Windows 10에서 Software Reporter 도구 높은 CPU 사용량 수정
게시 됨: 2022-07-26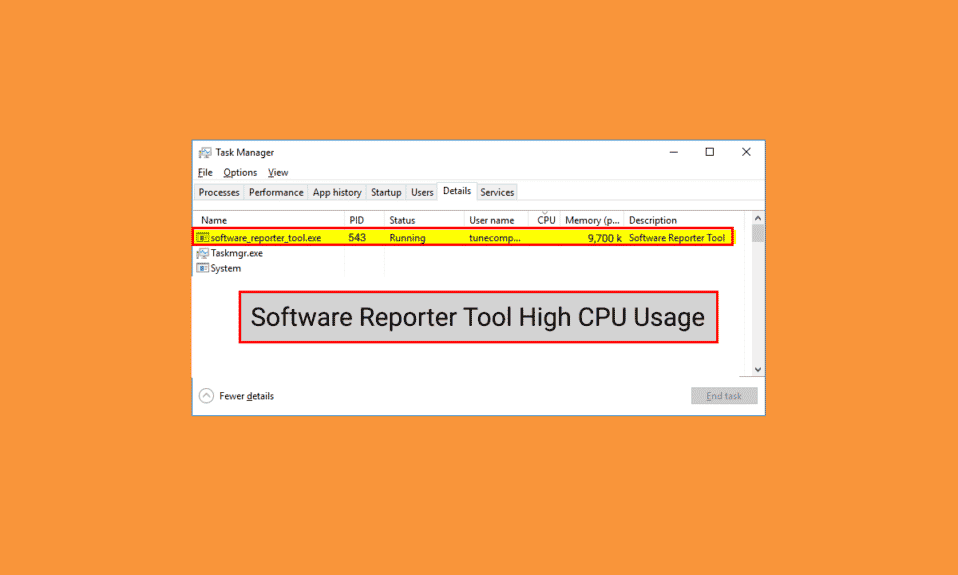
Google 크롬은 소프트웨어 리포터 도구를 사용하여 PC에 설치된 다양한 프로그램 및 추가 기능을 검사하고 Google 크롬 브라우저에 문제를 일으키는 프로그램을 제거합니다. 유용한 도구이기 때문에 일부 PC에서는 자체적으로 문제를 일으킬 수도 있습니다. 일부 사용자는 Software Reporter Tool의 높은 CPU 사용량을 보고했으며 이 문제를 해결하는 방법을 알고 싶어합니다. Software Reporter Tool CPU 사용량에 대해 자세히 알아보려면 이 기사를 끝까지 읽으십시오. 또한 Software Reporter Tool Windows 10 및 기타 방법을 비활성화하여 이 문제를 조기에 제거하는 단계를 찾을 수 있습니다.
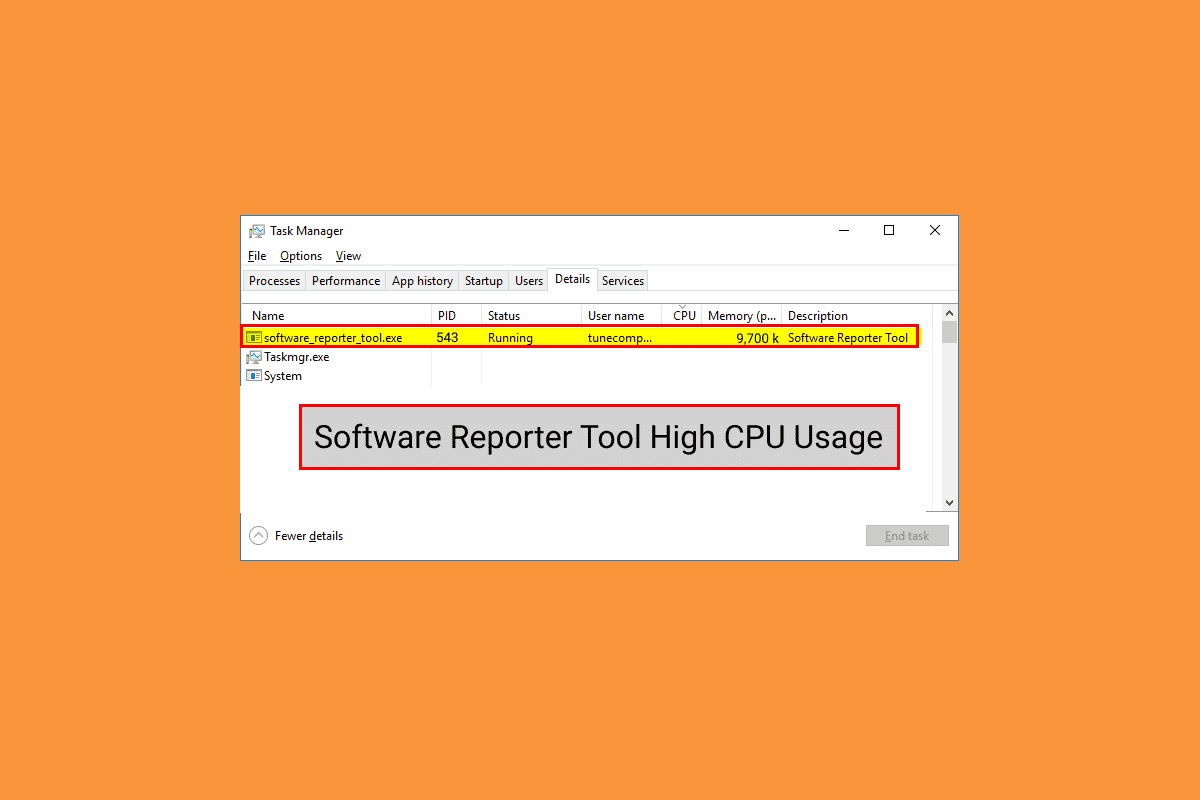
내용물
- Windows 10에서 Software Reporter 도구 높은 CPU 사용량을 수정하는 방법
- 방법 1: Chrome 캐시 데이터 지우기
- 방법 2: Chrome 업데이트
- 방법 3: Software Reporter 도구 EXE 파일 이름 바꾸기
- 방법 4: 폴더 권한 비활성화
- 방법 5: Chrome 설정에서 Software Reporter 도구 비활성화
- 방법 6: 도구 실행을 차단하도록 레지스트리 키 수정
- 방법 7: 소프트웨어 리포터 도구 EXE 파일 삭제
Windows 10에서 Software Reporter 도구 높은 CPU 사용량을 수정하는 방법
Windows 10에서 이 문제를 일으키는 몇 가지 이유는 다음과 같습니다.
- 손상된 Google 크롬 캐시
- 오래된 Chrome 버전
- 액세스 및 보안 권한
- 결함 있는 소프트웨어 리포터 도구 EXE 파일
이제 높은 Software Reporter Tool CPU 사용 문제를 해결하는 데 도움이 되는 방법부터 시작하겠습니다.
참고: 다음 방법을 수행하기 전에 Software Reporter 도구를 포함하여 Google 크롬과 관련된 모든 작업을 종료해야 합니다.
방법 1: Chrome 캐시 데이터 지우기
아시다시피 손상된 캐시로 인해 PC에서 해당 문제가 발생할 수 있습니다. 따라서 Software Reporter Tool 높은 CPU 사용량 문제를 해결하려면 저장된 Google Chrome 캐시를 철저히 지우는 것이 좋습니다. Google 크롬에서 캐시 및 쿠키를 지우는 방법에 대한 가이드를 읽고 영구적으로 직면하고 있는 높은 디스크 사용량 문제를 제거하기 위해 자세한 단계를 배우고 주의 깊게 수행할 수 있습니다.
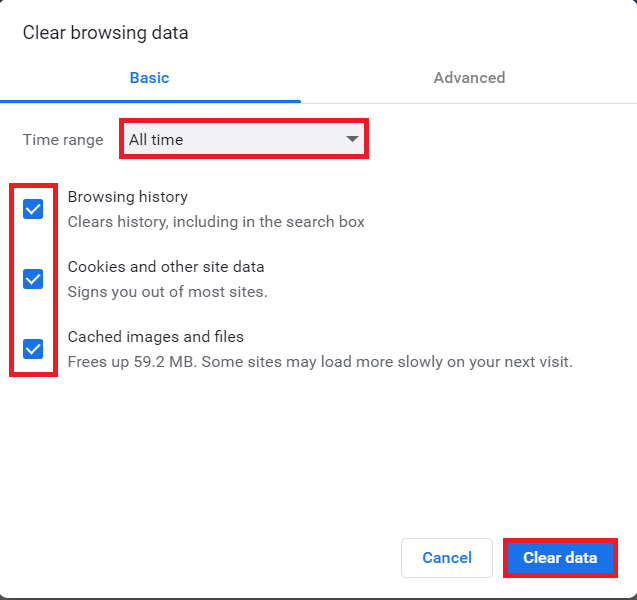
방법 2: Chrome 업데이트
Chrome 캐시를 지운 후에도 Software Reporter Tool 높은 디스크 사용량 문제가 계속 발생하는 경우 아래 단계에 따라 Chrome을 업데이트하여 문제를 해결하세요.
1. PC에서 Google 크롬 애플리케이션을 엽니다.
2. 점 3개 아이콘 > 도움말 옵션을 클릭합니다.
참고 : 또한 Chrome 주소 필드에 chrome://settings/help 를 입력하여 Chrome 정보 페이지를 직접 실행할 수 있습니다.
3. 표시된 대로 Google Chrome 정보 옵션을 클릭합니다.
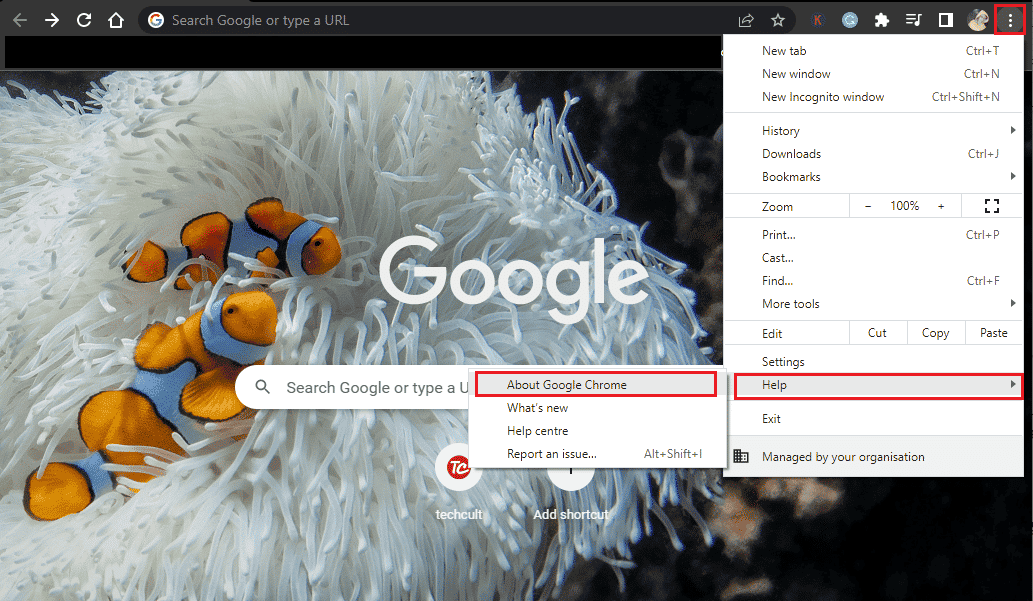
4A. Chrome이 최신 버전으로 업데이트되면 아래와 같이 Chrome이 최신 상태입니다.라는 메시지가 표시됩니다.
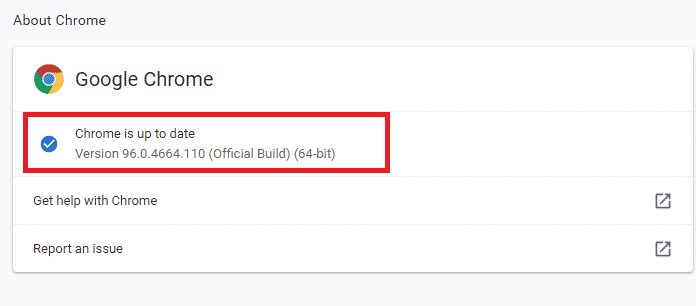
4B. 새 Chrome 업데이트를 사용할 수 있는 경우 브라우저가 자동으로 최신 버전으로 업데이트됩니다. 그런 다음 다시 시작을 클릭하여 업데이트 프로세스 를 완료합니다.
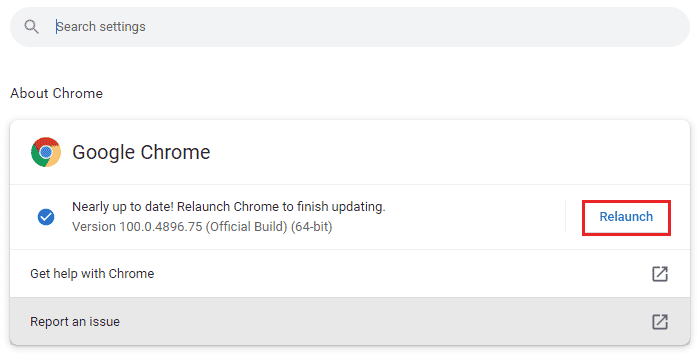
또한 읽기: Google 크롬 상태 BREAKPOINT 오류 수정
방법 3: Software Reporter 도구 EXE 파일 이름 바꾸기
일부 사용자는 Software Reporter Tool .exe 파일의 이름을 변경하면 Software Reporter Tool 높은 CPU 사용 문제를 제거하는 데 도움이 된다고 보고했습니다. 동일한 작업을 효과적으로 수행하려면 아래에 언급된 단계를 읽고 따르십시오.
1. Windows + R 키를 함께 눌러 실행 대화 상자를 시작합니다.
2. 주어진 필드에 다음 디렉토리 주소 를 입력하고 키보드의 Enter 키 를 누르십시오.
%localappdata%\Google\Chrome\사용자 데이터\SwReporter
3. 아래와 같이 Google Chrome 버전 폴더 를 더블 클릭하여 엽니다.

4. 아래에 강조 표시된 대로 software_reporter_tool 파일을 마우스 오른쪽 버튼으로 클릭하고 상황에 맞는 메뉴에서 이름 바꾸기 옵션을 클릭합니다.
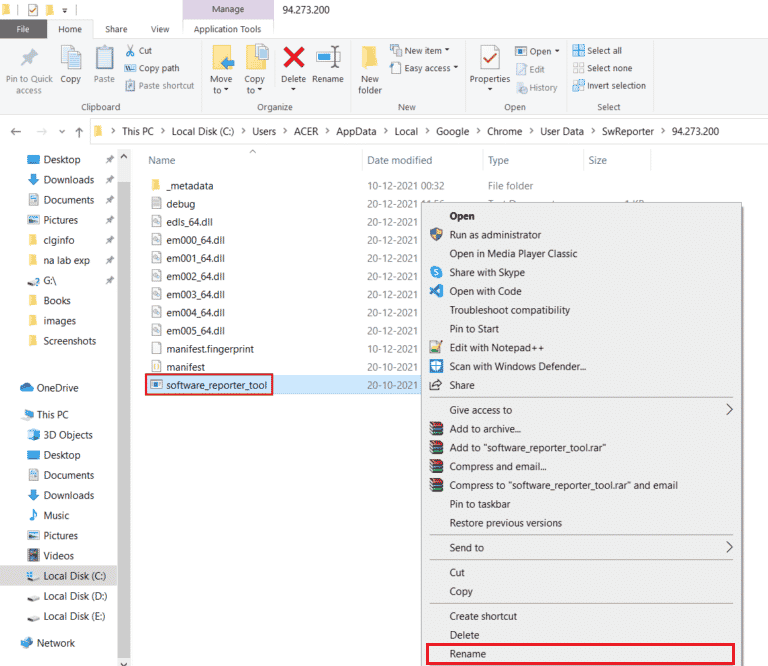
5. 파일 이름 변경을 진행하고(예: OldSoftwareReporterTool ) Enter 키를 눌러 변경 사항을 저장합니다.
방법 4: 폴더 권한 비활성화
Software Reporter Tool 실행 파일에 대한 액세스를 차단하면 논의된 높은 CPU 사용량 문제가 수정될 수도 있습니다. 다음 단계의 도움으로 파일 탐색기에서 상속 권한을 비활성화하여 이를 수행할 수 있습니다.
1. Windows + R 키를 동시에 눌러 실행 대화 상자를 시작합니다.
2. 주어진 필드에 다음 디렉토리 주소 를 입력하고 Enter 키 를 누르십시오.
%localappdata%\Google\Chrome\사용자 데이터\
3. SwReporter 폴더를 마우스 오른쪽 버튼으로 클릭하고 상황에 맞는 메뉴에서 속성 옵션 을 클릭합니다.
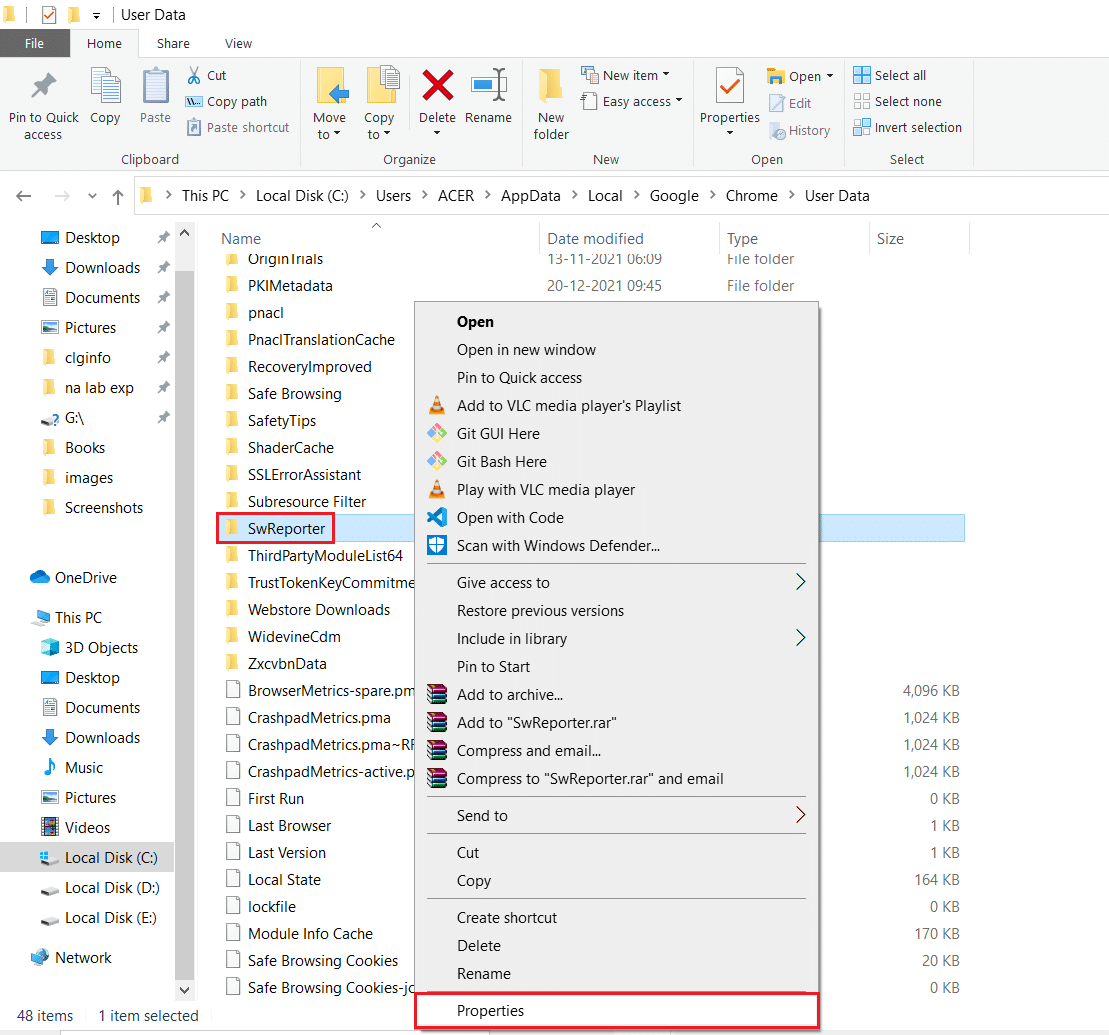
4. 보안 탭으로 전환하고 고급 옵션을 클릭합니다.
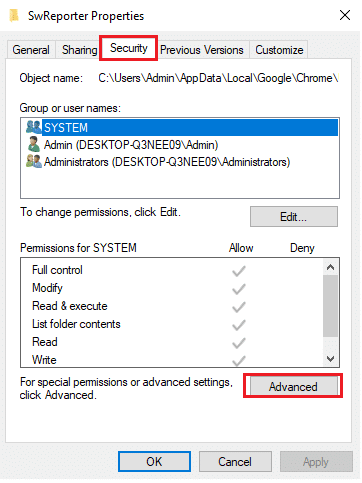
5. 강조 표시된 대로 상속 비활성화 옵션을 클릭합니다.
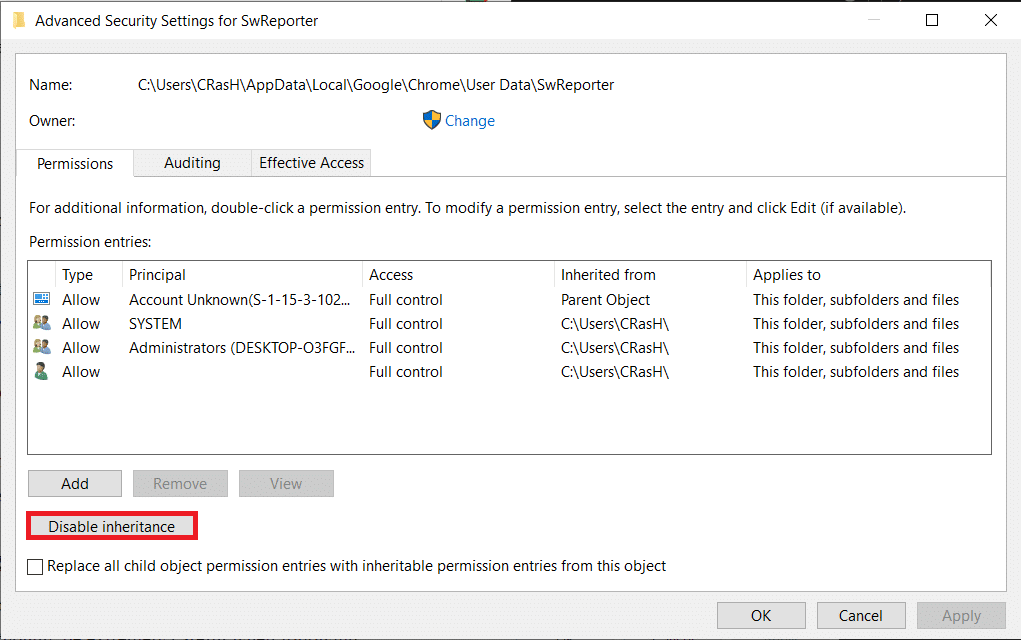
6. 상속 차단 팝업 에서 이 개체에서 상속된 모든 권한 제거 를 클릭합니다.
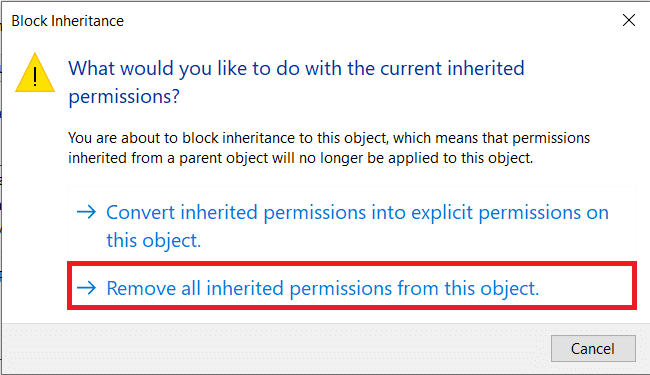
7. 적용 > 확인 옵션을 클릭하여 변경 사항을 저장합니다.
8. 마지막으로 컴퓨터를 다시 시작 하고 Software Reporter Tool 높은 디스크 사용량 문제가 해결되었는지 확인합니다.
또한 읽기: Windows 10에서 Steam 클라이언트 부트스트래퍼 높은 CPU 사용량 수정
방법 5: Chrome 설정에서 Software Reporter 도구 비활성화
도구는 Chrome 프로세스 중 하나이므로 관련 Chrome 설정을 비활성화하여 해당 문제를 해결할 수 있습니다. 아래 단계에 따라 Software Reporter Tool Windows 10을 비활성화하십시오.
1. Google 크롬 앱을 실행하고 오른쪽 상단의 점 3개 아이콘 을 클릭합니다.
2. 아래와 같이 설정 을 클릭합니다.
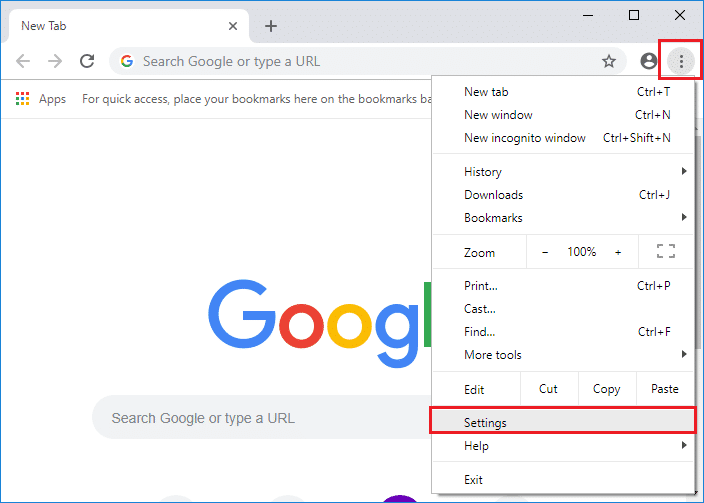
3. 왼쪽 창에서 고급 > 재설정 및 정리를 클릭합니다 .
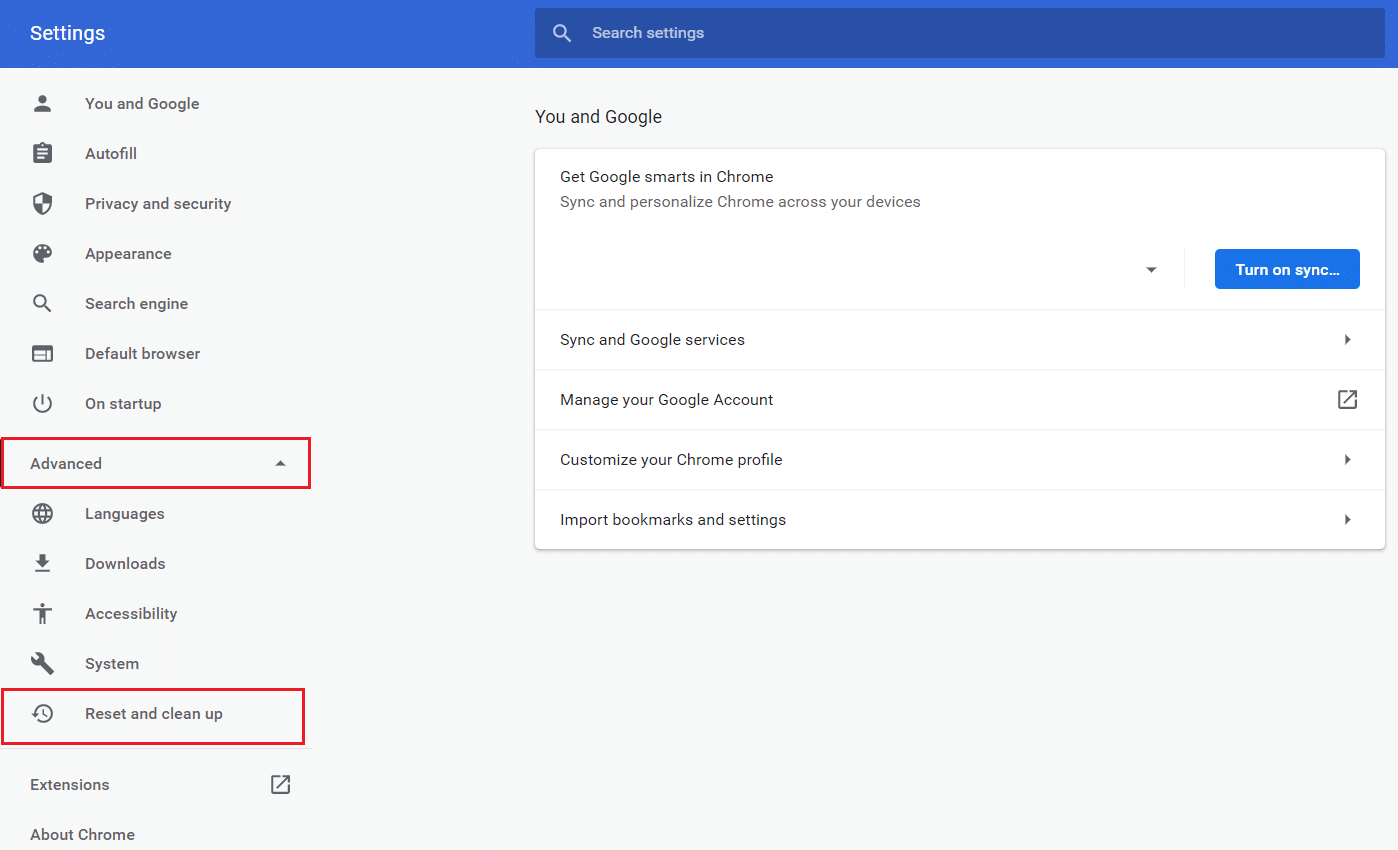
4. 컴퓨터 정리 옵션을 클릭합니다.
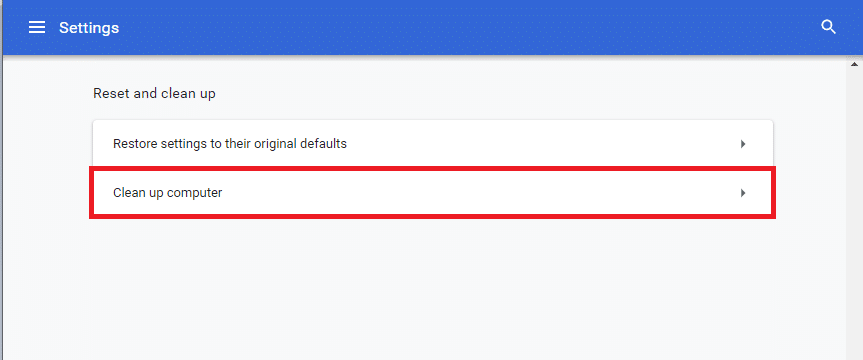
5. 이 정리 중에 컴퓨터에서 발견된 유해한 소프트웨어, 시스템 설정 및 프로세스에 대한 세부정보를 Google에 보고 확인란의 선택을 취소합니다.
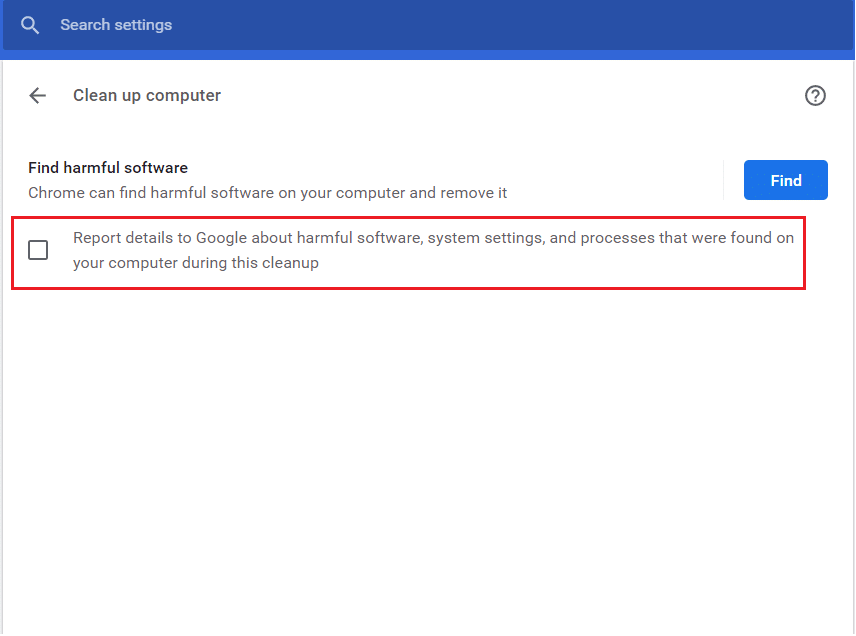
6. 이제 아래 그림과 같이 고급 섹션에서 시스템 을 클릭합니다.

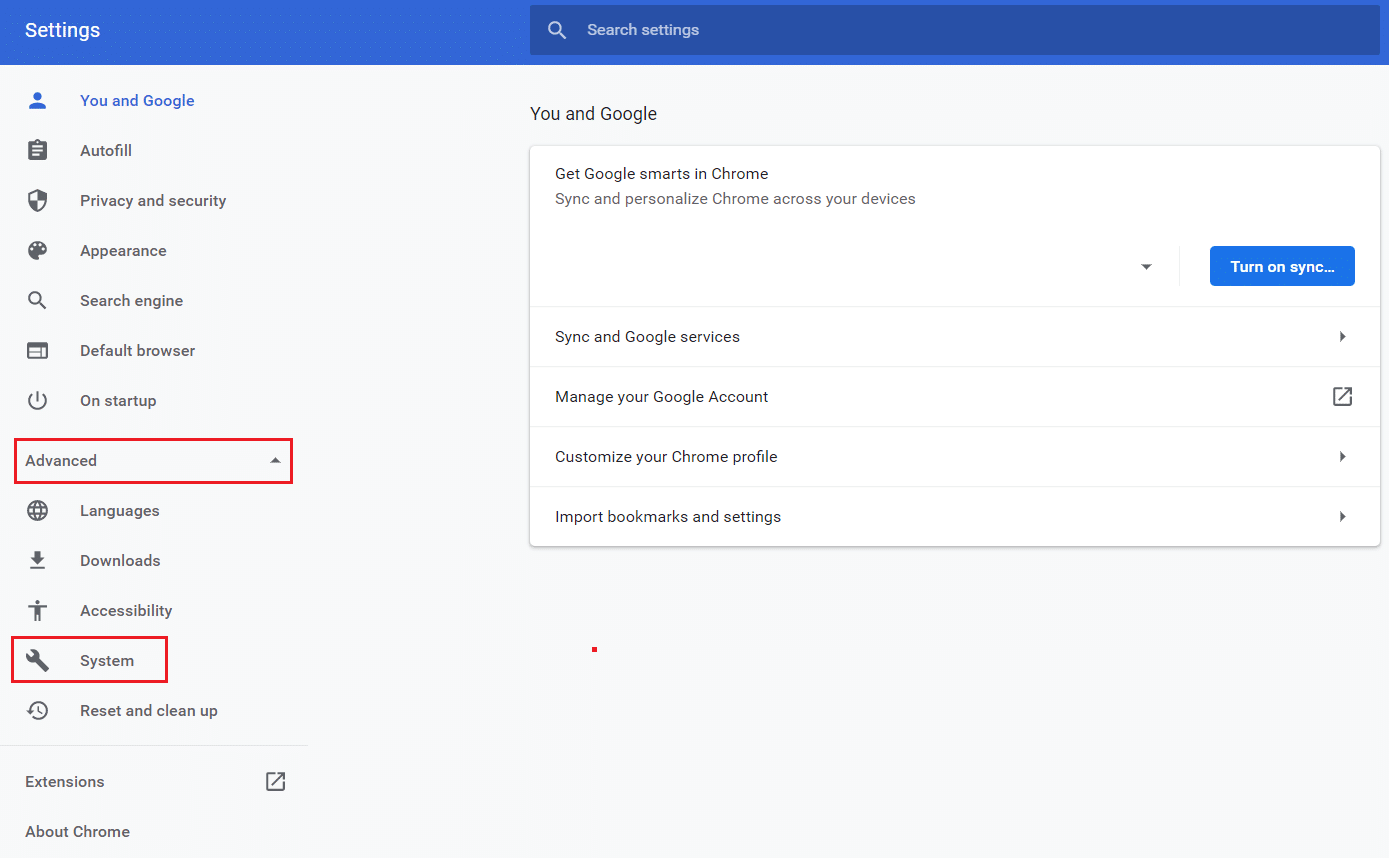
7. Google 크롬이 닫혀 있을 때 백그라운드 앱 계속 실행 옵션에 대한 토글을 끕니다.
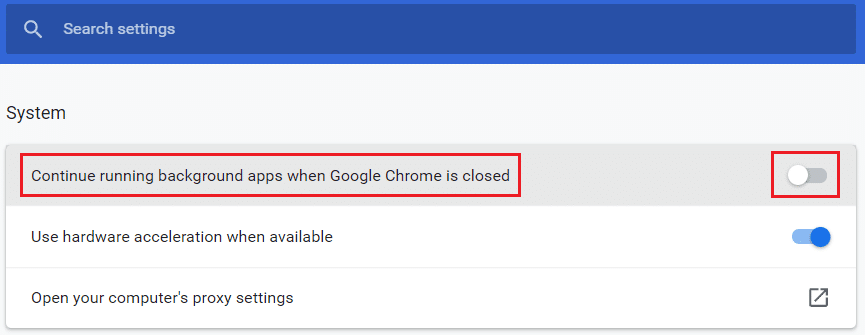
방법 6: 도구 실행을 차단하도록 레지스트리 키 수정
특정 레지스트리 키를 수정하여 Software Reporter 도구 실행을 중지할 수 있습니다. 다음은 성공적으로 달성하고 논의된 문제를 해결할 수 있는 두 가지 방법입니다.
참고 : PC의 레지스트리 편집기에서 다음 방법을 수행할 때 잘못된 항목을 입력하면 데이터/PC에 심각한 손상을 줄 수 있으므로 주의해야 합니다.
옵션 I: 소프트웨어 정책 키 사용
소프트웨어 정책 키를 사용하여 Software Reporter Tool 실행을 차단하고 PC에서 Software Reporter Tool 높은 디스크 사용량 문제를 해결할 수 있습니다.
1. Windows + R 키를 동시에 눌러 실행 대화 상자를 시작합니다.
2. regedit 를 입력하고 Enter 키 를 눌러 레지스트리 편집기 를 엽니다.
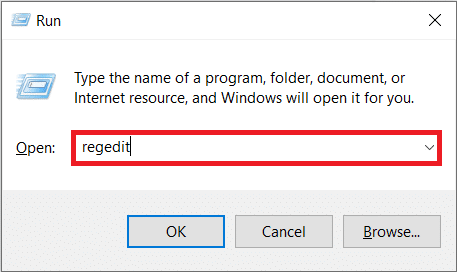
3. 사용자 계정 컨트롤 팝업에서 예 를 클릭합니다.
4. 표시된 대로 지정된 경로 로 이동합니다.
컴퓨터\HKEY_LOCAL_MACHINE\SOFTWARE\Policies\Google\크롬
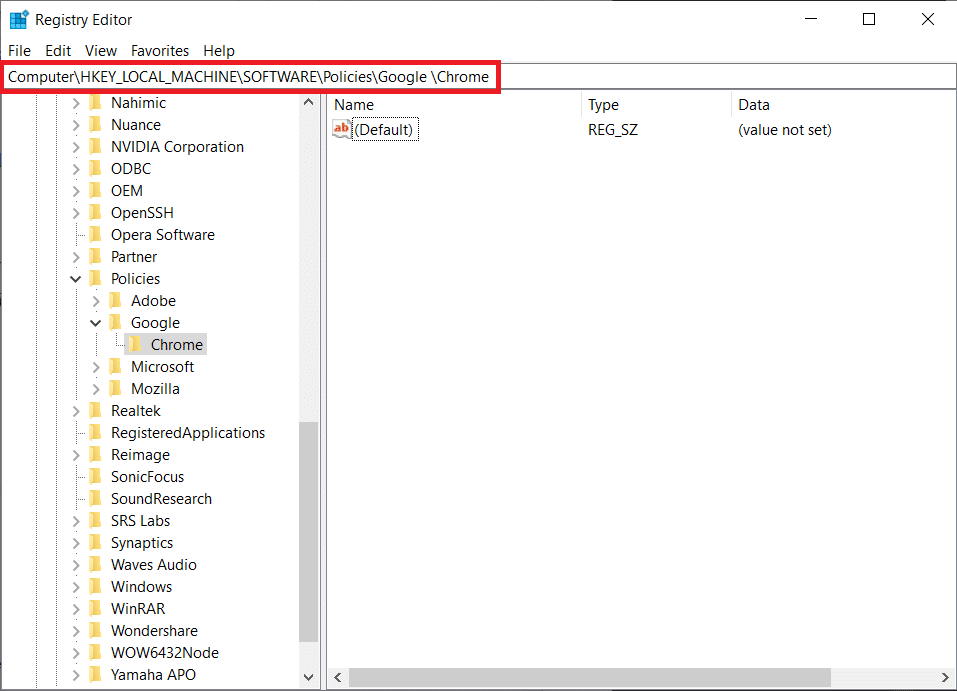
참고 : 이러한 하위 폴더가 없으면 5단계 와 6 단계를 실행하여 직접 만들어야 합니다. 이러한 폴더가 이미 있는 경우 7단계 로 건너뜁니다.
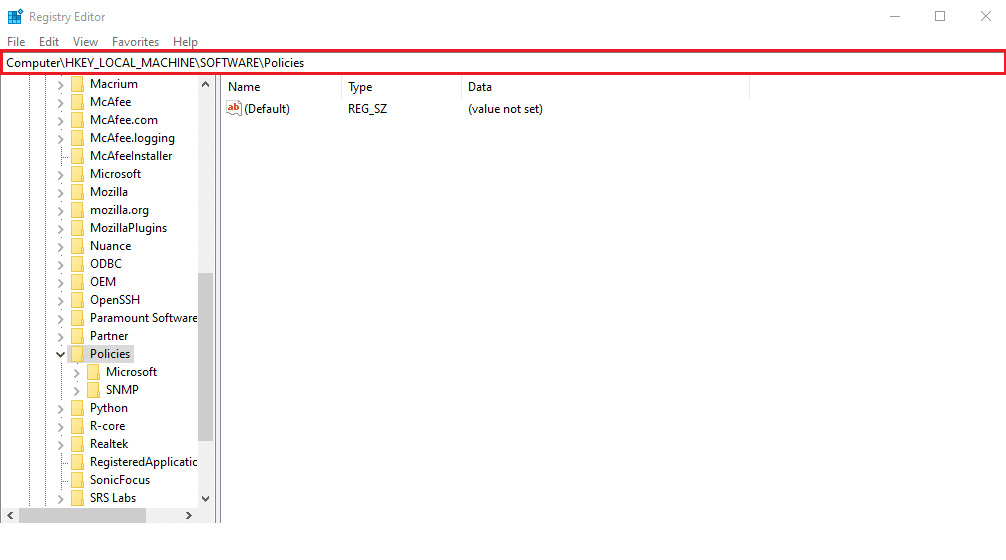
5. 그림과 같이 Policies 폴더를 마우스 오른쪽 버튼으로 클릭하고 새로 만들기 > 키 옵션을 클릭합니다. 키 이름을 Google 로 바꿉니다.

6. 새로 생성된 Google 폴더를 마우스 오른쪽 버튼으로 클릭하고 새로 만들기 > 키 옵션을 클릭합니다. 이름을 Chrome 으로 바꿉니다.
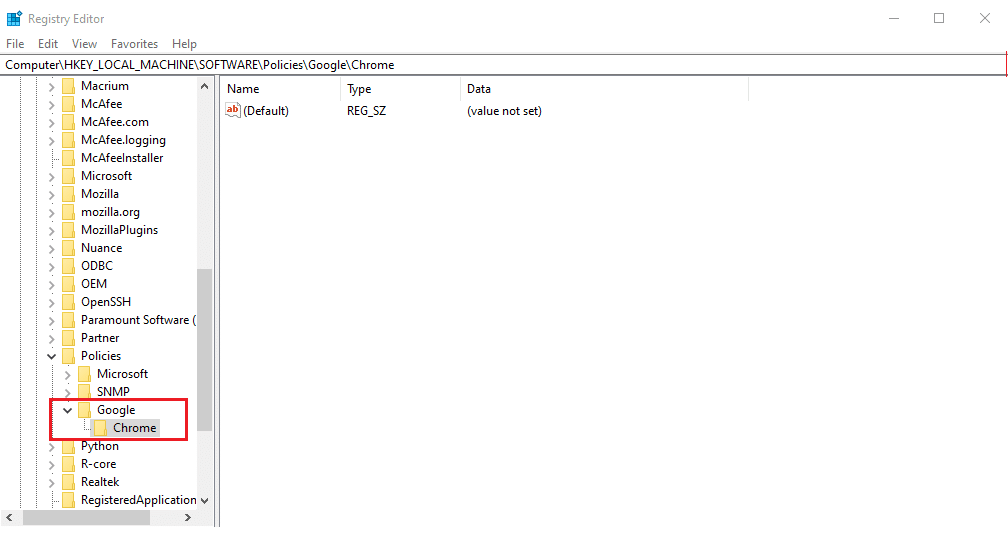
7. Chrome 폴더에서 오른쪽 창의 빈 공간 을 마우스 오른쪽 버튼으로 클릭합니다. 여기에서 아래와 같이 새로 만들기> DWORD(32비트) 값 을 클릭합니다.
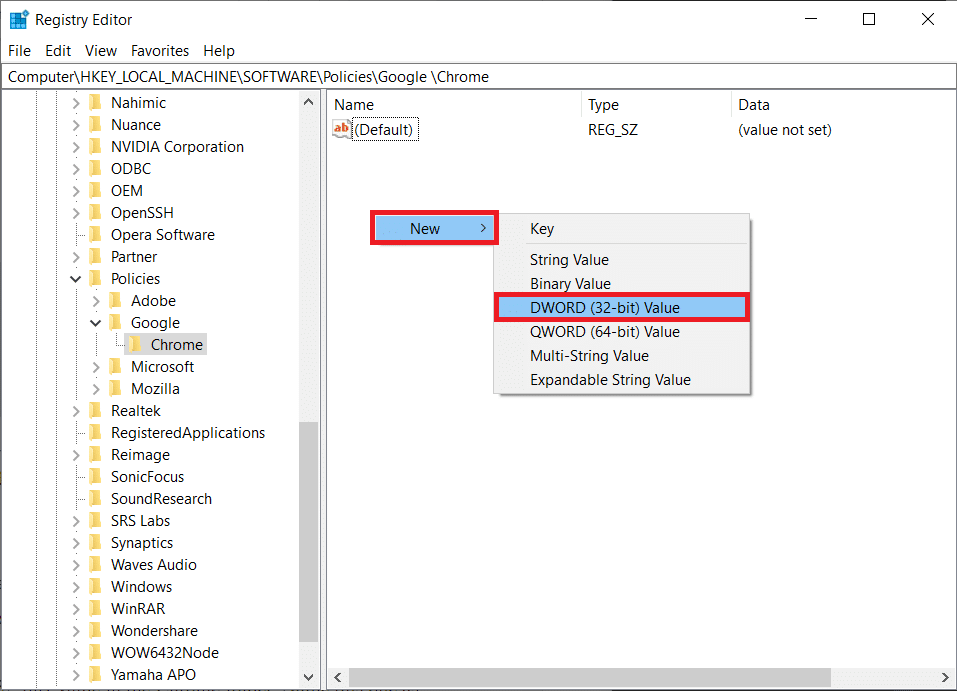
8. 값 이름 필드에 ChromeCleanupEnabled 를 입력합니다. 그런 다음 값 데이터 필드에 0 을 입력하고 확인 을 클릭합니다.
참고 : ChromeCleanupEnable 을 0 으로 설정하면 Chrome 정리 도구가 실행되지 않습니다.
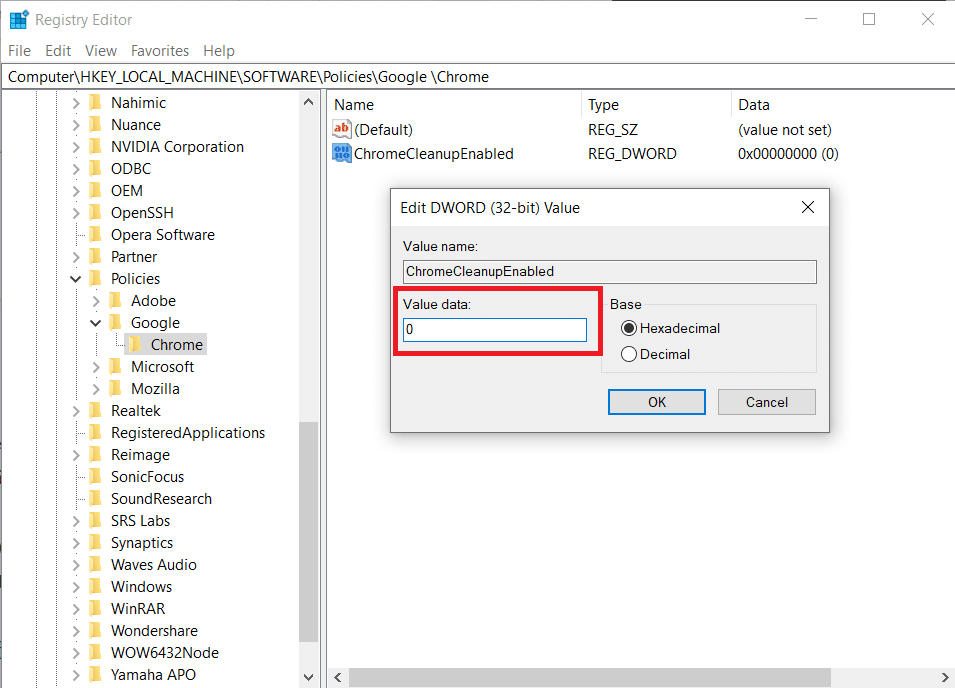
9. 다시 7단계 에 따라 Chrome 폴더에 DWORD(32비트) 값 을 만듭니다.
10. 아래에 강조 표시된 대로 값 이름 필드에 ChromeCleanupReportingEnabled 를 입력하고 값 데이터 필드를 0 으로 설정합니다. 확인 을 클릭합니다.
참고 : ChromeCleanupReportingEnabled 를 0 으로 설정하면 도구에서 정보 보고가 비활성화됩니다.
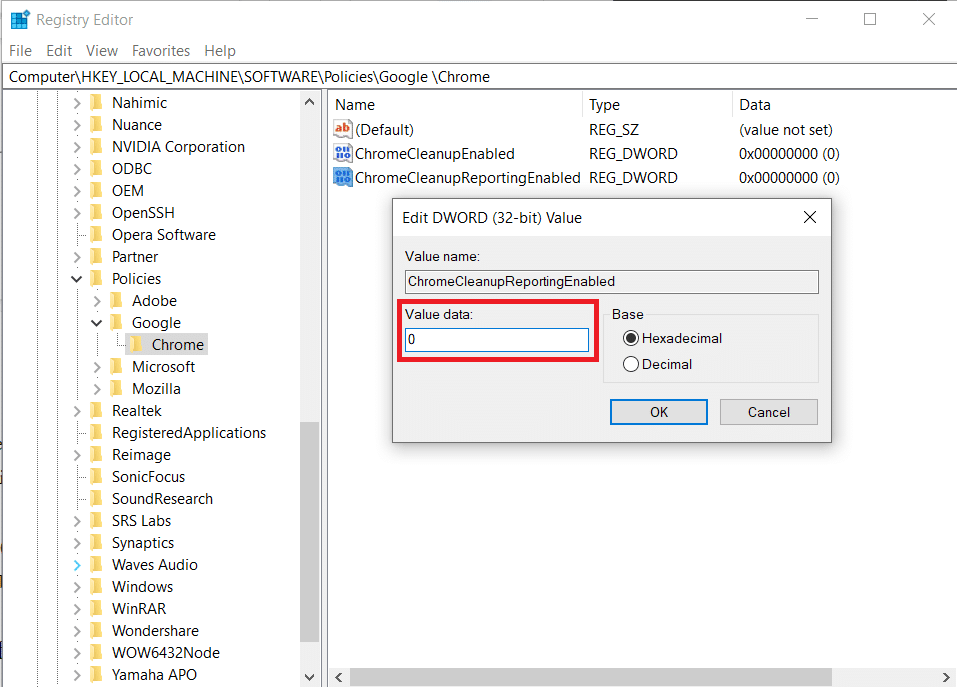
11. 새로 저장된 레지스트리 항목을 적용하려면 PC를 재부팅하십시오 .
옵션 II: DisallowRun 키 사용
DisallowRun 키를 사용하여 Software Reporter Tool Windows 10을 비활성화할 수도 있습니다. 다음 단계를 따르세요.
1. 레지스트리 편집기 응용 프로그램에서 다음 경로로 이동합니다.
HKEY_CURRENT_USER\Software\Microsoft\Windows\CurrentVersion\Policies
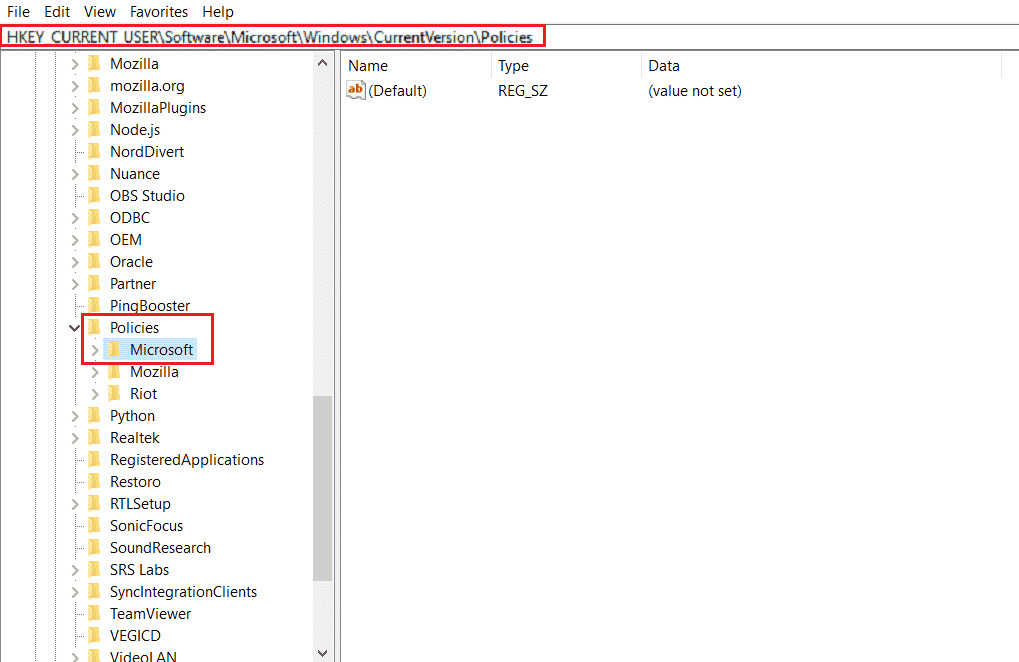
2. 왼쪽 창에서 Policies 폴더를 마우스 오른쪽 버튼으로 클릭하고 컨텍스트 메뉴에서 새로 만들기 > 키 를 클릭합니다.

3. 새로 생성된 키의 이름을 Explorer 로 바꿉니다.
4. Explorer 폴더를 마우스 오른쪽 버튼으로 클릭하고 컨텍스트 메뉴에서 새로 만들기 > 키 를 클릭합니다.
5. 이제 이 새 키의 이름을 DisallowRun 으로 바꿉니다.
6. 그런 다음 DisallowRun 을 마우스 오른쪽 버튼으로 클릭하고 컨텍스트 메뉴에서 새로 만들기 > 문자열 값 을 클릭합니다.
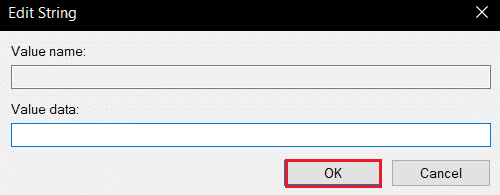
7. 값 이름 필드에 1 을 입력합니다.
8. 그런 다음 값 데이터 필드에 Software_Reporter_Tool.exe 를 입력합니다.
9. 확인 을 클릭하고 레지스트리 편집기 응용 프로그램을 닫습니다.
10. 마지막으로 PC를 다시 시작 하고 높은 Software Reporter Tool CPU 사용량 문제가 해결되었는지 확인합니다.
또한 읽기: Google 소프트웨어 리포터 도구를 비활성화하는 방법
방법 7: 소프트웨어 리포터 도구 EXE 파일 삭제
위의 방법을 수행한 후에도 문제가 발생하는 경우 Software Reporter Tool .exe 파일을 삭제하는 것이 좋습니다.
참고 : 일시적인 해결책일 뿐입니다. .exe 파일을 삭제한 후에도 Chrome 업데이트 이후에 복원되어 다시 활성화됩니다.
1. Windows + R 키를 함께 눌러 실행 대화 상자를 시작합니다.
2. 주어진 필드에 다음 디렉토리 주소 를 입력하고 키보드의 Enter 키 를 누르십시오.
%localappdata%\Google\Chrome\사용자 데이터\SwReporter
3. 아래와 같이 Google Chrome 버전 폴더 를 더블 클릭하여 엽니다.

4. 아래와 같이 software_reporter_tool 실행 파일을 마우스 오른쪽 버튼으로 클릭하고 삭제 옵션을 클릭합니다.
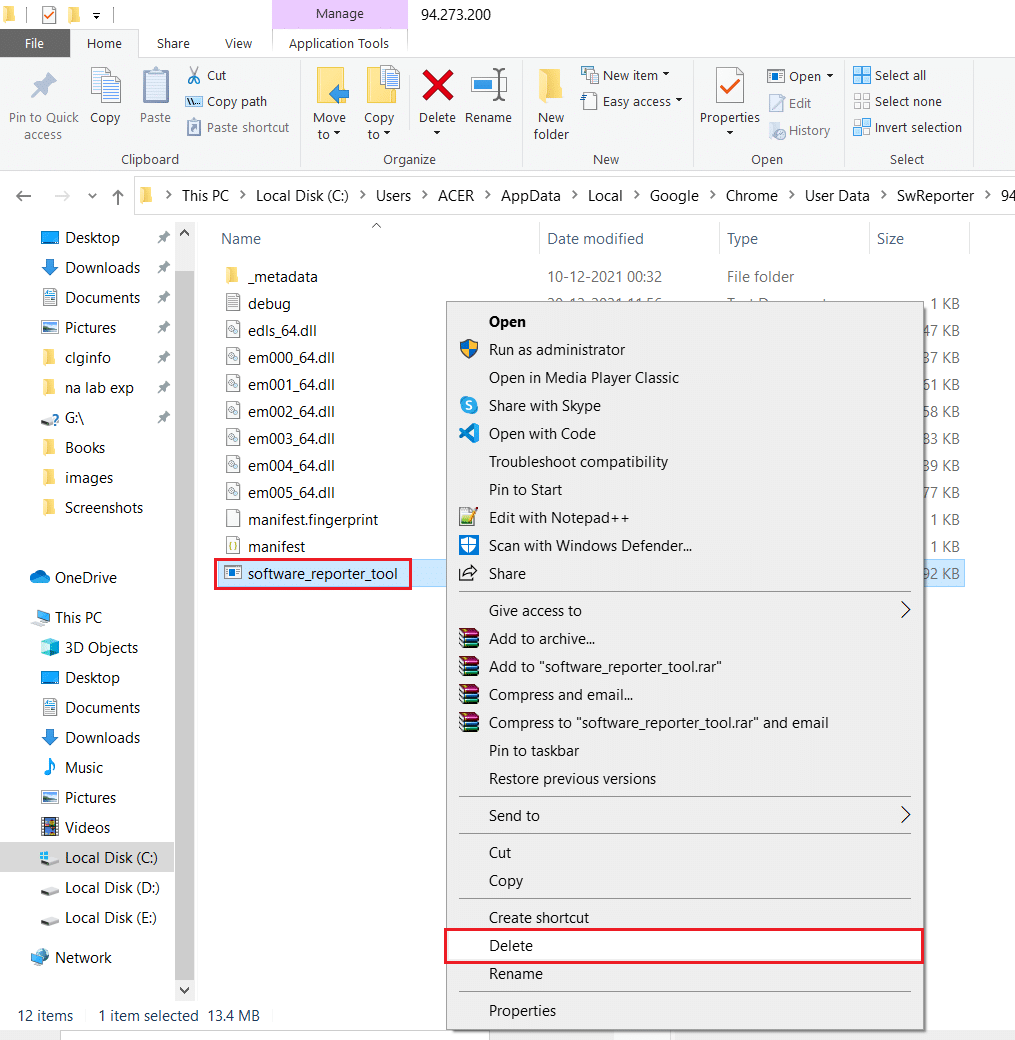
5. 마지막으로 PC를 재부팅하여 높은 Software Reporter Tool CPU 사용량 문제가 해결되었는지 확인합니다.
추천 :
- Windows 10에 지정된 로그온이 존재하지 않는 문제 수정
- Windows 10에서 wsclient.dll의 오류 수정
- Windows 10에서 ETD 제어 센터 높은 CPU 사용량 수정
- Windows 10에서 SoftThinks 에이전트 서비스 높은 CPU 사용량 수정
따라서 자세한 단계를 통해 Software Reporter Tool 높은 CPU 사용량 문제를 해결하는 방법을 이해하셨기를 바랍니다. 이 기사에 대한 질문이나 기사를 작성하기를 원하는 다른 주제에 대한 제안을 알려주십시오. 우리가 알 수 있도록 아래 의견 섹션에 드롭하십시오.
