Windows 10 및 11에서 작동하지 않는 캡처 및 스케치를 수정하는 9가지 방법
게시 됨: 2023-01-30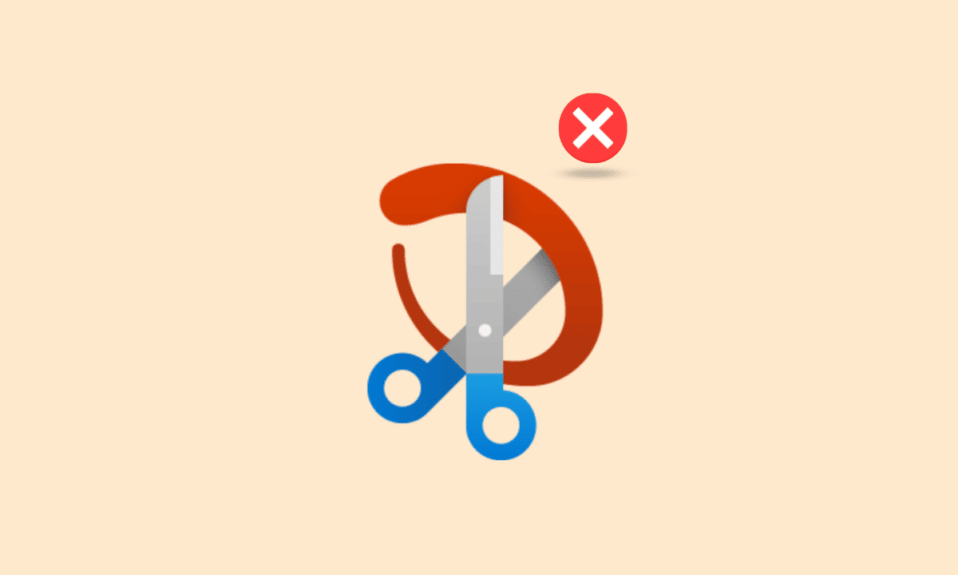
Windows 사용자가 사용할 수 있는 많은 도구가 있지만 캡처와 스케치는 그 중에서 가장 중요한 도구 중 하나입니다. 아시다시피, 이 기사를 검색하기 때문에 이 도구가 무엇인지 알고 있다고 가정하고 있습니다. 그러나 약간의 요약을 제공합니다. 캡처 및 스케치 도구를 사용하면 화면의 특정 영역을 선택하고 스크린샷을 찍을 수 있습니다. 앱을 열기만 하면 이 도구를 열거나 바로 가기 키가 있습니다. Windows와 화면 인쇄 옵션을 누르는 것입니다. 둘 다 동시에 누르면 도구가 열리고 스크린샷을 찍을 수 있습니다. 그러나 때때로 우리는 캡처 및 스케치가 작동하지 않는 문제와 같은 문제에 직면합니다. 따라서 Windows 10에서 작동하지 않는 캡처 및 스케치에 대한 솔루션을 찾고 있다면 이 문서를 읽어보십시오. 이 문서를 읽은 후 다른 문서를 열 필요가 없다고 확신할 수 있습니다.
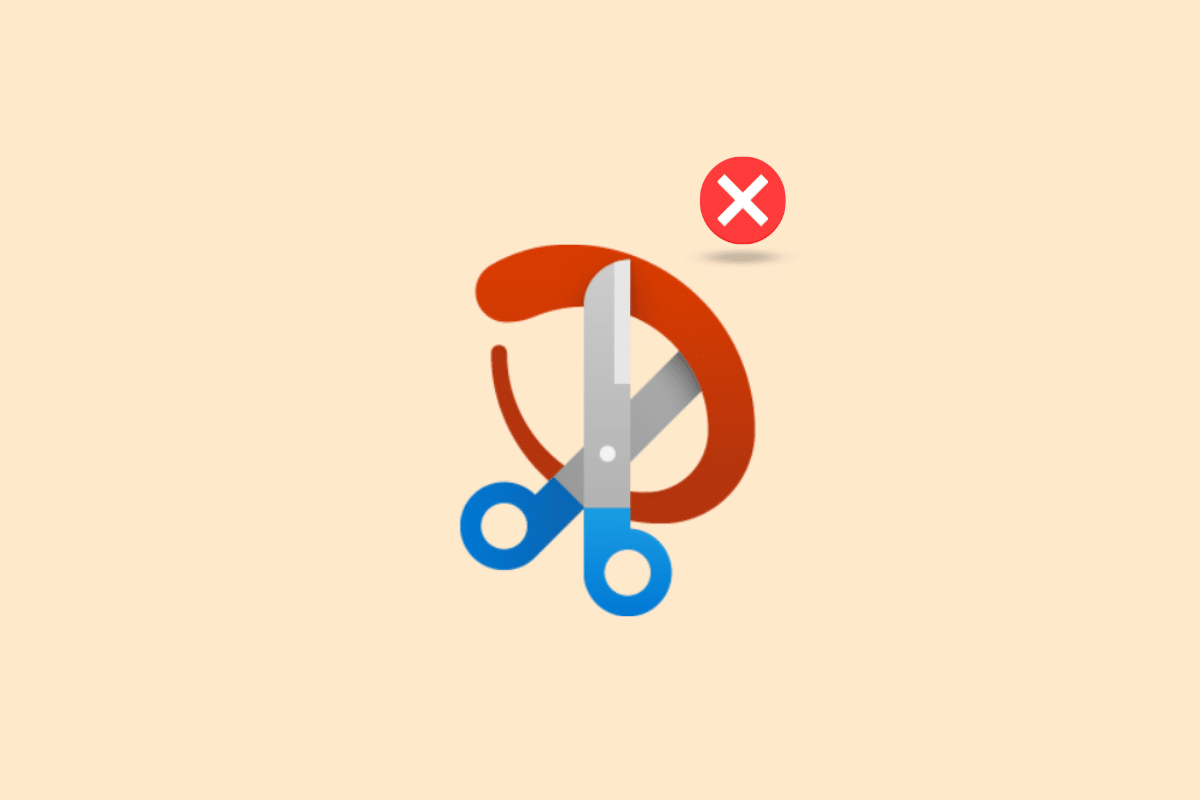
내용물
- Windows에서 작동하지 않는 캡처 및 스케치를 수정하는 방법
- Snip 및 Sketch가 작동하지 않는 문제의 원인은 무엇입니까?
- 방법 1: 장치 다시 시작
- 방법 2: 캡처 및 스케치 앱 다시 시작
- 방법 3: Snip 및 Sketch 앱 업데이트
- 방법 4: 시스템 날짜 변경
- 방법 5: 캡처 및 스케치 알림 비활성화
- 방법 6: 초점 지원 끄기
- 방법 7: 시스템 유지 관리 문제 해결사 실행
- 방법 8: SFC 도구 실행
- 방법 9: 캡처 및 스케치 재설치
Windows에서 작동하지 않는 캡처 및 스케치를 수정하는 방법
여기에서는 Windows 10 및 11 PC에서 작동하지 않는 캡처 및 스케치를 해결하는 방법에 대해 알게 됩니다.
Snip 및 Sketch가 작동하지 않는 문제의 원인은 무엇입니까?
먼저 이 문제를 일으키는 문제가 무엇인지 알아내야 합니다. 실제로 몇 가지가있을 수 있습니다.
- 초점 지원이 켜져 있음 – 때때로 초점 지원이 켜져 있으면 이 문제가 발생할 수 있습니다. 방해 금지 기능이므로 이 도구와 충돌하여 스크린샷을 찍지 못하게 합니다.
- 캡처 및 스케치 알림 이 꺼짐 - 캡처 및 스케치 알림이 꺼져 있으면 이 문제가 발생할 수도 있습니다. 따라서 이 경우 전원을 켜는 것이 해결책이 될 수 있습니다.
- 시스템 시간 및 날짜가 업데이트되지 않음 – 시스템 시간 및 날짜가 정확하지 않은 경우에도 이 문제가 발생할 수 있습니다.
- 오래된 앱 - 캡처 및 스케치 앱이 오래된 경우에도 이 문제가 발생할 수 있습니다.
- 응용 프로그램이 정지됨 – 응용 프로그램이 작동하지 않으면 정지될 수 있습니다. 따라서 장치를 다시 시작하는 것이 좋습니다.
이 캡처 및 스케치가 작동하지 않는 Windows 10 문제를 일으키는 문제가 무엇이든 걱정하지 마십시오. 이 기사를 읽으면 도움이 되기를 바랍니다. 가능한 모든 솔루션을 포함하기 위해 최선을 다했습니다.
방법 1: 장치 다시 시작
컴퓨터에서 시스템이 작동하지 않는 경우 가장 먼저 시도해야 할 일은 장치를 다시 시작하는 것입니다. 이것은 쉬운 방법이며 대부분의 경우 매력처럼 작동합니다. 따라서 복잡한 방법을 시도하기 전에 다시 시작하십시오.
1. PC에서 Windows 아이콘 을 클릭합니다.
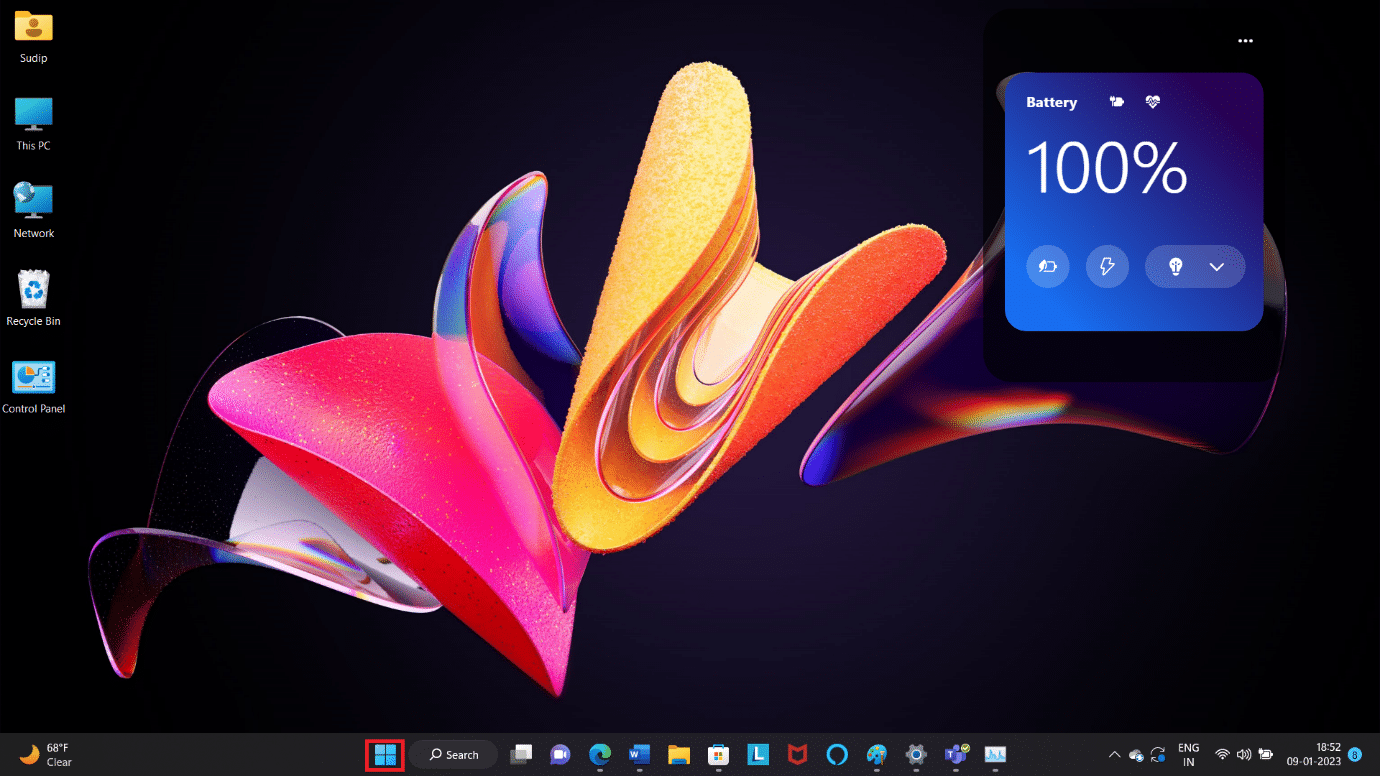
2. 전원 아이콘 을 클릭합니다. 그런 다음 다시 시작 을 선택해야 합니다.
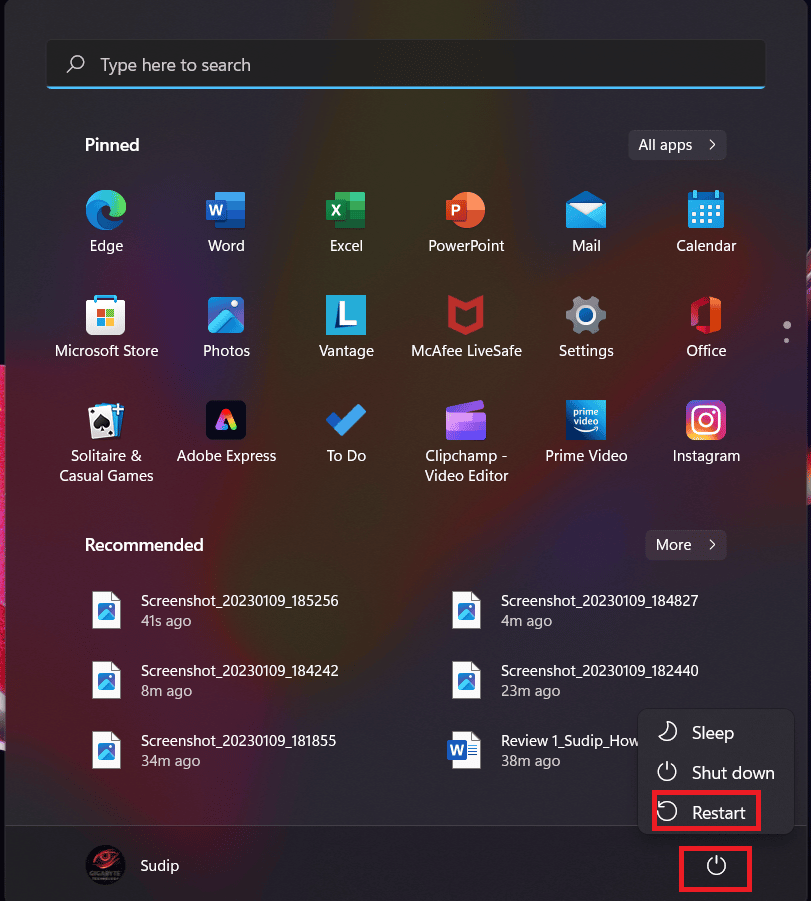
그러면 장치가 다시 시작됩니다. 그러나 컴퓨터 자체가 정지된 경우 랩톱이나 PC의 물리적 버튼을 사용하여 동일한 작업을 수행하십시오. 이렇게 하면 Windows 11에서 작동하지 않는 캡처 및 스케치가 문제를 해결할 수 있습니다.
방법 2: 캡처 및 스케치 앱 다시 시작
때로는 앱을 업데이트하거나 다시 설치할 필요가 없습니다. 캡처 및 스케치 앱을 다시 시작하면 모든 것이 다시 제대로 작동할 수 있습니다. 단계는 다음과 같습니다.
1. Ctrl + Shift + Esc 키를 동시에 눌러 작업 표시줄 을 엽니다.
2. 캡처 도구 를 찾은 후 마우스를 가져간 다음 마우스 오른쪽 버튼을 클릭합니다.
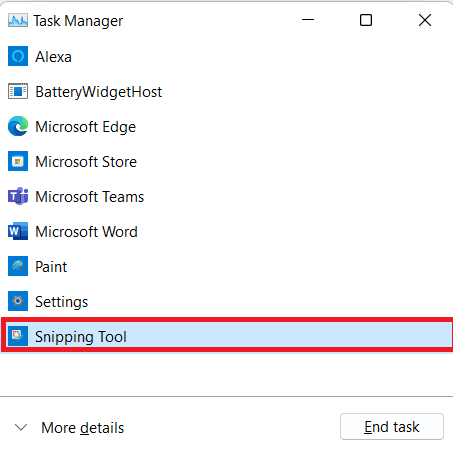
3. 이제 작업 끝내기 를 선택합니다.
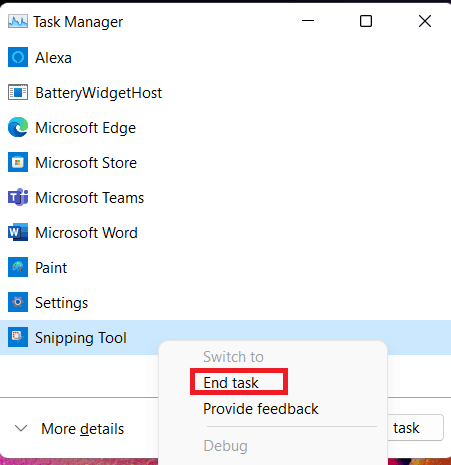
4. 이제 앱을 다시 시작 하면 작동합니다. 문제가 계속되면 다른 방법을 사용하십시오.
또한 읽기 : 김프 페인트 브러시 도구가 작동하지 않는 문제 수정
방법 3: Snip 및 Sketch 앱 업데이트
앱이 오래되었을 수 있습니다. 그런 경우에는 업데이트를 해줘야 합니다. 앱을 최신 상태로 유지하면 출시되는 즉시 최신 기능 및 버그 수정에 액세스할 수 있습니다. Windows 11에서 앱을 업데이트하는 방법에 대한 가이드를 읽어보세요.

방법 4: 시스템 날짜 변경
때때로 시스템의 날짜와 시간이 최신이 아닌 경우 많은 앱과 충돌할 수 있습니다. 따라서 시간과 날짜를 업데이트하면 문제가 해결될 수 있습니다.

1. Windows + I 키를 함께 눌러 설정 을 엽니다.
2. 그런 다음 시간 및 언어 탭을 찾아 거기에서 날짜 및 시간 옵션을 선택합니다.
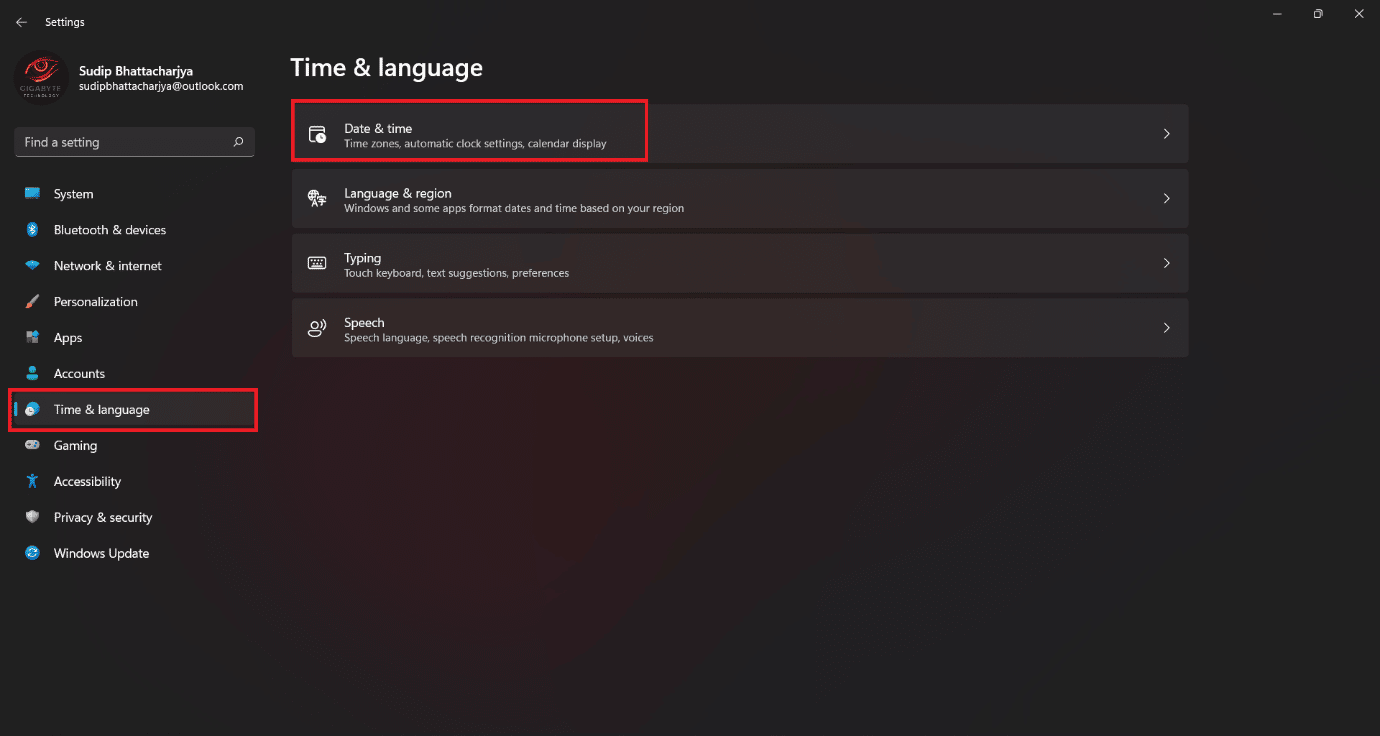
3. 자동으로 시간 설정 옵션 의 토글 을 켭니다.
참고: 시간이 재설정되면 괜찮습니다. 그렇지 않은 경우 장치를 다시 시작하고 인터넷을 켭니다. 그리고 날짜와 시간이 업데이트됩니다.
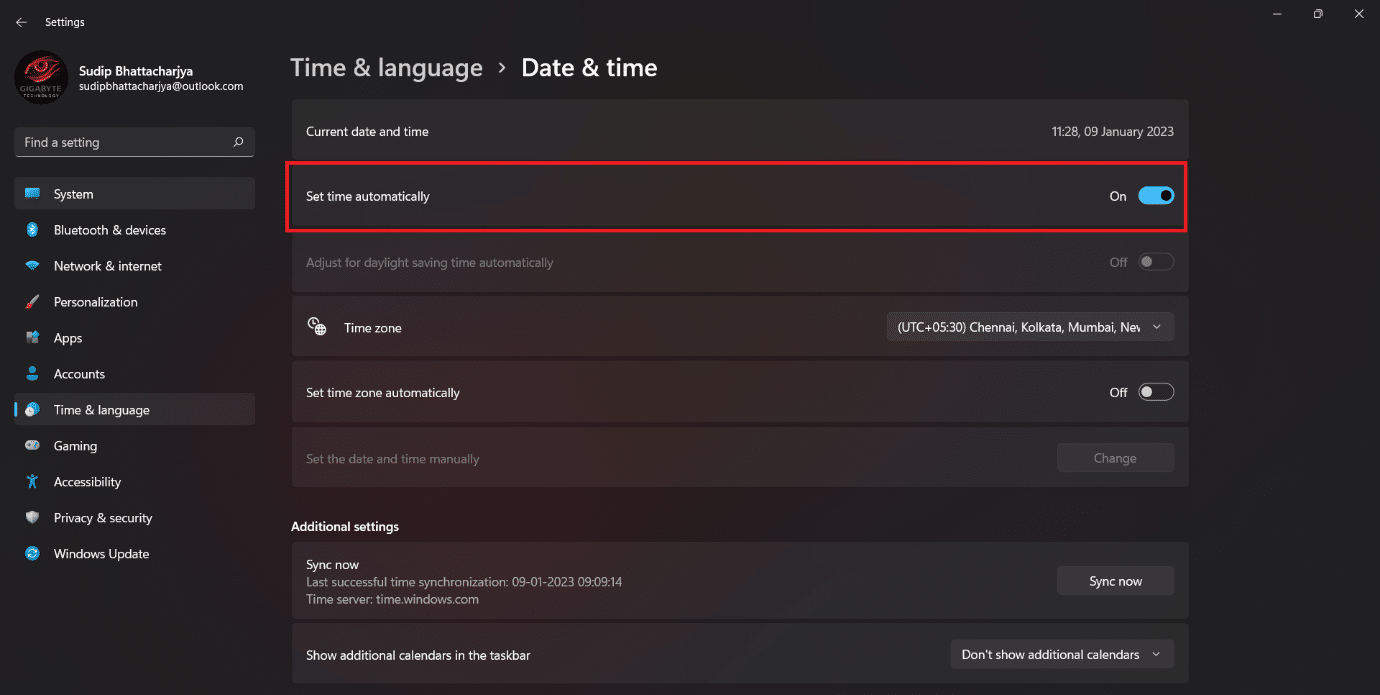
또한 읽기: Windows 10에서 변환 적용 오류 수정
방법 5: 캡처 및 스케치 알림 비활성화
캡처 및 스케치 도구에 대한 알림을 설정한 경우에도 제대로 작동하지 않을 수 있습니다. 이 경우 알림을 켜기만 하면 다시 제대로 작동할 수 있습니다.
1. 설정 을 열고 시스템 메뉴로 이동합니다.
2. 그런 다음 알림 옵션을 클릭합니다.
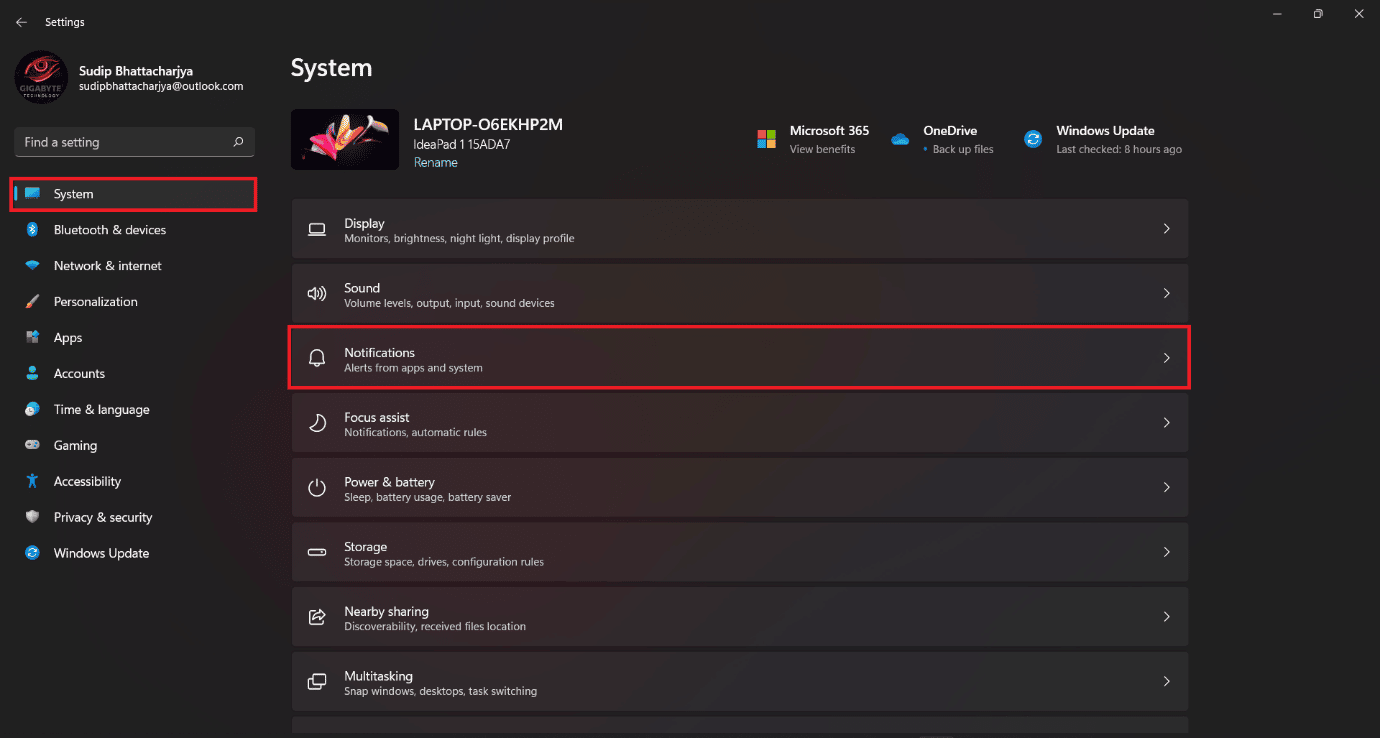
2. 이제 캡처 도구를 찾은 다음 알림을 켭니다 .
방법 6: 초점 지원 끄기
때때로 스니핑 도구와 충돌하는 또 다른 기능이 있습니다. 초점 도우미를 끄면 문제가 해결될 수 있습니다. 다음은 수행할 수 있는 몇 가지 단계입니다.
1. Windows + A 키를 동시에 누르고 초점 지원을 끕니다.
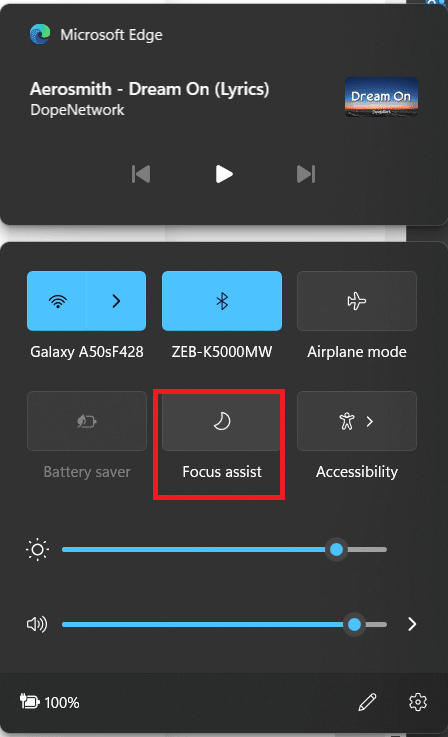
방법 7: 시스템 유지 관리 문제 해결사 실행
위에서 언급한 방법이 작동하지 않으면 시스템 유지 관리 문제 해결사를 실행할 수 있습니다. 그러나 많은 사용자가 이를 추가 기능으로 생각하며 때때로 문제 해결 도구가 도움이 되지 않는다는 점을 인정합니다. 그러나 시도하는 데 손실이 없습니다. 그리고 시도한 후 Windows 11에서 작동하지 않는 캡처 및 스케치에 대한 답변을 얻을 수 있기를 바랍니다.
1. Windows + I 키를 동시에 눌러 설정 을 엽니다.
2. 이제 기타 문제 해결사 를 선택해야 합니다.
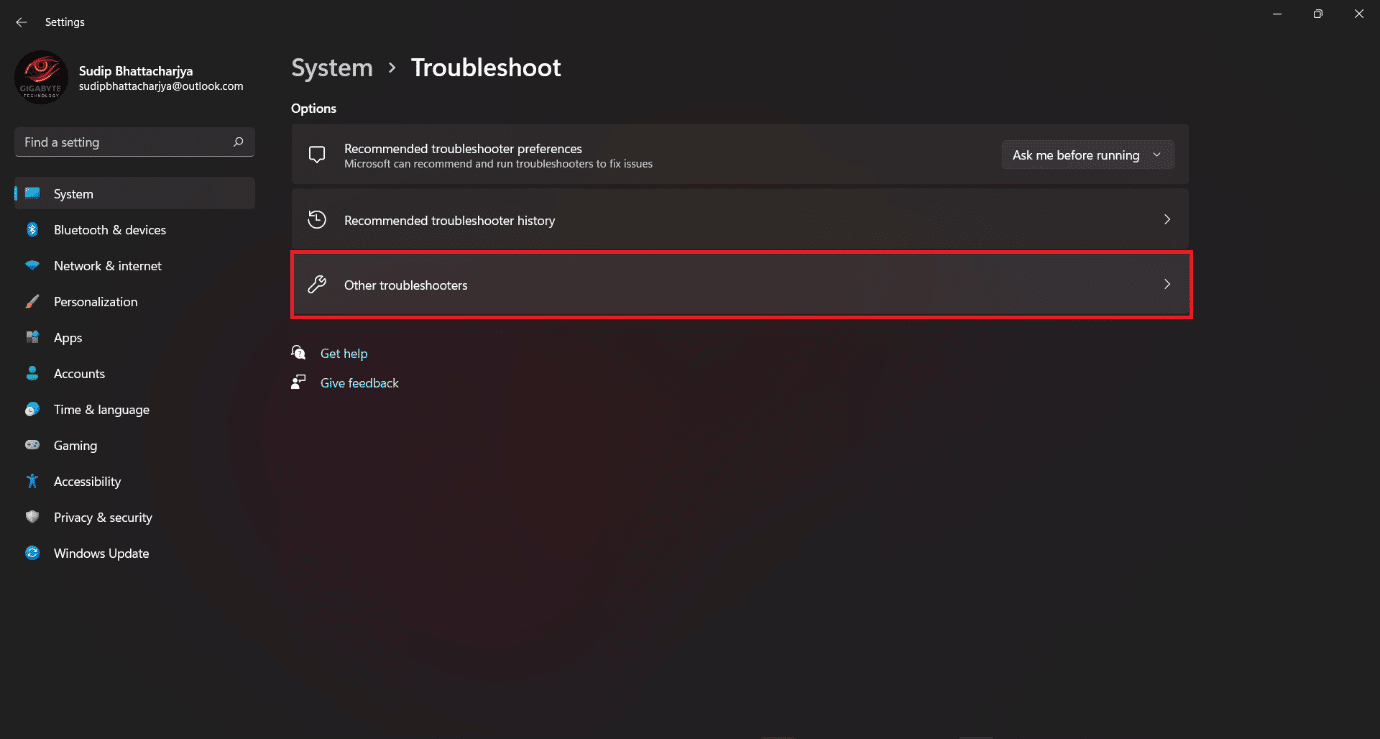
3. Windows 스토어 앱용 으로 실행 을 클릭합니다. 그런 다음 스캔이 완료될 때까지 기다리십시오.
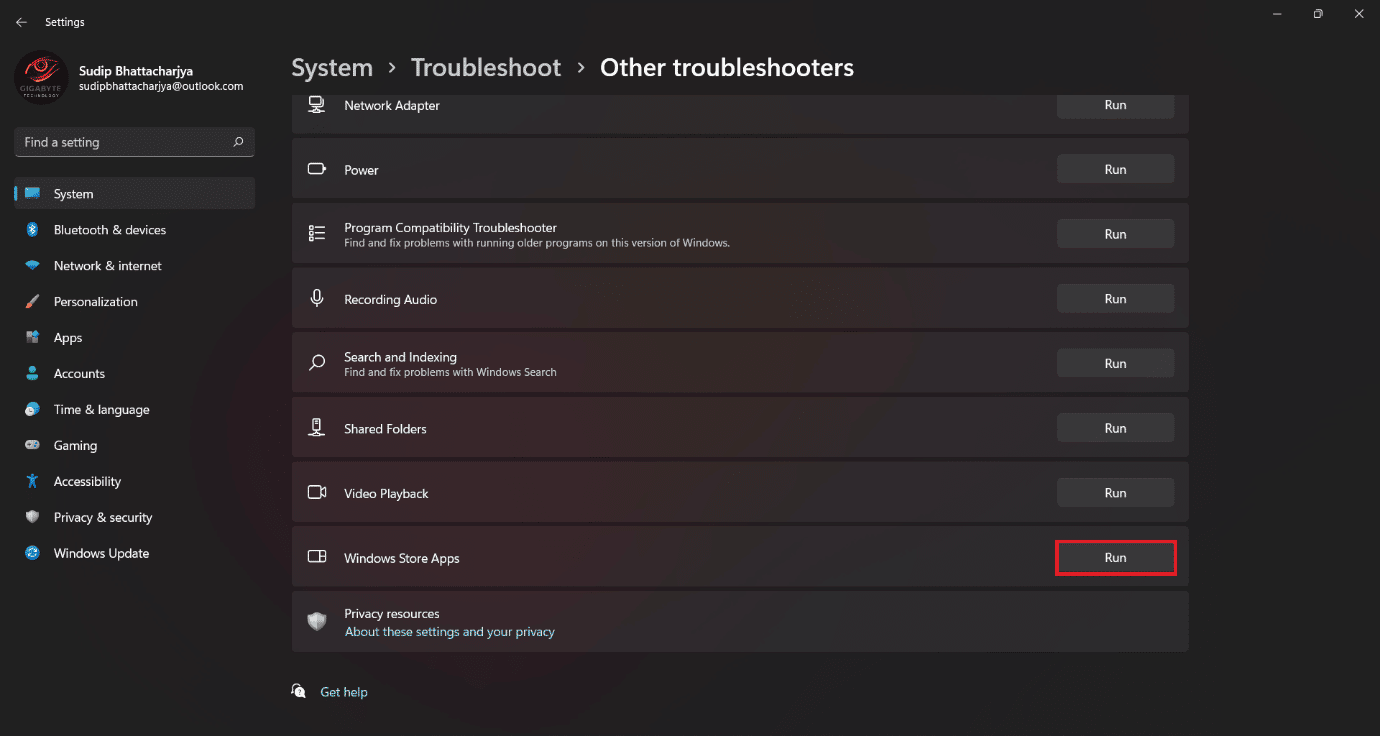
방법 8: SFC 도구 실행
SFC 도구를 사용하고 스캐닝을 수행하면 스니핑 도구가 작동하지 않는 문제를 쉽게 해결할 수 있습니다. SFC 도구를 실행하는 것은 다소 기술적이지만 방법을 따른 후에는 쉽게 실행할 수 있습니다.
Windows 10에서 시스템 파일을 복구하는 방법에 대한 가이드를 읽고 동일하게 구현하십시오.
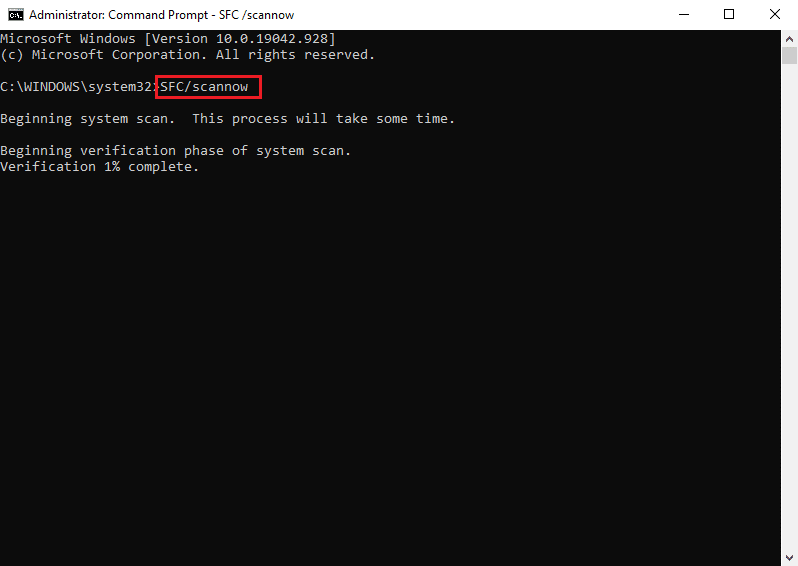
또한 읽기: 시스템을 수정하는 상위 9가지 방법으로 Windows 10에 지정된 경로를 찾을 수 없음
방법 9: 캡처 및 스케치 재설치
이 방법은 도구가 작동하지 않는 경우에도 사용할 수 있습니다. 응용 프로그램을 제거하고 다시 설치하기만 하면 됩니다.
1. 검색 옵션에서 스니핑 도구 를 검색합니다.
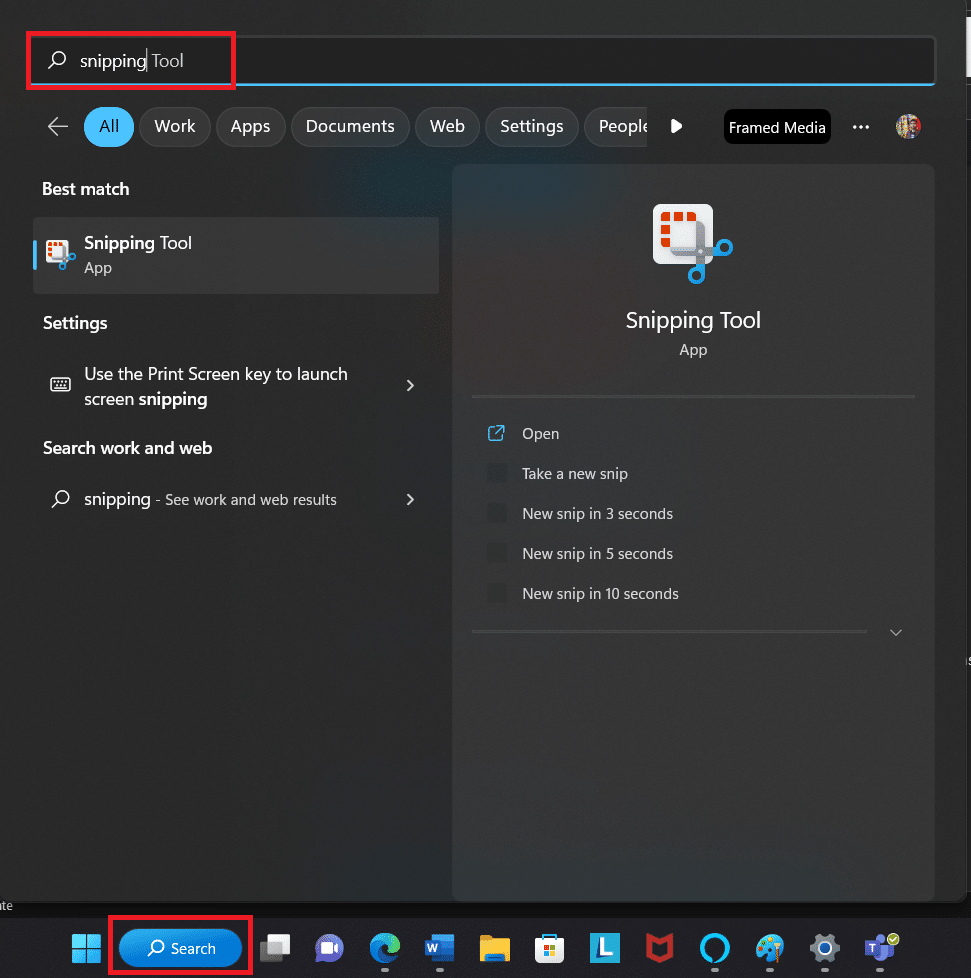
2. 베스트 매치 아래의 캡처 도구 아이콘 위로 마우스를 이동하고 마우스 오른쪽 버튼을 클릭합니다. 그런 다음 제거 를 선택합니다.
3. 제거 할 것인지 다시 확인합니다.
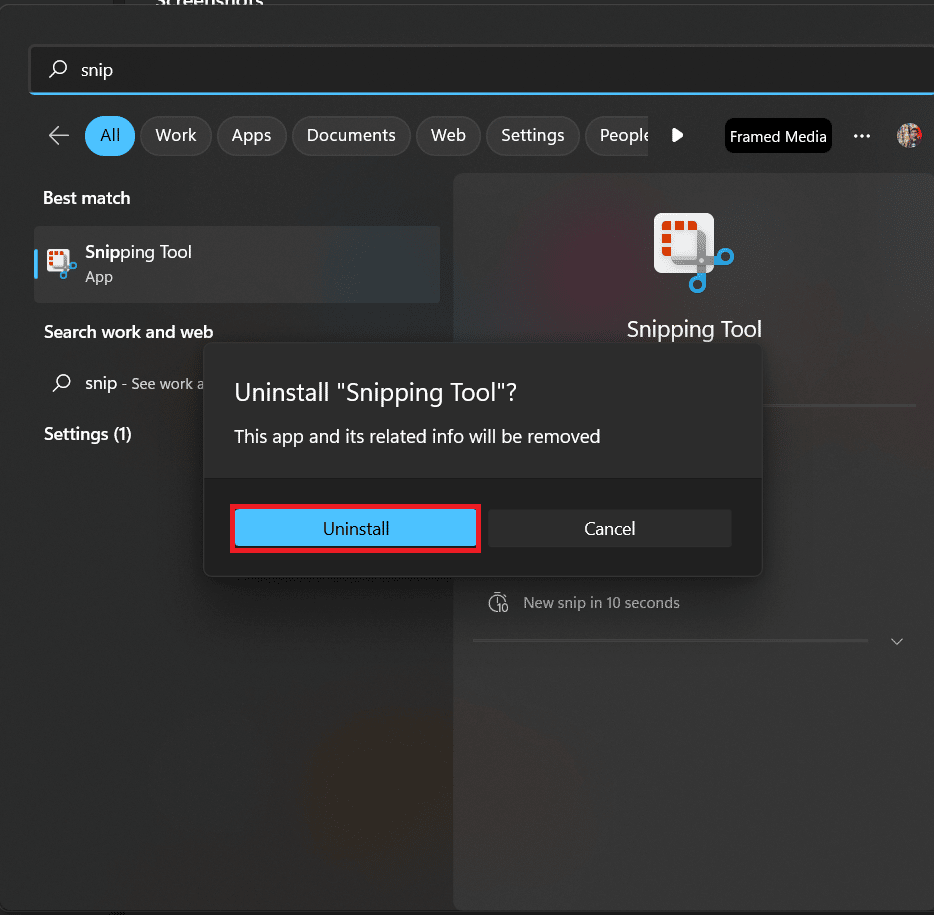
3. Microsoft Store 를 연 다음 스니핑 도구를 검색합니다.
4. 가져 오기 를 클릭하여 설치합니다.
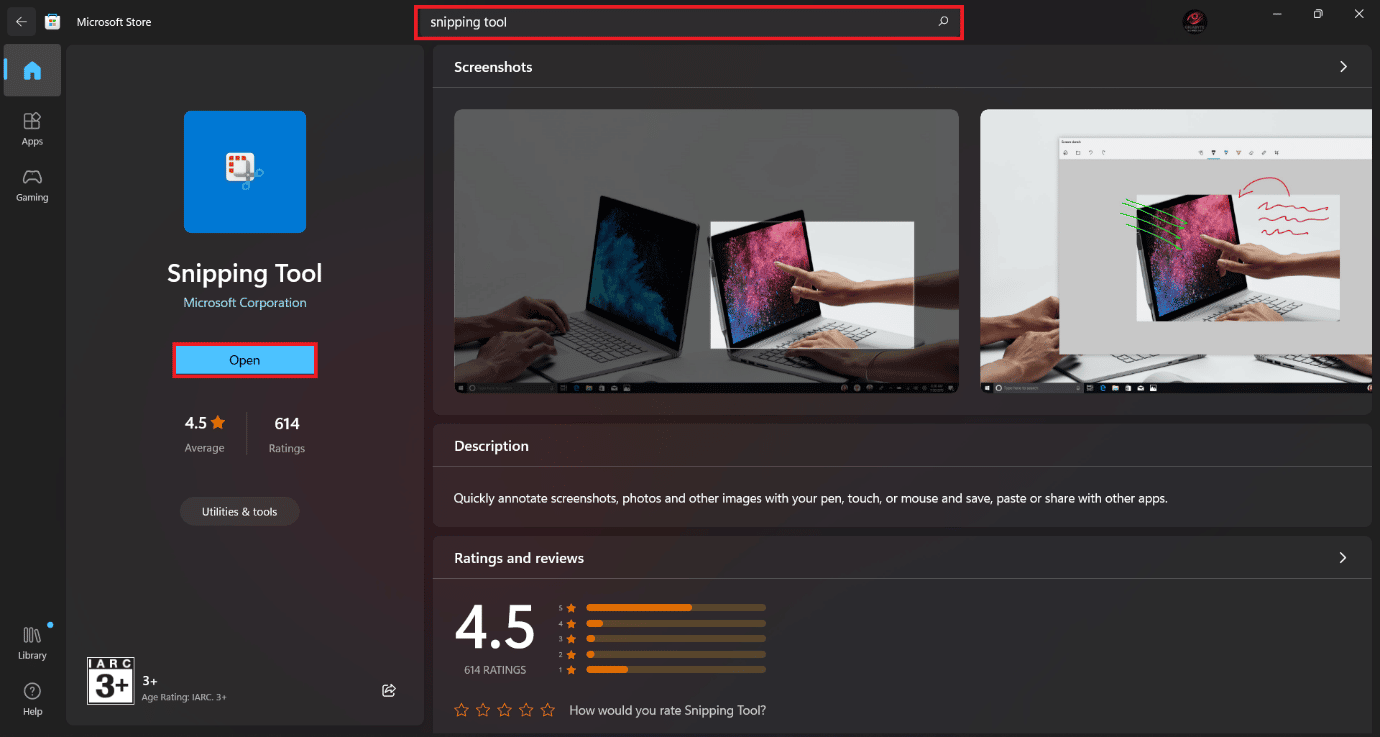
설치가 완료되면 앱을 열고 작동하는지 확인합니다.
추천:
- Android용 최고의 습관 추적 앱 13개
- 관리자 오류로 인해 수정 레지스트리 편집이 비활성화되었습니다.
- Windows 추천이란 무엇입니까?
- Windows 11에서 캡처 도구를 비활성화하는 방법
이 기사를 읽은 후 작동하지 않는 캡처 및 스케치 문제가 해결되기를 바랍니다. 여전히 질문이 있는 경우 부끄러워하지 말고 의견 섹션을 사용하십시오. 기꺼이 답변해 드리겠습니다. 읽어 주셔서 감사합니다.
