Outlook에서 작동하지 않는 서명 버튼 수정
게시 됨: 2023-01-21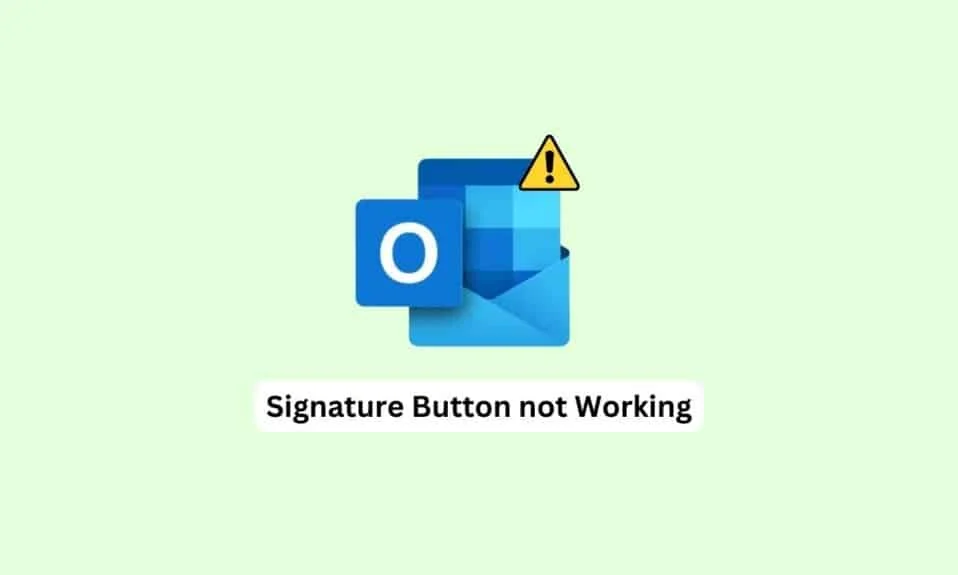
Outlook은 가장 많이 사용되는 사무용 응용 프로그램 중 하나입니다. Microsoft Outlook을 사용하면 이메일을 작성 및 전송하고 업무 일정을 계획할 수 있습니다. 전자 메일은 사용자가 전자 메일을 사용자 지정할 수 있으므로 Outlook의 중요한 기능입니다. 이메일에 첨부 파일과 서명을 추가할 수 있습니다. 그러나 때때로 사용자는 Outlook에서 작동하지 않는 서명 버튼을 발견할 수 있습니다. 이것은 일반적인 오류이며 결함이나 버그로 인해 발생할 수 있습니다. 따라서 Outlook 서명이 작동하지 않는 문제가 있는 경우 이 가이드가 도움이 됩니다.
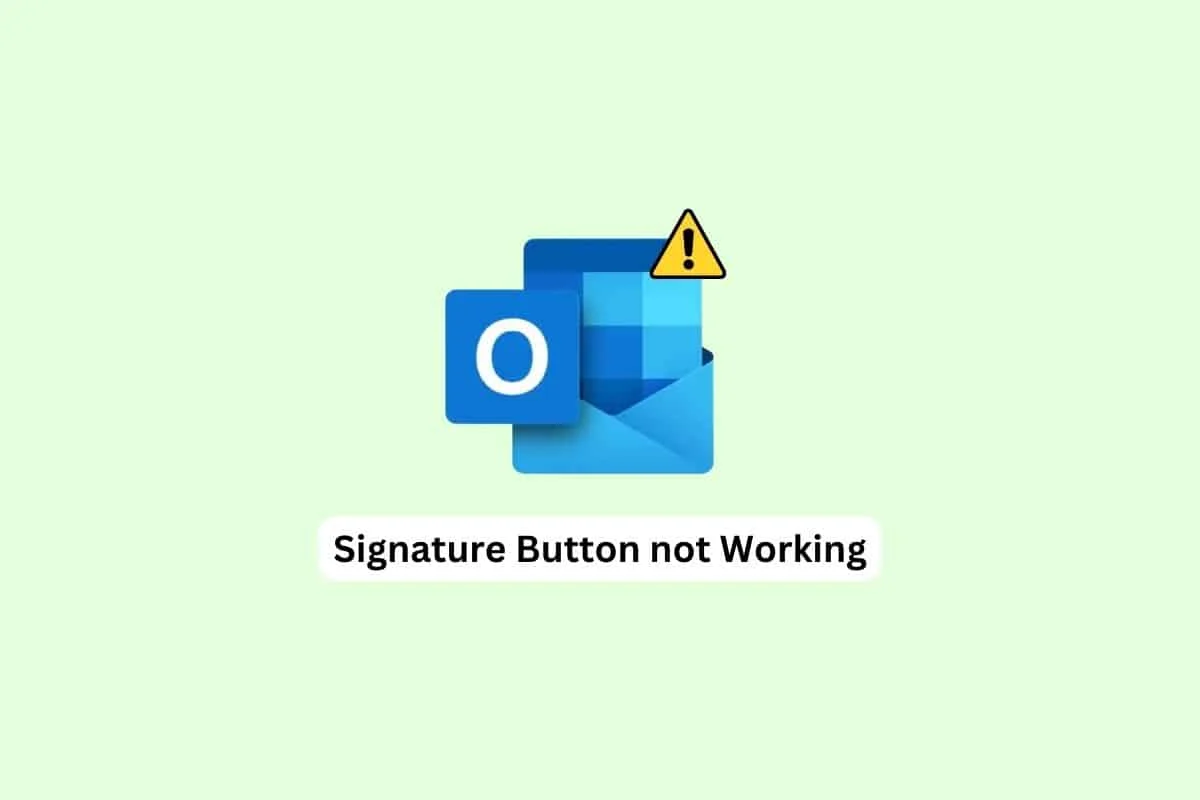
내용물
- Outlook에서 작동하지 않는 서명 버튼을 수정하는 방법
- 방법 1: Outlook을 관리자 권한으로 실행
- 방법 2: 새 서명 추가
- 방법 3: Outlook 웹 애플리케이션을 사용하여 서명 추가
- 방법 4: 일반 텍스트 형식 사용
- 방법 5: 이미지 서명을 HTML 형식으로 변경
- 방법 6: Microsoft Office 복구
- 방법 7: 내장 UWP Microsoft Office 데스크톱 앱 제거
- 방법 8: 레지스트리 키 삭제
Outlook에서 작동하지 않는 서명 버튼을 수정하는 방법
Outlook에서 전자 메일 서명이 작동하지 않는 데는 여러 가지 이유가 있을 수 있습니다. 아래에서 가장 일반적인 이유 중 일부를 언급했습니다.
- 버그와 같은 Outlook 프로그램의 다양한 문제로 인해 이 문제가 발생할 수 있습니다.
- 앱 오작동으로 인해 이전 서명이 작동하지 않는 경우가 있습니다.
- 종종 이 문제는 데스크톱에서 Outlook 프로그램이 제대로 작동하지 않아 발생할 수도 있습니다.
- 잘못된 메시지 형식으로 인해 이 오류가 발생할 수도 있습니다.
- Microsoft Office의 손상된 파일도 이 문제를 일으킬 수 있습니다.
- 부적절한 시스템 레지스트리 키도 Outlook의 서명 문제를 담당합니다.
이 가이드에서는 Outlook 문제에서 작동하지 않는 서명 버튼을 해결하는 방법에 대해 설명합니다.
방법 1: Outlook을 관리자 권한으로 실행
Outlook 서명 버튼이 작동하지 않는 문제를 해결하는 가장 쉬운 방법 중 하나는 컴퓨터에서 Outlook 프로그램을 관리자로 실행하는 것입니다. 프로그램에 관리 권한이 부여되면 많은 버그 및 기타 문제를 해결하고 원활하게 실행할 수 있습니다. 따라서 Outlook 전자 메일에서 서명을 사용할 수 없는 경우 Outlook 프로그램을 관리자 권한으로 실행해 보십시오.
1. 시작 메뉴 에서 Outlook 을 검색하고 파일 위치 열기 를 클릭합니다.
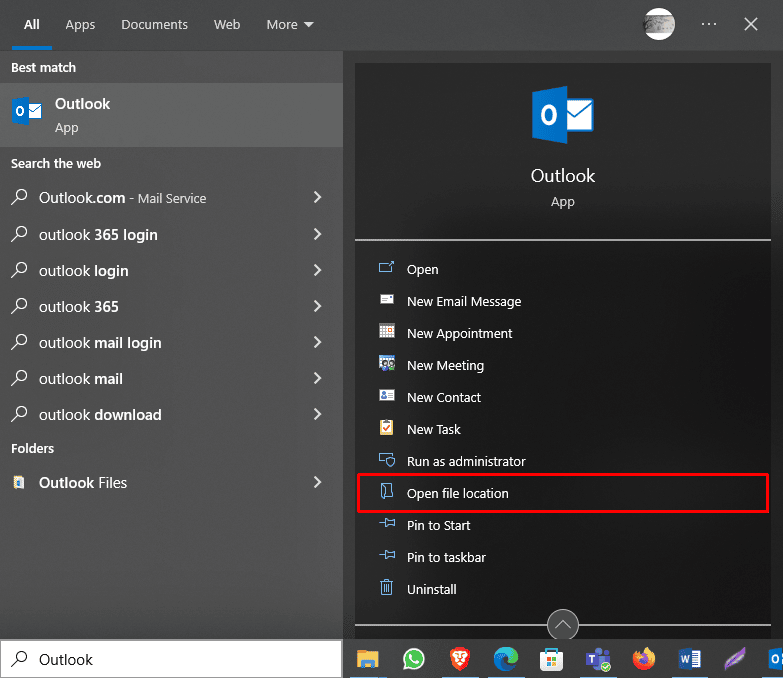
참고: 여기에서 관리자 권한으로 실행 옵션을 클릭하여 Outlook을 관리자 권한으로 실행할 수 있습니다. 그러나 Outlook 기본 권한을 부여하려면 아래 단계를 계속하십시오.
2. Outlook 을 찾아 마우스 오른쪽 버튼으로 클릭합니다.
3. 여기에서 속성 을 클릭합니다.
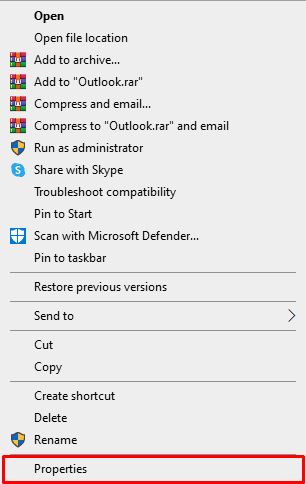
4. 바로 가기 탭 에서 고급… 을 클릭합니다.
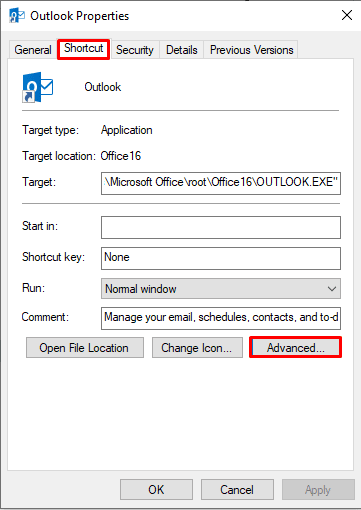
5. 관리자 권한으로 실행 상자를 선택합니다.
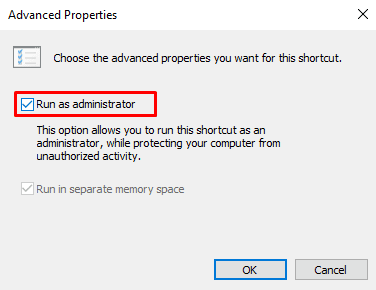
6. 마지막으로 확인 을 클릭하여 작업을 확인합니다.
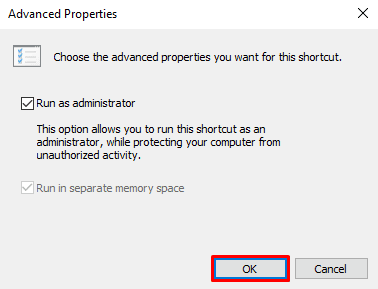
방법 2: 새 서명 추가
Outlook의 현재 서명이 작동하지 않고 Outlook 오류에서 작동하지 않는 전자 메일 서명을 받는 경우 새 서명을 사용할 수 있습니다. 새 서명을 쉽게 추가할 수 있으며 컴퓨터의 Outlook 앱에서 몇 가지 단계를 수행할 수 있습니다.
1. 검색 표시줄 에 Outlook 을 입력하고 열기 를 클릭합니다.
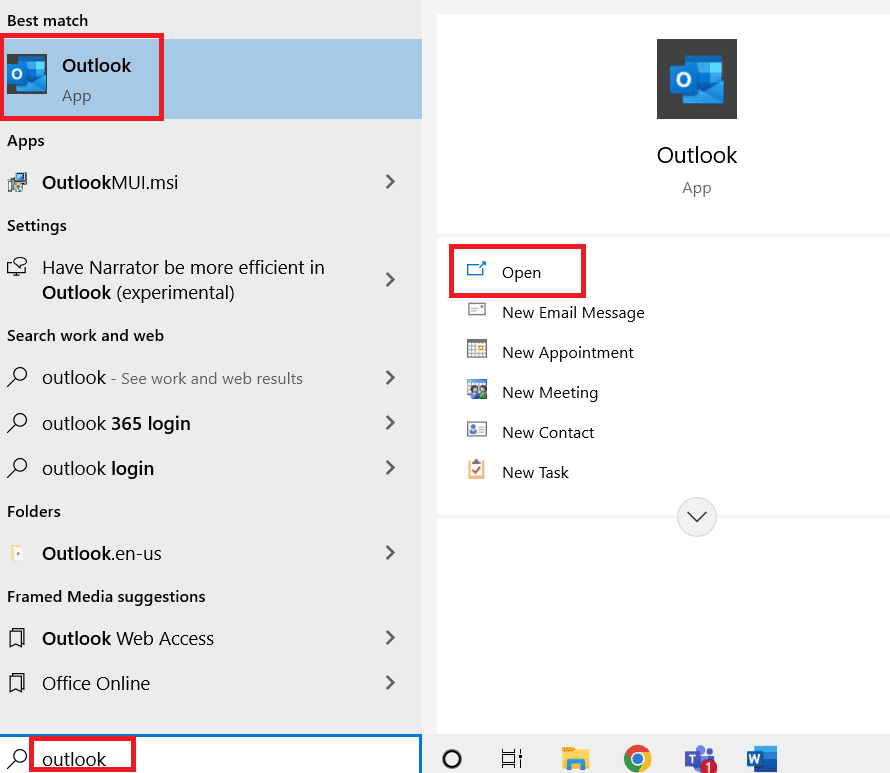
2. 이제 새 이메일 을 클릭합니다.
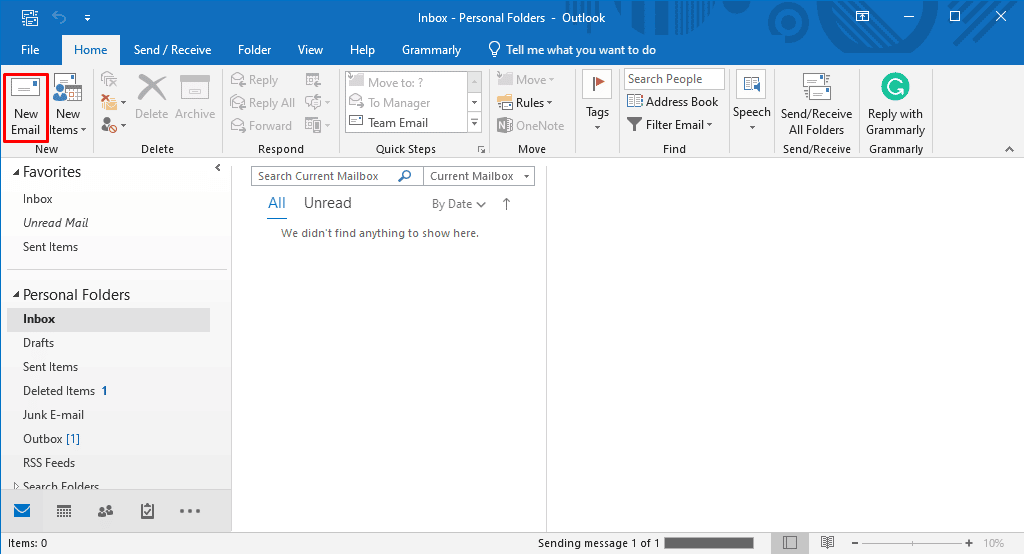
3. 포함 패널 에서 서명 드롭다운을 클릭한 다음 서명 을 클릭합니다.
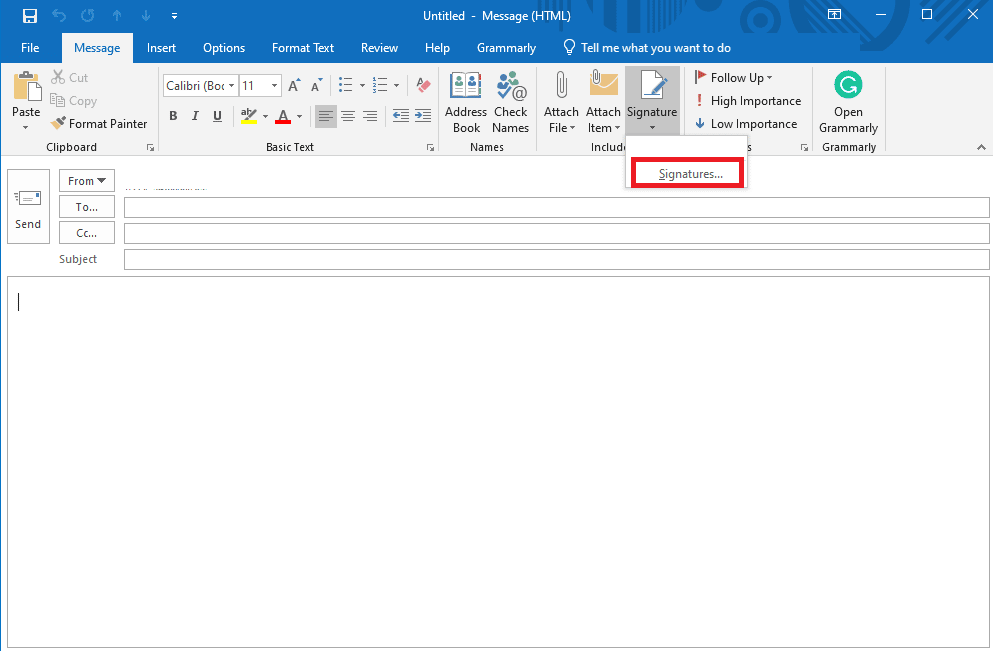
4. 이제 새로 만들기를 클릭한 다음 서명을 입력합니다.
5. 확인 을 클릭하여 서명을 저장합니다.
6. 마지막으로 확인 을 다시 클릭하여 이메일을 작성합니다.
Outlook 서명 버튼이 작동하지 않는 문제가 계속되면 다음 방법으로 이동하십시오.
또한 읽기: Outlook 오류를 수정하는 11가지 솔루션 이 항목은 읽기 창에 표시할 수 없습니다.
방법 3: Outlook 웹 애플리케이션을 사용하여 서명 추가
데스크톱의 Outlook 응용 프로그램이 제대로 작동하지 않고 서명에 액세스할 수 없는 경우 Outlook 응용 프로그램의 웹 버전을 사용하는 것이 좋습니다. Outlook 웹 응용 프로그램을 사용하면 브라우저에서 Outlook에 액세스할 수 있습니다. Outlook 웹 응용 프로그램을 사용하여 서명을 추가하려면 다음의 간단한 단계를 따르십시오.
1. 웹 브라우저 를 열고 Outlook 을 엽니다.
2. 계정 자격 증명으로 로그인 합니다.
3. 여기에서 창의 오른쪽 상단에 있는 톱니바퀴 아이콘 을 찾아 클릭합니다.
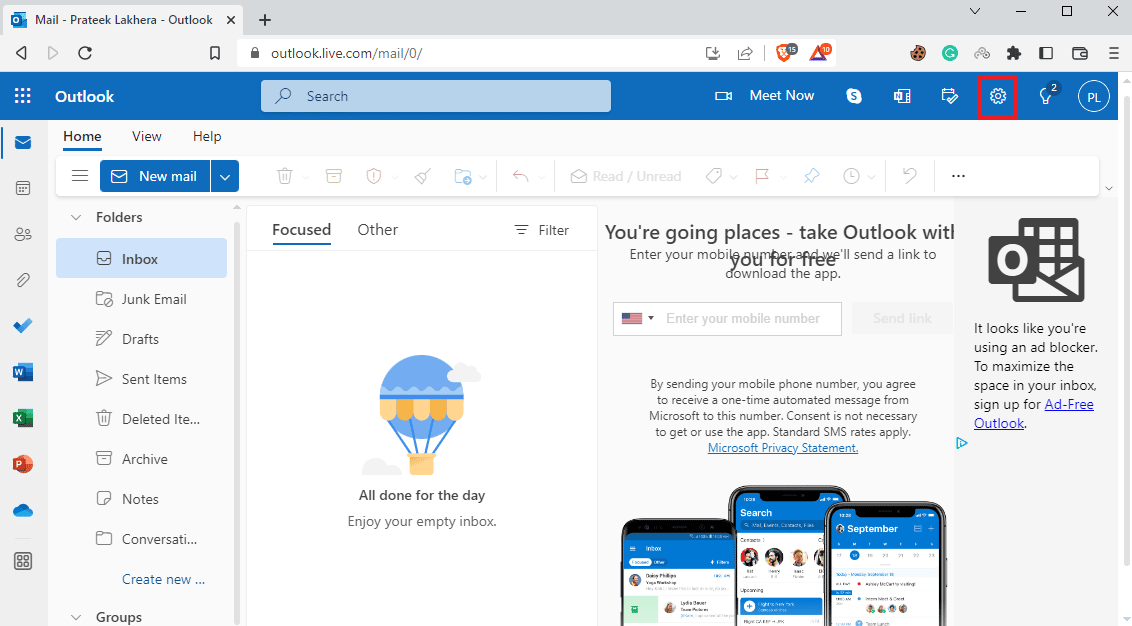
4. 이제 모든 Outlook 설정 보기 를 클릭합니다.
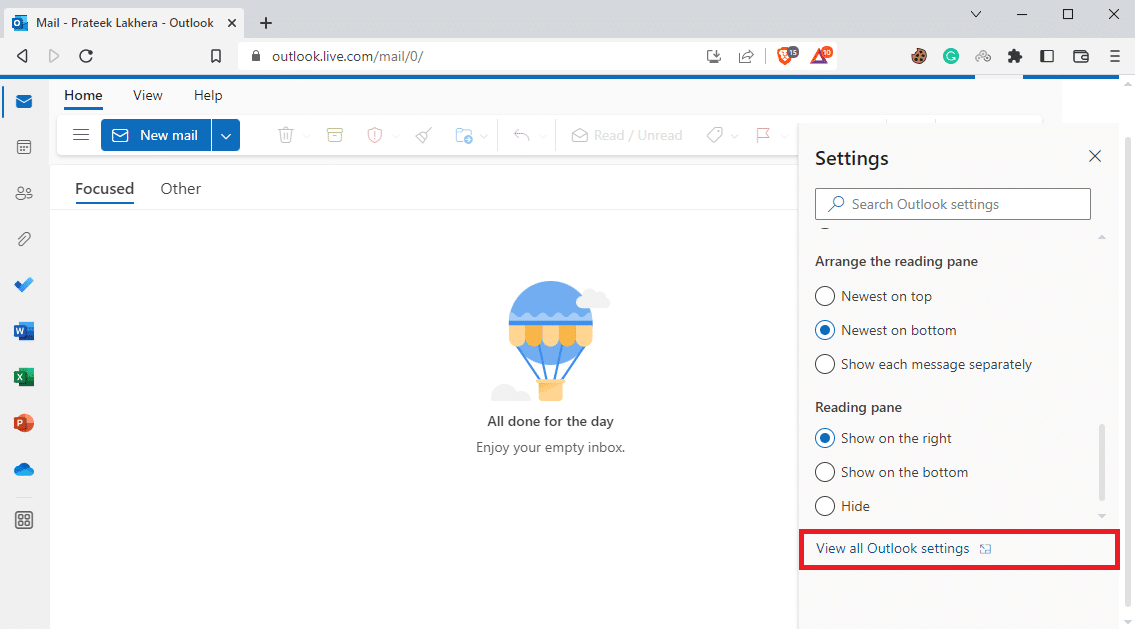
5. 여기에서 작성 및 회신 패널로 이동합니다.
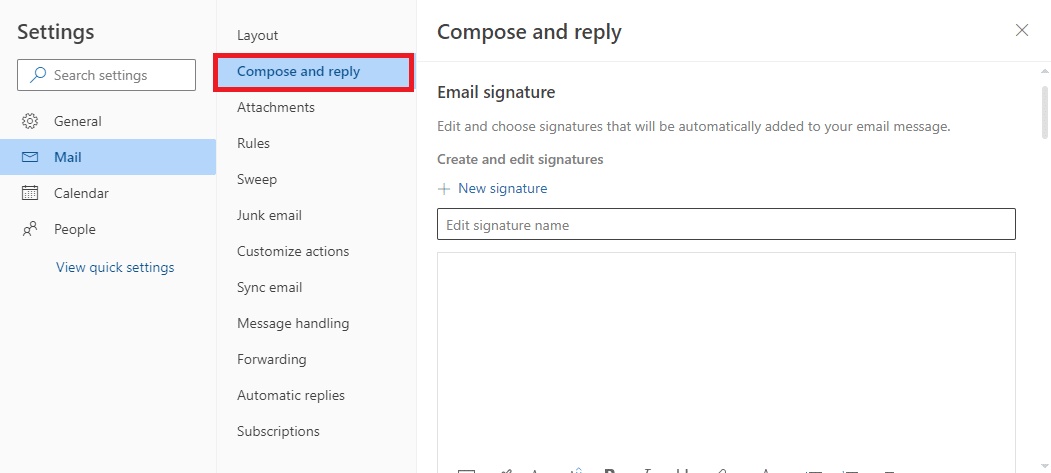
6. 새 서명 을 클릭하고 서명을 입력합니다.
7. 마지막으로 저장 을 클릭하여 변경합니다.
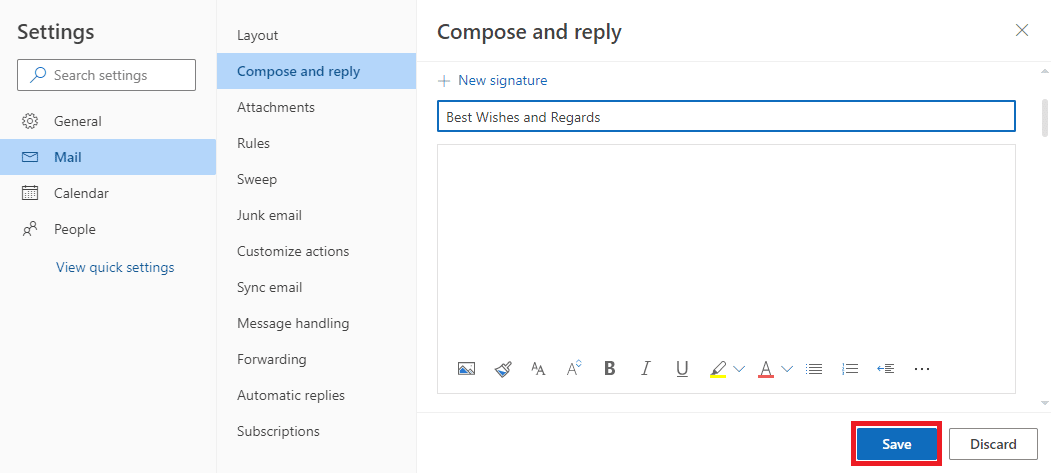
방법 4: 일반 텍스트 형식 사용
받는 사람이 이전 버전의 Microsoft Outlook을 사용하는 경우 많은 기능을 사용하지 못할 수 있습니다. 이전 버전의 Exchange Services를 사용하는 경우 HTML 형식의 서명을 읽을 수 없습니다. Outlook 서명이 작동하지 않는 문제를 해결하려면 서명에 일반 텍스트 형식을 사용해 볼 수 있습니다.
1. 이전 방법 3 에서 언급한 대로 1-3단계 를 사용하여 모든 Outlook 설정 보기 로 이동합니다.
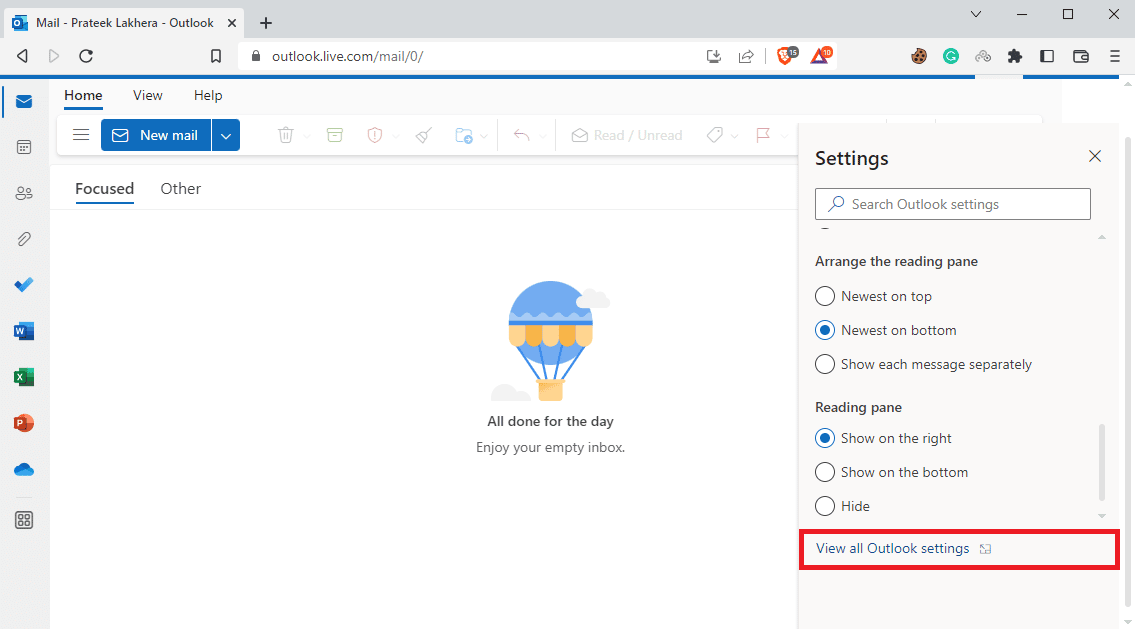
2. 여기에서 작성 및 회신 패널로 이동합니다.
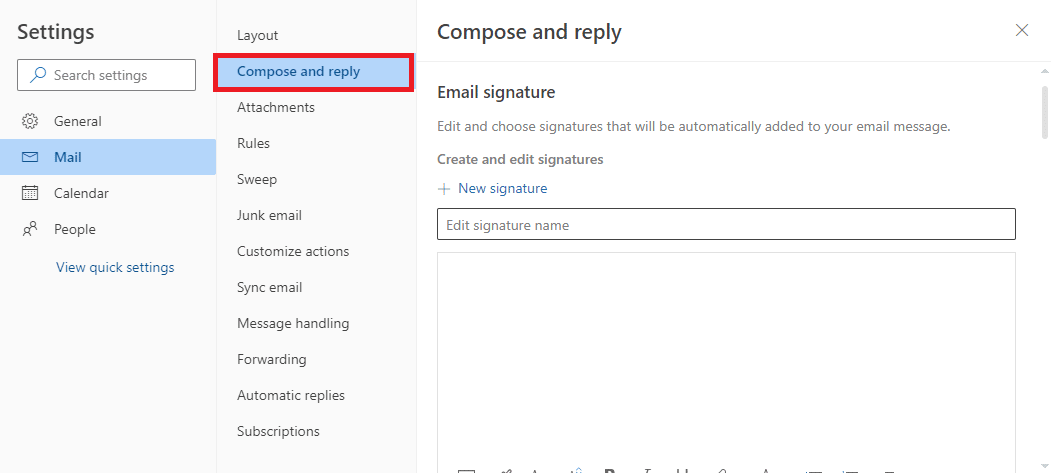
3. 아래로 스크롤하여 메시지 형식 을 찾습니다.
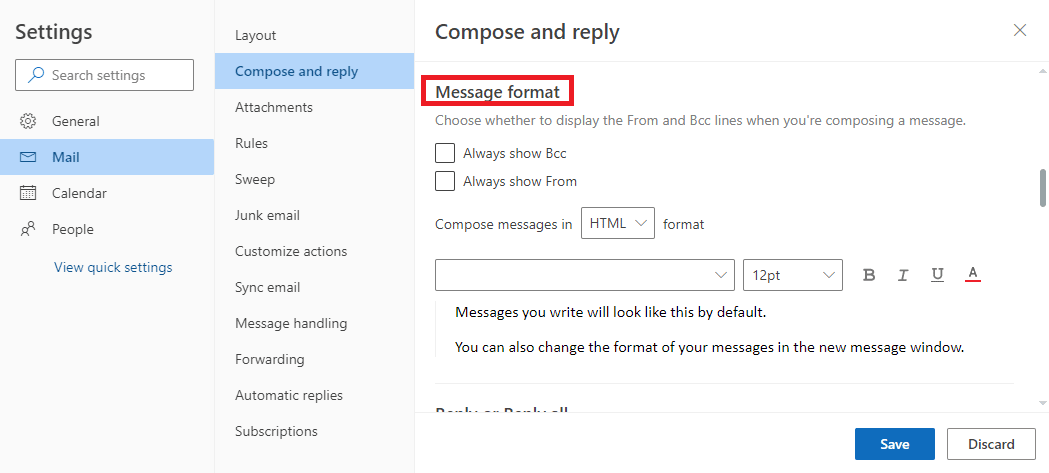
4. 여기 에서 드롭다운에서 메시지 작성 을 찾아 일반 텍스트 를 선택합니다.
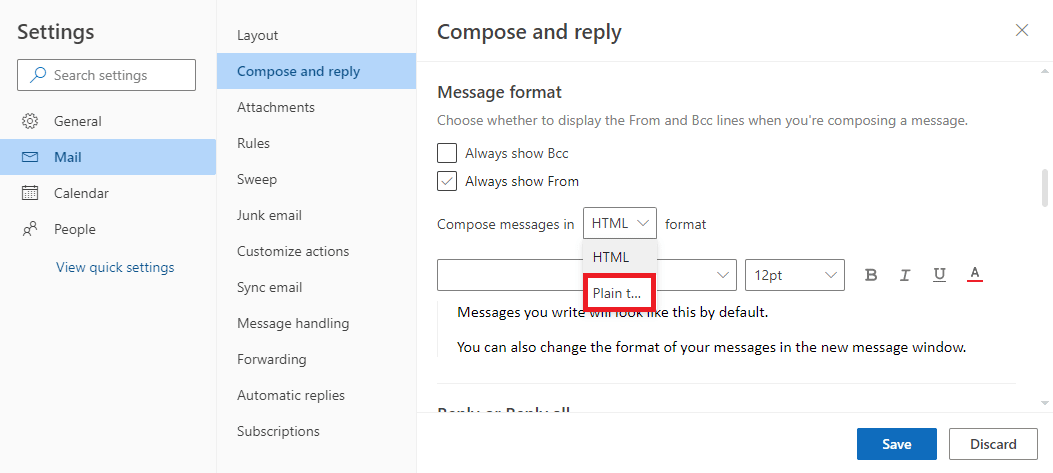

5. 마지막으로 저장 을 클릭하여 변경합니다.
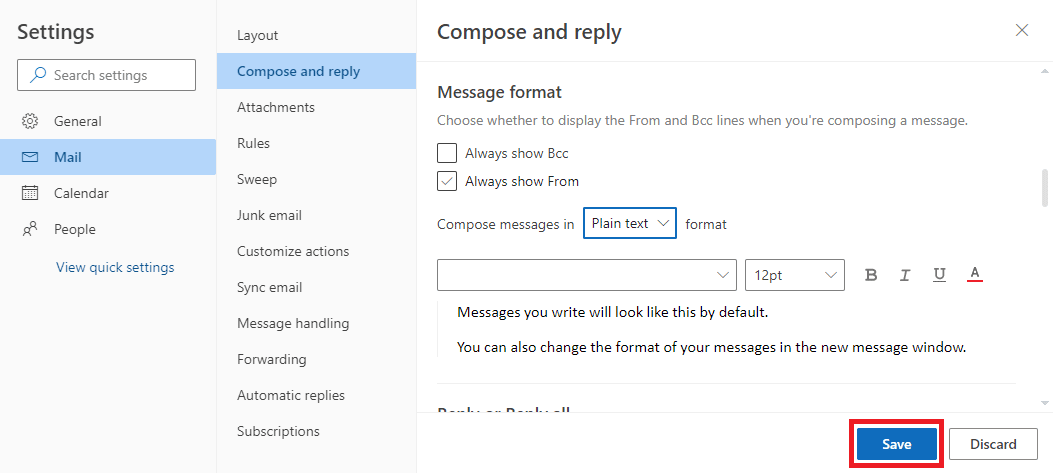
일반 텍스트를 사용하는 것이 도움이 되지 않고 Outlook에서 전자 메일 서명이 계속 작동하지 않는 경우 다음 방법을 시도하십시오.
또한 읽기: Microsoft Exchange 관리자가 이 버전의 Outlook을 차단한 문제 수정
방법 5: 이미지 서명을 HTML 형식으로 변경
그러나 서명에 사진과 이미지가 포함된 경우 일반 텍스트는 서명이 있는 사진을 표시할 수 없으므로 이전 방법은 도움이 되지 않습니다. 따라서 Outlook 서명 버튼이 작동하지 않는 문제를 해결하려면 메시지 형식을 HTML로 변경해야 합니다.
1. 위의 방법 2 에서 언급한 대로 장치에서 Outlook 을 엽니다.
2. 화면 왼쪽 상단 모서리에 있는 파일 을 클릭합니다.
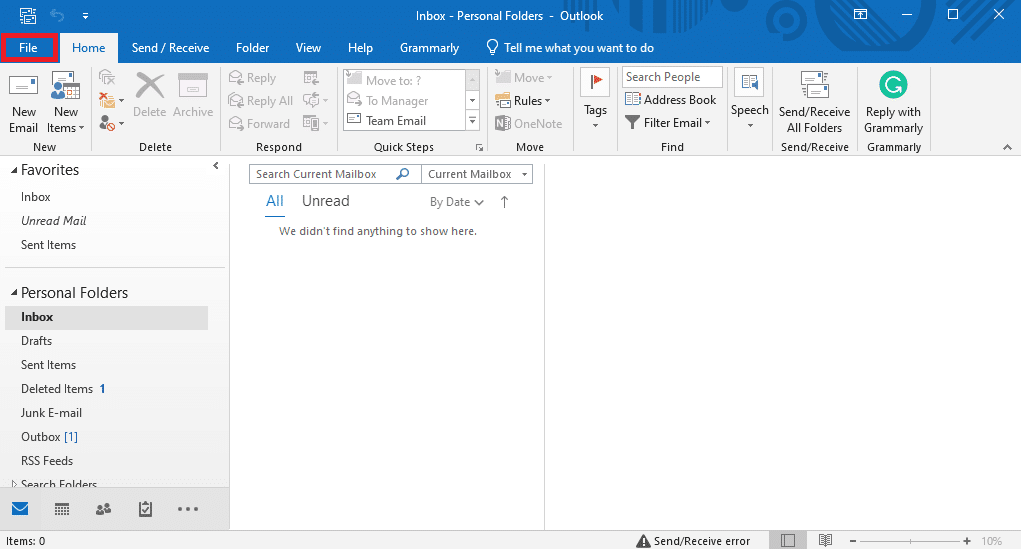
3. 여기에서 옵션 을 클릭합니다.
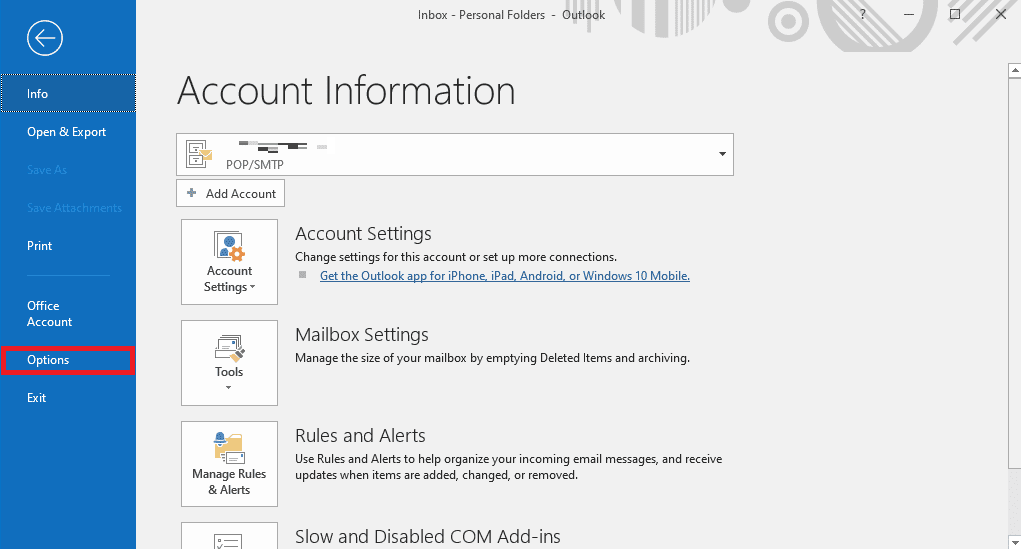
4. 메일 패널 에서 이 형식으로 메시지 작성 드롭다운을 찾습니다.
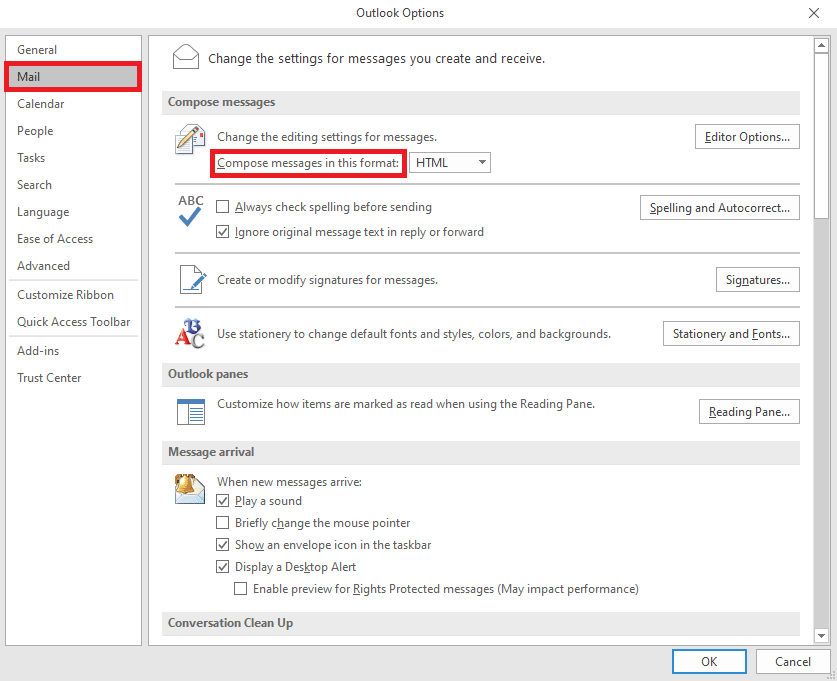
5. 드롭다운에서 HTML 을 클릭합니다.
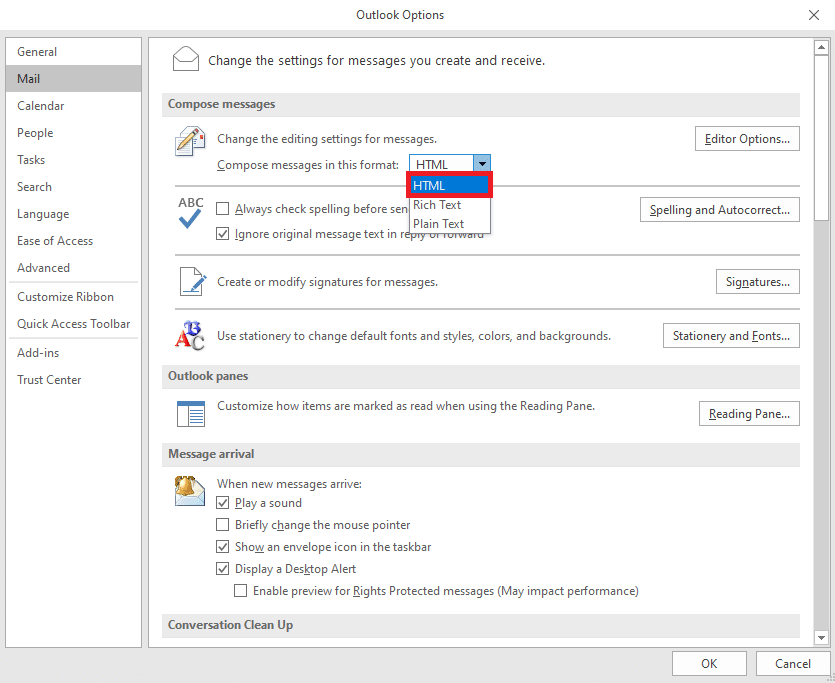
6. 마지막으로 확인 을 클릭하여 변경 사항을 저장합니다.
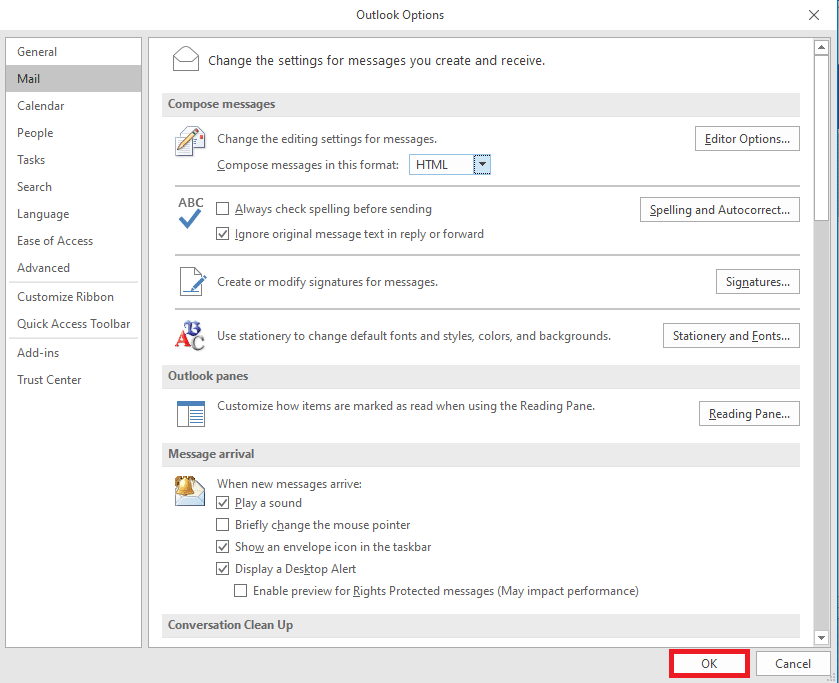
방법 6: Microsoft Office 복구
때때로 Outlook에서 작동하지 않는 서명 버튼은 손상된 Microsoft Office 패키지로 인해 발생할 수 있습니다. 이 문제는 Microsoft Office를 복구하여 해결할 수 있습니다. 제어판에서 Microsoft Office를 복구할 수 있습니다.
1. 검색 표시줄 에 Outlook 을 입력하고 열기 를 클릭합니다.
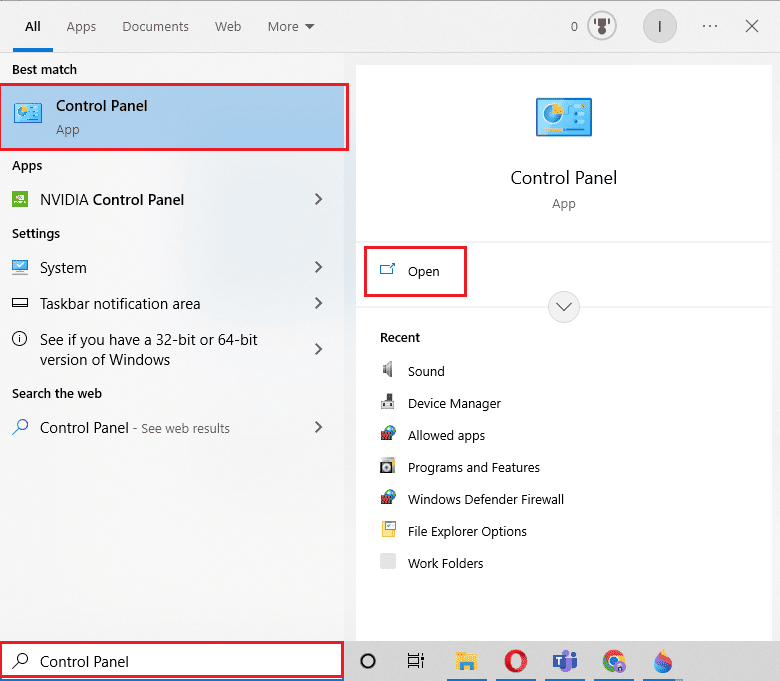
2. 여기에서 프로그램 아래에서 프로그램 제거 를 찾아 클릭합니다.
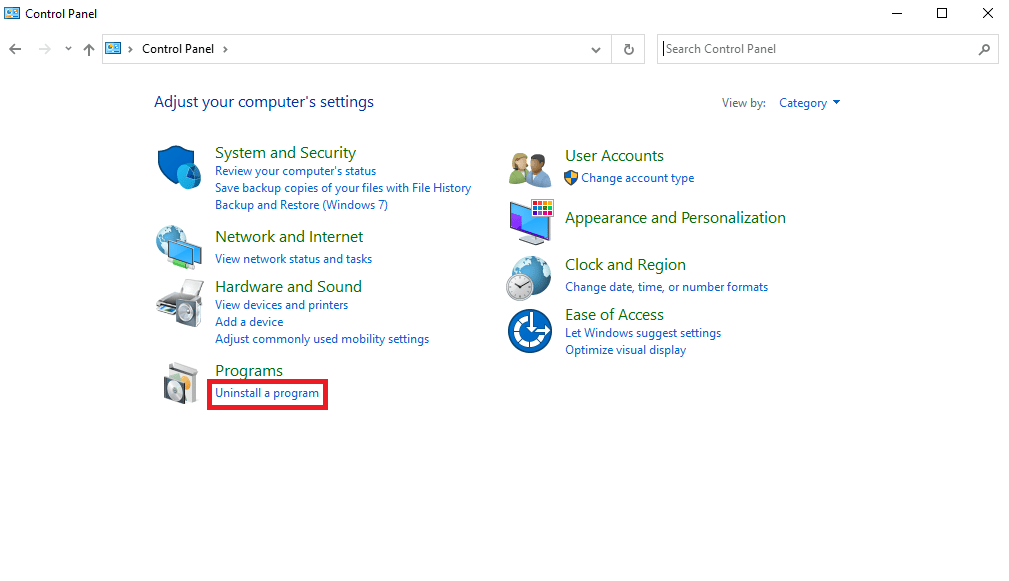
3. Microsoft Office 프로그램을 찾아 마우스 오른쪽 버튼으로 클릭한 다음 변경 을 클릭합니다.
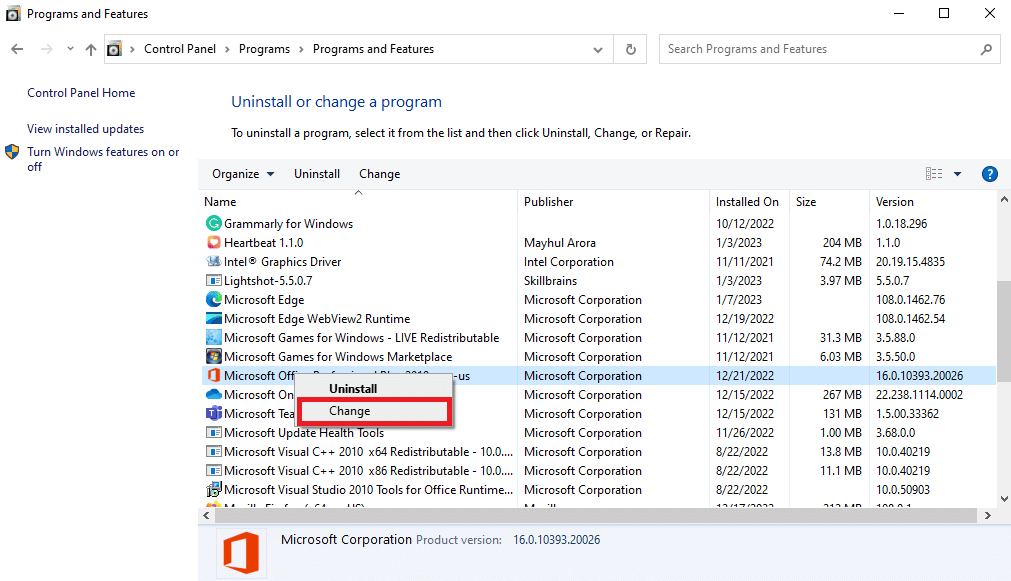
4. 시스템 권한을 부여합니다.
5. 복구 옵션 중 하나를 선택합니다.
6. 마지막으로 복구 를 클릭하여 프로세스를 시작합니다.
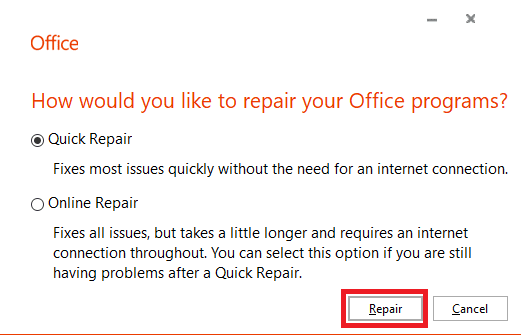
이 방법으로 Outlook 서명이 작동하지 않는 문제가 해결되지 않으면 다음 방법을 시도하십시오.
또한 읽기: Windows 10에서 서버에 연결하려는 Outlook 수정
방법 7: 내장 UWP Microsoft Office 데스크톱 앱 제거
Outlook 서명 문제를 해결하는 가장 좋은 방법 중 하나는 컴퓨터에서 기본 제공 UWP Microsoft Office 데스크톱 앱을 제거하는 것입니다. 이 문제는 이러한 응용 프로그램의 버그 및 손상된 파일로 인해 발생할 수 있습니다. 다음 단계에 따라 기본 제공 Microsoft Office 데스크톱 앱을 제거할 수 있습니다.
1. Windows + I 키를 동시에 눌러 설정 을 엽니다.
2. 여기에서 앱 설정을 선택합니다.
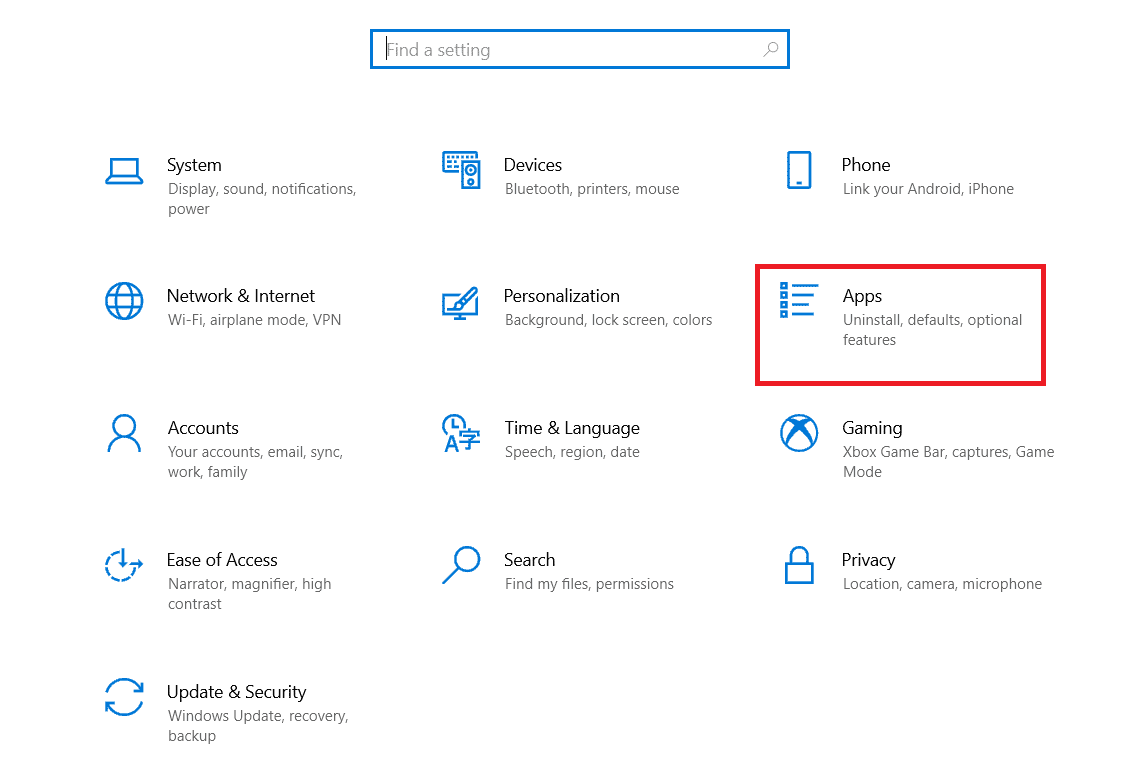
3. Microsoft Office 데스크톱 앱 을 찾아 선택합니다.
4. 여기에서 제거 를 클릭합니다.
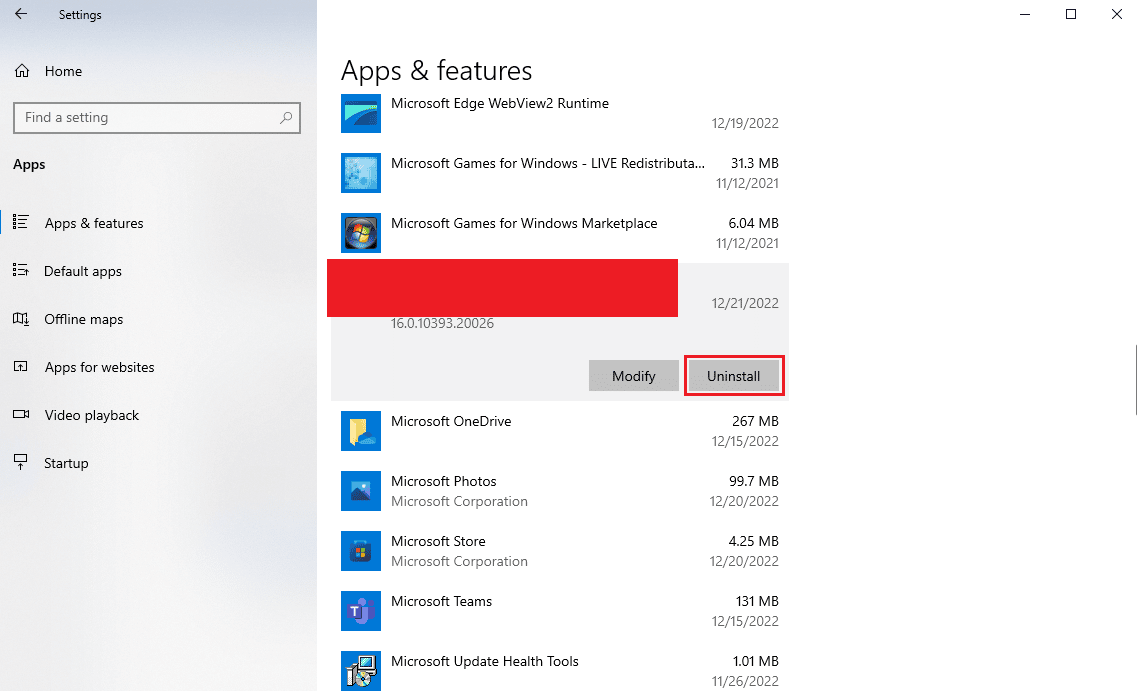
5. 마지막으로 제거 를 클릭하여 작업을 확인합니다.
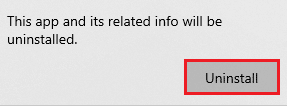
방법 8: 레지스트리 키 삭제
일반적으로 Outlook 문제를 해결하기 위해 레지스트리 키를 수정하는 것은 권장되지 않습니다. 그러나 어떤 방법도 작동하지 않는 경우 이것이 Outlook의 서명 문제를 해결하는 마지막 옵션이 될 수 있습니다. 이 간단한 단계에 따라 올바른 레지스트리 키를 삭제하여 문제를 해결할 수 있습니다.
참고: 레지스트리 키 수정 중 수동 오류를 백업하십시오. Windows에서 레지스트리를 백업 및 복원하는 방법 가이드를 확인하여 레지스트리 키를 백업할 수 있습니다.
1. Windows + R 키를 함께 눌러 실행 대화 상자를 엽니다.
2. 실행 대화 상자에서 regedit 를 입력하고 Enter 키 를 누릅니다.
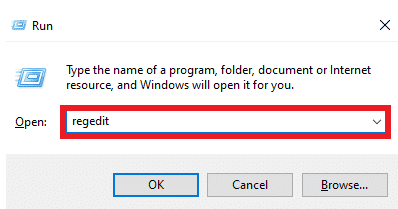
3. 사용자 계정 컨트롤 창에서 예 를 클릭합니다.
4. Ctrl + F 를 눌러 찾기 창을 실행하고 검색 상자에 다음 키를 입력합니다.
0006F03A-0000-0000-C000-000000000046
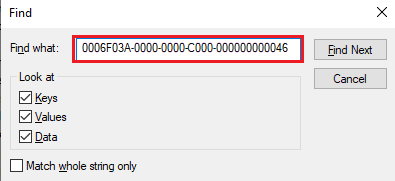
5. 이제 다음 찾기 를 선택합니다.
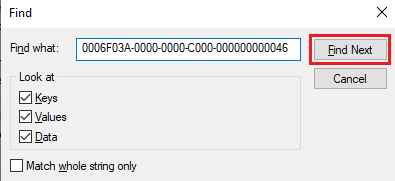
6. 여기에서 키를 마우스 오른쪽 버튼으로 클릭한 다음 삭제 옵션을 선택합니다.
7. 이제 F3 키 를 눌러 검색을 반복하고 모든 키를 삭제 합니다.
또한 읽기: Outlook 암호 프롬프트가 다시 나타나는 문제 수정
자주 묻는 질문(FAQ)
Q1. Outlook 메일에서 서명을 볼 수 없는 이유는 무엇입니까?
답. 잘못된 메시지 형식 설정 및 Outlook 응용 프로그램의 버그와 같이 Outlook 전자 메일에서 서명을 볼 수 없는 데에는 여러 가지 이유가 있을 수 있습니다.
Q2. Outlook에서 서명 문제를 어떻게 해결할 수 있습니까?
답. 컴퓨터에서 Microsoft Office 응용 프로그램을 복구하여 Outlook 서명 문제를 해결할 수 있습니다.
Q3. 일반 텍스트를 서명으로 사용할 수 있습니까?
답. 예 , 일반 텍스트 형식을 사용하여 텍스트 형식으로 작성된 서명을 보낼 수 있습니다.
Q4. 이미지를 Outlook 서명으로 사용할 수 있나요?
답. 예, 이미지 파일을 서명으로 사용할 수 있습니다. 그러나 서명 이미지를 보려면 HTML 메시지 형식을 사용해야 합니다.
Q5. Outlook 메일에 서명을 어떻게 추가합니까?
답. 새 이메일을 작성하는 동안 새 서명을 추가할 수 있습니다. Outlook 프로그램의 서명 패널로 이동하기만 하면 됩니다.
추천:
- NanoCell 대 OLED: 어느 것이 더 낫습니까?
- Outlook 365에서 보관하는 방법
- Windows 10에서 Outlook 연결 끊김 오류를 수정하는 14가지 방법
- Microsoft Outlook 오류 0x80040115를 수정하는 14가지 방법
이 가이드가 도움이 되었기를 바라며 Outlook 문제에서 작동하지 않는 서명 버튼 을 수정할 수 있었습니다. 어떤 방법이 효과가 있었는지 알려주세요. 우리에게 제안이나 질문이 있으면 의견 섹션에 알려주십시오.
