수정 RPC 서버는 Windows 10에서 사용할 수 없습니다.
게시 됨: 2023-03-14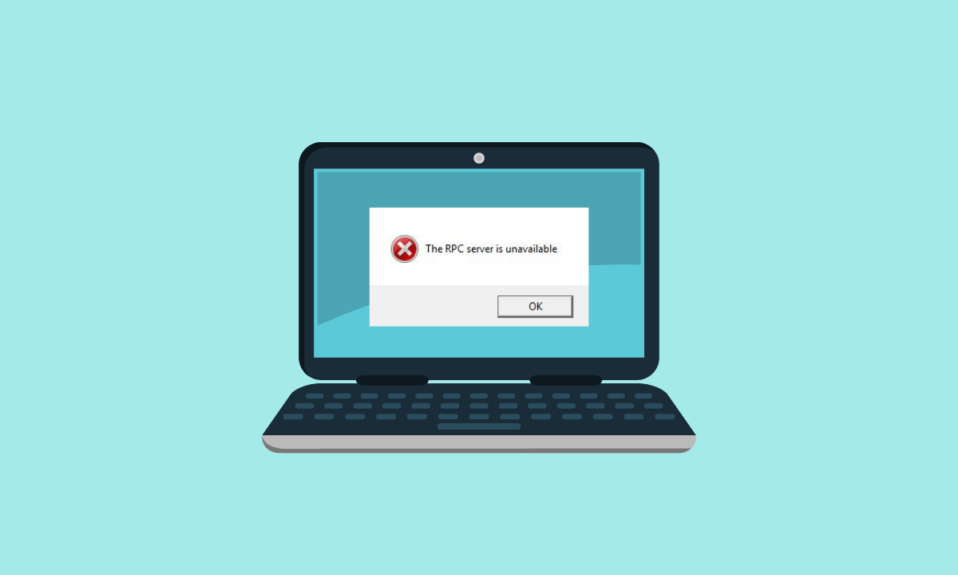
Windows를 더 오래 사용하는 사람들은 RPC 서버 오류를 처리해야 합니다. 이러한 오류는 시간이 지남에 따라 발생하여 네트워크의 다른 장치와의 연결 문제로 이어집니다. 이러한 오류는 파일 및 데이터 공유, 프린터 사용 등을 제한할 수 있습니다. 이 오류 RPC 서버를 Windows 10에서 사용할 수 없는 경우에도 문제가 해결되었으므로 걱정할 필요가 없습니다. 이 문서는 RPC 서버를 사용할 수 없는 Windows 10 로그인 등에 관한 모든 것입니다.
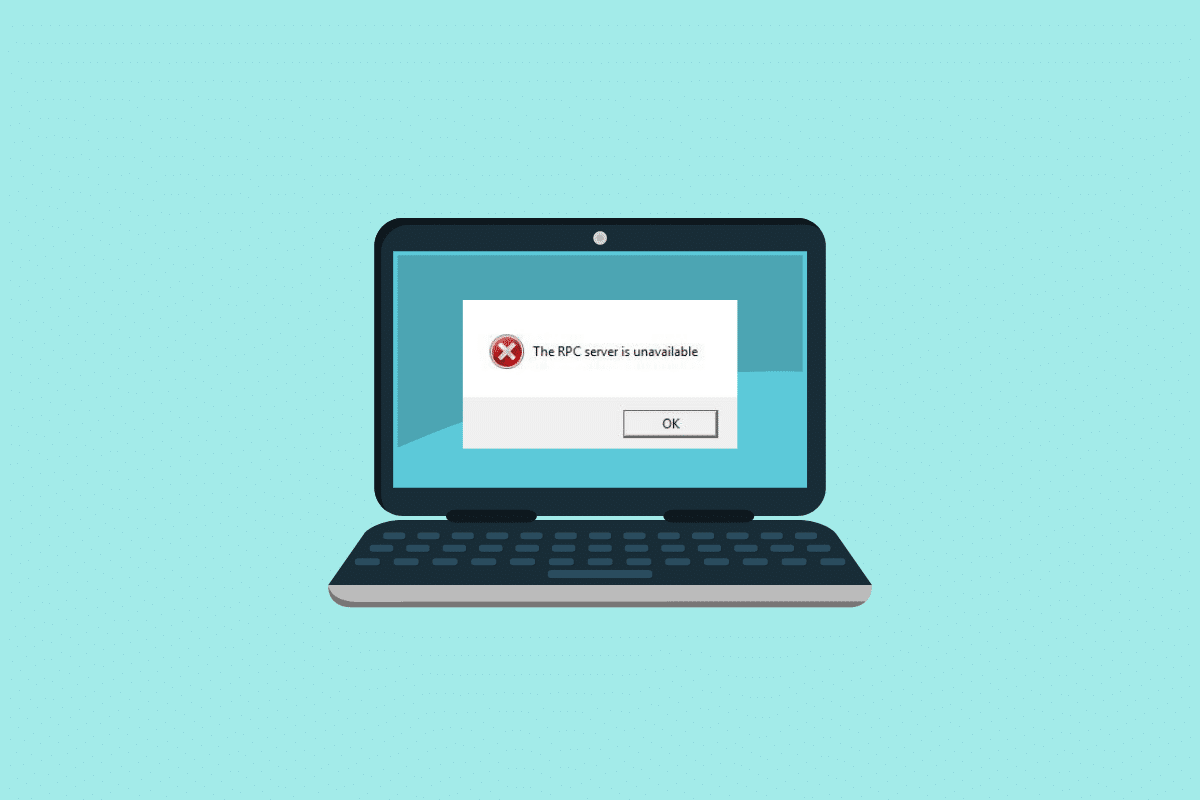
Windows 10에서 RPC 서버를 수정하는 방법을 사용할 수 없음
여기에서는 Windows 10 및 11 PC에서 사용할 수 없는 RPC 서버를 수정하는 유용한 가이드를 보여줍니다.
Windows 10에서 사용할 수 없는 RPC 서버는 무엇입니까?
RPC(원격 프로시저 호출)는 시스템의 서로 다른 프로세스가 작업을 수행하기 위해 서로 통신할 수 있도록 하는 프로토콜입니다. 또한 네트워크를 통해 정보를 공유하고 정보를 다른 장치로 전송할 수 있습니다. RPC 서버를 사용하면 이 네트워크를 통해 프린터 및 스캐너와 같은 장치를 관리할 수 있습니다. 오랜 기간 동안 Windows를 사용하여 이 서버를 사용할 수 없게 되면 기능을 잃게 됩니다. 계속 진행하면 이 오류의 원인과 해결 방법에 대해 읽을 수 있습니다.
RPC 서버의 오류 원인
Windows 11 및 10에서 RPC 서버를 사용할 수 없는 이유는 여러 가지가 있을 수 있습니다. 가장 일반적인 원인은 다음과 같습니다.
- IP 주소가 제대로 구성되지 않았습니다.
- RPC에 필요한 서비스가 비활성화될 수 있습니다.
- 레지스트리에서 RPC를 비활성화할 수 있습니다.
- 방화벽은 RPC 서비스에 필요한 원격 지원을 차단할 수 있습니다.
- IPv6 또는 파일 프린터 공유가 비활성화되었을 수 있습니다.
- 잘못된 타사 응용 프로그램으로 인해 이 오류가 발생할 수도 있습니다.
이것이 이 오류의 원인 중 일부였습니다. 이 문서에서는 RPC 서비스를 사용할 수 없는 문제를 해결하기 위해 수행할 수 있는 방법에 대해 알아봅니다.
또한 읽기: Microsoft Outlook 오류 0x80040115를 수정하는 14가지 방법
Windows 10에서 RPC 서버를 수정하는 방법을 사용할 수 없음
다음은 RPC 서버를 사용할 수 없는 Windows 10 로그인 시 적용할 수 있는 몇 가지 방법입니다.
방법 1: 클린 부팅 수행
원인에 명시된 바와 같이 잘못된 타사 응용 프로그램도 이 오류의 원인일 수 있습니다. 따라서 클린 부팅을 수행하면 이러한 타사 앱과 서비스를 제거하는 데 도움이 될 수 있습니다. 클린 부팅 수행은 Windows의 간단하고 자동이 아닌 기능입니다. 이에 대한 자세한 내용은 Windows 10에서 클린 부팅 수행 블로그에서 확인할 수 있습니다.
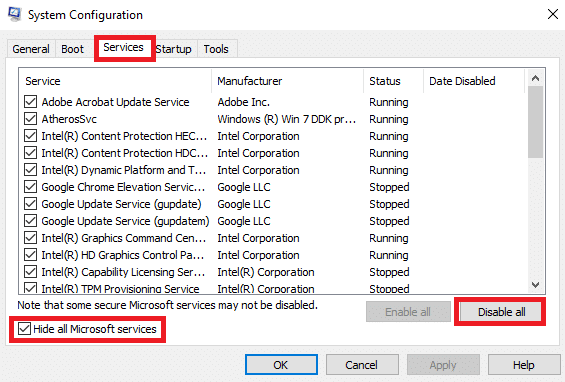
방법 2: RPC 서비스 다시 시작
경우에 따라 이 서비스가 수정되거나 비활성화되어 RPC를 사용할 수 없는 문제가 발생합니다. 이는 타사 앱 설치로 인해 발생할 수 있습니다. 이 경우 아래 언급된 단계에 따라 RPC 서비스를 다시 활성화할 수 있습니다.
1. 작업 표시줄의 검색 옵션에 서비스를 입력하고 검색 결과에서 서비스를 클릭합니다.
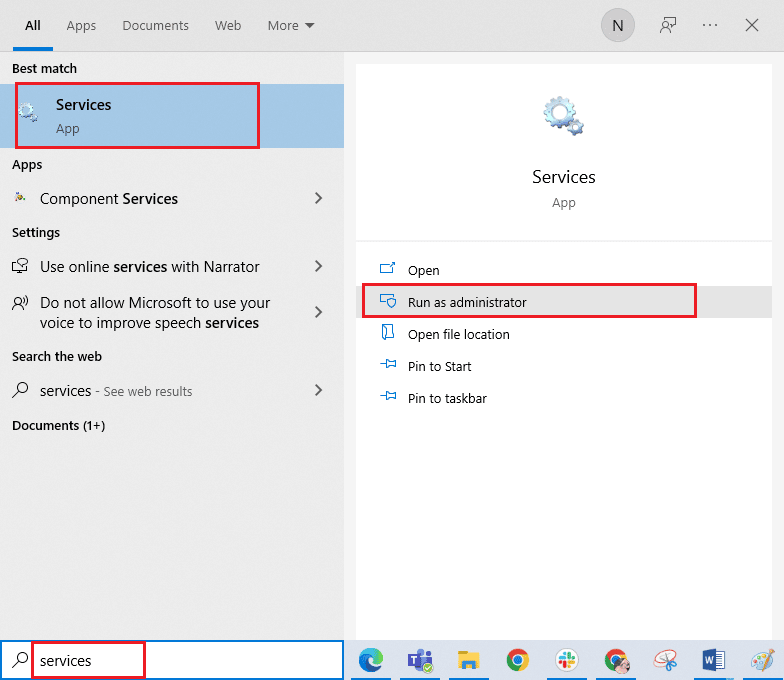
2. 이제 RPC( 원격 프로시저 호출 )를 마우스 오른쪽 버튼으로 클릭하고 속성을 선택합니다.
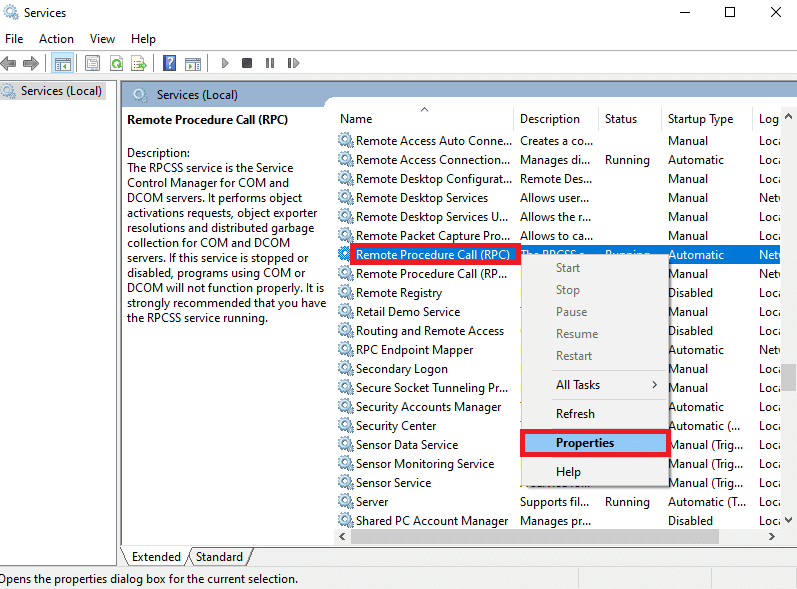
3. 시작 유형이 자동 으로 설정되어 있는지 확인합니다.
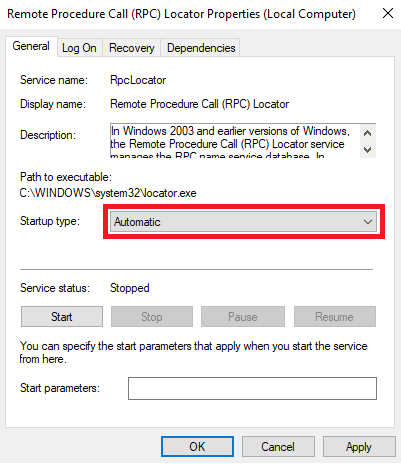
4. 이제 적용을 클릭한 다음 확인을 클릭하여 변경 사항을 저장합니다.
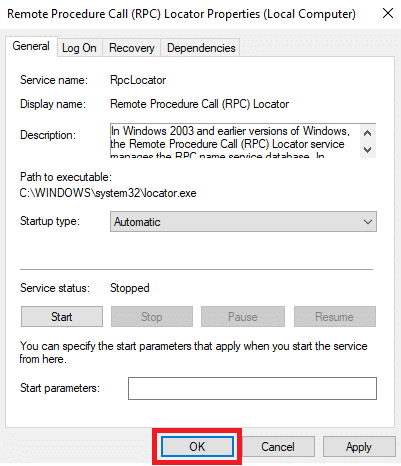
5. 위에서 언급한 단계를 완료한 후에는 DCOM Service Process Launcher , RPC Endpoint Mapper 및 RPC(원격 프로시저 호출) 로케이터 인 다른 RPC 서비스 집합에 대해 동일한 단계를 반복해야 합니다.
이제 단계를 완료하면 PC를 다시 시작할 수 있습니다. 여전히 RPC 서비스를 사용할 수 없음 오류가 표시되는 경우 이 문제를 해결하는 데 도움이 되는 방법을 사용할 수 있습니다.
또한 읽기: Alexa에서 빨간불을 수정하는 방법은 무엇입니까?
방법 3: 방화벽 설정 변경
원인에서 언급했듯이 방화벽은 이 오류가 발생하는 중요한 이유 중 하나일 수 있습니다. 방화벽은 장치를 보호하기 위해 원격 연결을 차단하는 경향이 있습니다. 방화벽 설정이 Windows 11에서 RPC 서버를 사용할 수 없도록 트리거한 경우 아래 나열된 단계를 따를 수 있습니다.
1. Windows 검색 표시줄에 Windows 방화벽을 통한 앱 허용을 입력하고 열기를 클릭합니다.
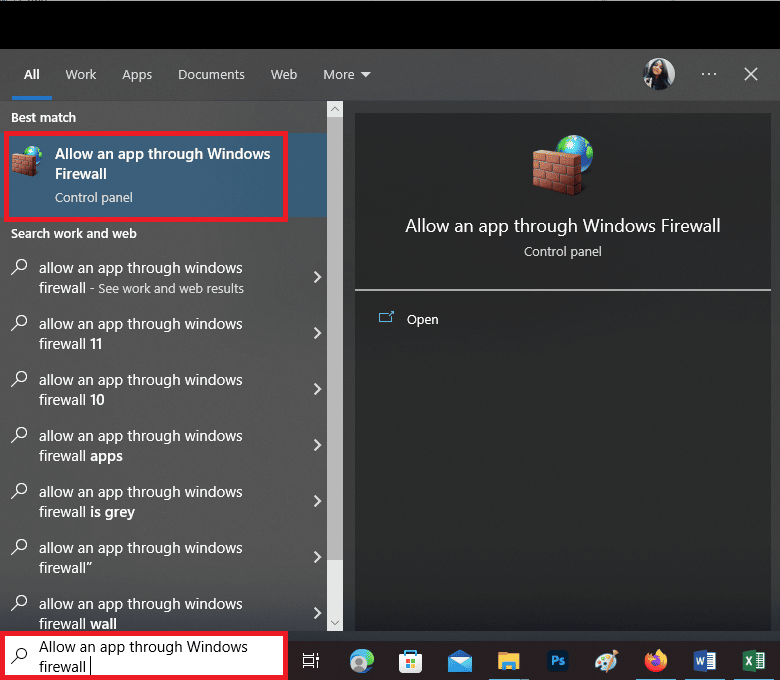
2. 그런 다음 설정 변경을 클릭합니다.
참고: 이 방법 단계에서는 관리 계정에 대한 액세스 권한이 필요할 수 있습니다. 권한이 있는 관리 계정이 없는 경우 네트워크 관리자에게 문의할 수 있습니다.
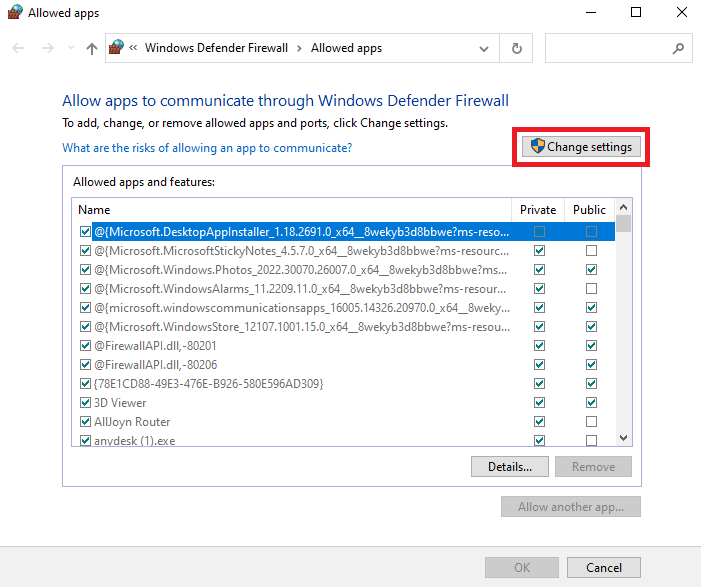
3. 아래 주어진 이미지와 같이 행의 모든 상자를 선택 하고 확인을 클릭하여 변경 사항을 저장합니다.
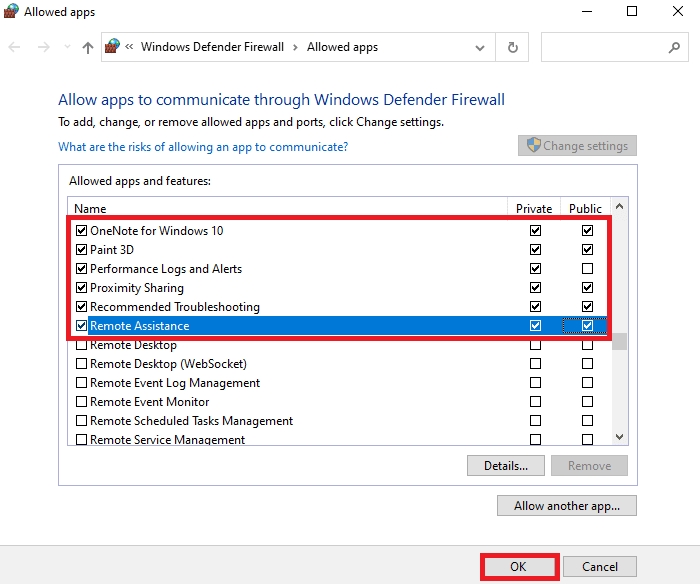

모든 단계를 수행했으면 PC를 다시 시작하여 RPC 서버를 사용할 수 있는지 확인할 수 있습니다. 계속해서 도움이 될 수 있는 또 다른 수정 사항을 살펴보겠습니다.
추가 읽기: 애플리케이션별 권한 설정 10016 오류 수정
방법 4: 네트워크 설정 변경
네트워크 설정의 몇 가지 변경 사항은 Windows 10 로그인을 사용할 수 없는 RPC 서버를 수정하는 데 도움이 될 수 있습니다. 아래에 언급된 단계를 따르기만 하면 됩니다.
1. Windows + R을 누르고 바탕 화면에 control을 입력한 다음 확인을 클릭합니다.
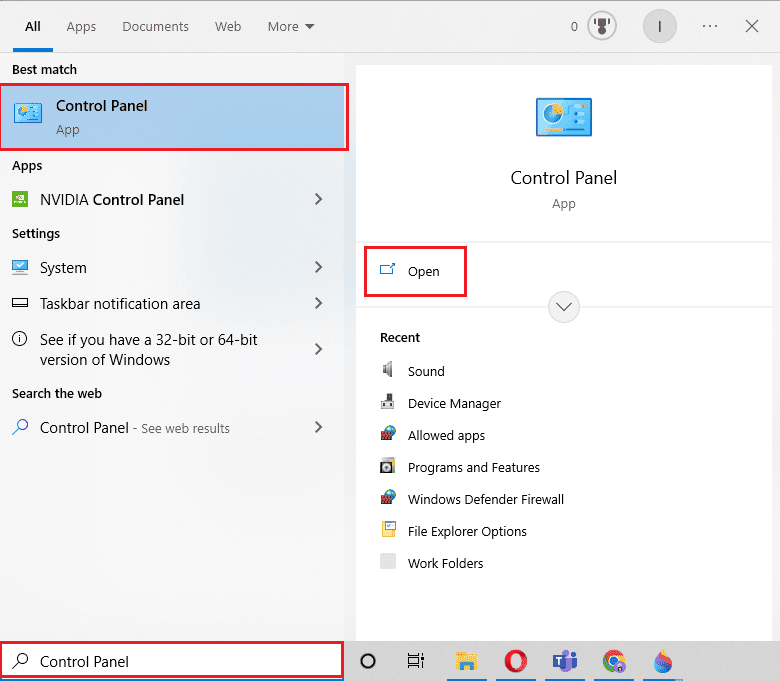
2. 보기 기준 > 큰 아이콘 을 설정한 다음 네트워크 및 공유 센터 를 클릭합니다.
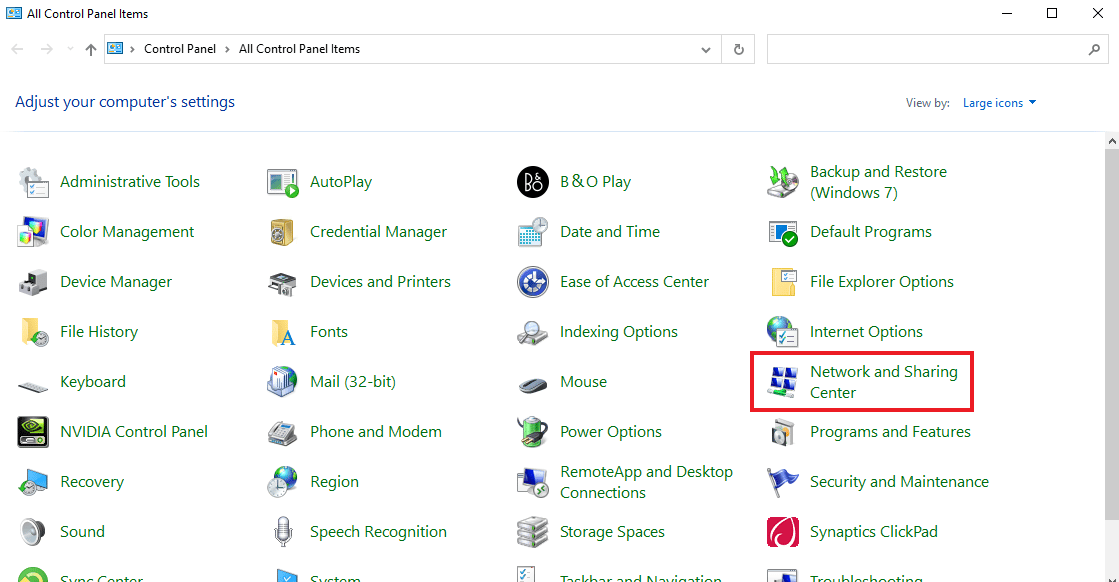
3. 탭 왼쪽에서 어댑터 설정 변경을 클릭합니다.
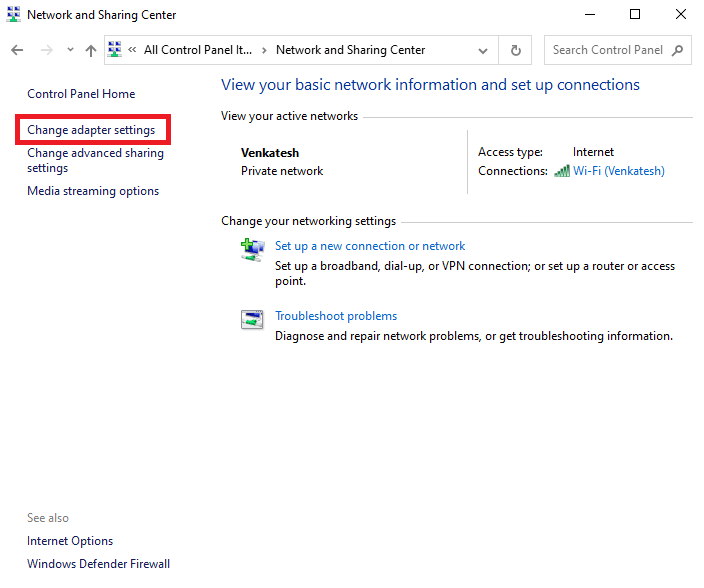
4. 사용 중인 연결을 마우스 오른쪽 버튼으로 클릭하고 속성을 클릭합니다.
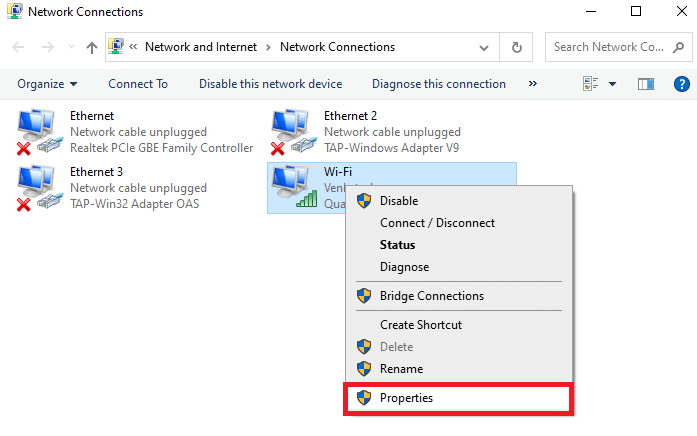
5. Microsoft 네트워크용 파일 및 프린터 공유 와 인터넷 프로토콜 버전 6(TCP/IPv6) 상자가 모두 선택되었는지 확인한 다음 확인을 클릭합니다.
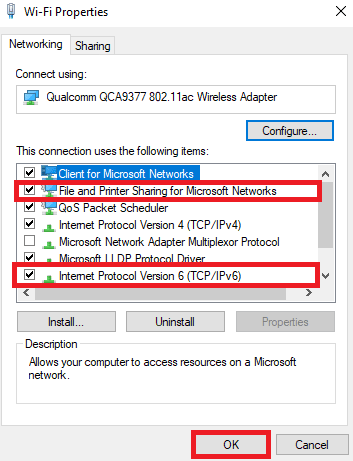
이 설정을 활성화하자마자 PC를 다시 시작하여 RPC 서버를 사용할 수 있는지 확인합니다. 그렇지 않은 경우 다음 방법을 시도해 볼 수 있습니다.
또한 읽기: Kodi 수정이 네트워크 서버에 연결할 수 없음
방법 5: DNS 캐시 플러시
Windows 10 로그인에 RPC 서버를 사용할 수 없는 또 다른 잠재적인 이유는 오래된 DNS 때문입니다. 수동으로 지우면 번거로움 없이 이 문제를 해결하는 데 도움이 될 수 있습니다. DNS 캐시 플러시 및 재설정에 대한 자세한 내용은 Windows 10에서 DNS 캐시 플러시 및 재설정 방법에 대한 독점 가이드를 참조하십시오.
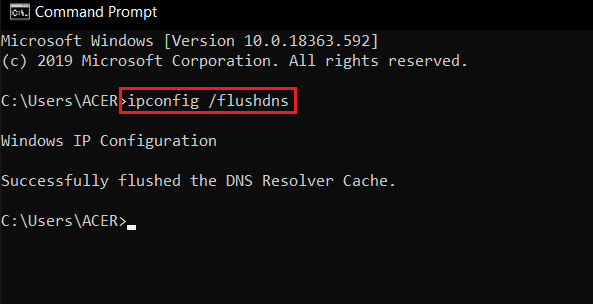
방법 6: 레지스트리 설정 변경
위에서 언급한 방법 중 어느 것도 효과가 없다면 이 방법을 시도해 볼 수 있습니다.
참고: 이 방법을 시작하기 전에 Windows에서 레지스트리를 백업하고 복원하려면 여기를 클릭하십시오.
1. Windows + R 키를 함께 눌러 실행 대화 상자를 엽니다.
2. regedit를 입력하고 확인을 클릭하여 레지스트리 편집기를 시작합니다.
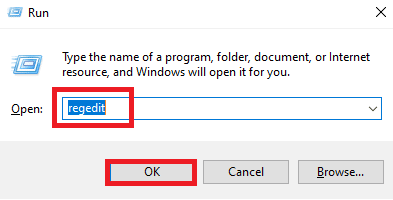
3. 다음 키 폴더 경로 로 이동하여 시작 항목을 두 번 클릭합니다.
HKEY_LOCAL_MACHINE\SYSTEM\CurrentControlSet\서비스\RpcSs
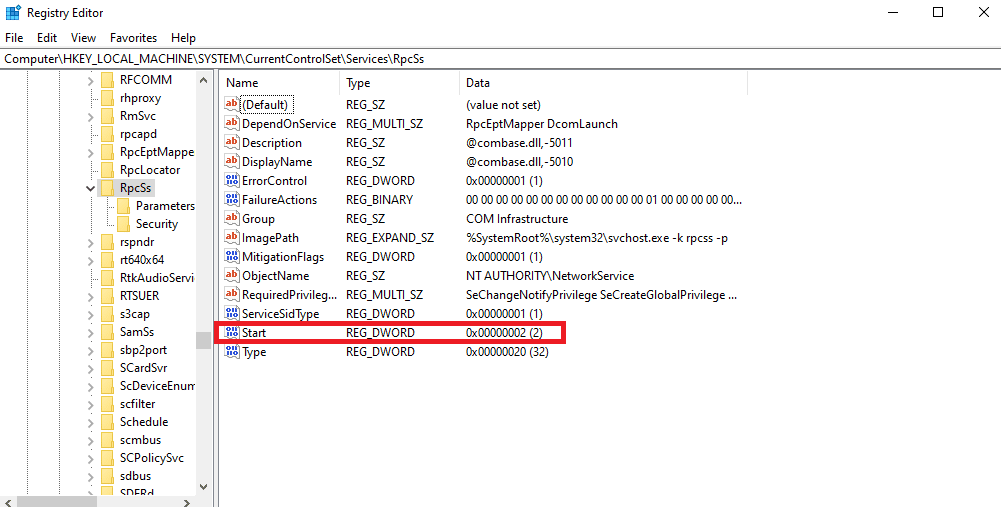
4. 이제 값 데이터를 2로 변경하고 확인을 클릭합니다.
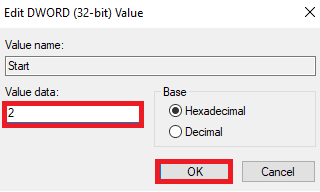
5. 이제 지정된 위치 경로 로 이동하고 시작 항목을 두 번 클릭합니다.
HKEY_LOCAL_MACHINE\SYSTEM\CurrentControlSet\서비스\DcomLaunch
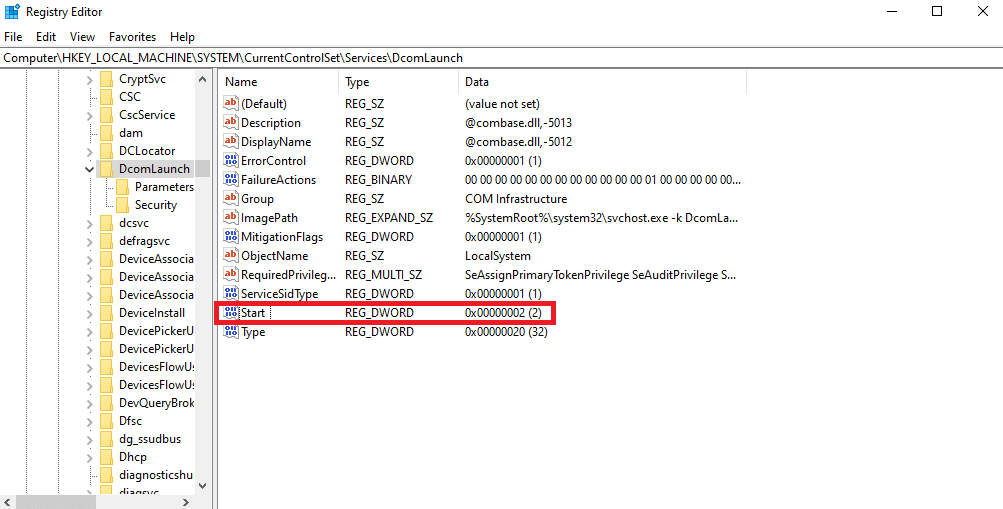
6. 이제 값 데이터를 2로 변경하고 확인을 클릭합니다.
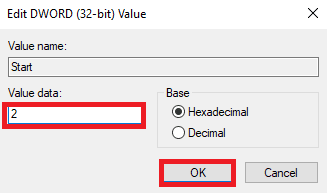
Windows 11 및 Windows 10에서 여전히 RPC 서버를 사용할 수 없는 경우 레지스트리를 변경한 후에도 다음 방법을 시도할 수 있습니다.
또한 읽기: Windows 11에서 복원 지점 컨텍스트 메뉴 만들기를 추가하는 방법은 무엇입니까?
방법 7: 시스템 복원 사용
Windows 10 로그인에서 RPC 서버를 사용할 수 없을 때 위에서 언급한 방법이 작동하지 않을 때 남은 유일한 옵션은 시스템 복원을 사용하는 것입니다. 시스템 복원 지점을 만드는 방법을 설명하는 Windows 10에서 시스템 복원을 사용하는 방법에 대한 기사를 읽을 수 있습니다.
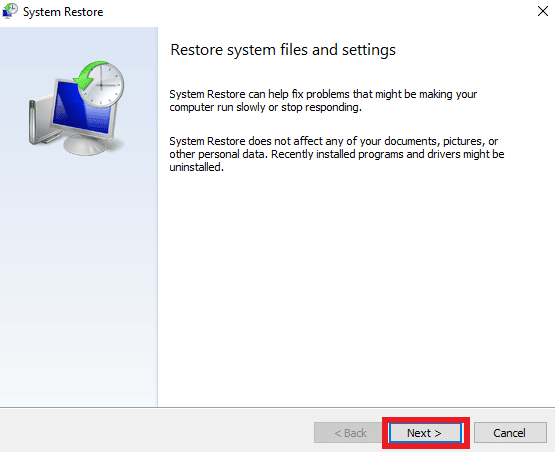
추천:
- 사이버 보안에서 AI의 이점: 사용 사례 및 예
- 업데이트 확인에 멈춘 Genshin Impact를 수정하는 17가지 방법
- PC에서 Titanfall 2 오류 429 서버 연결 시간 초과 수정
- 서버 RPC에서 정보 검색 오류 수정
RPC 서버를 사용할 수 없음 오류를 해결하는 데 도움이 될 수 있는 모든 수정 사항입니다. 이 가이드가 도움이 되었기를 바라며 Windows 10에서 RPC 서버를 사용할 수 없음을 수정하는 방법에 대해 배울 수 있었습니다. 기사가 마음에 들었고 어떤 방법이 가장 효과가 있었는지 알려주십시오. 질문이나 제안 사항이 있으면 아래 댓글 섹션에 자유롭게 남겨주세요.
