Chrome 및 Edge에서 RESULT_CODE_HUNG 수정
게시 됨: 2022-02-28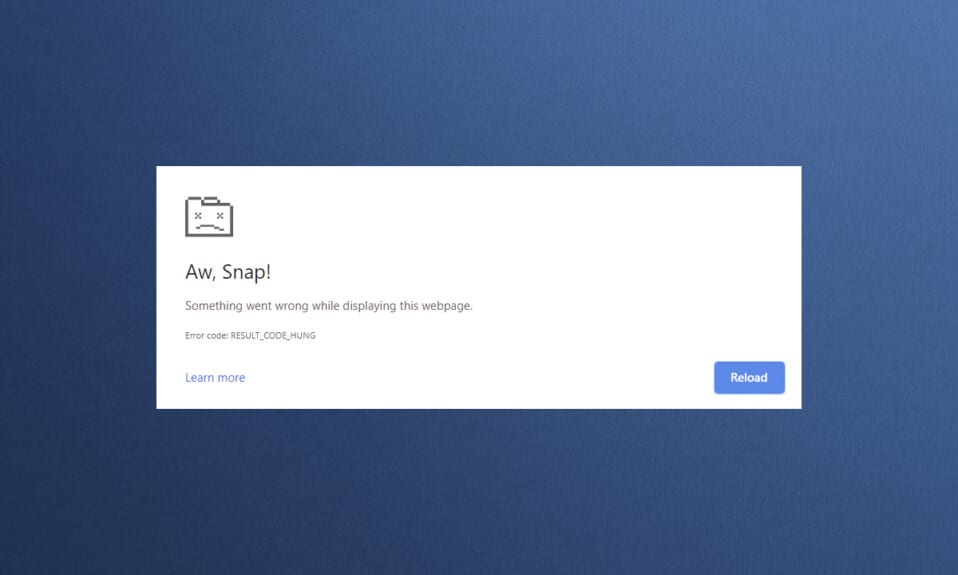
여러 브라우저가 인터넷 도메인의 거점을 차지하지만 Google Chrome과 Microsoft Edge가 목록에서 우뚝 섰습니다. Chrome은 전 세계 수백만 사용자가 선택하는 반면 Edge는 여러 Windows 사용자가 선호합니다. 그러나 이러한 뛰어난 브라우저에도 몇 가지 결함이 있습니다. 사용자는 종종 인터넷을 서핑하는 동안 몇 가지 일반적인 오류로 인해 주의가 산만해지며 그러한 일반적인 오류 중 하나는 Aw Snap! RESULT_CODE_HUNG . Chrome, Edge, Brave, Opera, Torch 및 Vivaldi와 같은 일부 Chromium 기반 브라우저에서 성가신 오류입니다. 이 오류는 주로 Chrome 브라우저에서 보고되었지만 이 오류가 Microsoft Edge에서도 발생한다고 선언하는 사용자는 거의 없습니다. 동일한 문제에 직면하고 있다면 올바른 위치에 있습니다! Chrome과 Microsoft Edge 모두에서 RESULT_CODE_HUNG 오류를 수정하는 방법에 대한 완벽한 가이드를 제공합니다.
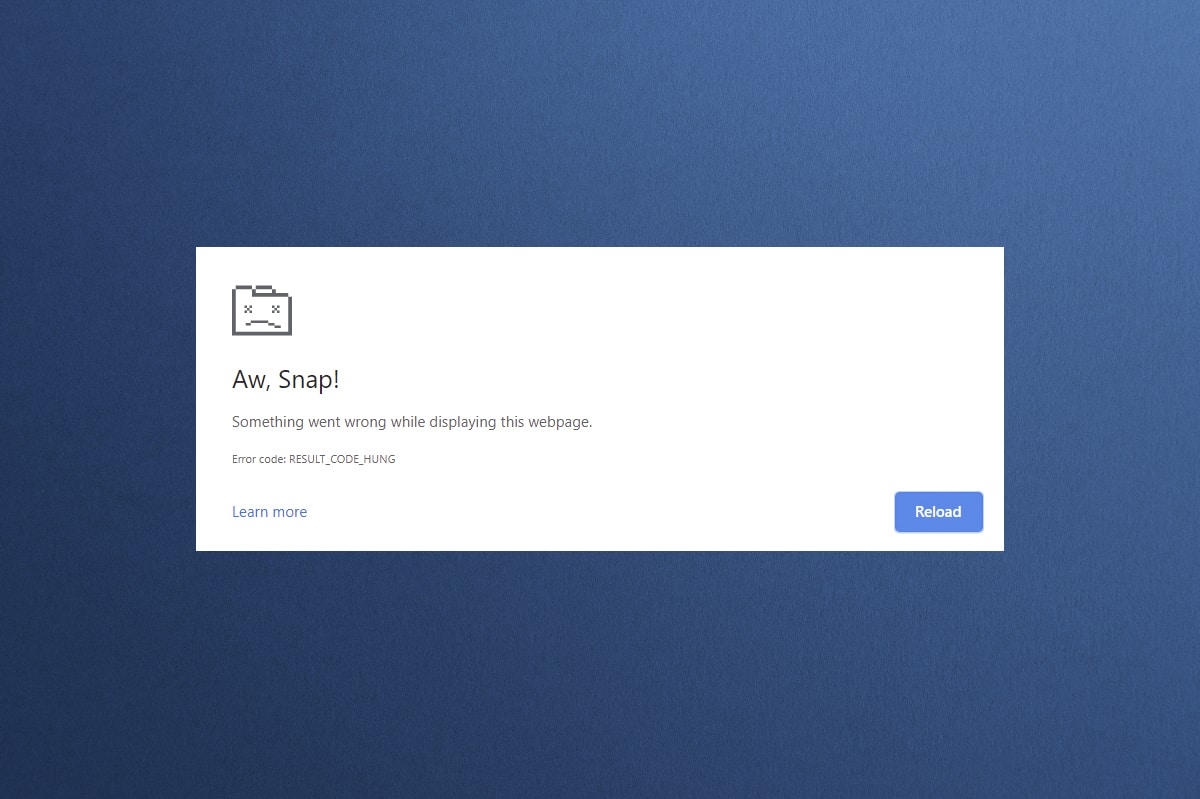
내용물
- Chrome 및 Microsoft Edge에서 RESULT_CODE_HUNG을 수정하는 방법
- 방법 1: 웹페이지 새로고침
- 방법 2: 인터넷 연결 문제 해결
- 방법 3: 시크릿 모드 사용
- 방법 4: 검색 기록 지우기
- 방법 5: 확장 기능 비활성화(해당되는 경우)
- 방법 6: 브라우저 업데이트
- 방법 7: Google DNS로 전환
- 방법 8: Windows OS 업데이트
- 방법 9: 네트워크 드라이버 업데이트
- 방법 10: 바이러스 백신을 일시적으로 비활성화(해당되는 경우)
- 방법 11: 브라우저 설정 재설정
- 방법 12: 브라우저 재설치/복구
- 프로 팁: 개발자 모드 활성화/비활성화
Chrome 및 Microsoft Edge에서 RESULT_CODE_HUNG을 수정하는 방법
다음과 같은 이유로 Chrome 및 Edge에서 RESULT_CODE_HUNG 오류가 발생할 수 있습니다.
- 열악한 인터넷 장치의 연결
- 웹사이트 또는 레지스트리 문제
- DNS 서버 연결 문제
- 오래된 브라우저, 드라이버 또는 운영 체제
- 브라우저 확장 및 쿠키의 간섭
참고: 이 문서의 모든 방법에는 단계 그림에 대한 두 섹션이 있습니다. 섹션 (A) 에는 Google Chrome 에서 수행되는 단계와 Microsoft Edge 에서 섹션 (B) 가 포함됩니다. 시스템에 설치된 각 브라우저의 방법을 따르십시오.
방법 1: 웹페이지 새로고침
일반적인 브라우저 관련 오류에 대한 기본 수정은 내부 결함을 해결하기 위해 해당 웹 페이지를 다시 로드하는 것입니다. 주어진 단계에 따라 Chrome 또는 Microsoft Edge에서 웹 페이지를 직접 다시 로드할 수 있습니다.
(A) 구글 크롬
이 페이지 새로고침 아이콘을 클릭하거나 키보드에서 Ctrl + R 키를 함께 눌러 웹페이지를 새로고침합니다.
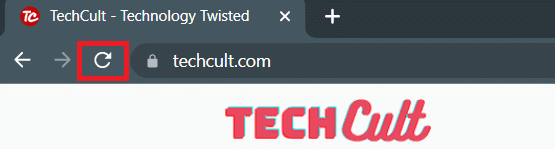
(B) 마이크로소프트 엣지
새로 고침 아이콘을 클릭하거나 키보드에서 Ctrl + R 키를 함께 눌러 웹 페이지를 새로 고칩니다.
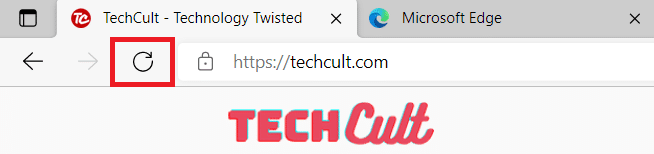
또한 읽기: Chrome에서 ERR_EMPTY_RESPONSE 수정
방법 2: 인터넷 연결 문제 해결
이것이 이 오류의 가장 분명한 이유입니다. 인터넷 연결이 안정적이지 않거나 최적이 아닌 경우 연결이 더 자주 중단됩니다.
1. Speedtest를 실행한 후 인터넷 속도가 떨어지는 경우 인터넷 서비스 제공업체(ISP)에 문의하여 이를 전달하고 해결하세요.
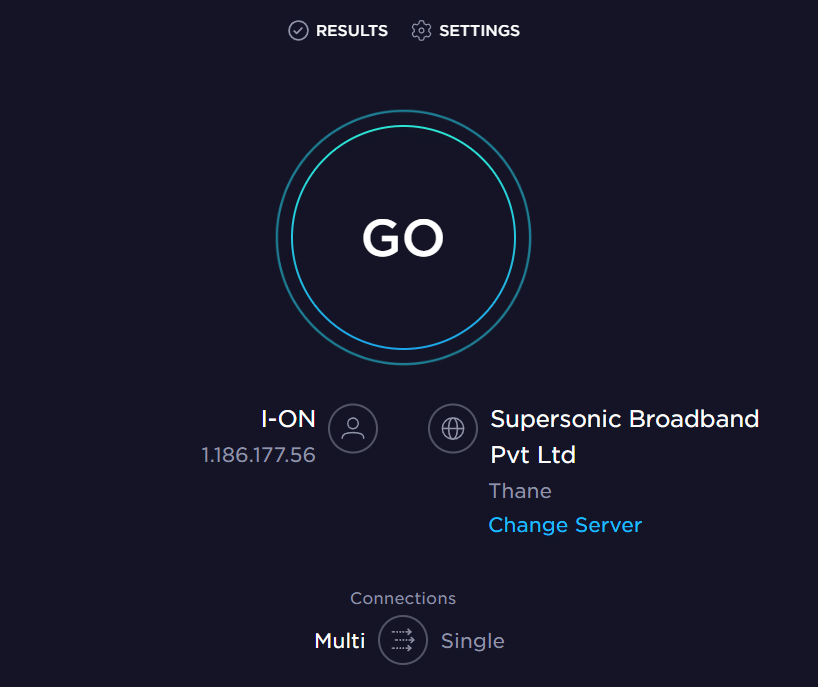
2. 작업 표시줄 에서 네트워크 및 인터넷 설정 아이콘을 클릭하여 다른 인터넷 네트워크에 연결할 수도 있습니다. 그런 다음 아래와 같이 원하는 네트워크 에 대한 연결 버튼을 클릭합니다.
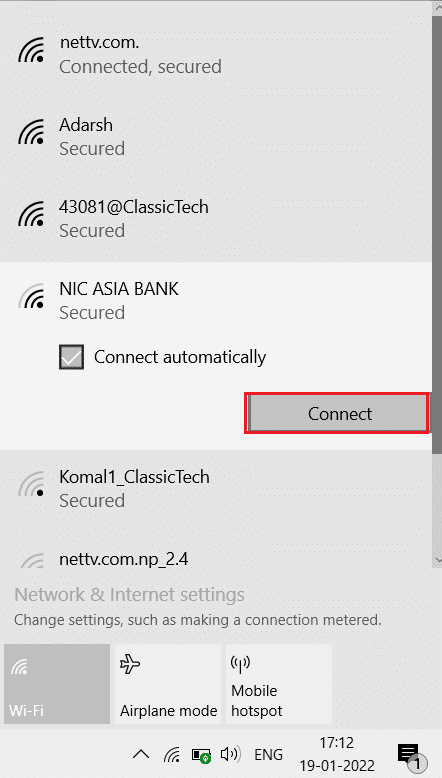
방법 3: 시크릿 모드 사용
경우에 따라 웹 페이지의 일부 세부 정보가 숨겨져 있기 때문에 개인 서핑 모드를 사용하면 RESULT_CODE_HUNG 오류를 해결할 수 있습니다. Chrome 및 Edge 웹 브라우저의 시크릿 모드는 주로 보안 및 개인 브라우징을 위한 것입니다.
(A) 구글 크롬
1. Windows 키를 누릅니다. Google Chrome 을 입력하고 열기 를 클릭합니다.
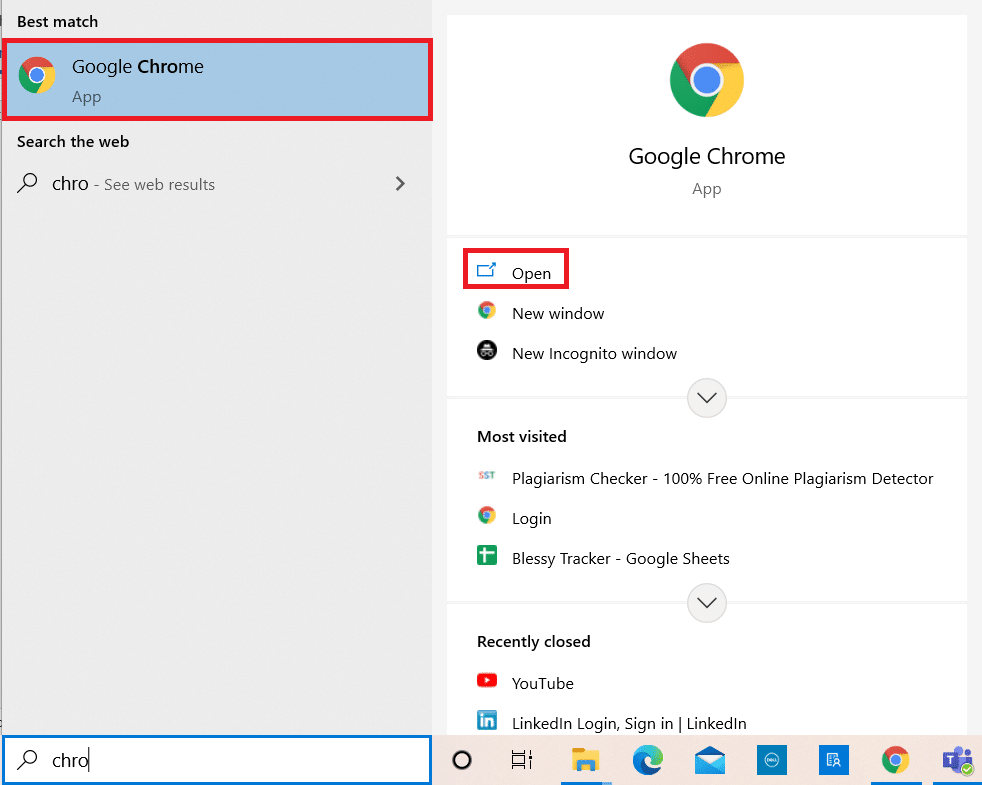
2. 이제 그림과 같이 오른쪽 상단에서 점 3개 아이콘 을 클릭합니다.
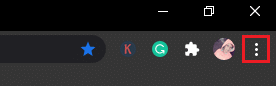
3. 여기에서 그림과 같이 새 시크릿 창 옵션을 선택합니다.
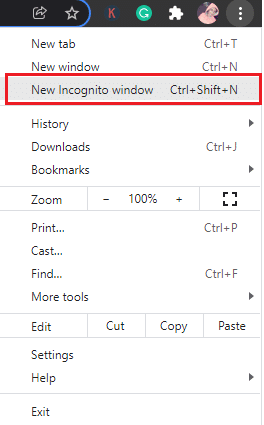
4. 새로운 시크릿 창이 여러분 앞에 열립니다. 이제 찾아보기를 시도하여 오류가 수정되었는지 확인하십시오.
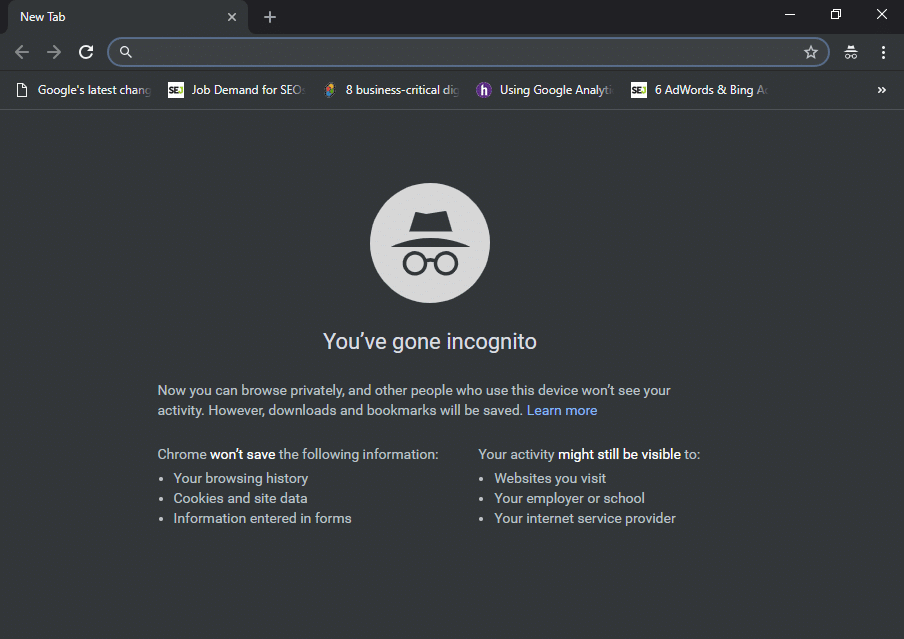
(B) 마이크로소프트 엣지
1. Windows 키를 누릅니다. Microsoft Edge 를 입력하고 엽니다.
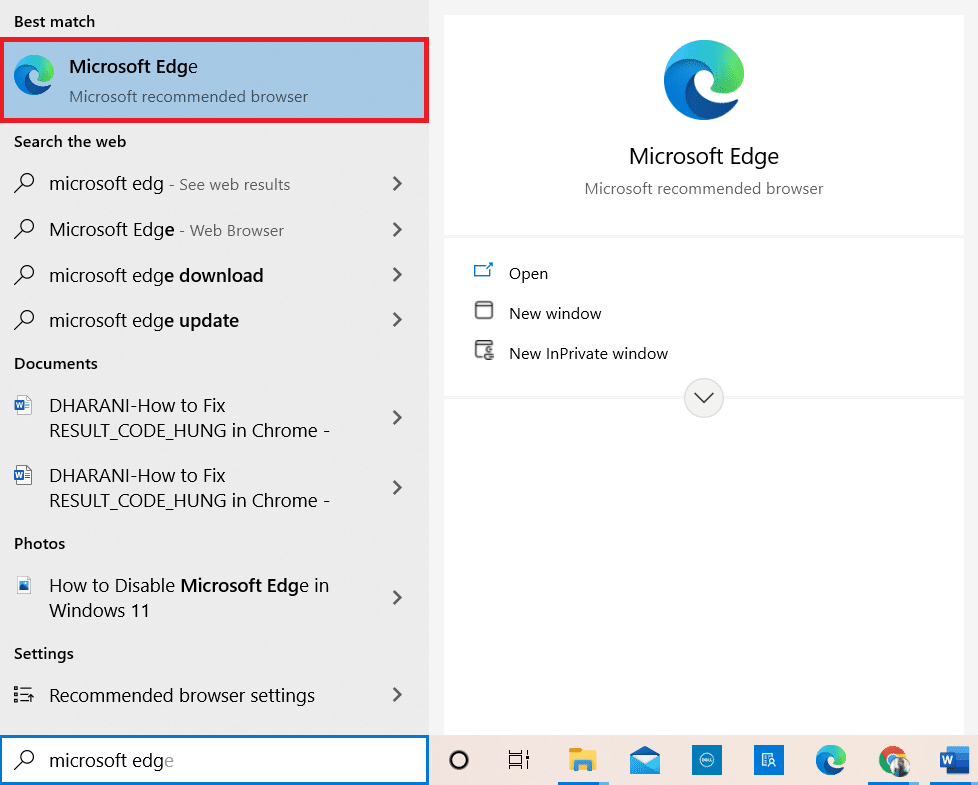
2. 그런 다음 아래와 같이 오른쪽 상단의 점 3개 아이콘 을 클릭합니다.

3. 여기에서 그림과 같이 New InPrivate 창 옵션을 선택합니다.
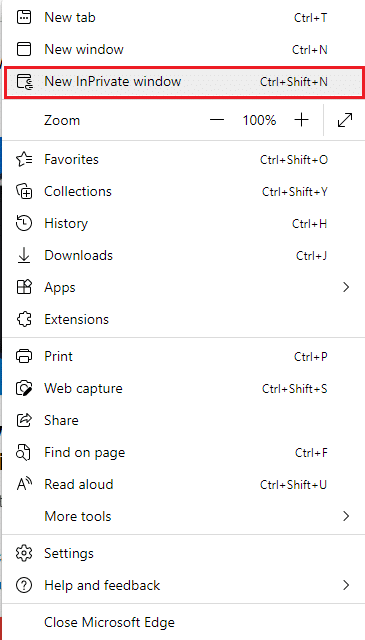
4. 탐색을 재개할 수 있도록 새로운 InPrivate 탐색 창이 열립니다.
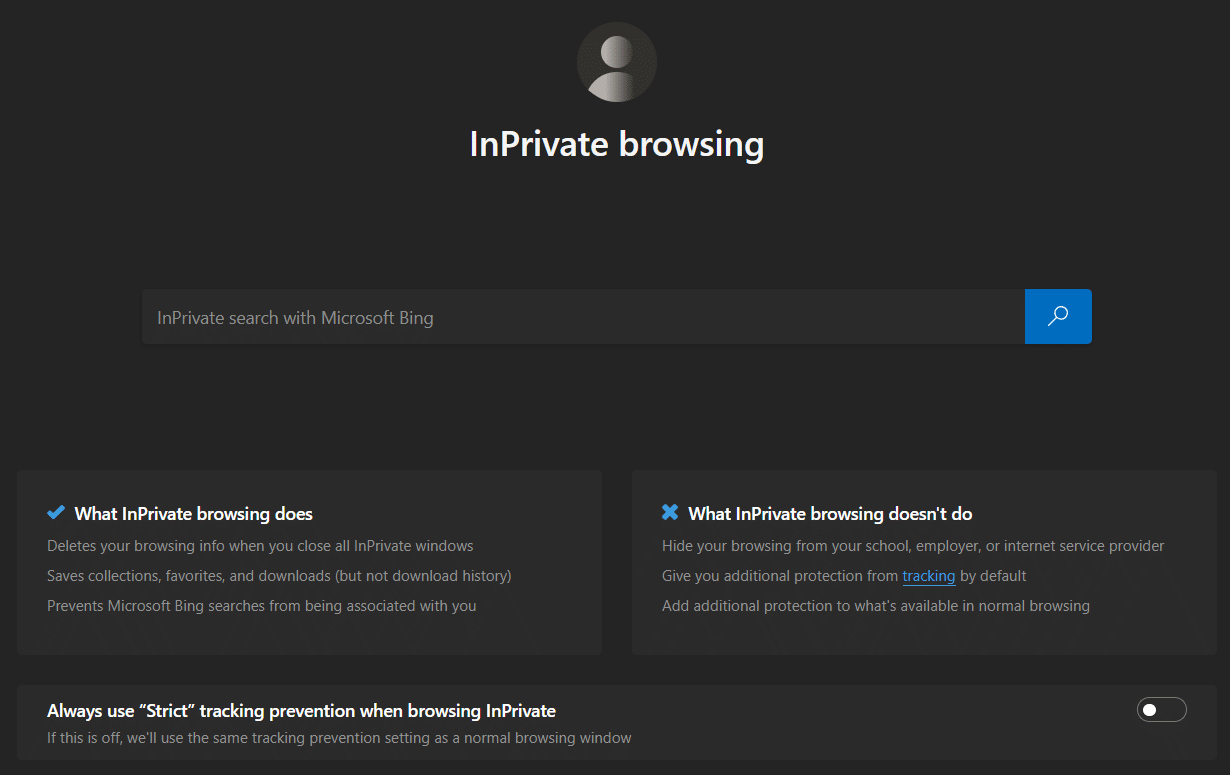
참고: 키보드에서 Ctrl + Shift + N 키 를 눌러 Chrome 및 Edge에서 개인 창을 직접 열 수도 있습니다.
또한 읽기: Microsoft Edge에서 오류 상태 BREAKPOINT 수정
방법 4: 검색 기록 지우기
형식 문제와 로딩 문제는 브라우저에서 캐시와 쿠키를 지워서 해결할 수 있습니다. 다음 단계를 구현하고 가능한 경우 Chrome 및 Edge와 같은 Chromium 기반 브라우저에서 RESULT_CODE_HUNG 오류를 수정하여 이 오류를 해결하기 위해 삭제할 수 있습니다.
(A) 구글 크롬
1. 이전과 같이 Google Chrome 브라우저를 실행합니다.
2. 이제 오른쪽 상단 모서리에 있는 점 3개 아이콘 을 클릭합니다.
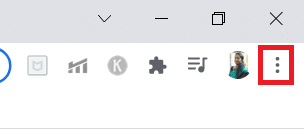
3. 여기에서 아래 그림과 같이 추가 도구 > 검색 데이터 지우기 옵션을 클릭합니다.
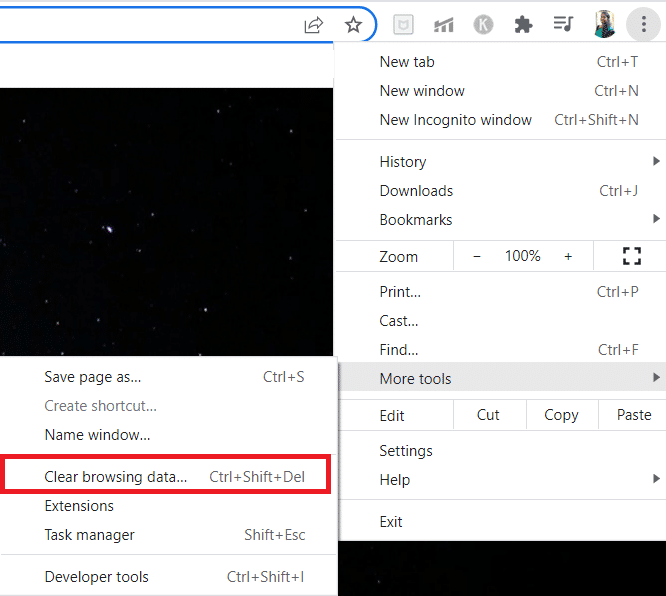
4. 전체 데이터를 삭제하려면 드롭다운 시간 범위 에서 모든 시간 을 선택한 다음 데이터 지우기 옵션을 클릭합니다.
참고 : 브라우저에서 데이터를 지우기 전에 쿠키 및 기타 사이트 데이터 상자와 캐시된 이미지 및 파일 상자가 선택되어 있는지 확인하십시오.
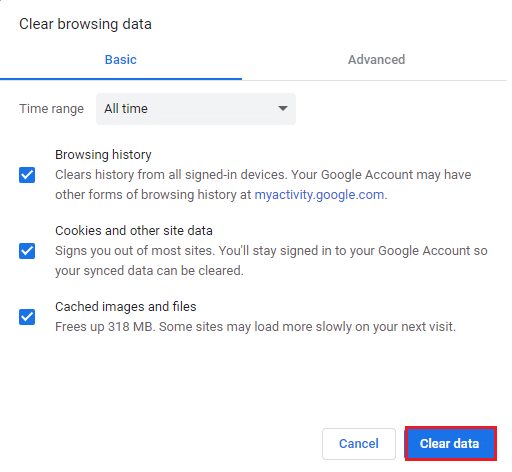
5. 이제 Google Chrome을 다시 실행 하여 찾아보고 오류가 수정되었는지 확인합니다.
(B) 마이크로소프트 엣지
1. 이전에 수행한 대로 Microsoft Edge 브라우저를 시작합니다.
2. 아래와 같이 프로필 이미지 옆에 있는 점 3개 아이콘 을 클릭합니다.

3. 설정 옵션을 클릭합니다.

4. 이제 그림과 같이 왼쪽 창에서 개인 정보, 검색 및 서비스 옵션으로 이동합니다.
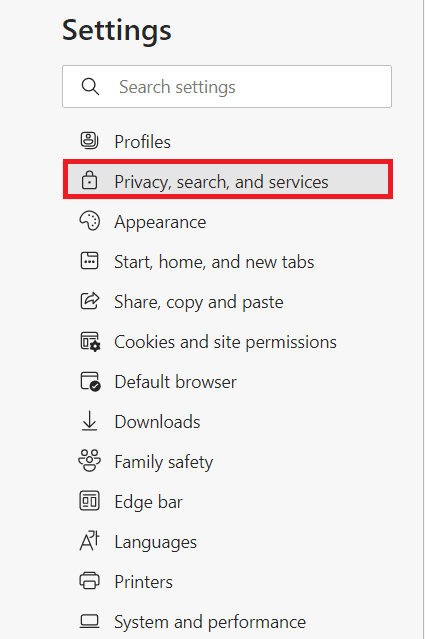
5. 그런 다음 오른쪽 창 화면을 아래로 스크롤하고 아래와 같이 검색 데이터 지우기 에서 지울 항목 선택 옵션을 클릭합니다.
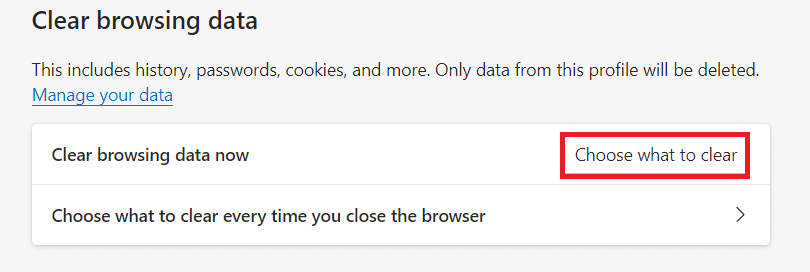
6. 다음 창에서 검색 기록 , 쿠키 및 기타 사이트 데이터 , 캐시된 이미지 및 파일 과 같은 기본 설정에 따라 상자를 선택합니다. 그런 다음 아래에 강조 표시된 대로 지금 지우기 를 클릭합니다.
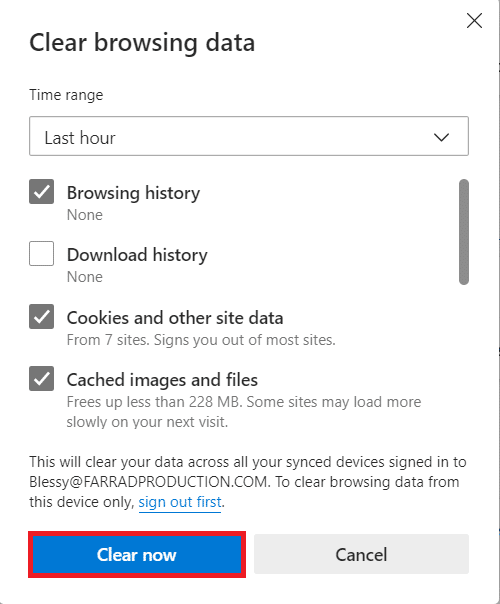
7. 마지막으로 모든 검색 데이터를 지운 후 Edge를 다시 실행하여 RESULT_CODE_HUNG 문제가 해결되었는지 확인합니다.
방법 5: 확장 기능 비활성화(해당되는 경우)
브라우저에 타사 확장 프로그램을 설치한 경우 웹 페이지의 적절한 기능이 때때로 영향을 받을 수 있습니다. 불필요한 탭을 모두 닫고 시스템을 다시 시작해 보십시오. 모든 탭을 닫았지만 여전히 문제가 발생하면 아래 설명된 대로 모든 확장 프로그램을 비활성화해 보십시오.
(A) 구글 크롬
1. Google 크롬 을 실행하고 점 3개 아이콘 을 클릭합니다.
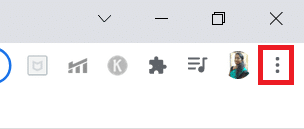
2. 여기에서 아래 그림과 같이 추가 도구 > 확장 옵션을 선택합니다.
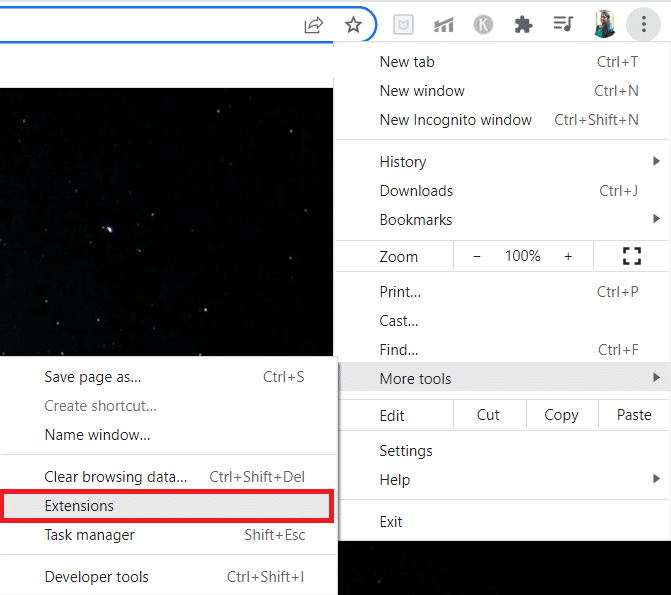
3. 마지막으로 비활성화하려는 확장 기능을 끕니다 (예: Grammarly ) .
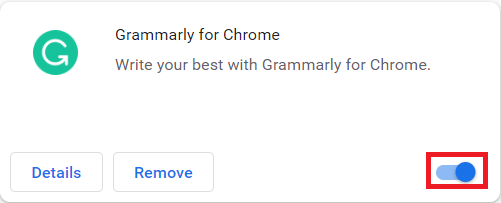
4A. 문제가 해결되면 제거 를 클릭하여 완전히 제거하십시오.
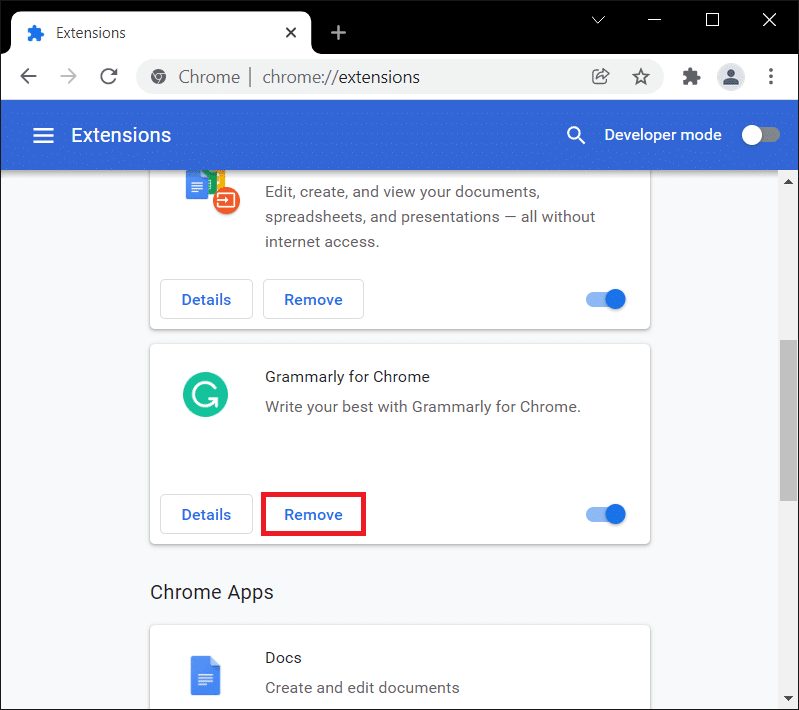
5. 확인 프롬프트에서도 제거 작업을 확인합니다.
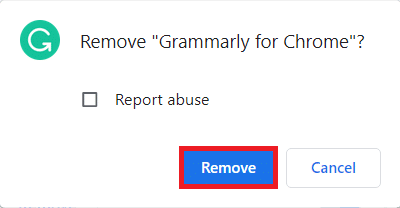
(B) 마이크로소프트 엣지
1. Microsoft Edge 를 시작하고 점 3개 아이콘 을 클릭합니다.

2. 아래 강조 표시된 대로 확장 을 클릭합니다.
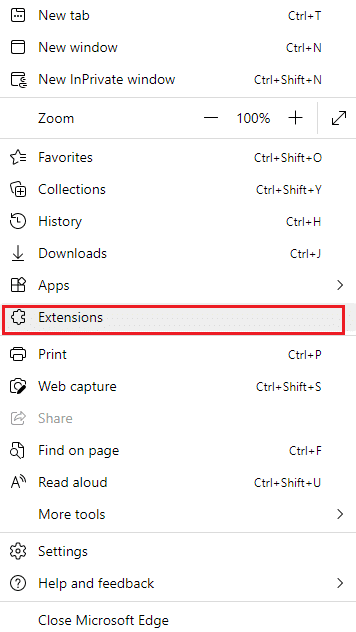
3. 추가한 모든 확장 프로그램이 화면에 나타납니다. 확장 을 선택하고 표시된 대로 확장 관리 를 클릭합니다.
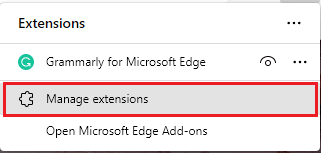
4. 확장 기능을 끄고 오류가 다시 발생하는지 확인합니다.
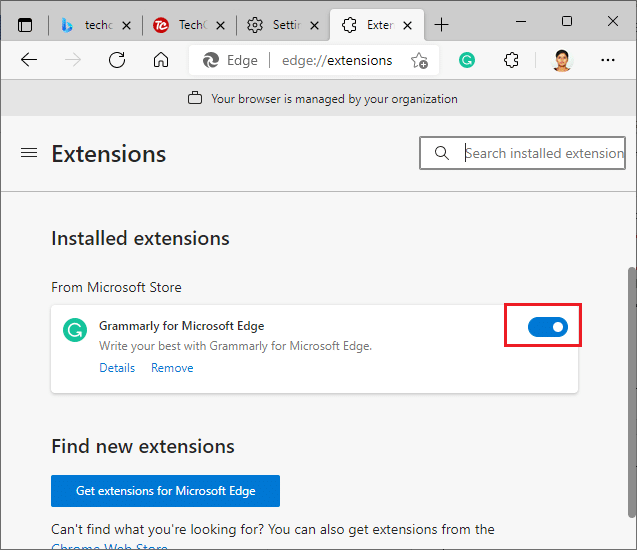
5. 오류가 수정되면 그림과 같이 제거 를 클릭합니다.
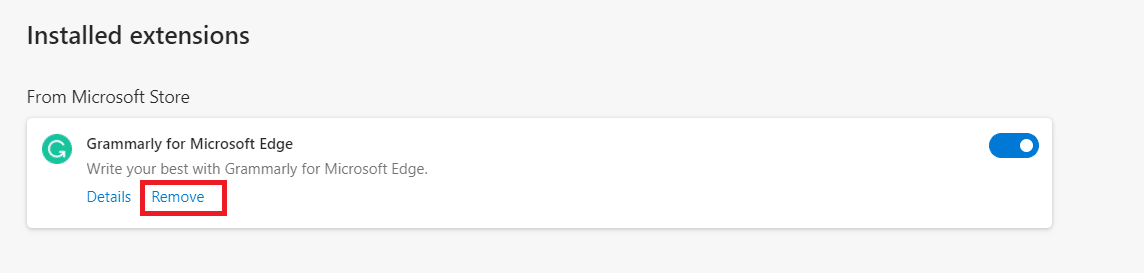
6. 마지막으로 제거 버튼을 클릭하여 프롬프트를 확인합니다.
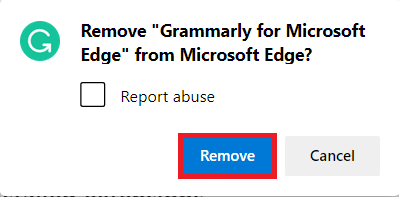
또한 읽기: Chrome에서 ERR_CONNECTION_RESET 수정
방법 6: 브라우저 업데이트
오래된 브라우저를 사용하는 경우 일부 웹 페이지의 향상된 기능이 지원되지 않습니다. 브라우저의 일부 오류 및 버그를 수정하려면 최신 버전으로 업데이트하십시오. 방법은 다음과 같습니다.
(A) 구글 크롬
1. 구글 크롬 브라우저를 실행합니다.
2. 검색 창에 chrome://settings/help 를 입력하여 Chrome 정보 페이지를 직접 실행합니다.
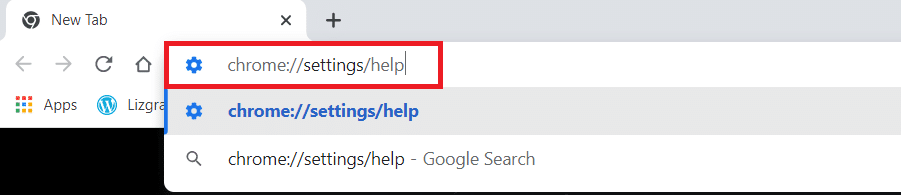
3A. Chrome이 최신 버전으로 업데이트되면 Chrome이 최신 버전임을 표시합니다.
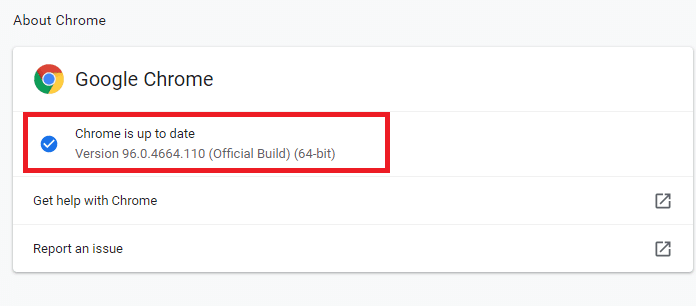
3B. 새 업데이트를 사용할 수 있는 경우 브라우저는 자동으로 브라우저를 최신 버전으로 업데이트 합니다.
4. 마지막으로 최신 버전의 Chrome 브라우저를 다시 실행하고 이 오류가 수정되었는지 확인합니다.
(B) 마이크로소프트 엣지
1. 시스템에서 Microsoft Edge 브라우저를 실행합니다.
2. edge://settings/help를 입력하여 Microsoft Edge 정보 페이지를 직접 실행합니다.
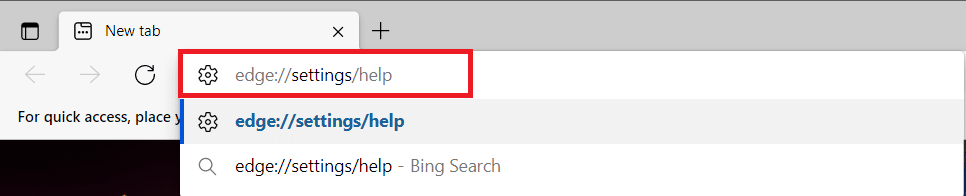
3A. 새 업데이트를 사용할 수 있는 경우 브라우저는 자동으로 브라우저를 최신 버전으로 업데이트합니다. 다시 시작 을 클릭하여 브라우저를 업데이트하고 다시 시작합니다.
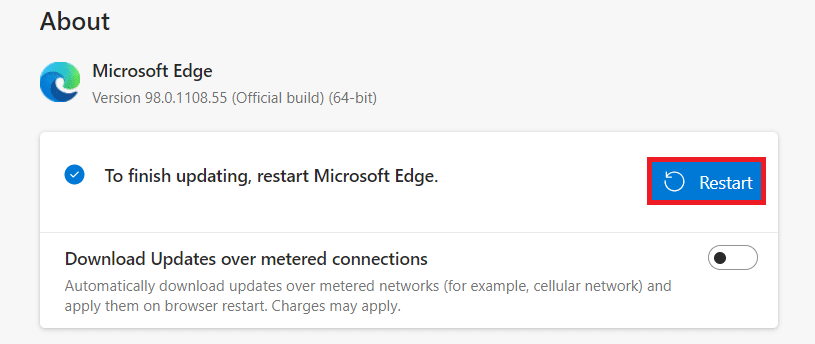
3B. 브라우저가 최신 상태이면 표시된 대로 Microsoft Edge가 최신 상태라고 표시됩니다.
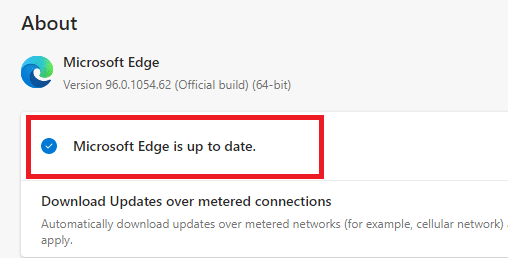
방법 7: Google DNS로 전환
현재 DNS 서버가 문제를 일으키는 경우 Chromium 기반 웹 브라우저에서 RESULT_CODE_HUNG 문제를 해결하는 방법은 다음과 같습니다.

(A) 구글 크롬
1. 구글 크롬 을 실행합니다. 그림과 같이 점 3개 아이콘 > 설정 을 클릭합니다.
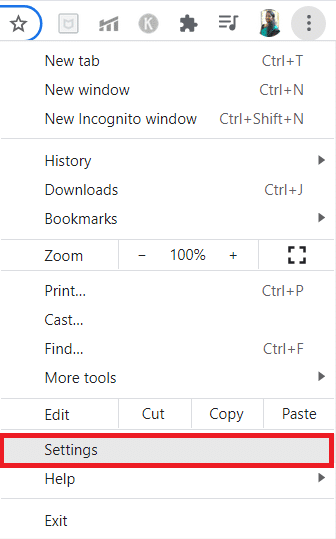
2. 이제 왼쪽 창에서 보안 및 개인 정보 를 클릭합니다.
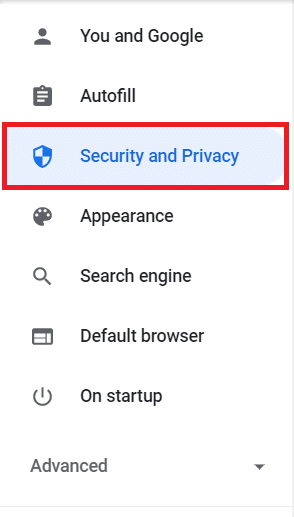
3. 오른쪽 창에서 보안 옵션을 클릭합니다.
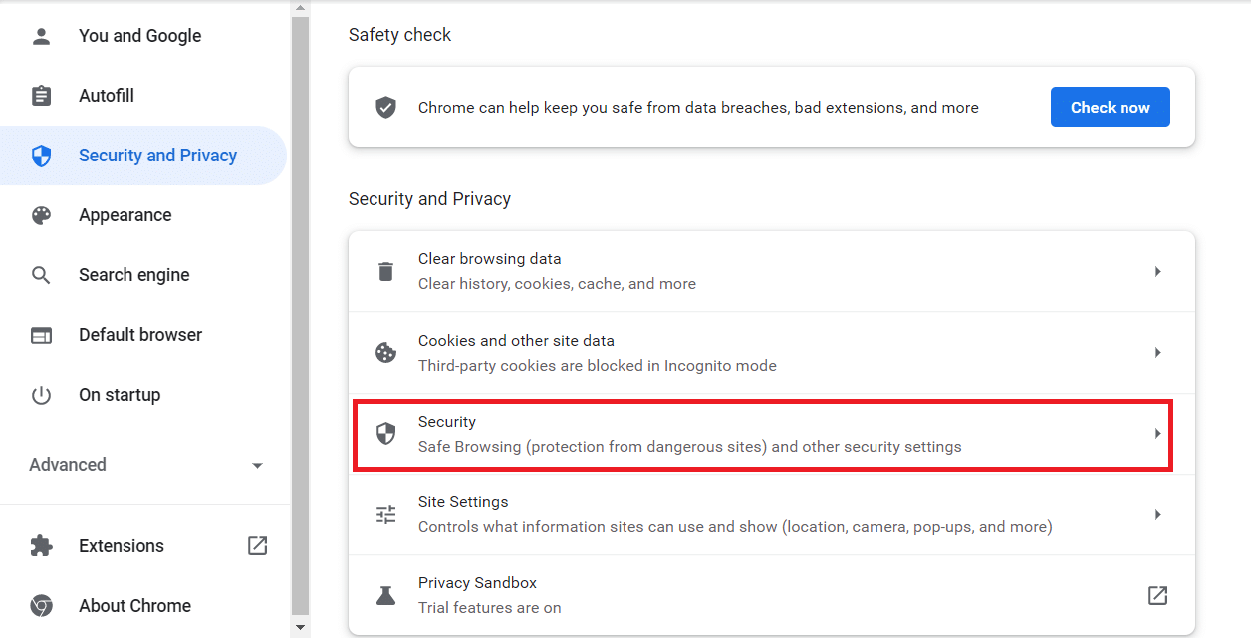
4. 아래로 스크롤하여 고급 섹션으로 이동하고 강조 표시된 보안 DNS 사용 옵션을 켭 니다.
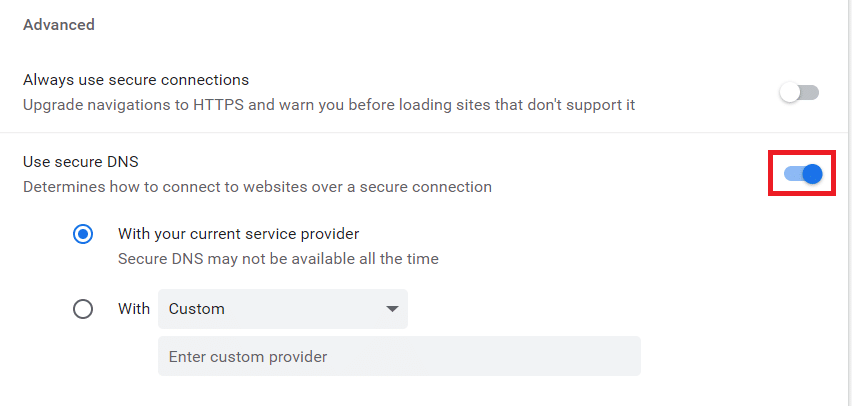
5. With drop-dwon 메뉴에서 Google(Public DNS)을 선택합니다.
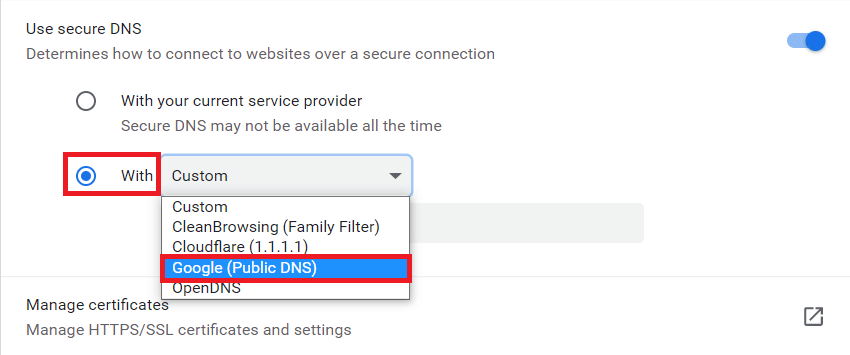
6. Chrome 브라우저 를 다시 실행하고 오류가 해결되었는지 확인합니다.
(B) 마이크로소프트 엣지
1. 마이크로소프트 엣지를 실행합니다. 그림과 같이 점 3개 아이콘 > 설정 옵션을 클릭합니다.

2. 이제 왼쪽 창에서 개인 정보 보호, 검색 및 서비스 옵션으로 이동합니다.
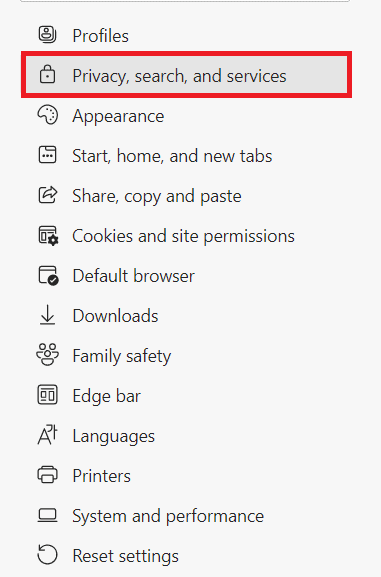
3. 웹 사이트의 네트워크 주소 조회 방법을 지정하려면 보안 DNS 사용 옵션에서 토글을 켜십시오.
4. 강조 표시된 서비스 제공업체 선택 옵션을 선택합니다.
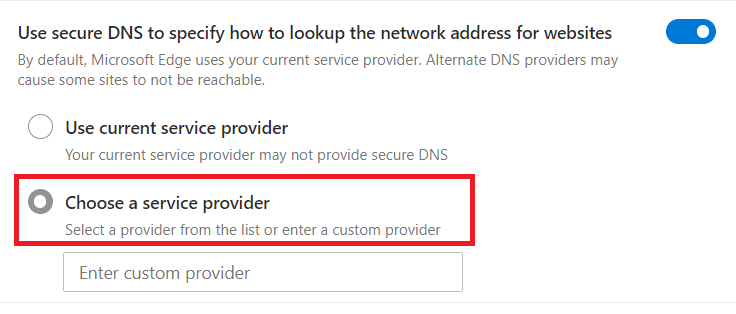
5. 사용자 지정 공급자 입력 드롭다운 메뉴에서 Google(공개 DNS) 을 선택합니다.
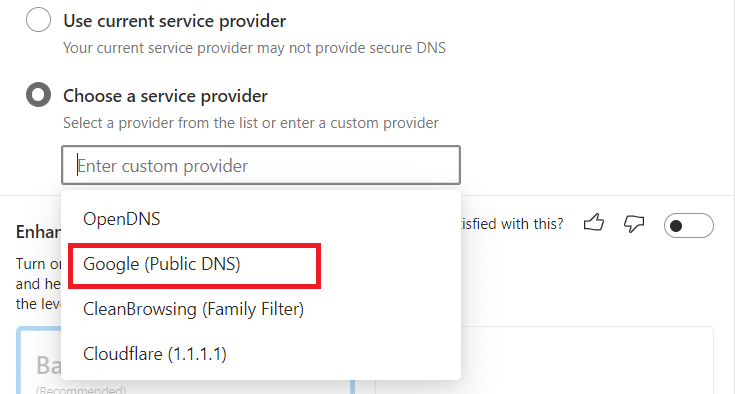
또한 읽기: 사용하려는 기능이 사용할 수 없는 네트워크 리소스에 있는 문제 수정
방법 8: Windows OS 업데이트
위의 방법으로 수정 사항을 얻지 못한 경우 아래 단계에 따라 Windows 운영 체제를 업데이트하십시오.
1. Windows + I 키를 함께 눌러 시스템에서 설정 을 엽니다.
2. 이제 업데이트 및 보안 을 선택합니다.
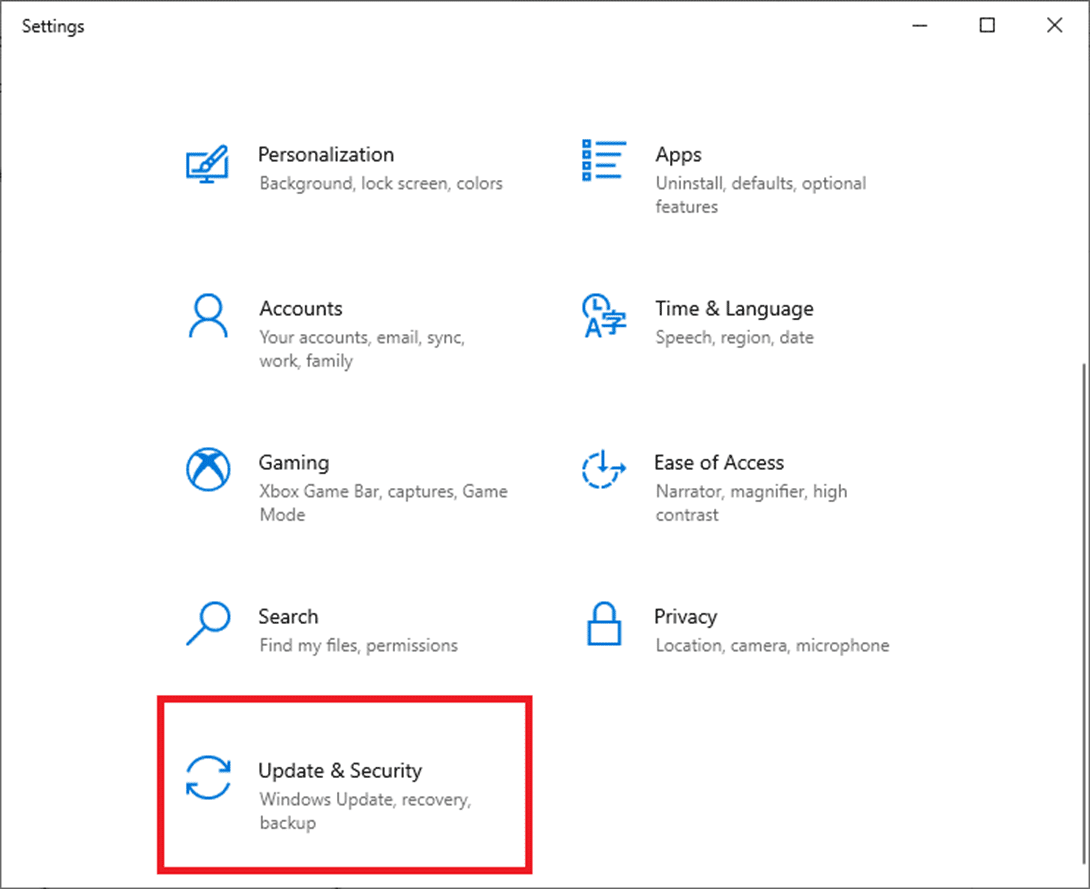
3. 오른쪽 패널에서 업데이트 확인 버튼을 클릭합니다.
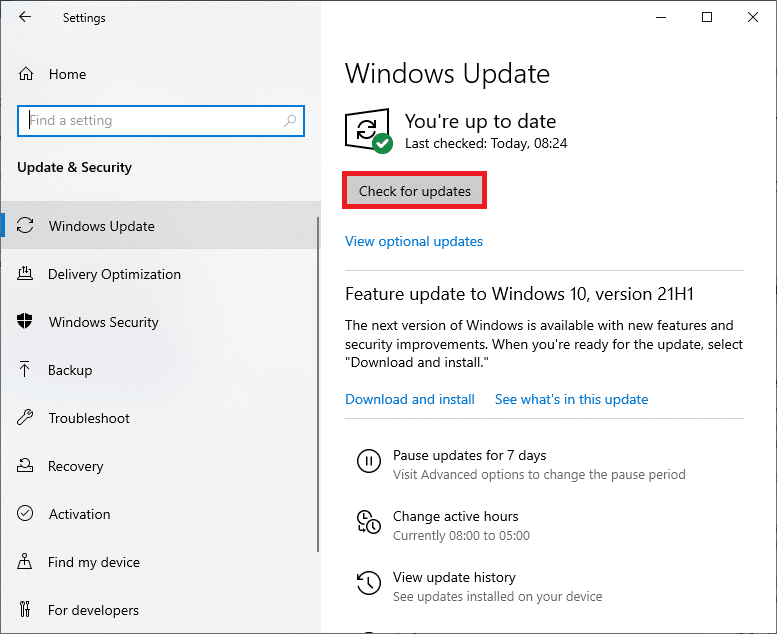
4A. 새 업데이트를 사용할 수 있는 경우 지금 설치 를 클릭하여 최신 버전을 다운로드하고 설치합니다. 그런 다음 PC를 다시 시작합니다.
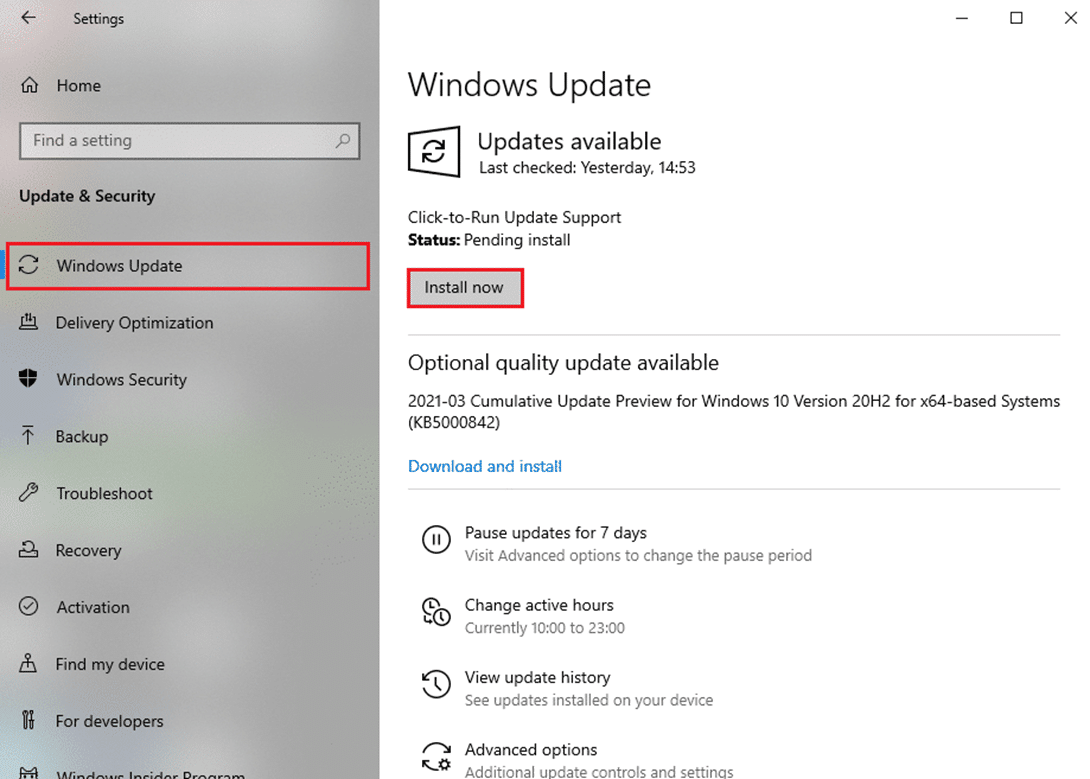
4B. 시스템이 이미 최신 상태이면 최신 상태입니다 메시지가 표시됩니다.
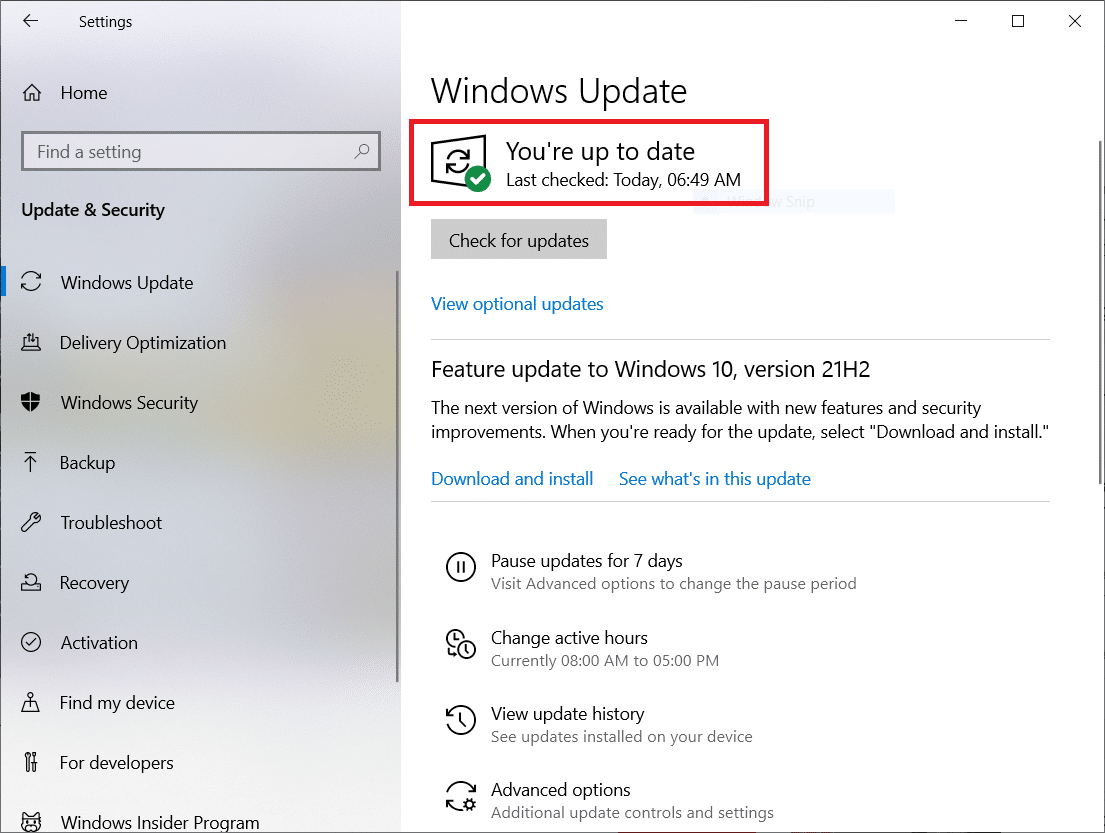
또한 읽기: Windows 10에서 Chess Titans를 플레이하는 방법
방법 9: 네트워크 드라이버 업데이트
시스템의 현재 드라이버가 브라우저와 호환되지 않거나 오래된 경우 이 문제를 일으킬 수 있습니다. 따라서 Chrome 및 Edge에서 RESULT_CODE_HUNG 오류를 수정하는 방법에 대한 답변을 얻으려면 드라이버를 업데이트하는 것이 좋습니다.
참고: 설명을 위해 Intel(R) Dual Band Wireless-AC 3168 드라이버를 업데이트했습니다.
1. Windows 10 검색 메뉴에 장치 관리자 를 입력하고 엽니다.
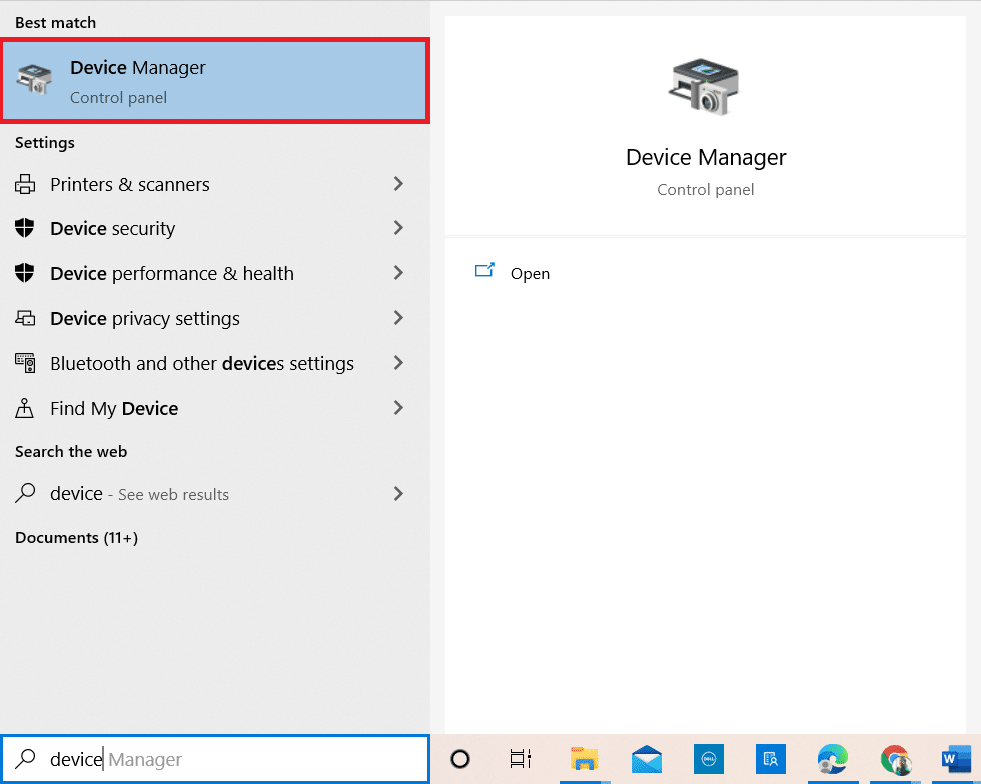
2. 메인 패널에 네트워크 어댑터 가 표시됩니다. 그것을 확장하려면 두 번 클릭하십시오.
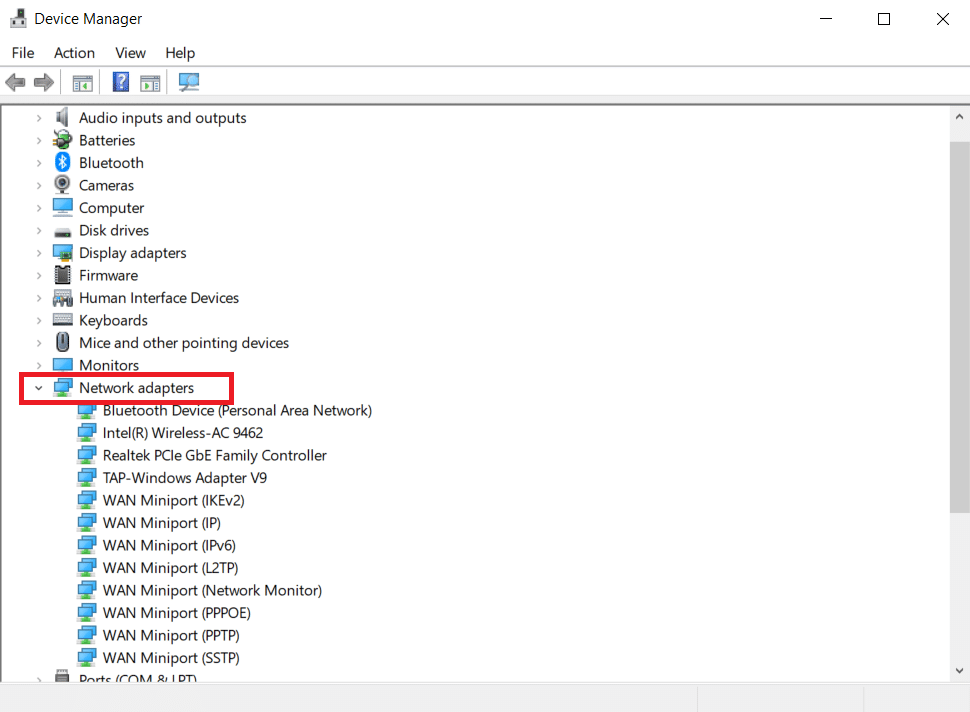
3. Intel(R) Dual Band Wireless-AC 3168 드라이버를 마우스 오른쪽 버튼으로 클릭한 다음 드라이버 업데이트 옵션을 클릭합니다.
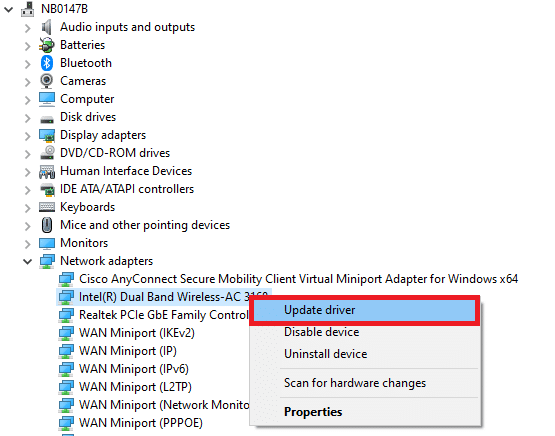
4. 드라이버 자동 검색 옵션을 클릭하여 드라이버를 자동으로 찾아 설치합니다.
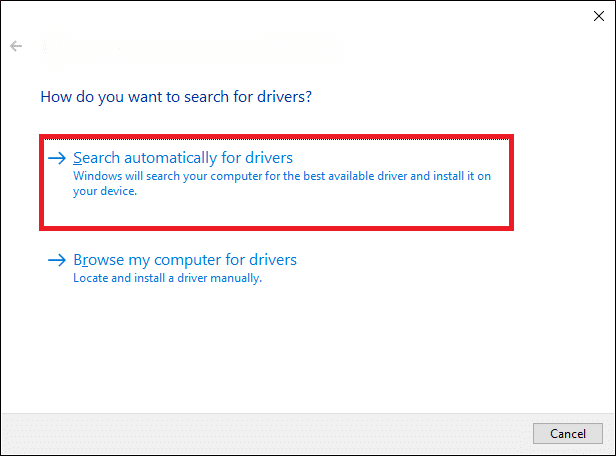
5A. 드라이버가 오래된 경우 드라이버는 최신 버전으로 업데이트됩니다. 완료되면 PC를 다시 시작합니다 .
5B. 이미 업데이트된 단계에 있는 경우 화면에 다음 메시지가 표시됩니다. 장치에 가장 적합한 드라이버가 이미 설치되어 있습니다. 닫기 및 종료를 클릭합니다.
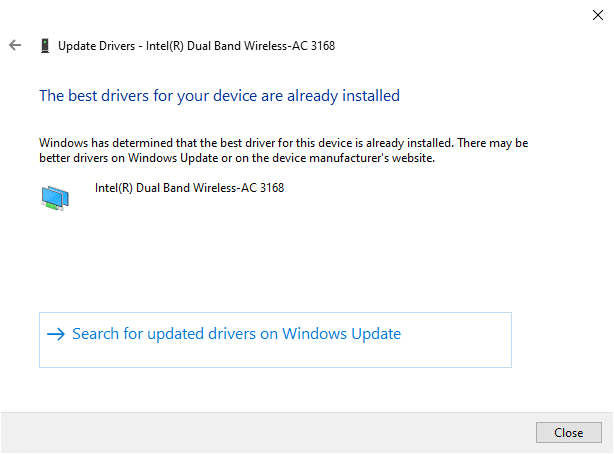
방법 10: 바이러스 백신을 일시적으로 비활성화(해당되는 경우)
경우에 따라 바이러스 백신 프로그램이 보안 문제로 인해 특정 웹사이트에 액세스하지 못하게 할 수 있습니다. 이 경우 아래 지침에 따라 프로그램을 일시적으로 비활성화하십시오. 여기서는 Avast를 예로 들어 보겠습니다.
참고: Avast Antivirus 는 설명을 위해 사용되었습니다. 단계와 설정은 사용하는 바이러스 백신 소프트웨어에 따라 다릅니다.
1. 작업 표시줄에서 바이러스 백신 아이콘으로 이동하여 마우스 오른쪽 버튼을 클릭 합니다.
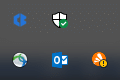
2. 이제 Avast 실드 제어 옵션을 선택합니다.
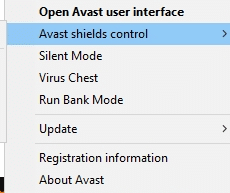
3. 아래 표시된 옵션 중 하나를 사용하여 일시적으로 Avast를 비활성화할 수 있습니다.
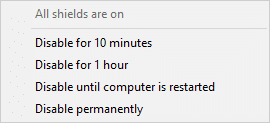
4. 화면에 표시된 프롬프트 를 확인합니다.
참고: 바이러스 백신을 다시 활성화하려면 그림과 같이 켜기 옵션을 클릭하십시오.
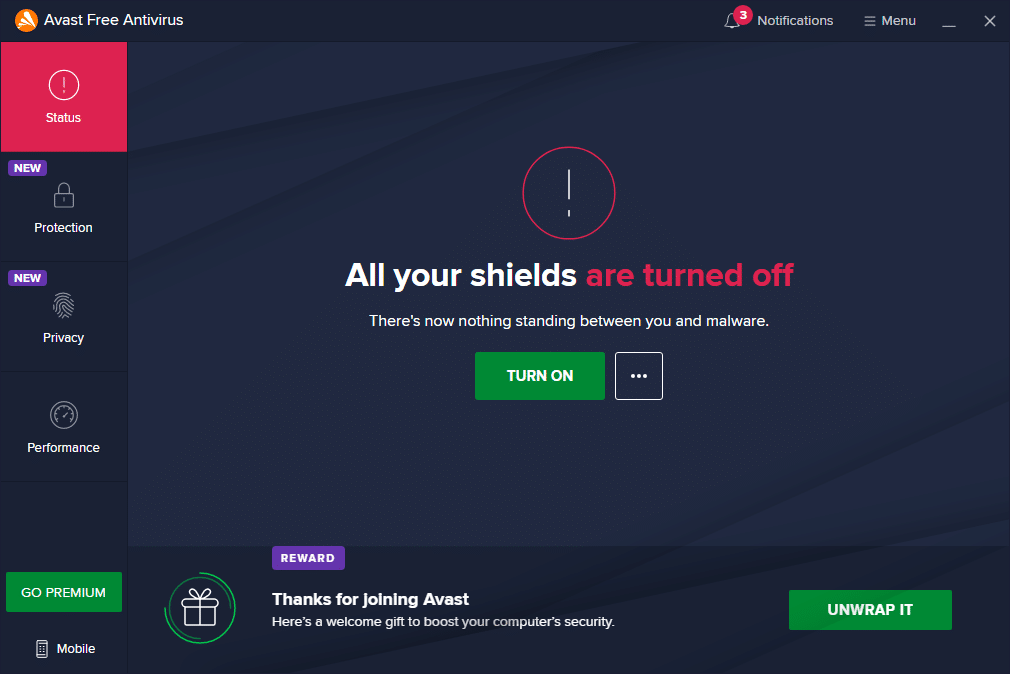
방법 11: 브라우저 설정 재설정
이 RESULT_CODE_HUNG 가이드의 다음 방법은 브라우저를 재설정하는 것입니다. 따라서 아래에 언급된 단계에 따라 Google Chrome 및 Microsoft Edge를 재설정하십시오.
참고: 브라우저를 재설정하면 브라우저 쿠키와 캐시 데이터가 삭제되는 동안 브라우저가 기본 설정으로 복원됩니다. 북마크와 비밀번호를 제외한 검색 엔진과 홈페이지 설정을 잃게 됩니다.
(A) 구글 크롬
1. Google Chrome 브라우저를 실행하고 chrome://settings/reset 을 입력하여 Chrome 재설정 페이지를 직접 실행합니다.
2. 여기에서 아래 그림과 같이 설정을 원래 기본값으로 복원 옵션을 클릭합니다.
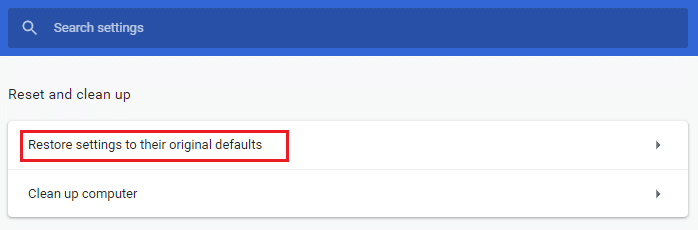
3. 이제 그림과 같이 재설정 설정 버튼을 클릭하여 프롬프트를 확인합니다.
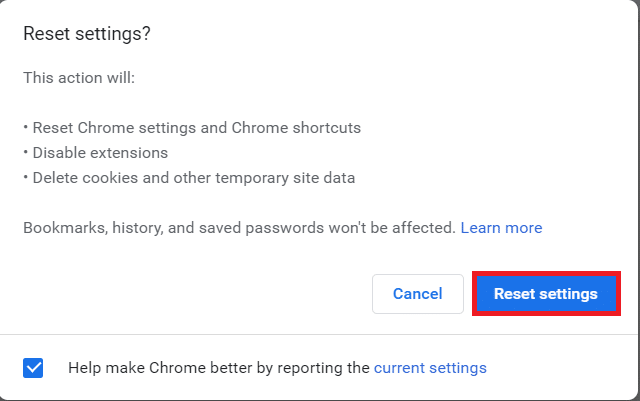
4. 이제 브라우저를 다시 실행하고 문제가 해결되었는지 확인합니다.
(B) 마이크로소프트 엣지
1. Microsoft Edge 브라우저를 실행하고 검색 창에 edge://settings/reset 을 입력하여 설정 재설정 페이지를 직접 실행합니다.
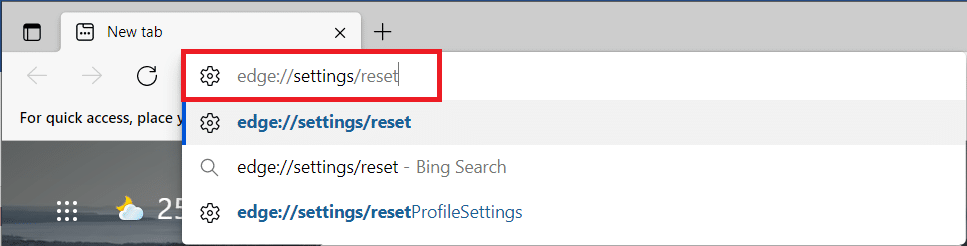
2. 여기에서 그림과 같이 설정을 기본값으로 복원 옵션을 클릭합니다.
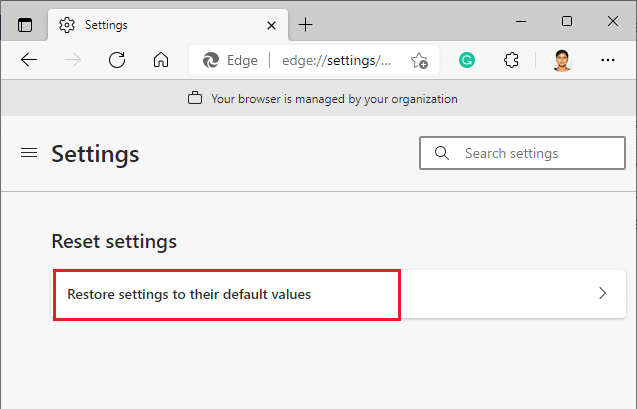
3. 이제 아래와 같이 재설정 을 클릭하여 프롬프트를 확인합니다.
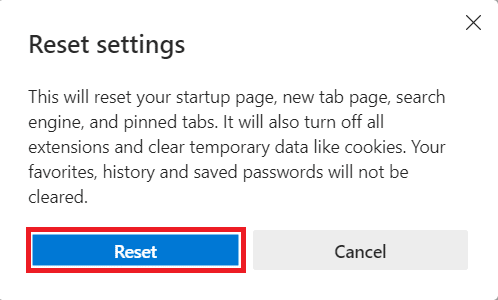
더 읽어보기: Chrome을 위한 16가지 최고의 광고 차단 확장 프로그램
방법 12: 브라우저 재설치/복구
위에서 언급한 방법 중 어느 것도 도움이 되지 않으면 Google Chrome 및 Microsoft Edge를 다시 설치해 볼 수 있습니다. 이렇게 하면 검색 엔진, 업데이트 또는 이 오류를 유발하는 기타 관련 문제와 관련된 모든 문제가 해결됩니다. 다음은 브라우저를 다시 설치하거나 복구하여 RESULT_CODE_HUNG 오류를 수정하는 방법입니다.
참고: Google Chrome 및 Microsoft Edge를 제거하면 저장된 모든 파일이 삭제되므로 즐겨찾기, 저장된 비밀번호, 북마크를 모두 백업하고 메일 계정에서 Google 또는 Microsoft 계정을 동기화하십시오.
(A) 구글 크롬
1. 키보드에서 Windows 키를 누르고 설정 아이콘 을 클릭합니다 .
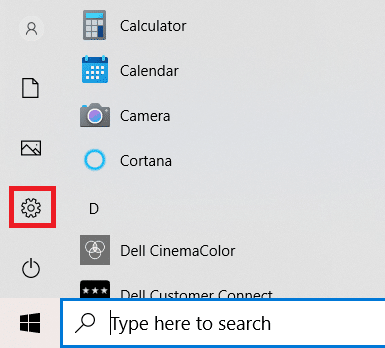
2. 앱 옵션을 클릭합니다.
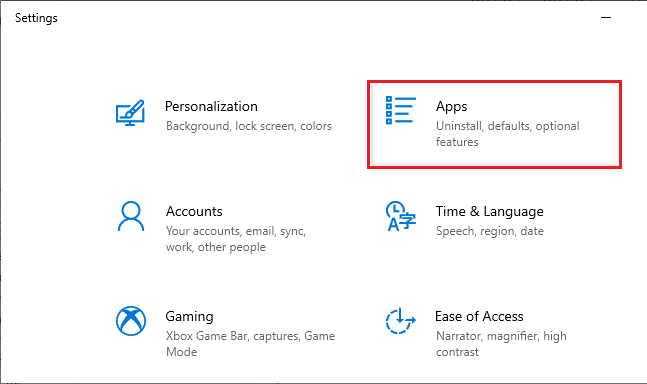
3. 아래로 스크롤하여 목록에서 Google Chrome 을 선택합니다.
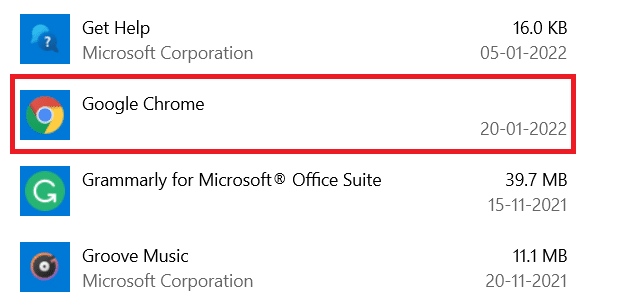
4. 이제 제거 버튼을 클릭합니다.
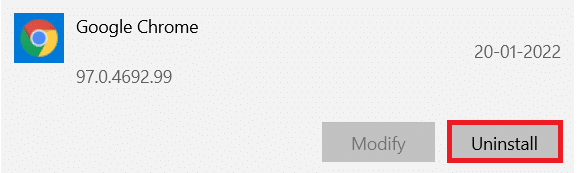
5. 그런 다음 팝업에서 제거 를 다시 클릭합니다.
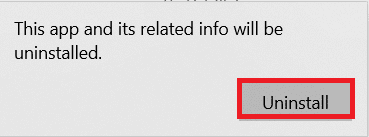
6. 예 를 클릭하여 다음 프롬프트를 확인합니다.
7. 팝업에서 제거 를 클릭하여 확인합니다.
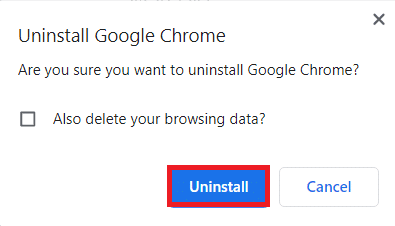
8. 그런 다음 Windows 검색 상자 를 클릭하고 %LocalAppData% 를 입력하여 AppData 로컬 폴더를 엽니다.
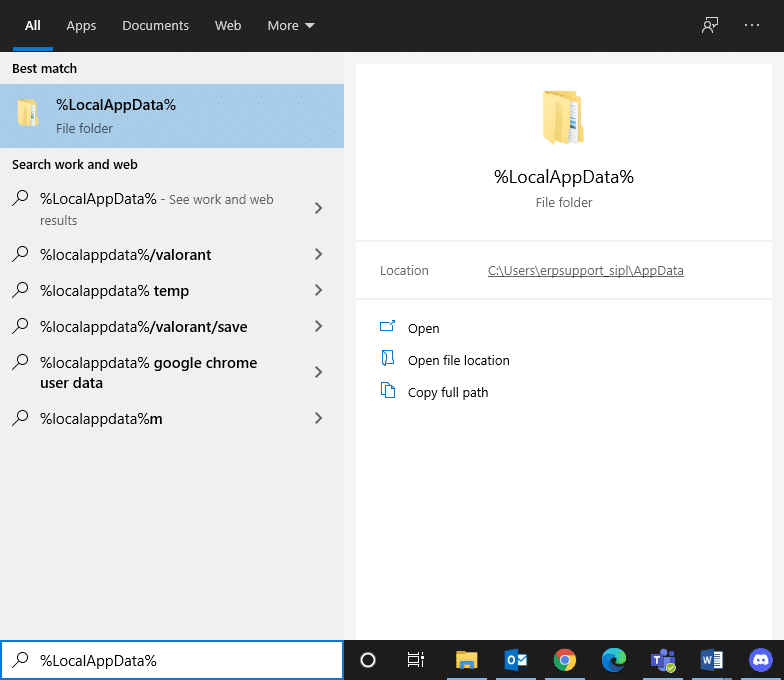
9. Google 폴더를 두 번 클릭하여 엽니다.
10. Chrome 폴더를 마우스 오른쪽 버튼으로 클릭하고 삭제 옵션을 클릭합니다.
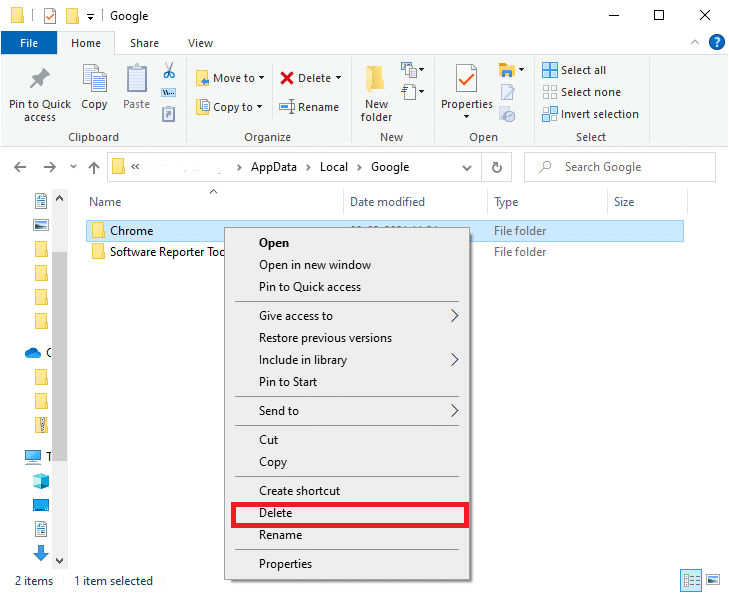
11. 다시 키보드에서 Windows 키 를 누르고 %appdata% 를 입력합니다. 키보드의 Enter 키 를 눌러 AppData Roaming 폴더로 이동합니다.
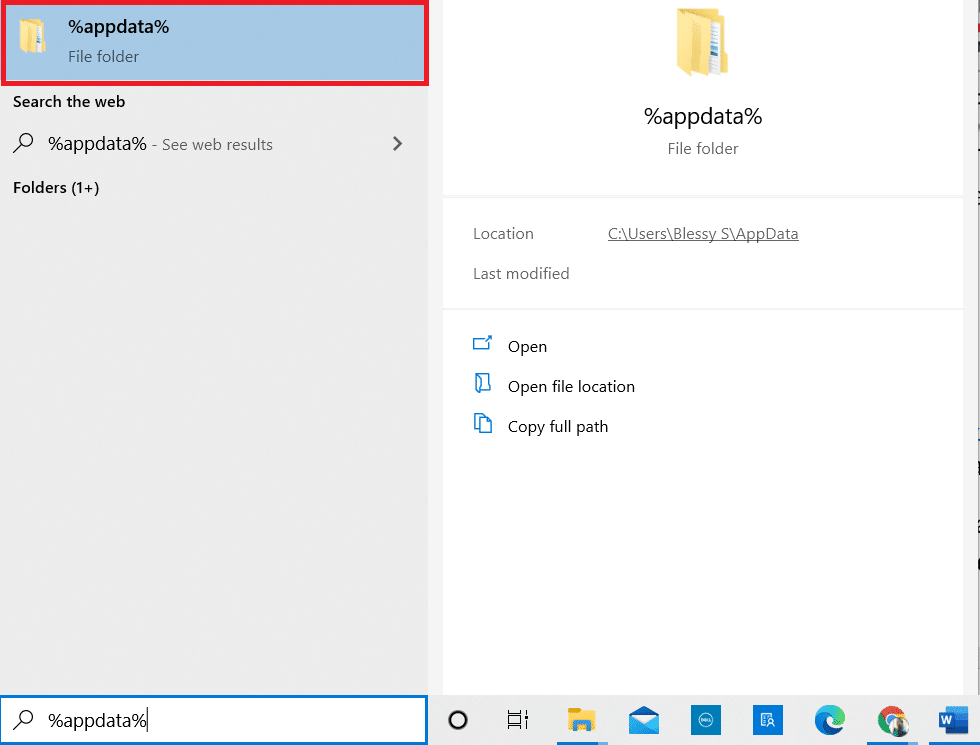
12. 이전과 같이 Google 폴더에서 Chrome 폴더를 삭제합니다.
13. Windows PC를 다시 시작 합니다.
14. 그림과 같이 Chrome의 새 버전을 다운로드합니다.
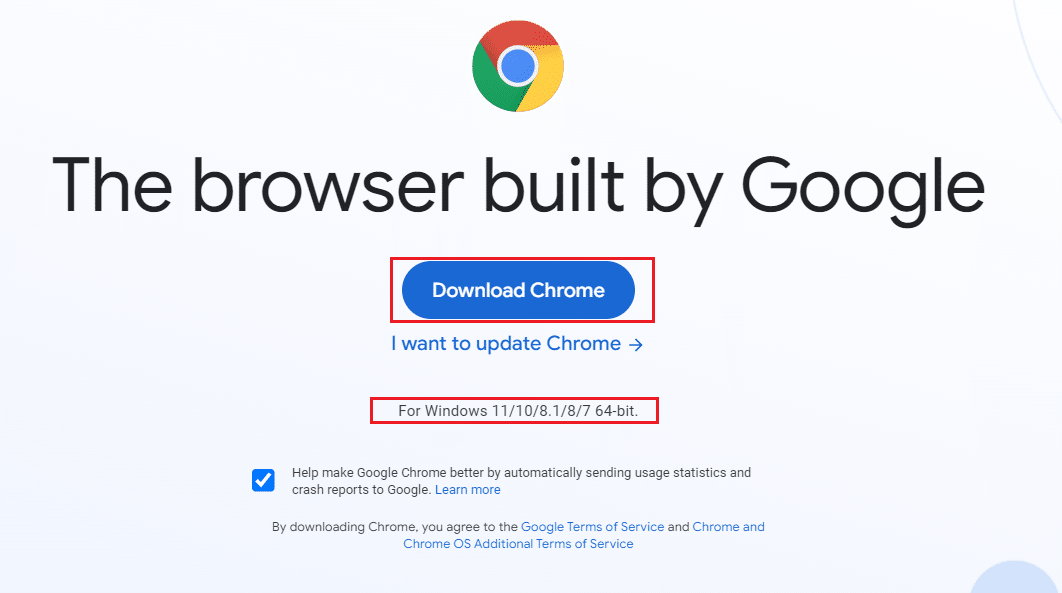
15. 설치 파일 을 실행하고 화면의 지시 에 따라 설치 프로세스를 완료합니다.
(B) Microsoft Edge 복구
1. 키보드에서 Windows 키 를 누르고 제어판 을 입력한 다음 열기 를 클릭합니다.
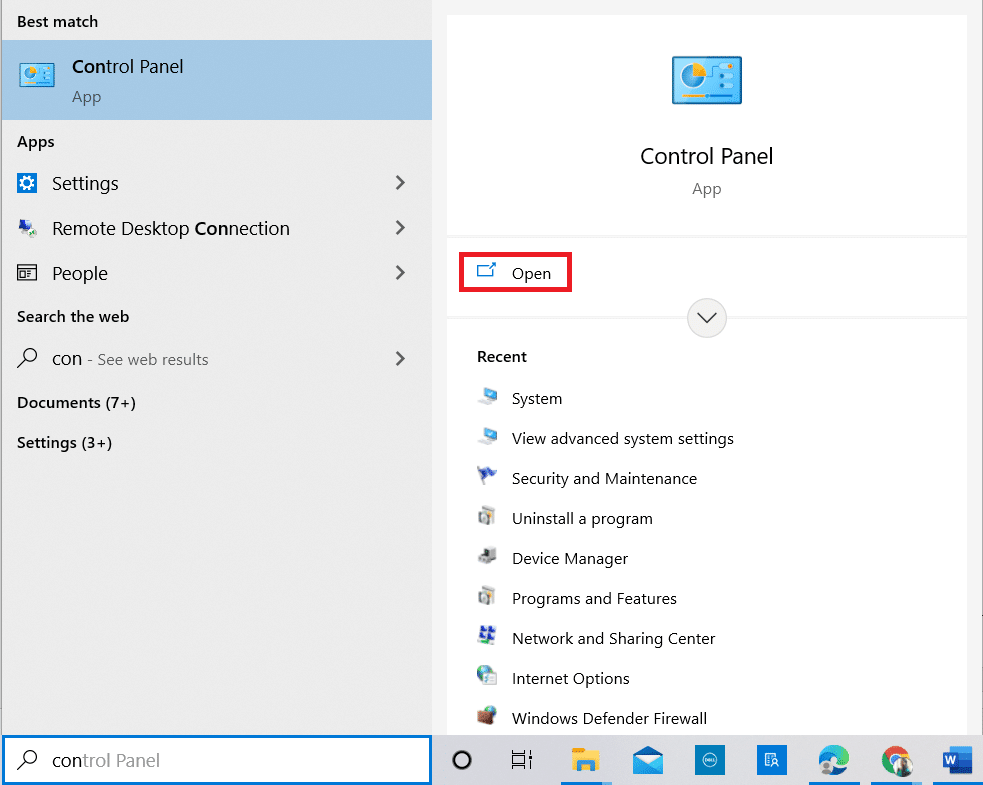
2. 오른쪽 상단에서 보기 기준을 범주 로 설정하고 프로그램 제거 옵션을 클릭합니다.
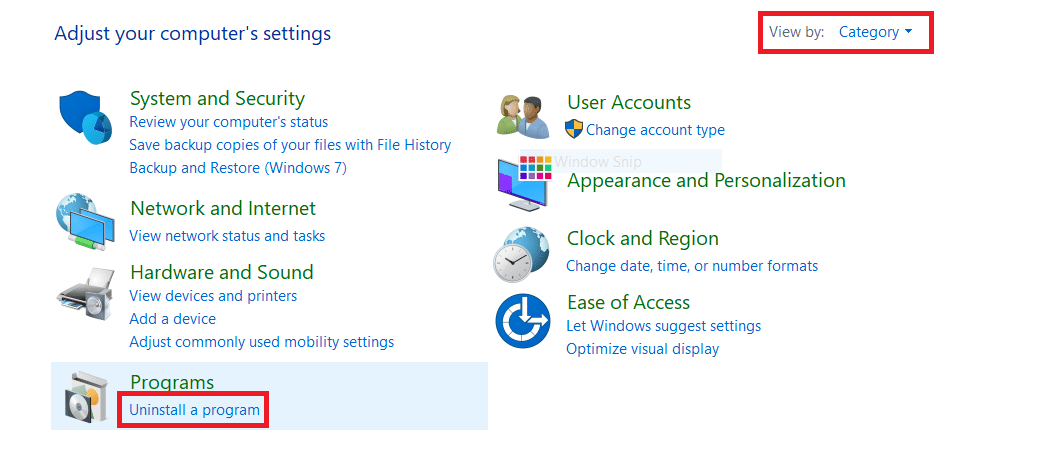
3. 프로그램 및 기능 창에서 Microsoft Edge 를 클릭하고 아래 그림과 같이 변경 옵션을 선택합니다.
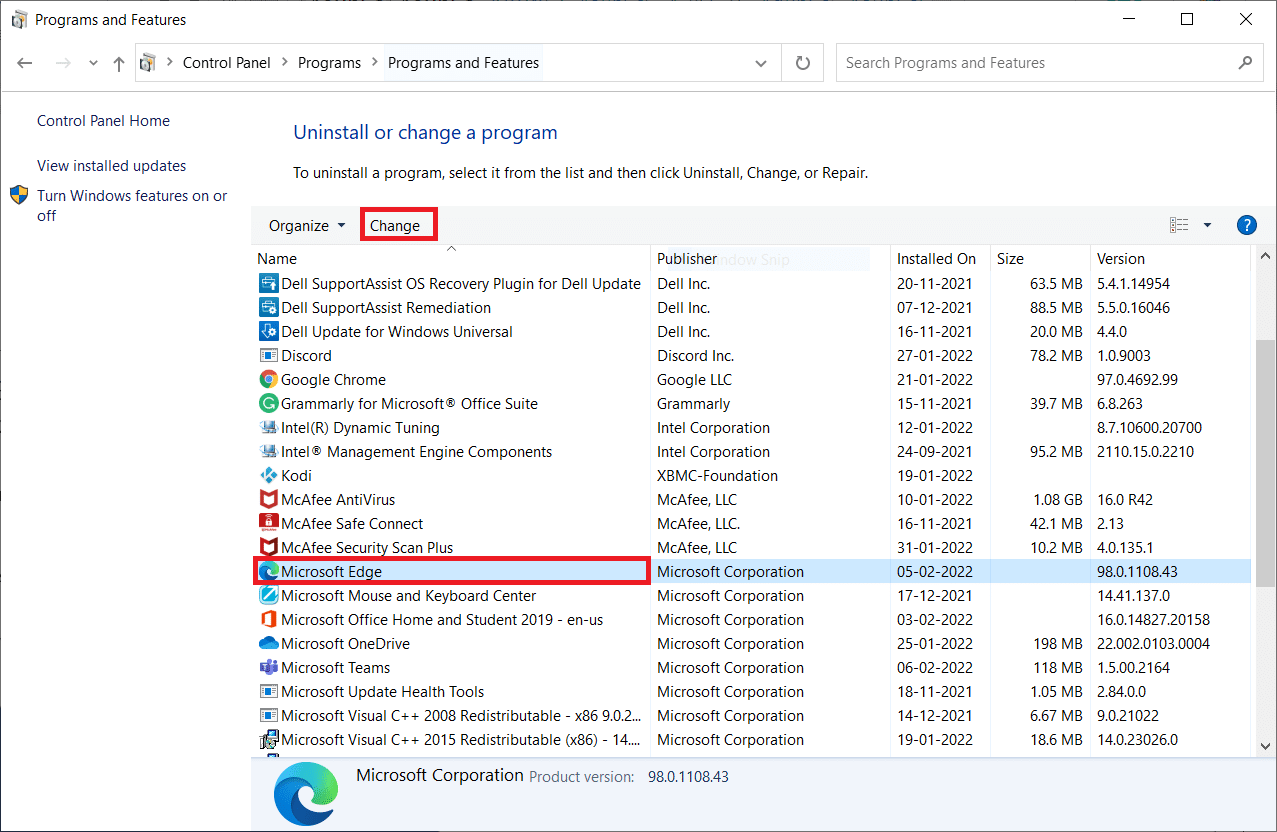
4. 프롬프트에서 예 를 클릭합니다.
5. 복구 버튼을 클릭하여 다음 메시지를 확인합니다.
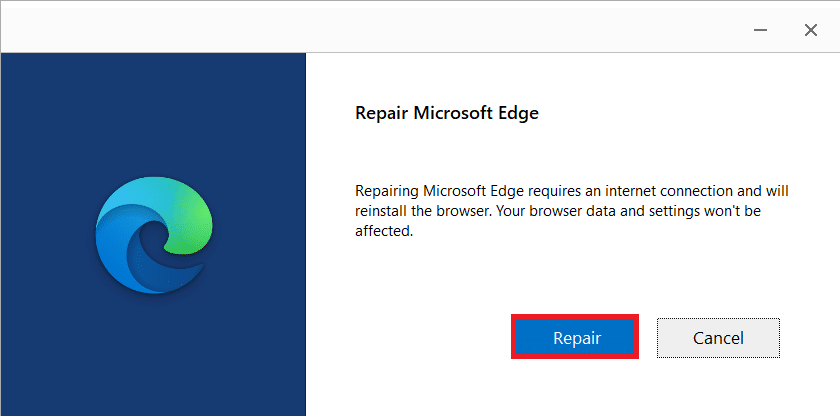
6. 위에서 언급한 모든 단계를 완료하면 PC를 다시 시작합니다 .
7. 새 버전의 Microsoft Edge 가 PC에 설치됩니다.
프로 팁: 개발자 모드 활성화/비활성화
RESULT_CODE_HUNG 오류가 다시 발생하면 웹페이지에서 Ctrl + Shift + I 키를 함께 길게 누릅니다. 그러면 오른쪽에 개발자 도구 가 열립니다.
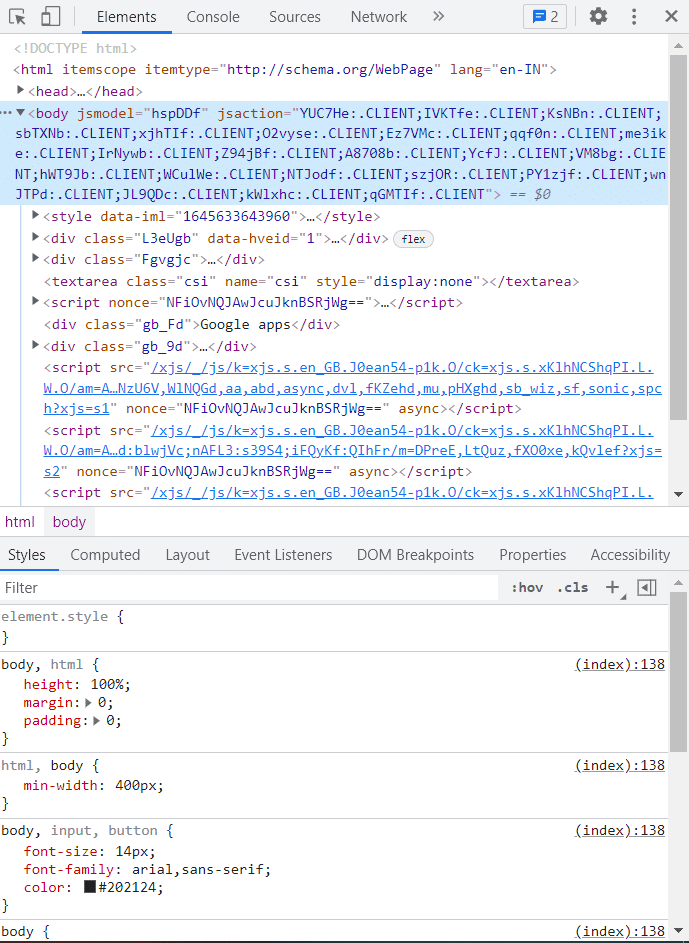
이제 문제가 발생하지 않을 것이므로 페이지를 새로 고침 하세요.
추천:
- Apple ID 서버에 연결하는 동안 확인 실패 오류 수정
- Firefox가 이미 실행 중임을 수정
- Google 크롬 상태 중단점 오류 수정
- Microsoft Edge에서 INET E 보안 문제 수정
이 가이드가 도움이 되었기를 바라며 Chrome, Edge 및 기타 Chromium 기반 브라우저에서 RESULT_CODE_HUNG 오류 를 수정하는 방법을 알 수 있기를 바랍니다. 아래의 댓글 섹션을 통해 문의 사항과 제안 사항이 있는 경우 언제든지 저희에게 연락해 주십시오.
