내부 오류가 발생한 원격 데스크톱 연결 수정
게시 됨: 2022-07-26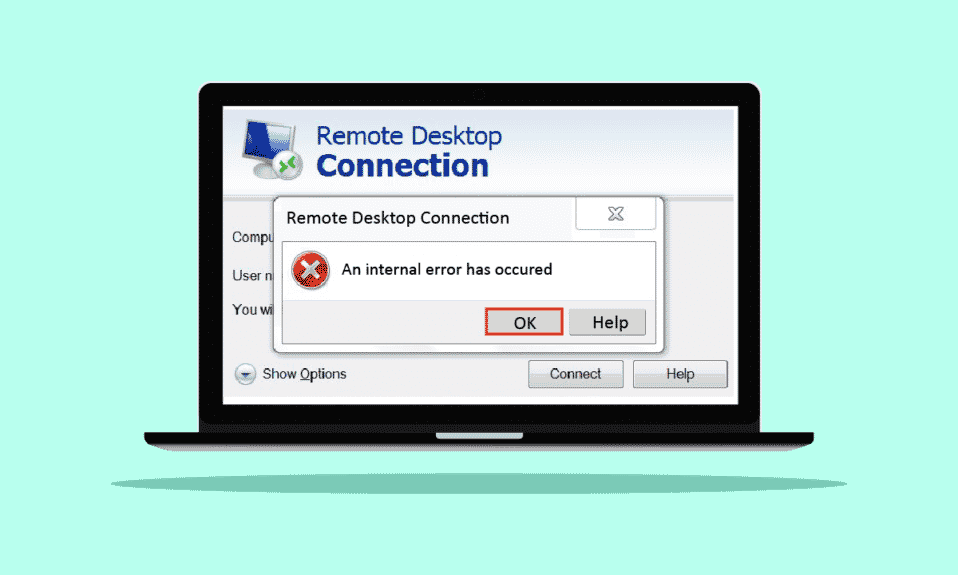
원격 데스크톱 연결을 수정하는 방법을 찾고 있을 수 있습니다. PC에서 원격 컴퓨터에 연결하는 동안 내부 오류가 발생했습니다. 대부분의 사용자는 당신과 같은이 오류에 직면하고 있습니다. 그리고 이 원격데스크톱 내부 오류가 발생하여 여러 가지 이유로 오류가 발생할 수 있으므로 사용자에게도 혼란을 줍니다. 걱정 마! 이 문서를 끝까지 읽고 원격 데스크톱에 내부 오류가 발생했습니다 오류를 즉시 수정하는 방법을 알아보세요.
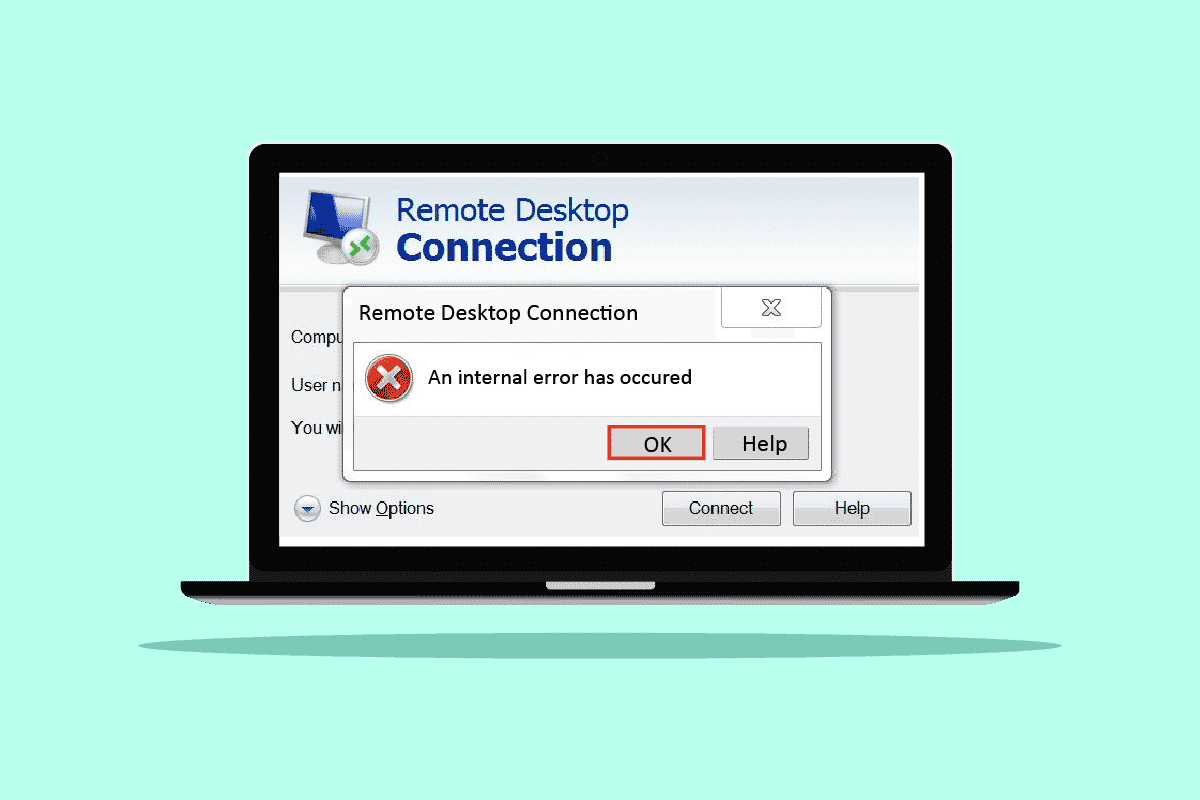
내용물
- 원격 데스크톱 연결을 수정하는 방법 내부 오류가 발생했습니다
- 방법 1: 원격 데스크톱 서비스 다시 시작
- 방법 2: 도메인 재가입
- 방법 3: 원격 데스크톱 연결 설정 수정
- 방법 4: 원격 연결 활성화
- 방법 5: 원격 데스크톱 서비스 시작 유형 변경
- 방법 6: 영구 비트맵 캐싱 활성화
- 방법 7: 고정 IP 주소 비활성화
- 방법 8: 로컬 보안 정책 재구성
- 방법 9: 클라이언트에서 UDP 끄기
- 방법 10: 네트워크 수준 인증 비활성화
원격 데스크톱 연결을 수정하는 방법 내부 오류가 발생했습니다
이 오류의 원인이 되는 여러 가지 이유 중 이해를 돕기 위해 아래에 몇 가지를 나열했습니다.
- 현재 도메인 문제
- 비활성화된 원격 연결
- RDP 설정에서 영구 비트맵 캐싱 기능 비활성화
- NLA 지원 시스템
- 영구 비트맵 캐싱 비활성화
- 고정 IP 주소
다음 섹션에는 위에서 언급한 이유로 인해 Windows 10 오류가 발생했습니다. RDP 내부 오류를 수정하는 방법이 포함되어 있습니다.
방법 1: 원격 데스크톱 서비스 다시 시작
경우에 따라 Windows 10 PC에서 원격 데스크톱 서비스를 다시 시작하면 원격 데스크톱 연결 내부 오류가 발생했습니다 문제를 즉시 해결할 수 있습니다. 앞으로의 방법을 따르십시오.
1. Windows 키 를 누르고 서비스 를 입력한 다음 열기 를 클릭합니다.
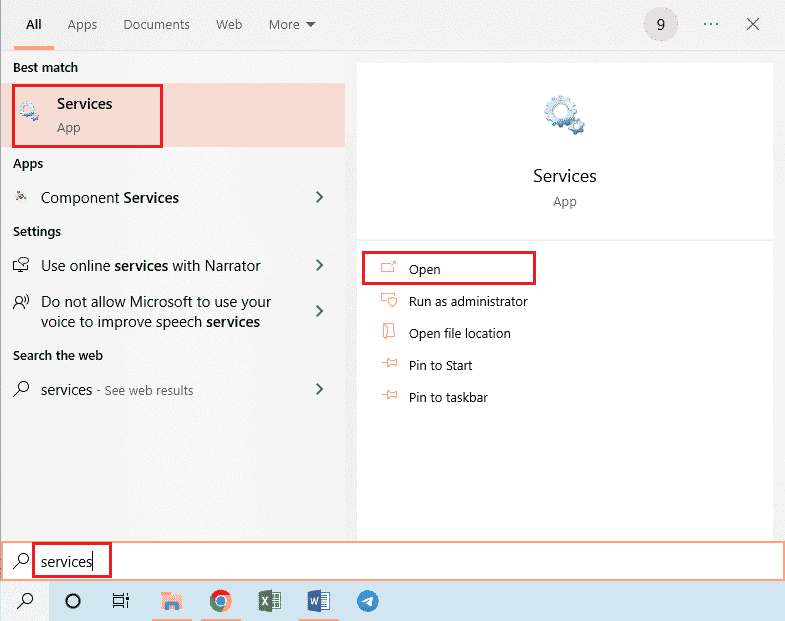
2. 아래로 스크롤하여 목록에서 원격 데스크톱 서비스 를 클릭합니다.
3. 그런 다음 다시 시작 옵션을 클릭합니다.
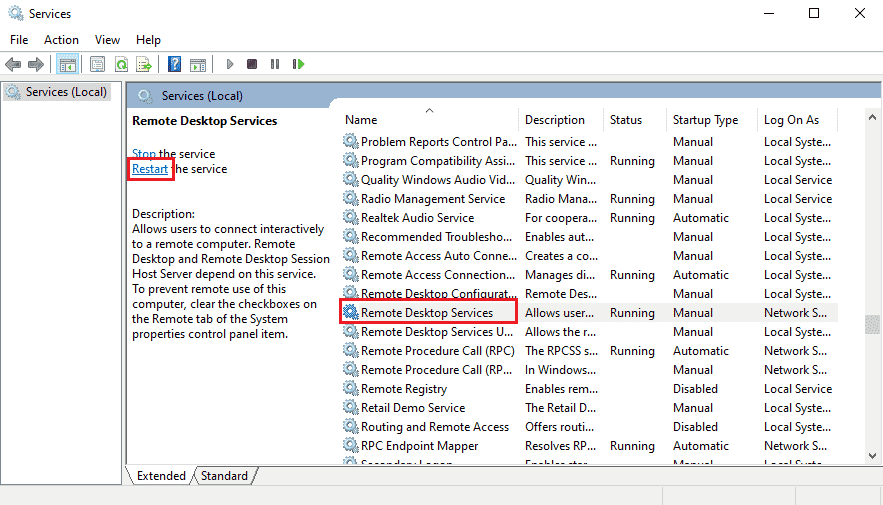
다시 시작한 후 문제가 해결되었는지 확인하십시오.
방법 2: 도메인 재가입
PC가 연결된 현재 도메인으로 인해 내부 오류가 발생할 수도 있습니다. RDP 문제가 발생했습니다. 결국 동일한 문제를 해결하기 위해 도메인에 다시 가입하는 단계를 살펴보겠습니다.
1. PC에서 설정 을 엽니다.
2. 거기에서 계정 탭을 클릭하십시오.
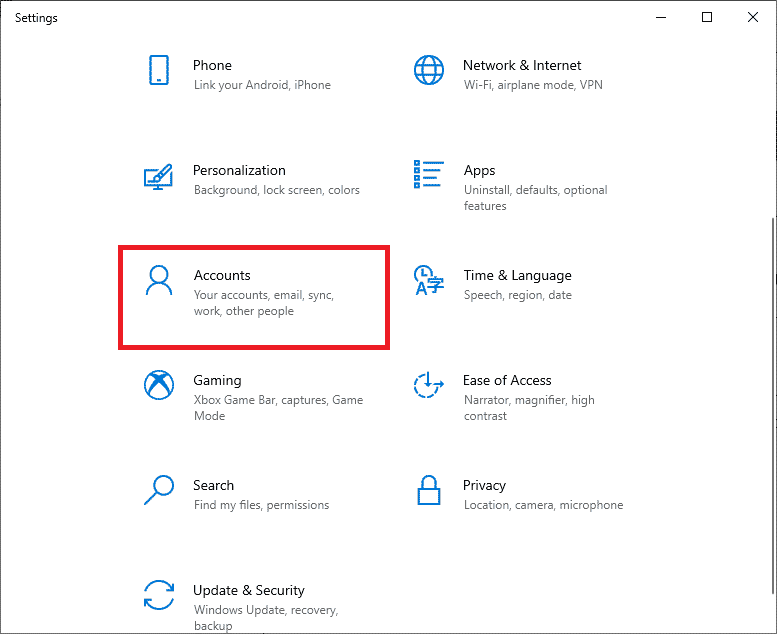
3. 왼쪽 창에서 회사 또는 학교 액세스 를 클릭합니다.
4. 그런 다음 시스템에 연결된 원하는 도메인 에 대한 연결 해제 옵션을 클릭합니다.
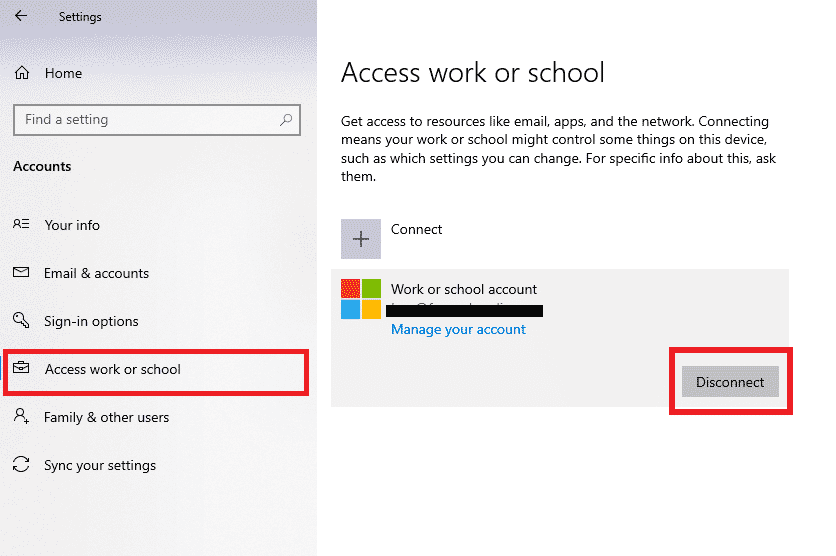
5. 확인 팝업에서 예 를 클릭합니다.
6. PC 를 다시 시작하고 동일한 메뉴에서 원하는 도메인 에 다시 한 번 재가입 합니다.
RDP 앱을 다시 실행하여 논의된 오류가 수정되었는지 확인합니다.
또한 읽기: 이 워크스테이션과 기본 도메인 간의 신뢰 관계 수정 실패
방법 3: 원격 데스크톱 연결 설정 수정
특정 원격 데스크톱 연결 설정을 조정하면 내부 오류가 Windows 10 문제가 성공적으로 발생하여 RDP를 해결할 수도 있습니다. 다음은 RDP 앱에서 설정을 수정하는 단계입니다.
1. Windows 키 를 누르고 원격 데스크톱 연결 을 입력한 다음 열기 를 클릭합니다.
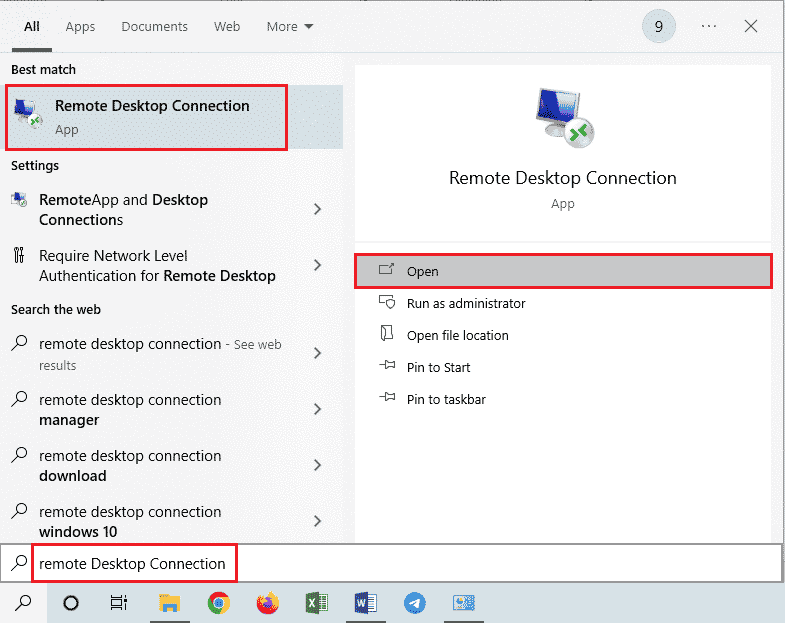
2. 창의 왼쪽 하단 모서리에서 옵션 표시 를 클릭합니다.
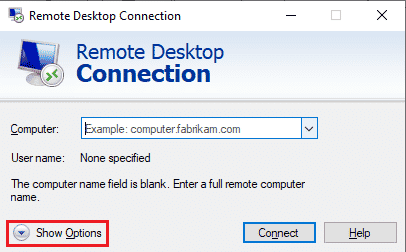
3. 아래와 같이 경험 탭으로 전환 하고 연결이 끊어지면 다시 연결 확인란을 선택합니다.
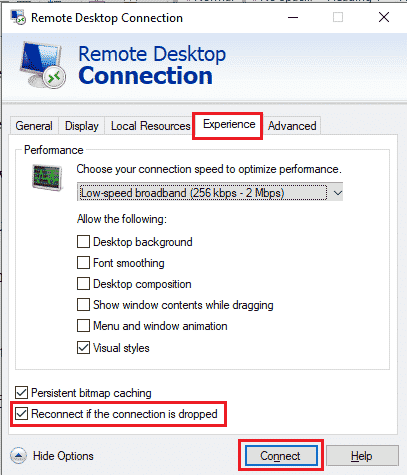
4. 위에서 강조 표시된 대로 연결 을 클릭합니다.
방법 4: 원격 연결 활성화
PC에서 원격 연결이 허용되지 않는 경우 해당 오류가 발생할 수 있습니다. 시스템 속성에서 활성화하여 문제를 해결하는 단계를 살펴보겠습니다.
1. PC에서 파일 탐색기 앱을 열고 아래와 같이 왼쪽 창에서 이 PC 를 마우스 오른쪽 버튼으로 클릭합니다.
2. 상황에 맞는 메뉴에서 속성 옵션을 클릭합니다.

3. 원격 설정 을 클릭합니다.
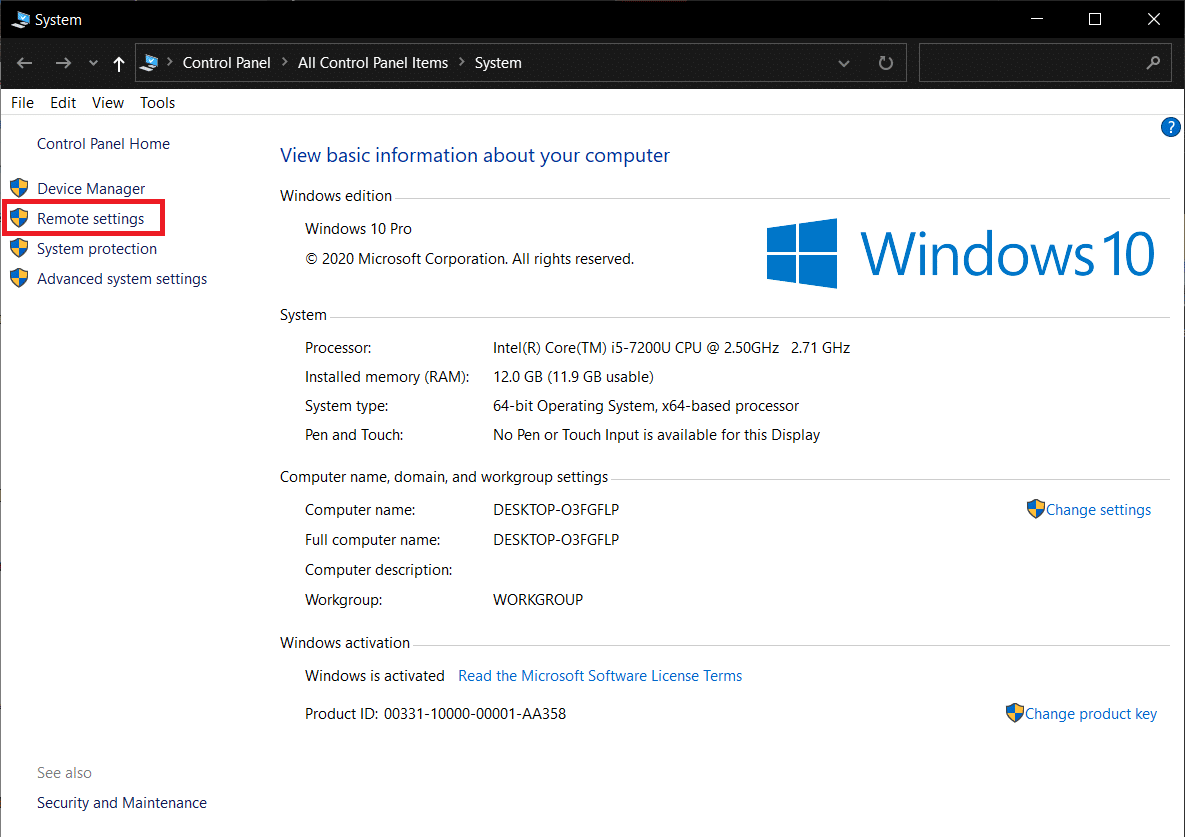
4. 시스템 속성 팝업 창의 원격 탭이 나타납니다. 다음 두 가지 옵션 의 확인란을 선택합니다.
- 원격 지원 섹션에서 이 컴퓨터에 대한 원격 지원 연결 허용
- 원격 데스크톱 섹션에서 이 컴퓨터에 대한 원격 연결 허용
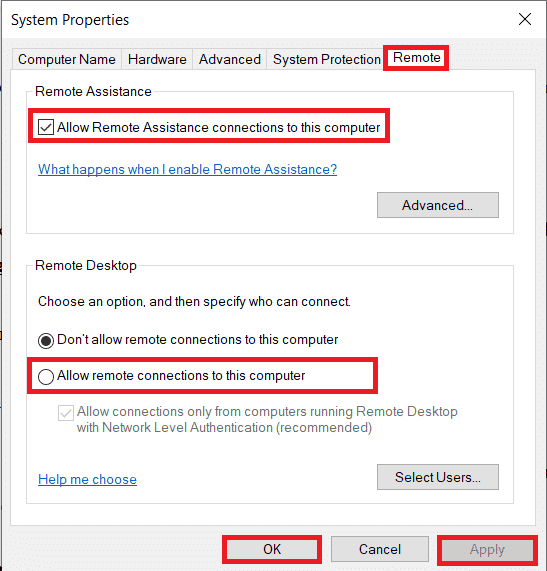
5. 마지막으로 위와 같이 적용 > 확인 을 클릭합니다.
또한 읽기: Windows 10에서 원격 데스크톱이 연결되지 않는 문제 수정
방법 5: 원격 데스크톱 서비스 시작 유형 변경
원격 데스크톱 서비스의 시작 유형을 자동으로 설정하면 대부분의 사용자에 대해 논의된 문제도 해결되었습니다.
1. Windows + R 키를 동시에 눌러 실행 대화 상자를 시작합니다.
2. 주어진 필드에 Services.msc 를 입력하고 Enter 키 를 눌러 서비스 창을 엽니다.
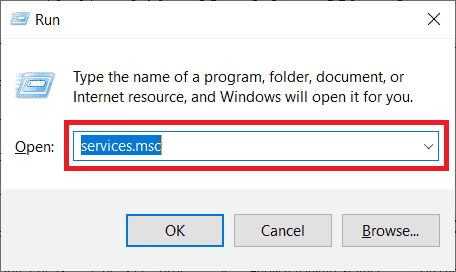
3. 원격 데스크톱 서비스 > 중지 옵션을 두 번 클릭합니다.
4. 아래와 같이 시작 유형 드롭다운 메뉴를 확장하고 자동 옵션을 선택합니다.
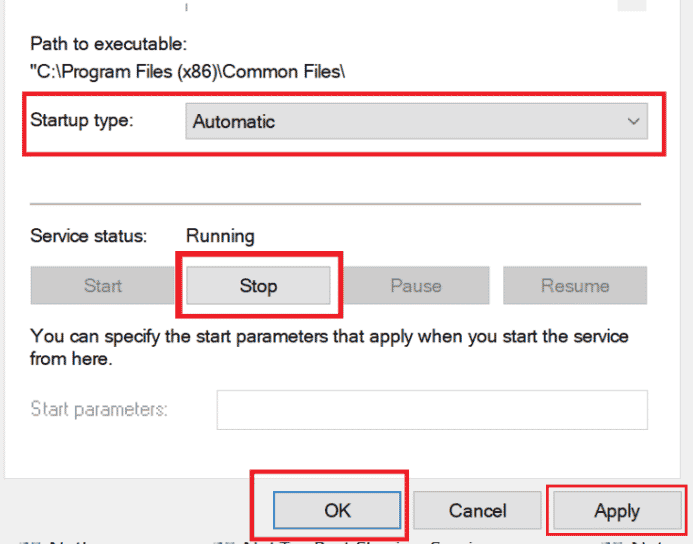
5. 위에서 강조 표시된 대로 적용 > 확인 을 클릭하여 변경 사항을 저장합니다.
6. PC를 다시 시작하고 문제가 해결되었는지 확인합니다.

방법 6: 영구 비트맵 캐싱 활성화
아래에 언급된 단계에 따라 PC에서 영구 비트맵 캐싱을 허용하여 해당 문제를 제거하십시오.
1. Windows 검색 창에 원격 데스크톱 연결 을 입력하고 열기 를 클릭합니다.
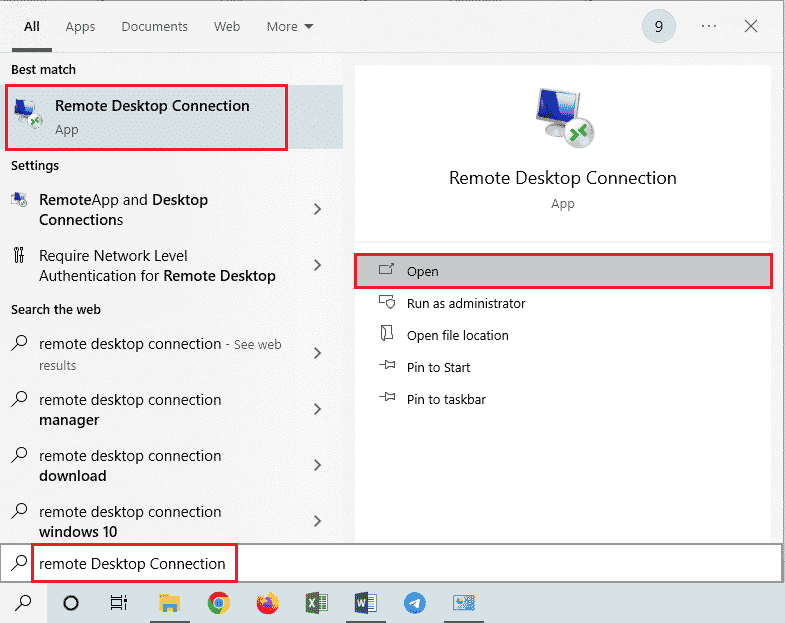
2. 창의 왼쪽 하단 모서리에서 옵션 표시 를 클릭합니다.
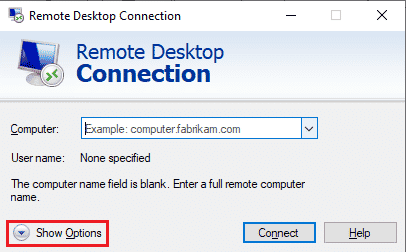
3. 아래와 같이 경험 탭으로 전환하고 영구 비트맵 캐싱 확인란을 선택합니다.
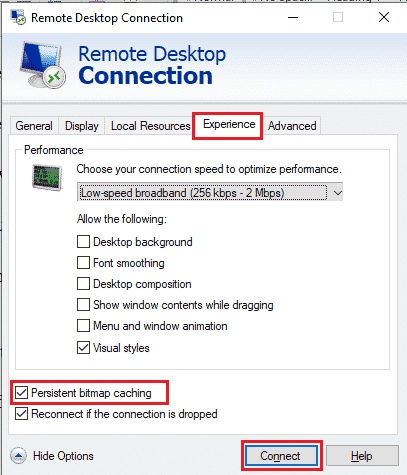
4. 연결을 클릭하여 연결 하고 원격 데스크톱 연결 내부 오류가 발생했습니다 문제가 해결되었는지 확인합니다.
또한 읽기: Windows 10에서 IP 주소를 변경하는 방법
방법 7: 고정 IP 주소 비활성화
고정 IP 주소를 사용하도록 구성한 경우 PC의 원격 데스크톱 연결이 네트워크 어댑터와 제대로 정렬되지 않습니다. 또한 컴퓨터에서 내부 오류가 발생하여 RDP 문제가 발생할 수 있습니다. 아래 나열된 단계를 읽고 고정 IP 주소를 비활성화하고 시스템이 자동으로 해당 주소를 얻도록 하십시오.
1. 제어판 앱을 열고 네트워크 및 인터넷 을 클릭합니다.
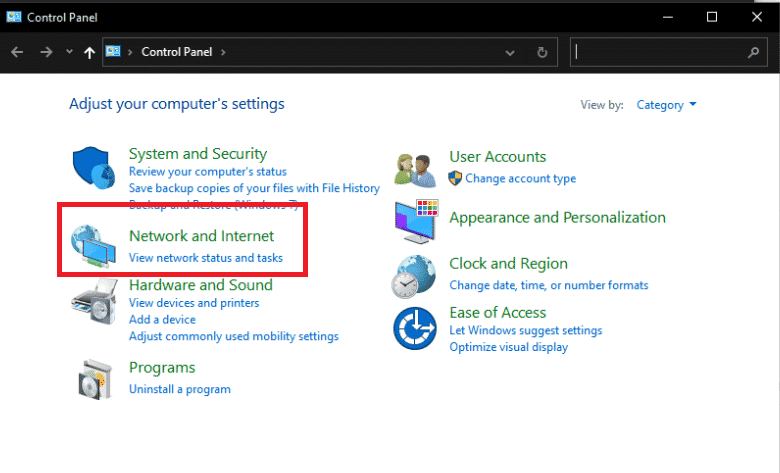
2. 네트워크 및 공유 센터 > 어댑터 설정 변경 을 클릭합니다.
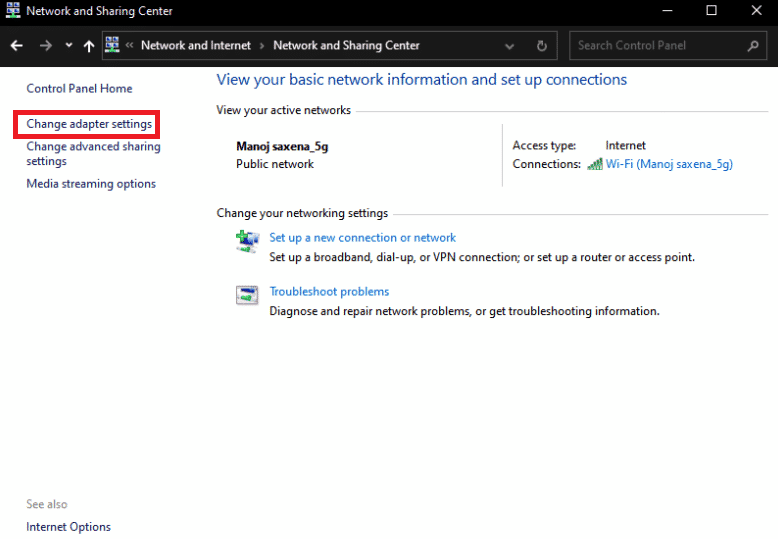
3. 원하는 연결 을 두 번 클릭하고 속성 을 클릭합니다.
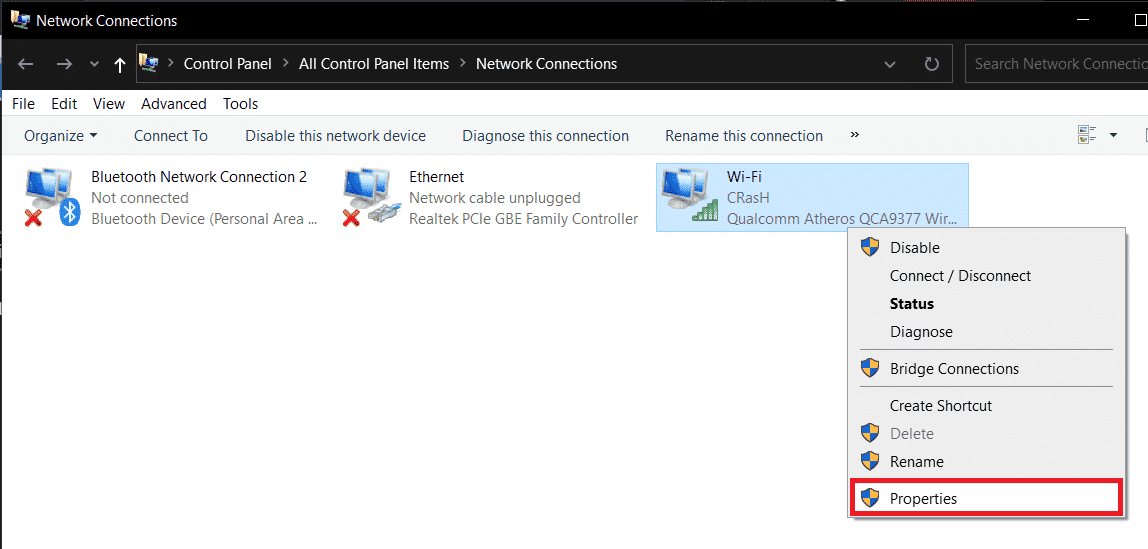
4. 인터넷 프로토콜 버전 4(TCP/IPv4) > 속성 을 클릭합니다.
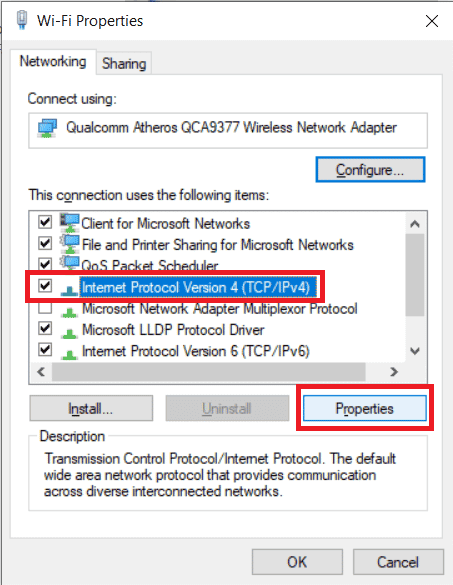
5. 자동으로 IP 주소 받기 옵션의 라디오 버튼을 선택하고 확인 을 클릭하여 아래 강조 표시된 대로 변경 사항을 저장합니다.
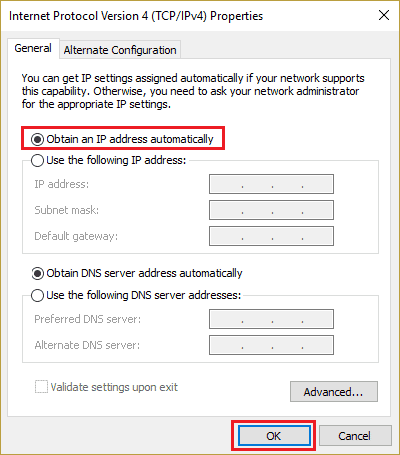
6. 창을 종료 한 다음 원격 데스크톱 내부 오류가 발생했습니다 문제가 계속 나타나는지 확인합니다.
방법 8: 로컬 보안 정책 재구성
PC의 로컬 보안 정책 유틸리티를 사용하여 논의된 문제를 제거할 수 있습니다. 수행 방법을 알아보려면 아래 단계를 따르십시오.
1. Windows + R 키를 함께 눌러 실행 대화 상자를 시작합니다.
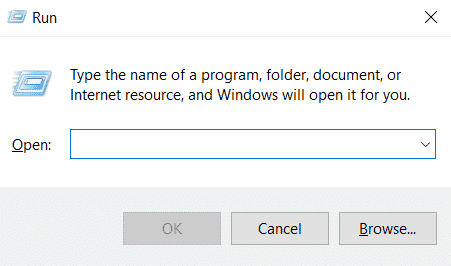
2. 주어진 필드에 Secpol.msc 를 입력하고 Enter 키 를 눌러 로컬 보안 정책 유틸리티 를 시작합니다.
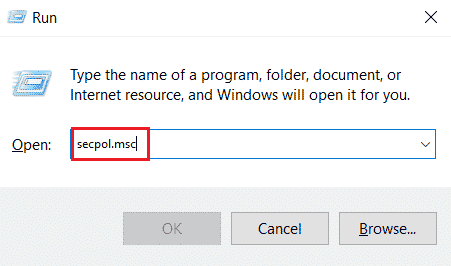
3. 그런 다음 로컬 정책 > 보안 옵션 을 클릭합니다.
4. 오른쪽 창에서 아래로 스크롤하여 시스템 암호화 옵션을 클릭합니다.
5. 그런 다음 시스템 암호화: 암호화, 해싱 및 서명 알고리즘을 포함한 FIPS 140 호환 암호화 알고리즘 사용 을 두 번 클릭합니다.
6. 사용 라디오 버튼을 클릭합니다.
7. 마지막으로 적용 > 확인 을 클릭하여 변경 사항을 저장합니다.
8. 창을 종료 하고 오류가 수정되었는지 확인합니다.
또한 읽기: 진단 정책 서비스가 실행되고 있지 않음 오류 수정
방법 9: 클라이언트에서 UDP 끄기
다음 단계를 읽고 레지스트리 편집기에서 클라이언트 UDP를 비활성화하도록 설정을 수정하십시오.
1. Windows + R 키를 함께 눌러 실행 대화 상자를 시작합니다.
2. 주어진 필드에 regedit 를 입력하고 Enter 키 를 눌러 레지스트리 편집기를 시작합니다.
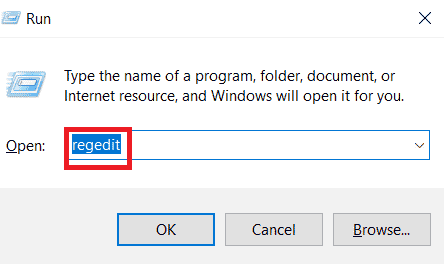
3. 레지스트리 편집기 창에서 다음 경로 로 이동합니다.
HKLM\SOFTWARE\Policies\Microsoft\Windows NT\터미널 서비스\클라이언트
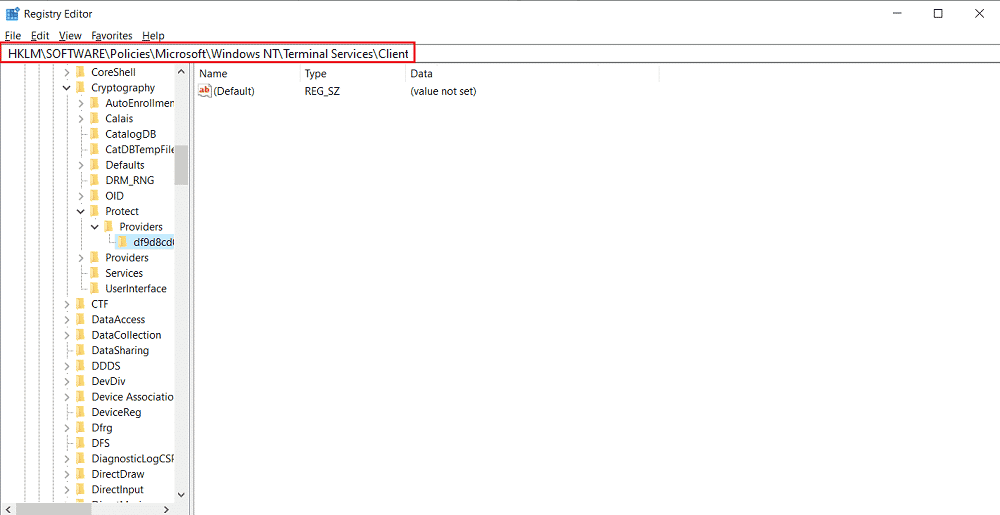
4. 오른쪽 창에서 fClientDisableUDP 를 두 번 클릭하고 값 데이터 를 1 로 설정합니다.
5. 확인 을 클릭하여 변경 사항을 저장하고 레지스트리 창을 종료합니다.
이것이 RDP 내부 오류가 Windows 10 문제에서 발생했는지 여부를 성공적으로 수정했는지 확인하십시오.
방법 10: 네트워크 수준 인증 비활성화
NLA 원격 데스크톱 연결이 있는 컴퓨터에 대해서만 구성된 경우 때때로 해당 오류가 시스템에서 발생할 수 있습니다. NLA를 비활성화하여 문제를 해결할 수 있습니다. PC에서 수행하려면 아래에 언급된 단계를 따르십시오.
참고 : 이 설정을 비활성화하면 시스템이 덜 안전하고 취약해질 수 있습니다.
1. PC에서 파일 탐색기 앱을 열고 아래와 같이 왼쪽 창에서 이 PC 를 마우스 오른쪽 버튼으로 클릭합니다.
2. 상황에 맞는 메뉴에서 속성 옵션을 클릭합니다.

3. 원격 설정 을 클릭합니다.
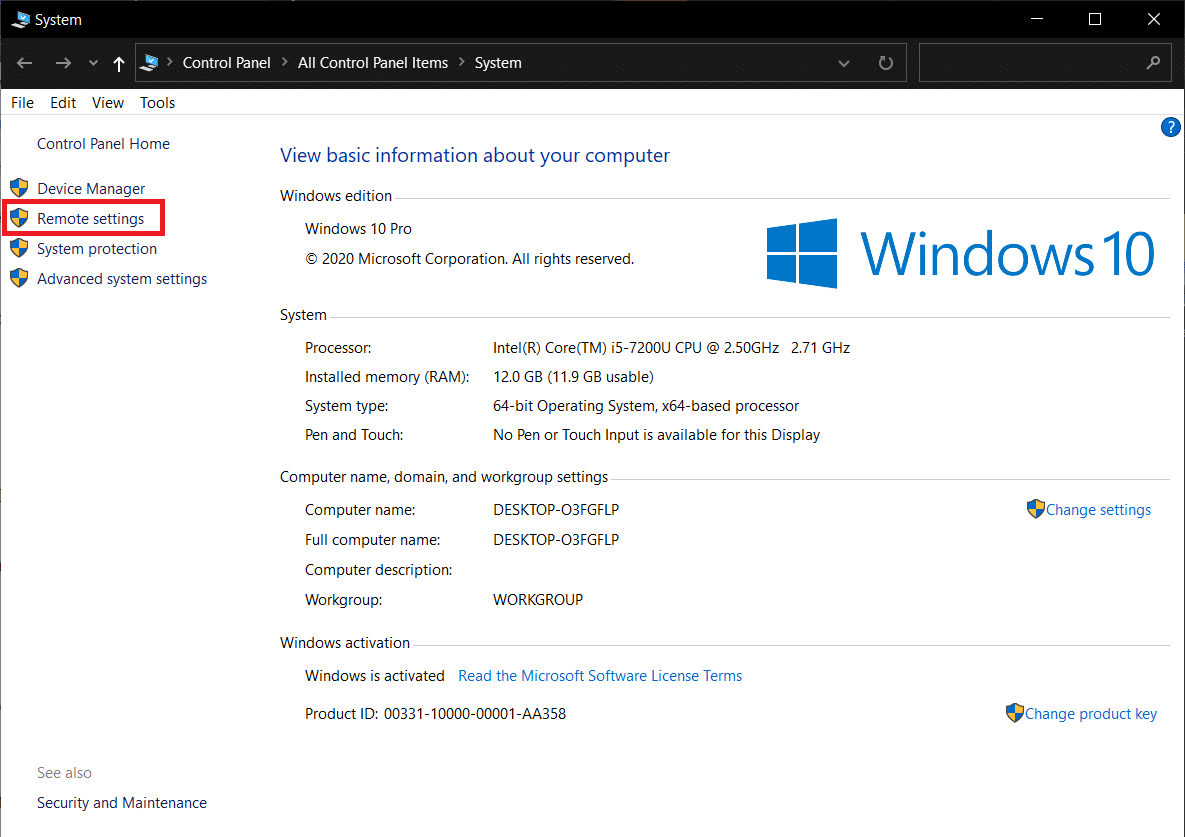
4. 시스템 속성 팝업 창의 원격 탭이 나타납니다. 네트워크 수준 인증을 사용하여 원격 데스크톱을 실행하는 컴퓨터에서만 연결 허용 옵션의 확인란을 선택합니다.
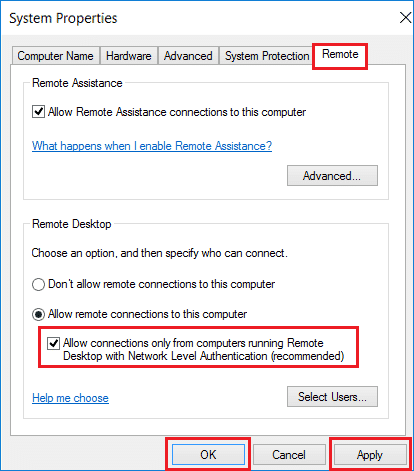
5. 마지막으로 위와 같이 적용 > 확인 을 클릭합니다.
추천 :
- Xbox One 오류 0x807a1007 수정
- Windows 10에 지정된 로그온이 존재하지 않는 문제 수정
- VirtualBox 인터페이스에 활성 연결 오류 메시지가 있음 수정
- 원격 데스크톱이 원격 컴퓨터에 연결할 수 없는 문제 수정
따라서 원격 데스크톱 연결을 수정하는 방법을 이해하셨기를 바랍니다. 자세한 단계에서 내부 오류가 발생 했습니다. 이 기사에 대한 질문이나 기사를 작성하기를 원하는 다른 주제에 대한 제안을 알려주십시오. 우리가 알 수 있도록 아래 의견 섹션에 드롭하십시오.
