Windows 10에서 Rainbow Six Siege 충돌 수정
게시 됨: 2022-06-25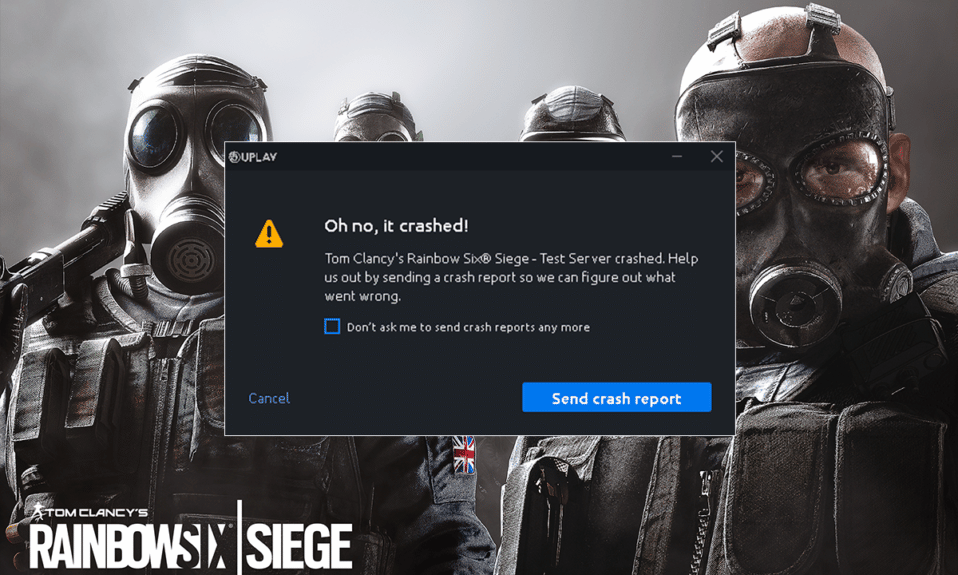
Rainbow Six Siege는 심장이 두근거리는 온라인 게임을 좋아하는 사람들을 위한 슈팅 비디오 게임입니다. 이 게임은 단독으로 플레이하거나 플레이어가 공격자 또는 방어자가 될 수 있는 멀티플레이어로 플레이할 수 있습니다. 이 파괴 및 슈팅 게임은 타의 추종을 불허하는 액션 경험, 역동적인 환경, 3D 게임 플레이 및 같은 장르의 다른 비디오 게임을 능가하는 새로운 기능을 제공합니다. Microsoft Windows, Xbox One, Xbox 시리즈 S, Xbox 시리즈 X, PS4 및 PS5를 포함한 여러 플랫폼에서 사용할 수 있습니다. 이 게임은 Steam을 통해 인기 있는 200,000명의 플레이어 수와 함께 인기를 얻었습니다. 그러나 Rainbow Six® Siege가 계속 충돌하기 때문에 게임의 모든 긍정적인 측면이 곤두박질칩니다. 많은 플레이어가 시스템에서 게임을 시작하려고 할 때 또는 플레이하는 동안에도 이 결함을 보고했습니다. 게임을 시작하는 동안 동일한 문제를 겪고 있다면 올바른 위치에 있습니다. 따라서 지체 없이 이 오류의 주요 원인을 살펴보고 해결 방법을 살펴보겠습니다.
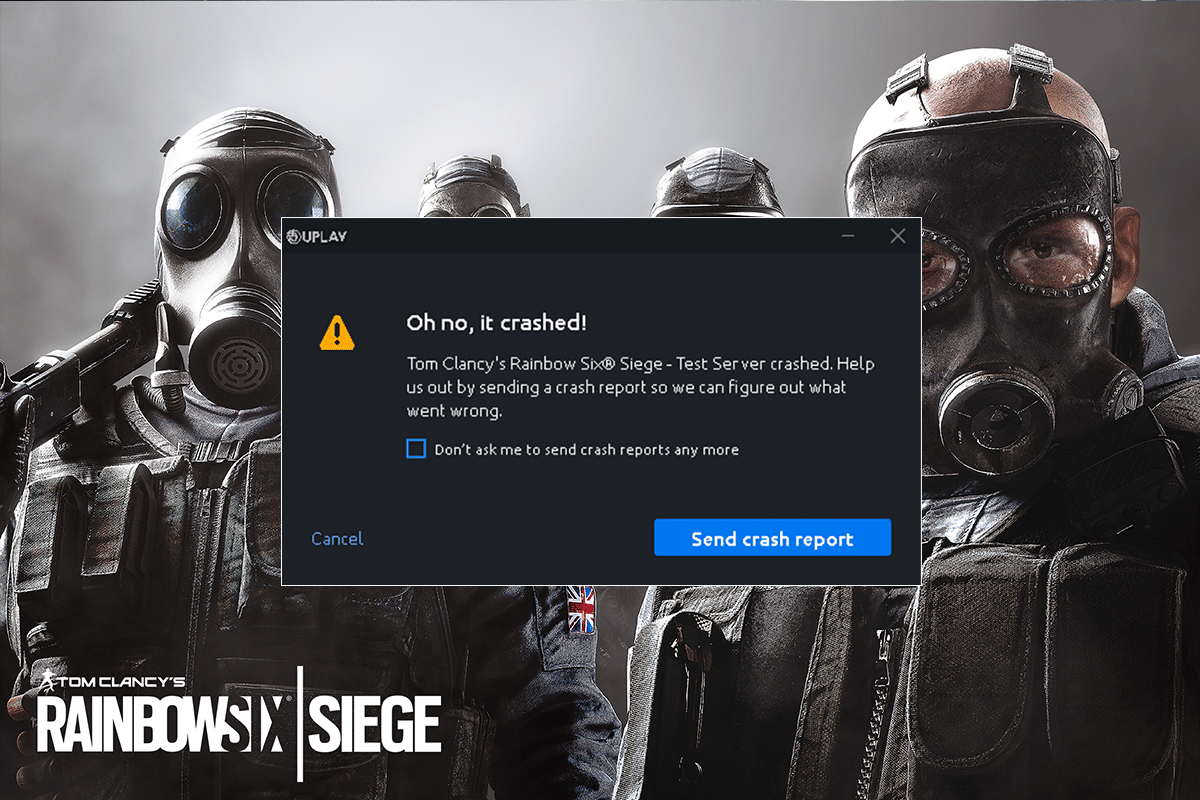
내용물
- Windows 10에서 Rainbow Six Siege 충돌을 수정하는 방법
- 시스템 요구 사항
- 방법 1: 클린 부팅 수행
- 방법 2: 전체 화면 최적화 비활성화
- 방법 3: 장치 드라이버 업데이트
- 방법 4: Windows 업데이트
- 방법 5: 게임 파일 무결성 확인
- 방법 6: Windows Defender 방화벽 비활성화(권장하지 않음)
- 방법 7: 바이러스 백신을 일시적으로 비활성화(해당 사항 없음)
- 방법 8: 게임 오버레이 비활성화
- 방법 9: Rainbow Six Siege 재설치
Windows 10에서 Rainbow Six Siege 충돌을 수정하는 방법
Rainbow Six Siege가 플레이어를 시작할 때 충돌하는 경우 R6 사운드 데이터 때문일 가능성이 큽니다. 그와 함께 다음을 포함하여 동일한 책임이 있는 다른 이유가 있습니다.
- 이전 버전의 그래픽 드라이버
- 시스템에서 RAM 용량이 부족합니다.
- Windows에서 클라우드 저장 활성화
- 소프트웨어 결함
- 손상된 게임 파일
- 시스템과의 호환성 문제
소프트웨어 결함이나 게임 자체의 문제는 사용자의 게임 경험을 방해할 수 없습니다. 우리가 논의할 합법적이고 효과적인 방법 덕분에 플레이어가 오류에 동의하는 데 많은 도움이 될 것입니다. 인터넷 연결을 확인하는 것과 함께 긍정적인 결과를 얻으려면 아래에 설명된 방법을 시도해 보십시오.
시스템 요구 사항
시스템이 게임의 요구 사항을 준수하지 않는 경우 Windows에서 게임을 다운로드해도 소용이 없습니다. 따라서 가장 먼저 시스템이 Rainbow Six Siege를 실행할 수 있는지 확인해야 합니다. 컴퓨터/노트북이 호환되는지 확인하려면 게임을 실행하기 위한 최소 요구 사항을 충족하고 문제 없이 실행하기 위해 권장 요구 사항을 충족해야 합니다.
- 운영 체제의 최소 요구 사항은 Windows 7, Windows 8.1 및 Windows 10(64비트) 이며 권장되는 운영 체제는 Windows 7 SP1, Windows 8.1 및 Windows 10(64비트) 입니다.
- 프로세서는 최소 요구 사항으로 Intel Core i3 560 @ 3.3GHz 또는 AMD Phenom II X4 945 @ 3.0GHz를 충족해야 하며 Intel Core i5-2500K @ 3.3GHz 이상 또는 AMD FX-8120 @ 3.1GHz 이상을 권장 합니다.
- 최소 메모리 요구 사항은 6GB RAM이고 권장되는 메모리는 8GB RAM 입니다.
- 그래픽은 NVIDIA GeForce GTX 460 또는 AMD Radeon HD 5870(1GB의 VRAM과 호환되는 DirectX-11)이어야 하는 또 다른 필수 요구 사항이며 권장되는 것은 NVIDIA GeForce GTX 670(또는 GTX 760/GTX 960) 또는 AMD Radeon HD 7970입니다. (또는 R9 280X(2GB VRAM) / R9 380 / Fury X)
- 둘 다 선호하는 스토리지는 61GB입니다.
- 최소 요구 사항에 대한 사운드 카드 는 최신 드라이버가 포함된 DirectX 9.0c이고 권장되는 것은 최신 드라이버가 포함된 DirectX 9.0c 호환 사운드 카드 5.1입니다.
방법 1: 클린 부팅 수행
먼저 시스템에서 클린 부팅을 수행해야 합니다. 재부팅은 게임과 프로그램 간의 충돌을 해결하는 데 도움이 됩니다. 따라서 이 가능성을 배제하려면 아래에 제공된 단계를 사용하여 이 방법을 수행해야 합니다. Windows 10에서 클린 부팅을 수행하는 방법에 대한 가이드를 읽으십시오.
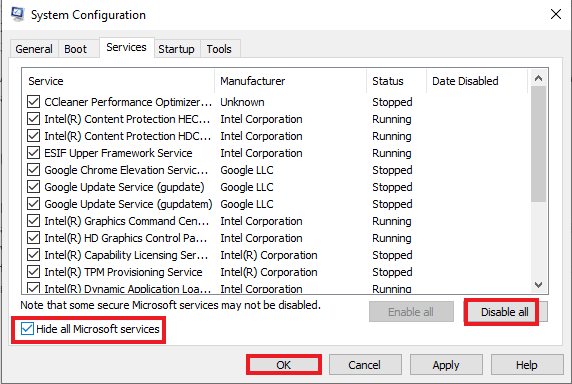
방법 2: 전체 화면 최적화 비활성화
때때로 전체 화면 최적화로 인해 Rainbow Six Siege가 충돌할 수 있습니다. 전체 화면 최적화는 호환성 문제로 이어집니다. 비활성화하려면 아래에 언급된 단계를 따르십시오.
1. Windows 키 를 누르고 steam 을 입력하고 열기 를 클릭합니다.
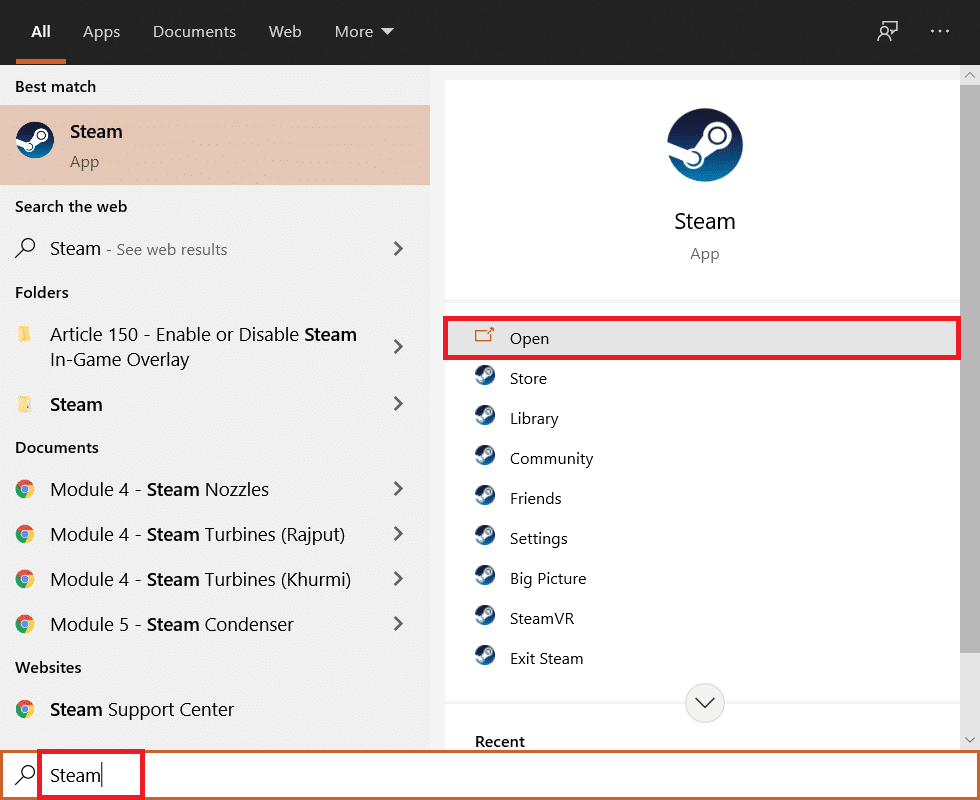
2. 라이브러리 를 클릭합니다.
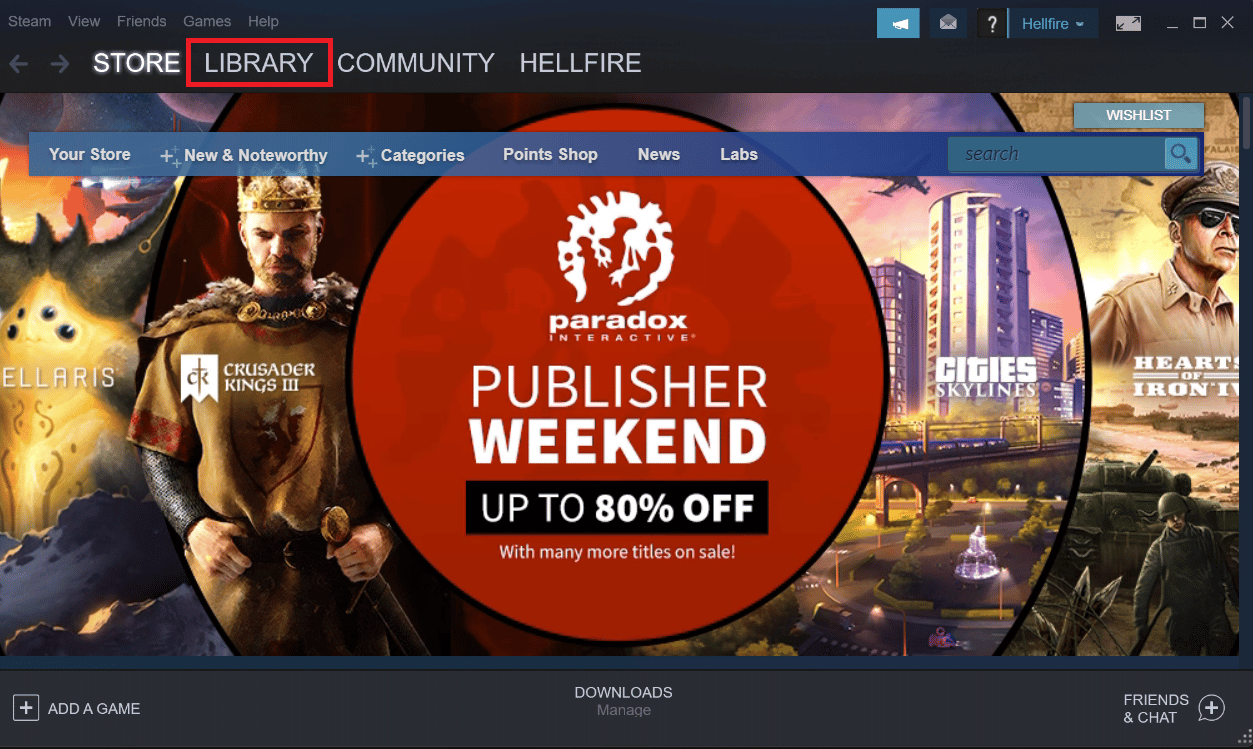
3. Rainbow Six Siege 를 마우스 오른쪽 버튼으로 클릭한 다음 관리를 선택합니다.
4. 로컬 파일 찾아보기를 클릭 하여 파일 위치를 엽니다 .
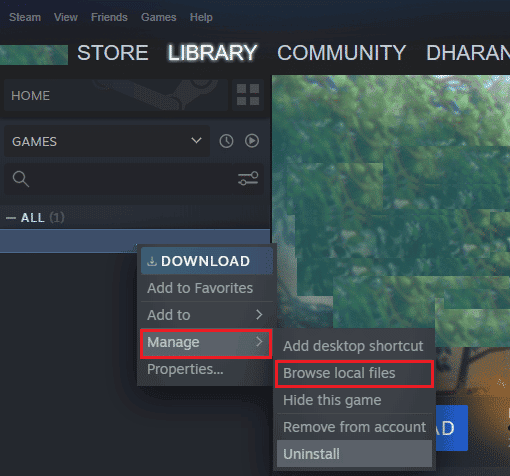
5. 팝업창이 나타납니다.
6. 게임을 마우스 오른쪽 버튼으로 클릭하고 속성 을 선택합니다.
7. 호환성 탭으로 이동하여 전체 화면 최적화 비활성화 옆에 있는 상자를 선택합니다.
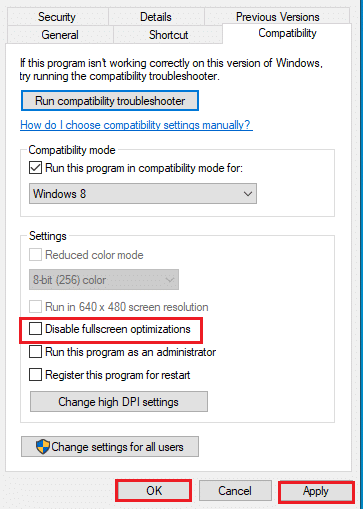
8. 마지막으로 적용 및 확인 을 클릭하여 변경 사항을 저장합니다.
또한 읽기: Steam이 계속 충돌하는 문제 수정
방법 3: 장치 드라이버 업데이트
Rainbow Six Siege가 플레이어에서 계속 충돌하는 경우 드라이버가 오래되었기 때문일 가능성이 큽니다. 그래픽 카드에 게임 성능과 시스템 활동을 향상시키는 데 도움이 되는 모든 업데이트된 드라이버가 있는지 확인하십시오. Windows 10에서 그래픽 드라이버를 업데이트하는 4가지 방법에 대한 가이드를 읽으십시오. 다른 드라이버를 업데이트하려면 Windows 10에서 장치 드라이버 업데이트 가이드를 따르십시오.
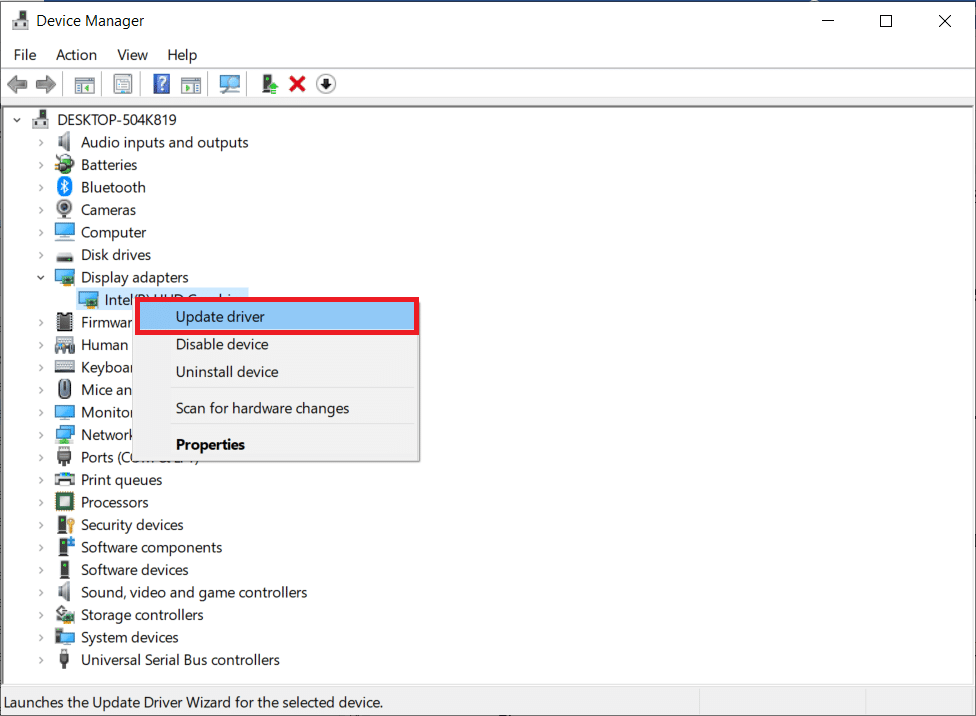
방법 4: Windows 업데이트
그래픽 드라이버를 업데이트하는 것만으로는 충분하지 않을 수 있으며, 시스템에 업데이트가 필요할 수도 있습니다. 이전 버전의 Windows에서는 새 게임과 업데이트된 게임이 호환되지 않을 수 있습니다. Windows 10 최신 업데이트를 다운로드하고 설치하는 방법에 대한 가이드를 읽어보세요.
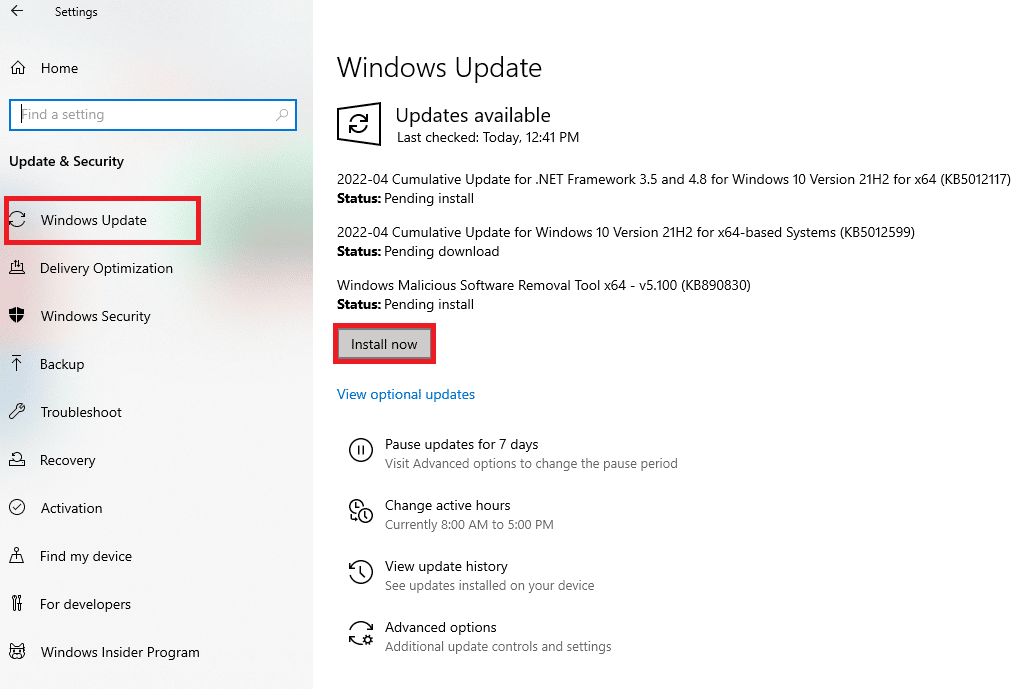

또한 읽기: Microsoft 게임을 Steam에 추가하는 방법
방법 5: 게임 파일 무결성 확인
Steam의 게임 파일이 손상되어 게임이 열리지 않는 오류가 발생할 수 있습니다. 대용량 파일이 손상되면 일반적으로 Steam에서 게임을 다운로드하는 동안 발생합니다. 이 문제는 Steam 자체의 파일 무결성 확인 기능을 사용하여 해결할 수 있습니다. Steam에서 게임 파일의 무결성을 확인하는 방법에 대한 가이드를 읽어보세요.
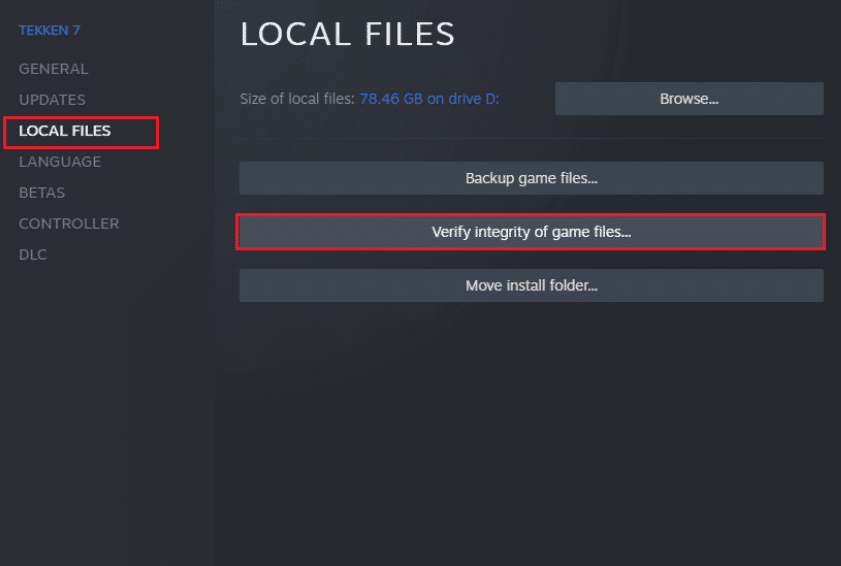
방법 6: Windows Defender 방화벽 비활성화(권장하지 않음)
Rainbow Six Siege가 시작 시 충돌하는 경우 Windows Defender 방화벽이 게임 시작을 차단할 가능성이 있습니다. 이 문제를 해결하려면 시스템에서 방화벽을 비활성화하는 것이 중요합니다. Windows 10 방화벽을 비활성화하는 방법에 대한 가이드를 읽어보세요.
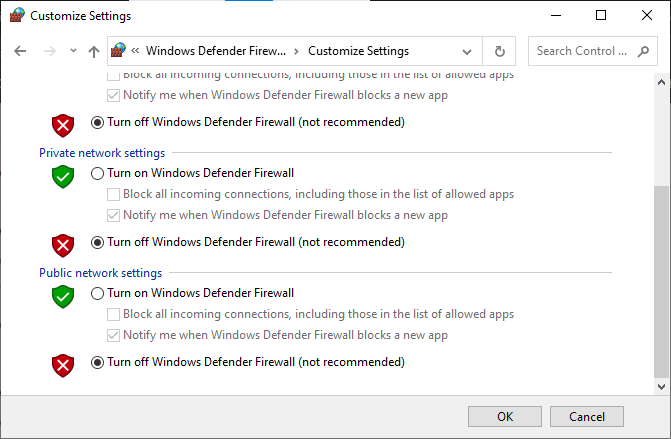
또한 읽기: 업로드하지 못한 Steam 이미지 수정
방법 7: 바이러스 백신을 일시적으로 비활성화(해당 사항 없음)
시스템의 바이러스 백신이 지나치게 보호되어 게임이 로드되지 않고 결국 열리지 않을 수 있습니다. 이 문제는 Windows에서 매우 일반적이며 가능한 최상의 솔루션은 게임에 대한 바이러스 백신 보호를 비활성화하는 것입니다. 시스템에서 바이러스 및 위협 방지에 액세스하여 이를 수행할 수 있습니다. Windows 10에서 바이러스 백신을 일시적으로 비활성화하는 방법에 대한 가이드를 읽어보세요.
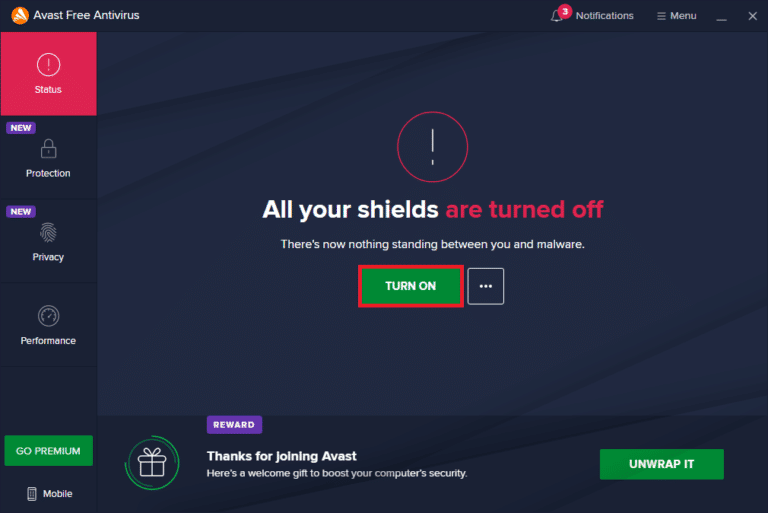
방법 8: 게임 오버레이 비활성화
하드웨어 리소스가 제한된 시스템에서는 Steam 오버레이와 같은 타사 응용 프로그램으로 인해 Rainbow Six Siege가 충돌하는 것을 흔히 볼 수 있습니다. 시스템에서 게임을 실행하려면 이러한 앱을 비활성화해야 합니다. 이 작업은 도움을 위해 아래에 제공된 단계별 지침에 따라 수행할 수 있습니다.
1. Steam 클라이언트 애플리케이션을 엽니다.
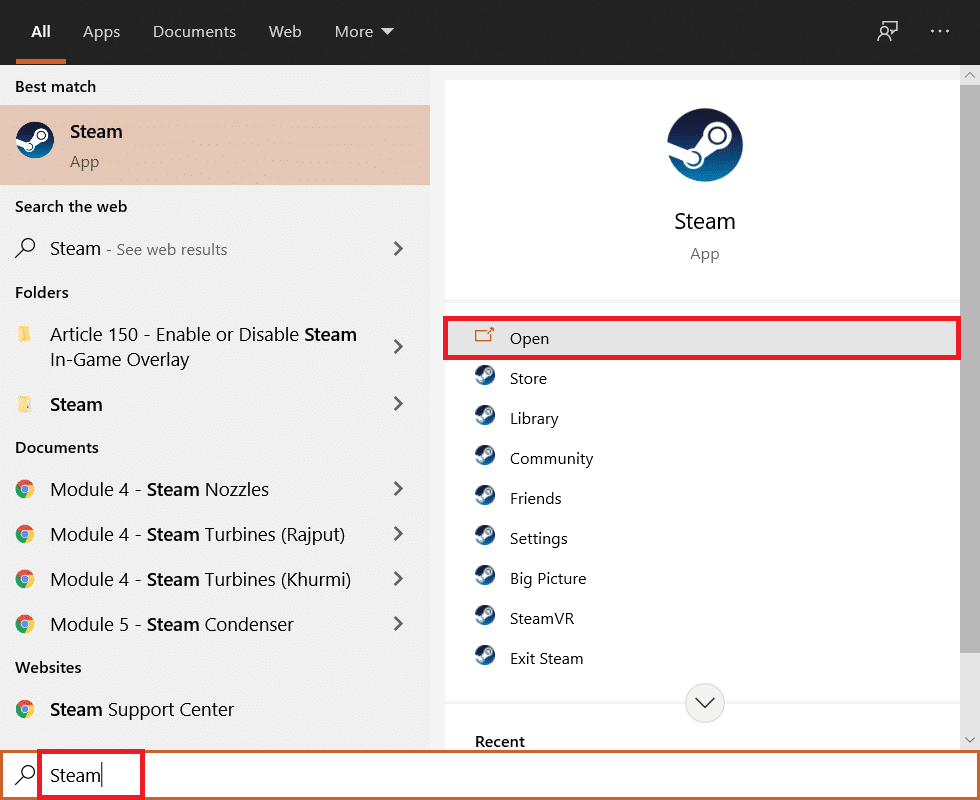
2. 화면 왼쪽 상단의 Steam 탭을 클릭합니다.
3. 그런 다음 설정 을 클릭합니다.
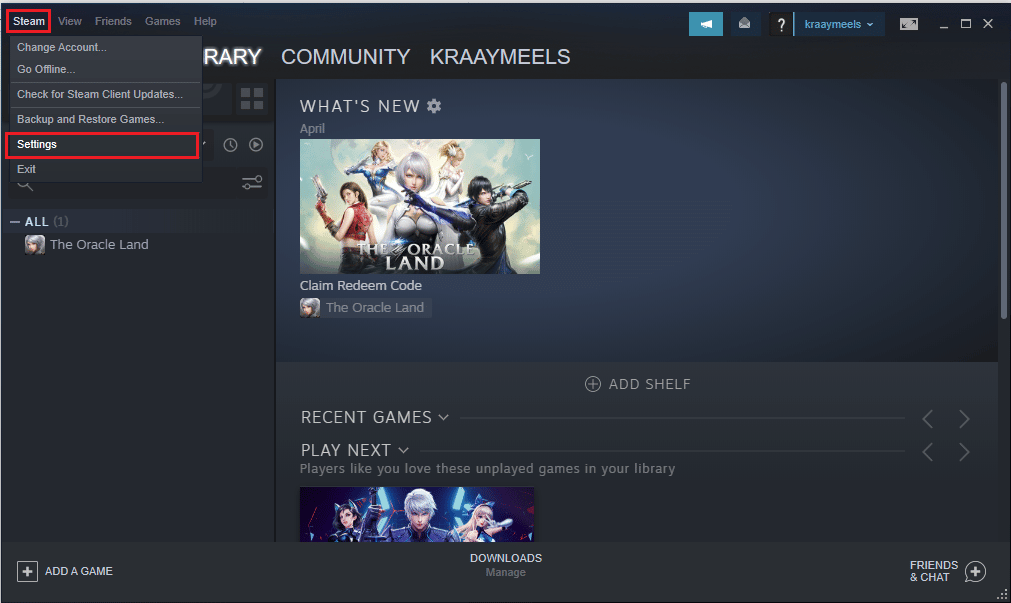
4. 다음 으로 게임 내 메뉴를 클릭합니다.
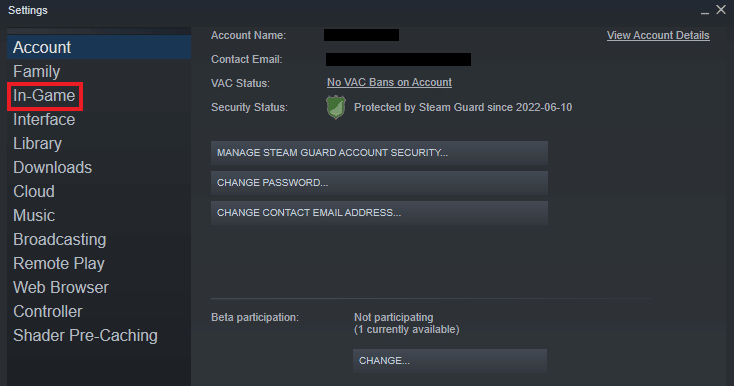
5. 게임 내에서 Steam 오버레이 활성화 확인란의 선택을 취소합니다.
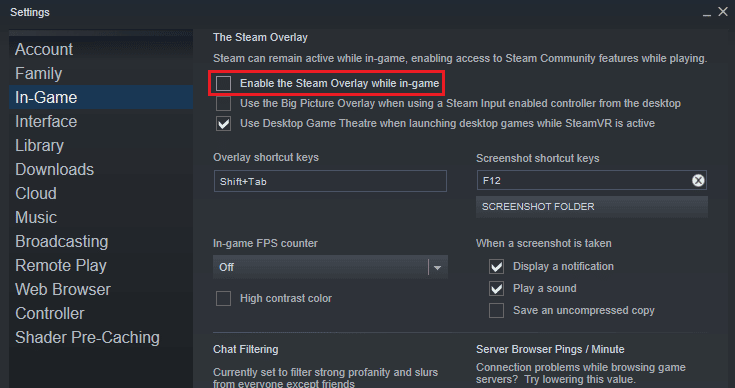
더 읽어보기: Steam 게임을 백업하는 방법
방법 9: Rainbow Six Siege 재설치
지금까지 어떤 방법도 효과가 없었다면 게임을 다시 설치하는 것이 도움이 될 수 있습니다. 다른 것이 도움이 되지 않는다면 새로 설치하는 것이 항상 최선의 선택입니다. 이 경우 다음 단계에 따라 게임을 다시 설치하여 Rainbow Six Siege 충돌 문제를 해결할 수 있습니다.
1. 스팀 앱을 실행합니다.
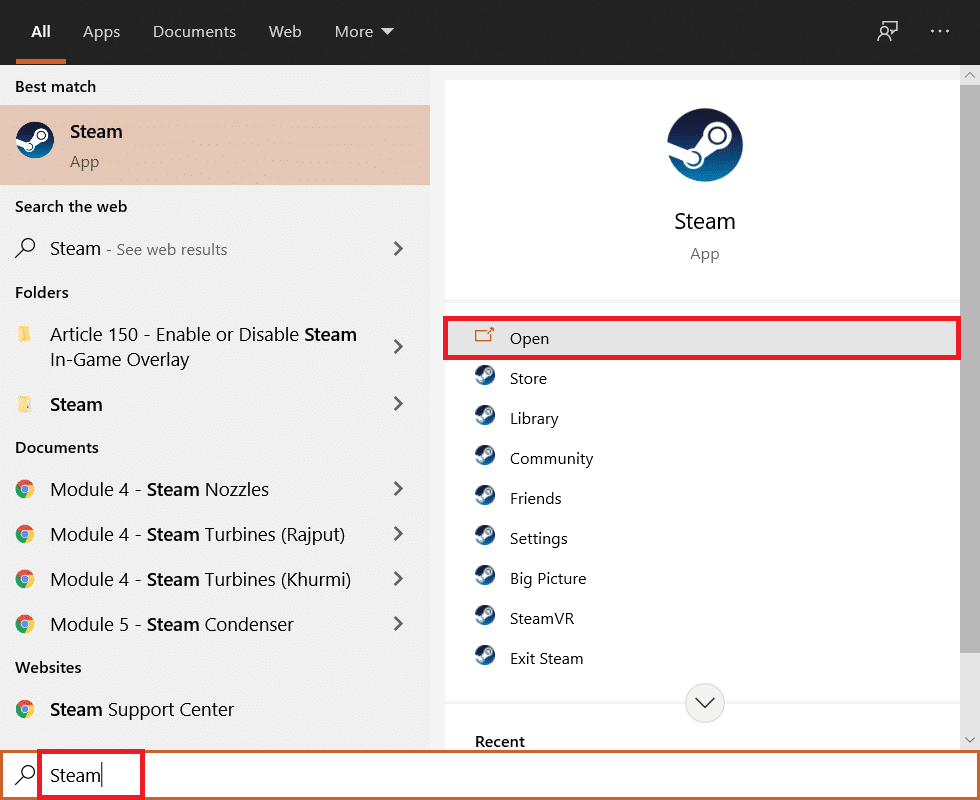
2. 라이브러리 탭을 클릭합니다.
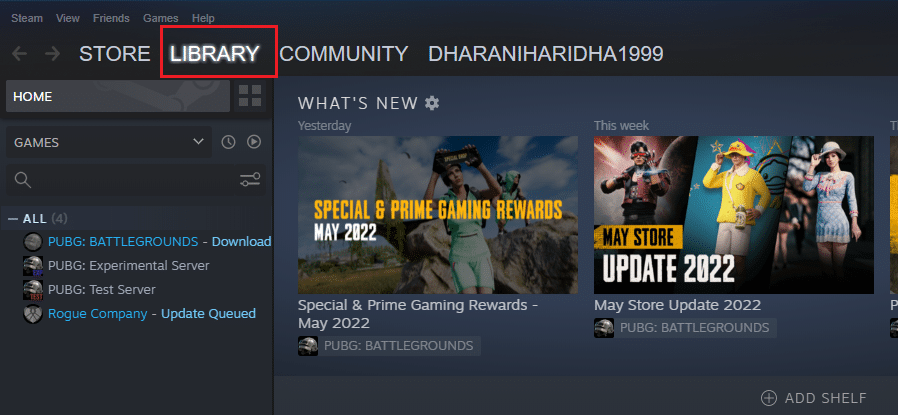
3. Rainbow Six Siege 를 마우스 오른쪽 버튼으로 클릭하고 관리를 클릭합니다.
4. 제거 를 클릭합니다.
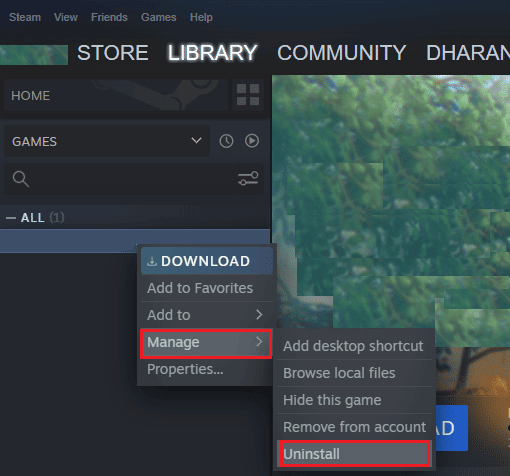
5. 그런 다음 Steam에서 STORE 탭을 엽니다.
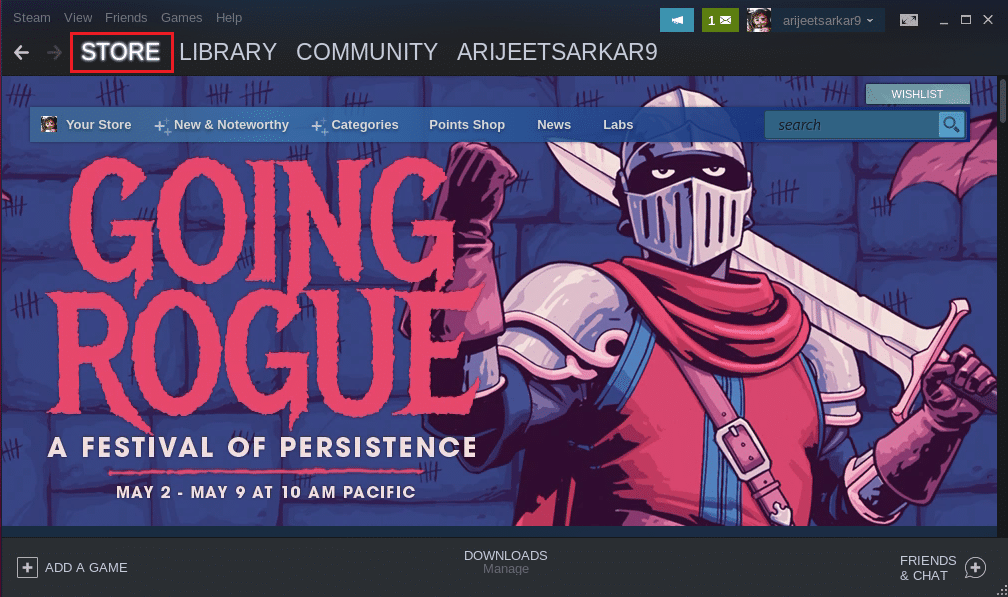
6. 검색창에 Rainbow Six Siege 를 검색하고 게임을 클릭하세요.
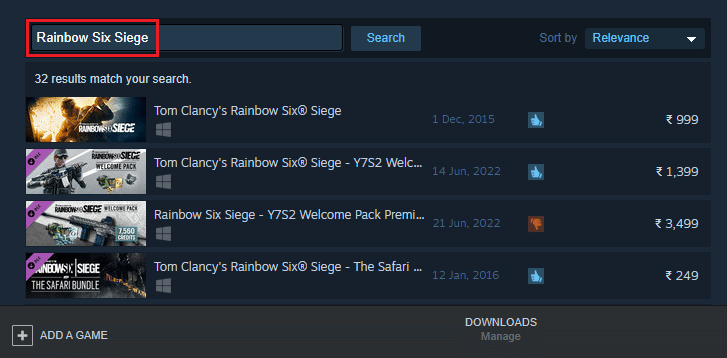
7. 마지막으로 설치 를 클릭합니다.
자주 묻는 질문(FAQ)
Q1. Windows에서 작동하지 않는 Rainbow Six Siege를 어떻게 고칠 수 있습니까?
앤. Windows에서 작동하지 않는 Rainbow Six Siege 오류 는 백그라운드 앱을 닫거나 게임을 다시 설치 하거나 Windows를 업데이트 하여 해결할 수 있습니다.
Q2. Rainbow Six Siege는 어린이가 플레이하기에 적합합니까?
앤. Rainbow Six Siege는 모든 연령대가 플레이하기에 적합한 강력한 슈팅 게임이지만, 아이들이 게임을 플레이할 때는 부모의 감독이 필요합니다.
Q3. Rainbow Six Siege의 속편이 있습니까?
앤. 아니요 , 현재로서는 Rainbow Six Siege의 속편이 없습니다.
Q4. Steam에서 Rainbow Six Siege를 무료로 사용할 수 있습니까?
앤. Rainbow Six Siege는 무료 게임이 아니며 Steam에서 구매할 수 있습니다 .
Q5. Rainbow Six Siege에서 사람이 차단될 수 있습니까?
앤. 예 , Rainbow Six Siege에서 플레이어를 차단할 수 있습니다. 플레이어가 비속한 언어를 사용하거나 게임의 정책을 위반하는 경우.
추천:
- Hulu 오류 코드 406 수정
- CoD Black Ops 2 처리되지 않은 예외 포착 오류 수정
- Unity 웹 플레이어가 작동하지 않는 문제 수정
- Windows 10에서 하스스톤 지연 문제 수정
이 가이드가 Windows 10에서 Rainbow Six Siege가 충돌 하는 문제를 해결하는 데 도움이 되었기를 바랍니다. 이 기사에서 어떤 방법이 가장 효과가 있었는지 알려주세요. 주제와 관련하여 다른 쿼리나 제안 사항이 있는 경우 아래 의견 섹션에 드롭하세요.
