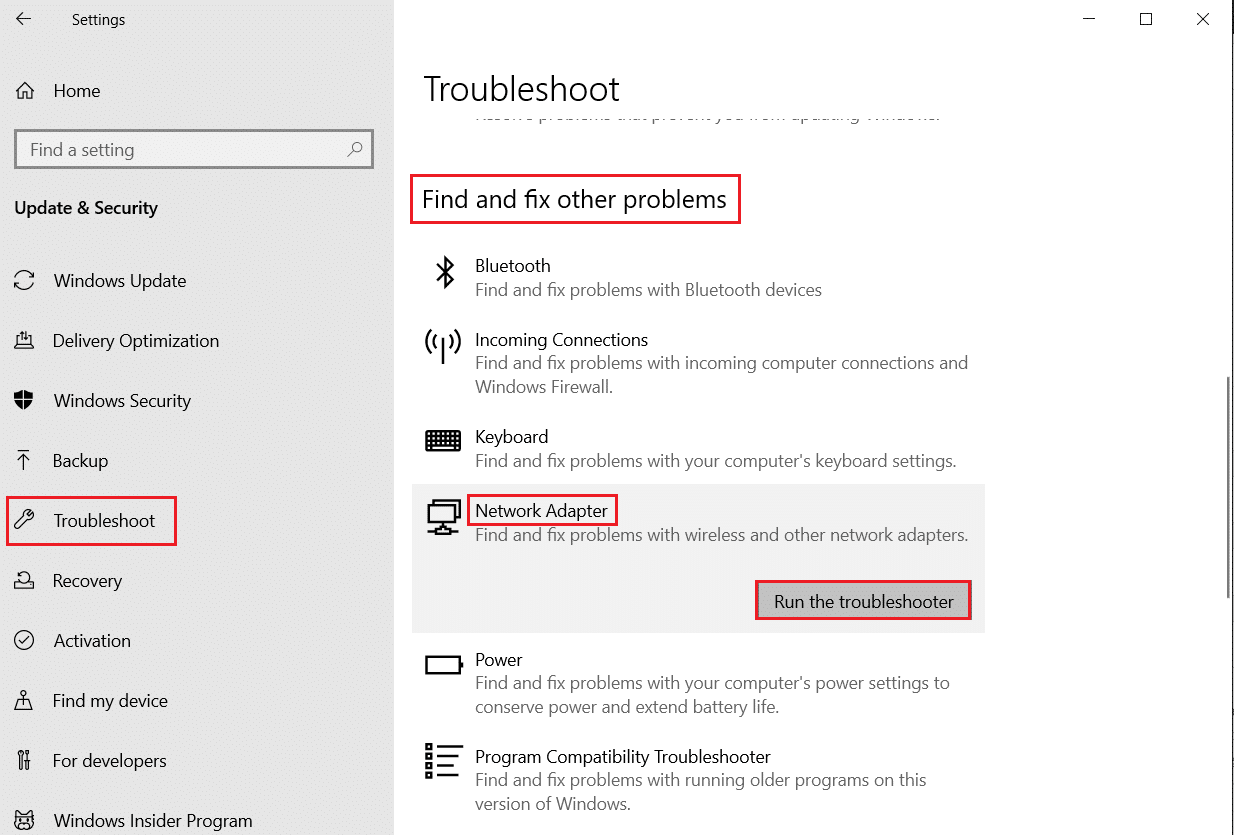Windows 10에서 PUBG 지연 수정
게시 됨: 2022-06-28
PUBG는 소개가 필요 없으며 전 세계 모든 연령대의 플레이어가 플레이하는 잘 알려진 온라인 비디오 게임입니다. Windows, 모바일 장치, Steam 등과 같은 여러 플랫폼에서 다운로드하고 재생할 수 있습니다. 이 전투 게임은 생존 기술을 요구하므로 플레이어가 무기와 사용 가능한 모든 종류의 기타 보조 장치를 사용하여 생존해야 합니다. 이 중독성 게임은 같은 장르의 다른 게임과 비교하여 1위를 차지했습니다. 또한 PUBG 광팬이라면 플레이어가 장치에서 직면한 PUBG 지연 문제를 잘 알고 있을 것입니다. PUBG 지연 문제를 해결하는 방법을 알려주는 유용한 가이드를 제공합니다. 따라서이 문제에 대해 자세히 논의하고 PUBG PC 지연 문제를 해결하는 방법부터 시작하겠습니다.

내용물
- Windows 10에서 PUBG 지연을 수정하는 방법
- 방법 1: 네트워크 연결 문제 해결
- 방법 2: 백그라운드 프로세스 닫기
- 방법 3: PC 과열 줄이기
- 방법 4: 장치 드라이버 업데이트
- 방법 5: PUBG의 선호도 설정
- 방법 6: 게임 프로세스 우선 순위 변경
- 방법 7: Windows Defender 방화벽 비활성화(권장하지 않음)
- 방법 8: 호환성 설정 수정
- 방법 9: 게임 해상도 변경
- 방법 10: 시스템 성능 설정 수정
- 방법 11: 게임 파일 무결성 확인(Steam에서)
- 방법 12: PUBG 지원팀에 문의
Windows 10에서 PUBG 지연을 수정하는 방법
PUBG 중단 문제를 해결하는 방법으로 건너뛰기 전에 문제의 원인을 파악하는 것이 중요합니다. 가장 가능성이 높은 원인은 다음과 같습니다.
- 인터넷 연결이 약함
- 과열 문제
- 오래된 드라이버
- Windows 방화벽에 의한 간섭
- 그래픽 설정 문제
- 장치에 저장된 캐시
- 백그라운드 애플리케이션
- 낮은 RAM 용량
- 스팀 지연 수정 문제
- PUBG가 우선시되지 않음
- Windows와 게임 비호환성
가능한 원인에 대해 논의했으므로 이제 장치에서 PUBG의 지연을 중지할 수 있는 잠재적인 방법을 살펴볼 때이므로 더 이상 고민하지 않고 시작하겠습니다.
방법 1: 네트워크 연결 문제 해결
무엇보다 먼저 다른 방법을 시작하기 전에 게임 실행에 필요한 기본적인 사항, 즉 인터넷 연결을 확인하는 것이 중요합니다. 네트워크 연결이 약하거나 없으면 게임 속도가 느려집니다. 따라서 처음부터 강력한 연결이 있는지 확인하십시오.
- SpeedTest를 실행하여 네트워크 속도를 확인하십시오.
- Wi-Fi에 연결하는 동안 문제가 발생하면 대신 이더넷 케이블 을 사용하십시오.
- 또한 가이드에 따라 Windows 10에서 네트워크 연결 문제를 해결하십시오.
방법 2: 백그라운드 프로세스 닫기
PUBG 지연 PC 문제가 자주 발생하는 경우 가장 일반적인 이유 중 하나는 대부분의 대역폭을 사용하는 시스템의 응용 프로그램일 수 있습니다. 이러한 프로그램은 강력한 네트워크에서 실행되며 다른 응용 프로그램을 방해합니다. 따라서 이러한 백그라운드 프로그램을 먼저 닫은 다음 게임을 실행하는 것이 중요합니다. 그리고 PC 뿐만 아니라 PUBG 모바일 랙 수정을 위해서는 백그라운드에서 실행되는 모든 앱을 종료하고 게임만 진행해야 합니다. Windows 10에서 작업을 종료하는 방법에 대한 가이드를 읽어보세요.
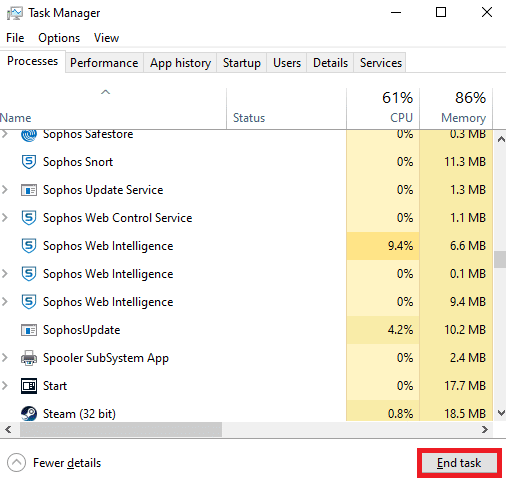
또한 읽기: 컴퓨터에서 PUBG 충돌을 수정하는 7가지 방법
방법 3: PC 과열 줄이기
PUBG 지연은 게임을 실행하는 동안 과열되는 장치가 직면하는 일반적인 문제이기도 합니다. PC가 과열되지 않도록 하려면 시스템의 냉각 시스템이 제대로 작동하는지 확인하십시오.
1. CPU 팬 이 제대로 작동하는지 확인합니다.

2. 시스템에 공기 흐름 을 허용합니다.
3. 더 많은 CPU 전력 을 사용하는 프로그램을 닫습니다.
방법 4: 장치 드라이버 업데이트
드라이버 업데이트는 PUBG 지연 PC와 관련하여 매우 효과적인 것으로 확인된 수정 사항 중 하나입니다. 오래된 드라이버는 PC에서 실행되는 게임을 방해하고 종종 게임 속도를 저하시킬 수 있습니다. 따라서 결함 없는 게임 시간을 경험하려면 이러한 드라이버를 정기적으로 업데이트하는 것이 중요합니다. Windows 10에서 그래픽 드라이버를 업데이트하는 4가지 방법에 대한 가이드를 읽으십시오.
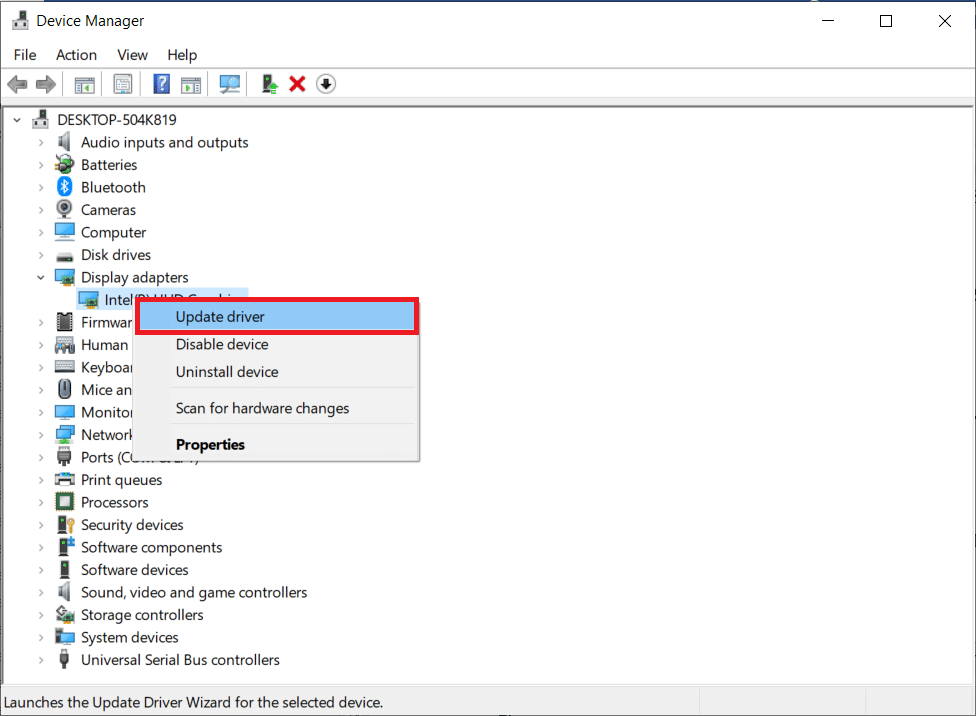
또한 읽기: PUBG 모바일에서 빠른 채팅 음성 변경
방법 5: PUBG의 선호도 설정
때때로 Windows에서 PUBG 지연은 높은 메모리 사용량으로 인해 발생할 수 있습니다. 아래와 같이 PUBG 게임 프로세스의 어피니티를 변경할 수 있습니다.
1. Ctrl + Shift + Esc 키를 함께 눌러 작업 관리자 를 엽니다.
2. 이제 세부 정보 탭으로 전환하여 앱 사용 세부 정보를 모니터링합니다.
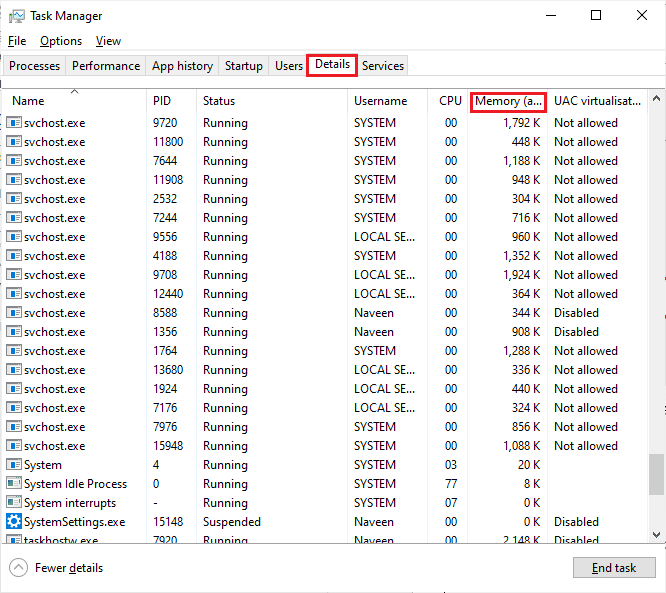
3. 이제 Steam 클라이언트 를 실행하고 라이브러리 탭에서 PUBG 게임에 해당하는 플레이 버튼을 클릭합니다.
4. 그런 다음 작업 관리자 창으로 전환하고 TslGame.exe 를 마우스 오른쪽 버튼으로 클릭한 다음 그림과 같이 선호도 설정 옵션을 선택합니다.
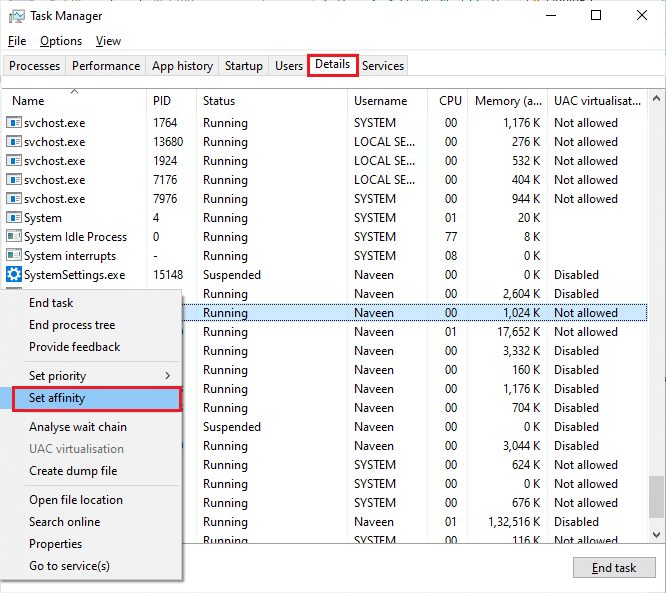
5. 그런 다음 모든 프로세서 상자의 선택을 취소한 다음 그림과 같이 CPU 0 상자를 선택합니다. 그런 다음 확인 을 클릭합니다.
참고: 게임이 시작되기 전에 이 프로세스를 수행해야 합니다.
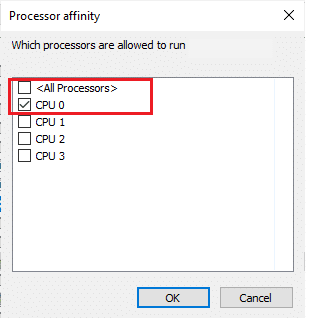
6. 이제 여전히 PUBG 지연 문제가 있는지 확인하십시오.
6A. 게임이 원활하게 실행되면 4단계와 5단계를 반복하되 5단계에서 모든 프로세서 상자를 다시 선택합니다.
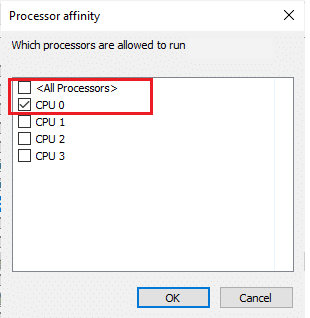
방법 6: 게임 프로세스 우선 순위 변경
PUBG의 우선 순위를 지정하면 다른 모든 앱 중에서 시스템의 충분한 네트워크와 공간을 사용하는 데 도움이 됩니다. 이 방법은 Windows에서 PUBG를 사용하는 동안 플레이어가 직면하는 모든 지연 문제를 해결하는 데 유익한 것으로 입증되었습니다. 따라서 아래에 언급된 단계를 사용하여 시스템에서 수행하십시오.
1. Windows 키 를 누르고 작업 관리자 를 입력한 다음 열기 를 클릭합니다.
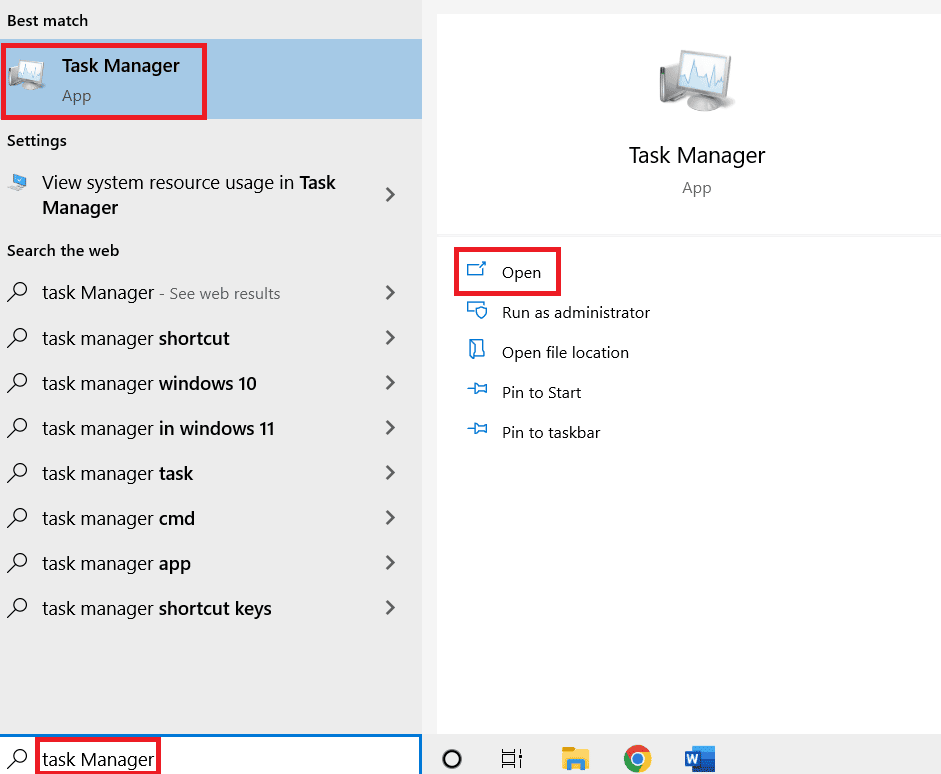
2. 세부 정보 탭을 클릭합니다.
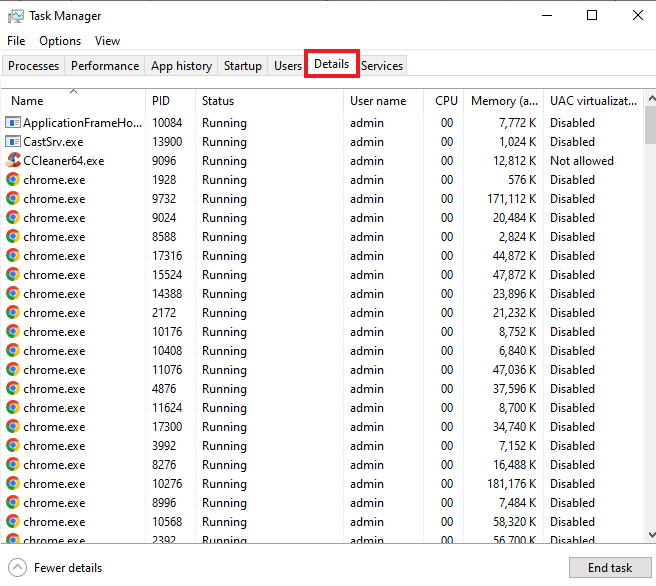
3. 아래로 스크롤하여 PUBG 를 마우스 오른쪽 버튼으로 클릭합니다.
4. 메뉴에서 우선 순위 설정 을 클릭합니다.
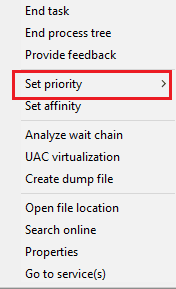
5. 높음 을 선택합니다.
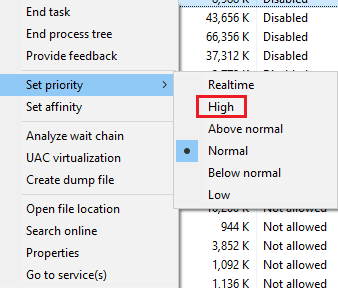
6. 우선 순위 변경 을 클릭하여 확인합니다.
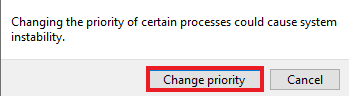
더 읽어보기: PC에 Pubg를 설치하는 3가지 방법
방법 7: Windows Defender 방화벽 비활성화(권장하지 않음)
Windows 방화벽은 PC에서 게임이 작동하는 것을 방해할 수도 있습니다. 따라서 방화벽을 비활성화하는 것이 PC 사용자가 게임 실행 속도 저하 오류를 제거할 수 있는 최상의 옵션입니다. Windows 10 방화벽을 비활성화하는 방법에 대한 가이드를 읽어보세요.
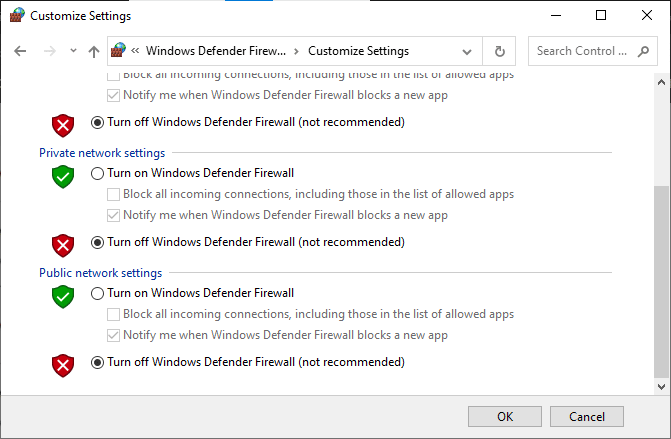
방법 8: 호환성 설정 수정
호환 모드에서 게임을 실행하면 Windows 7 또는 8과 같은 이전 버전의 Windows에서 게임을 사용할 때 편리합니다. 이전 버전에 대해 호환 모드를 활성화하면 게임이 시스템에서 원활하게 작동하는 데 도움이 됩니다. Windows에서도 PUBG를 사용하여 동일한 작업을 시도할 수 있습니다. 아래 단계를 따르세요.
1. 바탕 화면에서 PUBG 바로 가기 를 마우스 오른쪽 버튼으로 클릭합니다.
2. 그런 다음 속성 옵션을 선택합니다.
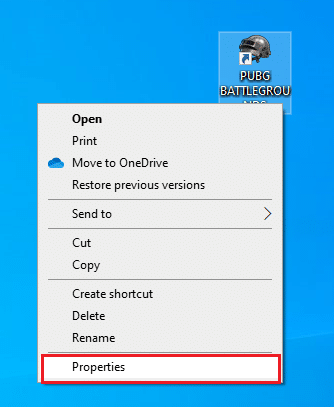
3. 호환성 탭에서 이 프로그램을 .
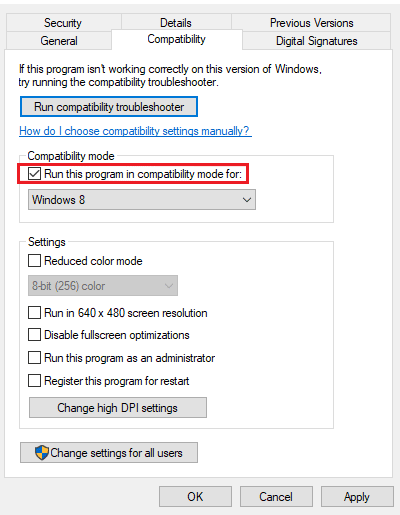
4. 시스템에 호환되는 Windows 를 선택합니다.

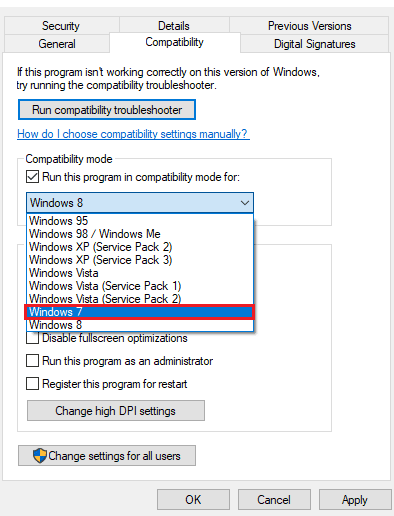
5. 확실하지 않은 경우 호환성 문제 해결사 실행을 클릭합니다.
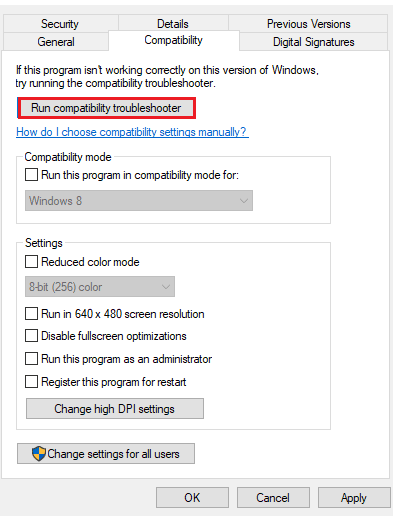
6. 그런 다음 이 프로그램을 관리자로 실행 확인란을 선택하고 확인을 클릭합니다 .
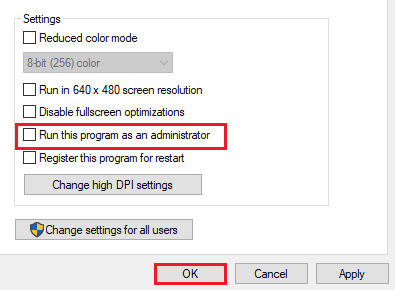
또한 읽기: 의미가 있는 PUBG 메달 목록
방법 9: 게임 해상도 변경
게임의 해상도 설정도 장치에서 원활하게 실행되는지 여부를 결정하는 데 큰 역할을 합니다. 따라서 재생 중에 지연되거나 중단되지 않도록 저해상도 설정을 지정하십시오. 다음 단계에 따라 게임 해상도를 변경하여 PUBG PC 지연 문제를 해결하세요.
1. 바탕 화면 에서 빈 영역 을 마우스 오른쪽 버튼으로 클릭하고 아래 강조 표시된 디스플레이 설정 을 선택합니다.
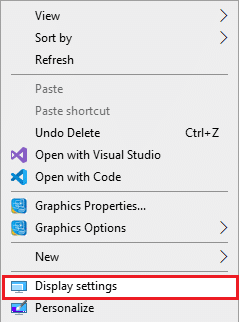
2. 그림과 같이 디스플레이 메뉴에서 고급 디스플레이 설정 을 클릭합니다.
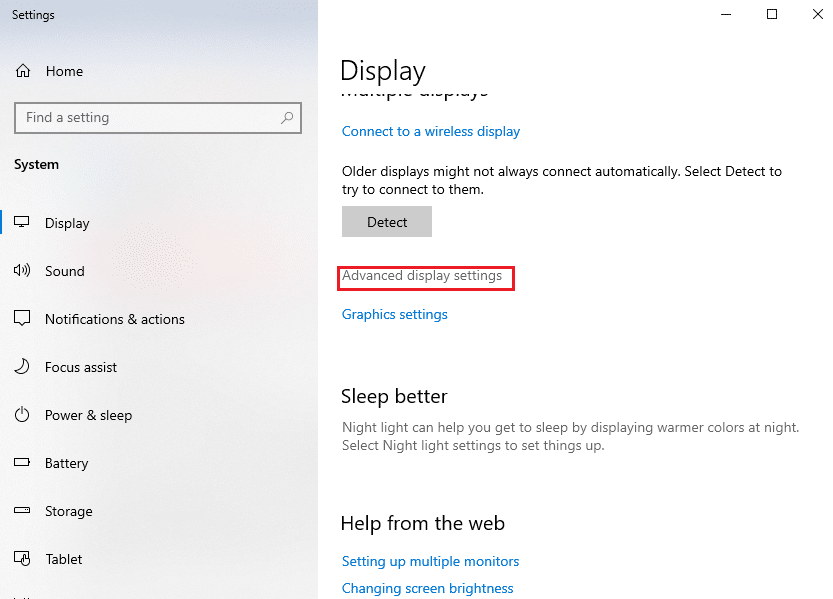
3. 디스플레이 정보 에서 디스플레이 화면의 바탕 화면 해상도 를 찾을 수 있습니다.
참고: 드롭다운 메뉴에서 게임 디스플레이 를 선택하여 원하는 화면에 대해 동일하게 변경 및 확인할 수 있습니다.
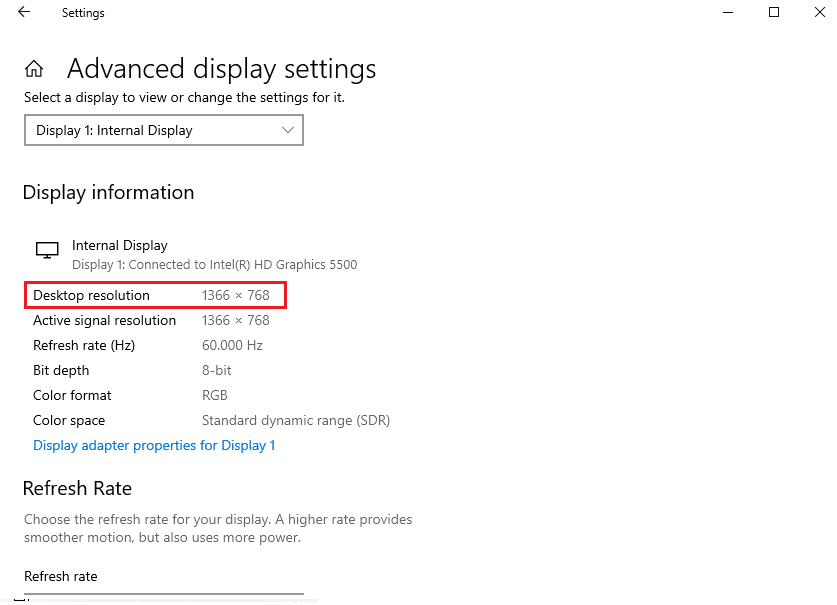
4. 이제 Steam 앱을 열고 이전과 같이 PUBG 게임 속성 으로 이동합니다.
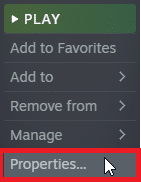
5. 일반 탭의 LAUNCH OPTIONS 아래에 다음 명령 을 입력합니다.
창 -noborder -w ScreenWidth -h ScreeHeight
참고: ScreenWidth 및 ScreenHeight 텍스트를 3단계 에서 확인한 디스플레이의 실제 너비 와 높이 로 교체합니다.
예: 아래 그림과 같이 windowed -noborder -w 1920 -h 1080 을 입력하여 TF2 시작 옵션 해상도를 1920×1080으로 설정합니다.
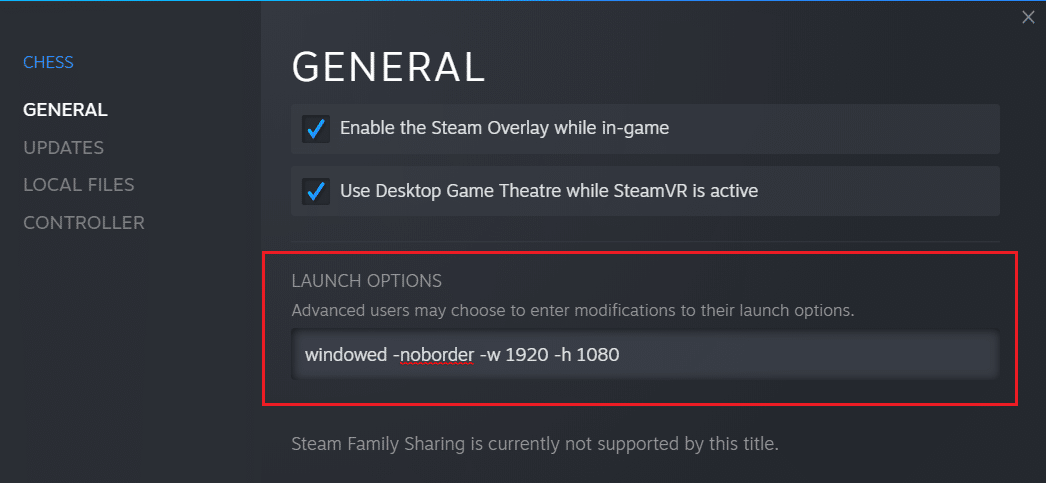
방법 10: 시스템 성능 설정 수정
게임을 실행하기 위해 고성능을 위해 Windows 설정을 조정하는 것은 PUBG의 지연을 제거하는 또 다른 방법입니다. 시스템의 기본 설정은 게임이 빠르고 원활하게 작동하는 데 방해가 될 수 있으므로 더 나은 게임 경험을 보장하려면 다음 단계를 따르십시오.
1. Windows + I 키를 함께 눌러 설정 을 엽니다.
2. 그런 다음 시스템 설정을 클릭합니다.
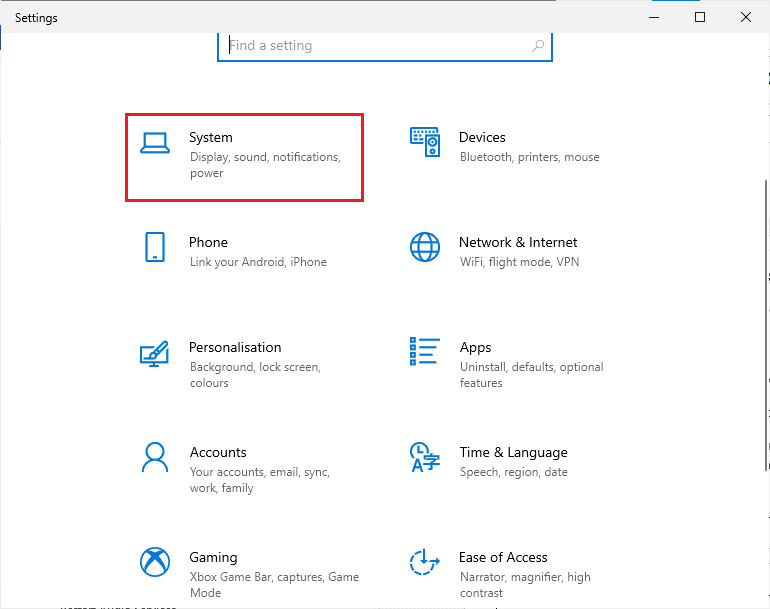
3. 왼쪽 창에서 전원 및 절전 옵션을 선택합니다.
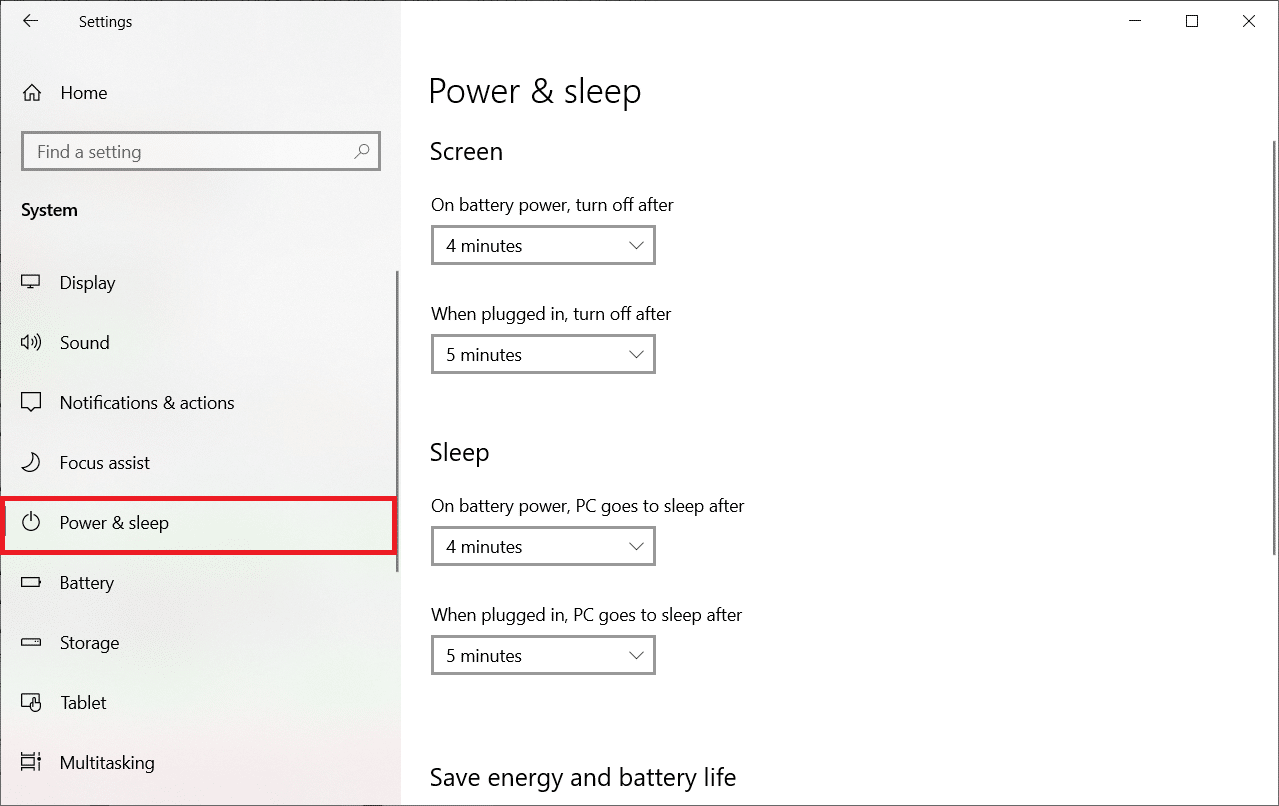
4. 전원 관리 옵션을 변경하려면 관련 설정 아래에 표시된 추가 전원 설정 을 클릭합니다.
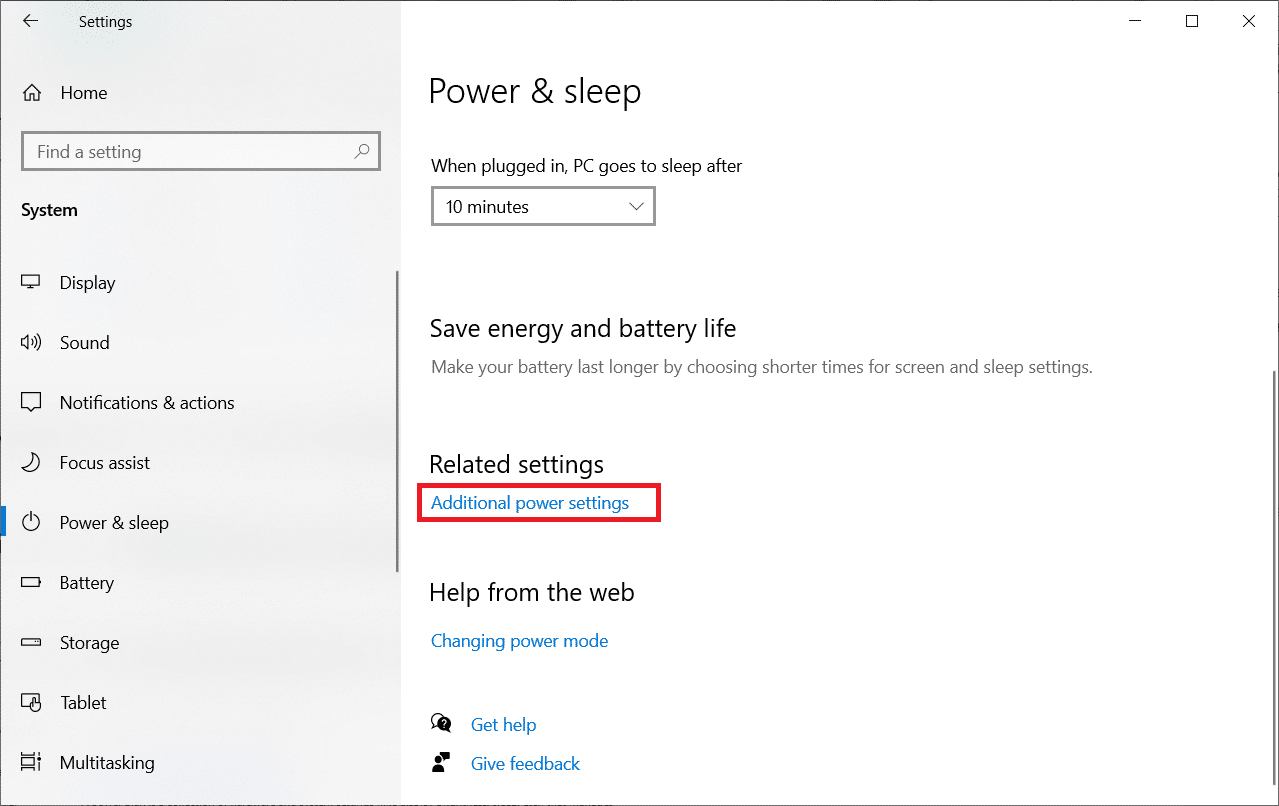
5. 이제 고성능 옵션을 선택합니다.
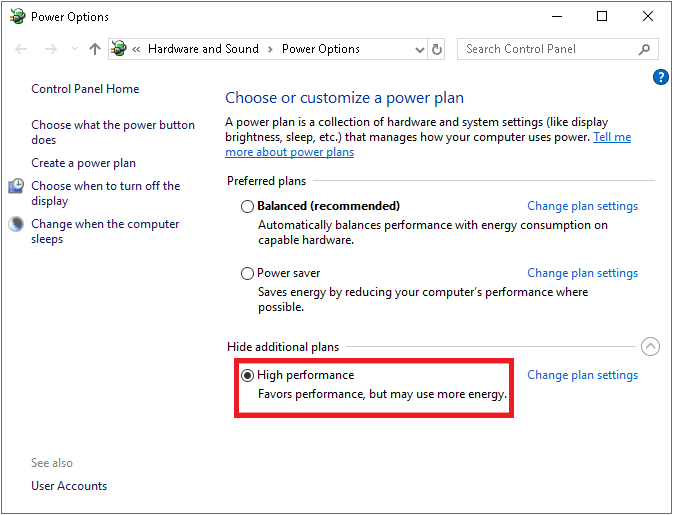
6. 그런 다음 창의 오른쪽 상단에 있는 검색 창에 고급 을 입력합니다.
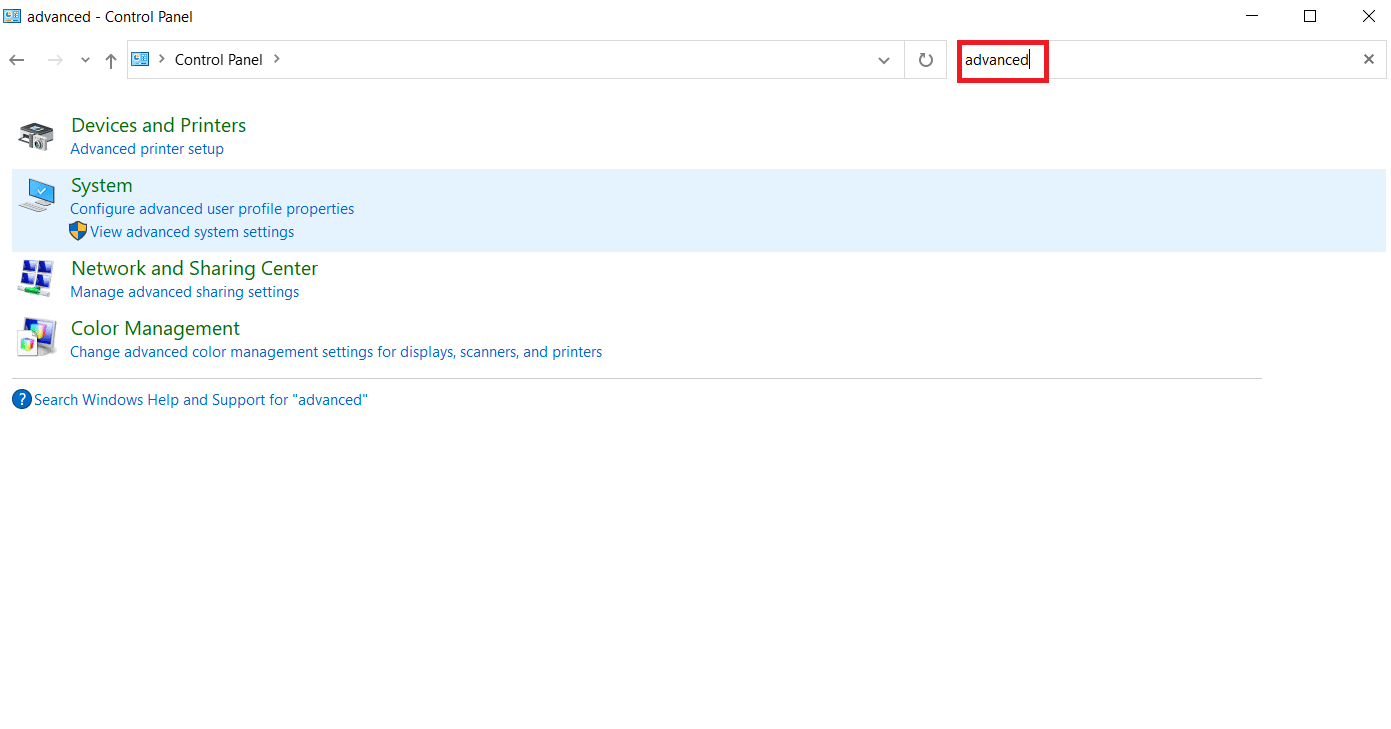
7. 고급 시스템 설정 보기 를 클릭합니다.
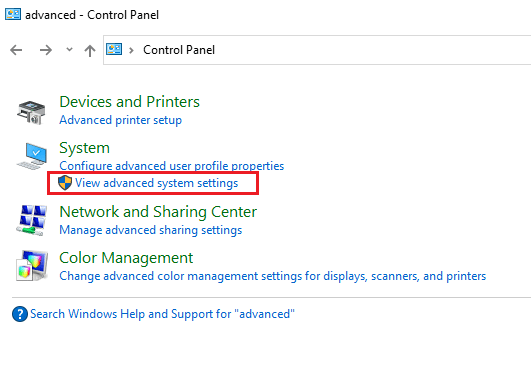
8. 성능에서 설정 을 선택합니다.
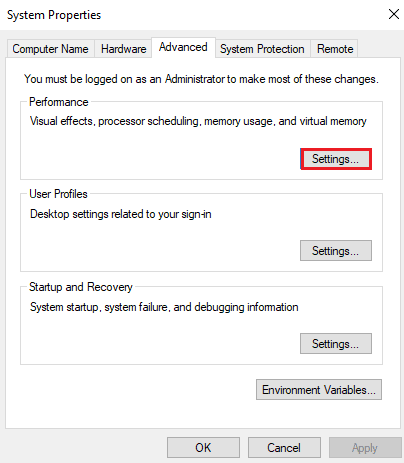
9. 최적의 성능을 위해 조정 옵션을 선택 하고 마지막으로 적용 및 확인 을 클릭합니다.
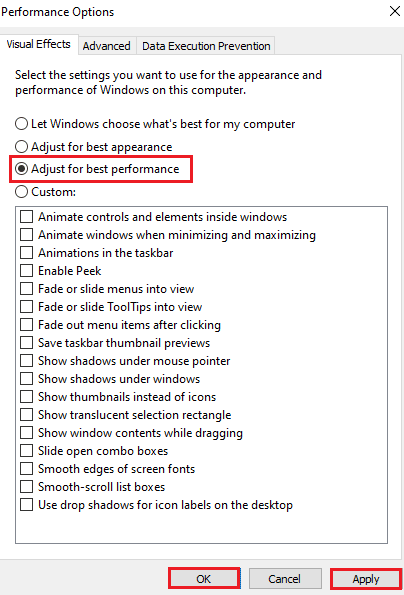
또한 읽기: PUBG에서 "서버가 너무 바쁩니다" 오류를 수정하는 8가지 방법
방법 11: 게임 파일 무결성 확인(Steam에서)
계정에 PUBG를 다운로드한 Steam 사용자의 경우 게임 파일이 완전히 설치되지 않았거나 일부 파일이 누락되었을 수 있습니다. 이 경우 Steam 자체를 사용하여 파일 무결성을 확인해야 합니다. Steam에서 게임 파일의 무결성을 확인하는 방법에 대한 가이드를 읽어보세요.
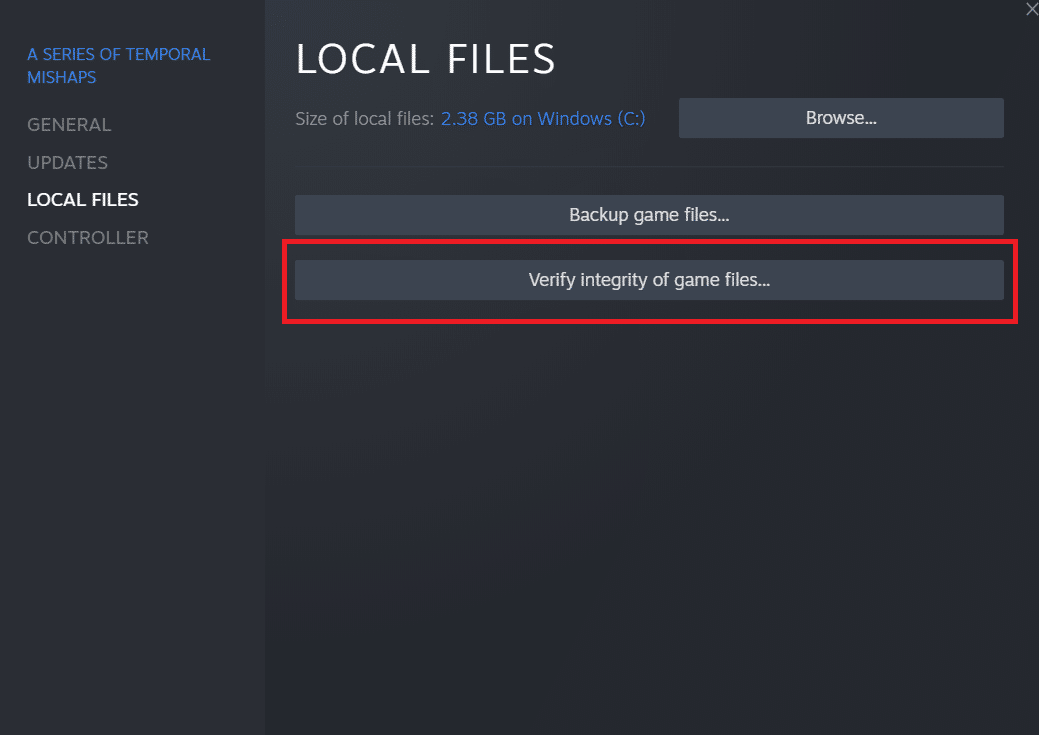
방법 12: PUBG 지원팀에 문의
마지막으로, 위의 방법으로 PUBG PC 지연 문제가 해결되지 않으면 아래 단계에 표시된 대로 PUBG 지원팀에 문의하세요.
1. PUBG 공식 지원 페이지로 이동합니다.
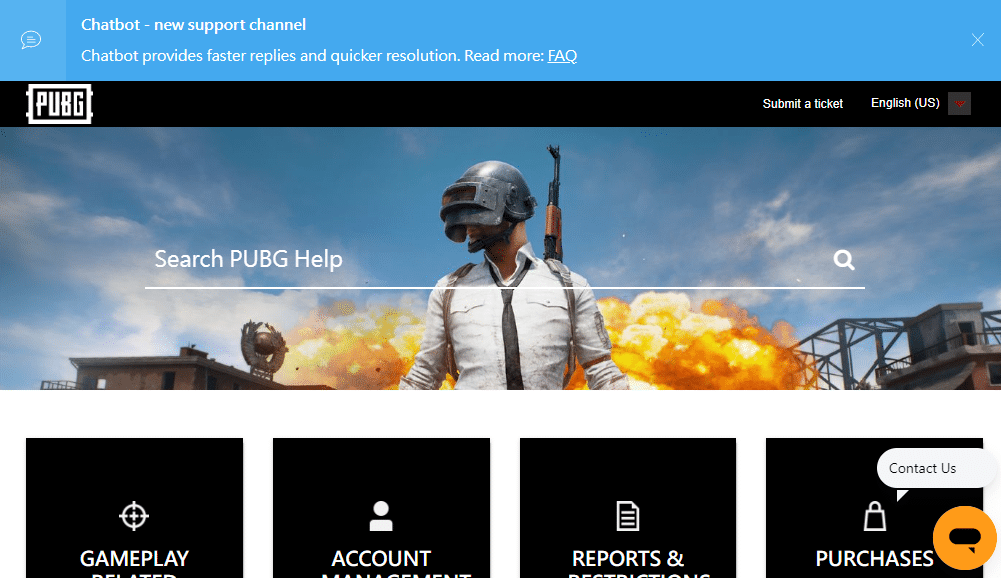
2. 그런 다음 화면을 아래로 스크롤하여 그림과 같이 SUBMIT A TICKET 버튼을 클릭합니다.
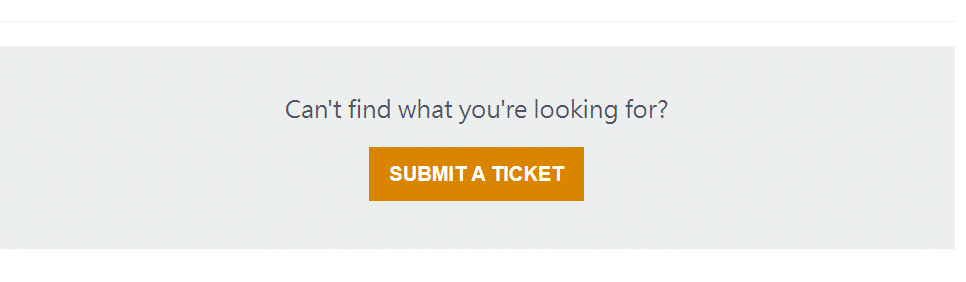
3. 이제 드롭다운 목록에서 PUBG 플랫폼 을 선택합니다.
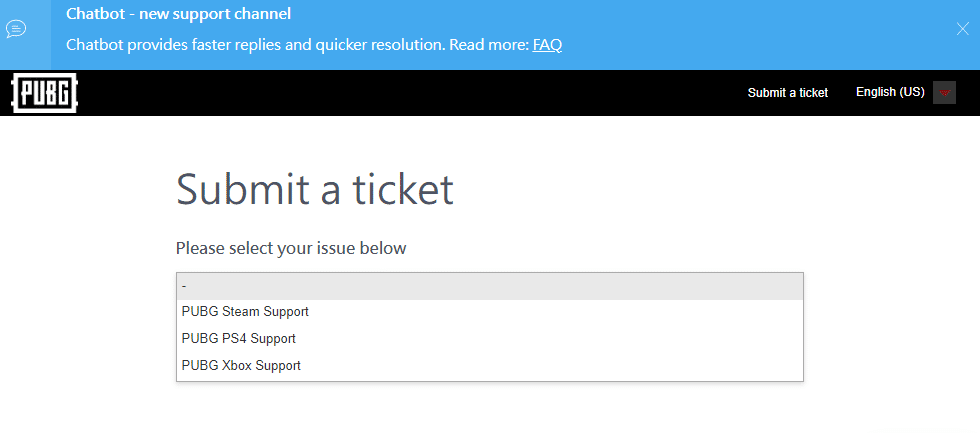
4. 마지막으로 문제와 함께 필요한 모든 세부 정보를 입력하고 제출 버튼을 클릭합니다. 전문 팀이 솔루션을 제안할 때까지 기다리십시오.
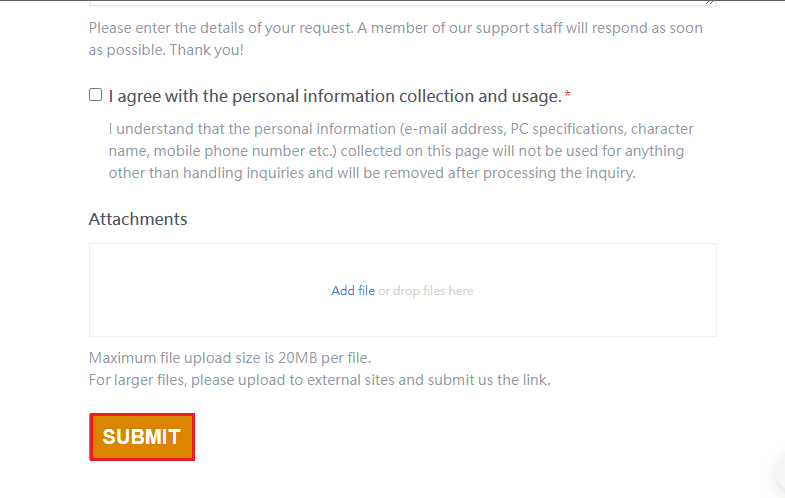
또한 읽기: Windows 10의 로딩 화면에서 PUBG 멈춤 수정
자주 묻는 질문(FAQ)
Q1. 내 장치에서 PUBG가 계속 지연되는 이유는 무엇입니까?
앤. PUBG가 장치에서 계속 지연되는 경우 장치 과열 또는 시스템에서 사용할 수 있는 RAM이 부족하기 때문입니다. 이 문제는 장치에 저장된 데이터를 지우고 지연 없이 게임이 실행되도록 냉각해야 합니다.
Q2. PUBG는 Steam에서 무료로 다운로드할 수 있습니까?
앤. Steam 사용자는 PUBG가 플랫폼에서 무료로 플레이하고 다운로드할 수 있다는 사실에 기뻐할 것입니다.
Q3. 시스템 설정을 조정하면 PUBG를 빠르게 실행하는 데 도움이 되나요?
앤. 예 , Windows에서 게임의 성능 및 우선 순위 설정을 조정할 계획이라면 PUBG의 성능을 향상시킬 수 있습니다.
Q4. PS4에서 PUBG를 플레이할 수 있나요?
앤. 예 , PUBG는 PlayStation 사용자가 사용할 수 있으며 PS4에서 재생할 수 있습니다.
Q5. 내 PS4에서 PUBG가 그렇게 많이 지연되는 이유는 무엇입니까?
앤. PS4 의 PUBG 에서 지연 문제가 발생하는 경우 게임이 원활하게 실행되기 위해 매우 강력해야 하는 인터넷 연결을 확인하십시오. 또한, 그것은 멀티플레이어 게임이고 게임의 높은 트래픽은 플레이하는 동안 PS4에서 속도가 느려지는 또 다른 이유가 될 수 있습니다.
추천:
- Android에서 Facebook이 계속 충돌하는 문제 수정
- PS4 오류 CE-34788-0 수정
- Windows 10에서 Rainbow Six Siege 충돌 수정
- Windows 10에서 PUBG가 작동하지 않는 문제 수정
이 기사가 대부분의 비디오 게임 플레이어가 겪고 있는 PUBG 지연 문제를 해결할 수 있기를 바랍니다. 이 경우 가장 효과적인 방법을 알려주십시오. 말할 것도 없이, 가치 있는 제안이나 쿼리가 있으면 댓글 섹션에 드롭다운하십시오.