Windows 10에서 Outlook 오류 0x8004102a 수정
게시 됨: 2022-08-23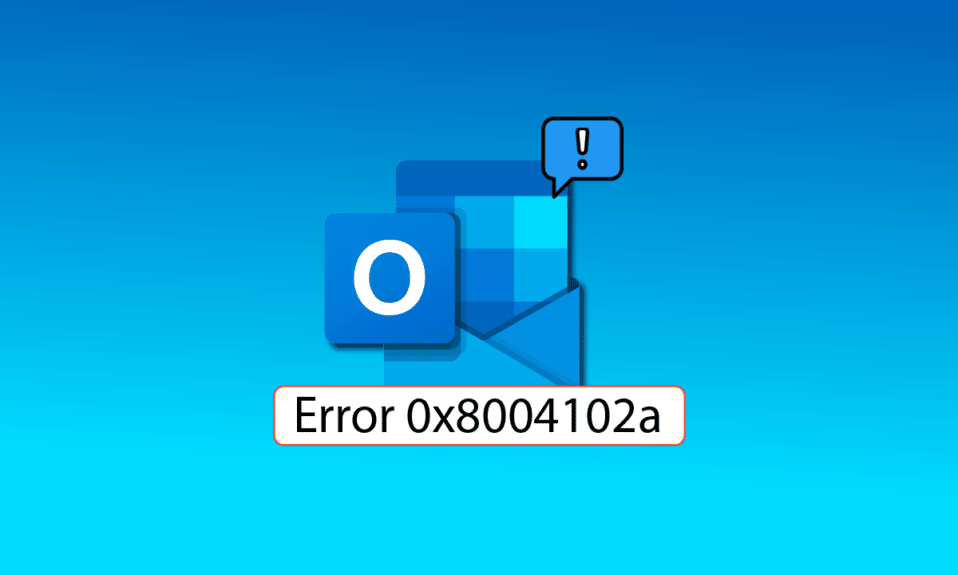
Outlook 오류 0x8004102a는 Outlook을 통해 이메일을 보내고 받는 동안 사용자가 발생하는 일반적인 오류입니다. 대부분의 사용자는 자격 증명을 변경하여 이 문제를 쉽게 해결할 수 있습니다. 이 오류를 수정하는 방법에 대해 궁금한 점이 있으면 올바른 문서에 있습니다. 여기에서 Outlook 보내기 수신 오류 수정을 해결하기 위해 수행해야 하는 문제 해결 단계에 대해 알 수 있습니다.
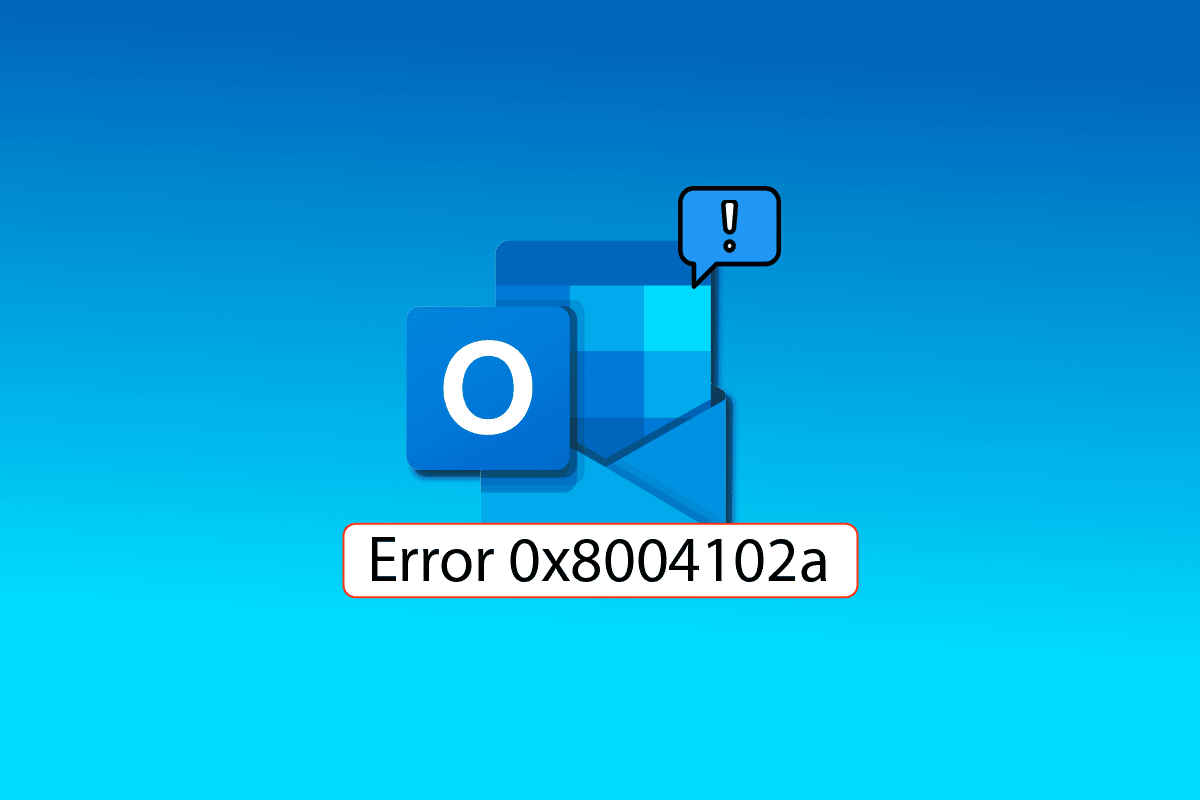
내용물
- Windows 10에서 Outlook 오류 0x8004102a를 수정하는 방법
- 방법 1: 보내기/받기 설정 사용
- 방법 2: 수동으로 폴더 동기화
- 방법 3: 추가 기능 없이 Microsoft Outlook 실행
- 방법 4: 캐시된 Exchange 모드 사용 활성화
- 방법 5: Outlook 계정 다시 추가
- 방법 6: 새 프로필에 계정 추가
- 방법 7: 인증서 확인 확인 비활성화
- 방법 8: .pst 및 .ost 파일 복구
- 방법 9: Outlook 응용 프로그램 복구
- 방법 10: Outlook 응용 프로그램 업데이트
- 방법 11: 새 Windows 사용자 프로필 만들기
Windows 10에서 Outlook 오류 0x8004102a를 수정하는 방법
Outlook 오류 0x8004102a에 대한 몇 가지 이유는 아래에 언급되어 있습니다.
- 이 오류는 계정 자격 증명 변경으로 인해 발생할 수 있습니다.
- Outlook의 잘못된 보내기/받기 설정
- 다양한 Outlook 추가 기능
- 캐시된 Exchange 모드 비활성화
- Outlook 오류는 인증 확인 검사로 인해 발생할 수도 있습니다.
- 손상된 .pst 및 .ost 파일은 이 Outlook 오류의 주요 원인 중 하나입니다.
- 손상된 Outlook 프로그램 또는 오래된 Outlook 프로그램
Outlook 오류 0x8004102a의 매우 일반적인 원인은 잘못된 Outlook 자격 증명입니다. 변경되었을 수 있는 계정 설정을 확인하여 이 오류를 쉽게 수정할 수 있습니다. 대부분 이 오류는 자격 증명을 수정하여 해결할 수 있습니다.
다음 가이드에서는 Outlook 보내기 및 받기 오류를 해결하는 방법을 제공합니다.
방법 1: 보내기/받기 설정 사용
0x8004102a 오류는 Outlook 계정의 보내기 및 받기 설정을 방해합니다. 이렇게 하면 메일을 보내고 받는 데 문제가 발생합니다. 보내기/받기 설정을 확인하여 Outlook 보내기 받기가 작동하지 않는 문제를 해결할 수 있습니다.
1. Windows 키 를 누르고 Outlook 을 입력한 다음 열기 를 클릭합니다.
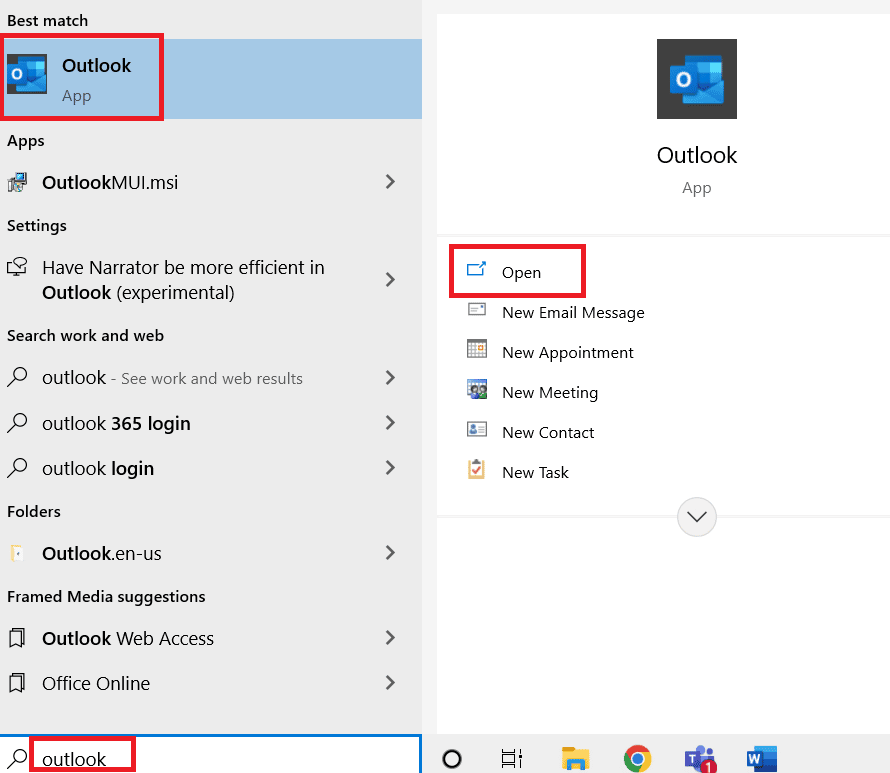
2. 보내기/받기 드롭다운 버튼을 찾아 클릭합니다.
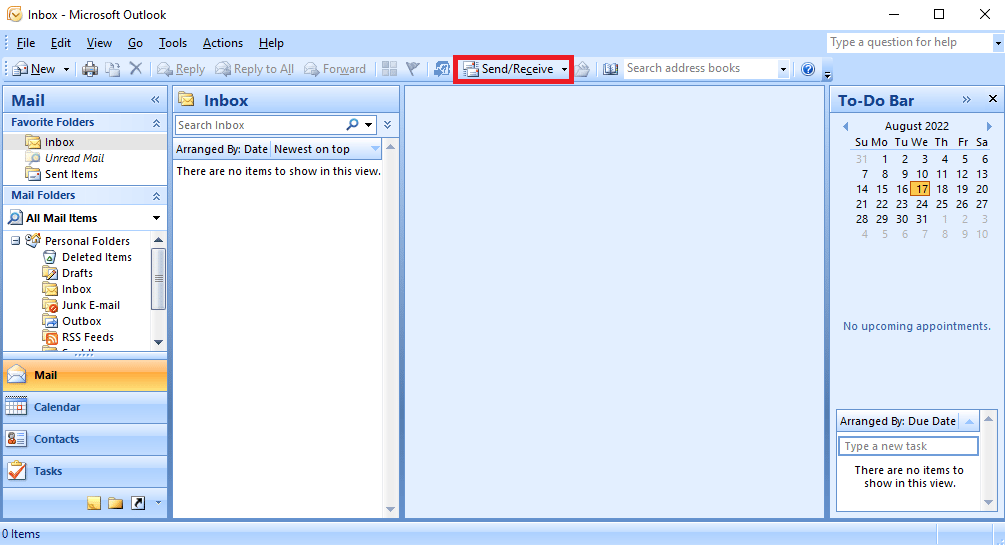
3. 모두 보내기/받기를 클릭합니다.
참고: F9 키 를 사용하여 보내기/받기 옵션을 사용할 수도 있습니다.
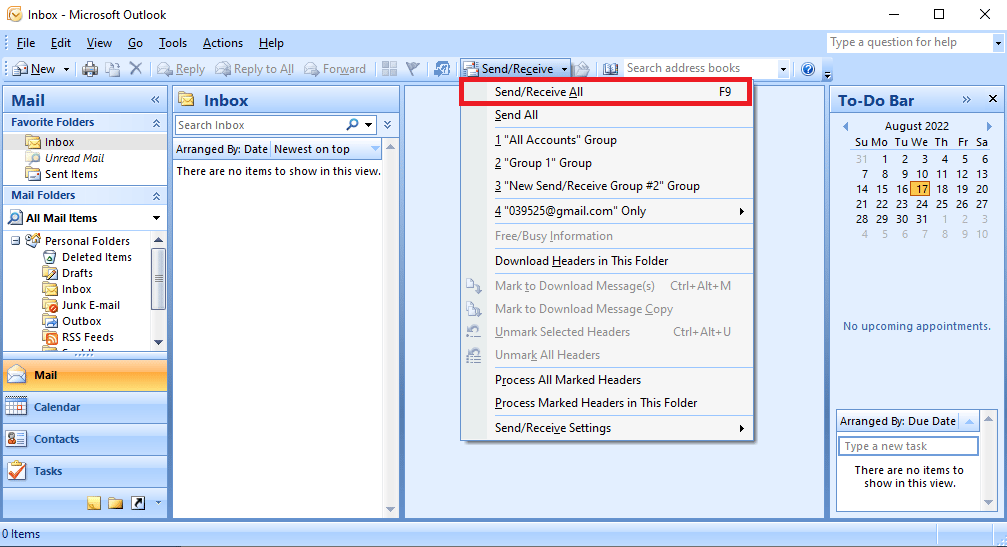
4. 동기화가 완료될 때까지 기다립니다.
이 방법은 Outlook 보내기 수신 오류를 수정할 가능성이 높으며 그렇지 않은 경우 다음 방법으로 넘어갑니다.
또한 읽기: Microsoft Outlook 다크 모드를 켜는 방법
방법 2: 수동으로 폴더 동기화
Outlook 오류 0x8004102a를 해결하려면 폴더를 수동으로 동기화해 보십시오. 아래 단계를 따르세요.
1. 방법 1 과 같이 Outlook 앱을 엽니다.
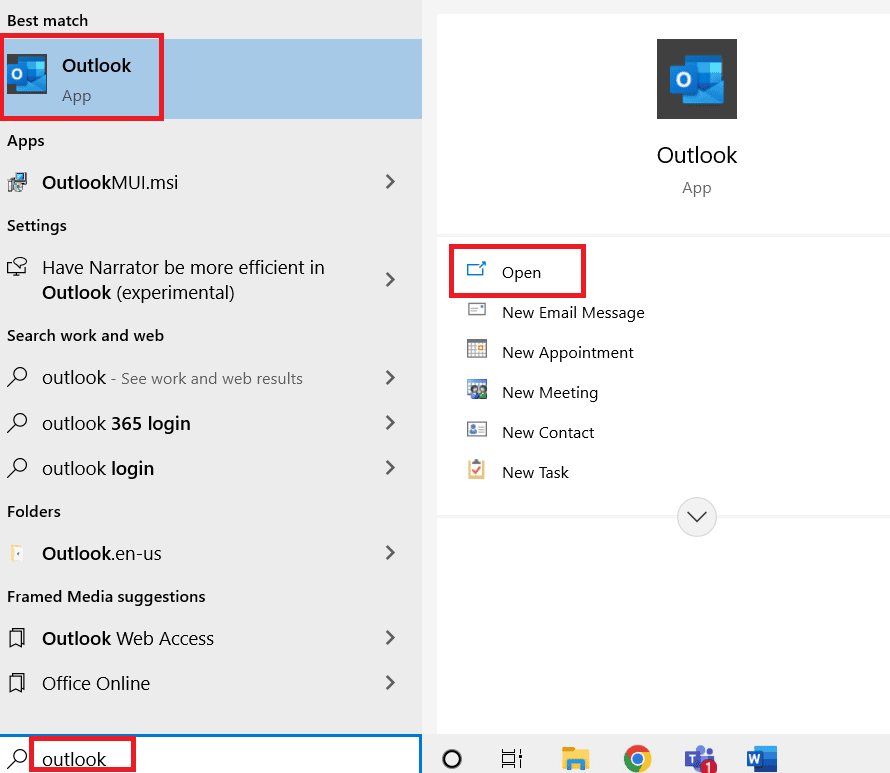
2. 보내기/받기 드롭다운 버튼을 찾아 클릭합니다.
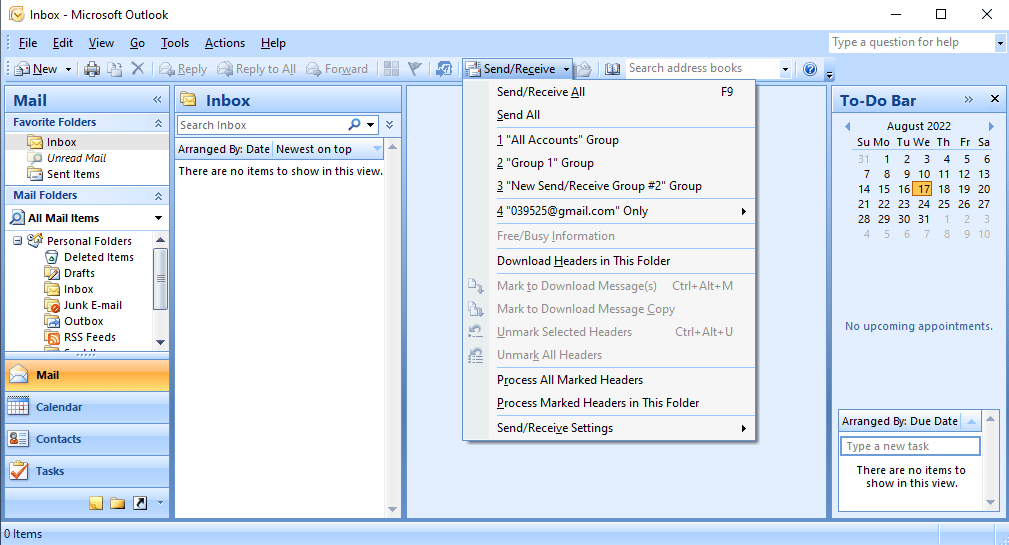
3. 보내기/받기 설정으로 이동하여 보내기 /받기 그룹 정의… 를 클릭합니다.
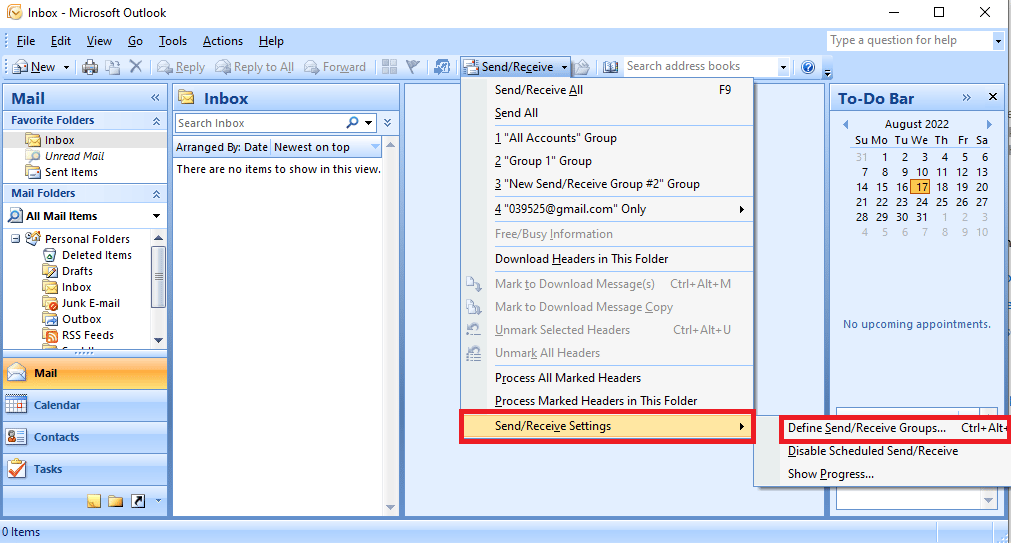
4. 그룹 보내기/받기 대화 상자에서 새로 만들기 버튼을 클릭합니다.
참고: Ctrl + Alt + S 키를 동시에 눌러 그룹 보내기/받기 대화 상자를 열 수도 있습니다.
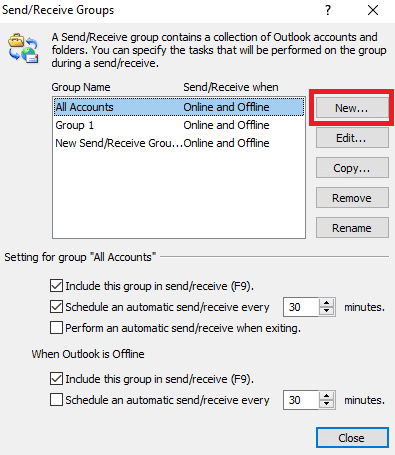
5. 새 그룹에 대해 원하는 이름을 입력하고 확인 을 클릭합니다.
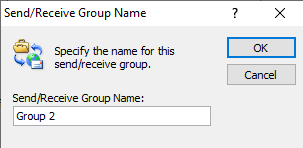
6. 선택한 계정을 이 그룹에 포함하기 전에 확인란을 선택합니다.
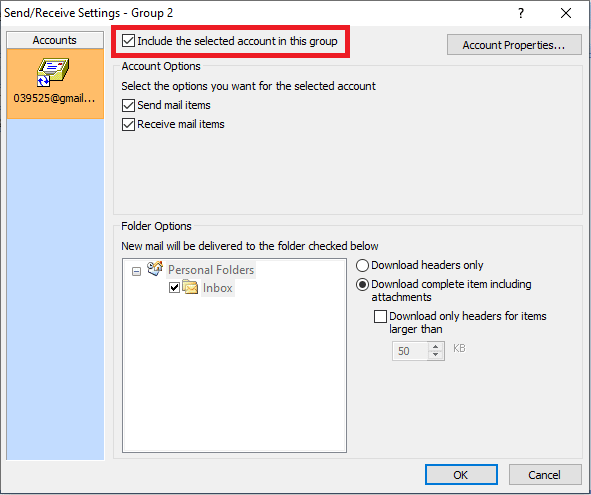
7. 계정 옵션 에서 메일 항목 보내기 및 메일 항목 받기 전에 확인란을 선택하십시오.
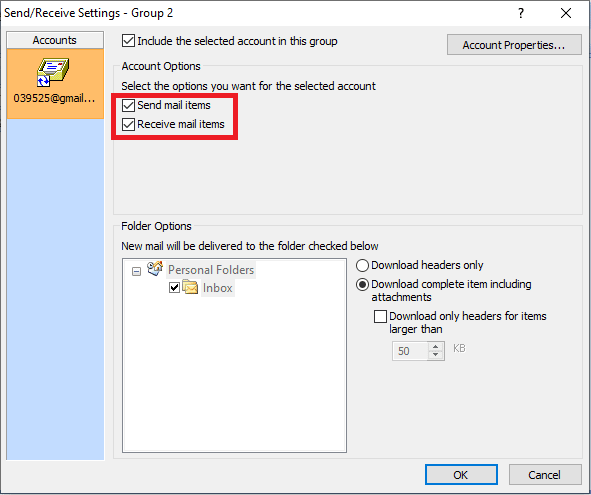
8. 폴더 옵션 에서 보내기/받기 옵션에 포함할 폴더를 선택합니다.
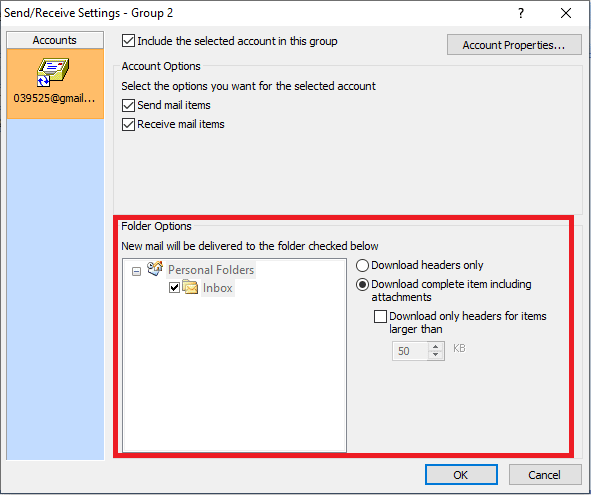
9. 확인 을 클릭하여 변경 사항을 확인합니다.
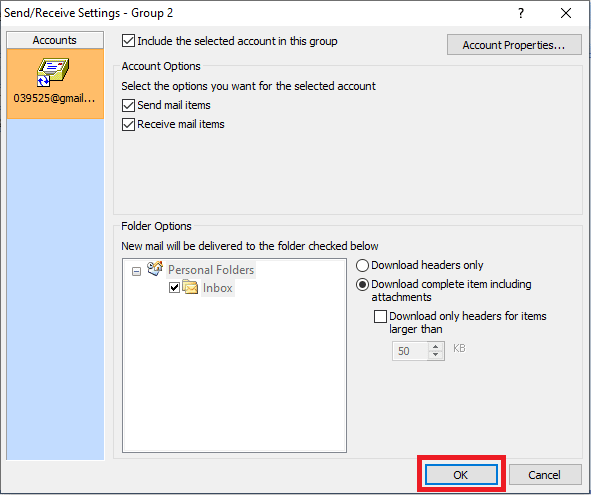
10. 닫기 를 클릭하여 그룹 보내기/받기 대화 상자를 종료합니다.
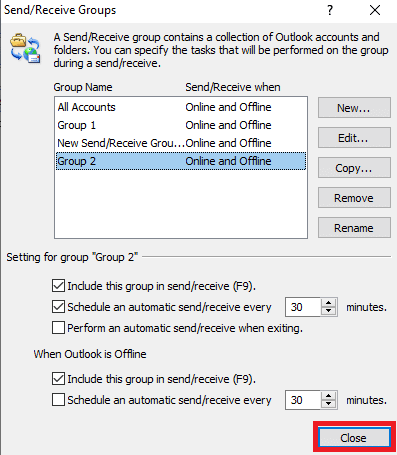
방법 3: 추가 기능 없이 Microsoft Outlook 실행
Outlook의 추가 기능으로 인해 Outlook 보내기 수신이 작동하지 않는 오류가 자주 발생합니다. 안전 모드에서 Microsoft Outlook을 실행하여 이 오류를 방지할 수 있습니다.
1. 창 + R 키를 동시에 눌러 실행 대화 상자를 엽니다.
2. Outlook.exe /safe 를 입력하고 Enter 키 를 눌러 Outlook을 안전 모드로 시작합니다.
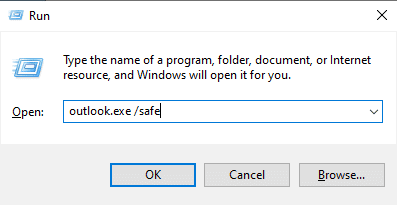
또한 읽기: Outlook 앱이 Windows 10에서 열리지 않는 문제 수정
방법 4: 캐시된 Exchange 모드 사용 활성화
캐시된 교환 모드 기능을 사용하여 Outlook 보내기 수신 오류를 수정할 수 있습니다.
1. 아웃룩 앱을 실행합니다.
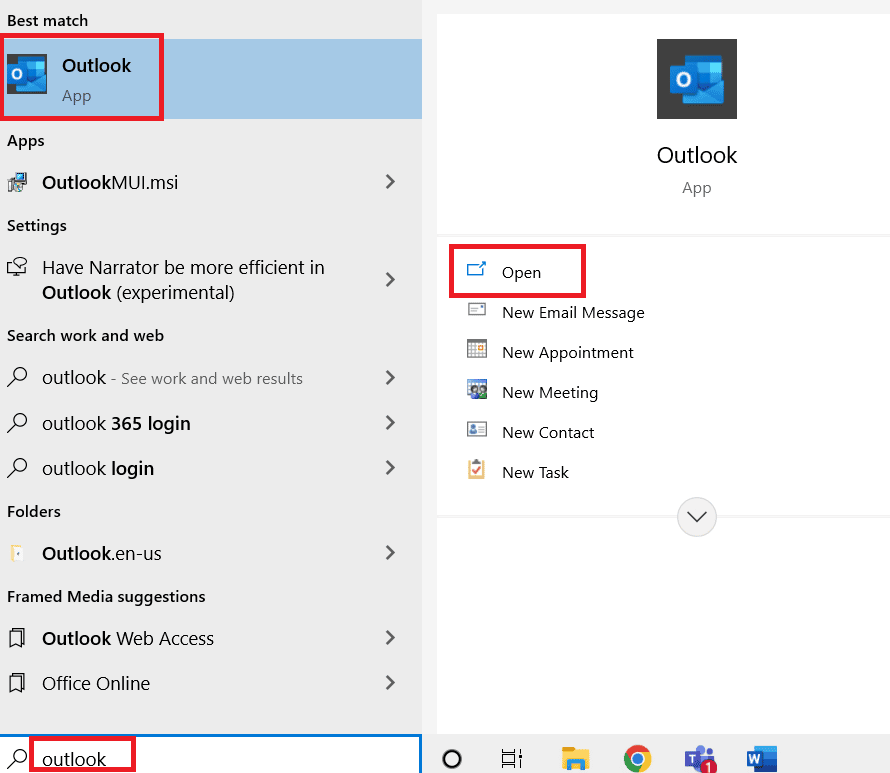
2. Outlook 메뉴 옵션에서 파일 을 클릭합니다.
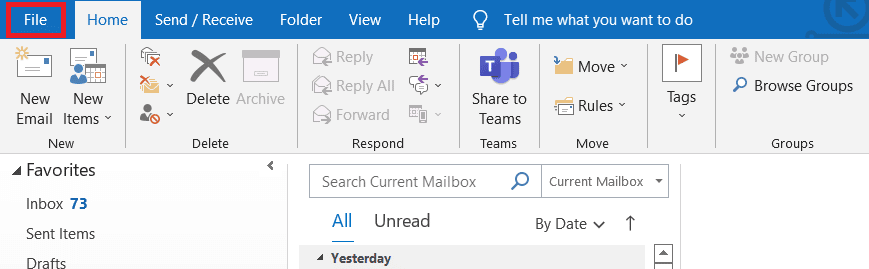
3. 정보 탭으로 이동하여 계정 설정 드롭다운을 클릭합니다.
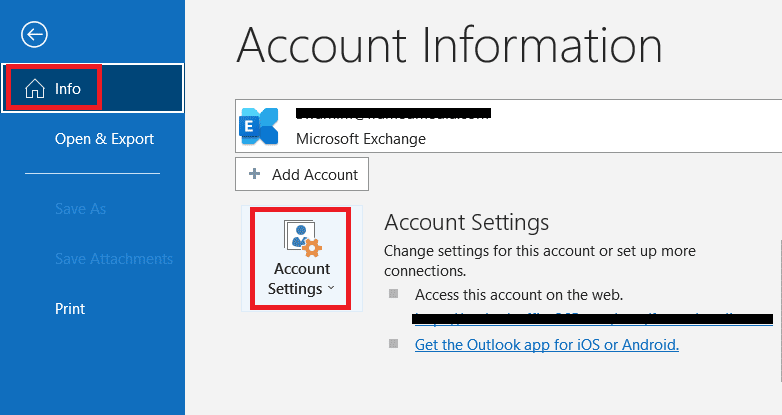
4. 계정 이름 및 동기화 설정을 클릭합니다.
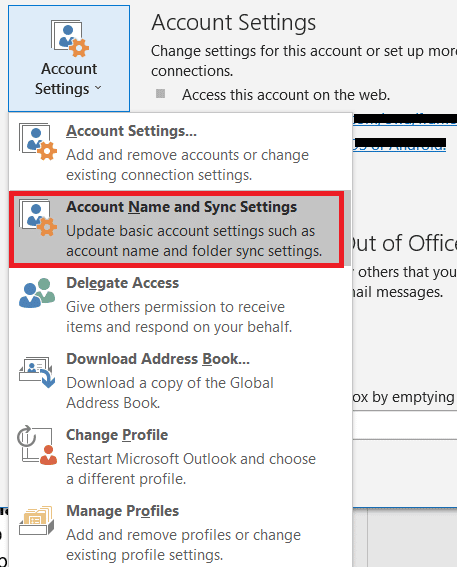
5. Exchange 계정 설정 창에서 추가 설정을 클릭합니다.
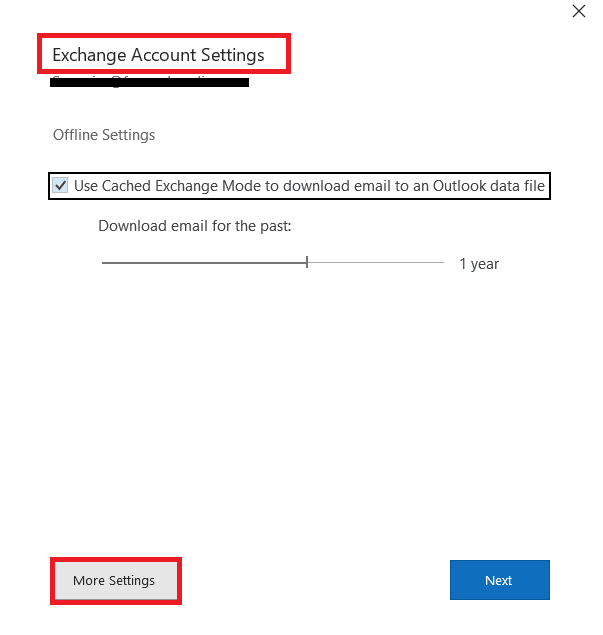
6. 고급 탭으로 이동합니다. 캐시된 Exchange 모드 사용 전의 확인란을 선택합니다.
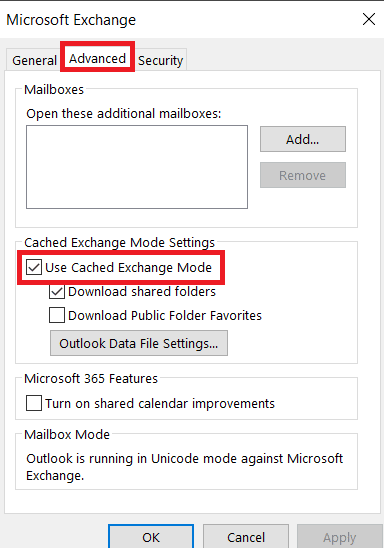
7. 적용 을 클릭한 다음 확인을 클릭합니다.
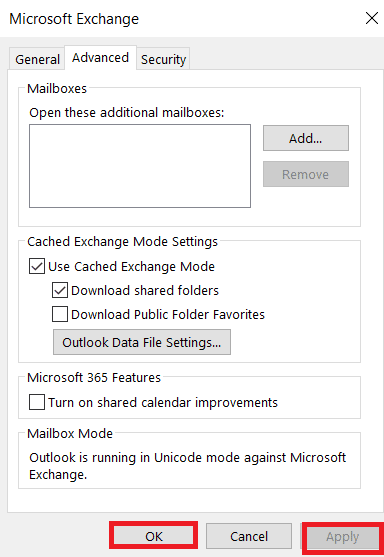
8. 마지막으로 Microsoft Outlook 응용 프로그램을 다시 실행합니다.
방법 5: Outlook 계정 다시 추가
종종 Outlook 오류 0x8004102a는 계정 문제로 인해 발생합니다. Outlook에서 계정을 제거한 다음 다시 추가하면 이 오류를 해결할 수 있습니다.
1. Microsoft Outlook 을 엽니다.
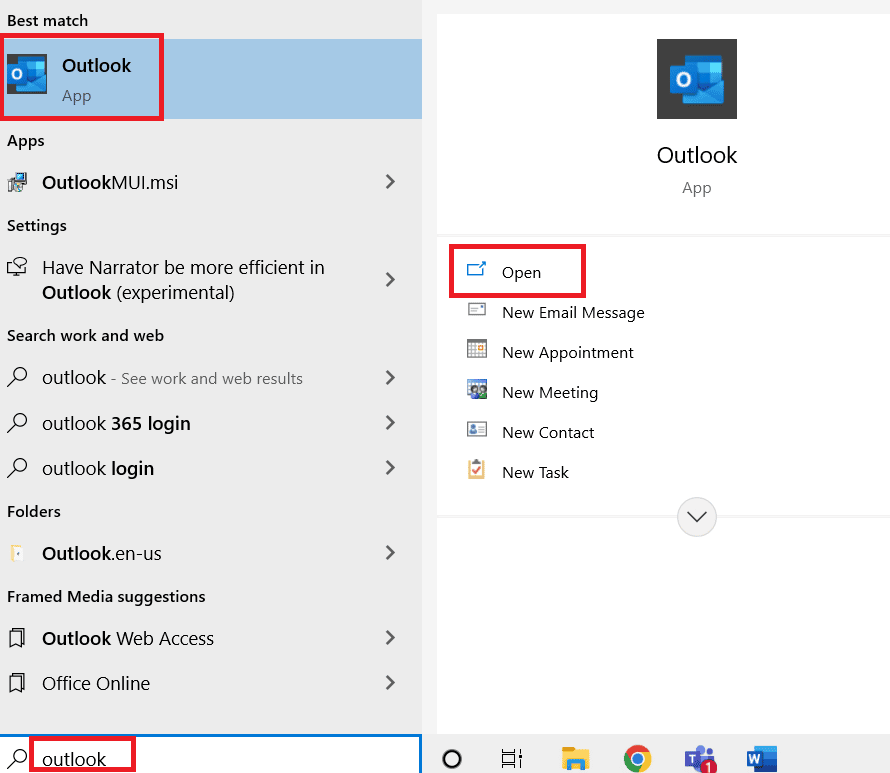
2. 도구로 이동합니다.
3. 계정 설정 을 클릭합니다.
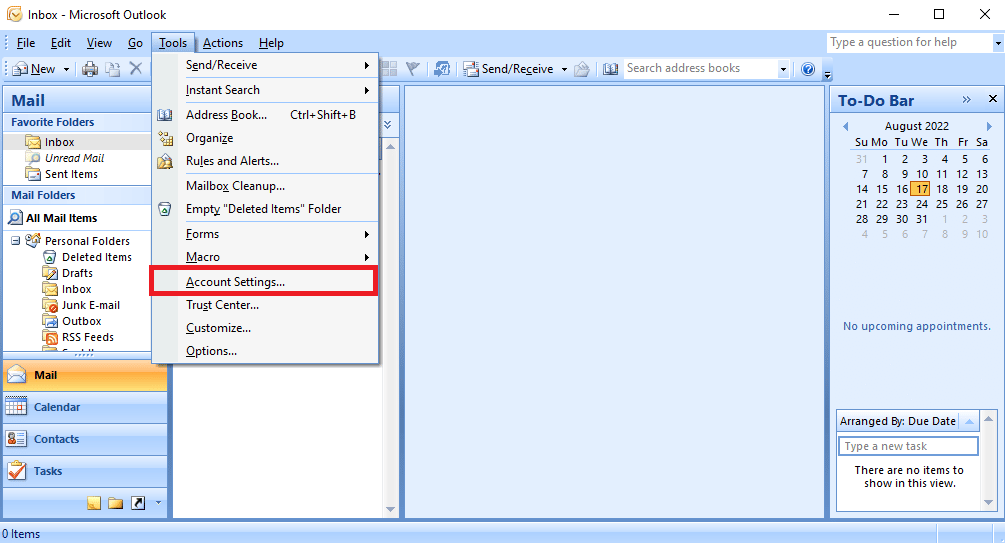
4. 제거 버튼을 클릭합니다.
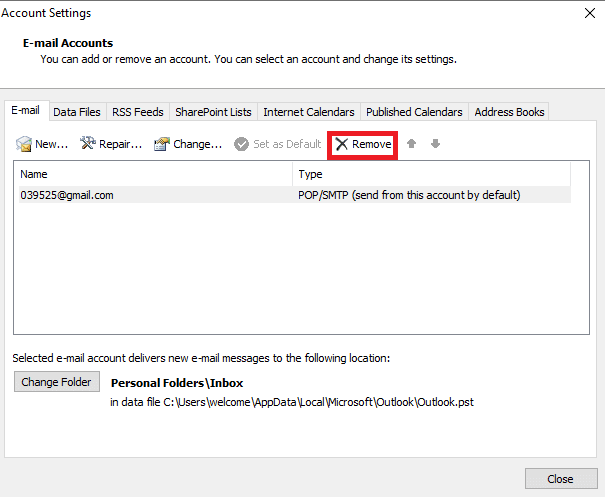
5. 예 를 클릭하여 계정 제거를 확인합니다.
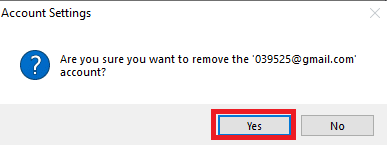
6. 새로 만들기를 클릭하여 계정을 다시 추가합니다.
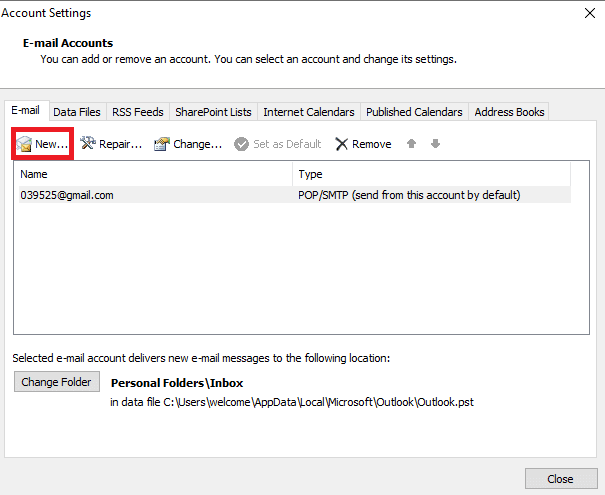
Outlook 오류 0x8004102a가 여전히 지속되는지 확인하십시오.

또한 읽기: Outlook 암호 프롬프트가 다시 나타나는 문제 수정
방법 6: 새 프로필에 계정 추가
Outlook 보내기 수신이 작동하지 않는 오류는 제어판을 사용하여 Outlook 계정을 새 프로필에 추가하여 수정할 수 있습니다.
1. Windows 키 를 누르고 제어판 을 입력한 다음 열기 를 클릭합니다.
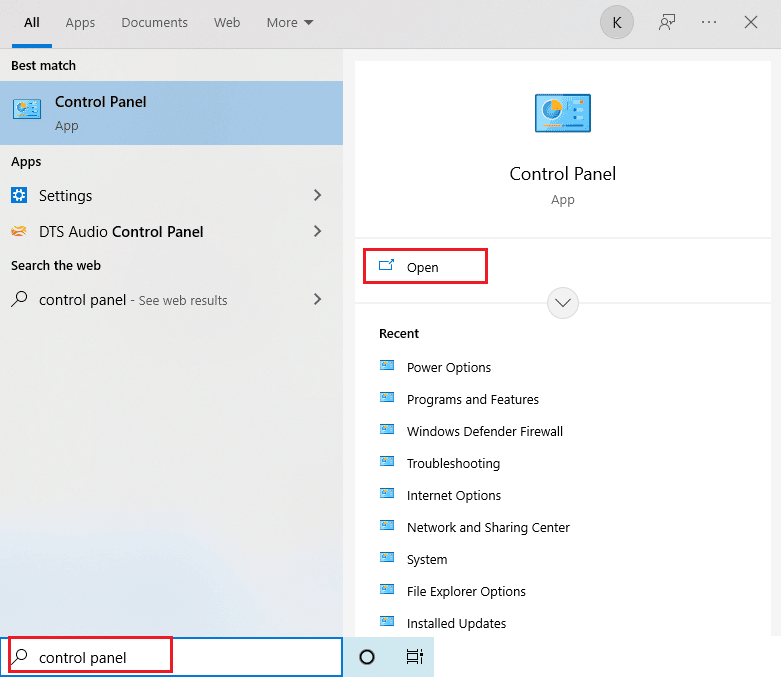
2. 보기 기준 > 큰 아이콘 을 설정한 다음 메일 설정을 클릭합니다.
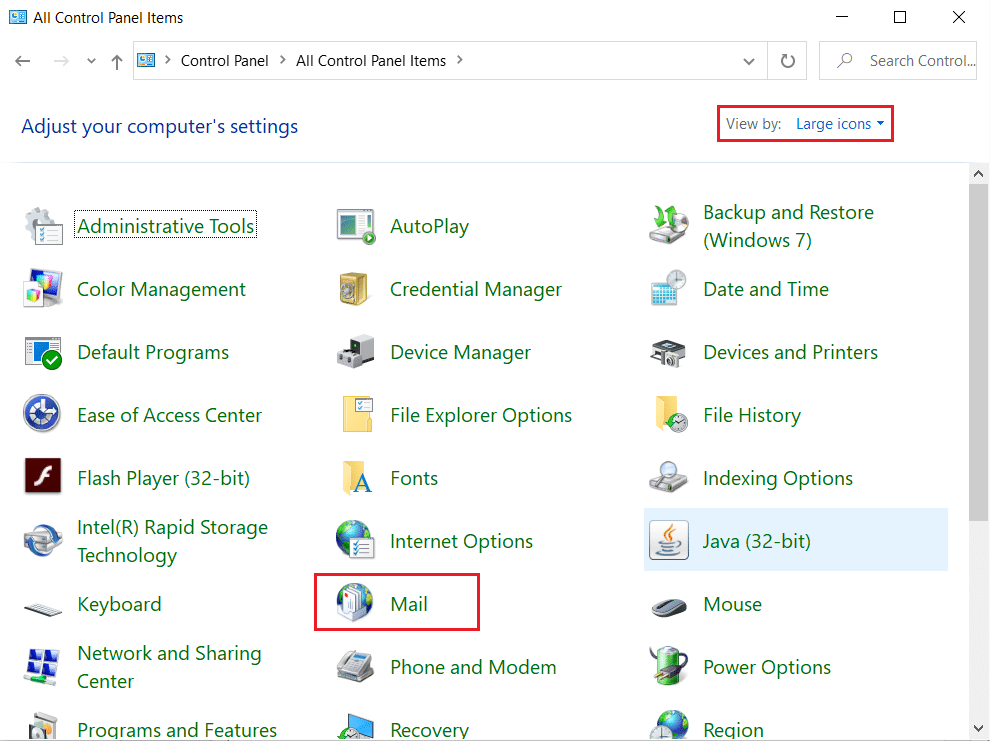
3. 프로필 탭에서 프로필 표시 를 클릭합니다.
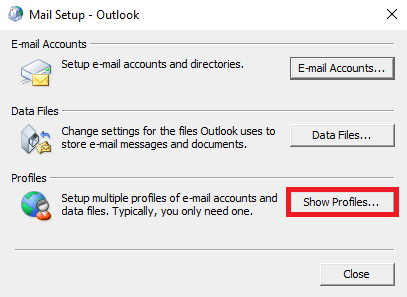
4. 추가 버튼 을 클릭합니다 .
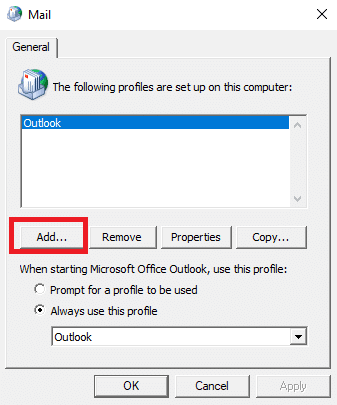
5. 새 프로필 에 이름을 지정하고 확인을 클릭합니다.
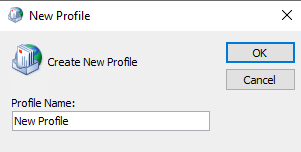
6. 새 프로필을 클릭하고 항상 이 프로필 사용 옵션을 선택합니다.
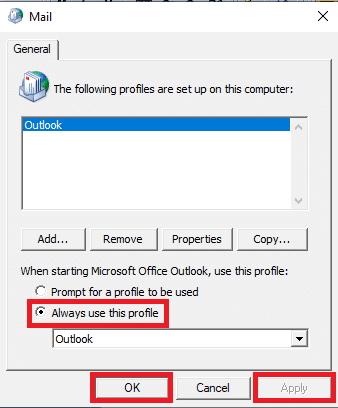
7. 적용 > 확인 을 클릭하여 변경 사항을 저장합니다.
마지막으로 Outlook을 열고 새 프로필을 추가합니다.
방법 7: 인증서 확인 확인 비활성화
많은 사용자가 서버 및 게시자 인증서 확인 확인을 비활성화하여 문제를 해결할 수 있었습니다.
1. Windows + R 키를 함께 눌러 실행 대화 상자를 시작합니다.
2. control /name Microsoft.InternetOptions 를 입력하고 Enter 키 를 눌러 인터넷 속성 을 엽니다.
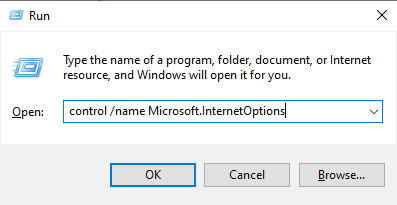
3. 여기에서 고급 탭으로 이동합니다.
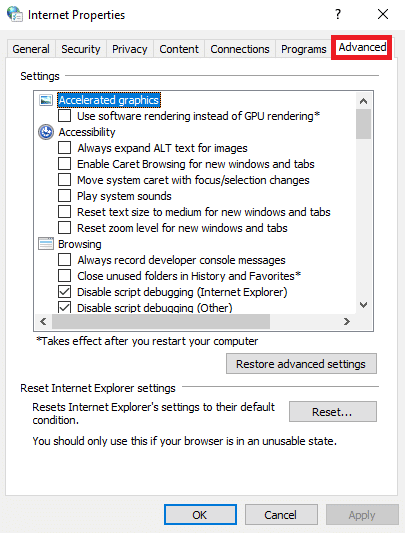
4. 설정을 아래로 스크롤하여 보안 을 찾습니다.
5. 게시자의 인증서 해지 확인 및 서버 인증서 해지 확인 을 찾아 선택을 취소합니다.
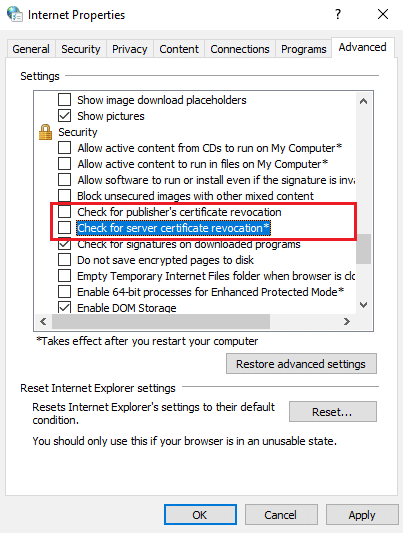
6. 그런 다음 적용 > 확인 을 클릭하여 변경 사항을 저장합니다.
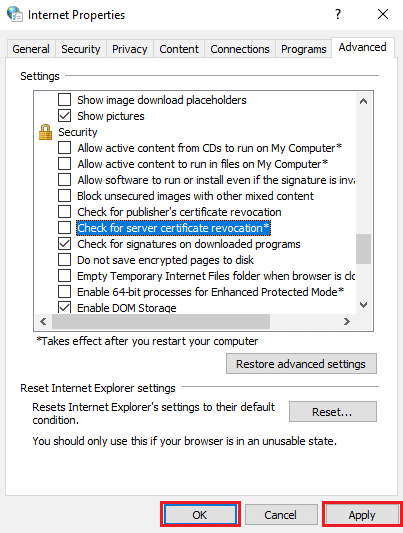
또한 읽기: Windows 10에서 프로필을 로드할 때 Outlook이 멈추는 문제 수정
방법 8: .pst 및 .ost 파일 복구
.pst 및 .ost 파일은 각각 POP3 및 IMAP 계정에 대한 데이터를 저장합니다. 이러한 파일 중 하나가 어떻게든 손상되면 Outlook 오류 0x8004102a를 찾을 수 있습니다. 이 파일을 복구하여 이 오류를 수정할 수 있습니다.
1. 마이크로소프트 아웃룩 앱을 실행합니다.
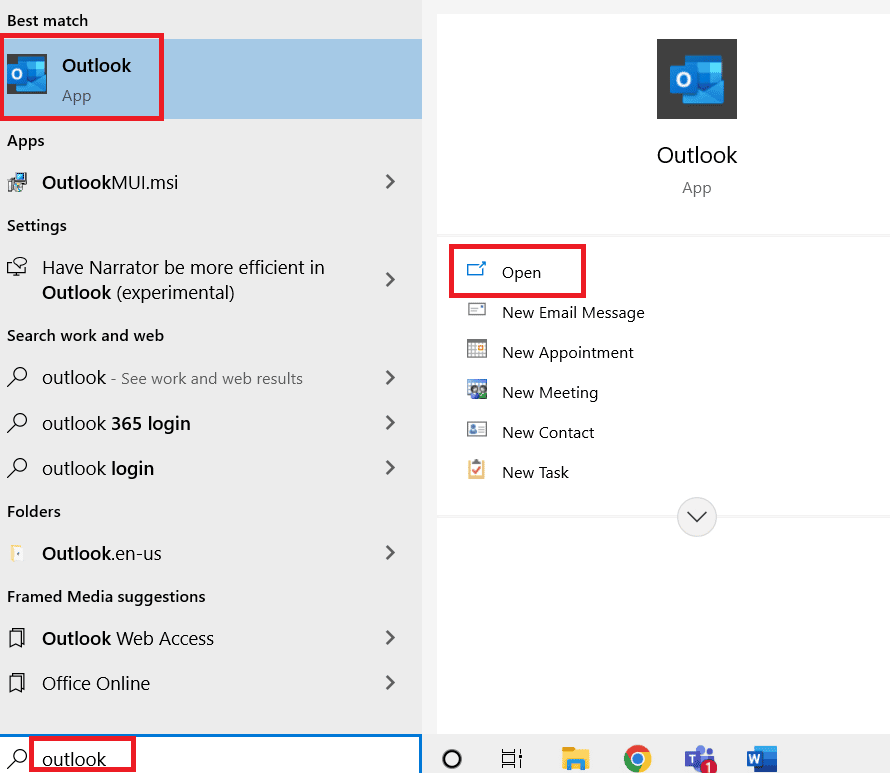
2. 도구로 이동합니다.
3. 계정 설정 을 클릭합니다.
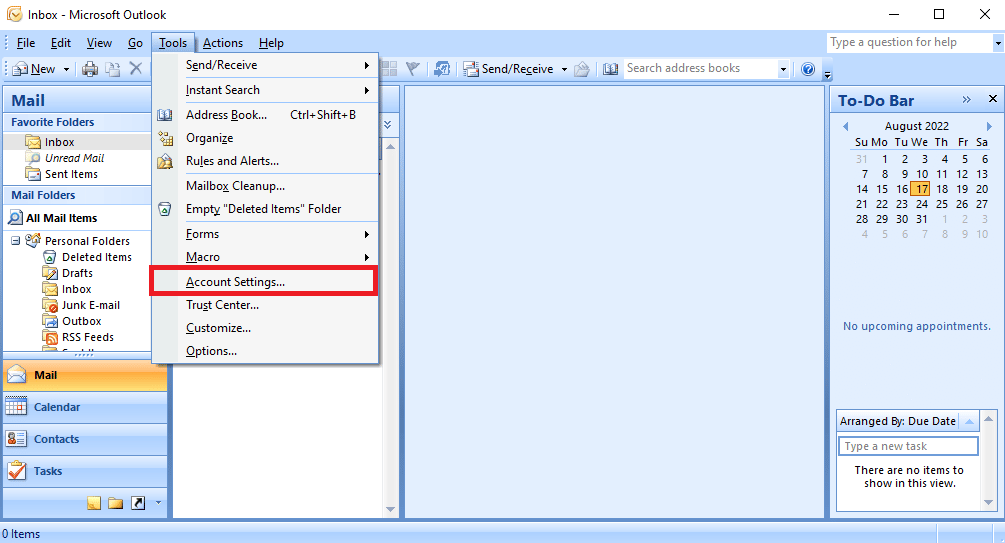
4. 데이터 파일 탭으로 이동합니다.
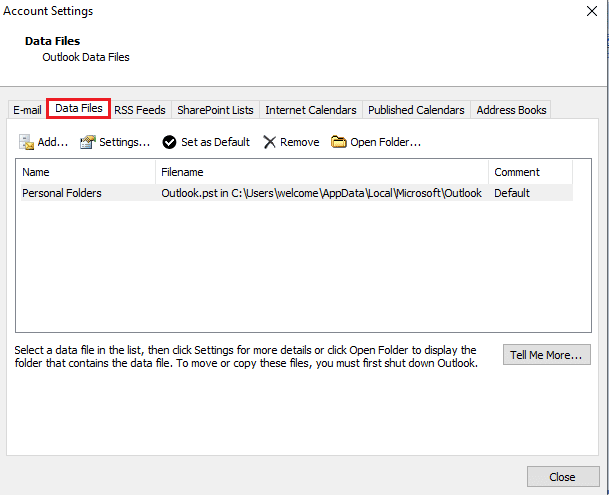
5. 개인 폴더 파일 위치를 복사합니다.
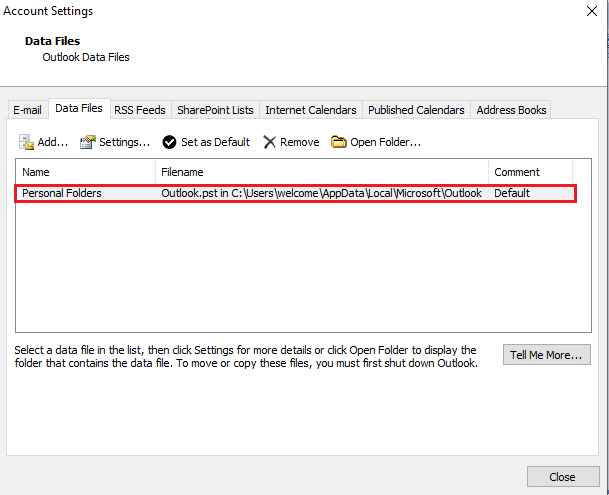
6. MS 아웃룩을 닫습니다.
7. MS Outlook 2007의 경우 다음 위치 경로로 이동합니다.
C:\프로그램 파일(x86)\Microsoft Office\Office12
8. SCANPST.exe 파일을 찾아 엽니다.
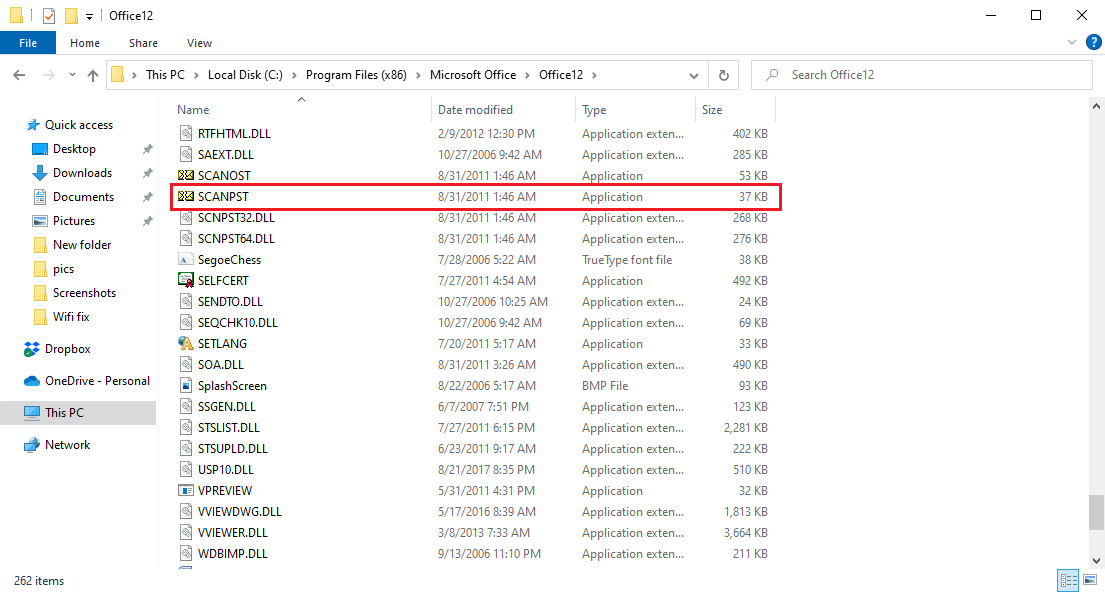
9. 찾아보기 버튼을 클릭 하여 스캔할 파일 이름을 입력합니다 .
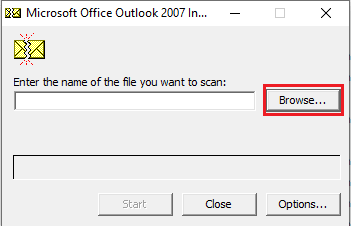
10. 5단계 에서 기록한 위치를 붙여넣어 파일을 찾습니다.
11. 시작 을 클릭하여 스캔을 실행합니다.
12. SCANPST.exe가 오류를 발견하면 복구 를 클릭하여 수정을 시작합니다.
13. 복구가 완료될 때까지 기다렸다가 Outlook을 엽니다.
이 방법은 Outlook 보내기 수신 오류를 수정하는 효과적인 방법입니다. Outlook 보내기 받기가 작동하지 않는 문제가 계속되면 다음 방법을 시도하십시오.
방법 9: Outlook 응용 프로그램 복구
이전 방법이 작동하지 않고 오류가 계속 발생하면 Outlook 응용 프로그램을 복구할 수 있습니다.
1. 실행 대화 상자를 시작합니다.
2. 여기에 appwiz.cpl 을 입력하고 Enter 키 를 눌러 프로그램 및 기능 을 엽니다.
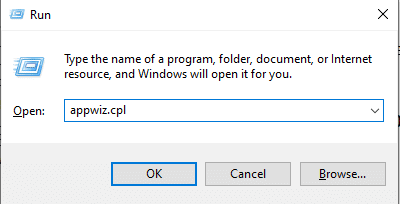
3. Microsoft Office Enterprise 2007 을 찾아 마우스 오른쪽 버튼으로 클릭하고 변경 을 클릭합니다.
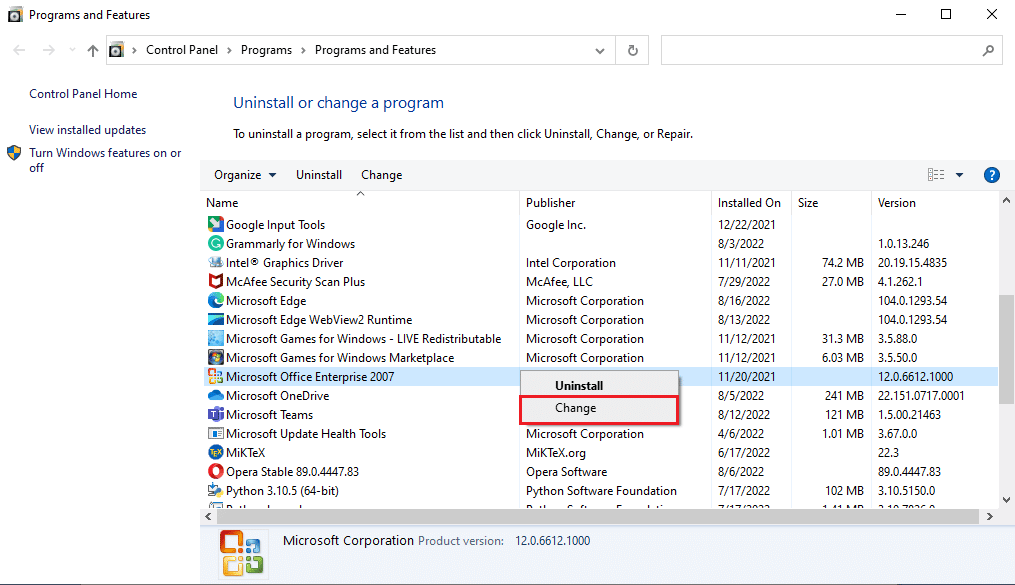
4. 복구 및 계속 을 선택합니다.
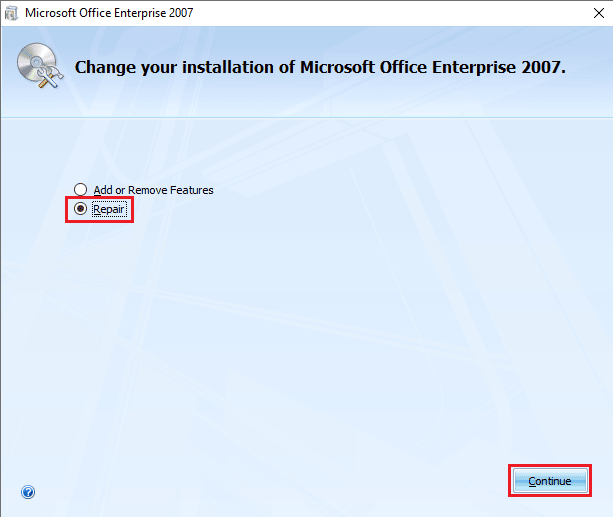
5. 복구가 완료될 때까지 기다렸다가 Outlook을 엽니다 .
방법 10: Outlook 응용 프로그램 업데이트
Outlook 오류 0x8004102a 오류는 Outlook 응용 프로그램을 업데이트하여 수정할 수 있습니다. Outlook을 업데이트하려면 아래 단계를 따르세요.
1. Windows 검색 창에서 Outlook 앱을 엽니다.
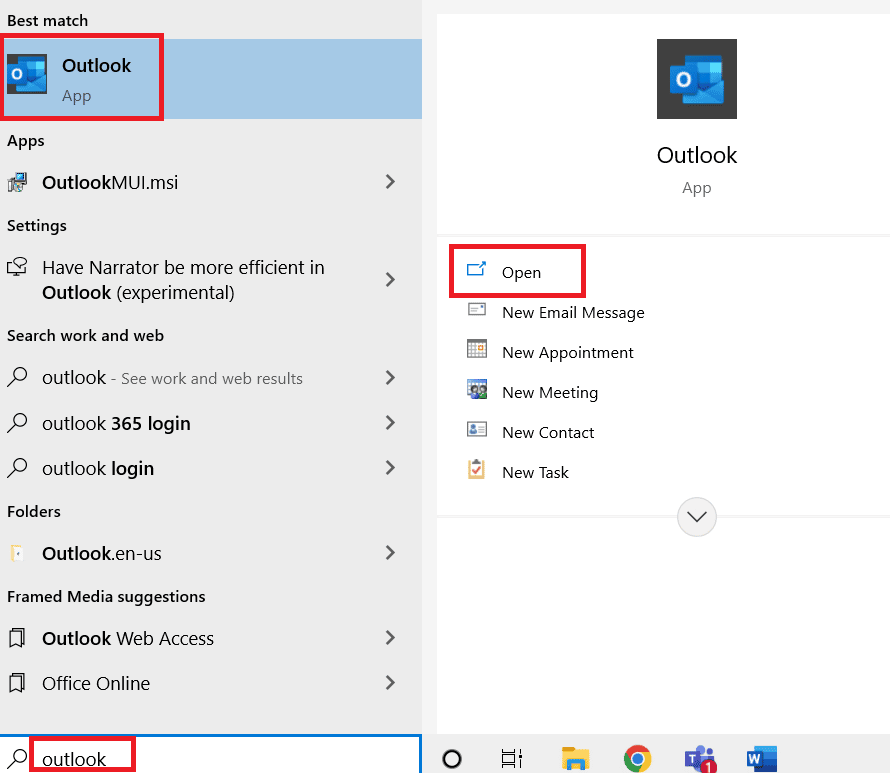
2. 상단 메뉴 옵션에서 파일 을 클릭합니다.
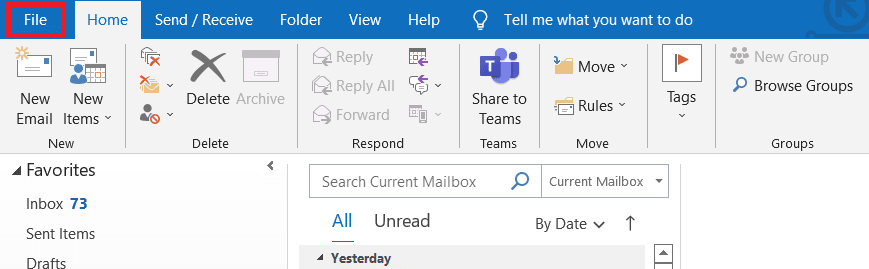
3. 왼쪽 메뉴에서 Office 계정 을 선택합니다.
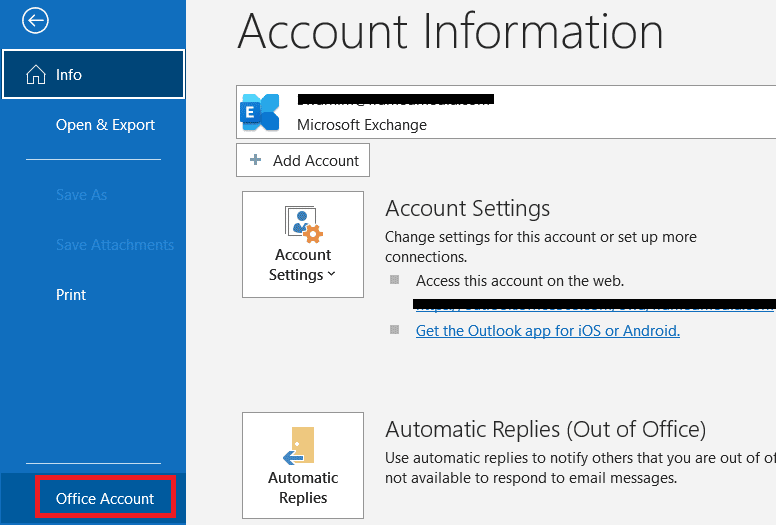
4. 업데이트 옵션 을 클릭합니다.
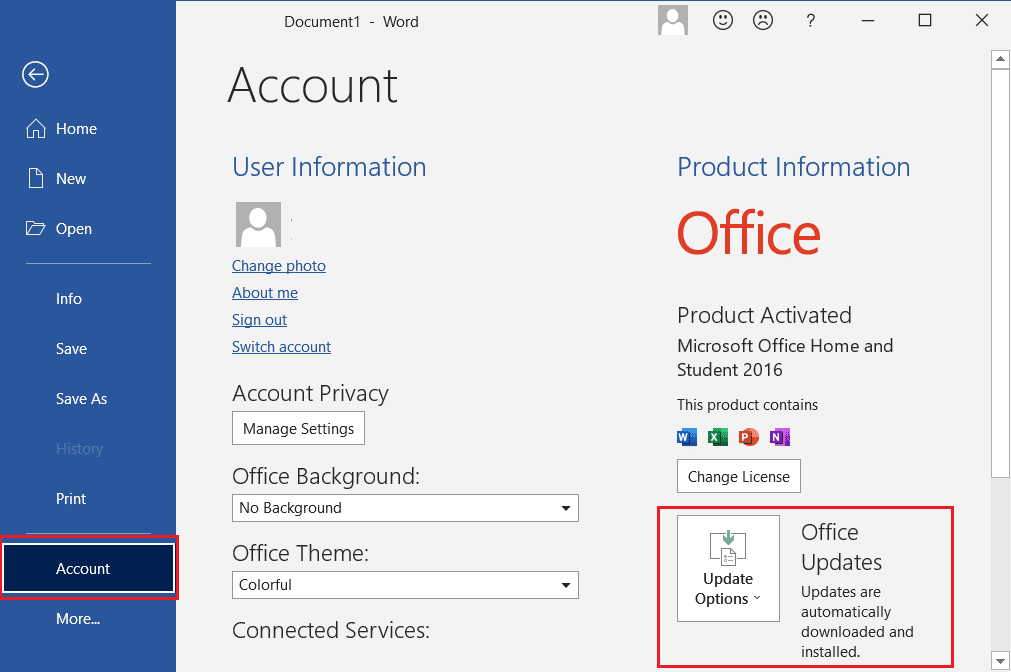
5. 드롭다운 메뉴에서 지금 업데이트 를 선택합니다.
6. 업데이트가 시스템 설치를 마칠 때까지 기다립니다.
또한 읽기: Outlook 이메일 수신 확인을 해제하는 방법
방법 11: 새 Windows 사용자 프로필 만들기
위에서 언급한 방법 중 어느 것도 작동하지 않으면 새 Windows 사용자 프로필을 만들어 Outlook 오류 0x8004102a를 수정할 수 있습니다.
1. Windows + I 키 를 함께 눌러 설정 을 엽니 다 .
2. 계정 설정을 클릭합니다.
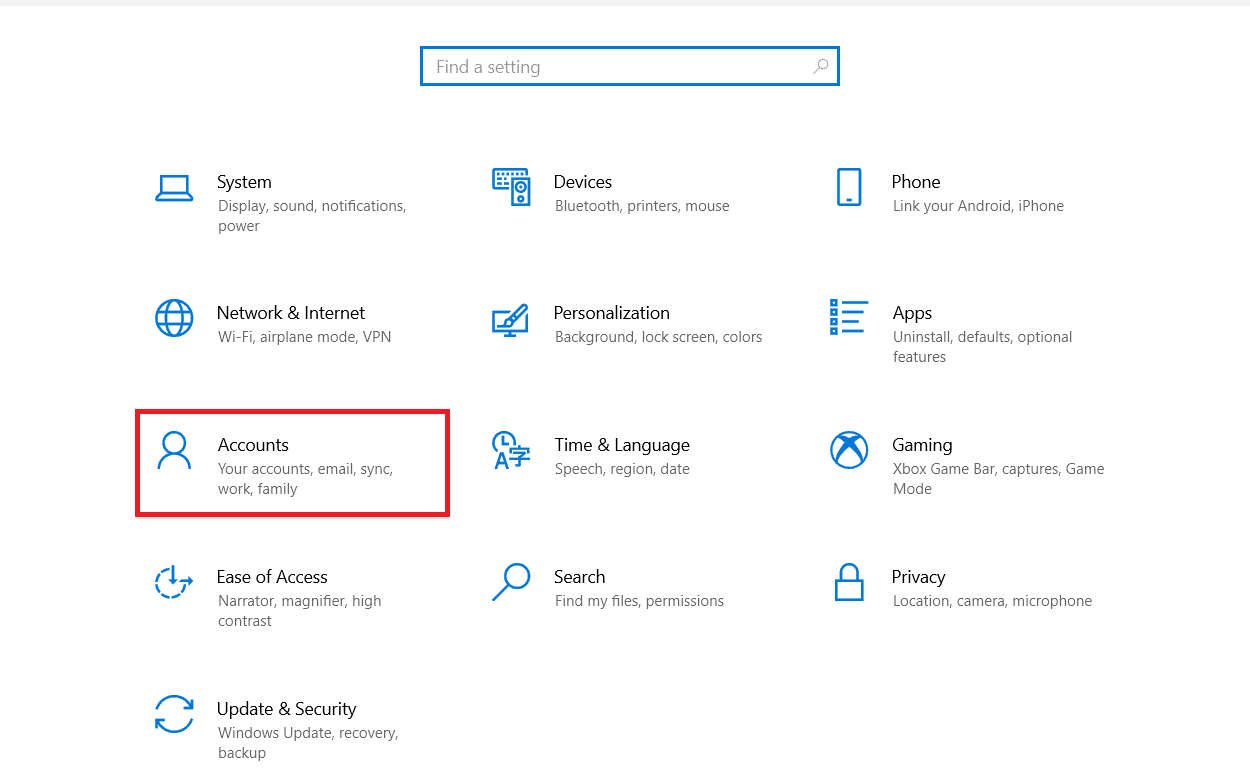
3. 왼쪽 메뉴에서 가족 및 기타 사용자 를 클릭합니다.
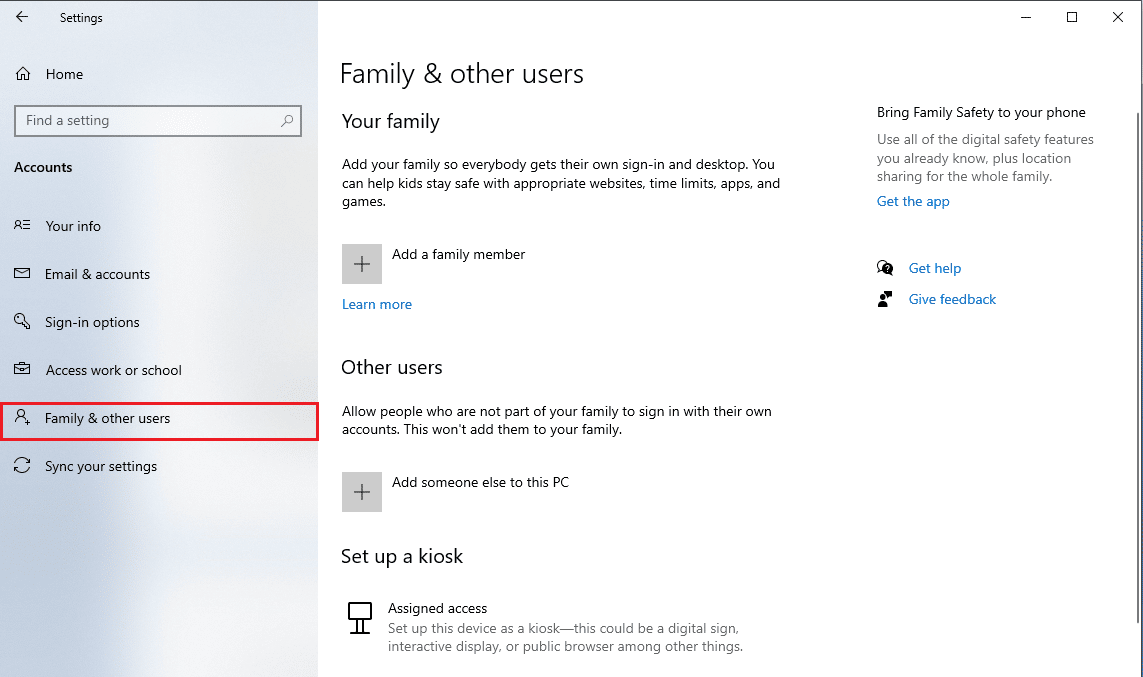
4. 다른 사람 옵션 을 찾아 이 PC에 다른 사람 추가 를 클릭합니다.
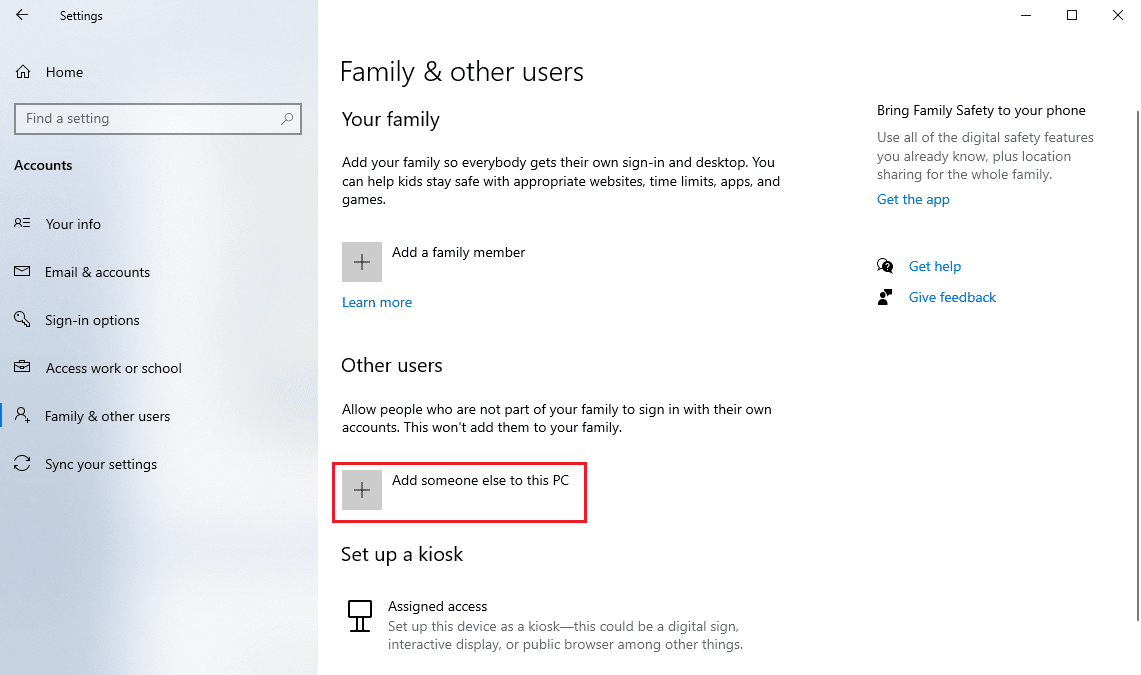
5. 이 PC에 대한 계정 만들기에 자격 증명을 입력하고 다음 을 클릭합니다.
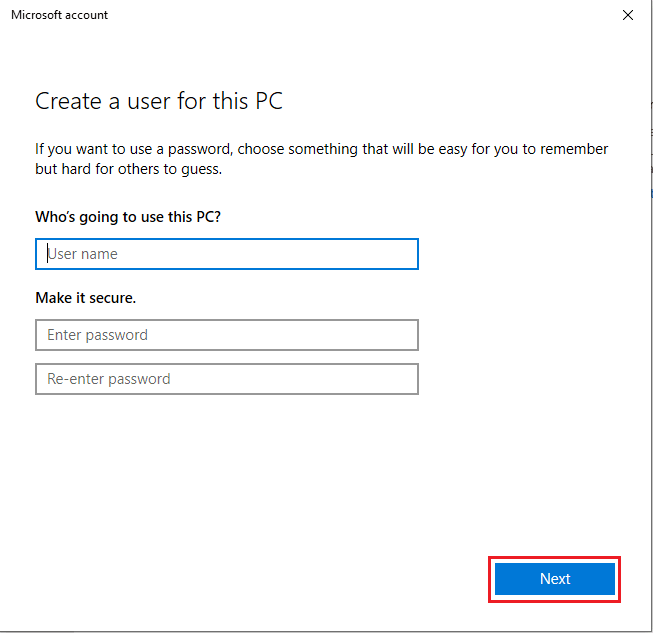
자주 묻는 질문(FAQ)
Q1. Outlook에서 보내기 및 받기 오류를 수정하는 방법은 무엇입니까?
앤. Outlook에서 보내기 및 받기 오류를 수정하는 방법에는 여러 가지가 있습니다. 종종 Outlook에서 자격 증명을 변경하여 오류를 해결할 수 있습니다.
Q2. Outlook에서 보내기/받기 오류란 무엇입니까?
앤. 보내기/받기 오류는 Outlook의 일반적인 오류입니다. 이 오류는 사용자가 Outlook을 통해 메일을 보내거나 받을 수 없을 때 발생합니다.
Q3. Outlook에서 내 사용자 프로필을 변경하려면 어떻게 합니까?
앤. 제어판의 Outlook 유틸리티를 사용하여 사용자 프로필을 변경할 수 있습니다.
추천:
- WoW 64 EXE 응용 프로그램 오류 수정
- Excel 열 이동 오류를 수정하는 방법
- Outlook 노란색 삼각형이란 무엇입니까?
- Outlook에서 Gmail 오류 78754 수정
이 가이드가 도움이 되었기를 바라며 Outlook 오류 0x8004102a를 수정할 수 있기를 바랍니다. 어떤 방법이 효과가 있었는지 알려주십시오. 제안 사항이나 질문이 있으면 의견 섹션에 작성하십시오.
