Windows 10에서 Outlook 연결 끊김 오류를 수정하는 14가지 방법
게시 됨: 2023-01-13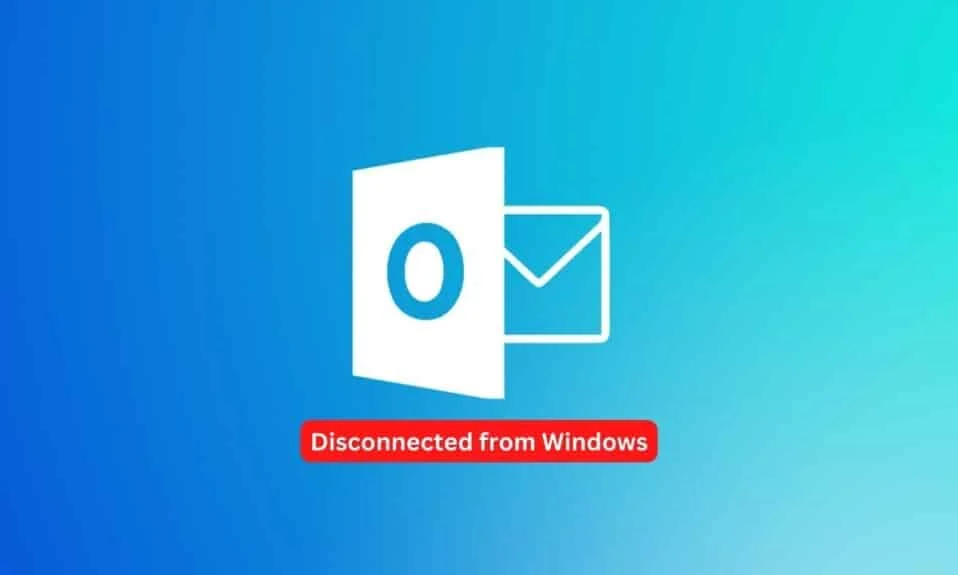
Outlook은 커뮤니케이션 및 공동 작업을 위한 필수 도구가 되었으며 사용자는 동료 및 친구들과 쉽고 빠르게 연락할 수 있습니다. 또한 사용하기 쉬운 인터페이스와 강력한 도구 세트를 통해 체계적으로 작업을 관리할 수 있는 좋은 방법입니다. 기업의 경우 Outlook은 사용자가 동료 및 고객과 연결 상태를 유지하는 동시에 워크로드를 관리하고 구성할 수 있도록 하는 귀중한 자산입니다. Windows에서 Microsoft Outlook을 사용하는 경우 Outlook 연결 끊김 오류가 발생할 수 있습니다. 이 오류는 느리거나 신뢰할 수 없는 인터넷 연결, 손상된 Outlook 프로필 또는 잘못된 Outlook 설정을 비롯한 여러 요인으로 인해 발생할 수 있습니다. 이 문서에서는 Outlook 연결 끊김 오류 Windows에 대한 개요를 제공하고 그 원인을 설명하며 문제를 해결하고 해결하는 방법에 대해 설명합니다.
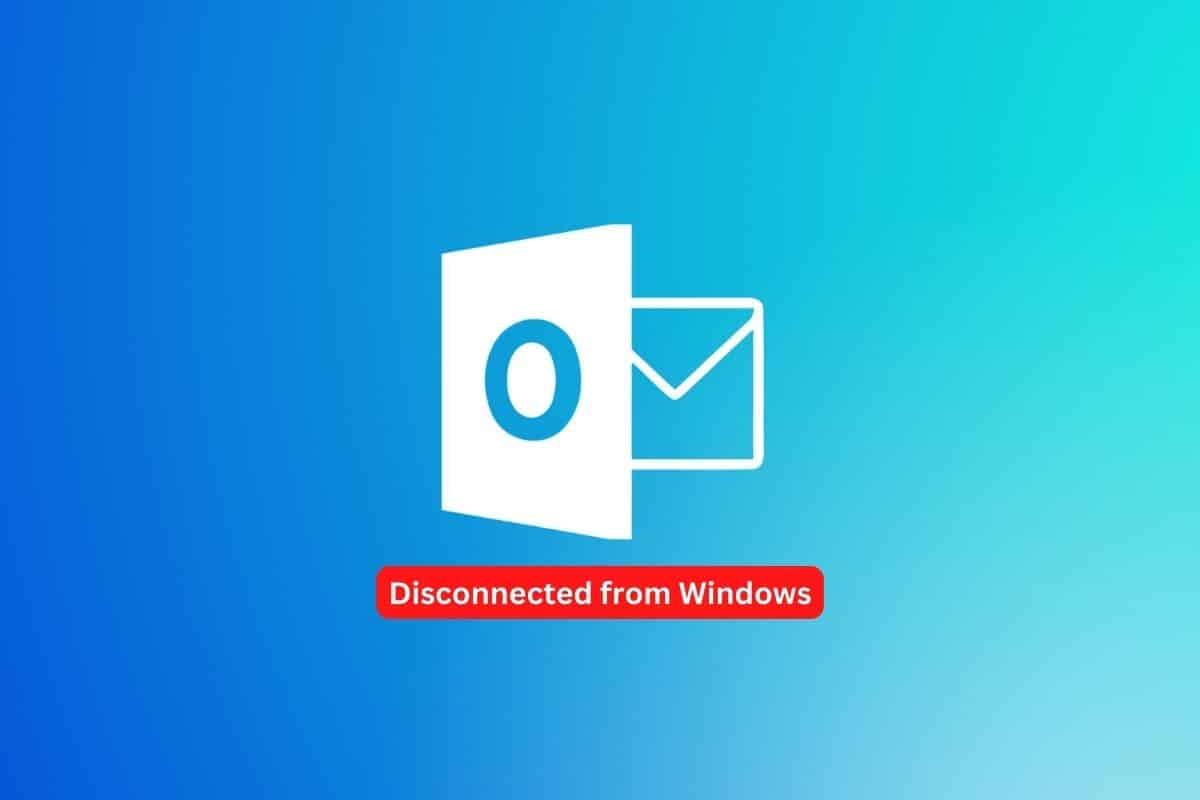
내용물
- Windows 10에서 Outlook 연결 끊김 오류를 수정하는 방법
- 방법 1: 네트워크 연결 문제 해결
- 방법 2: PC 다시 시작
- 방법 3: 안전 모드에서 Microsoft Outlook 시작
- 방법 4: 오프라인으로 작업 기능 비활성화
- 방법 5: DNS 플러시
- 방법 6: Outlook 추가 기능 비활성화
- 방법 7: 바이러스 백신을 일시적으로 비활성화(해당하는 경우)
- 방법 8: 방화벽 보호 비활성화(권장하지 않음)
- 방법 9: Outlook 업데이트
- 방법 10: LocalAppData 폴더 삭제
- 방법 11: Outlook 탐색 창 재설정
- 방법 12: MS Outlook 복구
- 방법 13: Outlook 프로필 복구
- 방법 14: 새 Outlook 프로필 만들기
Windows 10에서 Outlook 연결 끊김 오류를 수정하는 방법
문제를 제대로 진단하고 해결할 수 있도록 서버에서 Outlook 연결 끊김 오류를 일으킬 수 있는 다양한 요인을 이해하는 것이 중요합니다. 이 섹션에서는 이 오류의 가장 일반적인 원인 중 일부에 대한 개요를 제공합니다.
- 오류의 가장 일반적인 원인 중 하나는 네트워크 연결 문제 때문입니다. 컴퓨터가 Exchange Server에 연결할 수 없거나 연결에 문제가 있는 경우 Outlook은 서버와 통신할 수 없습니다.
- 문제의 또 다른 일반적인 원인은 충돌하는 오프라인 기능 입니다. Microsoft Outlook에는 사용자가 인터넷에 연결되어 있지 않아도 전자 메일에 액세스할 수 있는 오프라인 기능이 있습니다. 그러나 이 기능을 사용하면 Outlook과 Exchange Server 간의 연결을 방해할 수 있습니다.
- 경우에 따라 Outlook 추가 기능 또는 플러그인 으로 인해 오류가 발생할 수도 있습니다. 특정 플러그인은 Exchange Server에 대한 Outlook의 연결을 방해하여 오류를 일으킬 수 있습니다.
- 문제의 또 다른 가능한 원인은 바이러스 백신/방화벽 제품군 입니다. 이러한 보안 프로그램은 Outlook과 Exchange Server 간의 연결을 방해할 수 있습니다.
- 마지막으로 Outlook 연결 끊김 오류는 손상된 로컬 캐시 또는 Outlook 프로필의 문제 로 인해 발생할 수도 있습니다.
다행히 Outlook 연결 끊김 오류 Windows를 수정하는 방법에는 여러 가지가 있으며 이 섹션에서는 모든 방법을 다룹니다.
방법 1: 네트워크 연결 문제 해결
이 오류의 가장 일반적인 원인 중 하나는 끊어지거나 실패한 네트워크 연결입니다. 다른 잠재적인 문제를 해결하기 전에 네트워크 연결이 제대로 작동하는지 확인하는 것이 중요합니다.
발생한 문제가 네트워크 문제로 인한 것인지 다른 문제로 인한 것인지 판단하기 어려울 수 있습니다. 컴퓨터가 인터넷에 연결되어 있지만 Outlook에 액세스하려고 할 때 여전히 이 오류가 발생하면 네트워크 연결에 문제가 있을 수 있습니다.
- 먼저 모든 케이블과 전선이 고정되어 있고 라우터나 모뎀이 신호 강도를 잃지 않았거나 최근에 재설정되지 않았는지 확인하십시오.
- 또한 다른 프로그램이 대역폭을 너무 많이 사용하지 않는지 확인해야 합니다. 이로 인해 문제가 발생할 수도 있습니다.
- 인터넷 연결 문제가 있는 경우 Windows 10에서 네트워크 연결 문제를 해결하는 방법 가이드를 확인하여 동일한 문제를 해결하십시오.
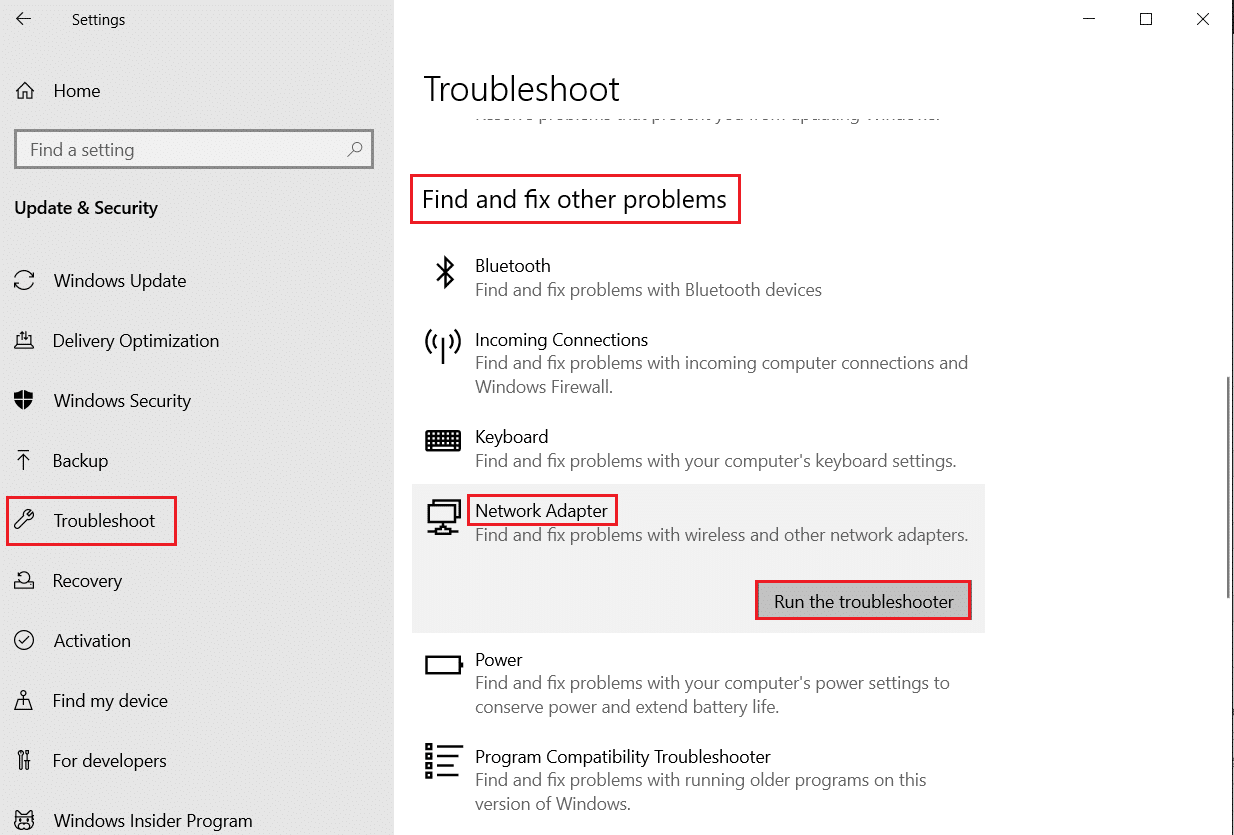
방법 2: PC 다시 시작
PC를 다시 시작하는 것은 정기적으로 수행해야 하는 중요한 유지 관리 작업입니다. 다시 시작하면 Outlook 연결 끊김 오류와 같은 문제를 해결하는 데 도움이 될 수 있습니다. 이 오류는 Outlook의 전자 메일 및 기타 기본 기능 전송에 문제를 일으켜 많은 좌절과 시간 낭비를 초래할 수 있습니다.
시작하려면 몇 단계만 거치면 됩니다. PC를 종료하고 30초 이상 기다린 다음 다시 켜십시오. 다시 시작되면 Outlook을 열고 오류가 수정되었는지 확인합니다.
Windows 10 컴퓨터를 재부팅하거나 다시 시작하는 6가지 방법에 대한 가이드가 이 프로세스 전반에 걸쳐 도움이 될 것입니다.
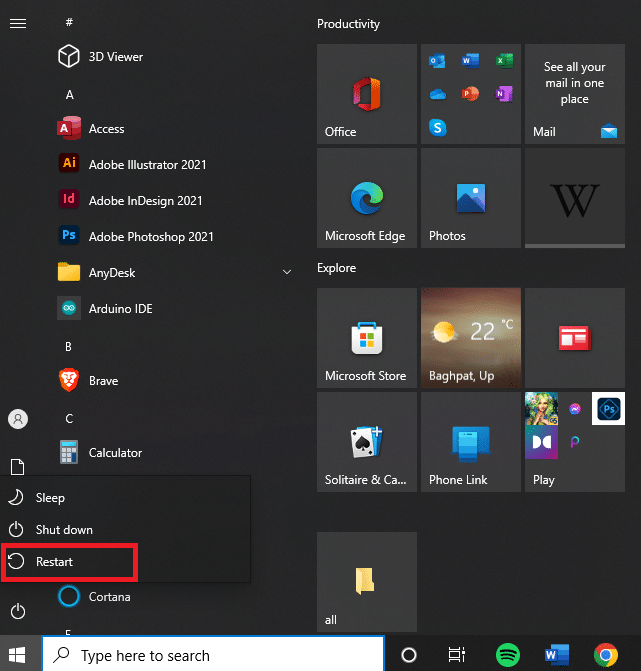
또한 읽기: Outlook 암호 프롬프트가 다시 나타나는 문제 수정
방법 3: 안전 모드에서 Microsoft Outlook 시작
이러한 문제에 직면하면 안전 모드에서 Microsoft Outlook을 시작하는 것이 중요합니다.
안전 모드에서 Microsoft Outlook을 시작하면 사용자가 데이터 손실 위험 없이 오류를 해결할 수 있습니다. 이 작업이 완료되면 로드된 추가 기능이나 사용자 지정 파일 없이 Microsoft Outlook이 열리므로 중단을 최소화하면서 당면한 문제를 격리하고 해결할 수 있습니다.
이 작업을 수행하려면 안전 모드에서 Outlook을 시작하는 방법에 대한 가이드를 읽고 문제가 해결되었는지 확인하세요.
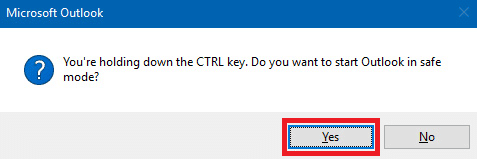
방법 4: 오프라인으로 작업 기능 비활성화
Outlook 오프라인 기능으로 인해 앱이 인터넷에 연결되지 않을 수 있습니다. 이로 인해 서버에서 Outlook 연결 끊김 오류가 발생할 수 있습니다. 이를 해결하려면 아래 나열된 지침을 따르십시오.
1. PC에서 Outlook 을 시작하고 보내기/받기 탭으로 이동합니다.
2. 이제 오프라인으로 작업 버튼을 클릭하여 기능을 비활성화합니다.
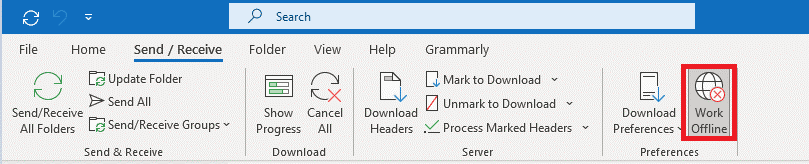
또한 읽으십시오 : Outlook 전자 메일 수신 확인을 끄는 방법
방법 5: DNS 플러시
플러시 DNS는 컴퓨터의 인터넷 연결을 보장하는 중요한 단계입니다. 여기에는 DNS(도메인 이름 시스템) 캐시를 새로 고치고 네트워크에 대한 연결을 다시 설정하는 작업이 포함됩니다. DNS 플러시는 사용자가 이메일 계정에 액세스하려고 할 때 발생할 수 있는 Outlook 연결 끊김 오류와 같은 특정 오류를 수정하는 데 도움이 됩니다.
이를 통해 컴퓨터와 인터넷 연결 간의 더 나은 통신이 가능합니다. 또한 이메일이나 기타 온라인 서비스에 액세스하려고 할 때 지금 논의하고 있는 것과 같은 문제를 일으킬 수 있는 메모리에 캐시될 수 있는 부정확하거나 오래된 IP 주소와 관련된 오류를 제거합니다.
작업을 구현하려면 DNS 캐시를 플러시하고 재설정하는 방법 가이드를 따르십시오.
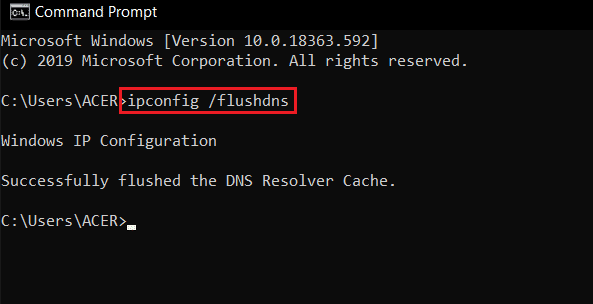
방법 6: Outlook 추가 기능 비활성화
추가 기능은 Microsoft Outlook의 기능을 확장하는 좋은 방법이지만 제대로 관리되지 않으면 Outlook 연결 끊김 오류 Windows와 같은 문제가 발생할 수 있습니다.
Outlook용 새 추가 기능을 설치하면 설치된 추가 기능 목록에 추가됩니다. 시간이 지남에 따라 이 목록은 서로 충돌하여 문제를 일으킬 수 있는 사용되지 않거나 중복된 응용 프로그램으로 복잡해질 수 있습니다. 이러한 일이 발생하지 않도록 하려면 불필요하거나 오래된 Outlook 추가 기능을 정기적으로 비활성화하는 것이 중요합니다.
1. Windows 키 를 누르고 Outlook 을 입력한 다음 열기 를 클릭합니다.
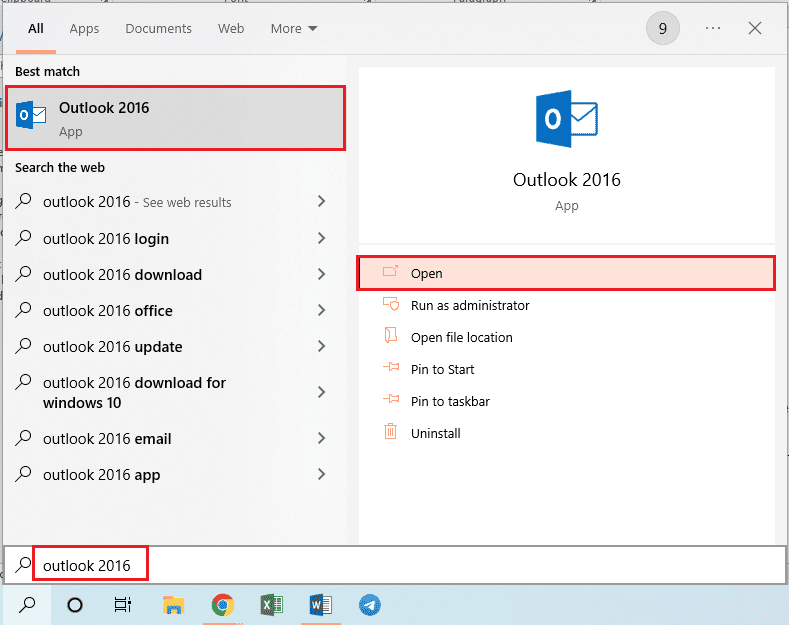
2. Outlook 앱의 상단 표시줄에서 파일 탭을 클릭합니다.
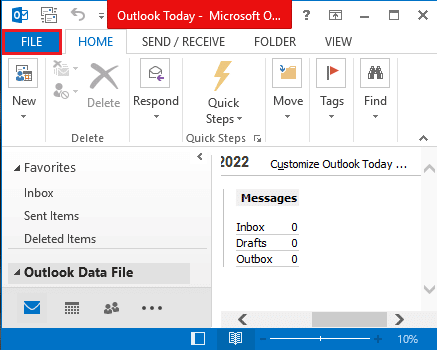
3. 창의 왼쪽 창에서 옵션 탭을 클릭하여 Outlook 옵션 창을 시작합니다.
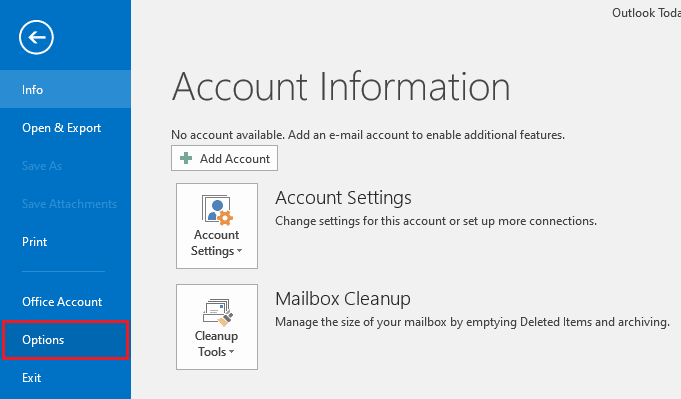
4. 창의 왼쪽 창에서 추가 기능 탭을 클릭하고 관리 옵션의 드롭다운 메뉴에서 COM 추가 기능 옵션을 선택한 다음 옵션 옆에 있는 이동 버튼을 클릭합니다.
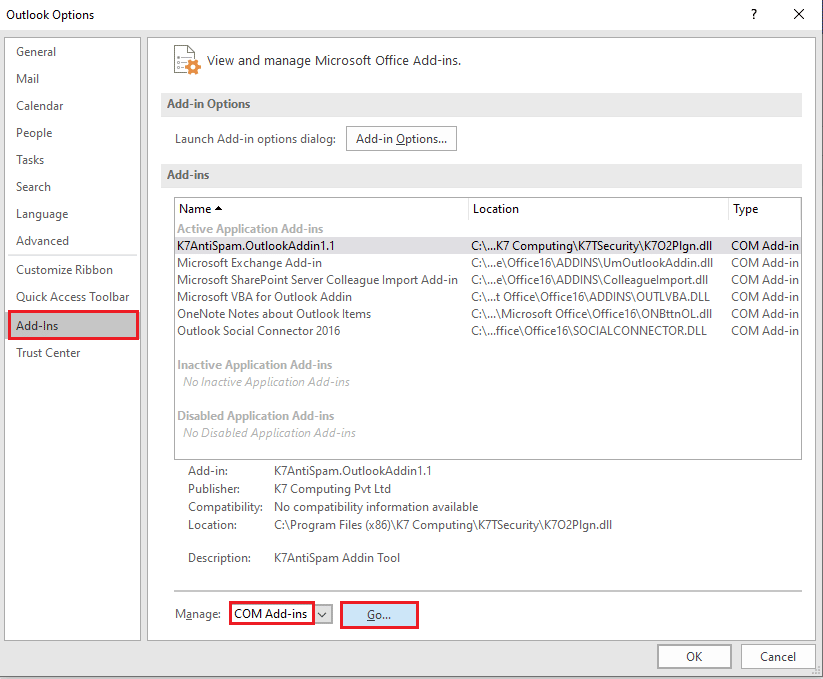
5. COM 추가 기능 창에서 Outlook 앱의 불필요한 추가 기능 을 모두 선택 취소하고 확인 버튼을 클릭하여 추가 기능을 관리합니다.
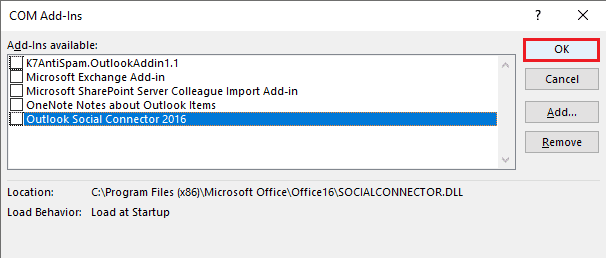
6. 닫기 버튼을 클릭하여 Outlook 앱을 닫습니다. 그런 다음 검색 표시줄에서 Outlook 앱을 다시 시작합니다 .
또한 읽기: Windows 10에서 서버에 연결하려는 Outlook 수정
방법 7: 바이러스 백신을 일시적으로 비활성화(해당되는 경우)
바이러스 백신 비활성화는 연결 끊김 오류를 수정하는 중요한 단계입니다. 이 오류는 일반적으로 컴퓨터에 설치된 손상된 바이러스 백신 프로그램으로 인해 발생합니다. Outlook 및 기타 전자 메일 프로그램을 방해하여 제대로 실행되지 않도록 할 수 있습니다. 바이러스 백신을 비활성화하면 모든 이메일을 문제 없이 보내고 받을 수 있습니다. 이를 위해 Windows Defender 또는 컴퓨터에서 실행 중인 다른 보안 제품을 일시적으로 꺼야 할 수 있습니다.
Windows 10에서 바이러스 백신을 일시적으로 비활성화하는 방법에 대한 가이드를 읽고 지침에 따라 PC에서 바이러스 백신 프로그램을 일시적으로 비활성화하십시오.
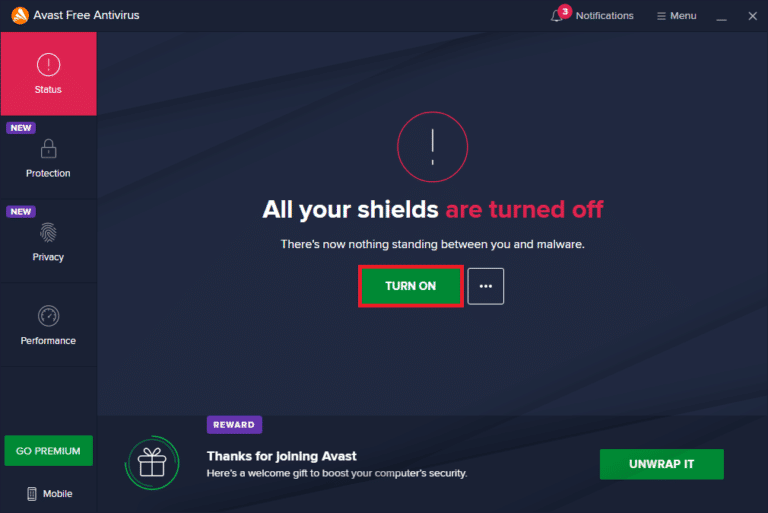
방법 8: 방화벽 보호 비활성화(권장하지 않음)
방화벽 보호를 비활성화하는 것은 연결 해제 시 Microsoft Outlook 오류를 수정하는 중요한 단계일 수 있습니다. 이 오류 코드는 Outlook이 이메일을 연결하고 보내는 데 필요한 포트에 대한 액세스를 제한하는 방화벽 설정 문제로 인해 발생합니다.
방화벽을 성공적으로 비활성화하려면 컴퓨터의 다양한 구성이 서로 상호 작용하는 방식을 이해하는 것이 중요합니다. 자신의 필요에 따라 사용자 정의할 수 있도록 각각에서 사용할 수 있는 다양한 보안 수준과 옵션을 숙지해야 합니다.
또한 이 작업을 시도하는 동안 문제가 발생하면 온라인 자습서를 조사하거나 기술 지원에 문의하는 것이 좋습니다.

작업을 구현하려면 Windows 10 방화벽을 비활성화하는 방법 가이드를 따르십시오.
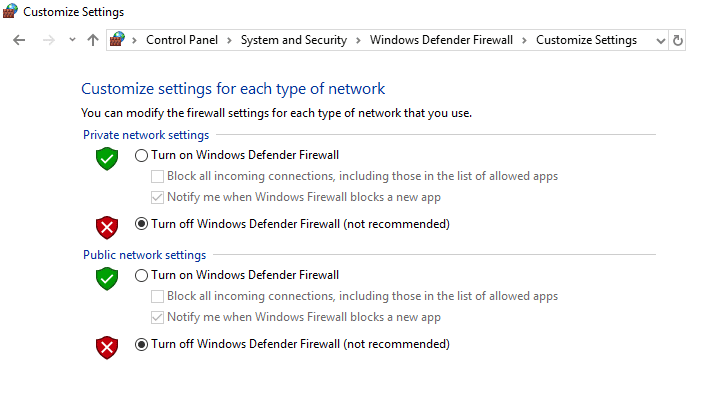
또한 읽기: Outlook 365에서 삭제된 초안을 복구하는 방법
방법 9: Outlook 업데이트
Microsoft Outlook 앱을 업데이트하면 이와 관련된 대부분의 문제가 해결됩니다. 아래 언급된 단계에 따라 PC에서 Microsoft Outlook을 업데이트하십시오.
1. Windows 검색 표시줄 에서 Outlook 앱을 엽니다.
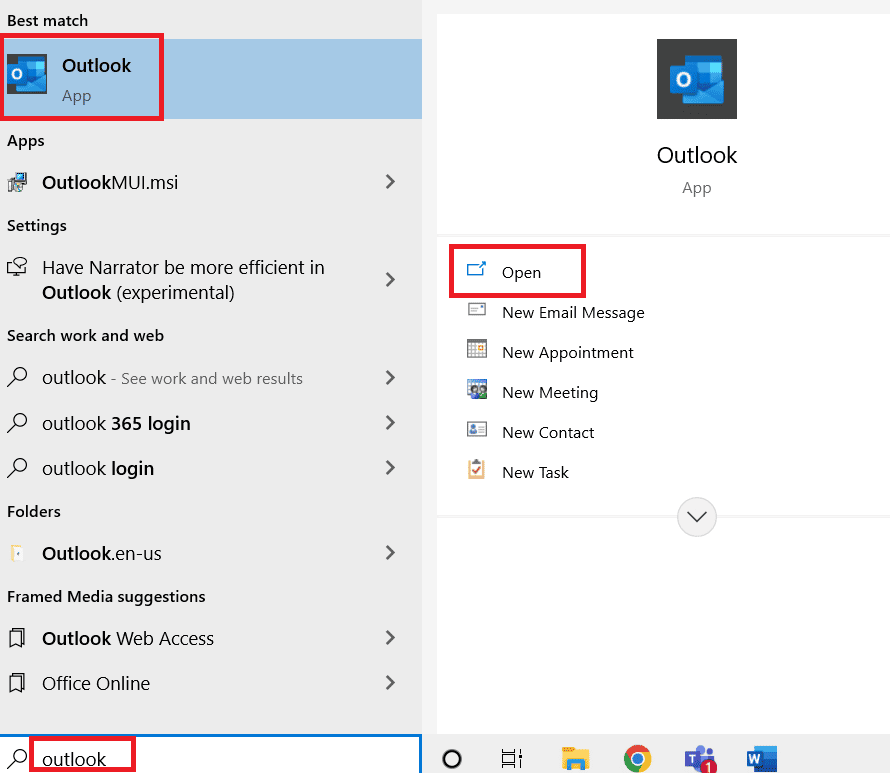
2. 상단 메뉴 옵션에서 파일 을 클릭합니다.
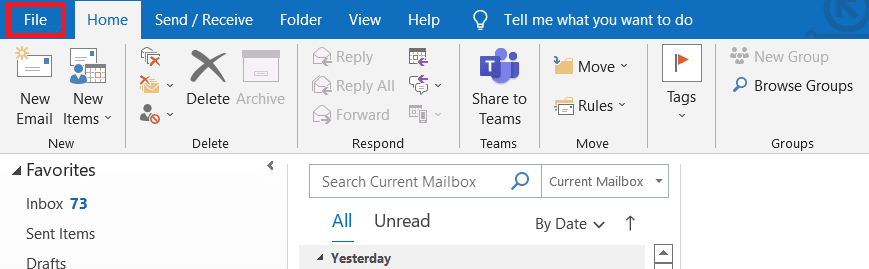
3. 왼쪽 메뉴에서 Office 계정 을 선택합니다.
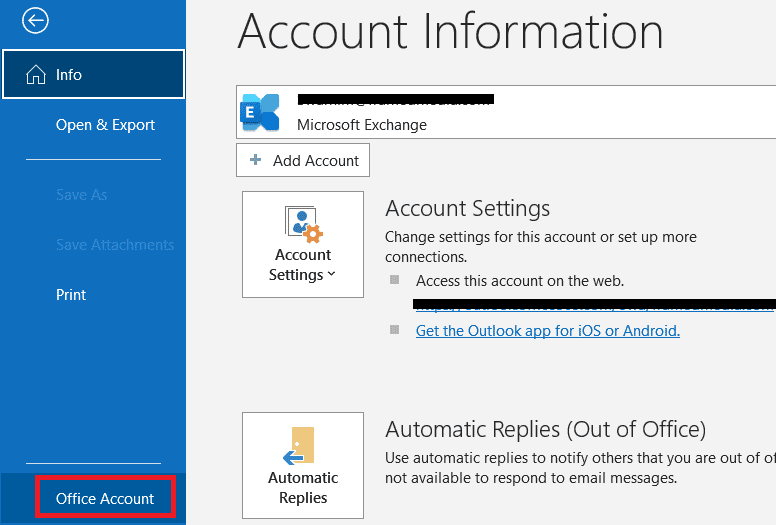
4. 업데이트 옵션 을 클릭합니다.
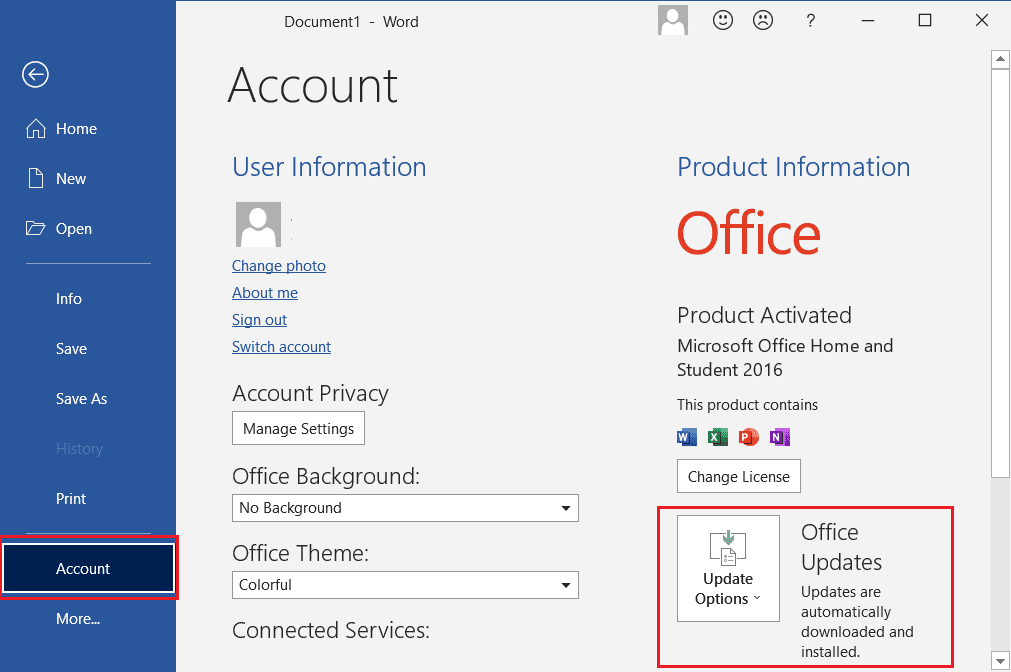
5. 드롭다운 메뉴에서 지금 업데이트 를 선택합니다.
6. 업데이트가 시스템 설치를 완료할 때까지 기다립니다.
방법 10: LocalAppData 폴더 삭제
LocalAppData 폴더 삭제는 서버에서 Outlook 연결 끊김 오류를 수정하기 위해 수행해야 하는 중요한 작업입니다. 이 오류는 LocalAppData 폴더의 손상되거나 오래된 파일로 인해 발생할 수 있으며 이로 인해 Outlook이 응답하지 않고 오류 메시지가 표시될 수 있습니다. 이 문제를 해결하려면 사용자가 LocalAppData 폴더의 콘텐츠를 삭제하는 것이 좋습니다.
1. Windows + R 키를 동시에 눌러 실행 대화 상자를 엽니다.
2. %localappdata% 를 입력하고 Enter 키 를 눌러 필요한 폴더를 엽니다.
참고: 또는 파일 탐색기에서 폴더 경로 C:\Users\username\AppData\Local 을 따릅니다.
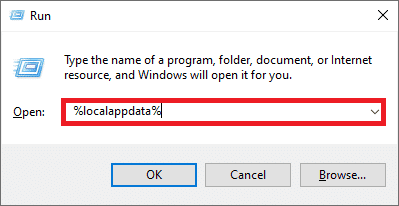
3. Microsoft 폴더로 이동합니다. Outlook 폴더를 마우스 오른쪽 버튼으로 클릭하고 아래와 같이 삭제 를 선택합니다.
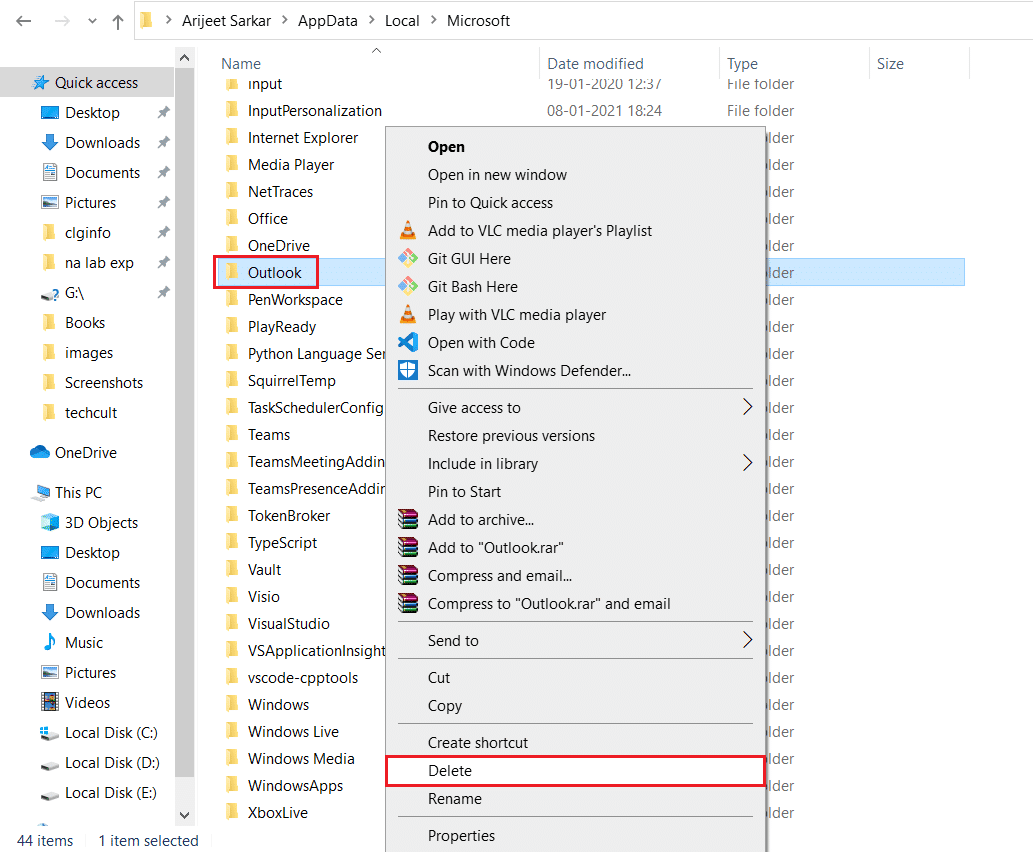
4. 마지막으로 PC 를 한 번 다시 시작한 다음 Outlook을 열어 봅니다. Outlook 문제가 다시 발생하는지 확인하십시오.
또한 읽기: Microsoft Exchange 관리자가 이 버전의 Outlook을 차단한 문제 수정
방법 11: Outlook 탐색 창 재설정
Outlook 탐색 창 재설정 버튼은 Microsoft Outlook의 계정 설정 섹션에서 찾을 수 있습니다. 사용자가 메일 계정을 재설정하고 시스템에서 손상된 데이터를 제거하는 데 도움이 됩니다. 이렇게 함으로써 향후 다시 발생하는 Outlook 연결 끊김 문제를 방지하고 이 프로그램에 대한 전반적인 경험을 향상시킬 수 있습니다. 탐색 창은 또한 사용자가 마지막으로 재설정한 이후에 이루어진 새로운 변경 사항이나 업데이트로 업데이트됩니다.
1. 실행 대화 상자 를 시작합니다.
2. outlook.exe /resetnavpane 을 입력하고 Enter 키 를 눌러 Outlook 탐색 창을 재설정합니다.
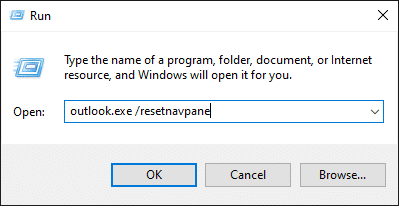
방법 12: MS Outlook 복구
Outlook이 손상된 경우 Outlook 연결 끊김 오류가 발생할 수 있습니다. 일시적인 결함, 바이러스 공격 또는 업데이트 누락 때문일 수 있습니다. 이 문제를 해결하기 위해 Outlook 응용 프로그램을 복구할 수 있습니다. 구현하려면 아래 단계를 따르세요.
1. Windows 키 를 누르고 제어판 을 입력한 다음 열기 를 클릭합니다.
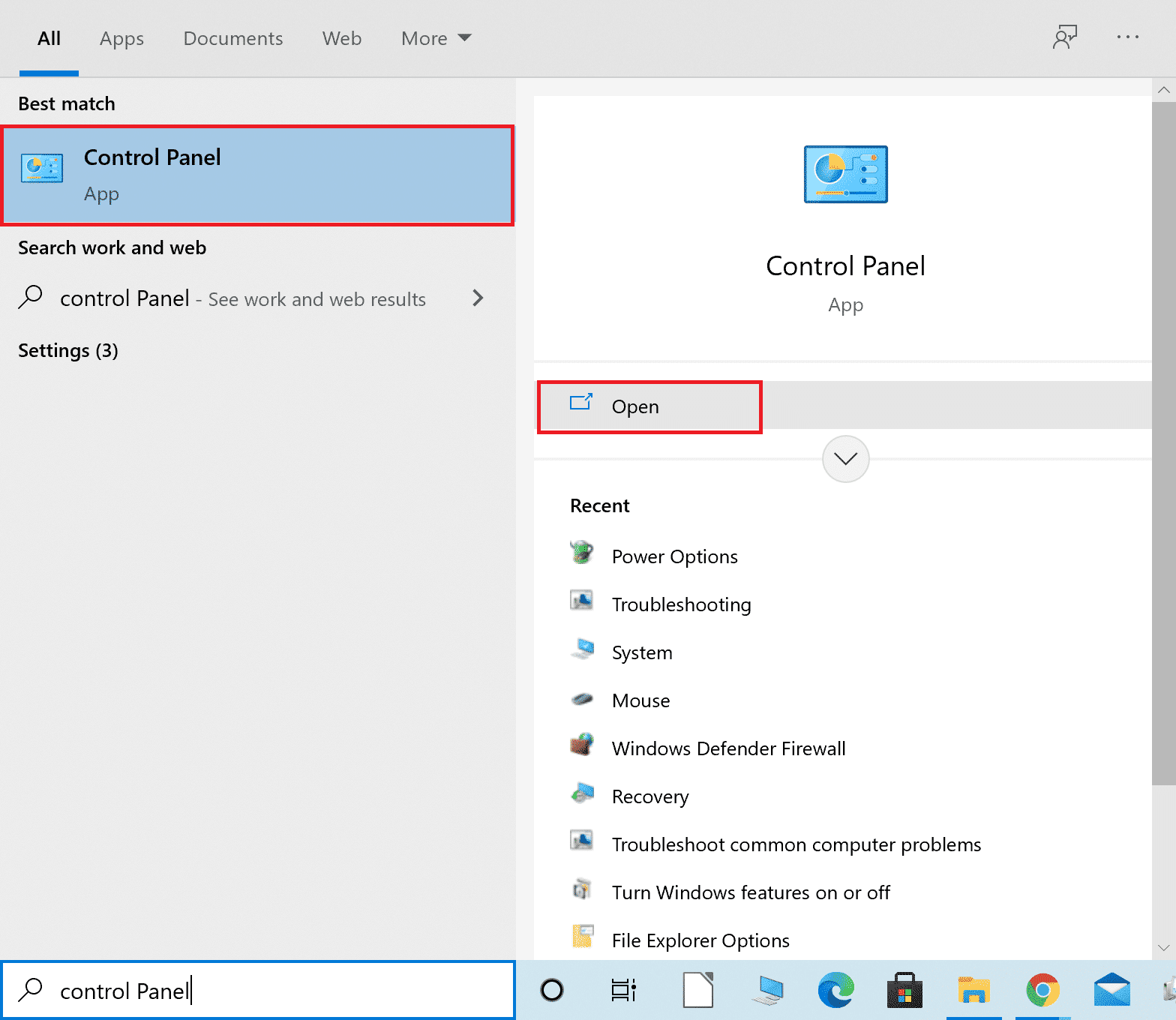
2. 보기 기준 > 큰 아이콘 을 설정하고 주어진 옵션에서 프로그램 및 기능 을 클릭합니다.
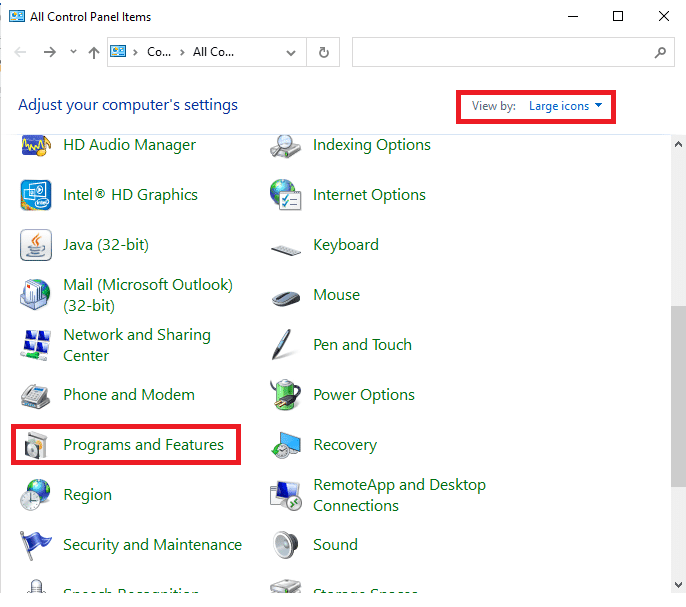
3. PC에 설치된 MS Office Suite 를 찾아 마우스 오른쪽 버튼으로 클릭하고 그림과 같이 변경 을 클릭합니다.
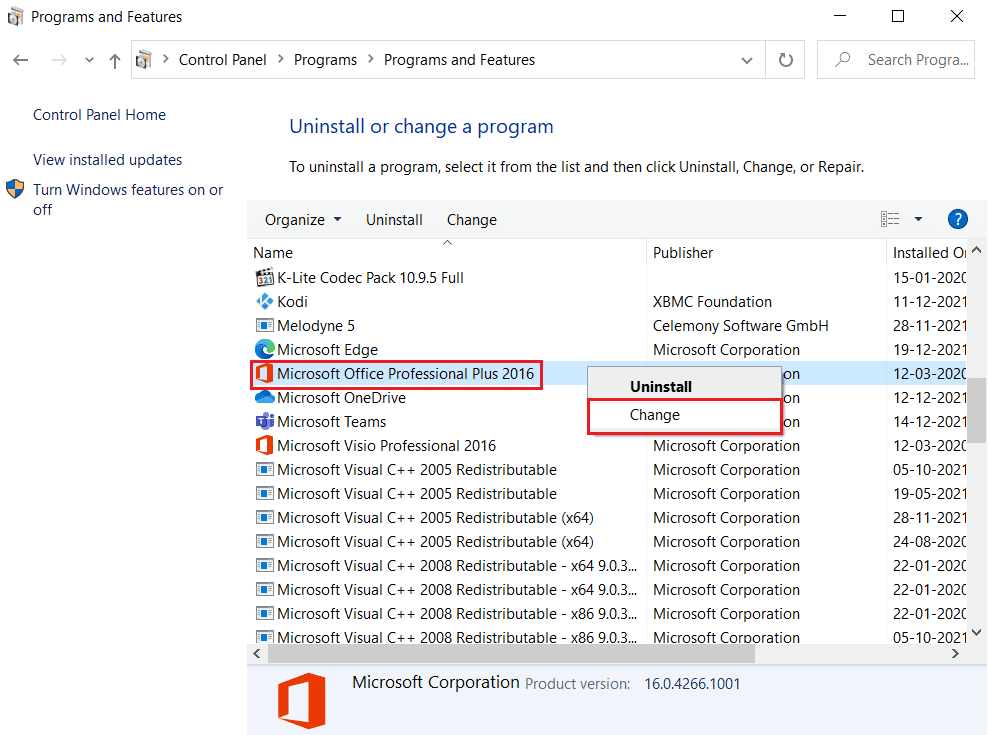
4. 강조 표시된 대로 빠른 복구 를 선택하고 복구 버튼을 클릭하여 계속합니다.
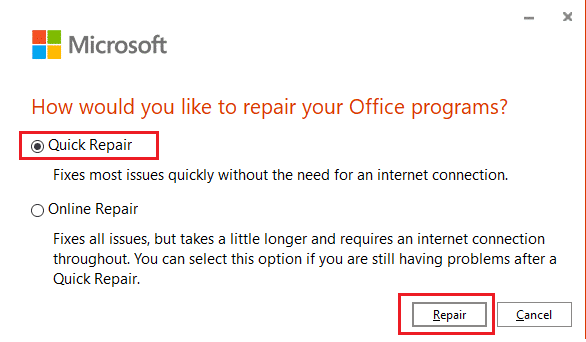
5. 표시되는 사용자 계정 컨트롤 팝업에서 예 를 클릭합니다.
6. 화면의 지시 에 따라 수리 프로세스를 완료하십시오.
또한 읽기: 전체 회신을 비활성화하는 방법 Outlook 365
방법 13: Outlook 프로필 복구
시스템의 무결성을 유지하려면 Outlook 프로필을 복구하는 것이 중요합니다. Outook은 많은 기업과 조직에 필수적인 소프트웨어이지만 Outlook의 연결 끊김 오류와 같은 문제가 발생하여 데이터 손실이나 시스템 손상이 발생할 수 있습니다.
참고: Outlook 프로필을 복구하는 첫 번째 단계는 응용 프로그램에 저장된 모든 이메일, 연락처 및 기타 데이터를 백업하는 것입니다. 이렇게 하면 복구 프로세스 중에 문제가 발생할 경우 백업을 사용할 수 있습니다.
1. 안전 모드에서 Outlook을 시작합니다.
참고: 여러 계정에 로그인한 경우 먼저 드롭다운 목록에서 문제가 있는 계정을 선택하십시오.
2. 파일 > 계정 설정 으로 이동하고 그림과 같이 메뉴에서 계정 설정… 을 선택합니다.
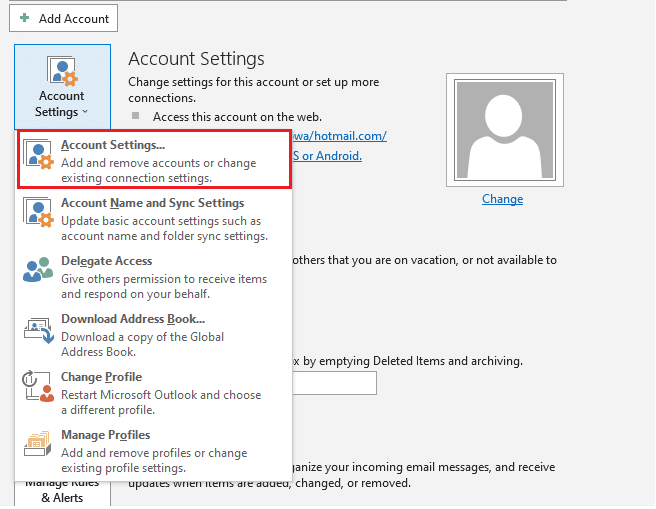
3. 그런 다음 이메일 탭에서 그림과 같이 복구 옵션을 클릭합니다.
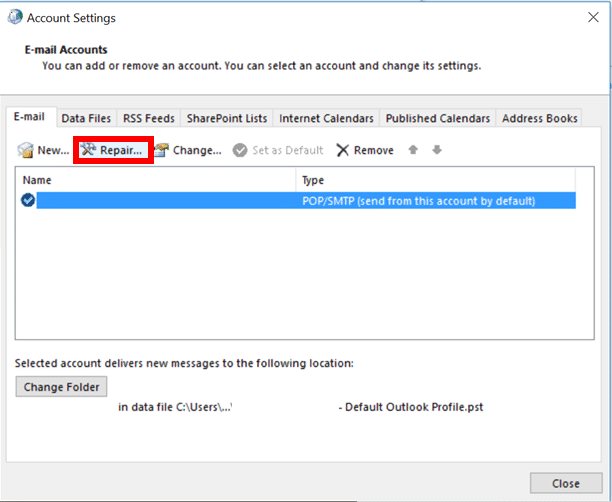
4. 수리 창이 나타납니다. 화면의 지시에 따라 계정을 수정하십시오.
방법 14: 새 Outlook 프로필 만들기
이 문제를 해결하는 간단하고 쉬운 방법은 새 Outlook 프로필을 만드는 것입니다. 이렇게 하면 이메일이 올바르게 실행되는지 확인하고 지금 논의하고 있는 것과 같은 잠재적인 향후 문제를 방지하는 데 도움이 됩니다. 아래 지침에 따라 몇 단계만 거치면 새 Outlook 프로필을 만들 수 있습니다.
1. Windows 키 를 누르고 제어판 을 입력한 다음 열기 를 클릭합니다.
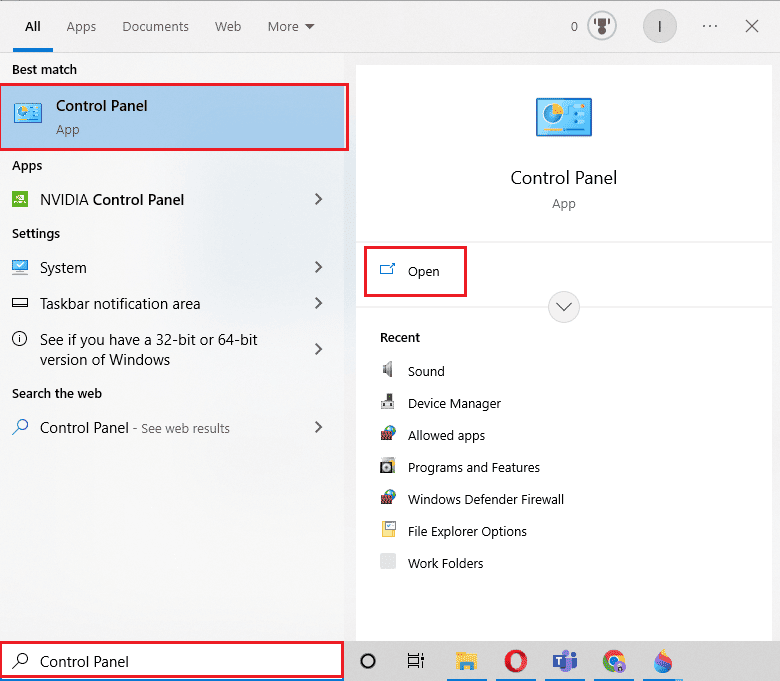
2. 보기 기준 모드를 큰 아이콘 으로 설정한 다음 메일(Microsoft Outlook) 을 클릭합니다.
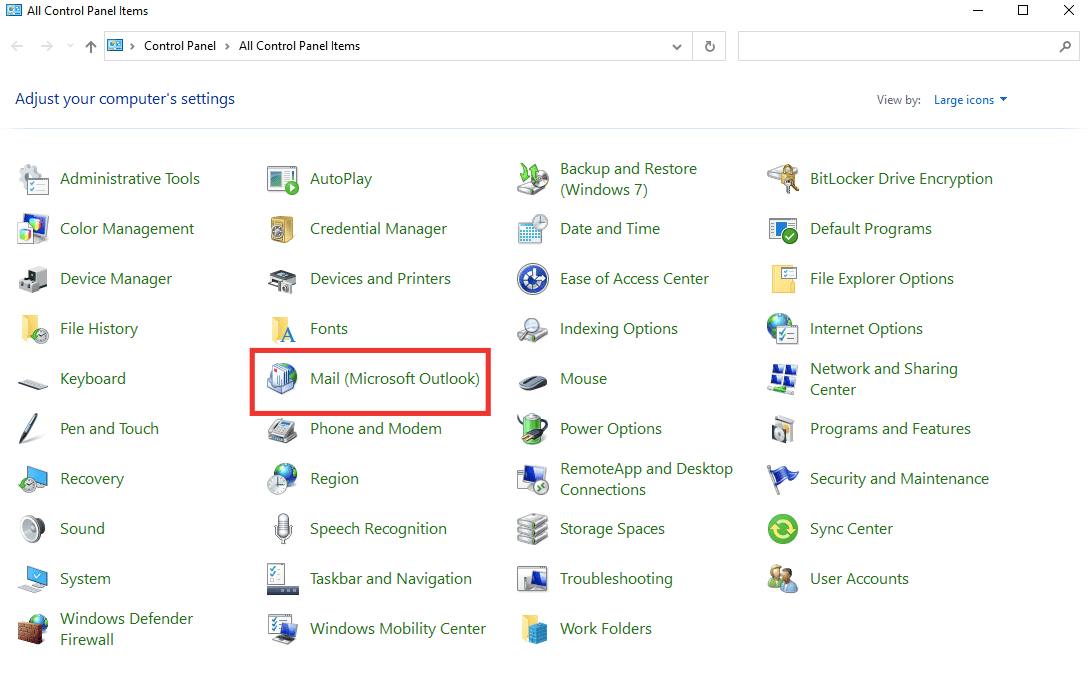
3. 프로필 표시 를 클릭합니다.
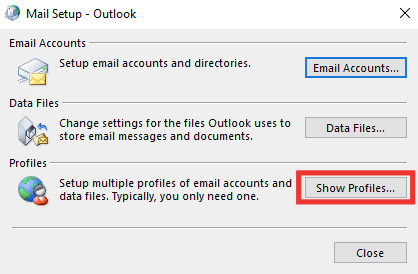
4. 프로필을 선택하고 제거 를 클릭합니다.
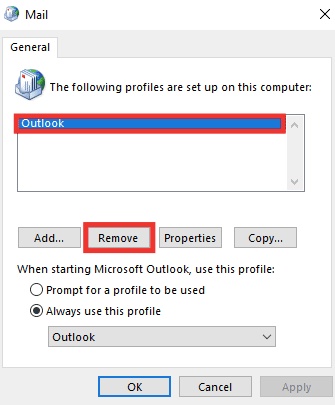
5. 예 를 클릭합니다.
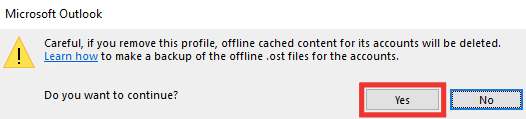
6. 그런 다음 추가 를 클릭하여 새 프로필을 만듭니다.
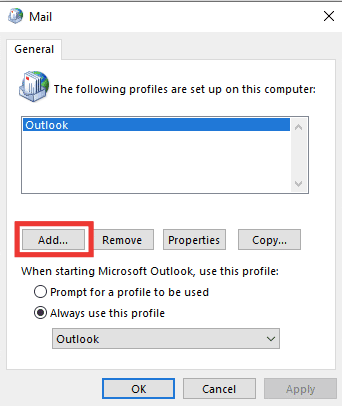
7. 세부 정보 및 계정 정보 를 입력하고 화면의 지시를 따릅니다.
8. 마지막으로 Outlook 앱을 다시 시작합니다 .
추천:
- Instapaper vs Pocket: 최고의 Read It Later 앱은?
- Android 및 iOS에서 작동하지 않는 AOL 메일을 수정하는 14가지 방법
- Microsoft Outlook 오류 0x80040115를 수정하는 14가지 방법
- Outlook 오류를 수정하는 11가지 솔루션 이 항목은 읽기 창에 표시할 수 없습니다.
이 가이드가 도움이 되었고 Windows 장치에서 Outlook 연결 끊김 오류를 수정할 수 있기를 바랍니다 . 어떤 방법이 가장 효과적이었는지 알려주세요. 질문이나 제안 사항이 있으면 댓글 섹션에 자유롭게 남겨주세요.
