Outlook 자동 완성이 제대로 작동하지 않는 문제 수정
게시 됨: 2023-01-25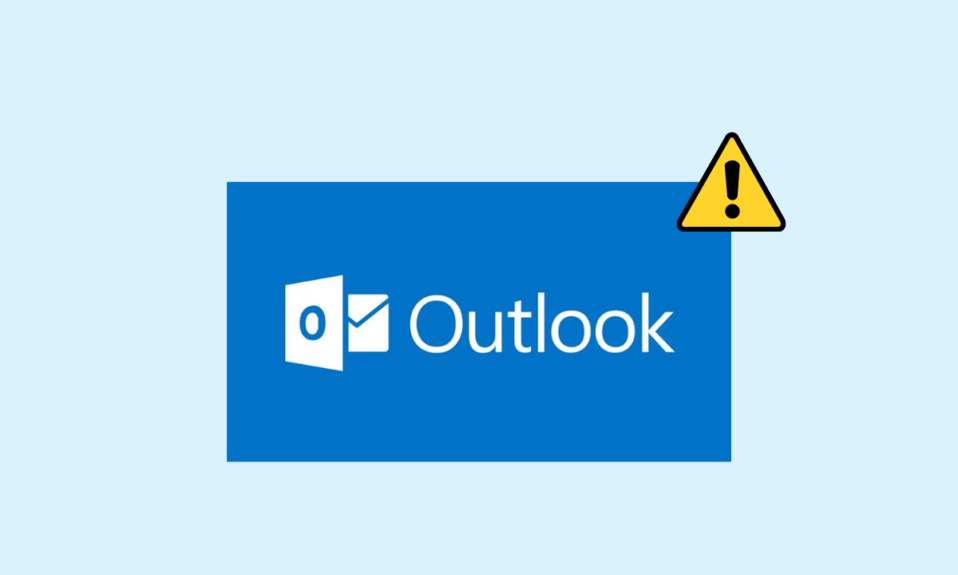
자동 채우기 기능은 Outlook 프로그램의 중요한 부분입니다. 자동 완성을 사용하면 이메일 이니셜 하나만으로 메시지를 작성하면서 전체 이메일을 입력할 수 있습니다. 이 기능을 사용하면 시간을 절약하고 이메일에 빠르게 액세스할 수 있습니다. 그러나 때때로 사용자는 Outlook 자동 완성이 작동하지 않는 문제를 경험할 수 있습니다. 이 문제는 오래된 Office 버전 또는 Outlook 프로그램의 버그와 같은 다양한 이유로 발생할 수 있습니다. 이 가이드에서는 Outlook 주소 자동 완성이 Outlook에서 작동하지 않는 문제를 해결하는 방법에 대해 설명합니다.
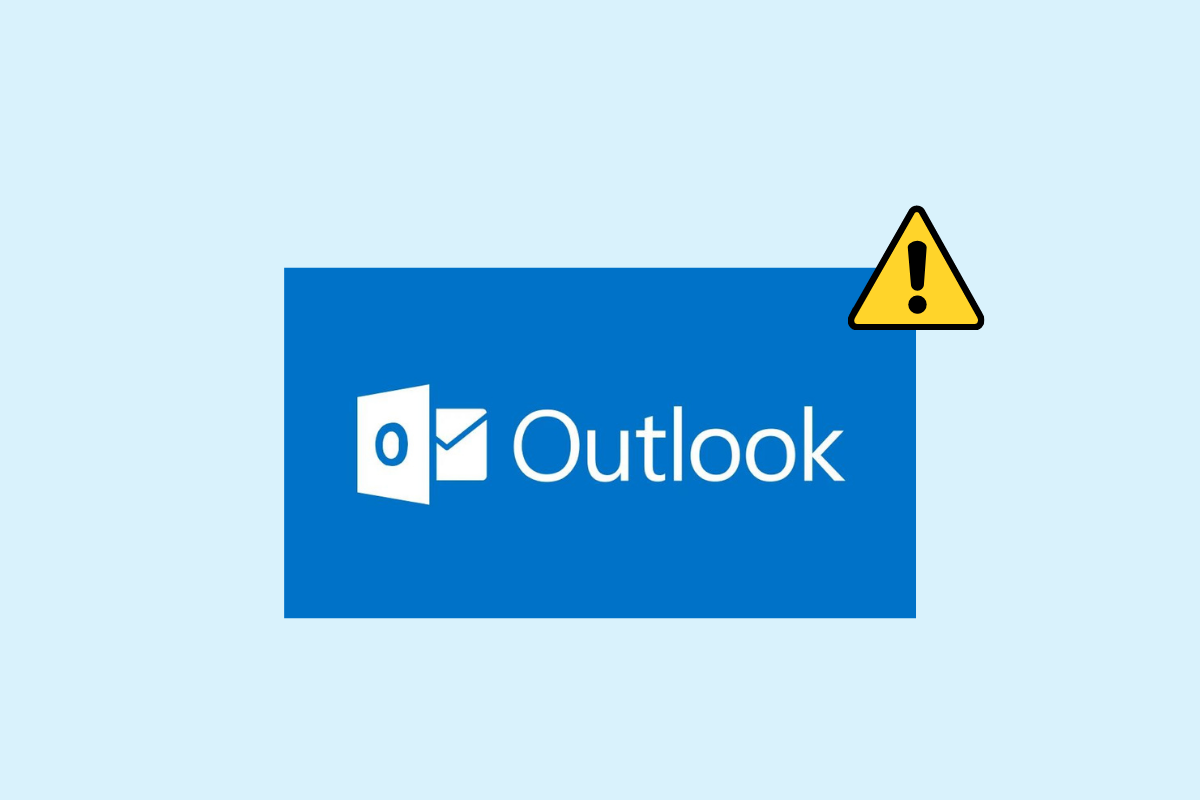
내용물
- Outlook 자동 완성이 올바르게 작동하지 않는 문제를 해결하는 방법
- 방법 1: Outlook에서 자동 완성 활성화
- 방법 2: 안전 모드에서 Outlook 실행
- 방법 3: 다른 프로필로 Outlook 실행
- 방법 4: Outlook 추가 기능 비활성화
- 방법 5: Outlook 데이터 PST 파일 복구
- 방법 6: Microsoft Office 업데이트
- 방법 7: RoamCache 폴더 이름 바꾸기
Outlook 자동 완성이 올바르게 작동하지 않는 문제를 해결하는 방법
Outlook 자동 완성 이메일 주소가 Outlook 계정에서 작동하지 않는 데는 여러 가지 이유가 있을 수 있습니다. 가장 일반적인 이유 중 일부는 여기에 언급되어 있습니다.
- Outlook에서 자동 완성을 비활성화한 경우 이 기능을 사용할 수 없습니다.
- Outlook 프로그램의 버그 및 결함으로 인해 이 문제가 발생할 수도 있습니다.
- 사용자 프로필 문제로 인해 자동 완성 기능이 작동하지 않는 문제가 발생할 수도 있습니다.
- 손상된 Outlook 추가 기능도 이 문제를 일으킬 수 있습니다.
- 손상된 Outlook 데이터 PST 파일도 Outlook에서 이 문제를 일으킬 수 있습니다.
- 오래되었거나 손상된 Microsoft Office 업데이트로 인해 이 문제가 발생할 수도 있습니다.
- 손상된 RoamCache 폴더로 인해 Outlook에서 이 문제가 발생할 수도 있습니다.
다음은 이 문제를 해결하기 위한 문제 해결 방법입니다.
방법 1: Outlook에서 자동 완성 활성화
Outlook에서 자동 완성 기능을 활성화하지 않은 경우 이 기능을 사용할 수 없습니다. 이 Outlook 주소 자동 완성이 작동하지 않는 문제를 해결하려면 자동 완성을 수동으로 활성화해야 합니다. 다음의 간단한 단계에 따라 Outlook에서 자동 완성을 활성화할 수 있습니다.
1. Outlook을 열고 창의 왼쪽 상단에서 파일 로 이동합니다.
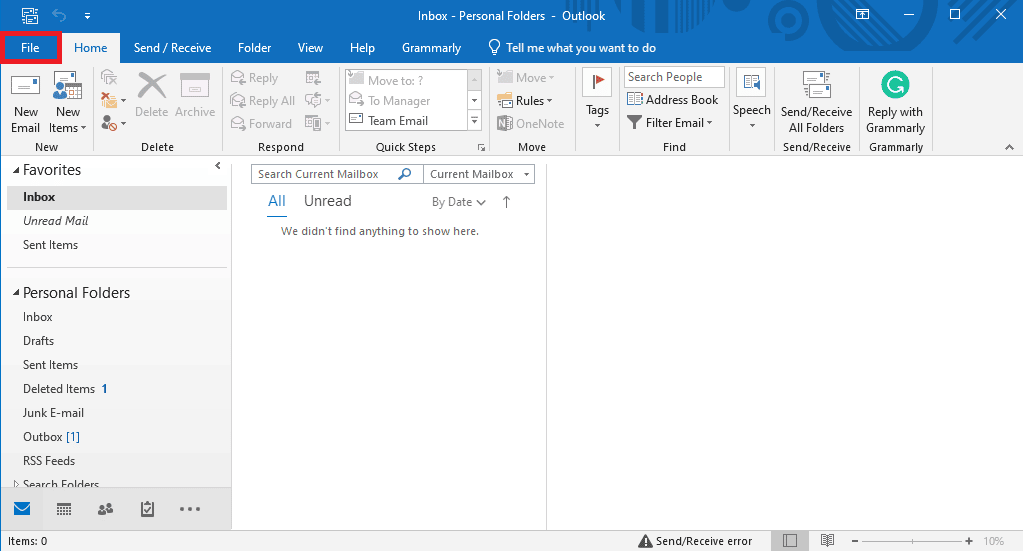
2. 왼쪽 패널에서 옵션 을 클릭합니다.
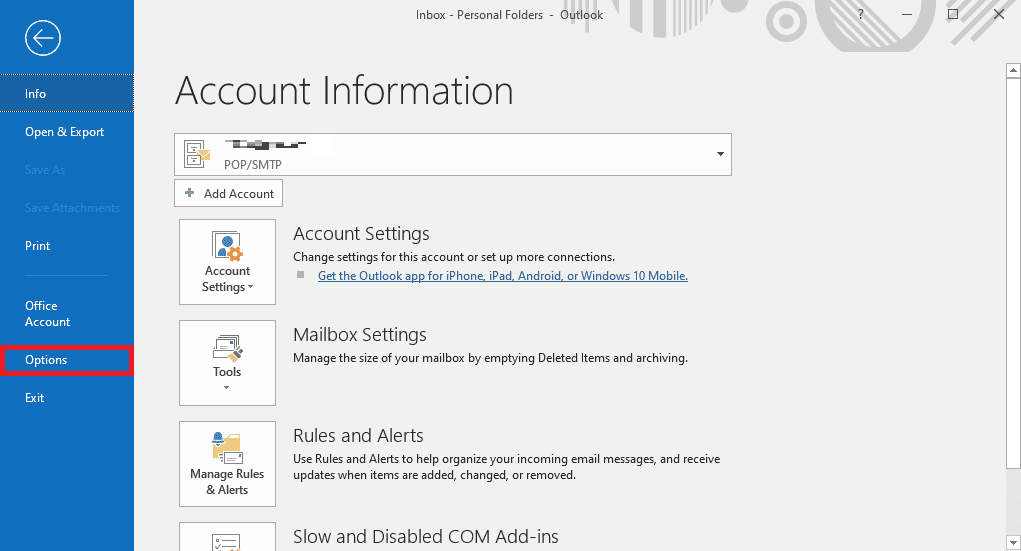
3. 메일 탭으로 이동합니다.
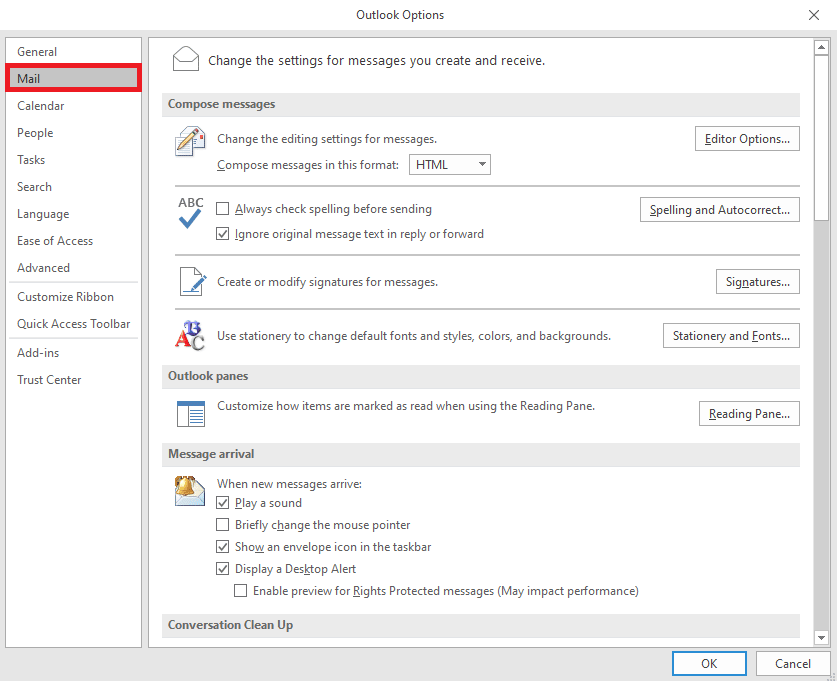
4. 여기에서 아래로 스크롤하여 메시지 보내기 옵션을 찾습니다.
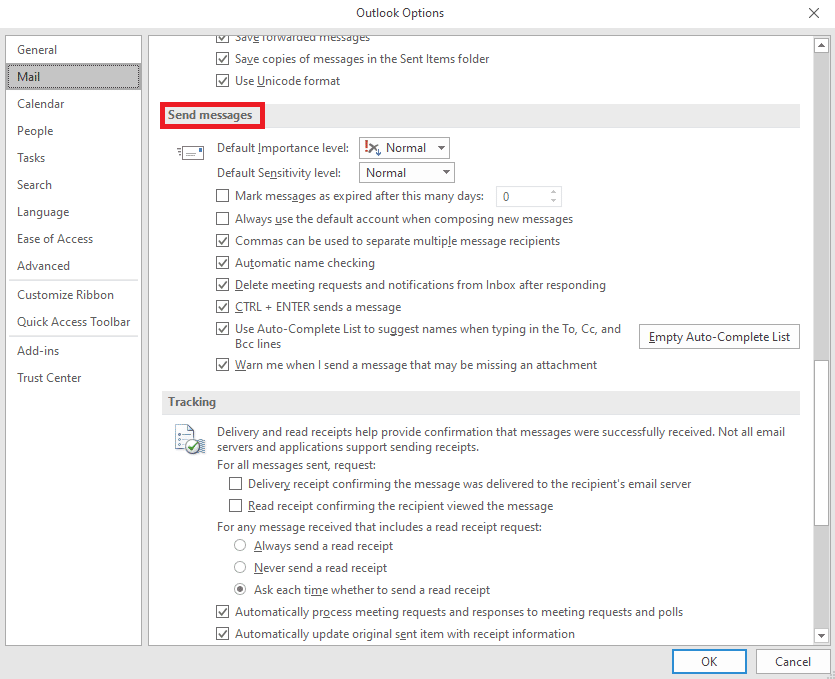
5. 여기 에서 받는 사람, 참조 및 숨은 참조 줄에 이름을 입력할 때 자동 완성 목록 사용을 선택하여 이름을 제안합니다 .
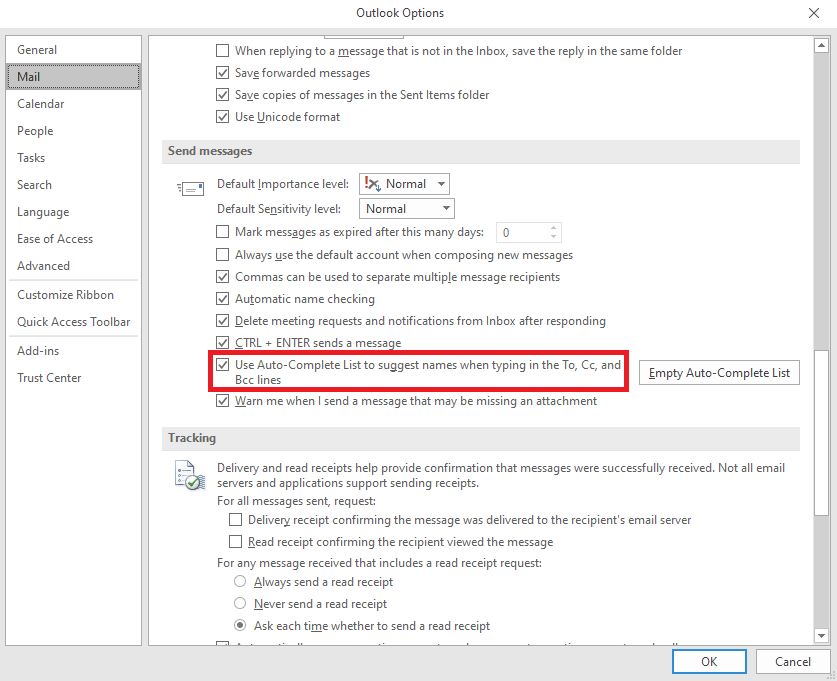
6. 이 옵션이 이미 선택된 경우 빈 자동 완성 목록 을 클릭합니다.
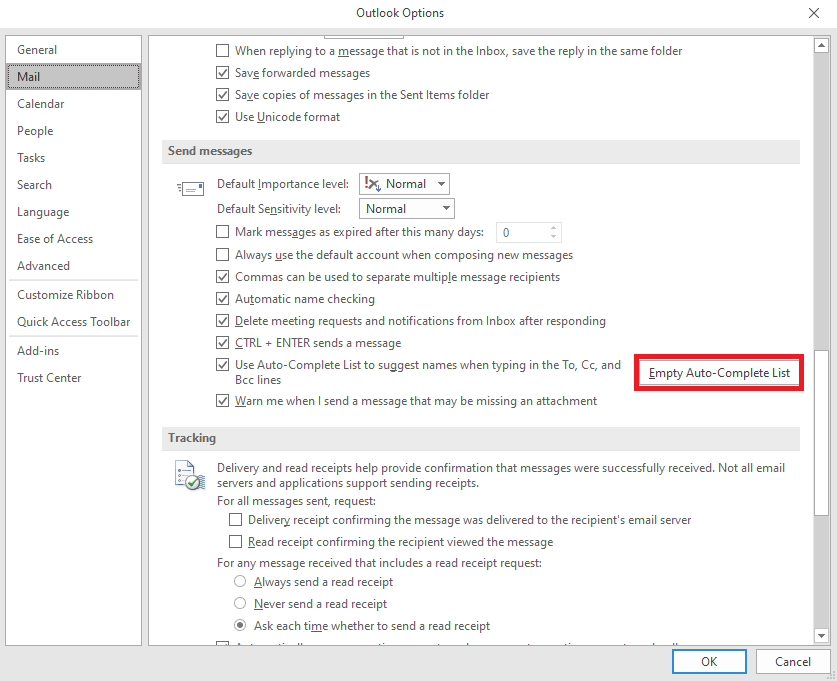
7. 예 를 클릭하여 작업을 확인합니다.
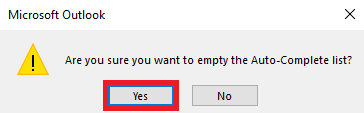
방법 2: 안전 모드에서 Outlook 실행
안전 모드에서 프로그램을 실행하면 다양한 문제를 피할 수 있습니다. 안전 모드를 사용하여 문제 해결 프로세스를 더 쉽게 만들고 하드웨어 문제를 방지할 수 있습니다. 이 간단한 단계에 따라 안전 모드에서 Outlook을 실행하여 Outlook 자동 완성이 작동하지 않는 문제를 해결할 수 있습니다.
1. Windows + R 키 를 눌러 실행 대화 상자 를 엽니다.
2. 실행 대화 상자에서 Outlook.exe/safe 를 입력하고 Enter 키 를 누릅니다.
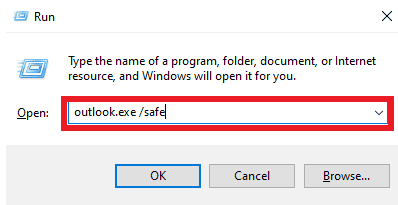
또한 읽기: Windows 10에서 서버에 연결하려는 Outlook 수정
방법 3: 다른 프로필로 Outlook 실행
Outlook 문제가 전체 시스템이 아닌 Outlook 프로그램에서만 발생하는지 확인하십시오. 다른 프로필을 사용하여 Outlook에 로그인을 시도할 수 있습니다. Outlook에서 다른 계정을 추가할 수도 있습니다.
1. 컴퓨터에서 Outlook 을 열고 파일 을 클릭합니다.
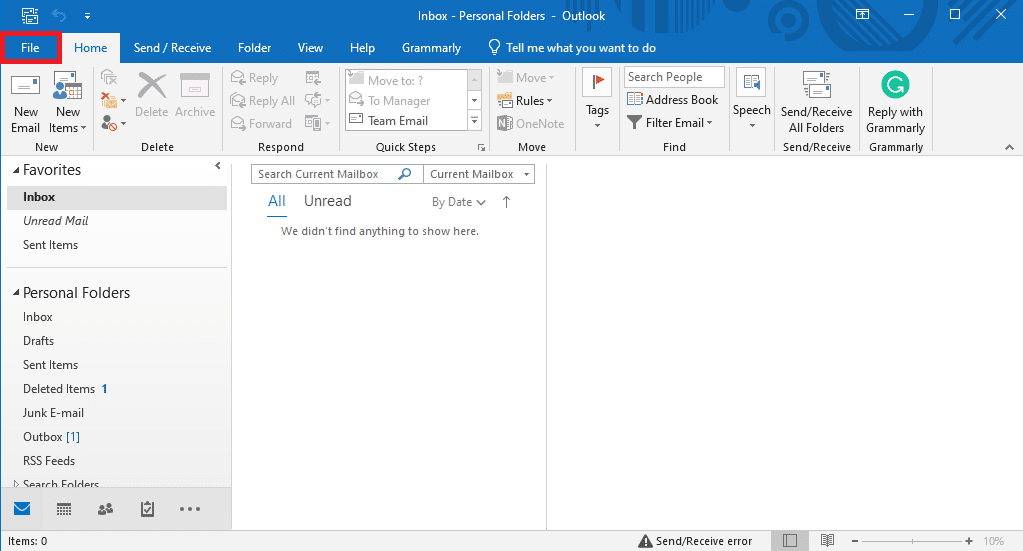
2. 계정 정보 페이지에서 계정 추가를 찾아 클릭합니다.
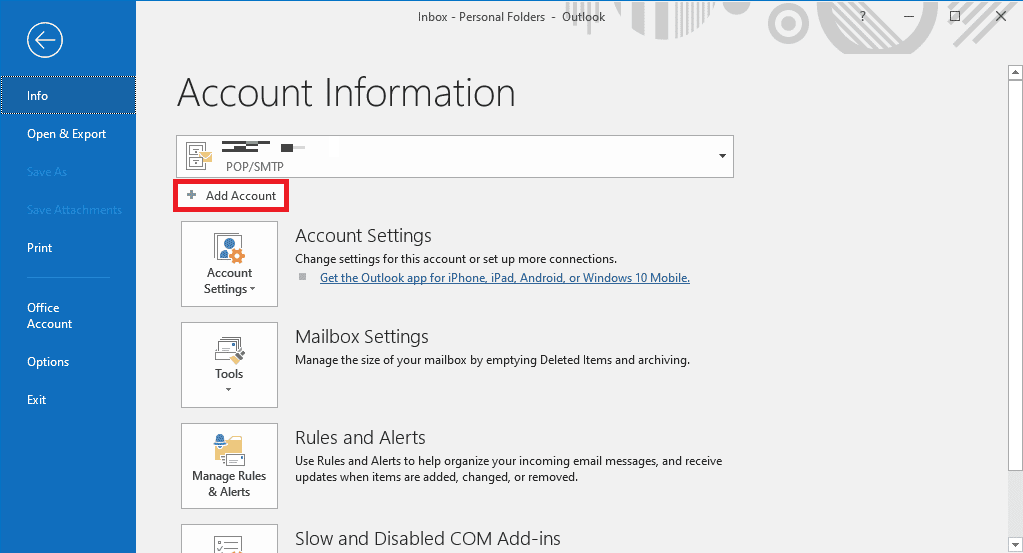
3. 다른 계정의 로그인 자격 증명 을 입력합니다.
방법 4: Outlook 추가 기능 비활성화
경우에 따라 Outlook 추가 기능으로 인해 문제가 발생할 수 있습니다. 애드인은 매우 유용할 수 있으며 Outlook 응용 프로그램을 구성하는 데 도움이 됩니다. 그러나 어떤 이유로 Outlook 추가 기능이 손상되면 자동 완성이 Outlook에서 작동하지 않는 등 다양한 문제가 발생할 수 있습니다. 이러한 문제를 해결하기 위해 Outlook 추가 기능을 비활성화할 수 있습니다. 다음의 간단한 단계에 따라 Outlook 추가 기능을 비활성화할 수 있습니다.
1. 컴퓨터에서 Outlook 을 열고 파일 로 이동합니다.
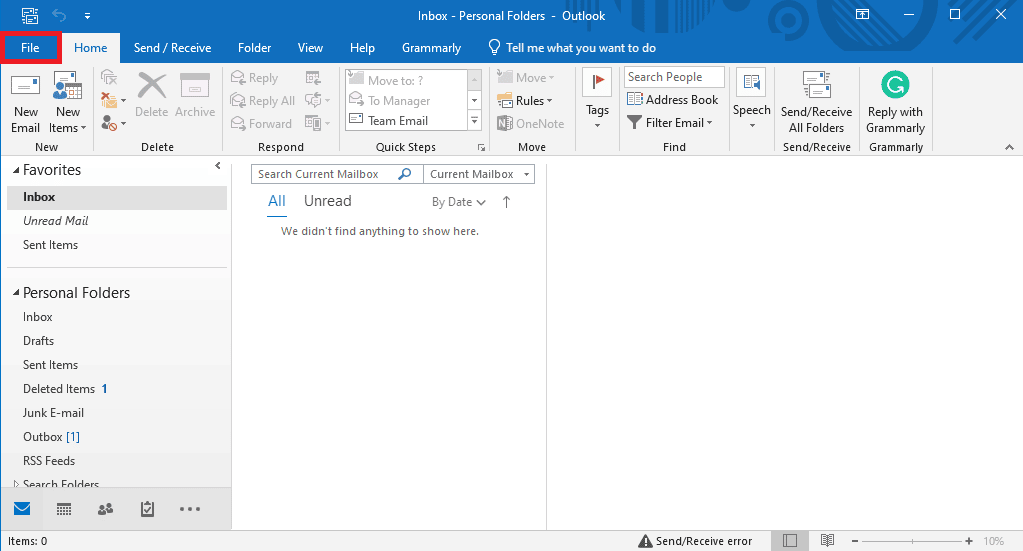
2. 왼쪽 패널에서 옵션 을 클릭합니다.
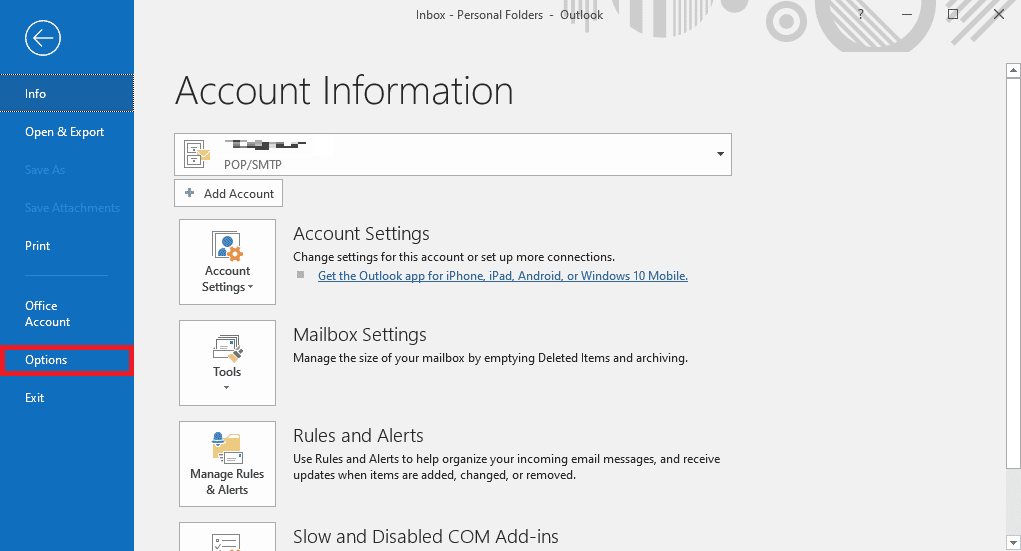
3. 이제 추가 기능 을 찾아 탐색합니다.
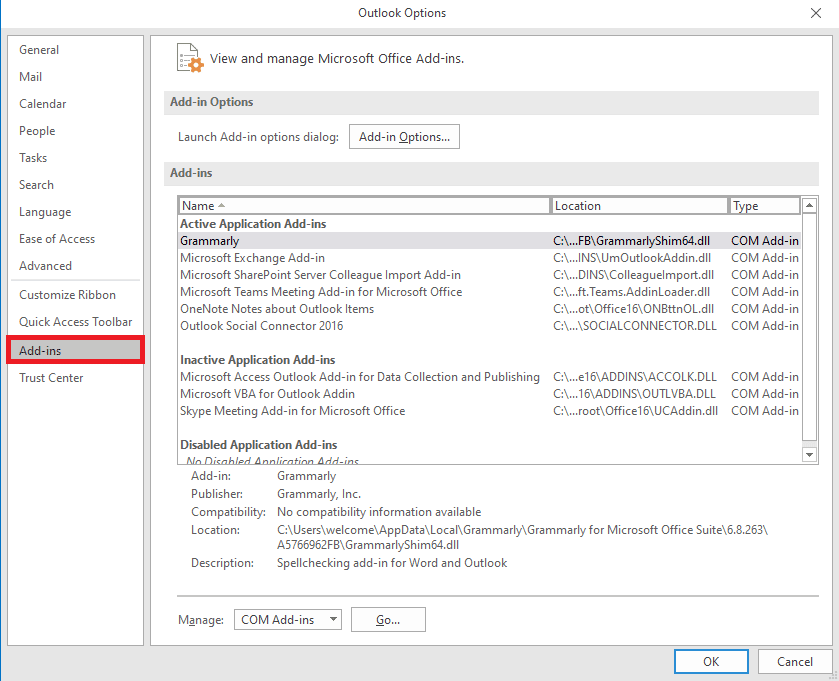
4. 여기에서 관리 드롭다운을 찾아 COM 추가 기능을 선택합니다.
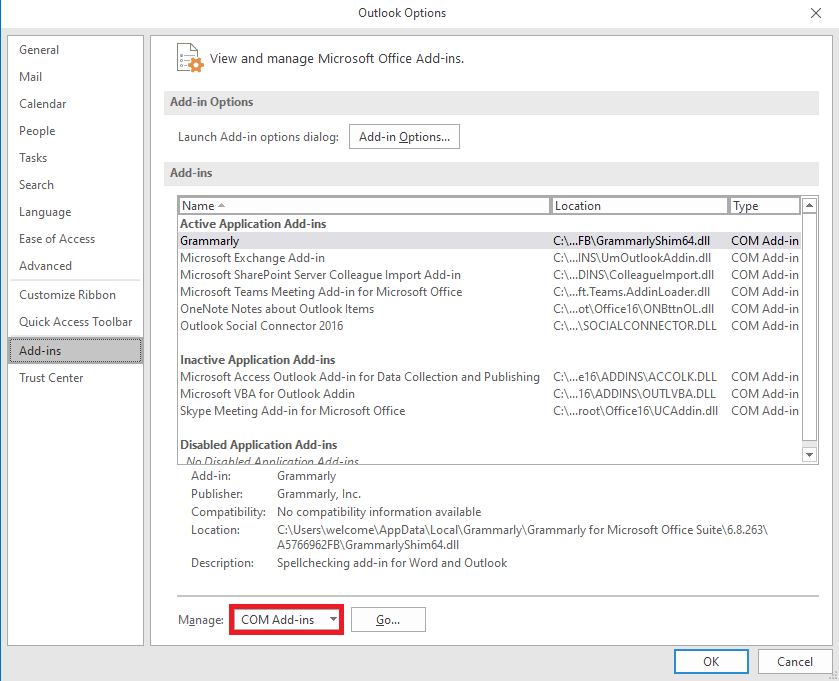
5. 이제 이동 을 클릭합니다.
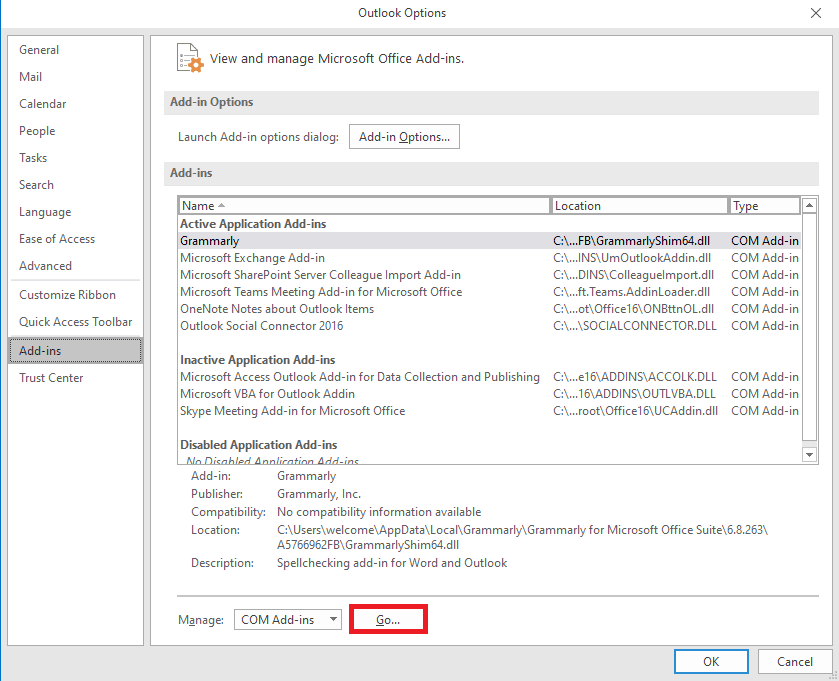
6. 여기에서 모든 추가 기능을 선택 취소 한 다음 확인 을 클릭합니다.
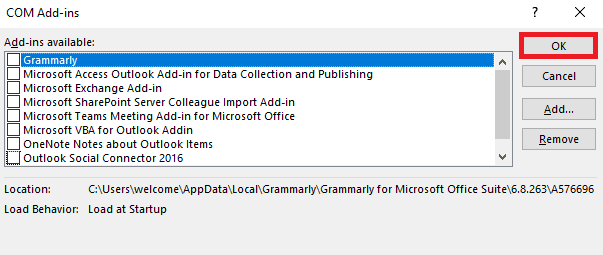
방법 5: Outlook 데이터 PST 파일 복구
PST(Personal Table Storage) 파일은 Outlook 이메일을 저장합니다. 이 파일이 손상되었거나 문제를 일으키는 경우 Outlook 주소 자동 완성이 작동하지 않는 오류가 발생할 수 있습니다. 받은 편지함 오류 수정 도구를 사용하여 이 문제에 대한 해결책을 찾을 수 있습니다. 이 방법을 실행하려면 다음의 간단한 단계를 따르십시오.

1. 파일 탐색기 에서 Outlook 폴더를 엽니다.
C:\프로그램 파일\마이크로소프트 오피스\루트\Office16
2. SCANPST.EXE 파일을 클릭합니다.
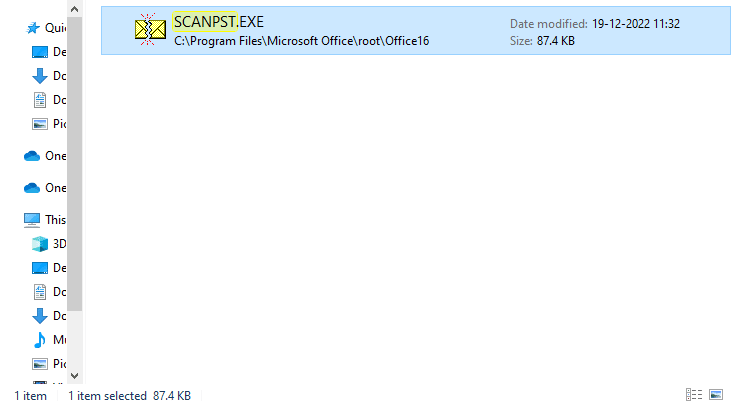
3. 이제 찾아보기 옵션을 선택하여 스캔할 파일을 찾습니다.
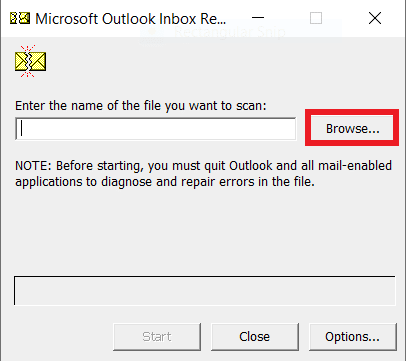
4. 새 대화 상자에서 시작 을 클릭합니다.
5. 마지막으로 복구 를 클릭하여 모든 PST 파일 문제를 해결합니다.
이 방법으로 Outlook 자동 완성이 작동하지 않는 문제가 해결되지 않으면 다음 방법으로 이동하십시오.
또한 읽기: Outlook 365에서 삭제된 초안을 복구하는 방법
방법 6: Microsoft Office 업데이트
Microsoft Office 프로그램에 버그와 결함이 있는 경우 업데이트하면 문제를 해결하는 데 도움이 될 수 있습니다. 오래된 Microsoft Office는 Outlook을 버그 및 기타 응용 프로그램 문제에 취약하게 만들 수 있습니다. 따라서 Office를 수동으로 업데이트하는 것은 자동 완성 문제뿐만 아니라 Microsoft Office 패키지의 다른 근본적인 문제도 해결할 수 있는 좋은 방법입니다. 다음의 간단한 단계에 따라 Microsoft Outlook 프로그램에서 Microsoft Office를 업데이트할 수 있습니다.
1. 컴퓨터에서 Outlook 을 열고 파일 로 이동합니다.
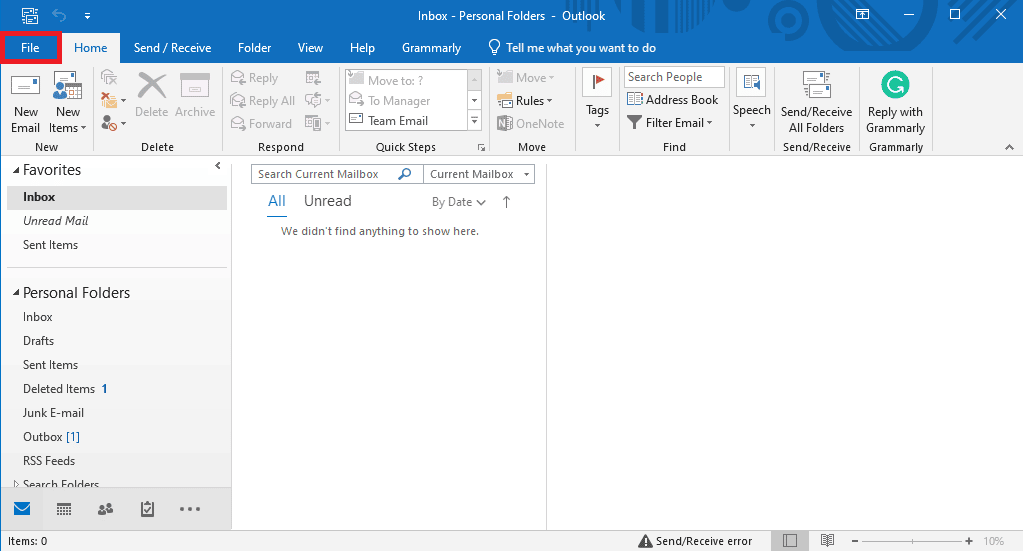
2. 왼쪽 패널에서 Office 계정 을 클릭합니다.
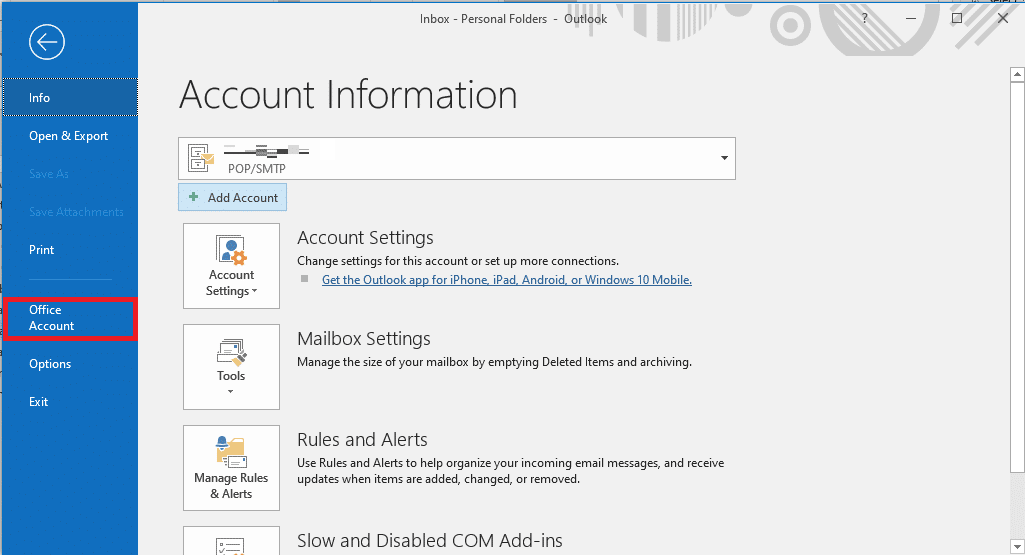
3. 여기에서 Office 업데이트 를 찾습니다.
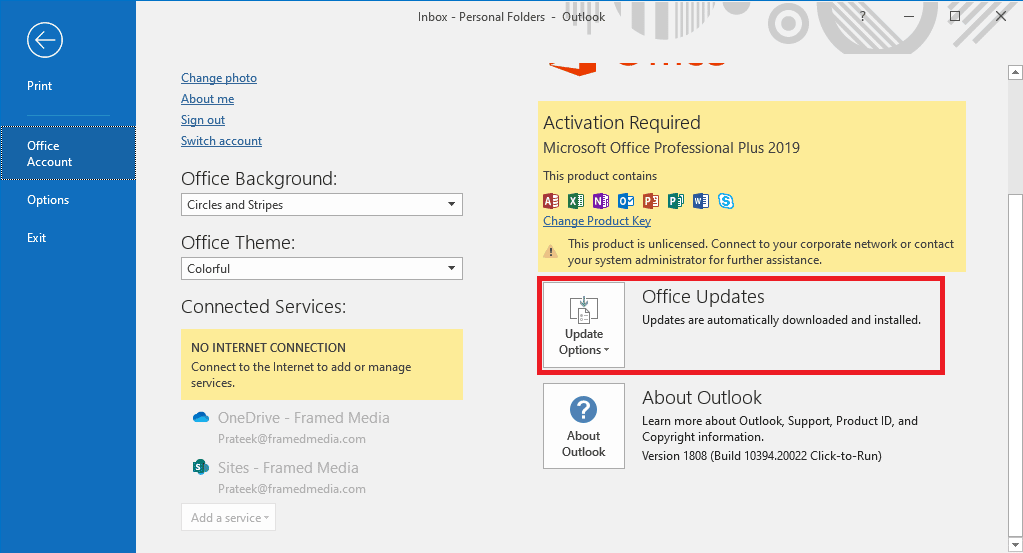
4. 이제 업데이트 옵션 드롭다운을 클릭합니다.
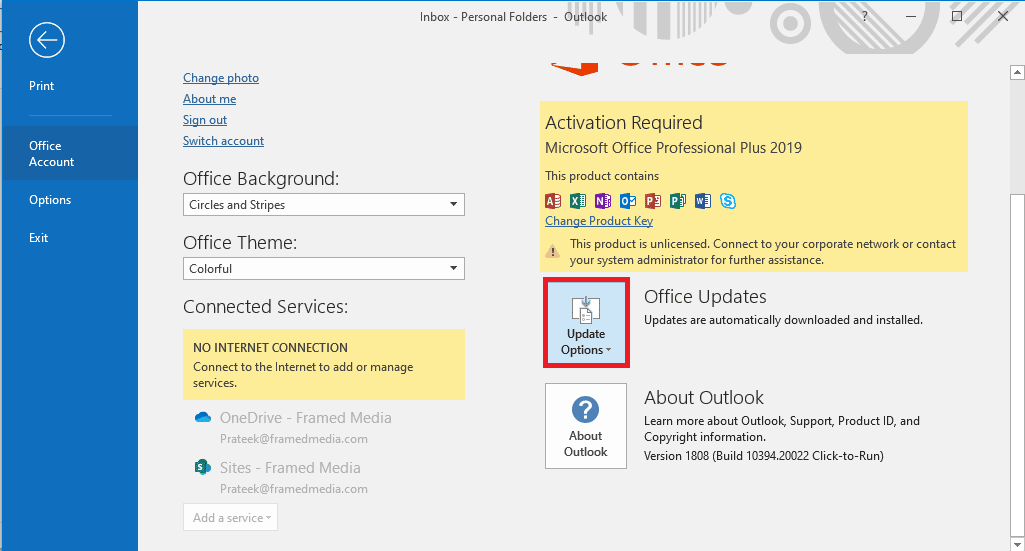
5. 마지막으로 지금 업데이트 를 클릭합니다.
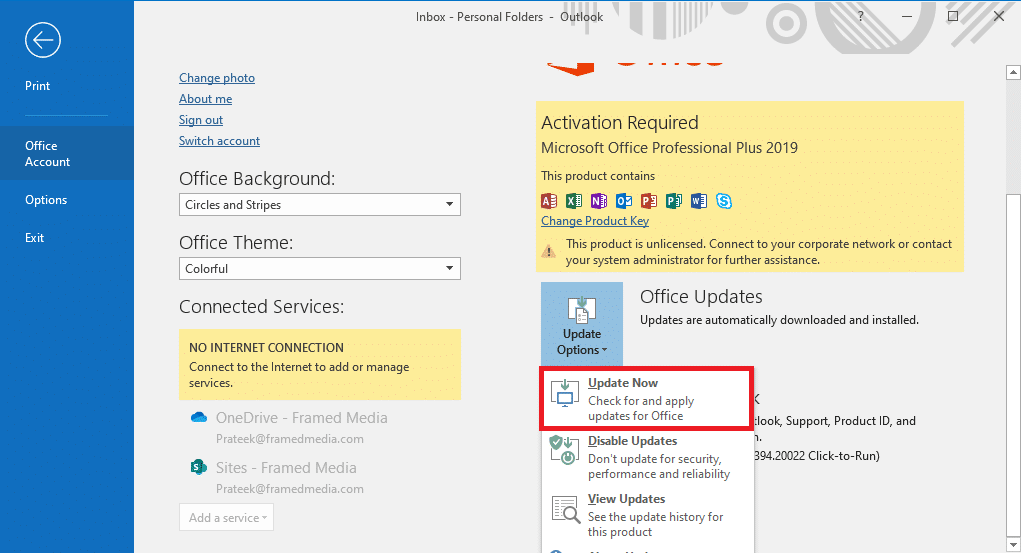
이 방법으로 Outlook 자동 완성 전자 메일 주소가 작동하지 않는 문제가 해결되지 않으면 다음 방법으로 이동하십시오.
방법 7: RoamCache 폴더 이름 바꾸기
자동 완성 기능을 활성화했지만 여전히 문제가 있는 경우 손상된 RoamCache 폴더 때문일 수 있습니다. AutoComplete 폴더를 재설정하여 이 문제를 해결할 수 있습니다. 디렉터리에서 RoamCache 폴더의 이름만 바꾸면 됩니다. 홈 이메일 계정과 Microsoft Exchange 서버 계정 모두에 대해 RoamCache 폴더의 이름을 바꿀 수 있습니다.
옵션 I: 홈 이메일 계정의 RoamCache 폴더 이름 바꾸기
다음과 같은 간단한 단계에 따라 홈 이메일 계정에서 RoamCache 폴더의 이름을 바꿀 수 있습니다.
1. 컴퓨터에서 Outlook 을 열고 파일 로 이동합니다.
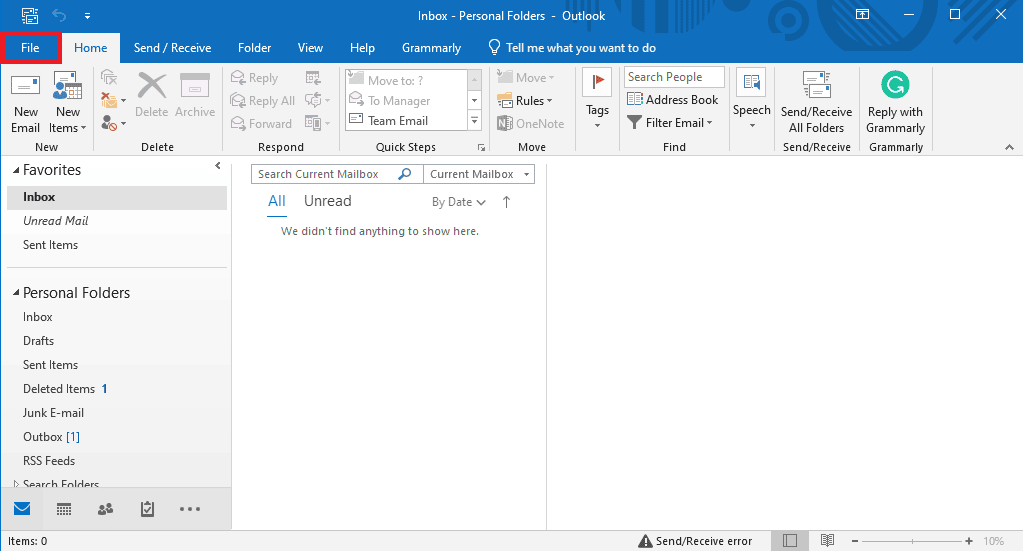
2. 이제 계정 설정 드롭다운을 클릭한 다음 계정 설정 을 선택합니다.
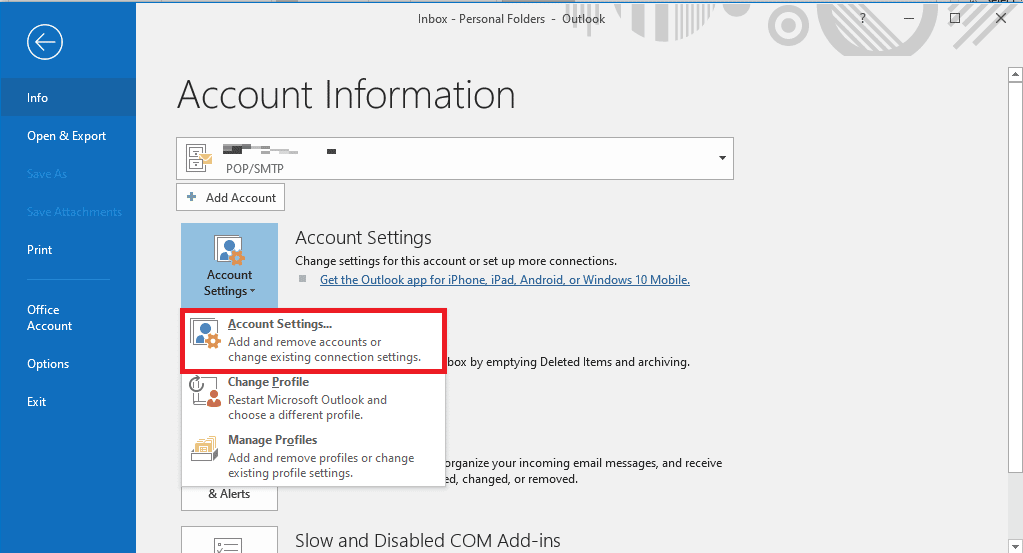
3. 여기에서 집 이메일 계정 을 선택합니다.
4. 아웃룩 프로그램을 닫 습니다.
5. Windows + E 키 를 눌러 파일 탐색기 를 엽니다.
6. 다음 위치 경로로 이동합니다.
%LOCALAPPDATA%\마이크로소프트\아웃룩
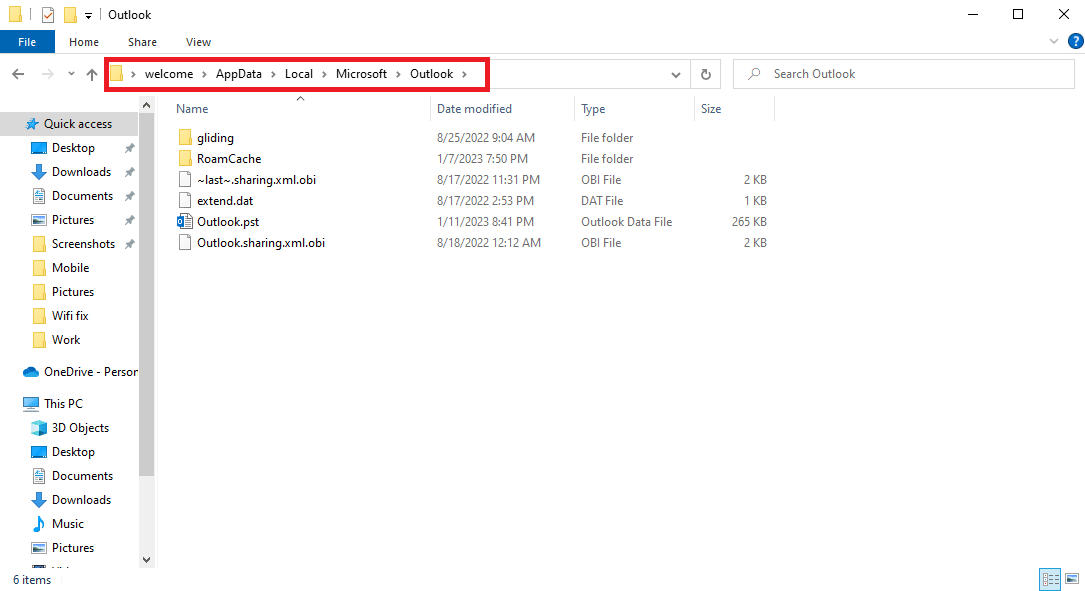
7. 여기에서 RoamCache 폴더를 찾습니다.
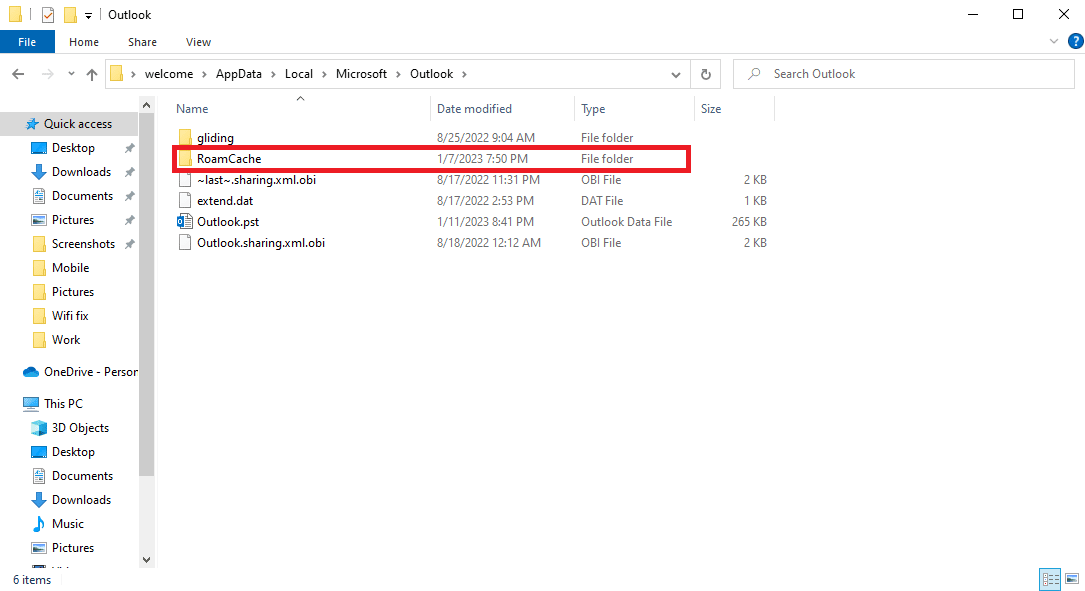
8. 이 폴더의 이름을 새 이름으로 바꿉니다.
또한 읽기: Microsoft Exchange 관리자가 이 버전의 Outlook을 차단한 문제 수정
옵션 II: Microsoft Exchange Server 계정의 RoamCache 폴더 이름 바꾸기
다음 간단한 단계에 따라 Microsoft Exchange 서버 계정에서 RoamCache 폴더의 이름을 변경하여 Outlook 주소 자동 완성이 작동하지 않는 문제를 해결할 수 있습니다.
1. 컴퓨터에서 Outlook 을 열고 파일 로 이동합니다.
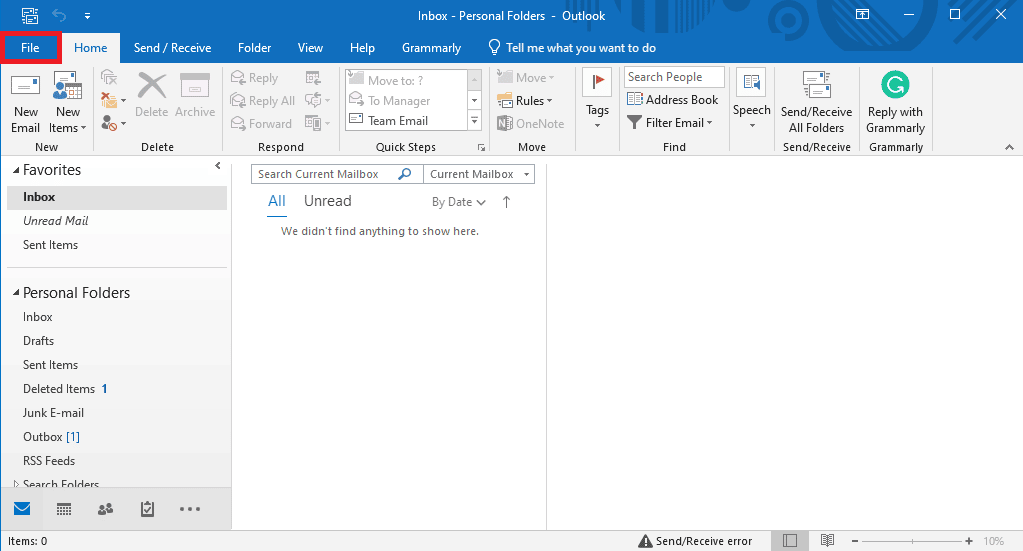
2. 이제 계정 설정 드롭다운을 클릭한 다음 계정 설정 을 선택합니다.
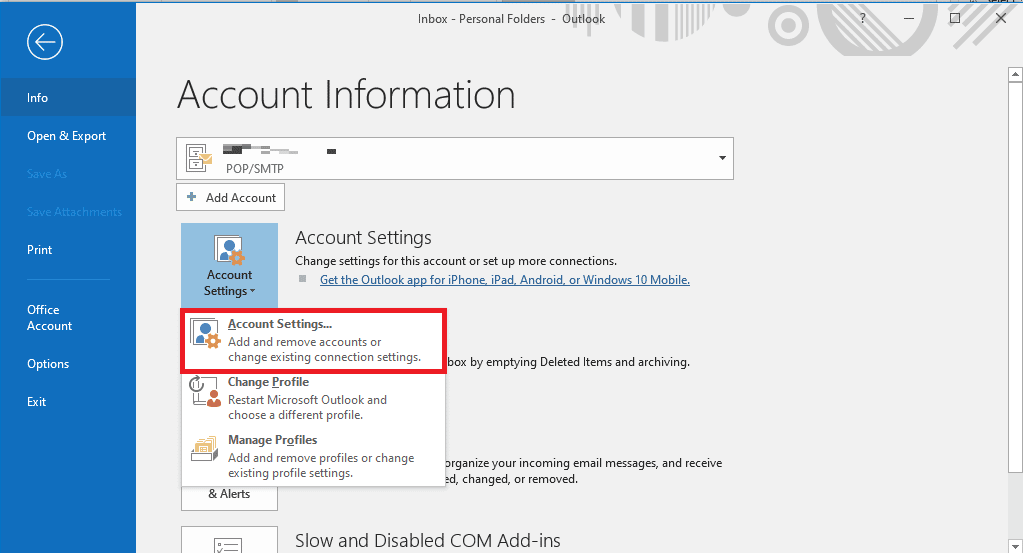
3. 여기에서 Microsoft Exchange Server 계정 을 선택합니다.
4. 이제 변경을 클릭합니다.
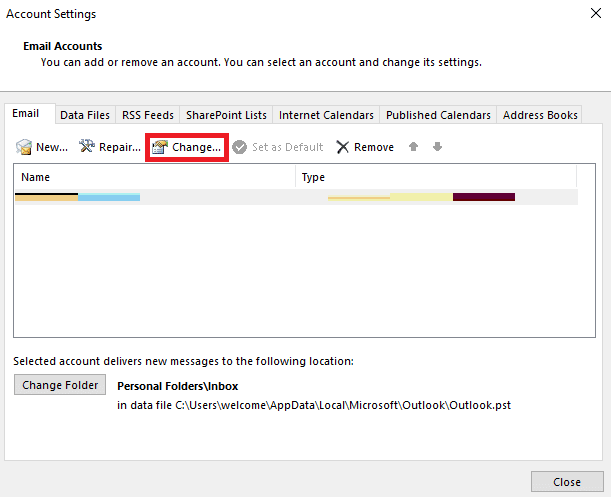
5. 여기에서 추가 설정 을 클릭합니다.
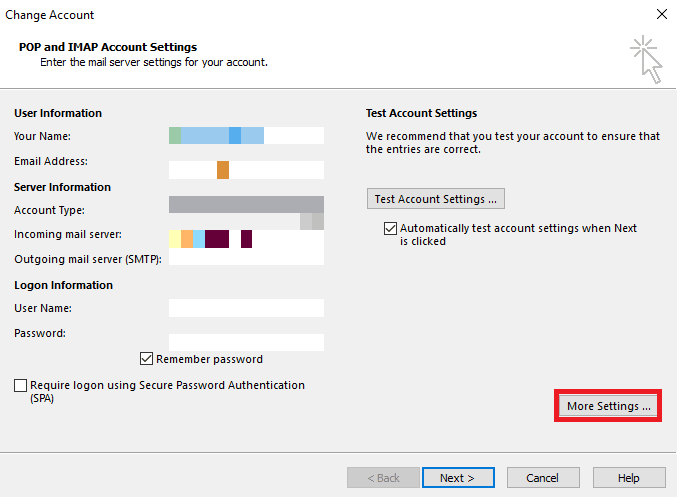
6. 고급 탭으로 이동합니다.
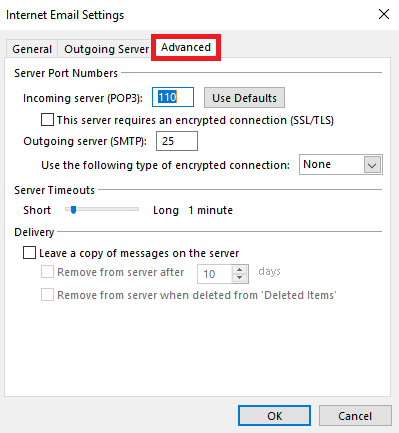
7. 캐시된 Exchange 모드 사용 상자의 선택을 취소하고 다음 을 선택합니다.
8. 마지막으로 완료를 클릭 합니다 .
9. 아웃룩 프로그램을 닫습니다.
10. Windows + E 키를 동시에 눌러 파일 탐색기 를 엽니다.
11. 파일 탐색기 에서 다음 위치 경로로 이동합니다.
%LOCALAPPDATA%\마이크로소프트\아웃룩
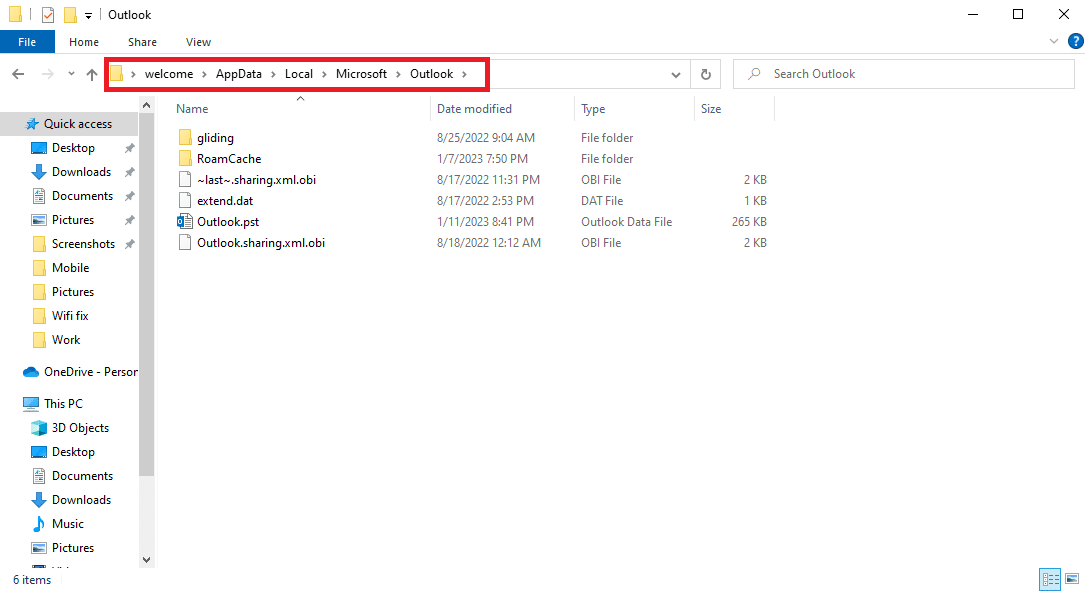
12. 여기에서 RoamCache 폴더를 찾습니다.
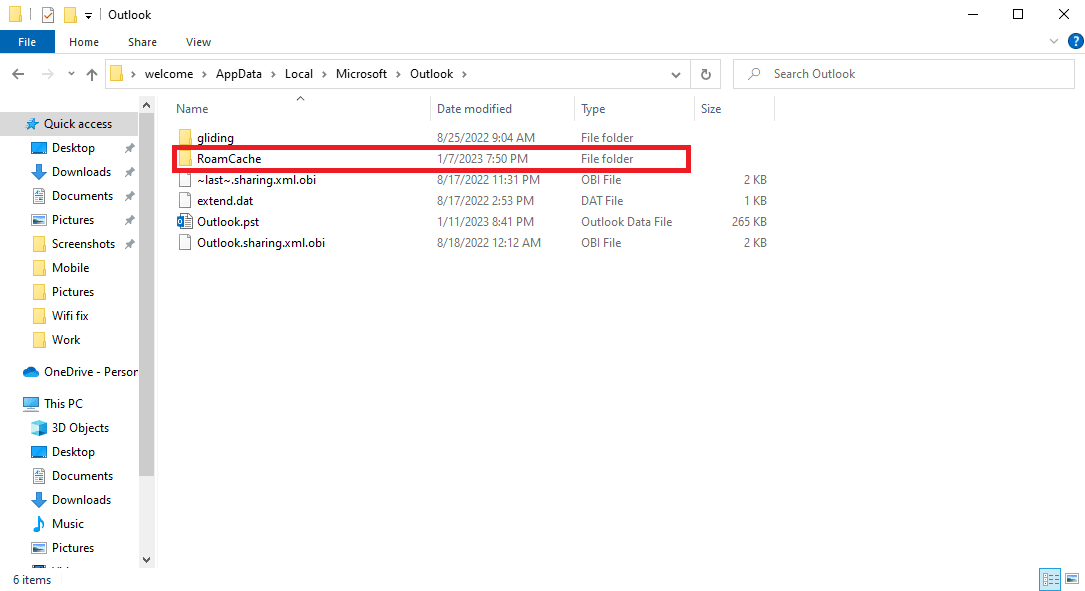
13. 이 폴더의 이름을 old_RoamCache 로 변경합니다.
14. 이제 Outlook 프로그램을 열고 위에서 언급한 단계에 따라 캐시된 Exchange 모드 사용 옵션으로 이동합니다.
15. 캐시된 Exchange 모드 사용을 선택합니다.
16. 마지막으로 Outlook 앱을 다시 시작합니다 .
추천:
- 23 iPhone용 최고의 음악 녹음 앱
- OneNote에서 템플릿을 만들고 사용하는 방법
- Windows 10에서 Outlook 연결 끊김 오류를 수정하는 14가지 방법
- Microsoft Outlook 오류 0x80040115를 수정하는 14가지 방법
이 가이드가 도움이 되었기를 바라며 Outlook 자동 완성이 작동하지 않는 문제를 해결할 수 있었습니다. 어떤 방법이 효과가 있었는지 알려주세요. 우리에게 제안이나 질문이 있으면 의견 섹션에 알려주십시오.
