YouTube 오류 수정
게시 됨: 2022-02-04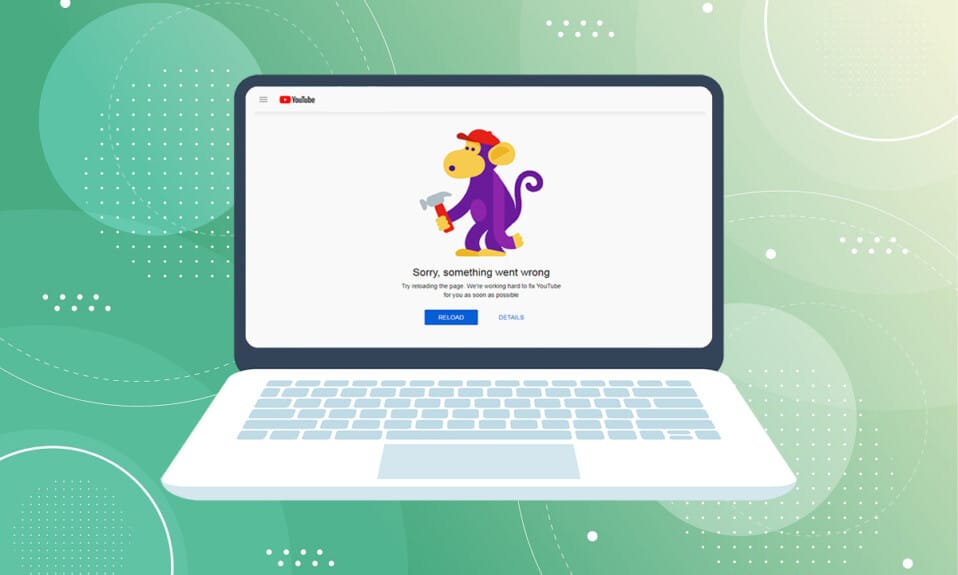
Youtube는 현재 가장 큰 온라인 스트리밍 플랫폼입니다. 게이머, 기술 리뷰어, 언론사, 콘텐츠 제공업체는 매일 YouTube에 자신의 동영상을 업로드합니다. 채널을 구독하고 댓글을 달고 동영상을 좋아할 수 있습니다. 하지만 이렇게 하려면 Google 계정으로 로그인해야 합니다. 그러나 계정에 로그인하거나 동영상을 재생하는 동안 YouTube 오류에 죄송합니다가 표시되더라도 걱정하지 마세요! YouTube PC 문제가 잘못되었던 문제를 해결할 수 있는 완벽한 가이드가 있습니다. 이 오류를 수정하는 방법을 읽으십시오.
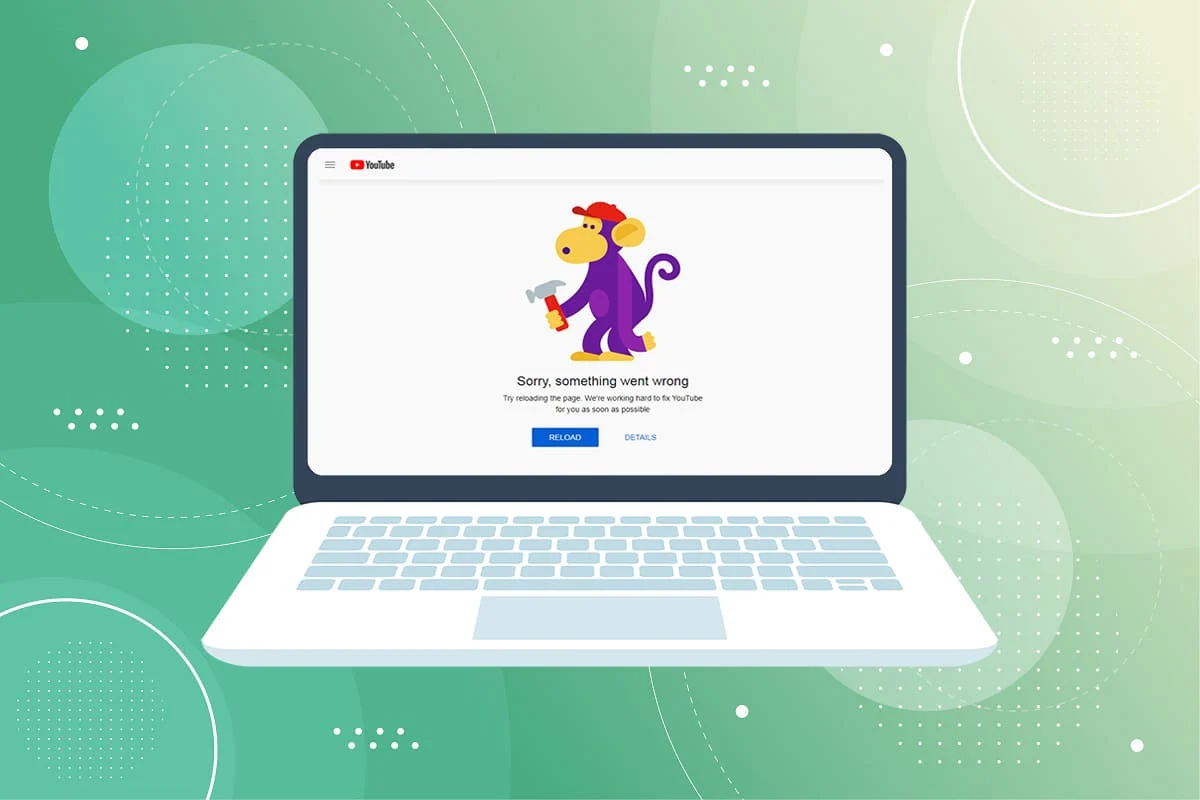
내용물
- Windows 10에서 YouTube 오류에 문제가 발생했습니다.
- 방법 1: Google 로그인 페이지 새로고침
- 방법 2: 브라우저 캐시 지우기
- 방법 3: 확장 프로그램 제거
- 방법 4: 프록시 설정 변경
- 방법 5: 공용 DNS 서버 사용
- 방법 6: Chrome에서 유해한 소프트웨어 제거
- 방법 7: Google 기기 관리
- 방법 8: Google 계정 보안 설정 검토
- 방법 9: Windows 업데이트
- 방법 10: 웹 브라우저 업데이트
- 방법 11: Chrome 재설정
- 방법 12: Chrome 다시 설치
- 전문가 팁: Google 크롬 사용
Windows 10에서 YouTube 오류에 문제가 발생했습니다.
YouTube를 검색하고 동영상을 재생하거나 Google 계정에 로그인하려고 하면 Windows 10 PC에서 YouTube 문제가 잘못되었다는 메시지가 표시될 수 있습니다. 이 오류는 다양한 원인으로 인해 발생할 수 있습니다. 그 중 일부는 다음과 같습니다.
- 손상된 브라우저 캐시 및 쿠키
- 오래된 웹 브라우저
- 잘못된 프록시 설정
- Google 계정 보안 문제
- 지원되지 않는 브라우저 확장
이 기사에서는 죄송합니다. Youtube 오류가 발생했습니다. 따라서 아래에 제공된 방법을 단계별로 따르십시오.
방법 1: Google 로그인 페이지 새로고침
Google 계정 로그인 페이지를 새로고침하여 문제가 발생했다는 메시지를 제거하세요. 특히 페이지가 장기간 비활성화된 후 로그인을 시도하거나 인터넷 연결이 갑자기 끊어진 경우 특히 그렇습니다. 네 가지 방법을 통해 페이지 Chrome 탭을 새로 고칠 수 있습니다. 아래에 나열되어 있습니다.
1A. 브라우저에서 F5 키 를 눌러 새로 고칩니다.
1B. Ctrl + R 키를 동시에 누릅니다.
1C. 아래 그림에 강조 표시된 대로 주소 표시줄에서 새로 고침 아이콘 을 클릭합니다.
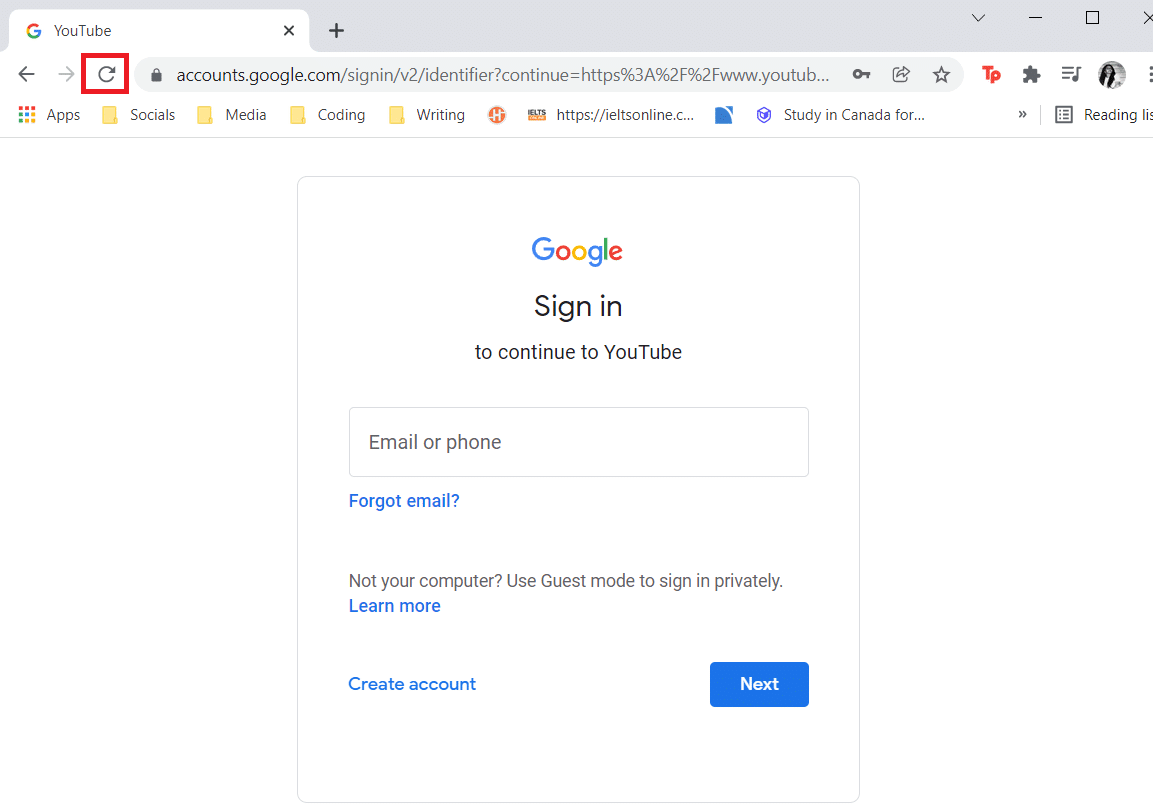
1D. 웹 브라우저의 빈 영역을 마우스 오른쪽 버튼으로 클릭하고 상황에 맞는 메뉴에서 다시 로드 옵션을 선택합니다.
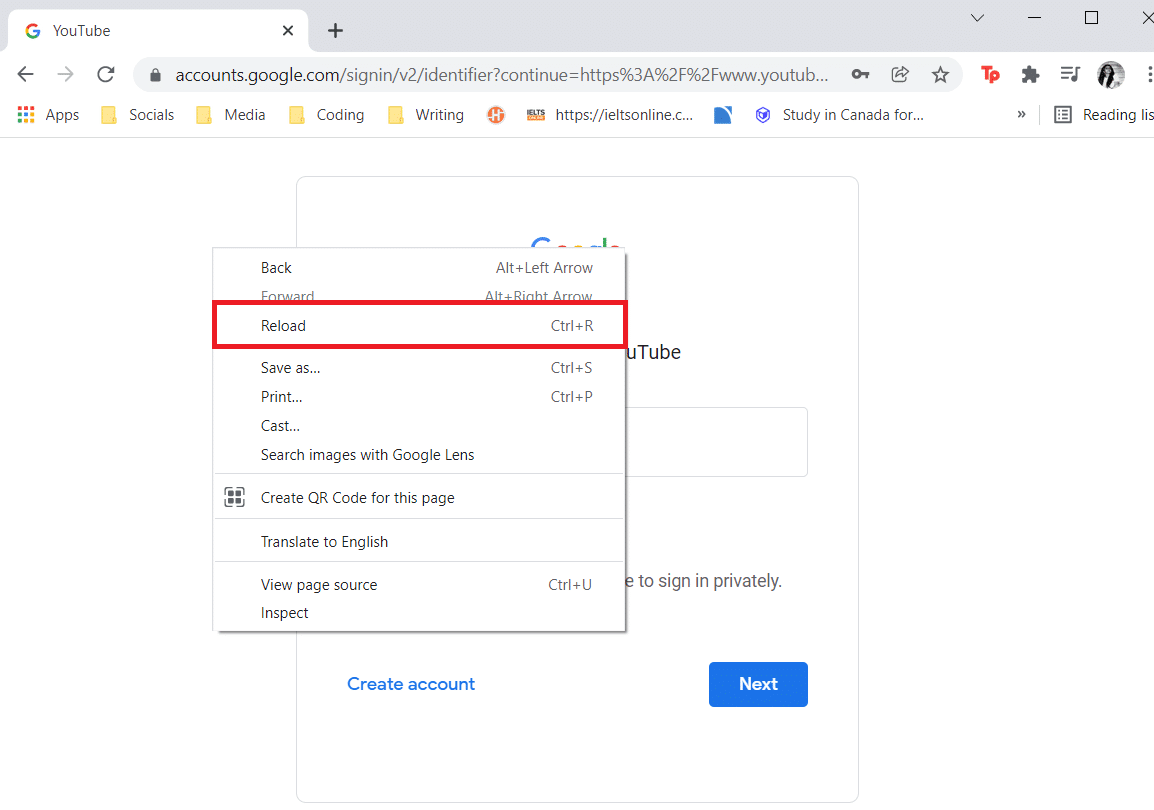
때로는 페이지를 새로고침하는 것만으로도 YouTube PC 오류가 잘못 수정될 수 있습니다. 따라서 페이지를 새로 고치려면 위의 방법 중 하나를 따르십시오.
방법 2: 브라우저 캐시 지우기
캐시된 데이터로 인해 웹 브라우저에서 Google 계정에 로그인하는 데 문제가 있을 수 있습니다. YouTube 및 기타 웹사이트가 브라우저에서 제대로 작동하지 않는 경우 인터넷 사용 기록을 지워 보십시오. 그 후에는 YouTube에 로그인하는 데 문제가 없습니다.
옵션 1: Google 크롬의 경우
1. 아래 그림과 같이 Google 크롬 을 열고 점 3개 아이콘 > 추가 도구 > 인터넷 사용 기록 삭제... 를 클릭합니다.
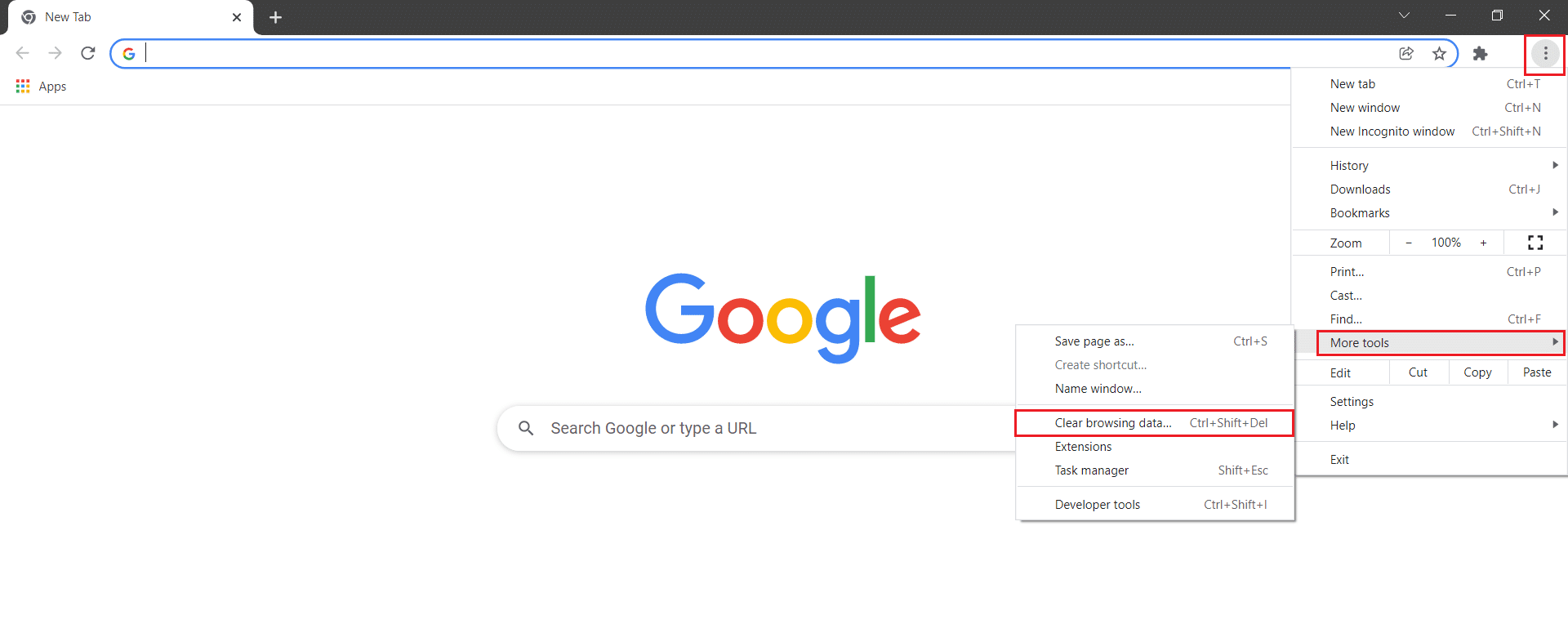
2. 다음 옵션을 확인합니다.
- 쿠키 및 기타 사이트 데이터
- 캐시된 이미지 및 파일
3. 이제 시간 범위 에 대해 전체 시간 옵션을 선택합니다.
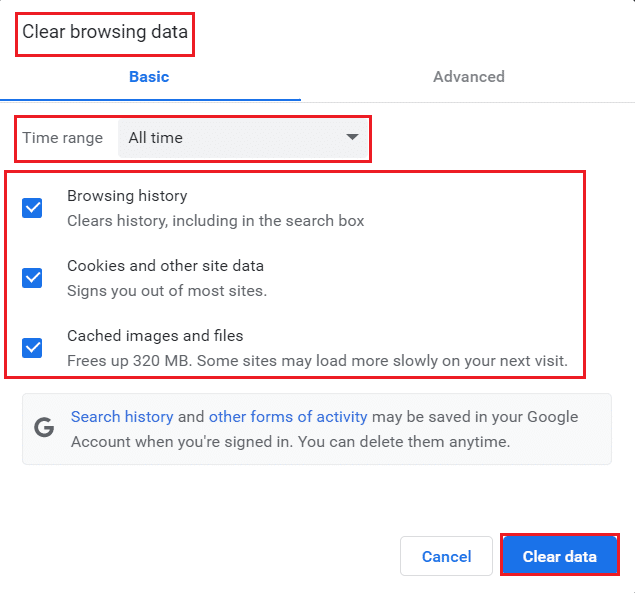
4. 마지막으로 데이터 지우기 를 클릭합니다.
문제가 발생했는지 확인하십시오. YouTube PC 오류가 해결되었는지 확인하십시오.
또한 읽기: 재생되지 않는 YouTube 동영상 수정
옵션 2: Firefox의 경우
1. Firefox 브라우저를 엽니다.
2. 오른쪽 상단에서 햄버거 아이콘 을 클릭합니다.

3. 여기에서 그림과 같이 드롭다운 목록에서 설정 옵션을 선택합니다.
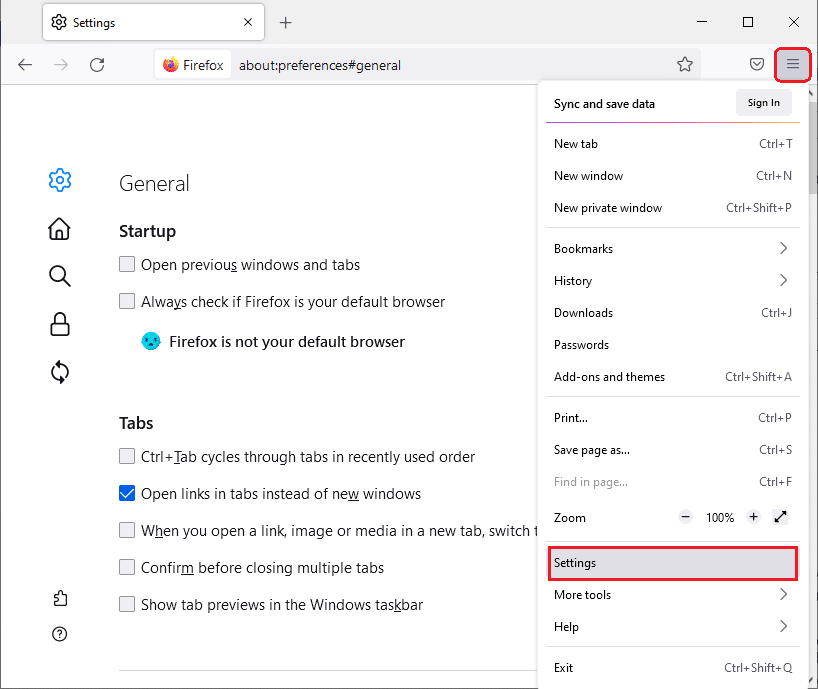
4. 이제 왼쪽 창의 개인 정보 및 보안 섹션으로 이동합니다.
5. 아래 그림과 같이 쿠키 및 사이트 데이터 섹션으로 스크롤하고 데이터 지우기... 옵션을 클릭합니다.
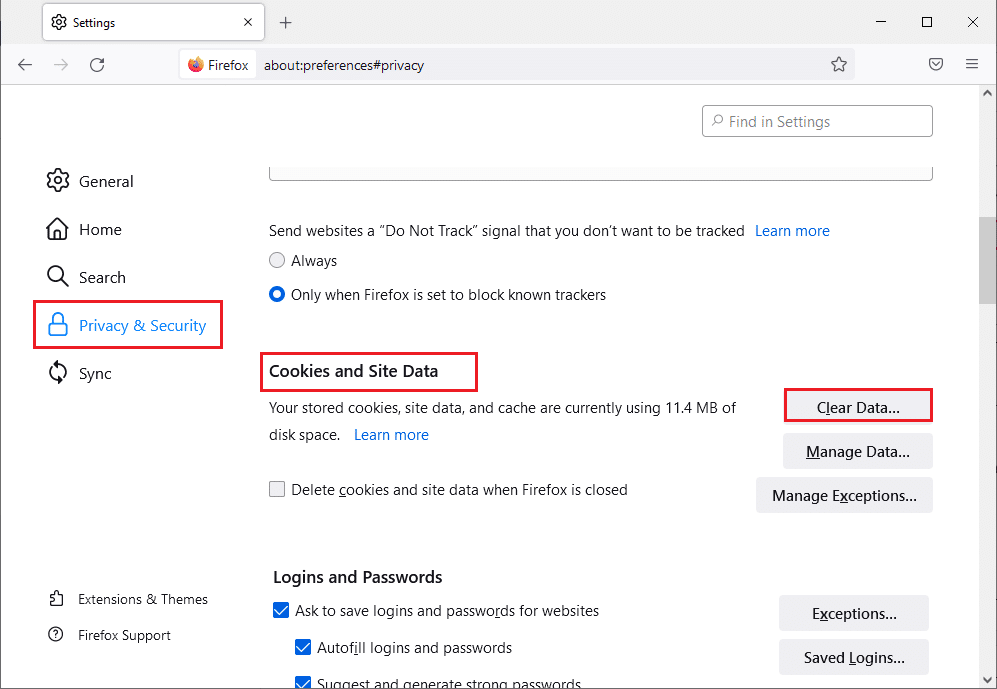
6. 여기에서 쿠키 및 사이트 데이터 상자의 선택을 취소하고 아래와 같이 캐시된 웹 콘텐츠 상자를 선택했는지 확인합니다.
참고: 쿠키 및 사이트 데이터를 선택 취소하면 Firefox에 저장된 모든 쿠키 및 사이트 데이터 가 지워지고 웹사이트에서 로그아웃되며 오프라인 웹 콘텐츠가 제거됩니다. 캐시된 웹 콘텐츠 를 지워도 로그인에는 영향을 미치지 않습니다.
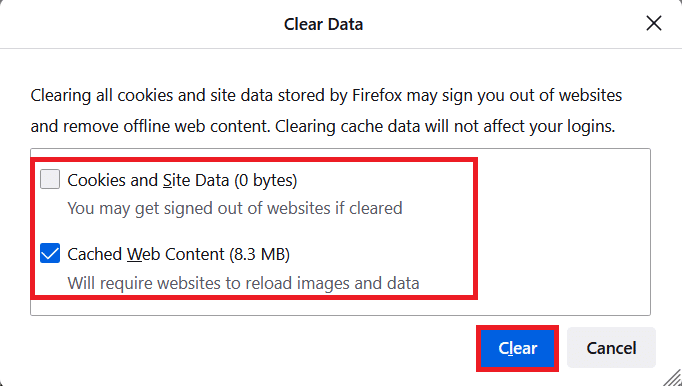
7. 마지막으로 지우기 버튼을 클릭하여 Firefox 캐시 쿠키를 지웁니다.
8. 그런 다음 데이터 관리… 버튼을 클릭합니다.
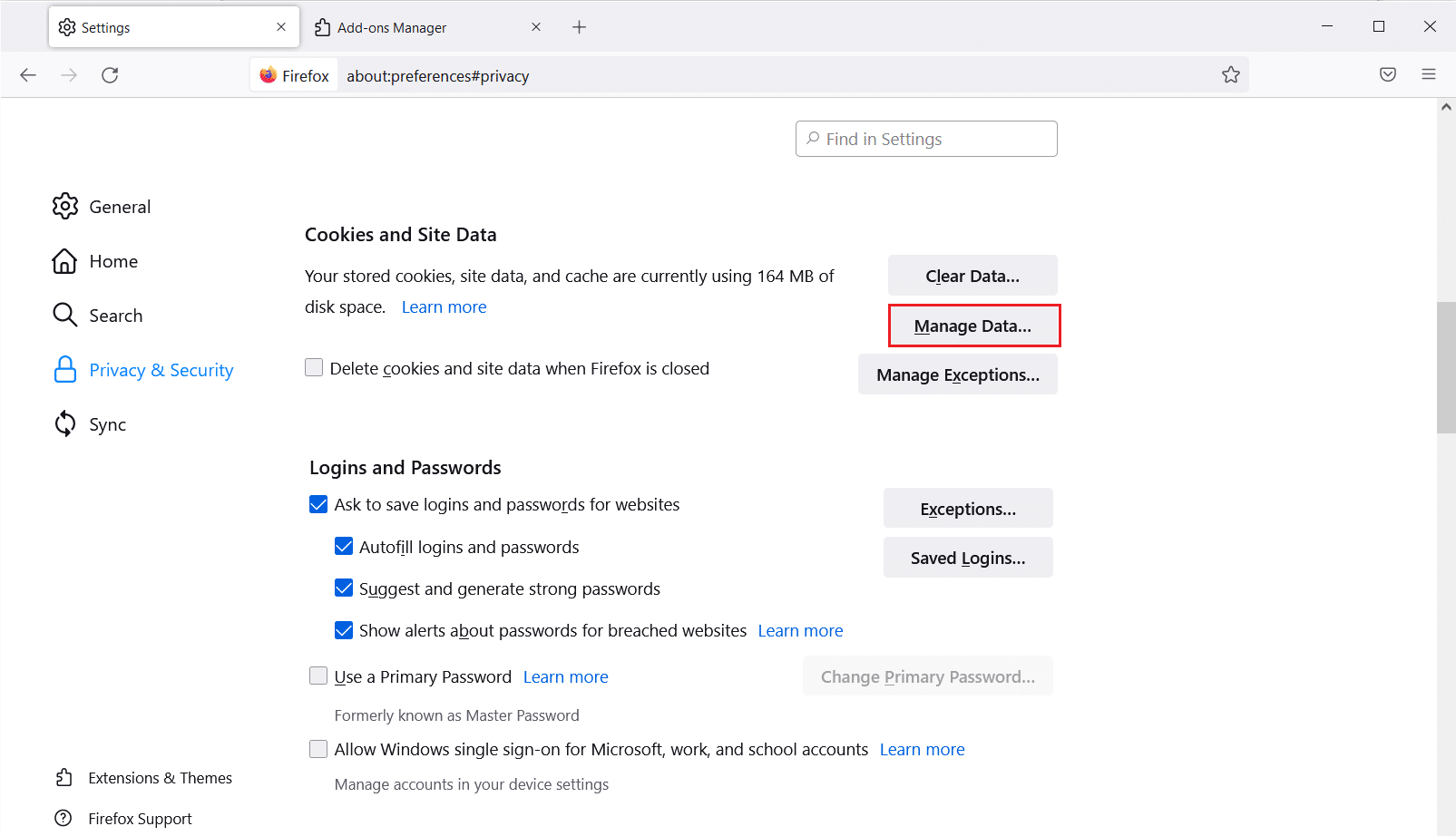
9. 쿠키를 제거하려는 웹사이트 검색 필드에 사이트 이름을 입력합니다.
10A. 웹사이트를 선택하고 선택한 항목 제거 를 클릭하여 선택한 항목만 제거합니다.
10B. 또는 모두 제거 를 선택하여 모든 쿠키 및 저장 데이터를 제거합니다.
11. 마지막으로 변경 사항 저장 버튼을 클릭합니다.
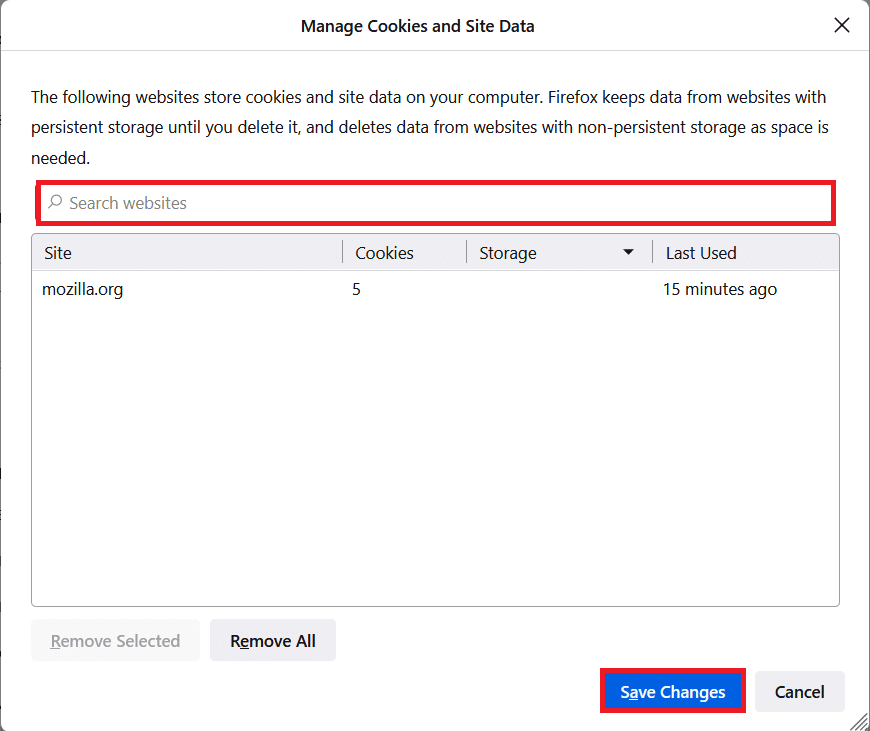
12. 브라우저를 닫고 PC 를 재부팅 하고 YouTube PC 오류에 문제가 있는지 다시 확인하십시오.
옵션 3: Microsoft Edge의 경우
1. 마이크로소프트 엣지 브라우저를 실행합니다.
2. 오른쪽 상단에서 가로 점 3개 아이콘을 클릭합니다.
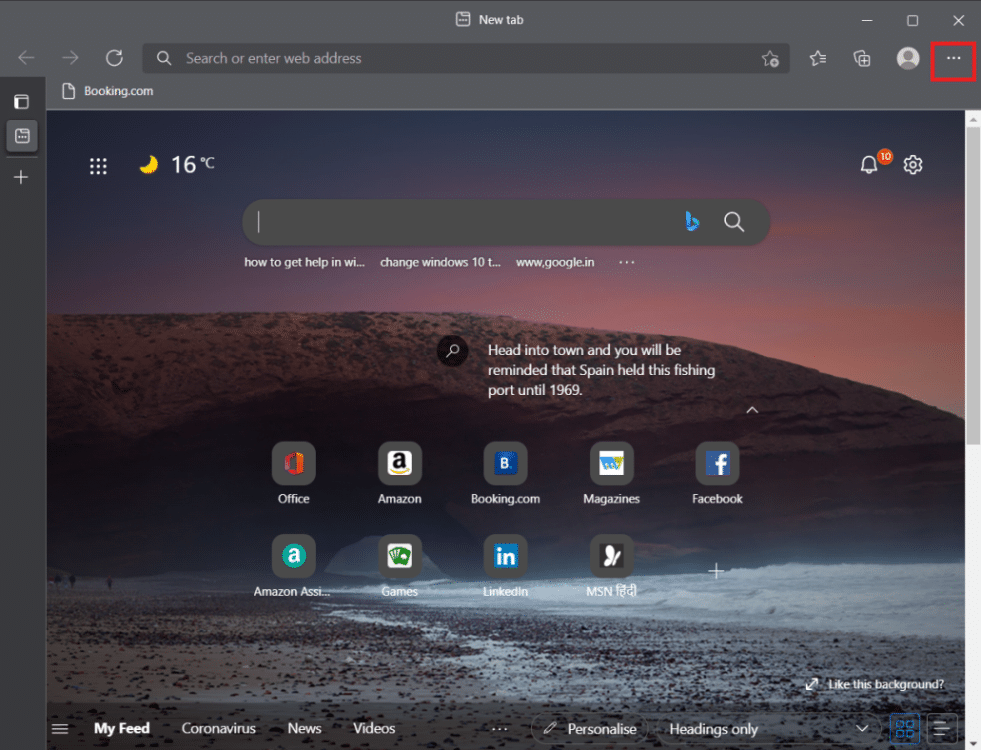
3. 그런 다음 설정 을 클릭합니다.
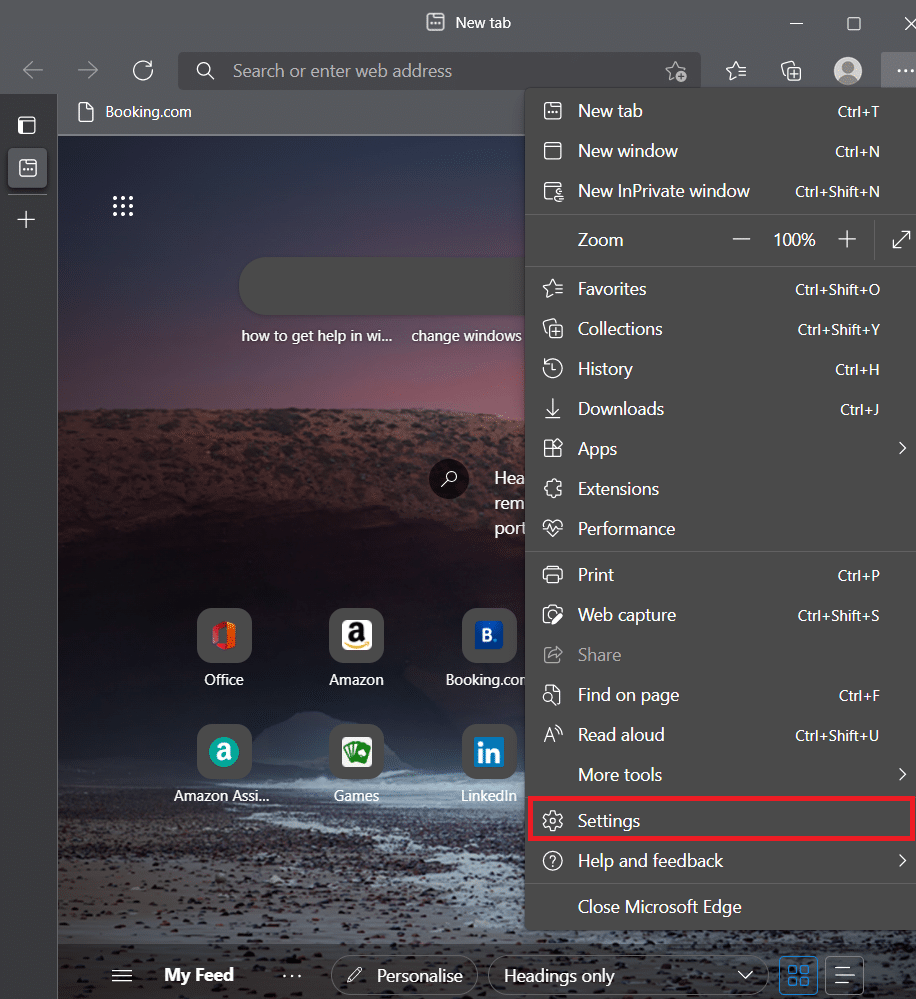
4. 왼쪽 창에서 개인 정보, 검색 및 서비스 탭으로 이동합니다.
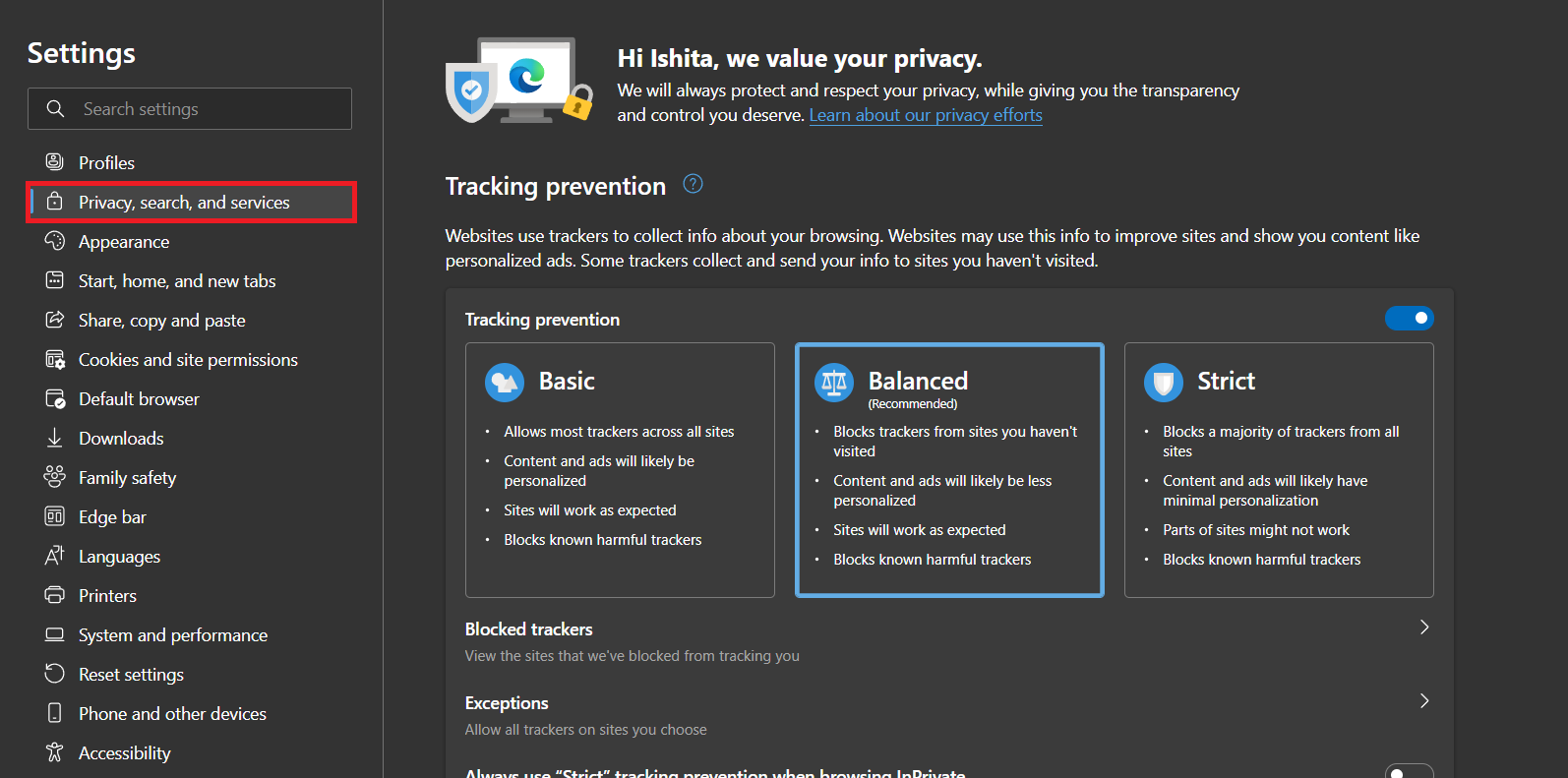
5. 인터넷 사용 기록 지우기 섹션 에서 브라우저를 닫을 때마다 지울 항목 선택을 클릭합니다.
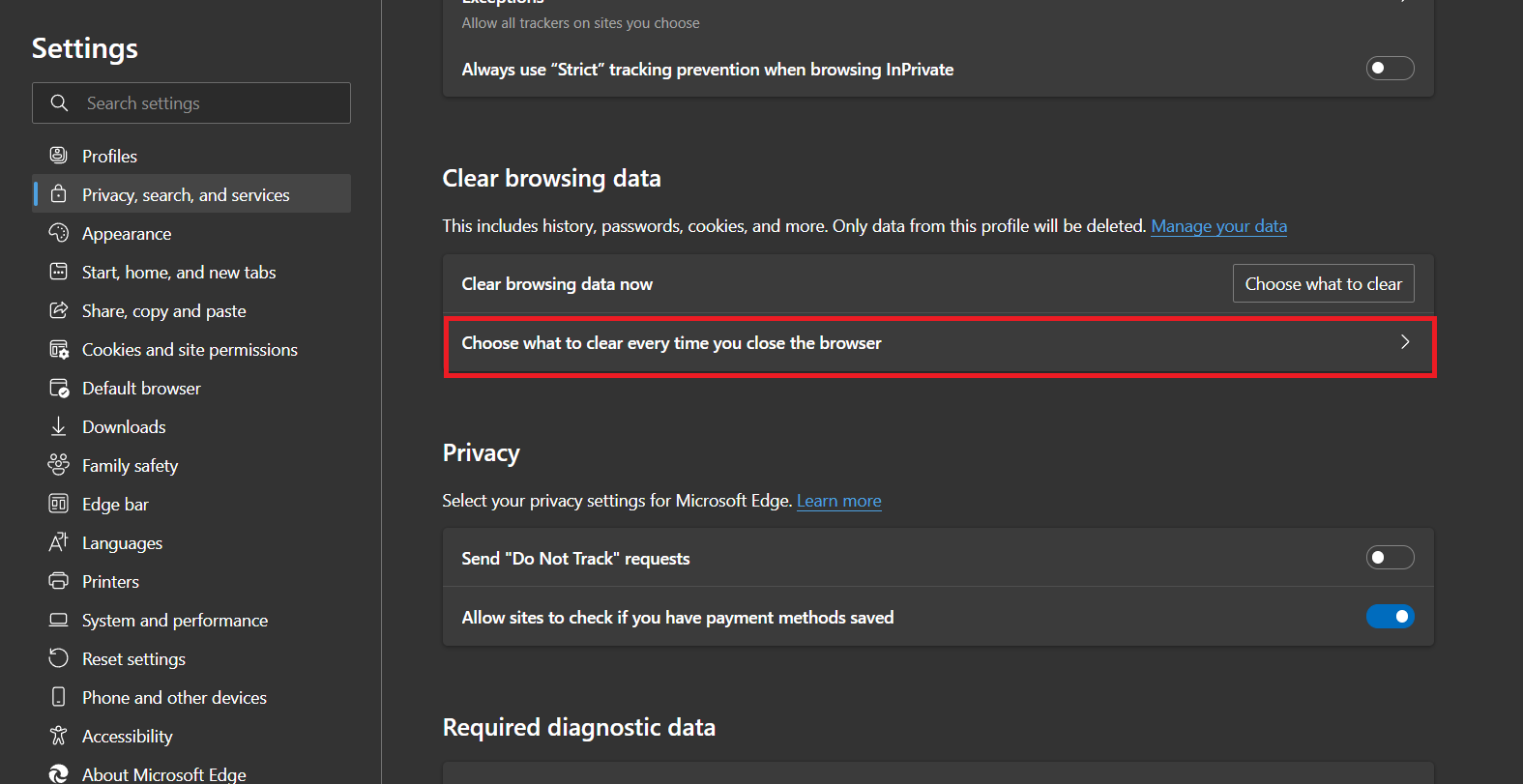
6. 다음 옵션 에 대한 토글 을 켭니다.
- 검색 기록
- 다운로드 기록
- 쿠키 및 기타 사이트 데이터
- 캐시된 이미지 및 파일
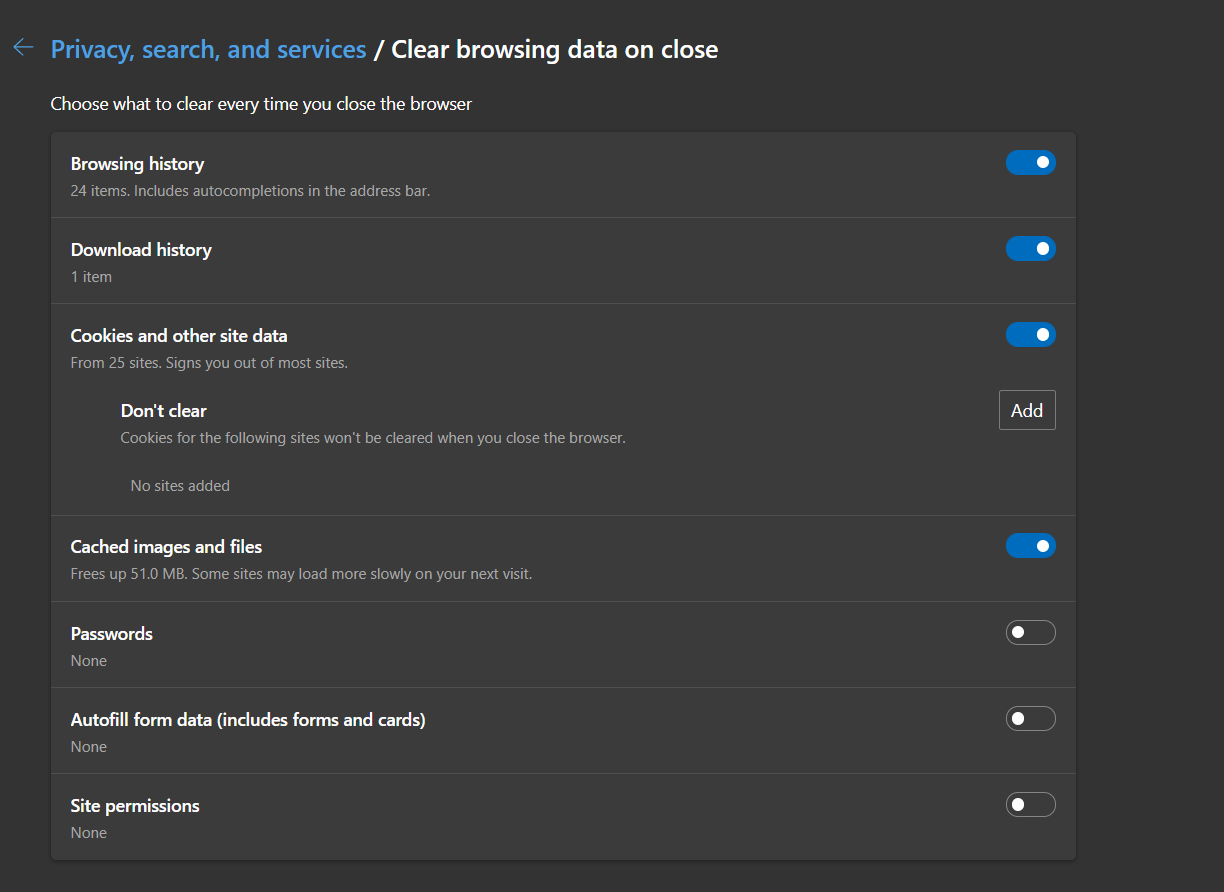
이제 문제가 발생했는지 YouTube PC 오류가 지속되는지 확인하십시오.
또한 읽기: Windows 11에서 Microsoft Edge를 비활성화하는 방법
방법 3: 확장 프로그램 제거
YouTube가 시크릿 모드에서 올바르게 작동하는 경우 문제는 브라우저 확장 프로그램으로 인해 발생하는 것이 거의 확실합니다. 다양한 브라우저 설정을 제어하는 확장 프로그램을 Chrome에 너무 많이 로드하면 Google 계정 로그인에 큰 영향을 주어 이와 같은 오류가 발생할 수 있습니다. YouTube에서 Google 계정에 로그인하기 전에 불필요한 Chrome 확장 프로그램을 모두 제거하세요.
1. Google 크롬 을 실행하고 점 3개 아이콘 을 클릭합니다.
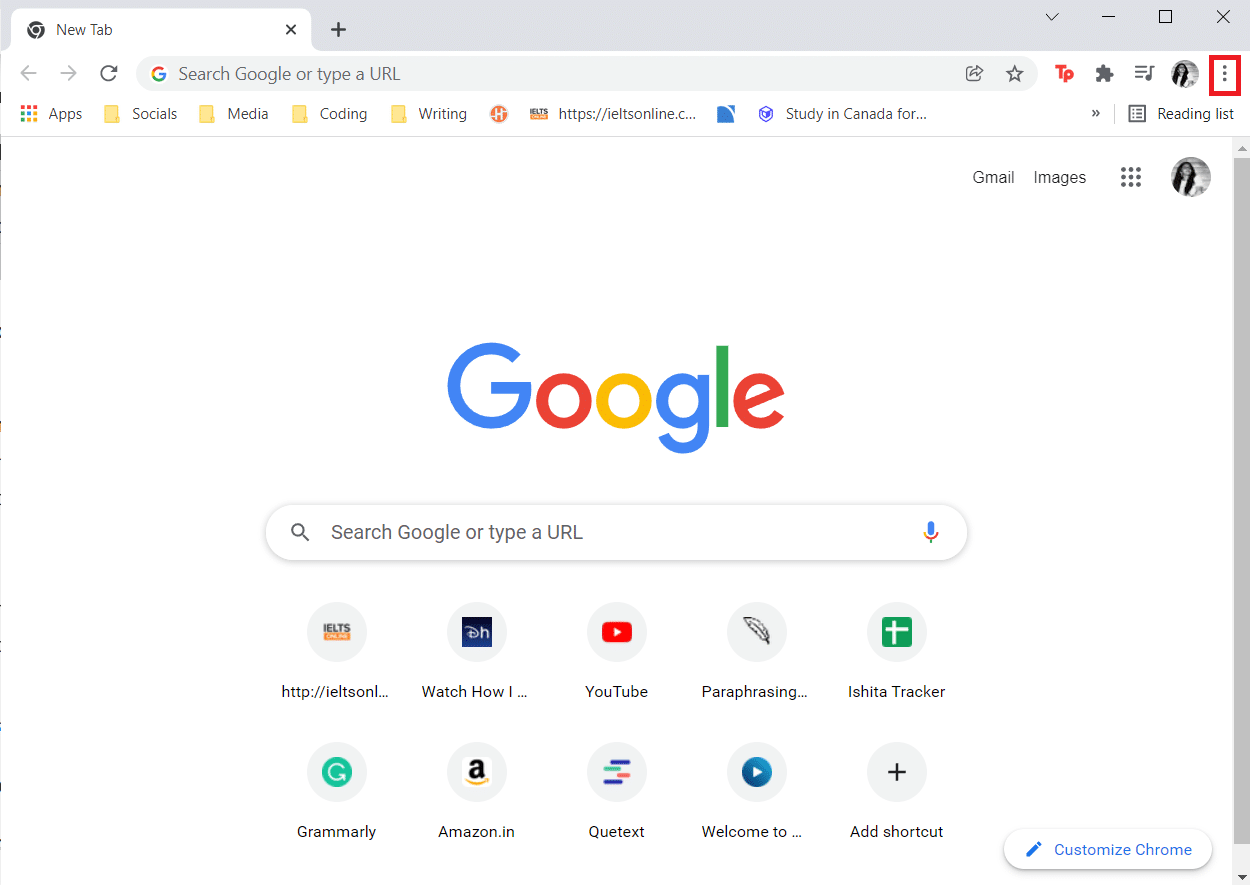
2. 추가 도구 로 이동하여 확장 프로그램 을 클릭합니다.
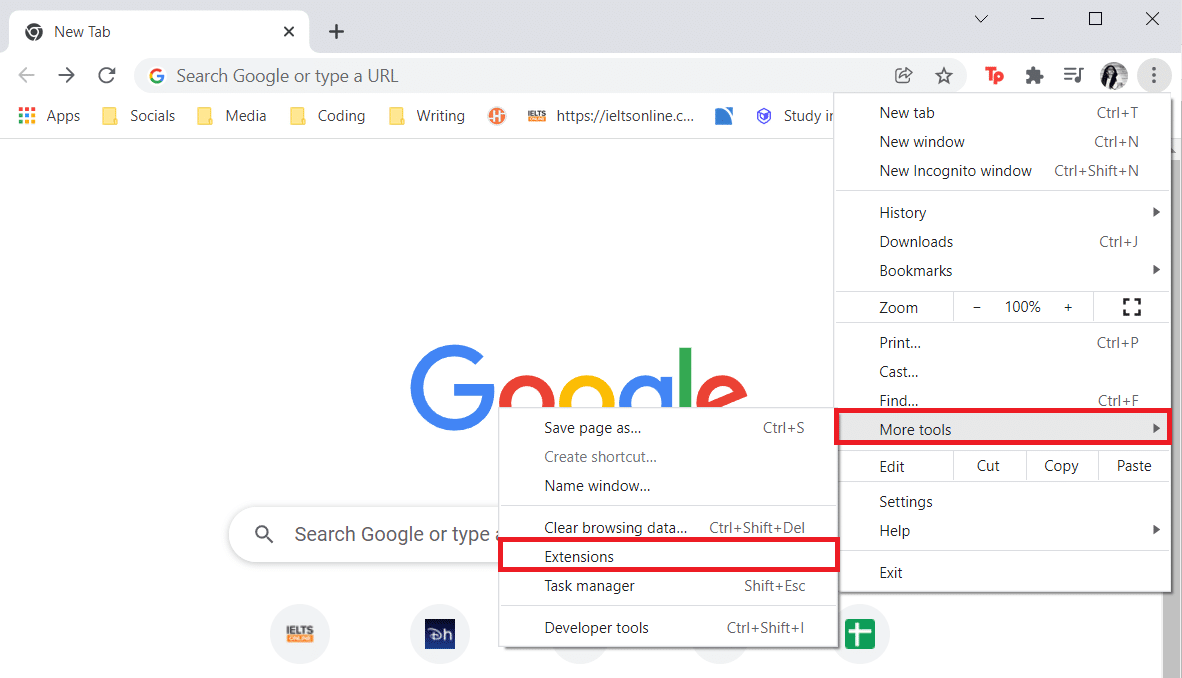
3. 이제 신뢰할 수 있는 출처가 아닌 확장 프로그램 (예: Safe Torrent Scanner )의 제거 버튼을 클릭합니다.
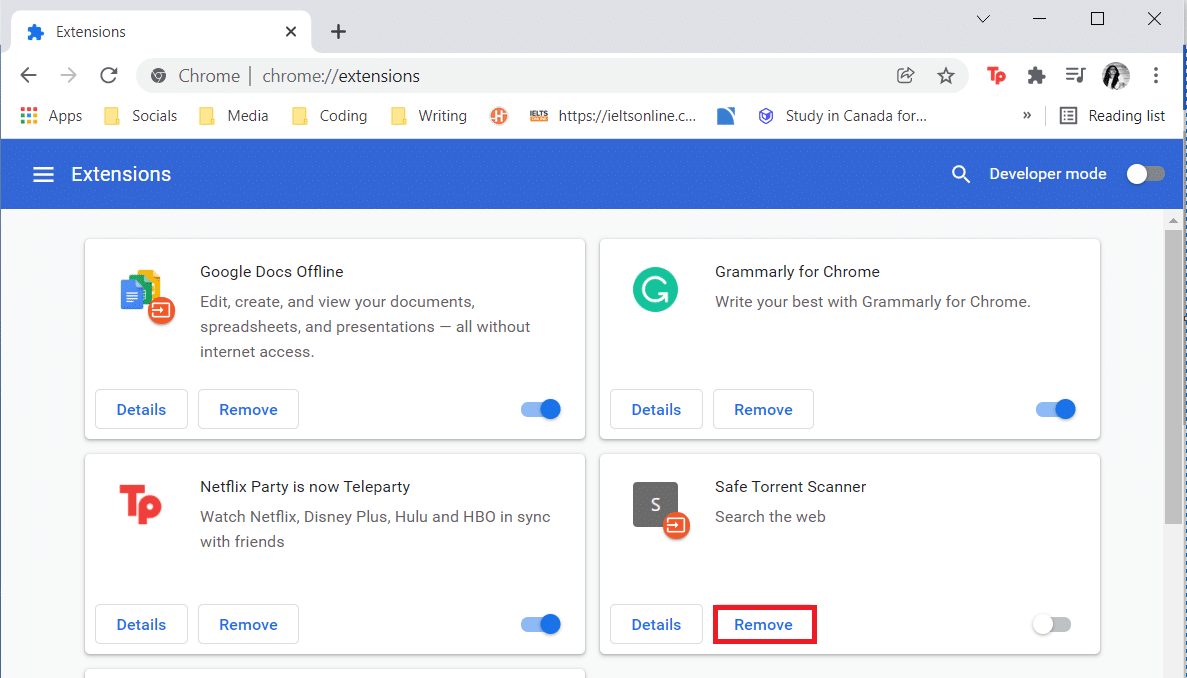
방법 4: 프록시 설정 변경
인터넷 연결을 설정하는 동안 웹 브라우저가 프록시 서버를 사용하도록 설정된 경우 IP 주소를 위조하면 YouTube에 영향을 줄 수 있습니다. 이 때문에 YouTube에 문제가 발생했습니다 오류가 계속 발생합니다. 따라서 프록시 설정을 다시 확인하고 확인하는 것이 현명한 생각입니다. 확실하지 않은 경우 프록시를 완전히 끄는 것이 가장 좋습니다.
옵션 1: Google Chrome 및 Microsoft Edge의 경우
1. Windows + X 키를 동시에 누르고 네트워크 연결 을 선택합니다.
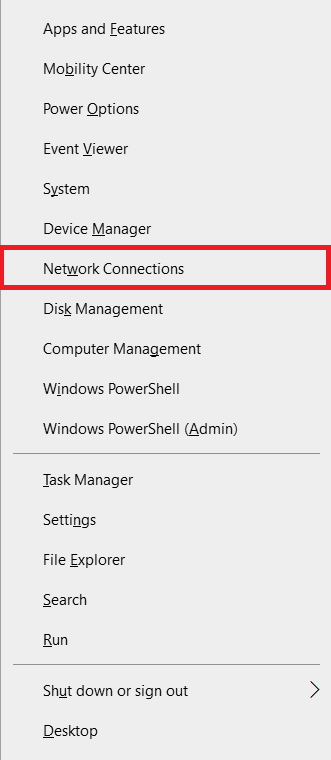
2. 왼쪽 창에서 프록시 메뉴를 클릭합니다.
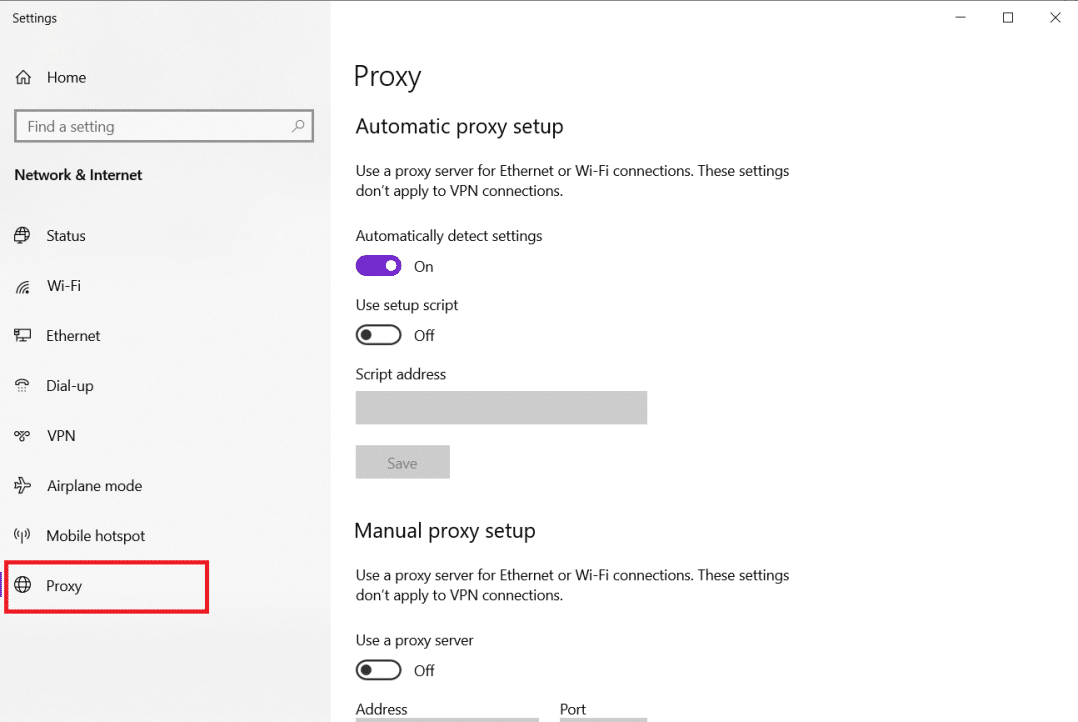
3. 자동으로 설정 감지 토글 을 끕니다 .
4. 그리고 설정 스크립트 사용 옵션 에 대한 토글 을 켭니다.
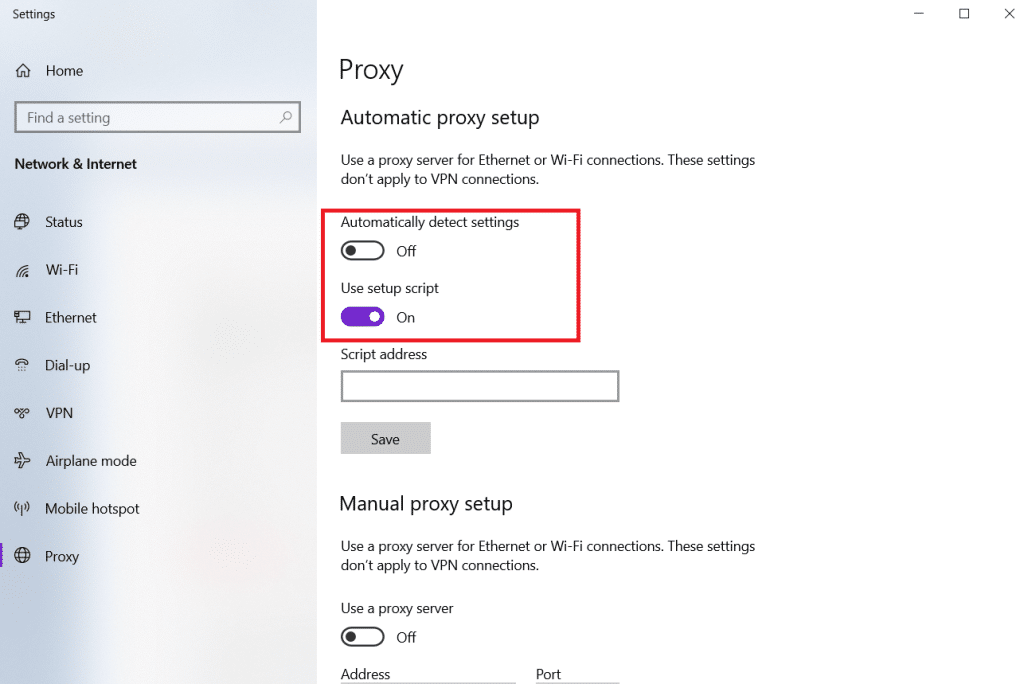
5. 그런 다음 수동 프록시 설정 섹션에서 프록시 서버 사용 옵션에 대한 토글 을 끕니다 .
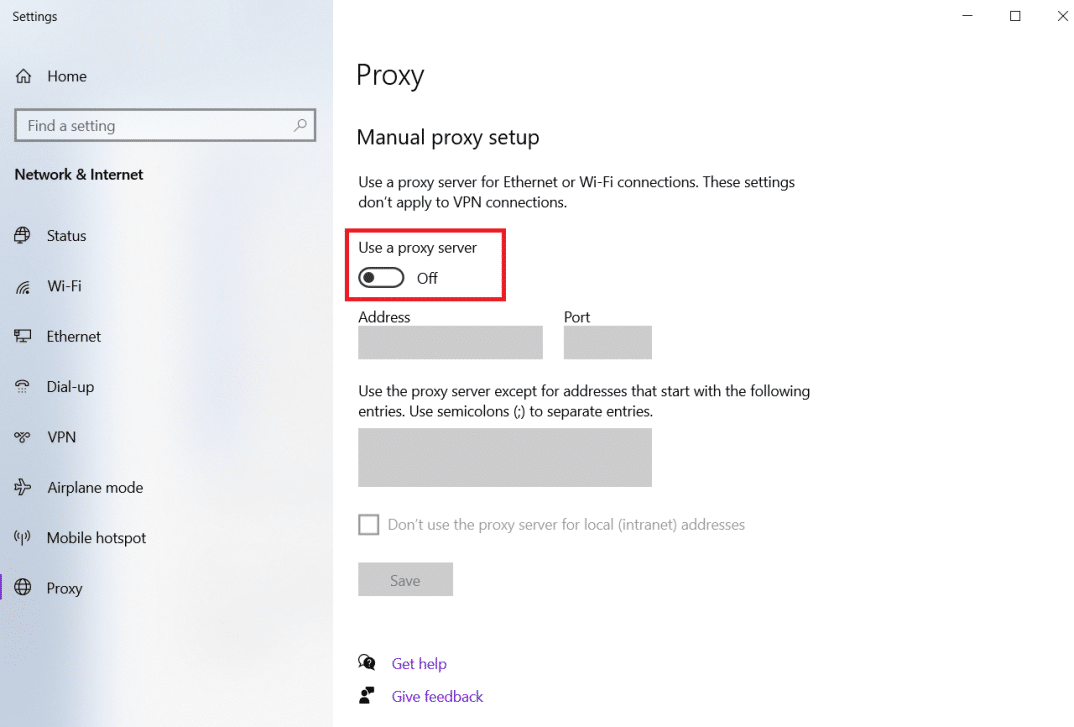
6. 마지막으로 창을 닫고 Youtube로 이동 하여 문제가 지속되는지 확인합니다.
옵션 2: Firefox의 경우
1. 이전에 표시된 대로 Firefox 설정 으로 이동합니다.
2. 여기의 일반 탭에서 네트워크 설정 까지 아래로 스크롤합니다.
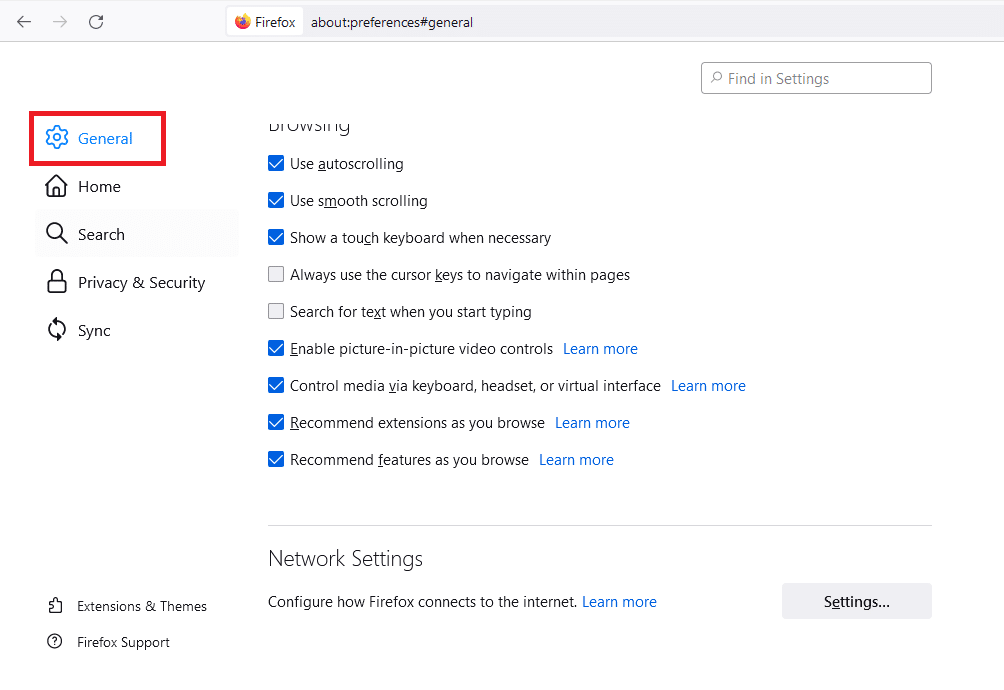
3. 네트워크 설정 섹션에서 설정… 버튼을 클릭합니다.
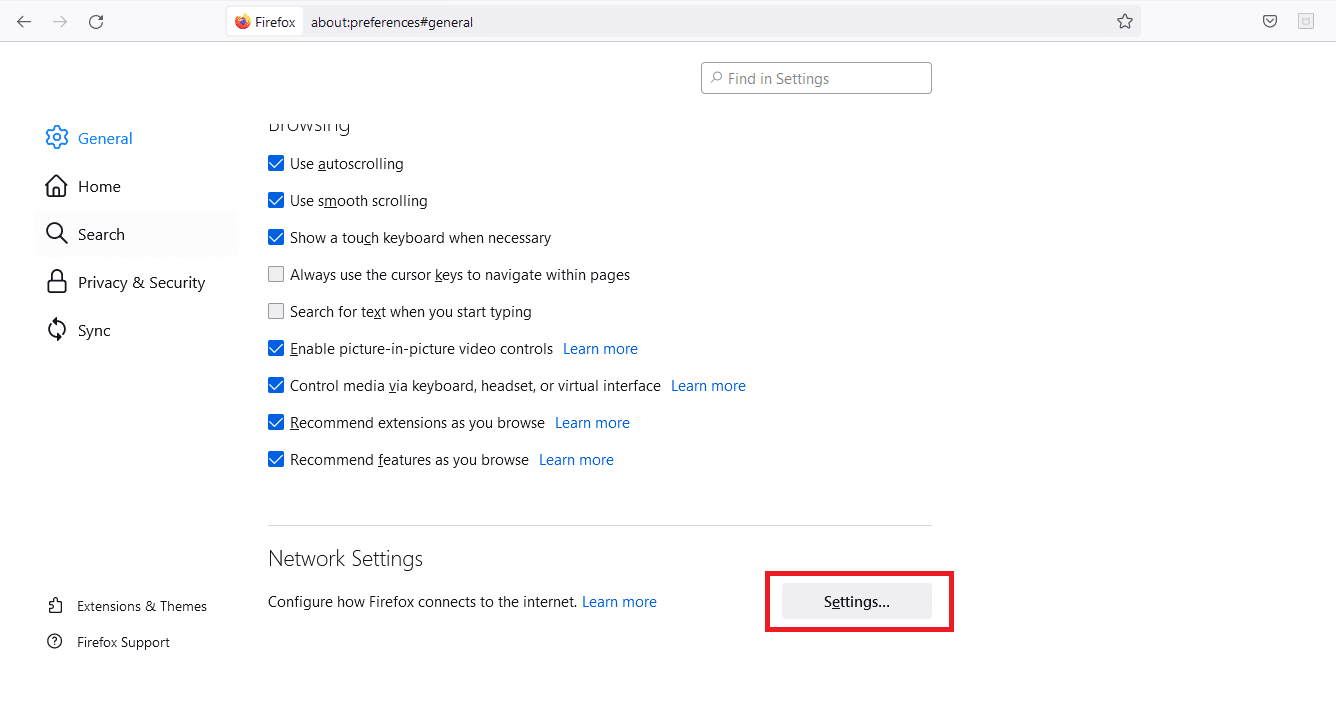
4. 다음 두 가지 옵션 중 하나를 선택합니다.
- 프록시 없음
- 시스템 프록시 설정 사용
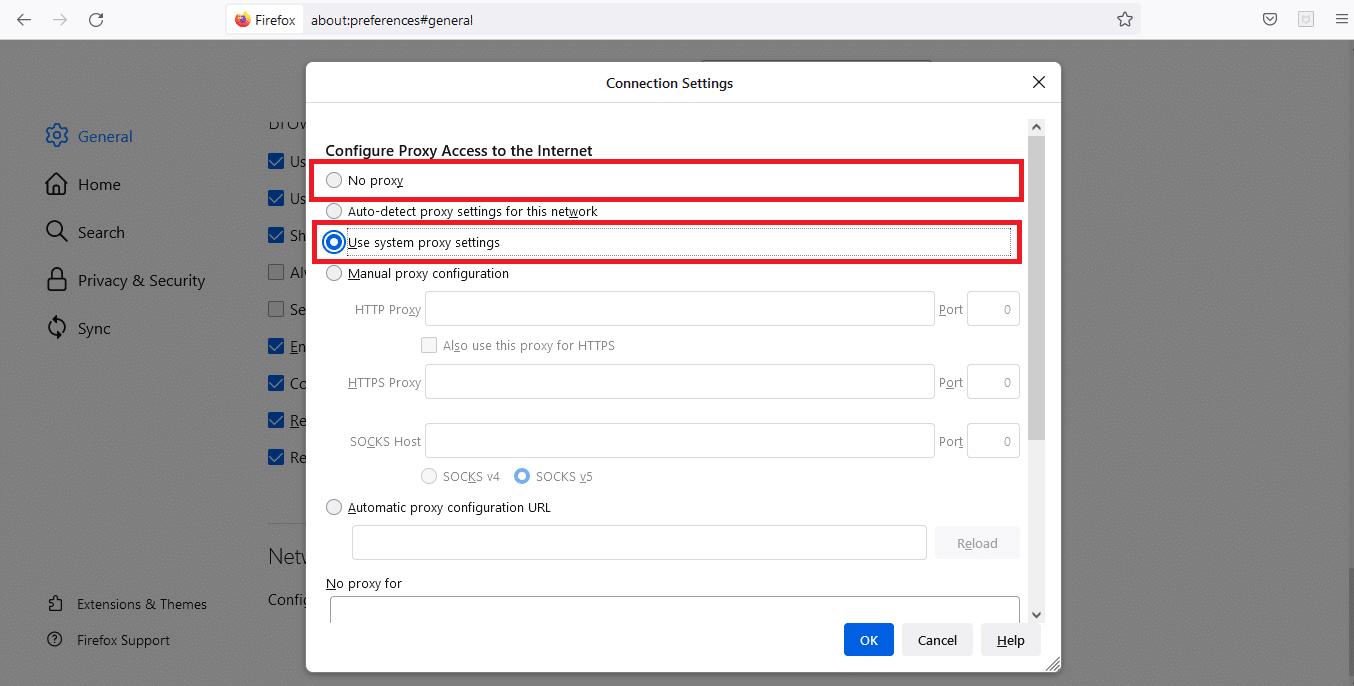
5. 확인 을 클릭하여 변경 사항을 저장합니다.
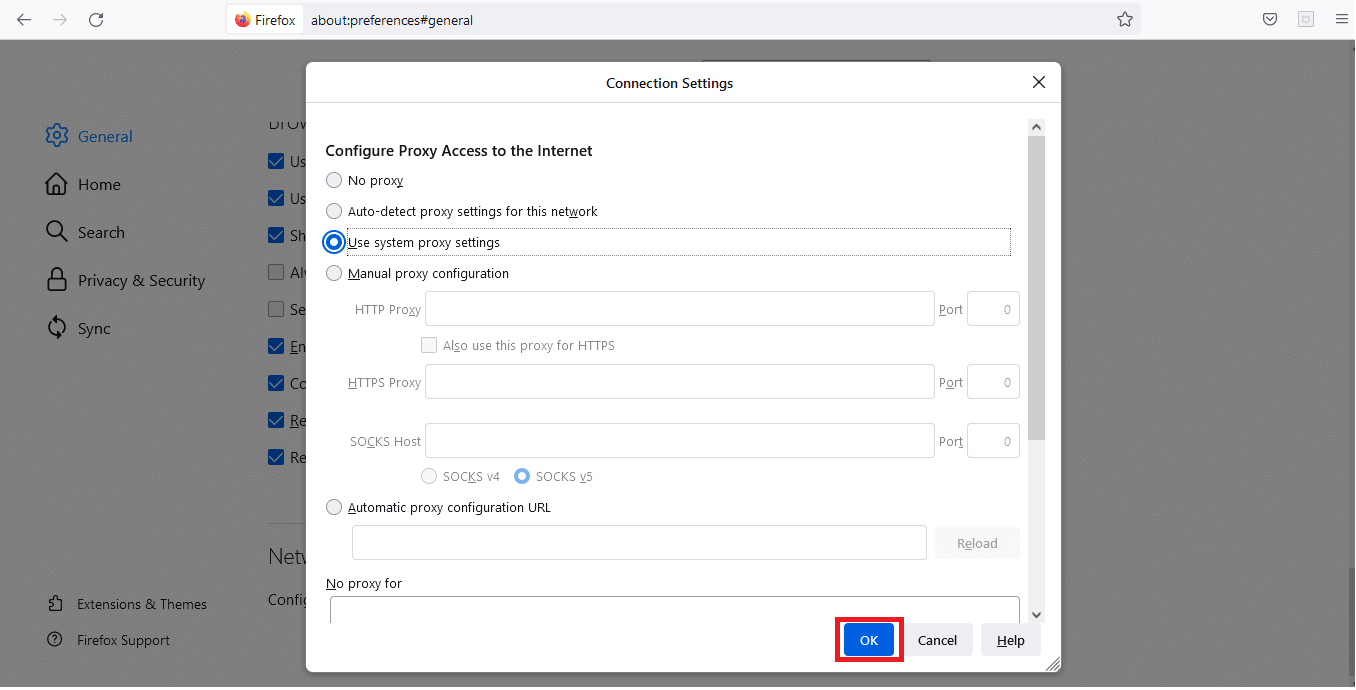
프록시 설정을 변경한 후 문제가 발생했습니다. YouTube PC 오류가 해결됩니다.
또한 읽기: Firefox가 비디오를 재생하지 않는 문제를 해결하는 방법
방법 5: 공용 DNS 서버 사용
ISP에서 자동화된 DNS 구성을 할당한 경우 DNS 요청을 처리하는 데 너무 오래 걸리므로 브라우저 성능에 문제가 발생하고 죄송합니다! YouTube에 문제가 발생했습니다. 사용자 지정 DNS 서버는 운영 체제에서 구성할 수 있으며, 이는 Chrome 또는 YouTube에 사용하려는 웹 브라우저를 포함하여 인터넷에 연결된 모든 프로그램에 영향을 미칩니다. Google Public DNS 서버를 활용할 수도 있습니다.
참고: 지정된 단계를 수행하기 전에 관리자로 로그인했는지 확인해야 합니다.
1. Windows 전원 메뉴 에서 네트워크 연결 설정을 엽니다.
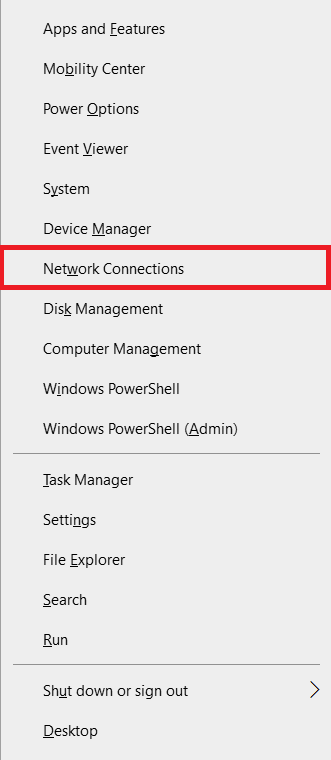
2. 상태 탭의 고급 네트워크 설정 에서 어댑터 옵션 변경 을 클릭합니다.
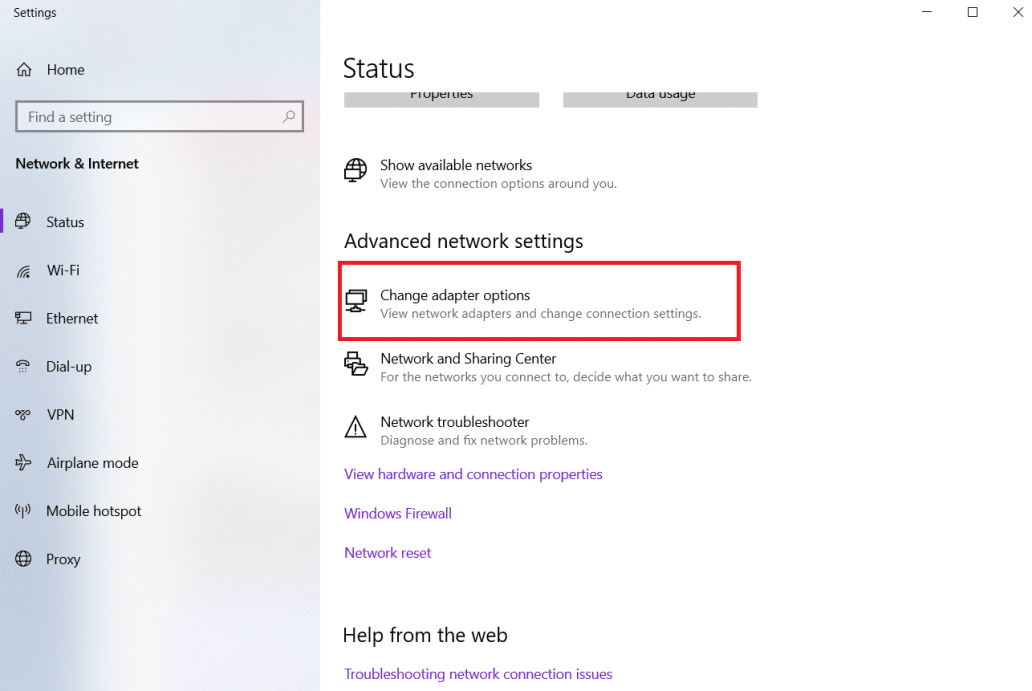
3. 인터넷 연결을 마우스 오른쪽 버튼으로 클릭하고 속성 옵션을 선택합니다.
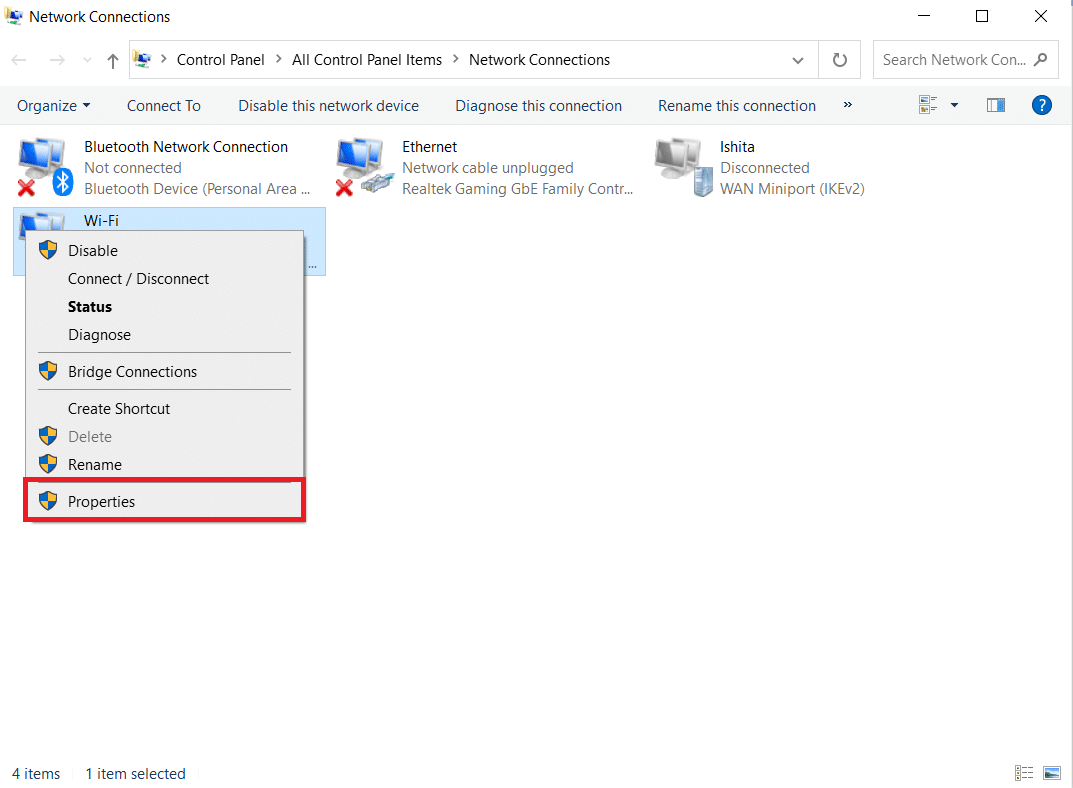
4. 인터넷 프로토콜 버전 4(TCP/IPv4) 확인란을 선택합니다.
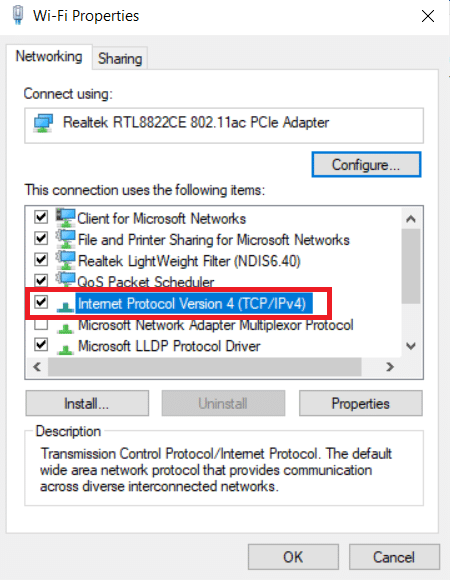
5. 그런 다음 속성 을 클릭합니다.
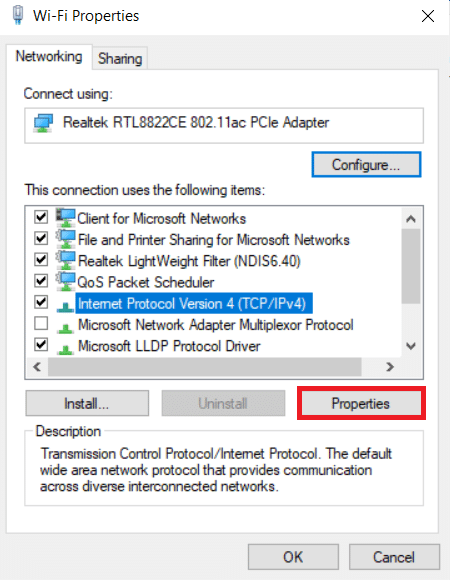
6. 다음 DNS 서버 주소 사용 옵션을 선택합니다.
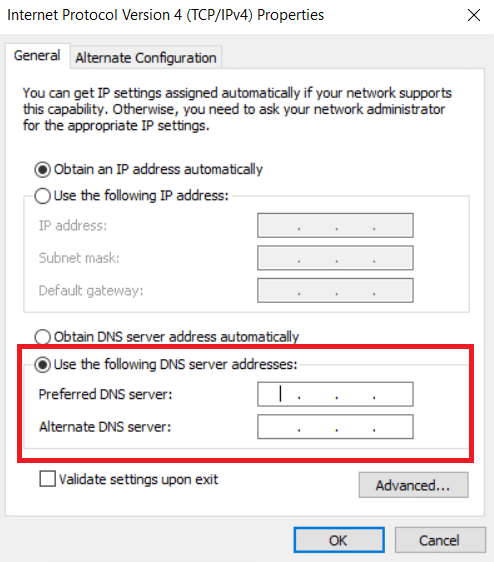
7. 기본 설정 DNS 서버에서: 8.8.8.8 을 입력합니다.
8. 그리고 대체 DNS 서버 를 8.8.4.4로 설정합니다.
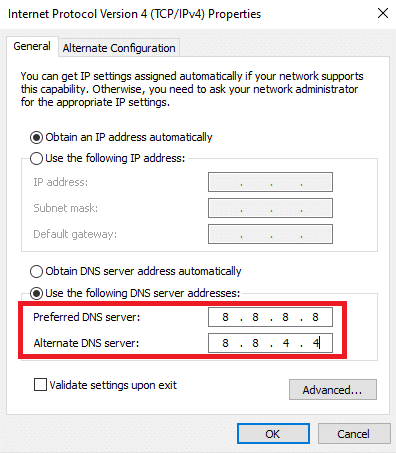
9. 확인 을 클릭하여 변경 사항을 적용합니다.
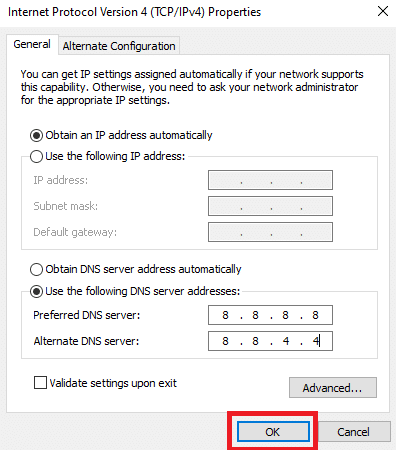
방법 6: Chrome에서 유해한 소프트웨어 제거
운영 체제가 인터넷 연결을 위협하는 바이러스에 감염된 경우 YouTube의 Google 로그인 절차가 영향을 받을 수 있습니다. 반면 Chrome에는 컴퓨터에서 악성 멀웨어를 감지하고 제거할 수 있는 기능이 내장되어 있습니다. 또한 서핑 경험을 방해할 수 있는 잘못된 시스템 설정을 찾습니다.
따라서 아래 나열된 단계에 따라 Chrome에서 유해한 소프트웨어를 제거하여 YouTube 오류가 잘못되었습니다.
1. Google Chrome 을 실행하고 강조 표시된 것처럼 점 3개 아이콘 > 설정 을 클릭합니다.
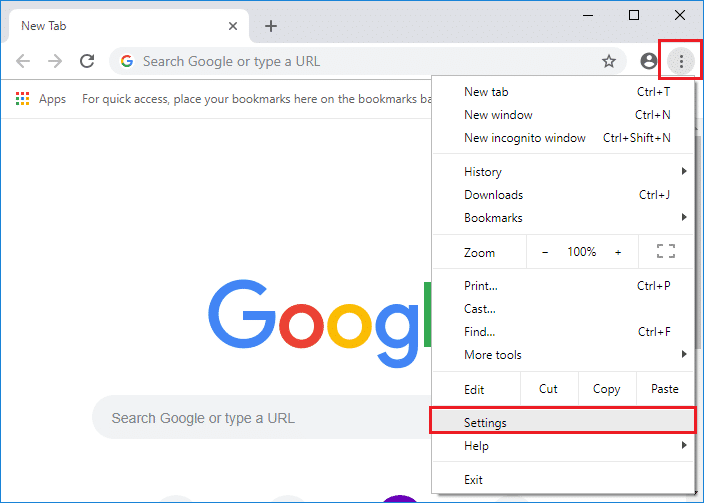
2. 여기에서 왼쪽 창에서 고급 설정을 클릭하고 재설정 및 정리 옵션을 선택합니다.

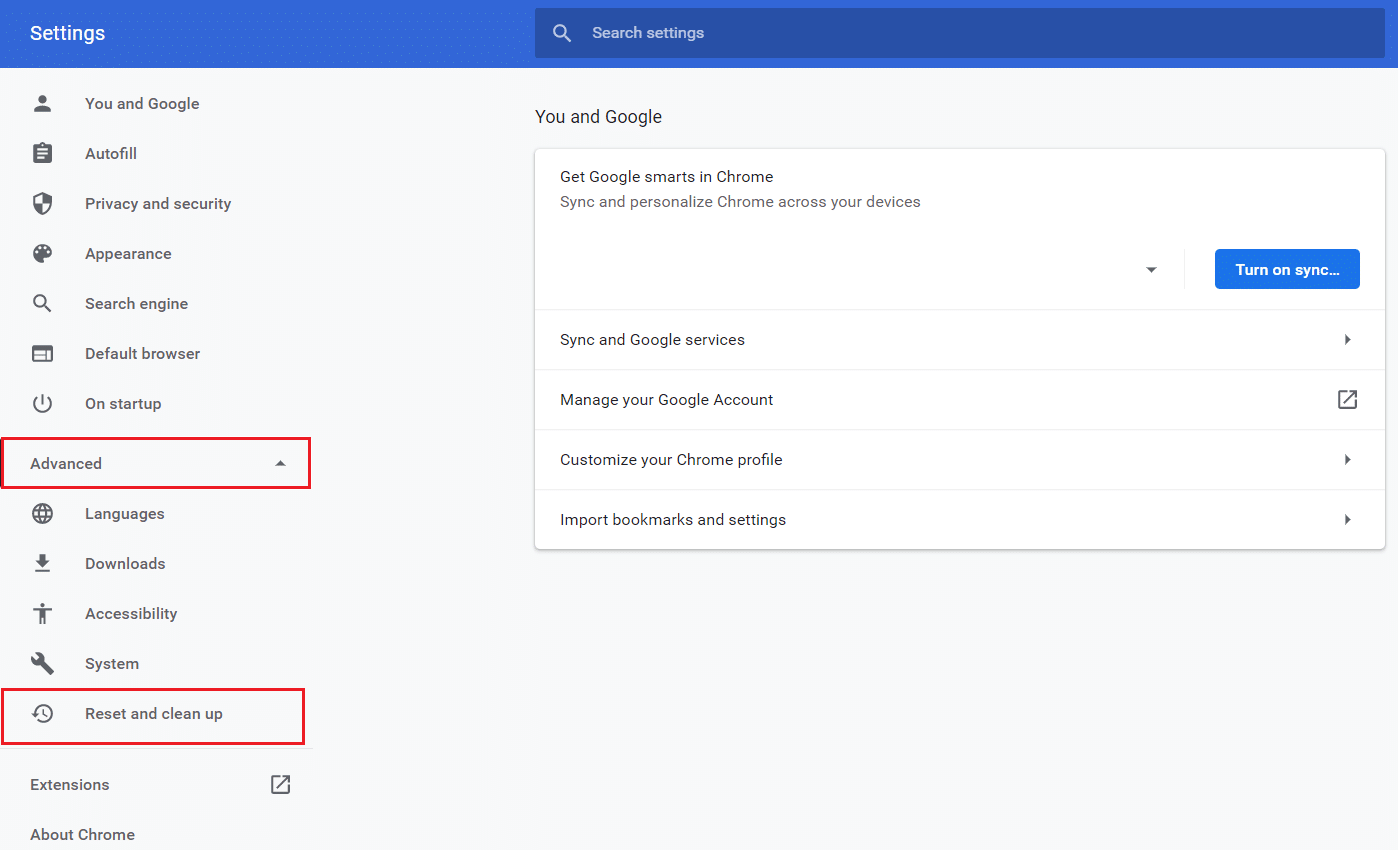
3. 이제 아래 그림과 같이 컴퓨터 정리 옵션을 선택합니다.
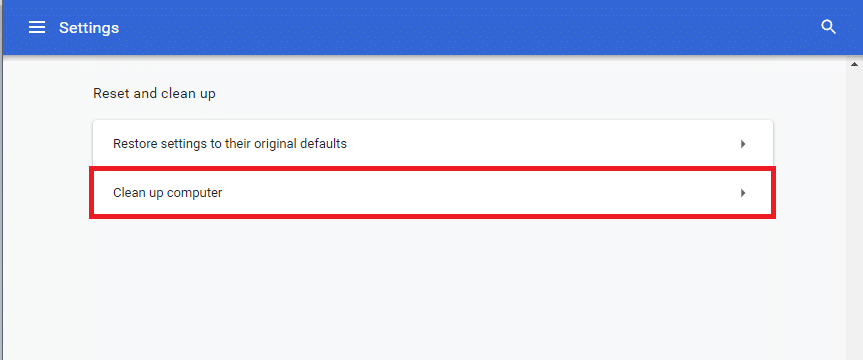
4. 여기에서 찾기 버튼을 클릭하여 Chrome이 컴퓨터에서 유해한 소프트웨어를 찾을 수 있도록 합니다.
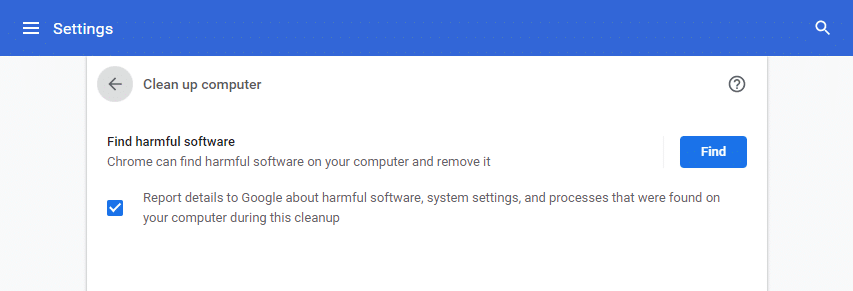
5. 프로세스가 완료될 때까지 기다렸다가 Chrome에서 감지한 유해 프로그램을 제거 합니다.
6. PC를 재부팅 하고 문제가 해결되었는지 확인합니다.
또한 읽기: Chrome 차단 다운로드 문제 수정
방법 7: Google 기기 관리
보안 조치로 너무 많은 기기에 로그인한 경우 YouTube에서 Google에 로그인하는 데 문제가 있을 수 있습니다. 이 문제를 해결하려면 알 수 없고 더 이상 사용하지 않는 모든 기기에서 Google을 제거해야 합니다. 이것은 죄송합니다. YouTube 오류가 잘못되었습니다. 따라서 주어진 단계에 따라 Google 기기를 관리하세요.
1. 로그인하고 Google 계정 페이지로 이동합니다.
2. 왼쪽 창에서 보안 을 클릭합니다.
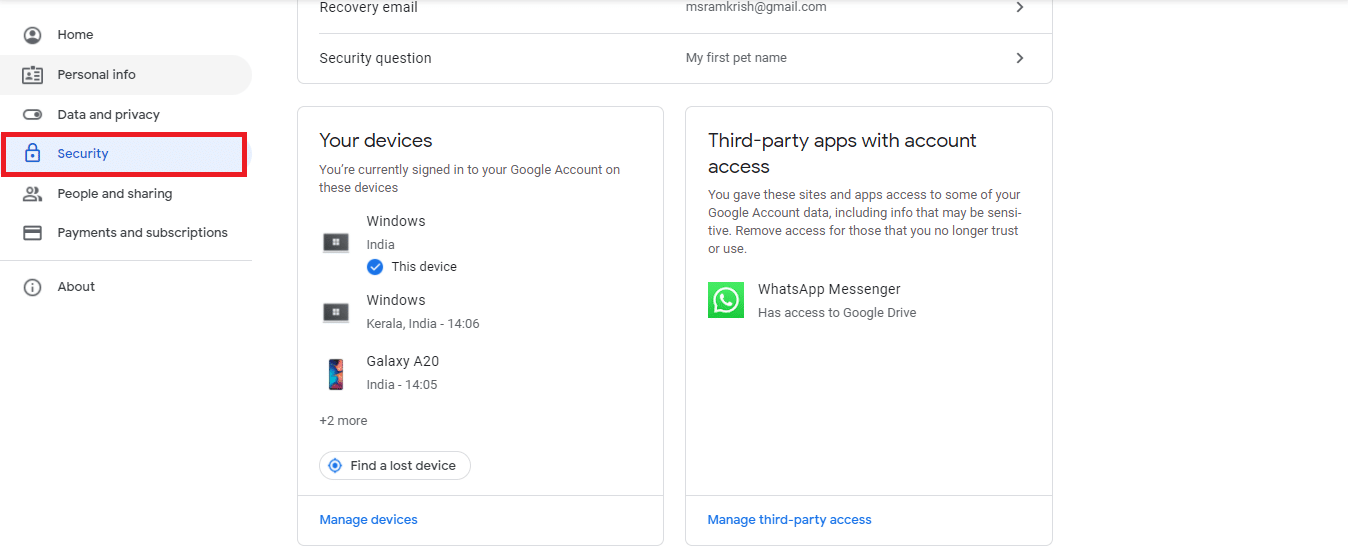
3. 내 장치 섹션에서 장치 관리를 선택합니다.
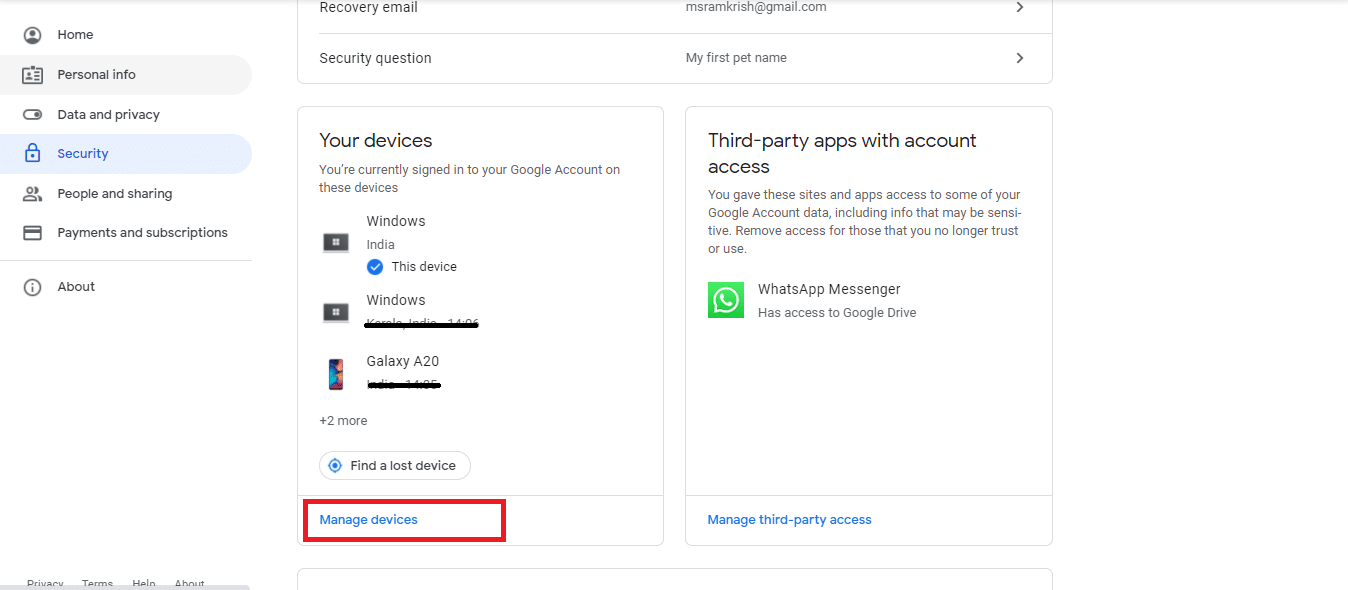
4. Google 계정이 활성화되지 않은 기기 를 확인합니다.
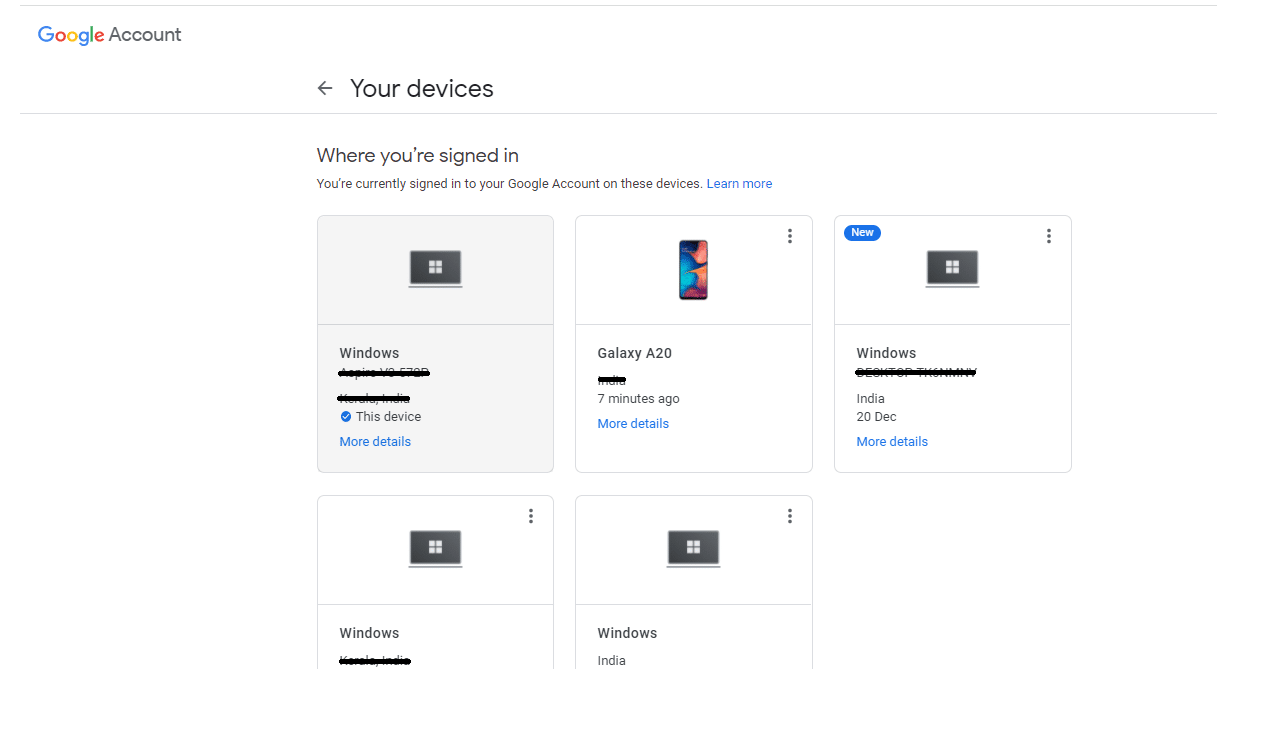
5. 여기에서 장치의 오른쪽 상단 모서리에 있는 점 3개 아이콘 을 클릭하고 로그아웃 을 선택합니다.
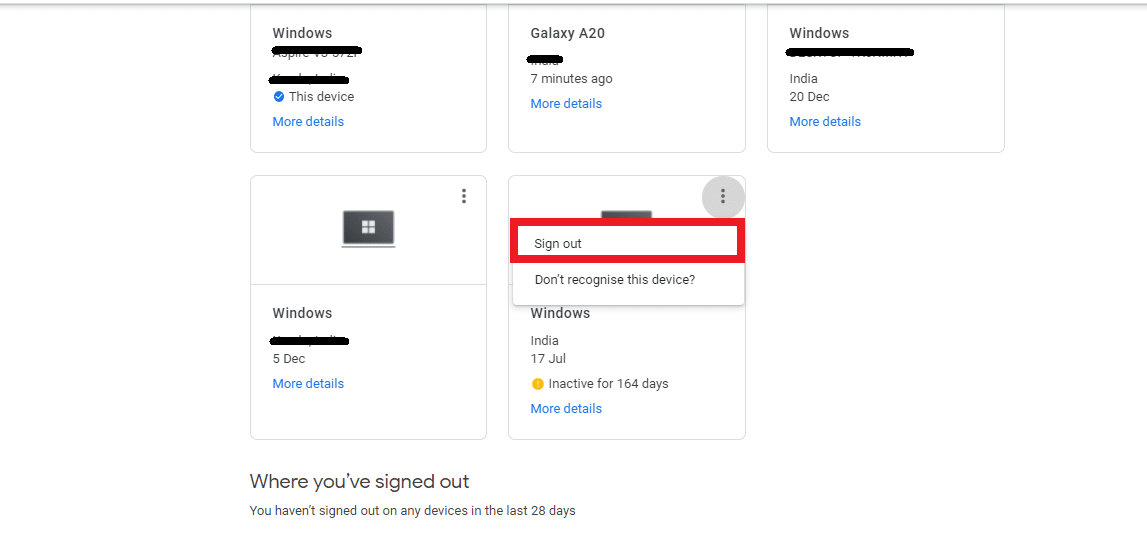
6. 마지막으로 로그아웃 버튼을 클릭하여 확인합니다.
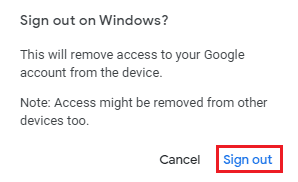
이미 로그아웃한 기기를 모르는 경우 다른 사람이 알고 있을 수 있으므로 Google 비밀번호를 변경하고 다시 로그인하는 데 사용할 수 있습니다. 그런 다음 YouTube에 로그인하여 문제가 발생했는지 확인하세요. 잘못된 YouTube PC 오류가 수정되었는지 여부.
방법 8: Google 계정 보안 설정 검토
계정을 시작할 때 Google에 너무 많은 개인 데이터를 제공하지 않았을 수 있습니다. 또는 Google 보안 설정을 확인한 지 너무 오래되었습니다. 상황이 무엇이든 Google은 귀하가 계정 보안 기능을 업그레이드할 때까지 귀하를 YouTube에서 차단할 권리가 있습니다. 따라서 Google 계정 보안 설정을 검토하여 YouTube 오류를 수정해야 합니다.
1. 방법 7 과 같이 Google 계정 보안 메뉴로 이동합니다.
2. 보안 권장 사항 이 표시되면 계정 보호 옵션을 클릭합니다.
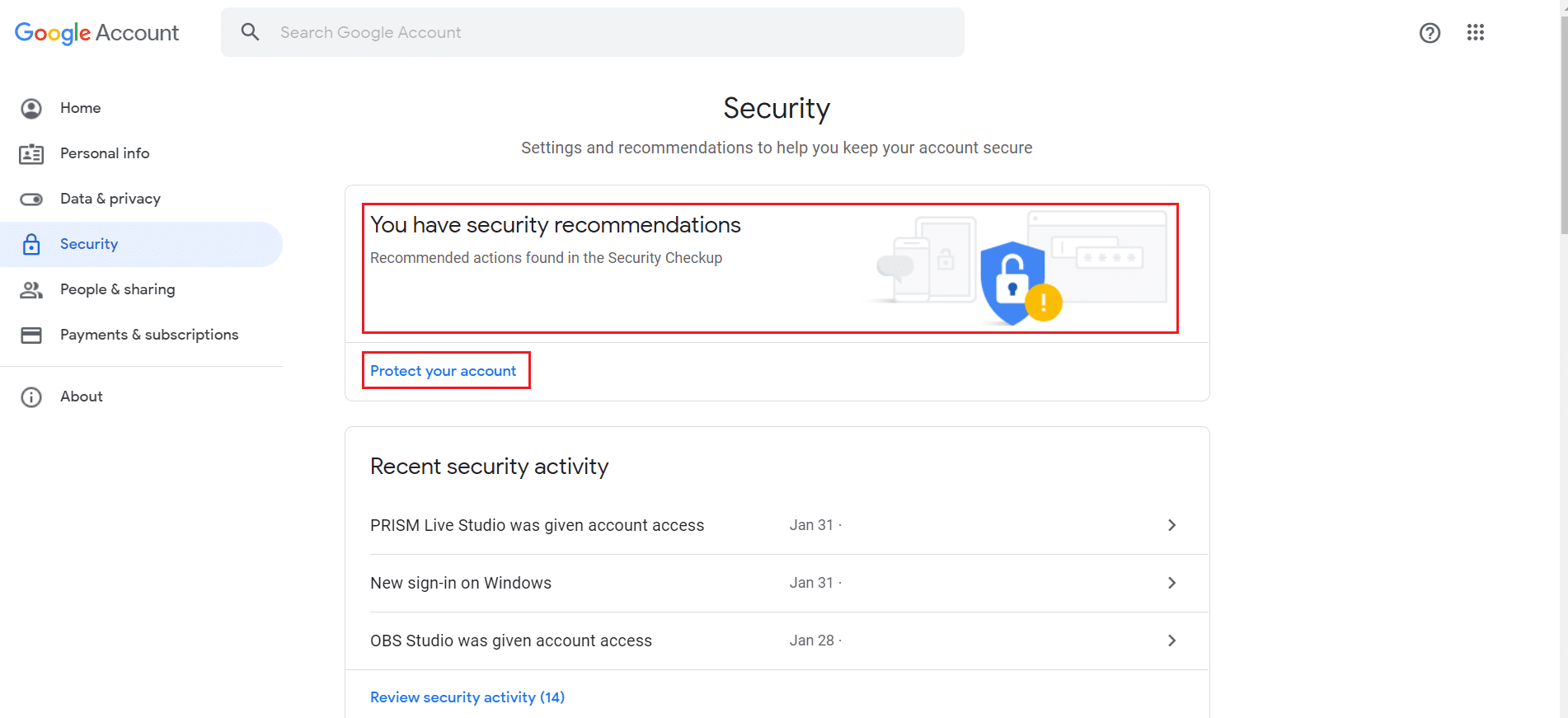
3. 노란색 느낌표 로고 가 있는 Security Checkup 의 모든 권장 작업을 수행합니다.
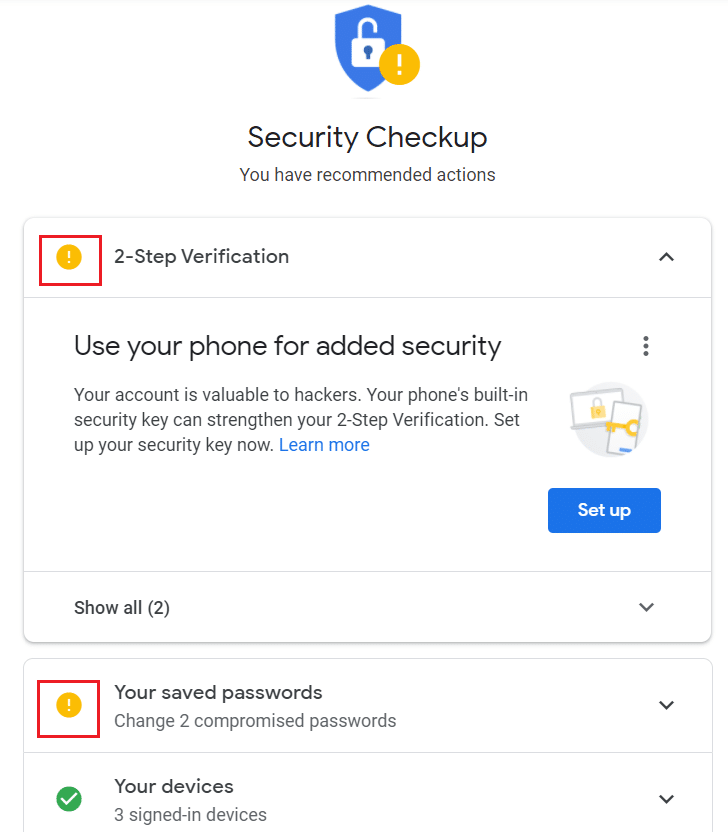
또한 읽기: Google Chrome 승격 서비스란 무엇입니까?
방법 9: Windows 업데이트
오래된 운영 체제는 시스템에 많은 버그와 문제를 일으킬 수 있습니다. 이로 인해 탐색하는 동안 YouTube 오류가 발생했습니다. 따라서 다음 단계에 따라 Windows를 업데이트하십시오.
1. Windows + I 키를 동시에 눌러 설정 을 시작합니다.
2. 그림과 같이 업데이트 및 보안 타일을 클릭합니다.
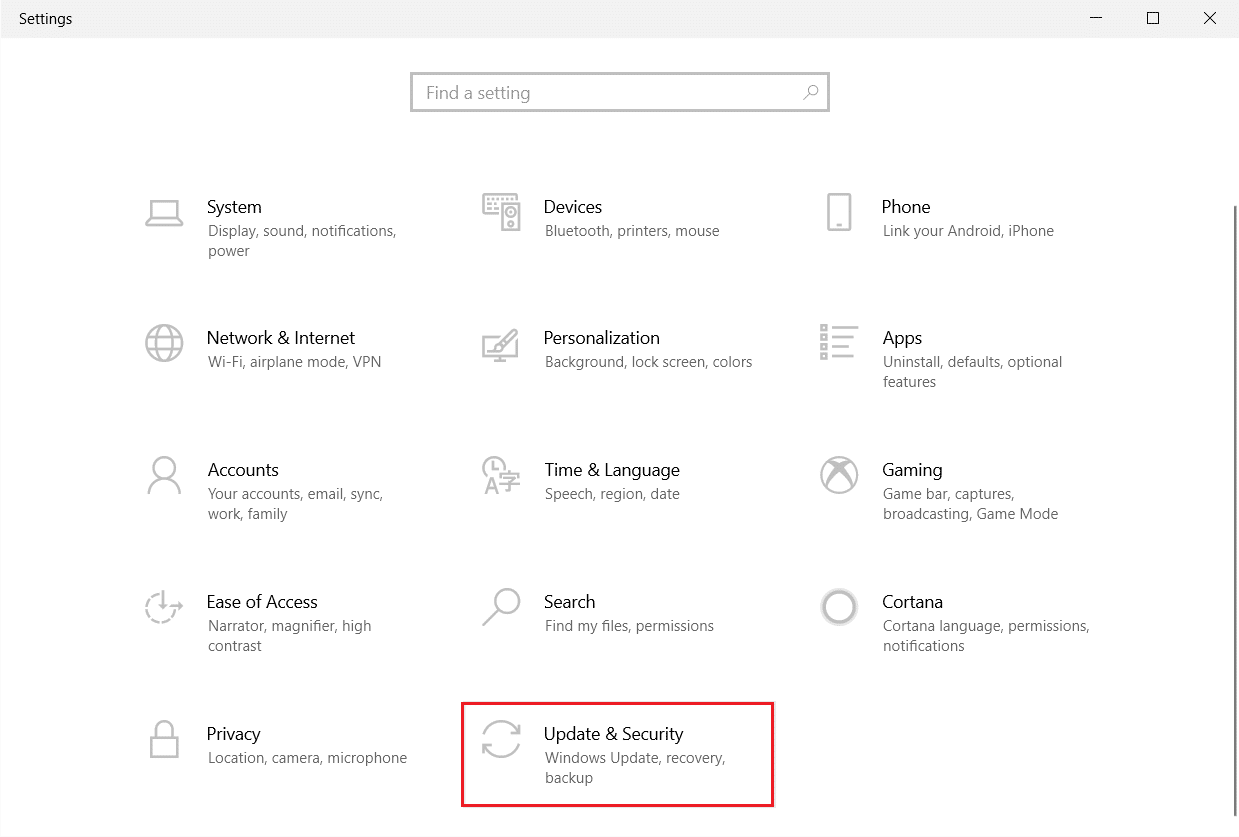
3. Windows 업데이트 탭에서 업데이트 확인 버튼을 클릭합니다.
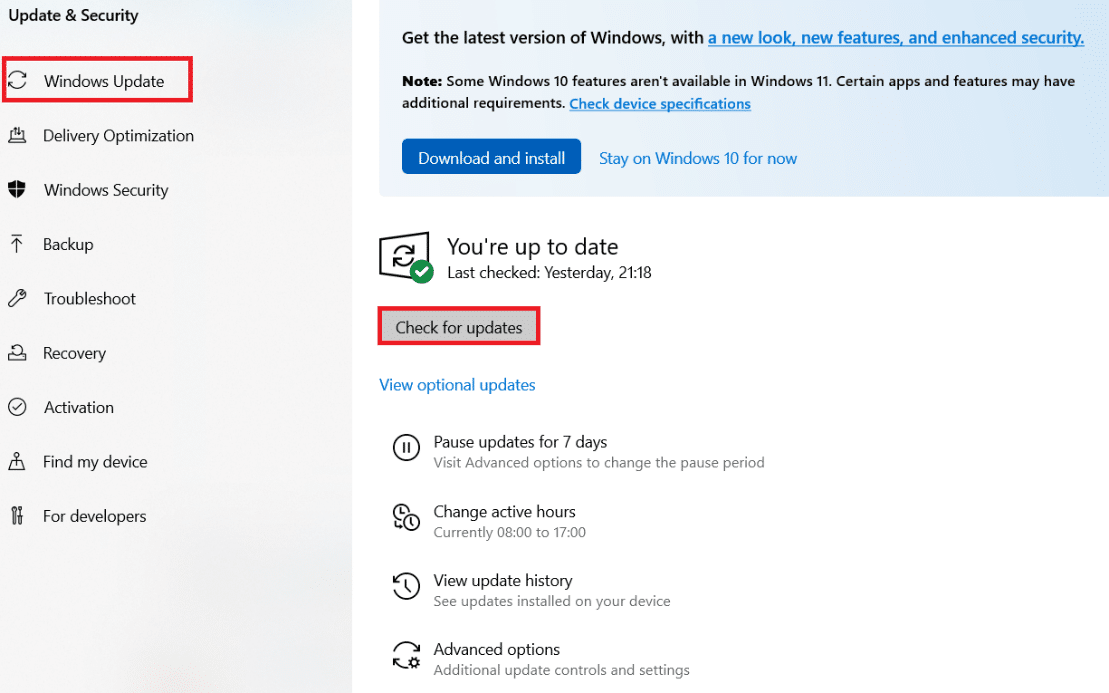
4A. 새 업데이트를 사용할 수 있는 경우 지금 설치 를 클릭하고 지침에 따라 업데이트합니다.
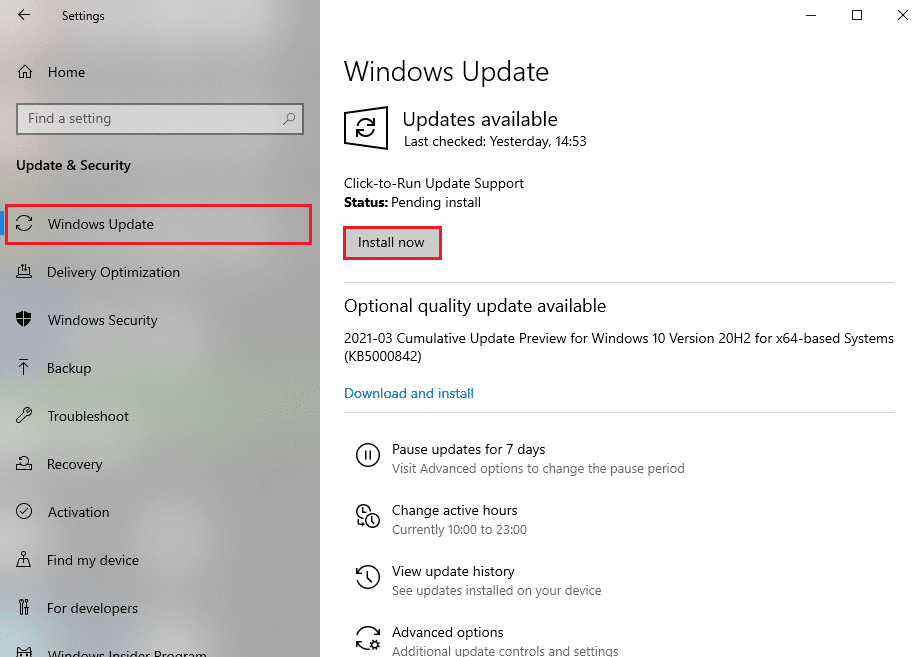
4B. 그렇지 않고 Windows가 최신 상태이면 You're up to date(최신 상태입니다) 메시지가 표시됩니다.
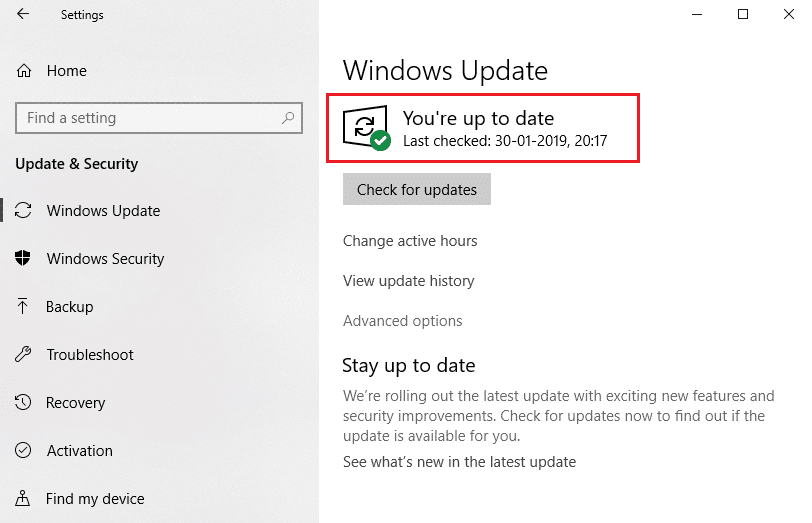
방법 10: 웹 브라우저 업데이트
웹 브라우저가 오랫동안 업데이트되지 않은 상태에서 이러한 문제를 계속 미루면 계정 로그인 문제가 발생하고 오류가 발생하더라도 놀라운 일이 아닙니다. YouTube 네트워크 오류 503 또는 업데이트 오류가 잘못되었을 수 있습니다. 최신 버전의 Chrome, Firefox, Edge 또는 사용 중인 브라우저를 사용 중인지 확인한 다음 앱을 다시 시작하고 YouTube에 다시 로그인해 보세요.
옵션 1: Chrome 업데이트
1. Windows 키 를 누르고 chrome 을 입력한 다음 열기 를 클릭합니다.
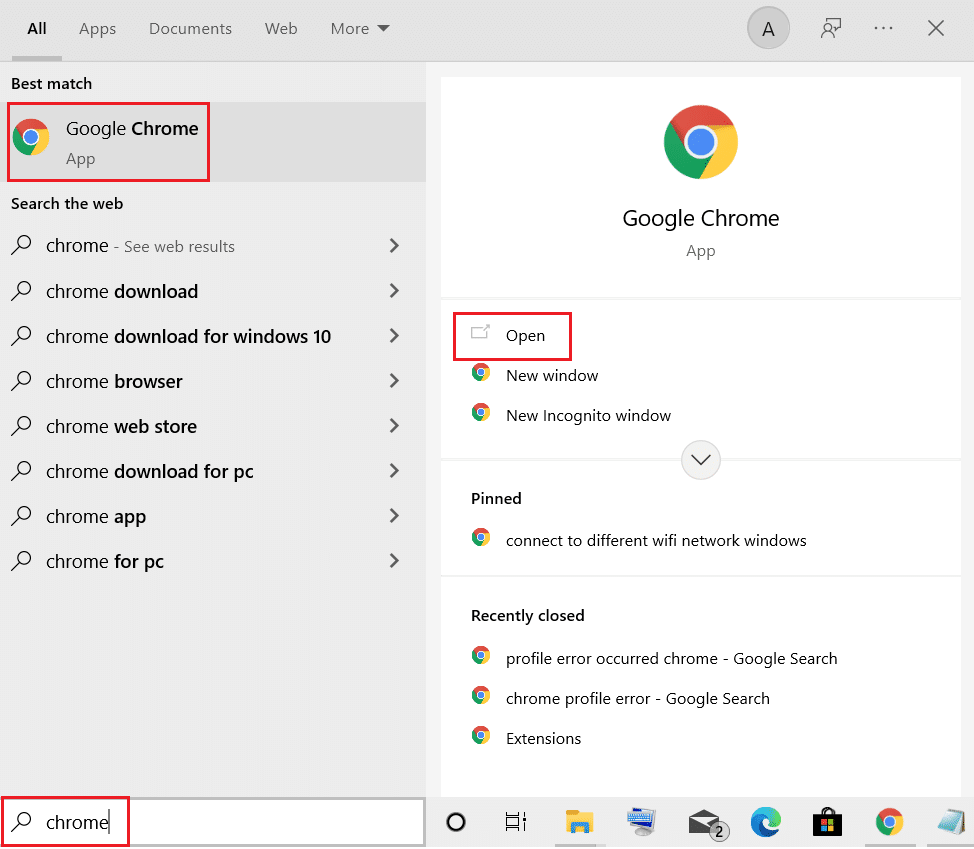
2. 점 3개 아이콘 을 클릭합니다.
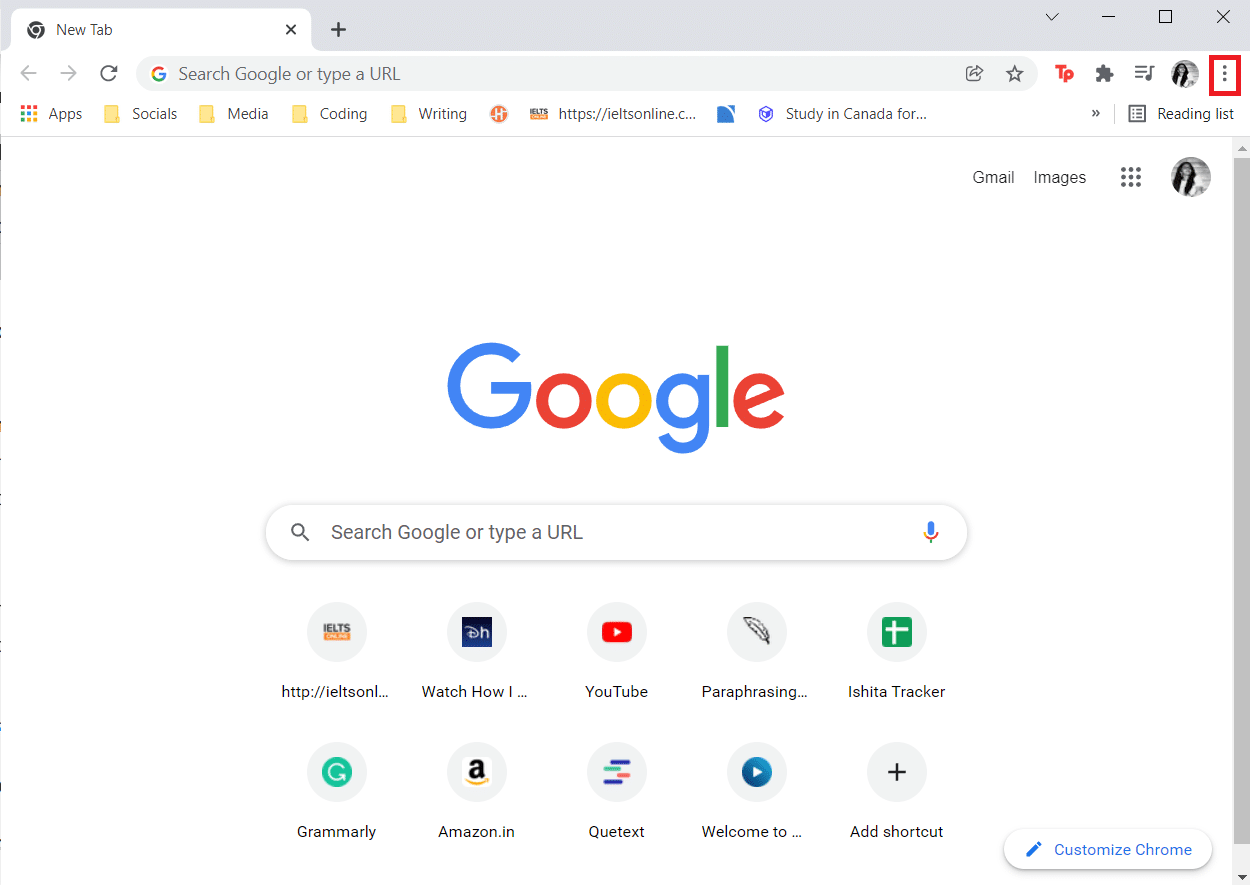
3. 그런 다음 도움말 옵션으로 마우스를 가져갑니다.
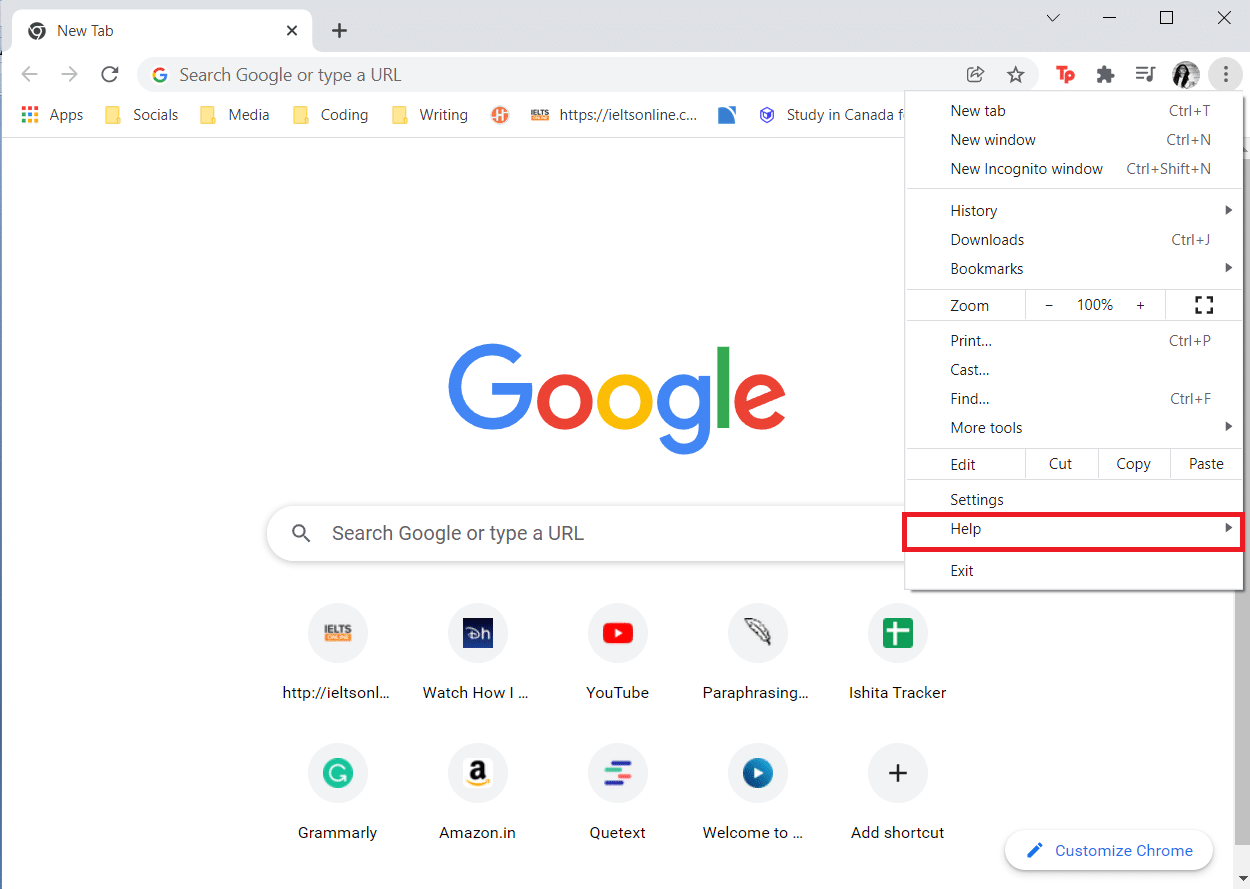
4. Google 크롬 정보 옵션을 클릭합니다.
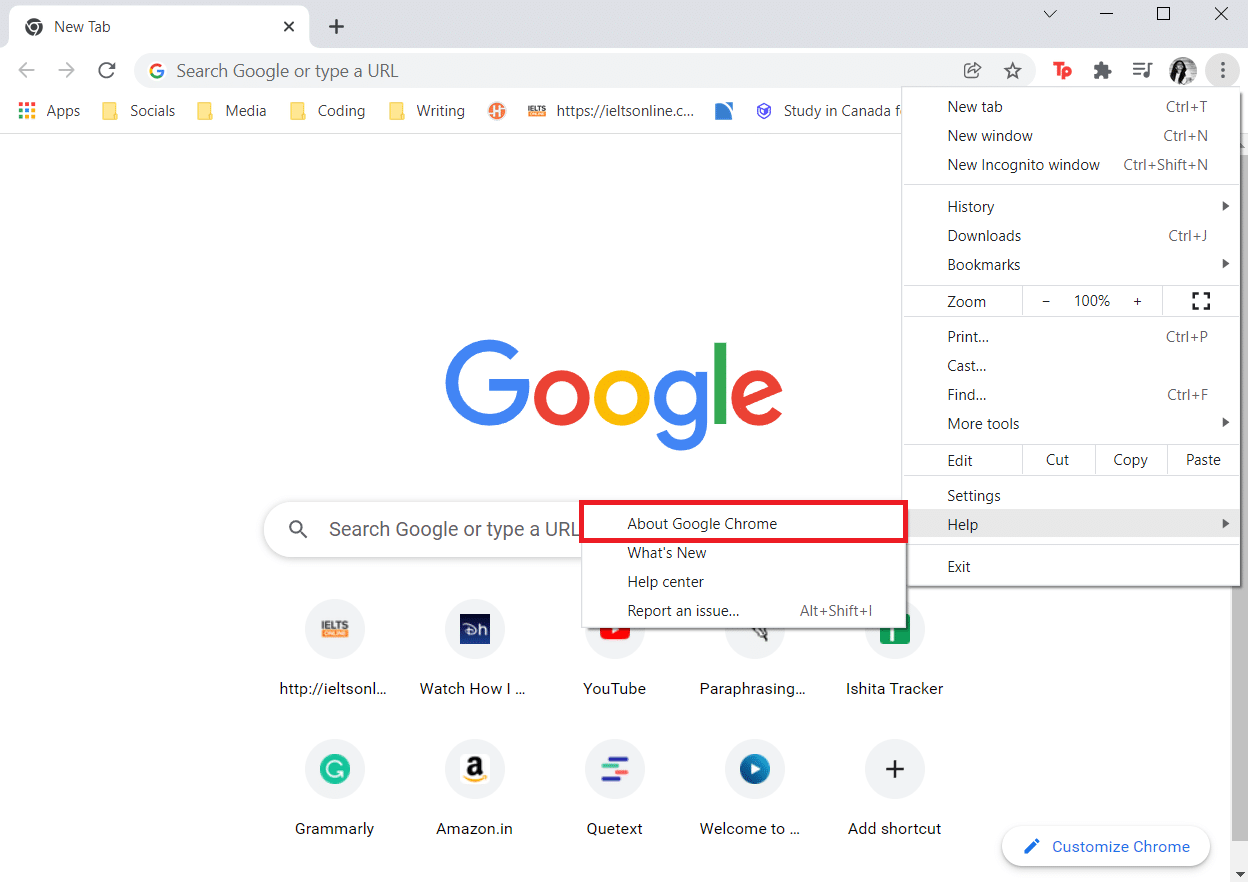
5. Chrome 에서 업데이트를 검색할 때까지 기다립니다. 화면에 표시된 대로 업데이트 확인 중 메시지가 표시됩니다.
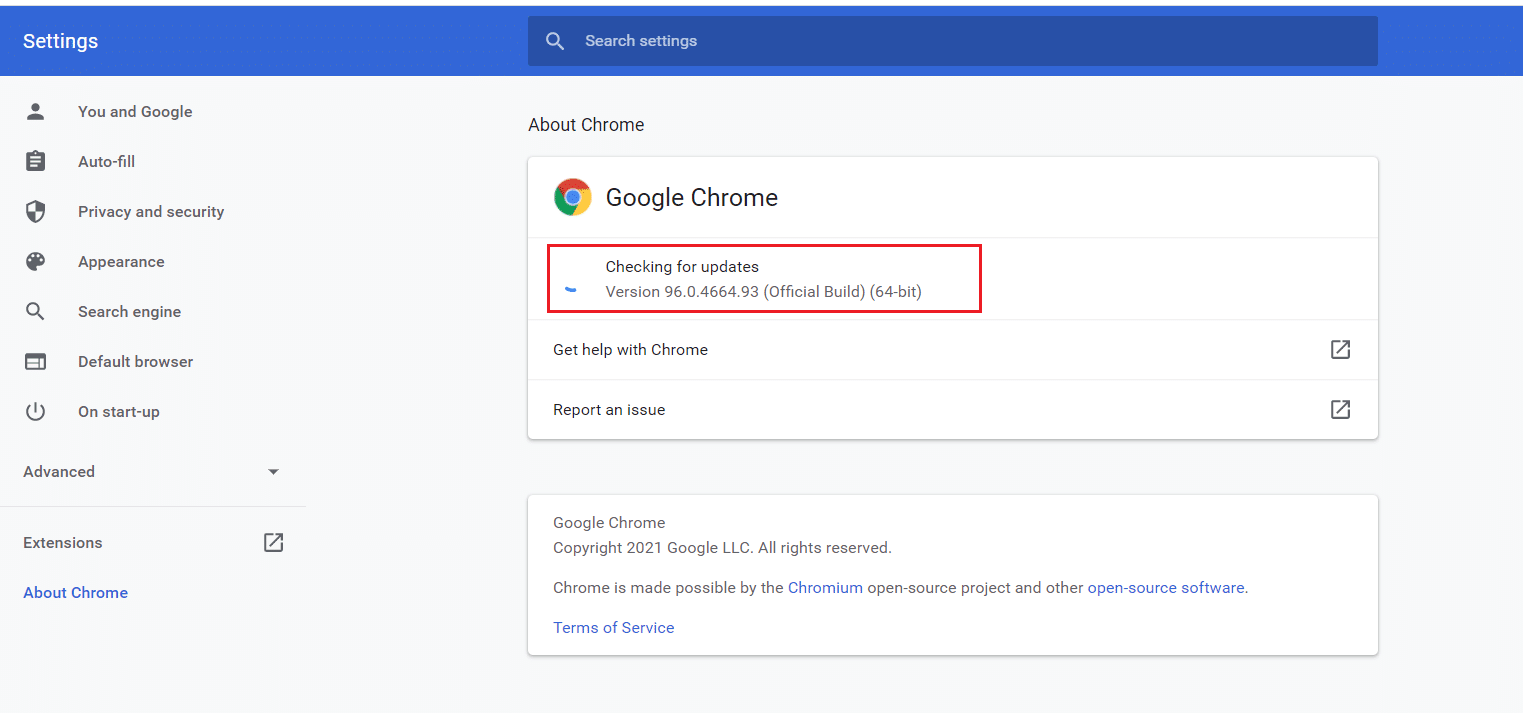
6A. 업데이트가 있는 경우 업데이트 버튼을 클릭합니다.
6B. Chrome이 이미 업데이트된 경우 Google Chrome이 최신 상태 입니다 메시지가 표시됩니다.
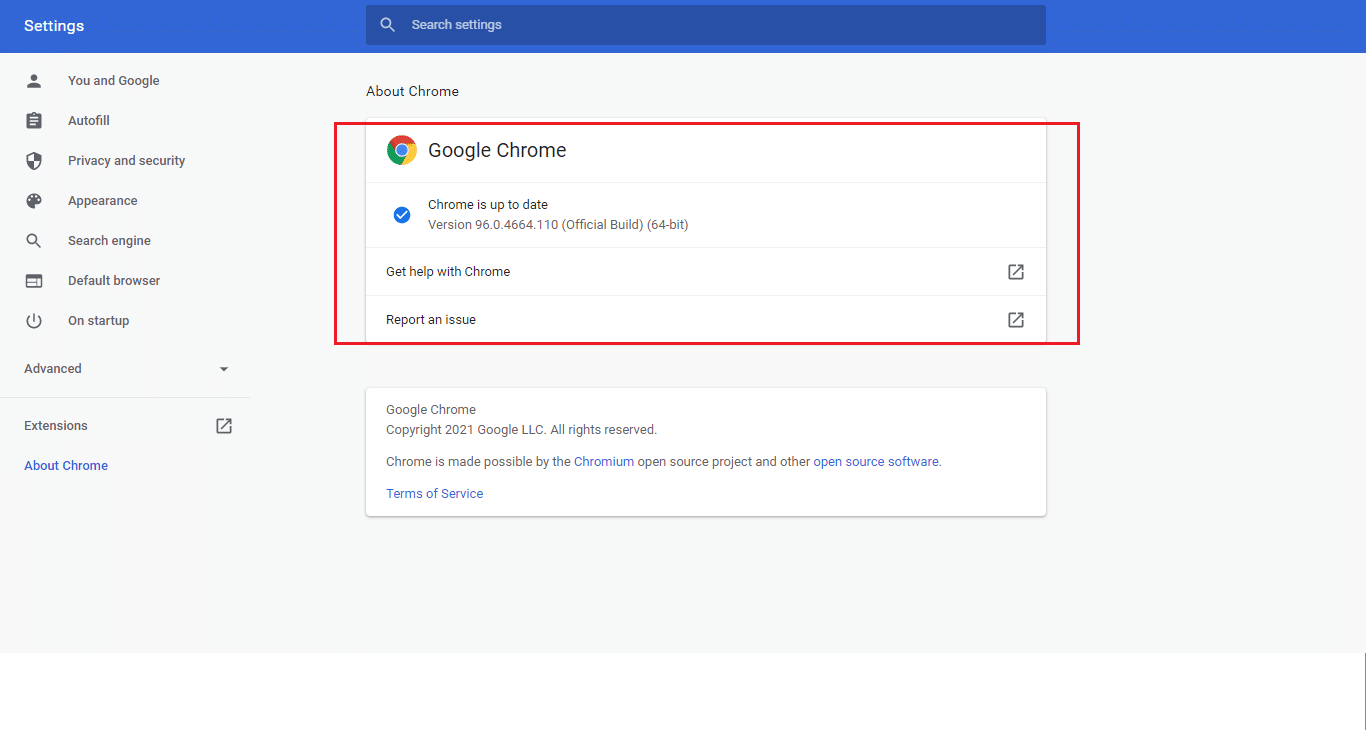
죄송합니다. YouTube 오류가 다시 표시되는지 여부를 확인하십시오.
또한 읽기: YouTube 댓글이 로드되지 않는 문제를 해결하는 방법
옵션 2: Firefox 업데이트
1. Windows 키 를 누르고 firefox 를 입력한 다음 열기 를 클릭합니다.
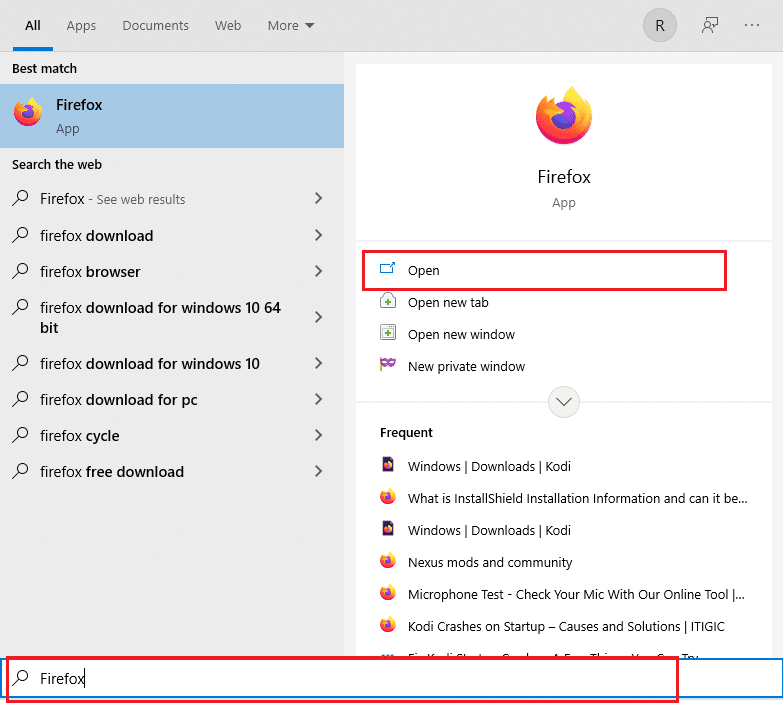
2. 우측 상단의 햄버거 아이콘을 클릭합니다.

3. 도움말 옵션을 선택합니다.
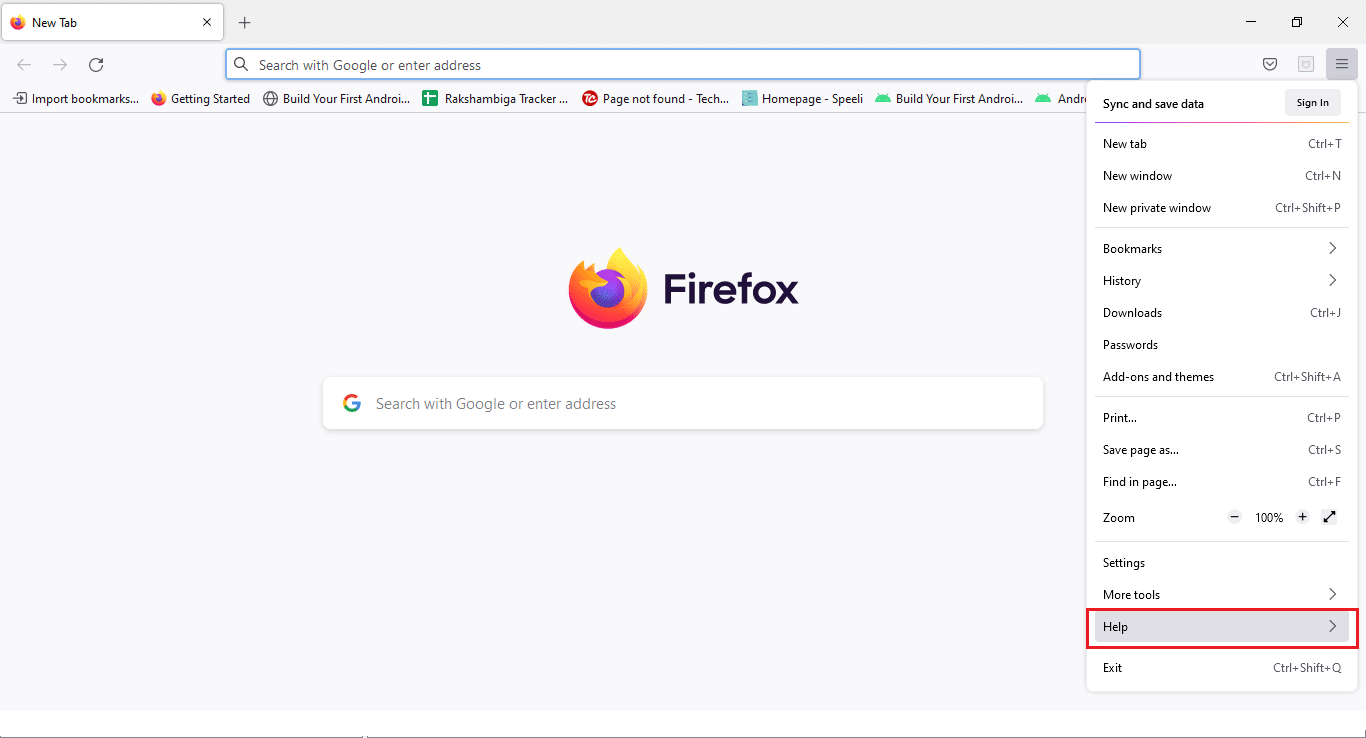
4. 이제 Firefox 정보 를 클릭합니다.
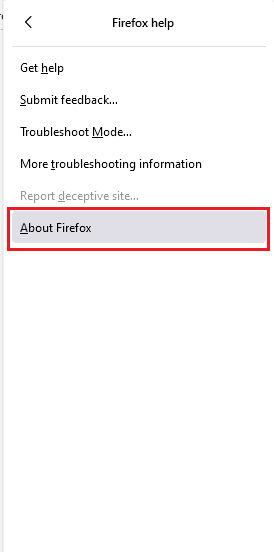
5A. 보류 중인 업데이트가 있는 경우 업데이트 를 클릭하여 설치할 수 있습니다.
5B. 그렇지 않으면 Firefox가 최신 버전 이라는 메시지를 받을 수 있습니다.
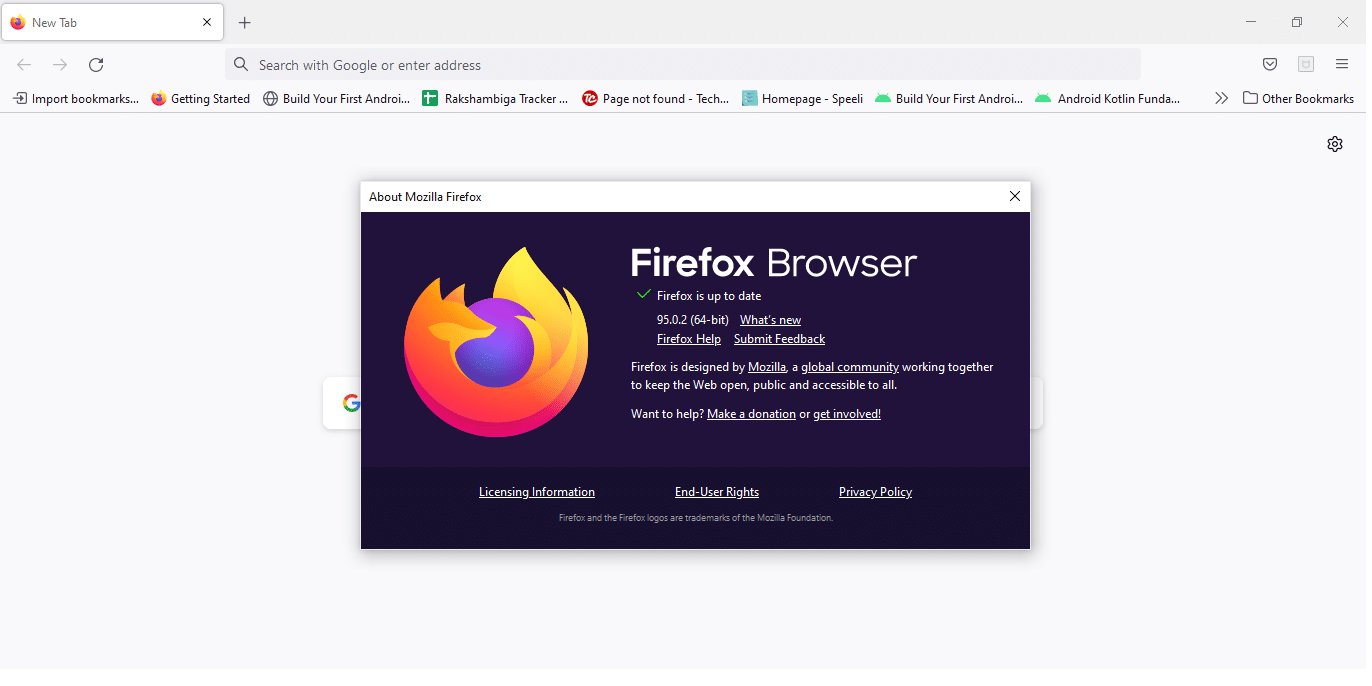
이제 YouTube 문제가 지속되는지 여부를 확인할 수 있습니다.
옵션 3: Microsoft Edge 업데이트
1. 시작 을 클릭하고 Microsoft Edge 를 입력한 다음 Enter 키 를 누르십시오.
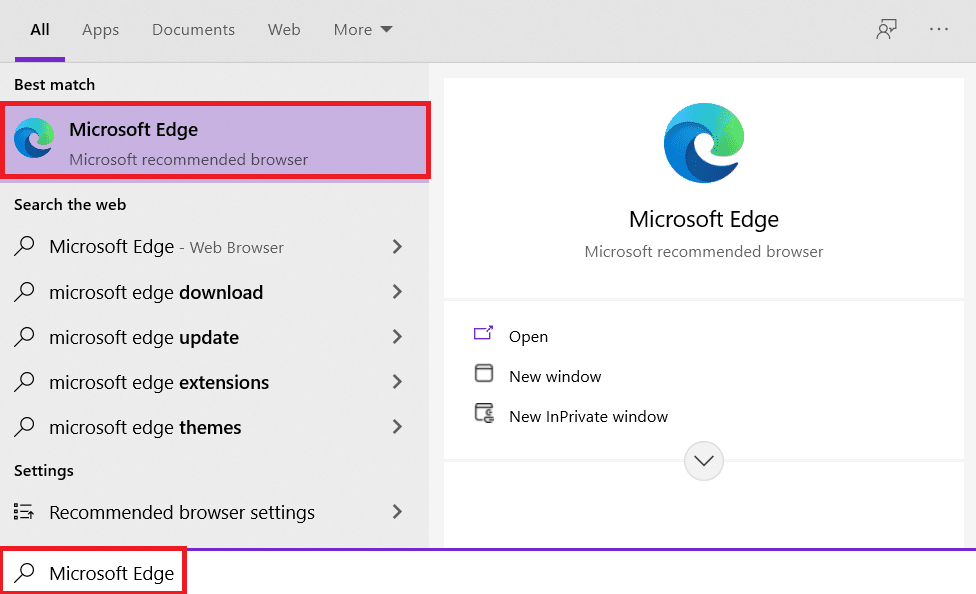
2. 오른쪽 상단 모서리에서 세 개의 가로 점 아이콘을 클릭합니다.
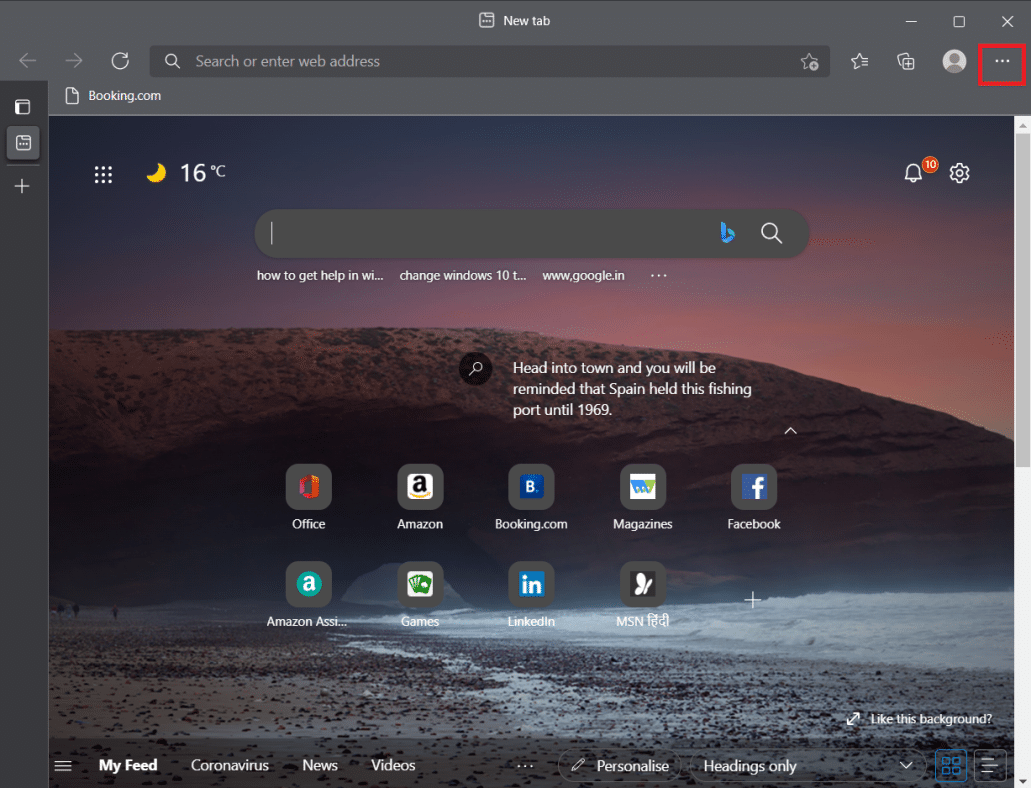
3. 그런 다음 도움말 및 피드백 옵션을 선택합니다.
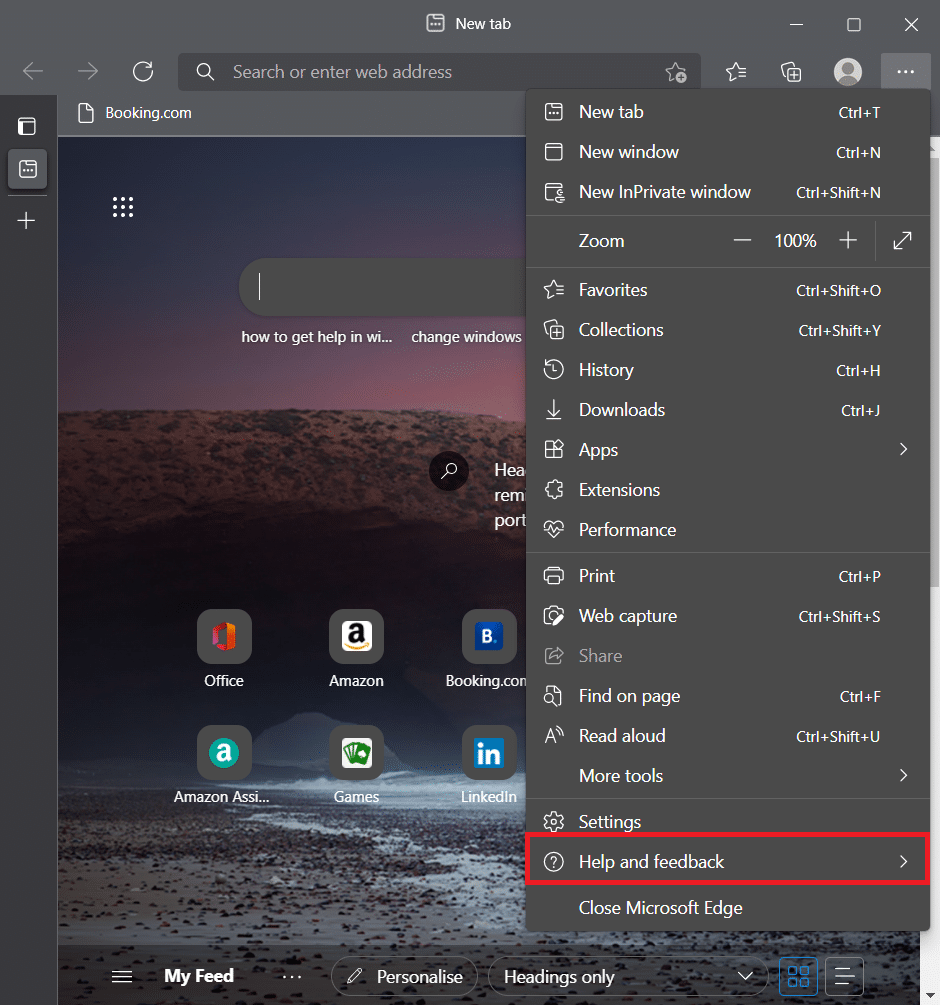
4. 이제 Microsoft Edge 정보 옵션을 선택합니다.
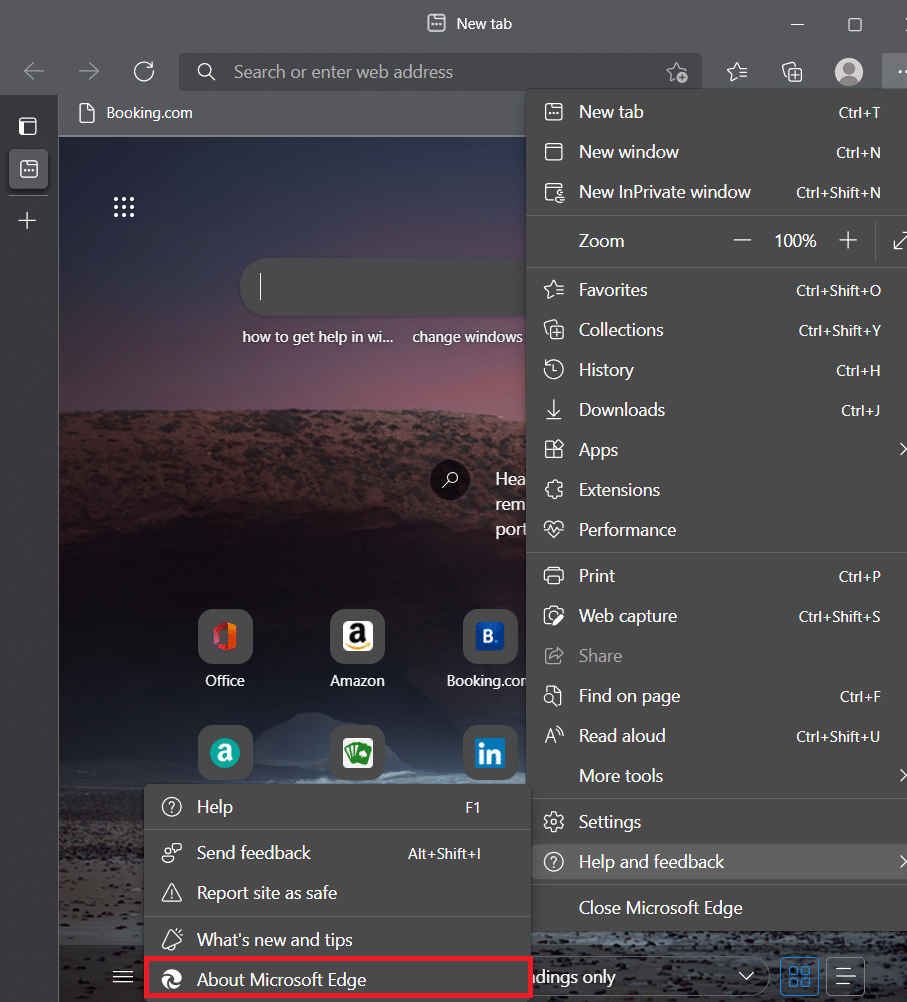
5A. Edge는 즉시 업데이트를 확인하고 업데이트가 발견되면 다시 시작 을 클릭하도록 촉구합니다.
5B. 브라우저가 업데이트되면 Microsoft Edge가 최신 버전 이라는 메시지를 받게 됩니다.
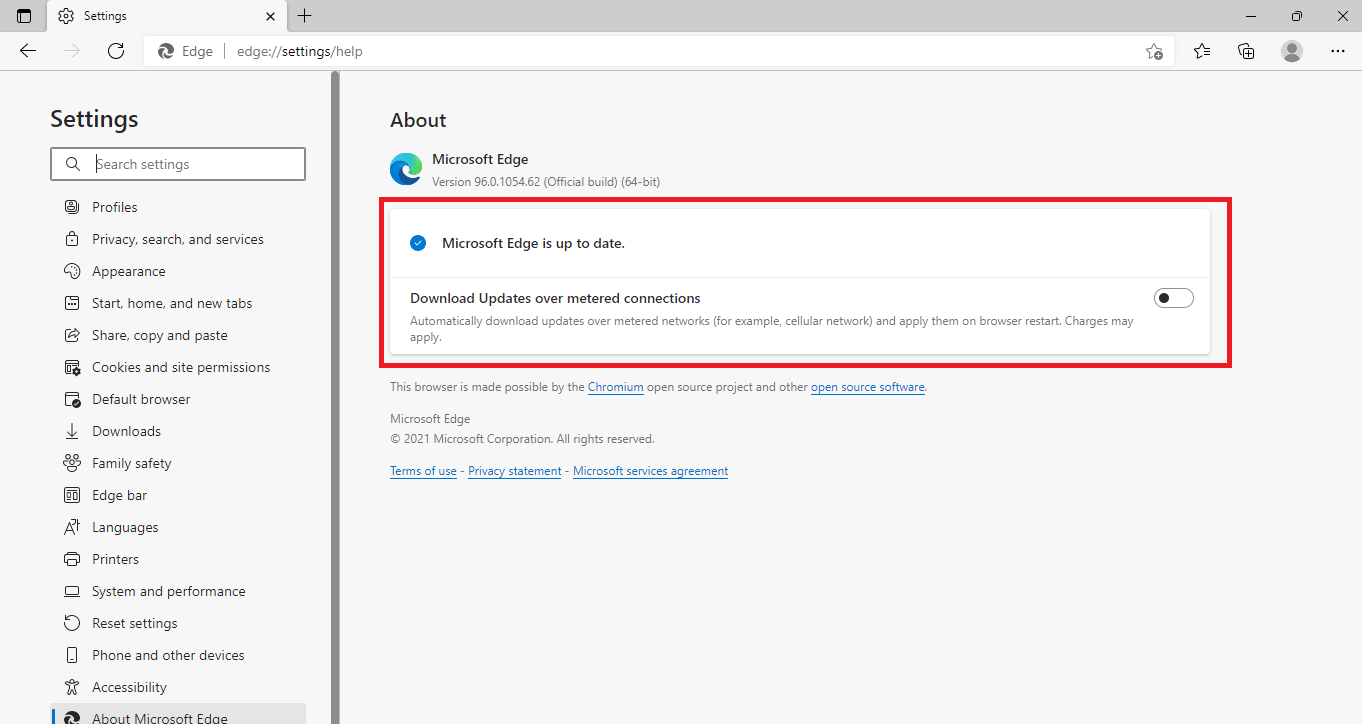
이제 YouTube 업데이트 오류가 수정되었는지 여부를 확인하십시오.
또한 읽기: 노트북/PC에서 YouTube 동영상을 다운로드하는 방법
방법 11: Chrome 재설정
Chrome에서 너무 많은 옵션을 활성화한 경우 현재 브라우저에서 동기화 문제를 일으키는 몇 가지 중요한 설정을 변경했을 수 있습니다. 결과적으로 YouTube는 로그인할 수 없으며 이 메시지를 표시합니다. YouTube 문제를 해결하려면 Chrome의 원래 설정을 복원하세요.
1. Google Chrome 으로 이동하여 점 3개 아이콘을 클릭한 다음 설정 을 선택합니다.
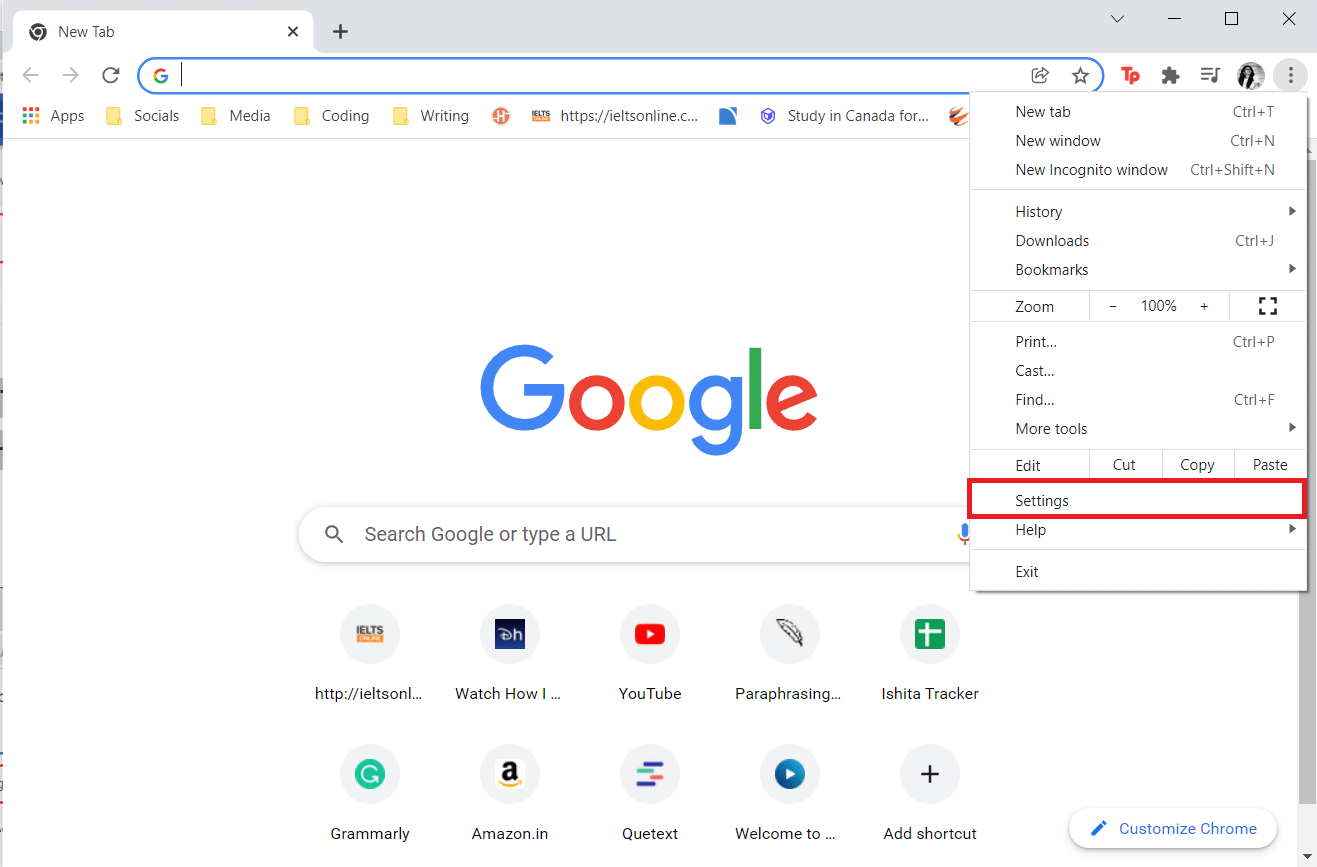
2. 왼쪽 창에서 고급 옵션을 클릭합니다.
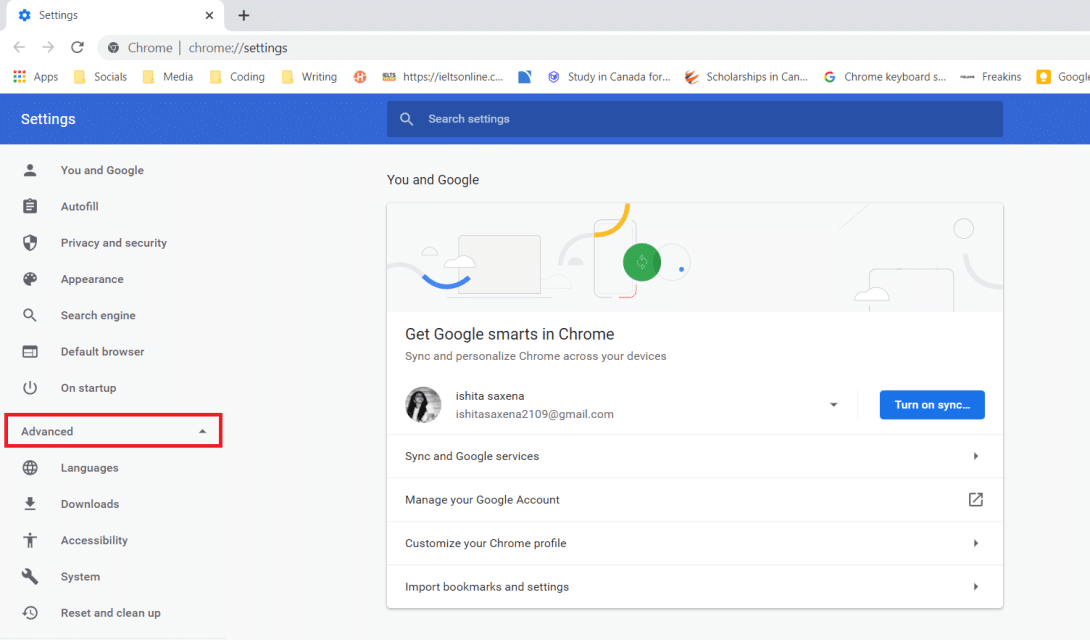
3. 그런 다음 목록에서 재설정 및 정리 옵션을 클릭합니다.
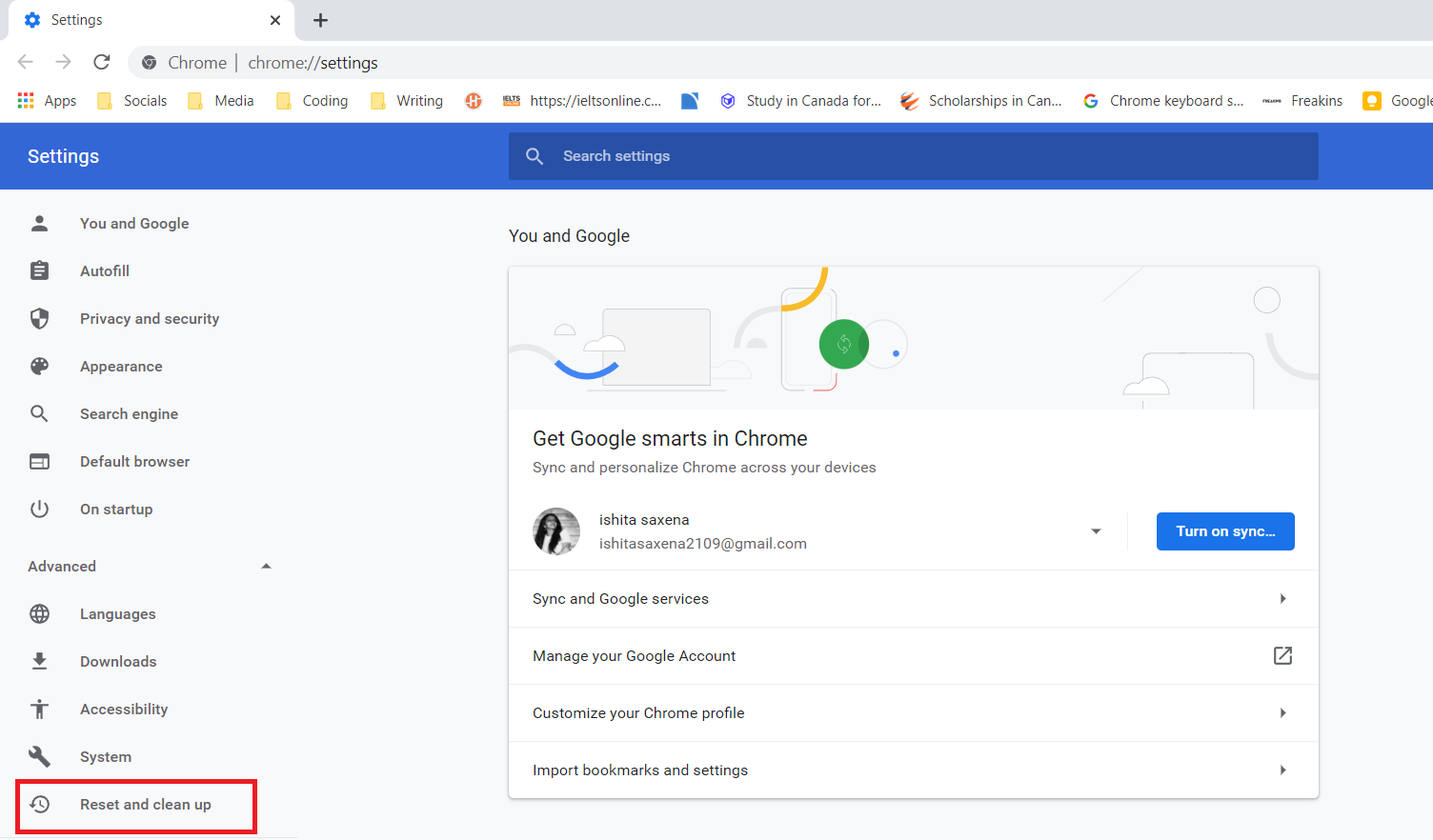
4. 이제 설정을 원래 기본값으로 복원을 선택합니다.
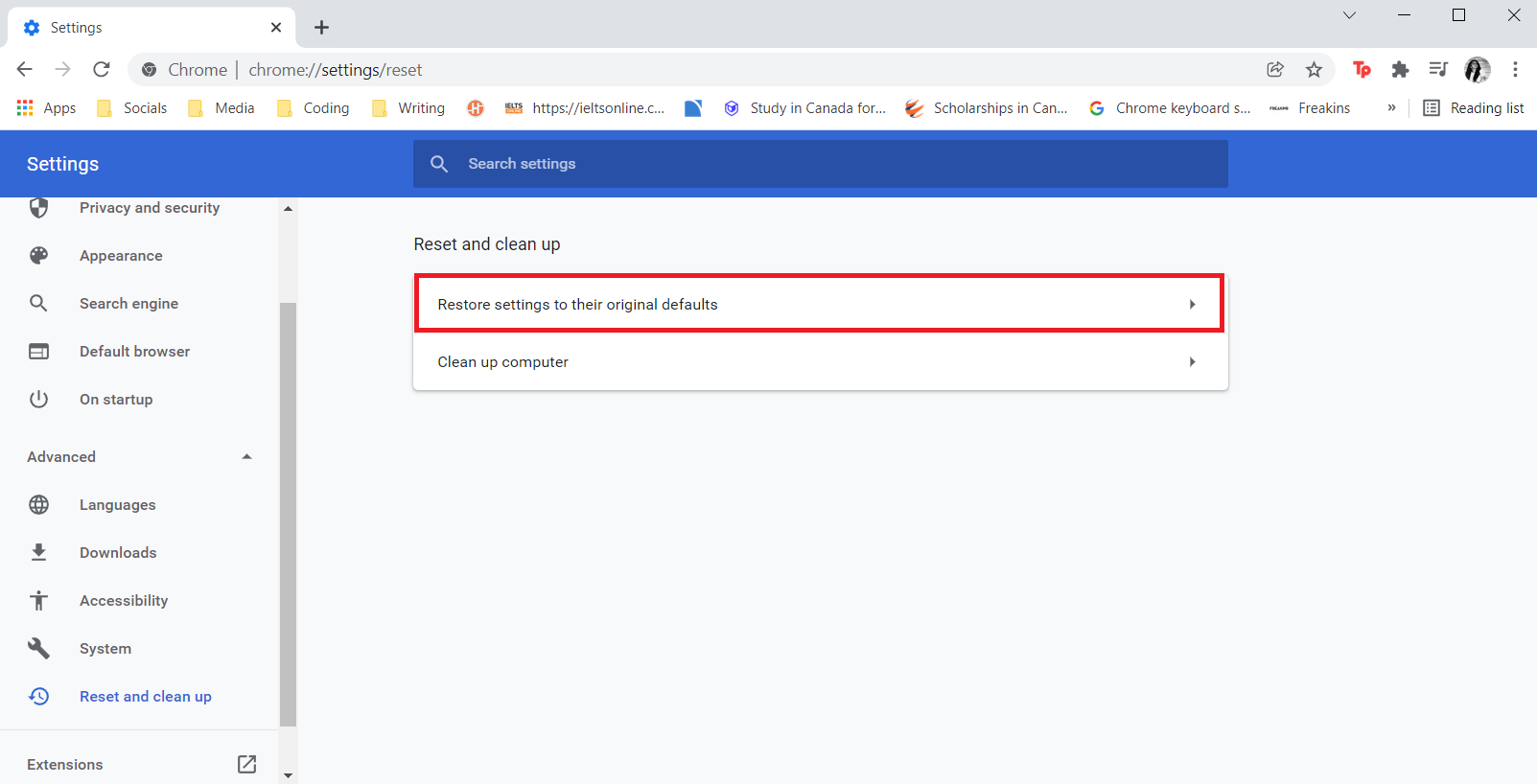
5. 마지막으로 설정 재설정 버튼을 클릭하여 작업을 확인합니다.
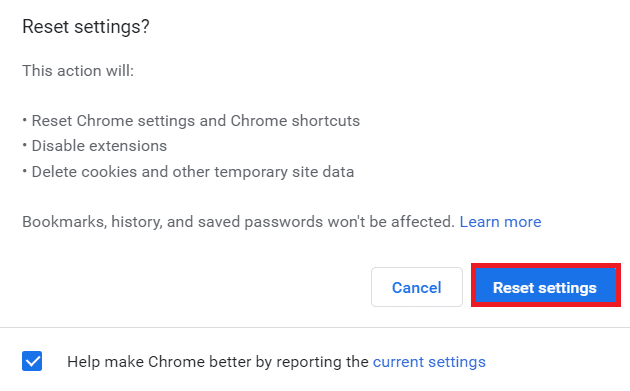
또한 읽기: 가족 공유 YouTube TV가 작동하지 않는 문제 수정
방법 12: Chrome 다시 설치
위의 설정이 도움이 되지 않으면 웹 브라우저를 다시 설치해 보십시오.
1. Windows 키 를 누르고 앱 및 기능 을 입력하고 열기 를 클릭합니다.
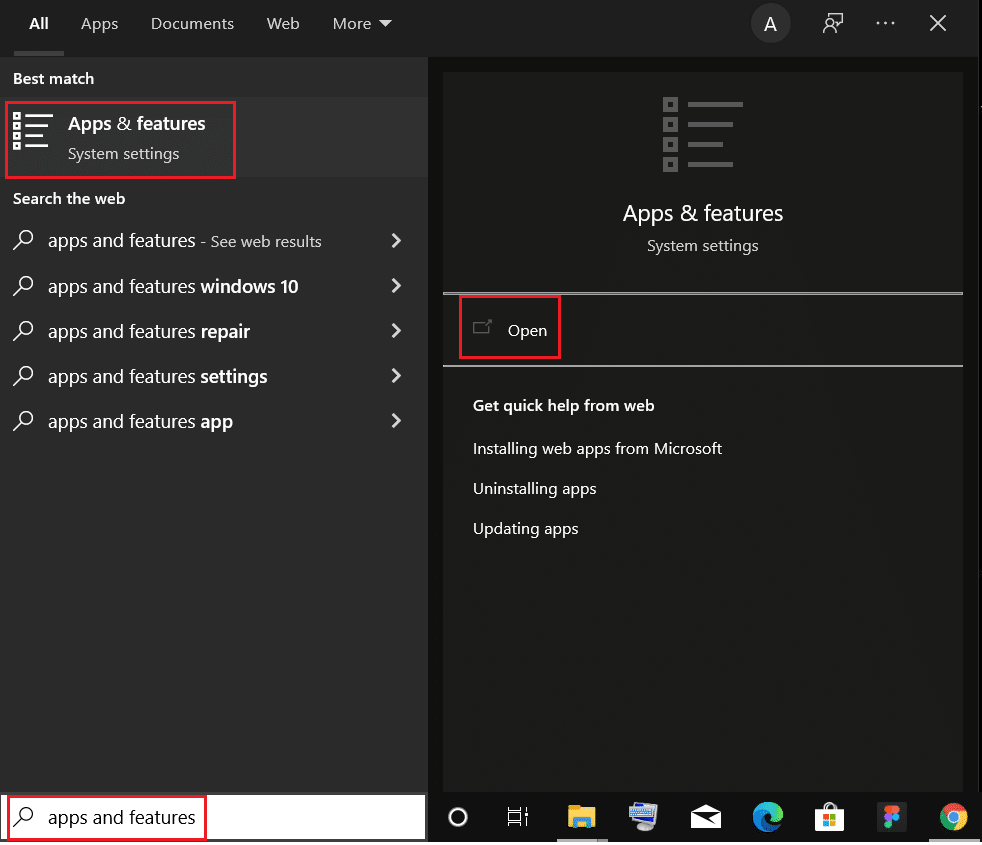
2. 이 목록 검색 필드에서 Chrome 을 검색합니다.
3. 그런 다음 Chrome 을 선택하고 강조 표시된 제거 버튼을 클릭합니다.
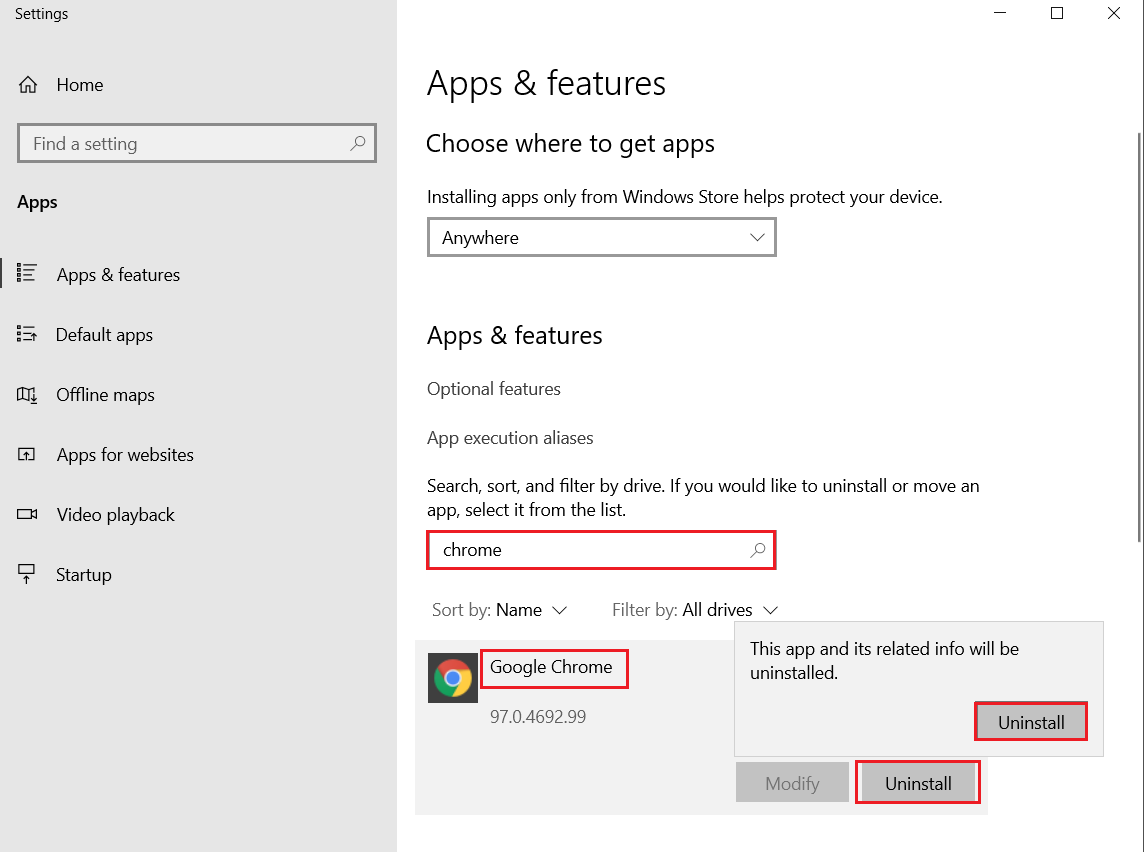
4. 다시 제거 를 클릭하여 확인합니다.
5. 이제 Windows 키 를 누르고 %localappdata% 를 입력한 다음 열기 를 클릭하여 AppData Local 폴더로 이동합니다.
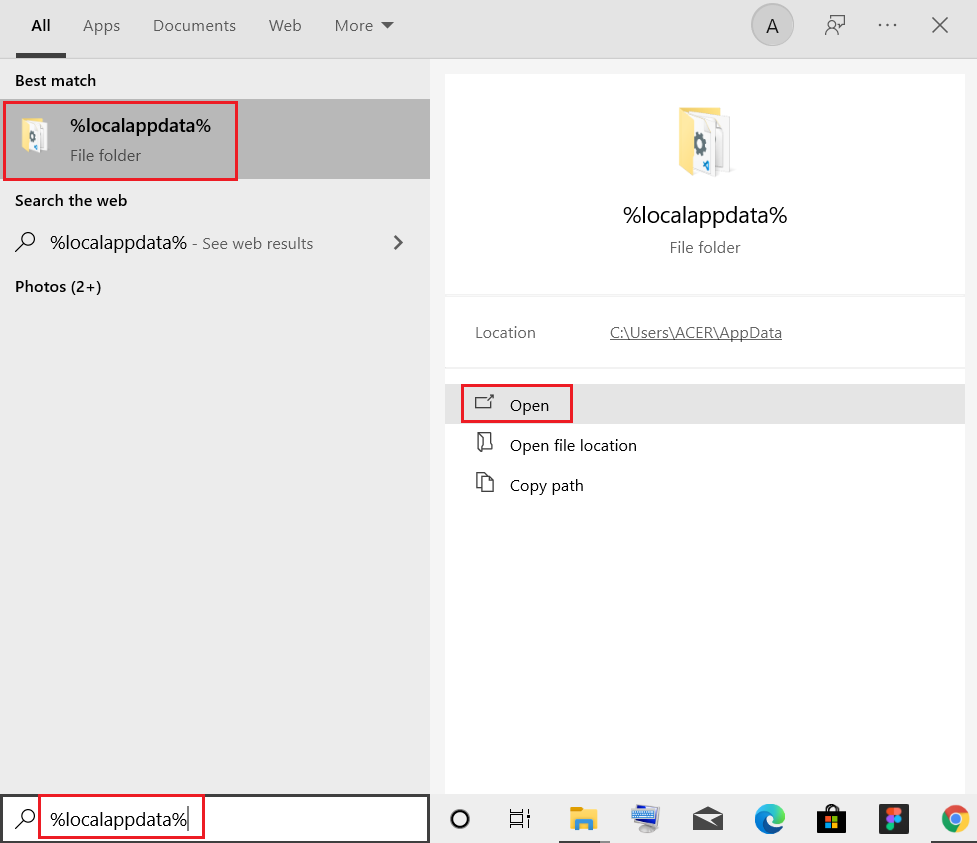
6. Google 폴더를 두 번 클릭하여 엽니다.
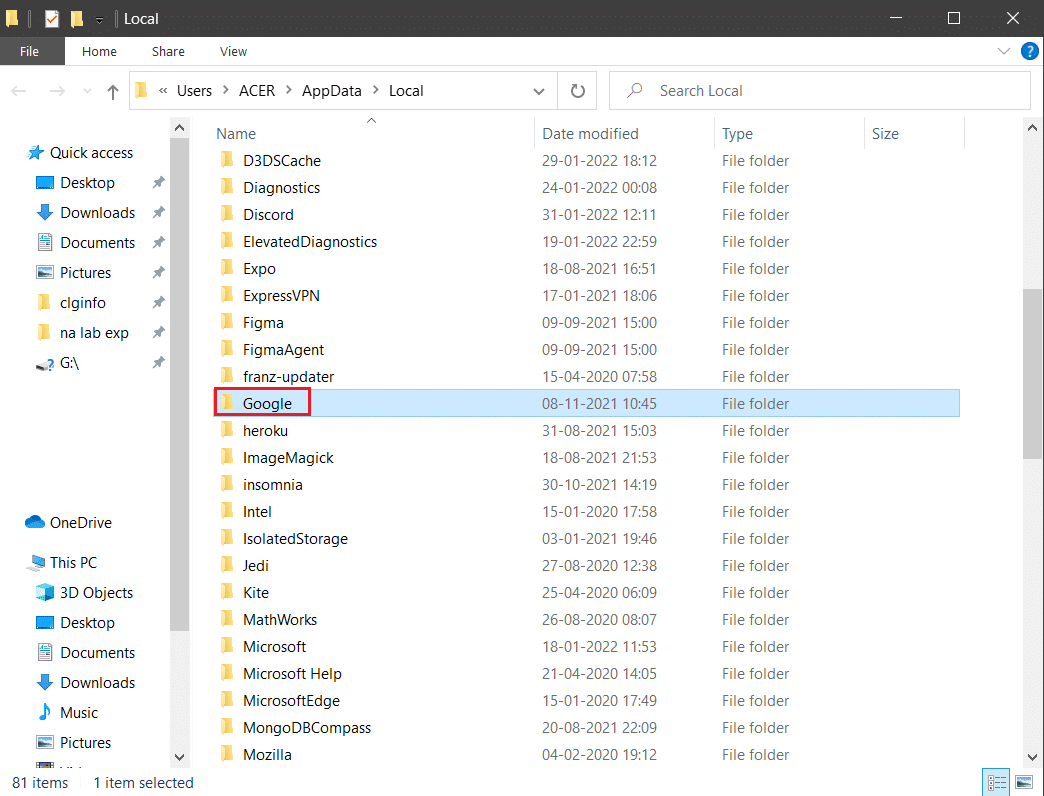
7. 아래 그림과 같이 Chrome 폴더를 마우스 오른쪽 버튼으로 클릭하고 삭제 옵션을 선택합니다.
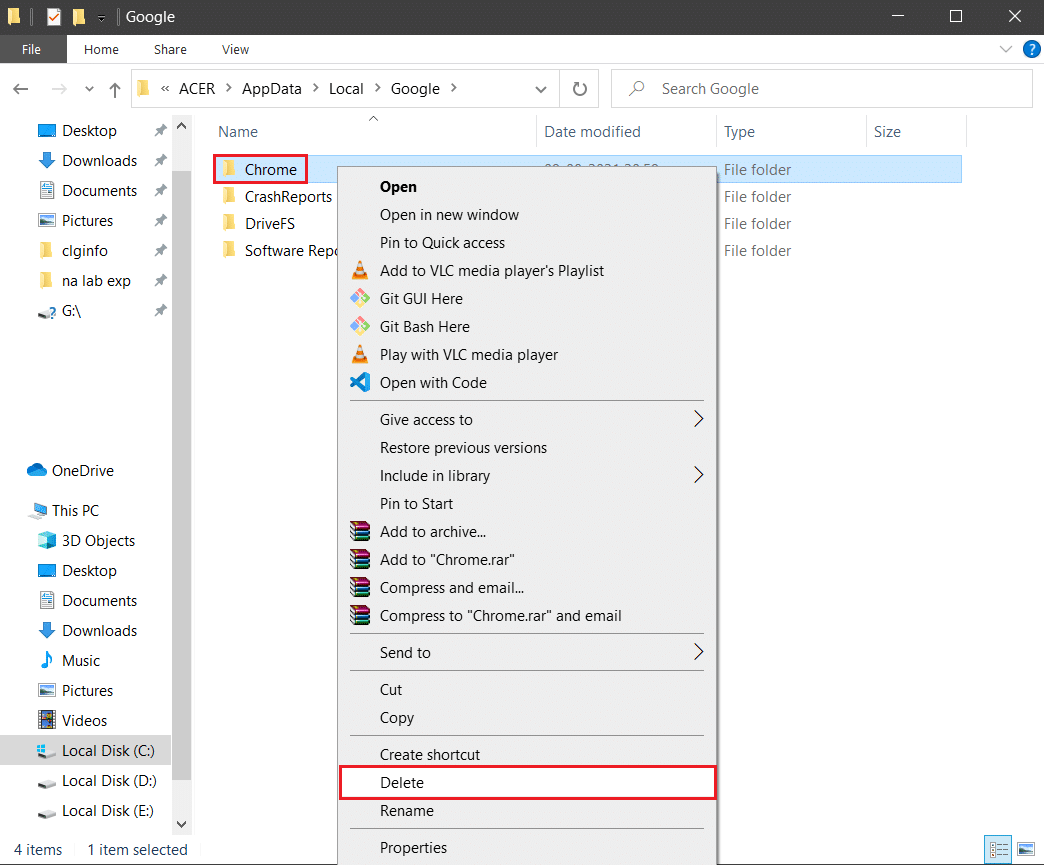
8. 다시 Windows 키 를 누르고 %appdata% 를 입력한 다음 열기 를 클릭하여 AppData Roaming 폴더로 이동합니다.
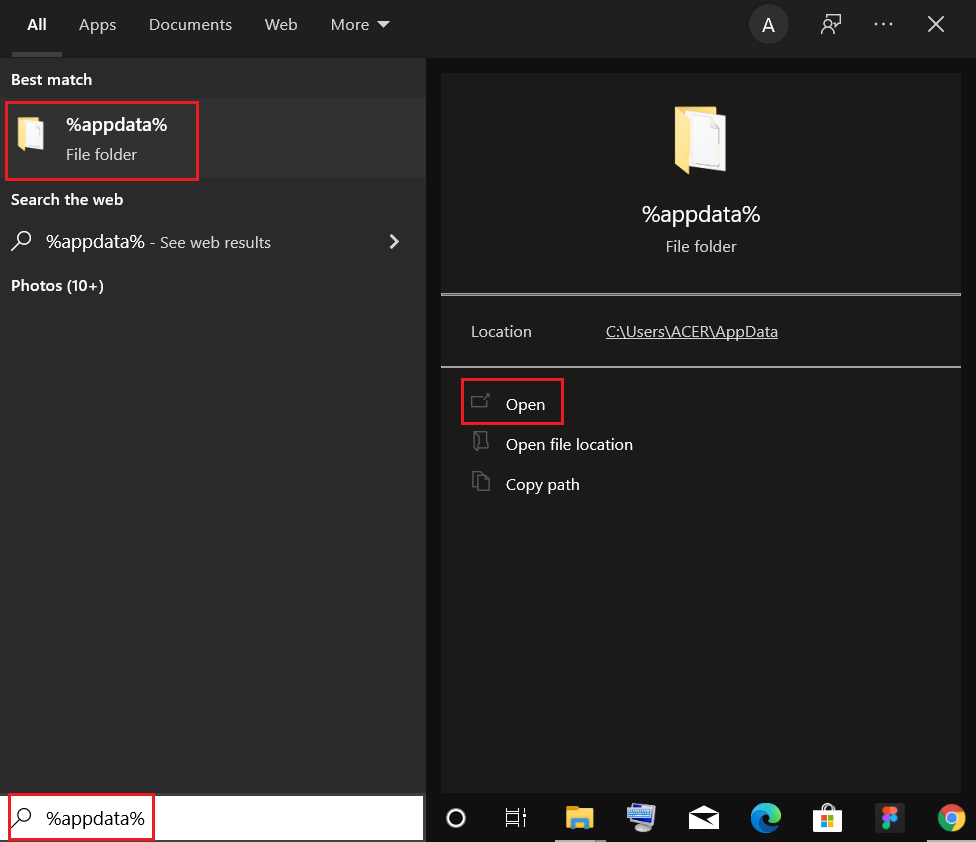
9. 다시 Google 폴더로 이동하여 6~7단계 와 같이 Chrome 폴더를 삭제 합니다.
10. 마지막으로 PC를 다시 시작 합니다.
11. 그런 다음 그림과 같이 최신 버전의 Chrome 을 다운로드합니다.
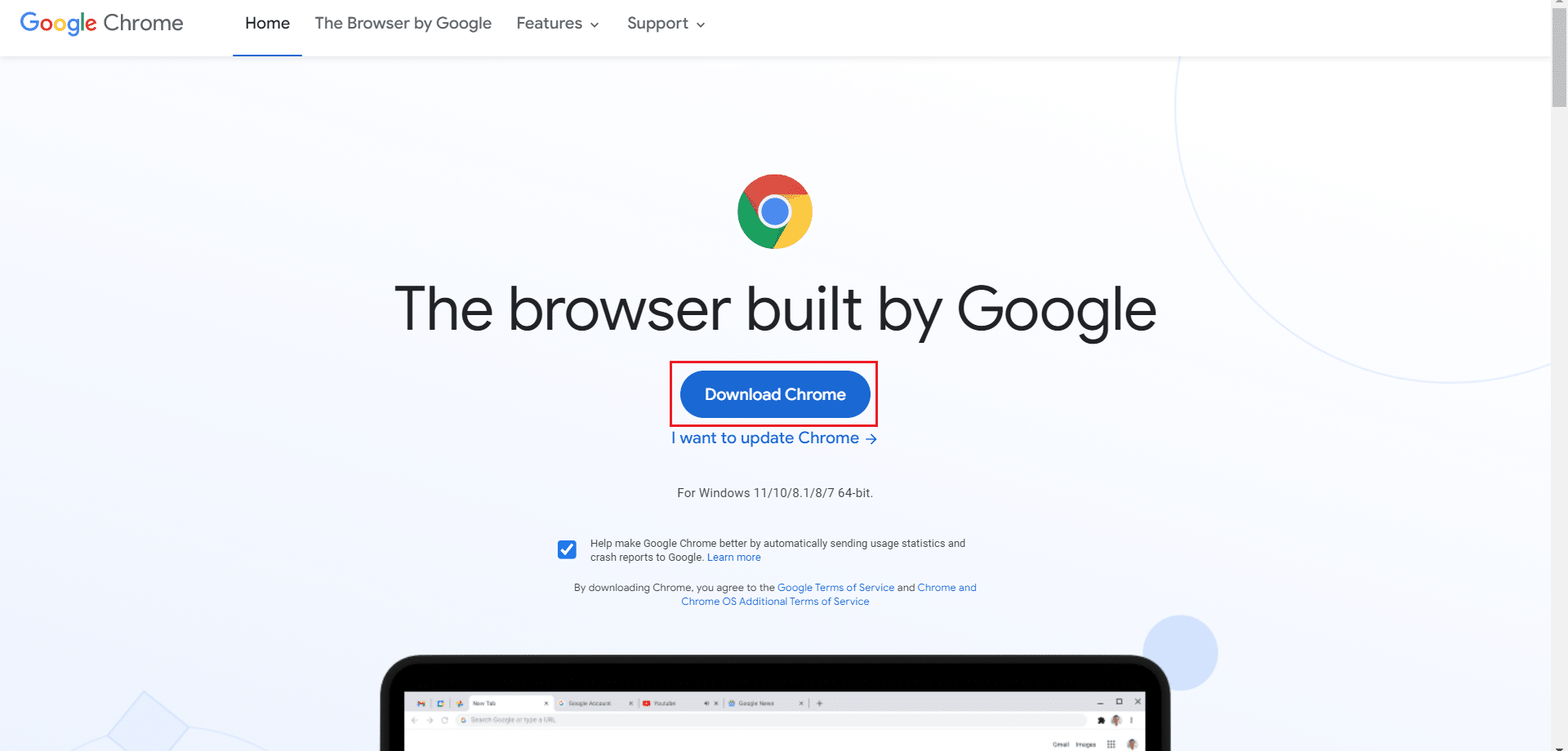
12. 설정 파일 을 실행하고 화면의 지시에 따라 Chrome을 설치 합니다.
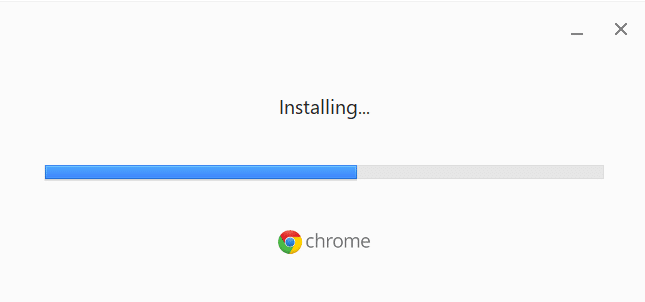
전문가 팁: Google 크롬 사용
Google 계정에 액세스하여 이 메시지를 없애려면 Google Chrome으로 전환하세요. 일부 사용자는 이것이 부당하다고 생각할 수 있습니다. Google은 YouTube와 Chrome을 모두 소유하고 있으므로 로그인 오류가 동기화 해제 문제의 결과라고 유추하는 것이 좋습니다. Chrome을 설치하고 Google 계정으로 로그인하면 동기화 문제가 해결되고 YouTube에 바로 로그인할 수 있습니다.
추천:
- 크롬을 위한 16가지 최고의 광고 차단 확장 프로그램
- Chrome 프로필 오류를 수정하는 14가지 방법
- Firefox가 페이지를 로드하지 않는 문제를 해결하는 방법
- 죄송합니다. YouTube 앱이 잘못되었습니다.
이 정보가 유용하고 YouTube 에서 문제를 해결할 수 있기를 바랍니다. 귀하에게 가장 효과적인 전략을 알려주십시오. 또한 이 기사와 관련하여 질문/제안 사항이 있으면 댓글 섹션에 자유롭게 남겨주세요.
