Windows 10에서 OneDrive 0x8004de40 오류 수정
게시 됨: 2022-08-01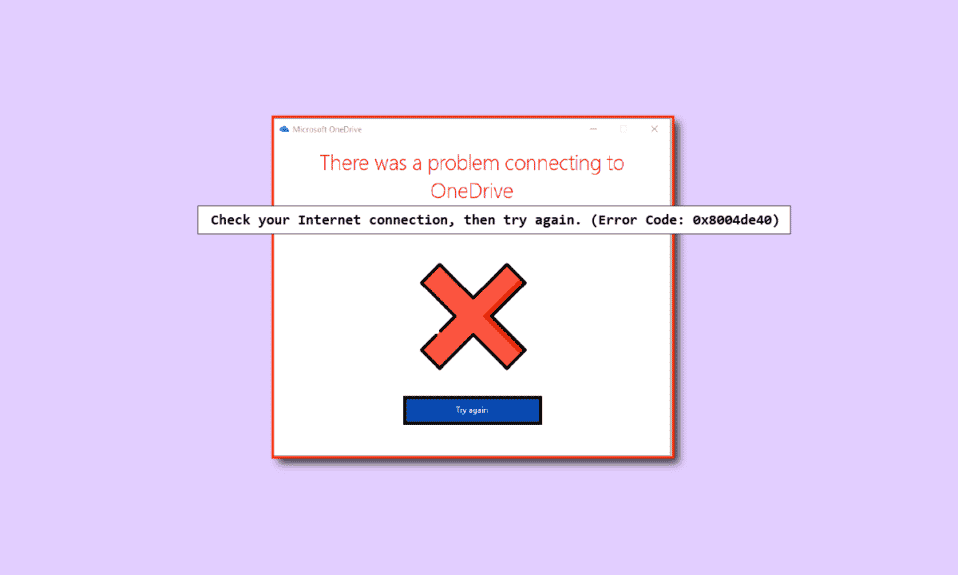
OneDrive 0x8004de40 오류는 OneDrive 앱에 일부 연결 문제가 있음을 나타냅니다. OneDrive 응용 프로그램에 이 오류가 표시되면 인터넷 연결이 불량하거나 결함이 있기 때문일 수 있습니다. 프록시 또는 바이러스 백신 소프트웨어도 이 오류의 원인 중 하나이므로 인터넷의 일부 설정을 확인하고 변경해야 합니다. Windows 10 PC에서도 동일한 문제가 발생하는 경우 OneDrive 오류 코드 0x8004de40을 수정하는 데 도움이 되는 몇 가지 방법이 있습니다.
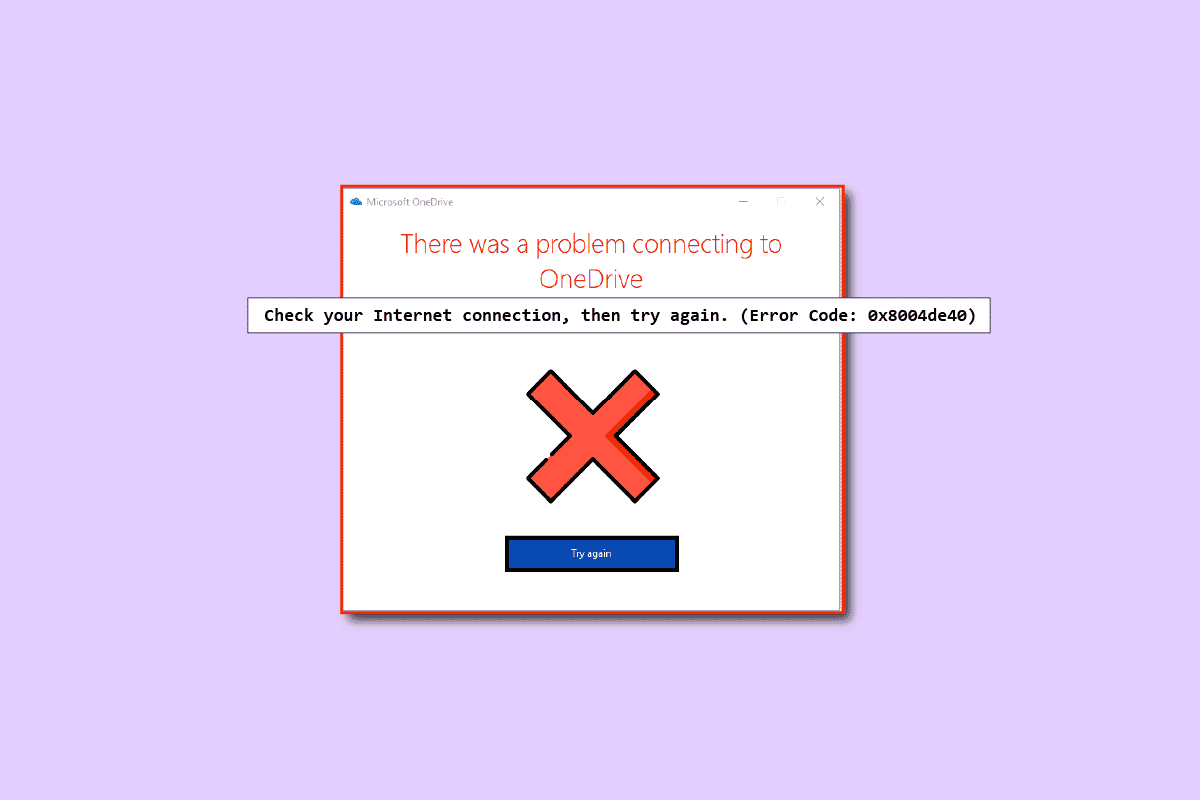
내용물
- Windows 10에서 OneDrive 0x8004de40 오류를 수정하는 방법
- 기본 문제 해결 방법
- 방법 1: OneDrive에 다시 로그인
- 방법 2: 네트워크 연결 문제 해결
- 방법 3: 손상된 파일 삭제
- 방법 4: 요청 시 파일 비활성화
- 방법 5: 인터넷 속성 조정
- 방법 6: 프록시 서버 비활성화
- 방법 7: Windows 업데이트
- 방법 8: 타사 바이러스 백신을 일시적으로 비활성화(해당되는 경우)
- 방법 9: Windows Defender 방화벽 비활성화(권장하지 않음)
- 방법 10: Windows 소켓 재설정
- 방법 11: OneDrive 재설정
- 방법 12: 클린 부팅 수행
- 방법 13: OneDrive 다시 설치
- 방법 14: Microsoft 지원 팀에 문의
Windows 10에서 OneDrive 0x8004de40 오류를 수정하는 방법
이 섹션에서는 Windows 10 PC에서 OneDrive 오류 0x8004de40을 발생시키는 가능한 이유 목록을 수집했습니다. 올바른 문제 해결 방법에 대해 자세히 분석하십시오.
- 잘못된 Windows 업데이트 또는 오래된 창: Windows 버전이 오래된 경우 이 문제가 발생할 수 있습니다. OneDrive의 자동 동기화를 끌 수 있는 KB4457128과 같은 업데이트로 인해 이 오류가 발생할 수도 있습니다.
- 주문형 파일 설정이 활성화됨: OneDrive 앱에서 주문형 파일 설정이 활성화된 경우 이 오류가 발생할 수 있습니다.
- 비활성화된 동기화 옵션: PC의 타사 앱으로 인해 동기화 옵션이 비활성화된 경우에도 이 오류가 발생할 수 있습니다.
- OneDrive 앱의 파일 손상 또는 누락: OneDrive 앱 의 파일이 손상된 경우 동기화에 앱을 사용하지 못할 수 있습니다. OneDrive에 동기화하려는 파일이 원본 위치에 없는 경우에도 이 오류가 발생할 수 있습니다.
- 동기화 폴더의 결함: OneDrive 앱과 동기화하려는 폴더가 멈추면 파일을 OneDrive 앱에 업로드할 수 없어 논의된 오류 코드가 표시됩니다.
- OneDrive에 필요한 키 레지스트리가 누락됨: OneDrive 앱에 필요한 키가 레지스트리 편집기에서 손상되었거나 누락된 경우 OneDrive 0x8004de40 오류 코드가 표시될 수 있습니다.
- OneDrive 앱이 활성화되지 않았을 수 있음: OneDrive 앱이 PC에서 활성화되지 않았거나 활성화되지 않은 경우에도 이 오류가 발생할 수 있습니다.
- PC 문제: PC 를 구성하지 않으면 OneDrive 응용 프로그램을 사용하지 못할 수 있습니다. PC가 바이러스 또는 맬웨어에 감염된 경우 OneDrive 오류 코드 0x8004de40 이 오류가 발생할 수도 있습니다.
- 네트워크 연결 불량: OneDrive는 안정적인 인터넷 연결이 필요한 응용 프로그램이므로 인터넷 연결이 불량한 경우 이 오류가 발생할 수 있습니다.
- OneDrive 앱의 잘못된 설치: OneDrive 의 소프트웨어가 PC에 제대로 설치되지 않으면 PC에서 OneDrive 응용 프로그램을 사용할 수 없습니다.
다음은 장치에서 0x8004de40 오류 코드를 수정하는 데 도움이 되는 몇 가지 일반적인 문제 해결 방법입니다.
기본 문제 해결 방법
이 섹션에서는 PC에서 수행할 수 있는 몇 가지 기본적인 문제 해결 방법을 볼 수 있습니다. 이 방법은 OneDrive 앱에서 OneDrive 오류 프롬프트 0x8004de40 을 수정하는 데 도움이 됩니다.
1. PC 다시 시작
PC를 다시 시작하면 컴퓨터의 모든 기본 결함이 수정될 수 있습니다.
1. Windows 키 를 누르고 전원 옵션을 마우스 왼쪽 버튼으로 클릭합니다.
2. 다시 시작 옵션을 클릭하여 PC를 다시 시작합니다.
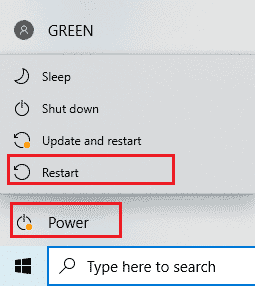
3. 프로세스가 중단되면 PC의 전원 버튼 을 눌러 PC를 강제로 다시 시작할 수 있습니다.
2. PowerPlan 설정 수정
배터리 절약 기능이 있는 PC를 사용 중이거나 PC에 Powerplan이 켜져 있는 경우 OneDrive 앱에 액세스하려면 더 나은 계획으로 변경해야 할 수 있습니다. 전원 옵션에서 OneDrive 파일 업로드/열기를 지원하는 PowerPlan으로 전환하면 OneDrive 오류 0x8004de40 문제를 해결하는 데 도움이 될 수 있습니다.
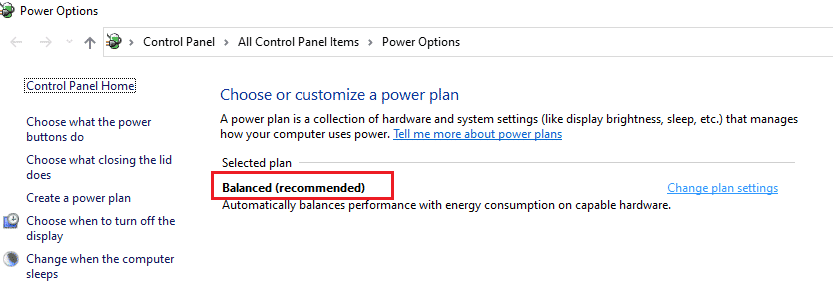
3. Windows 업데이트 문제 해결사 실행
잘못된 Windows 업데이트와 같은 최신 Windows 업데이트에 결함이 있는 경우 Windows 업데이트 문제 해결사를 시도한 다음 OneDrive 오류 코드 0x8004de40을 수정할 수 있습니다.
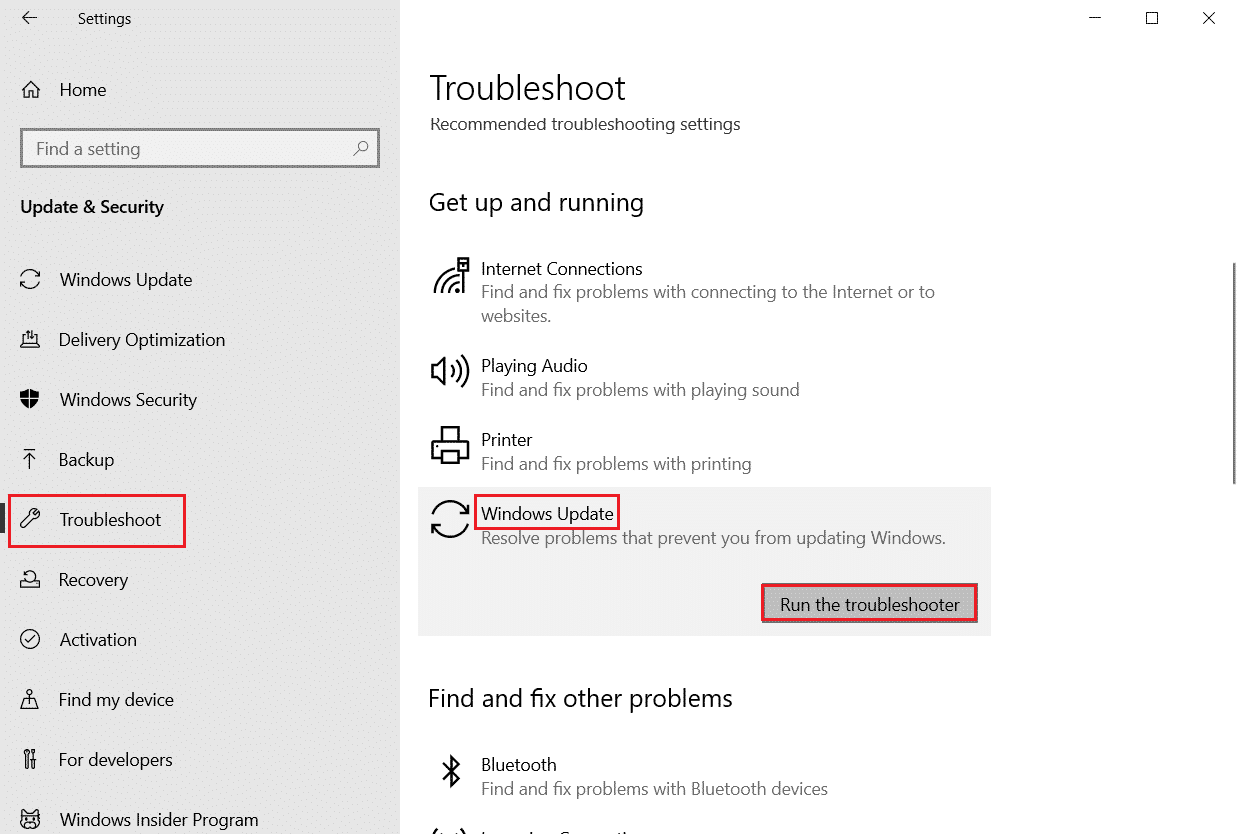
4. Windows 업데이트 구성 요소 재설정
이 문제가 계속 발생하면 Windows 업데이트 구성 요소를 재설정하여 OneDrive 오류 0x8004de40 문제를 해결할 수 있습니다.
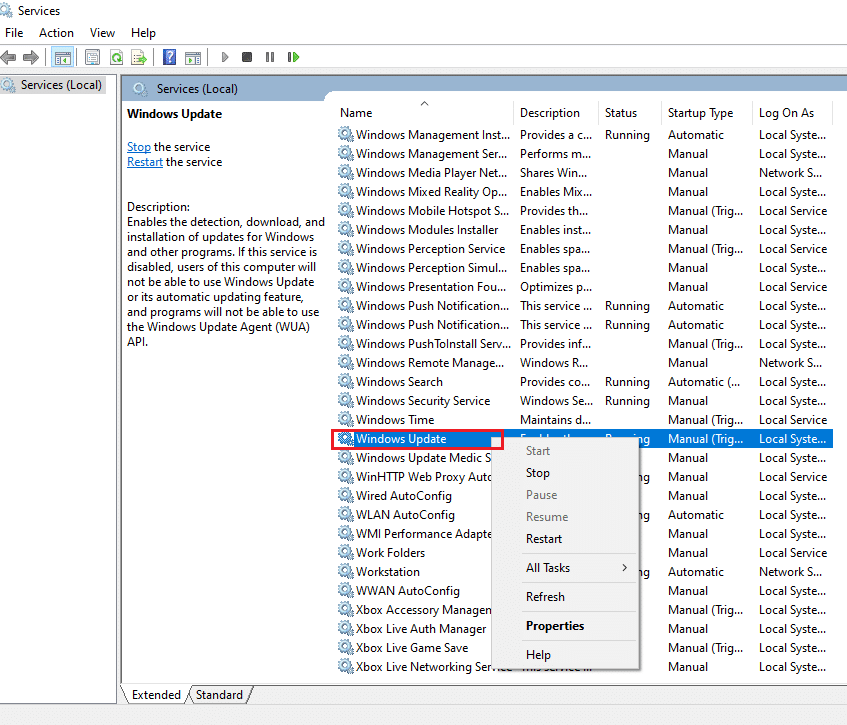
5. SoftwareDistribution 폴더 삭제
PC에서 SoftwareDistribution 폴더를 사용할 수 있는 경우 OneDrive 0x8004de40을 수정하려면 폴더를 삭제해야 할 수 있습니다. SoftwareDistribution 폴더를 삭제한 후 PC를 재부팅하십시오.
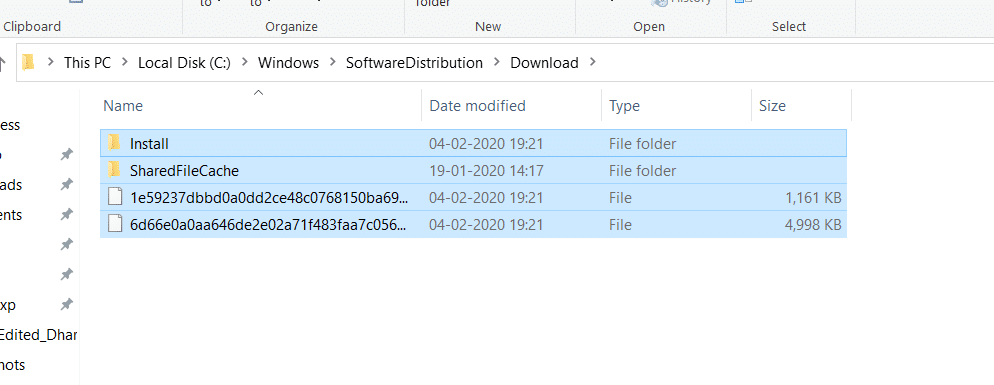
6. 손상된 파일 복구
시스템 파일 검사기 또는 SFC 스캔을 사용하여 빠른 스캔을 수행하고 이 오류를 수정할 수 있습니다. 이 작업은 컴퓨터의 파일을 손상시키라는 메시지를 표시한 다음 파일을 지울 수 있으며 OneDrive 오류 프롬프트 0x8004de40 오류가 수정됩니다. 이 외에도 DISM 도구를 사용하면 PC에서 맬웨어 파일을 검색할 수 있으며 컴퓨터에서 손상된 파일을 수정할 수 있습니다. 이 프로세스는 PC의 모든 문제를 해결하고 문제를 해결할 수 있습니다. Windows 10에서 손상된 시스템 파일 복구에 대한 기사를 읽을 수도 있습니다.
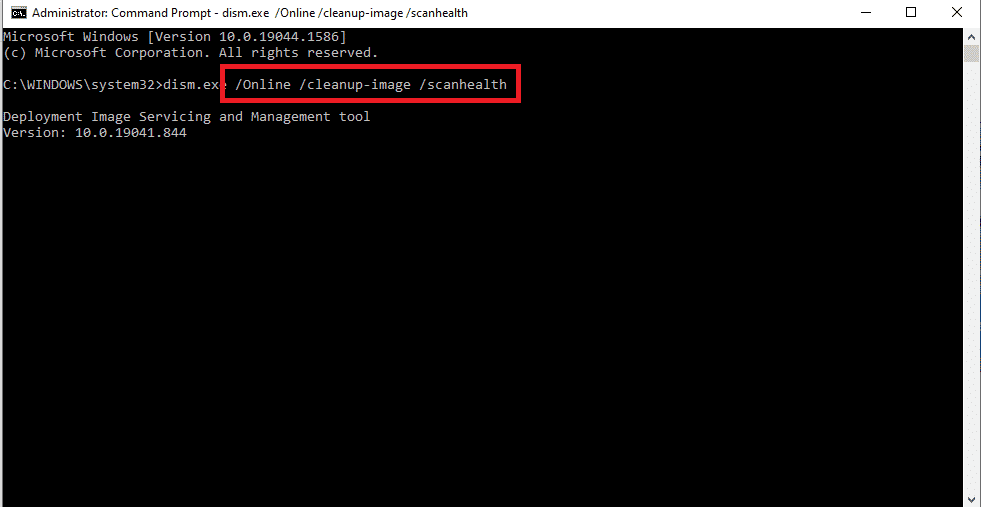
7. 마이크로소프트 오피스 복구
링크를 통해 PC에서 Microsoft Office 제품군 복구를 시도할 수 있습니다. OneDrive 오류 프롬프트 0x8004de40을 수정할 수 있습니다.
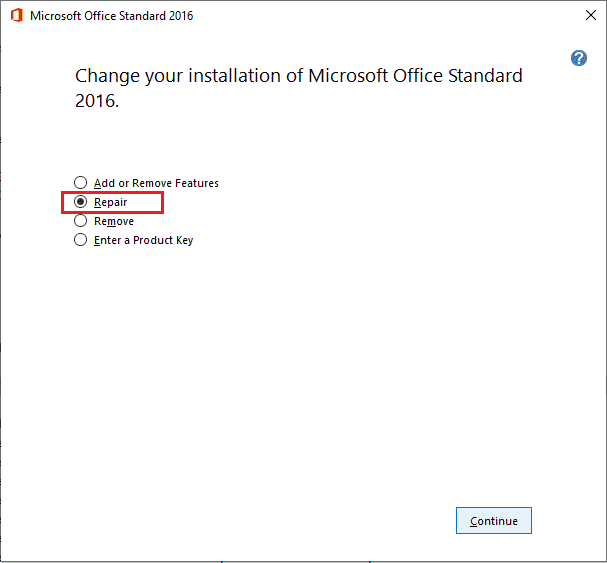
8. Windows 10 설치 복구
위에서 언급한 방법 중 어느 것도 효과가 없을 때 이 수정 사항을 마지막 옵션으로 유지하십시오. PC에서 Windows 10 복구 설치를 수행하면 전체 Windows 구성 요소를 재설정하고 새로운 OS를 제공할 수 있습니다. 이것은 또한 PC에서 정크 파일을 제거합니다.
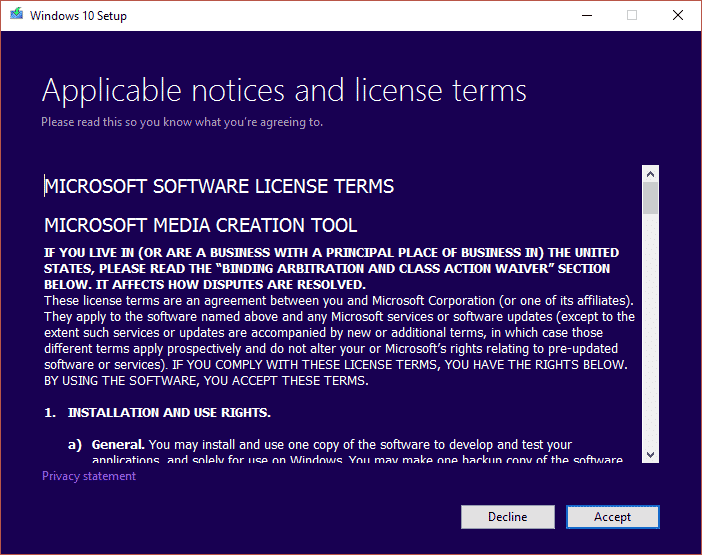
또한 읽기: Windows 10 PC에서 OneDrive 비활성화
이제 OneDrive 0x8004de40 오류가 발생한 경우 수행해야 하는 몇 가지 방법이 아래에 표시됩니다.
방법 1: OneDrive에 다시 로그인
먼저 로그아웃한 다음 OneDrive에 다시 로그인하여 오류가 계속 발생하는지 확인할 수 있습니다. 아래 나열된 단계를 따르십시오.
- 파일 수가 제한 내에 있는지 확인: OneDrive 앱에서 한 번에 최대 1000개의 파일을 동기화할 수 있습니다. 따라서 제한 내에 있는 파일을 선택했는지 확인하십시오. 파일 수가 제한을 초과하면 오류 메시지가 나타날 수 있습니다.
- OneDrive에서 로그아웃하고 다시 로그인: OneDrive 앱에 여전히 문제가 있는 경우 OneDrive 앱에서 로그아웃을 시도할 수 있습니다. 그런 다음 동일한 Microsoft 계정 세부 정보로 앱에 다시 로그인하여 문제가 해결되었는지 확인할 수 있습니다.
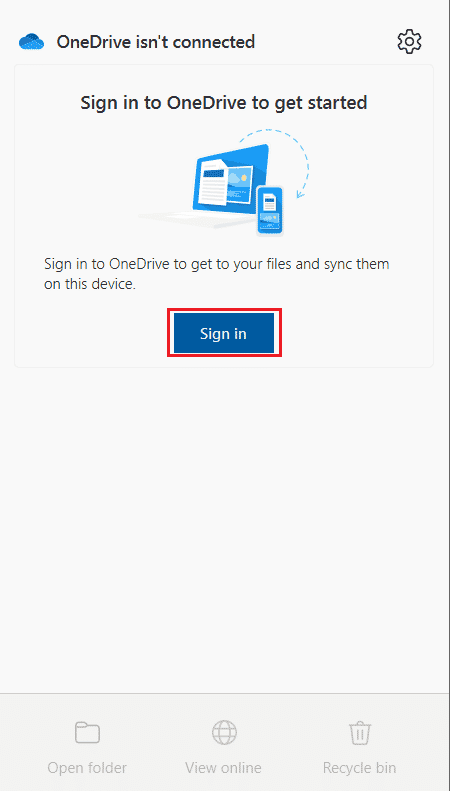
방법 2: 네트워크 연결 문제 해결
Microsoft에 따르면 OneDrive 0x8004de40 오류가 표시됩니다. OneDrive에서 OneDrive에 연결하는 데 문제가 있다는 것은 앱이 클라우드에 연결하는 데 어려움이 있음을 의미합니다. 불안정한 인터넷 연결이 주요 원인입니다. 이 문제에 직면하면 인터넷 연결을 확인하는 것이 가장 먼저 할 일이며 두 가지 방법으로 할 수 있습니다.
- 케이블이 제대로 연결되어 있는지 확인하십시오. 무선 연결인 경우 라우터가 원활하게 실행되고 있는지 확인하십시오. PC를 재부팅 할 수도 있습니다.
- 웹 브라우저를 실행하여 몇 개의 웹 페이지를 엽니다 . 브라우저가 성공적으로 열리면 인터넷 연결에 문제가 없습니다.
- Windows 10에서 네트워크 연결 문제를 해결하려면 가이드를 따르십시오.
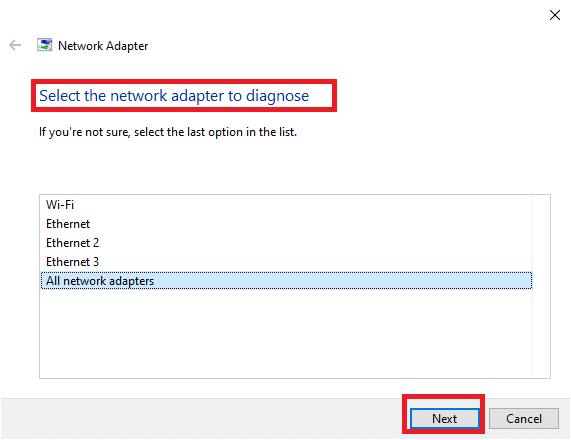
또한 읽기: Windows 10 파일 탐색기에서 OneDrive를 제거하는 방법
방법 3: 손상된 파일 삭제
OneDrive 응용 프로그램에서 손상된 파일을 삭제할 수 없는 경우 새 폴더를 만든 다음 파일을 쉽게 삭제할 수 있습니다.
1. Windows + E 키를 동시에 눌러 파일 탐색기 를 시작합니다.
2. 이제 메뉴의 왼쪽 창에서 OneDrive 폴더를 엽니다.
3. 빈 공간을 마우스 오른쪽 버튼으로 클릭하고 새로 만들기 옵션으로 이동합니다.
4. 이제 폴더 옵션을 선택합니다.
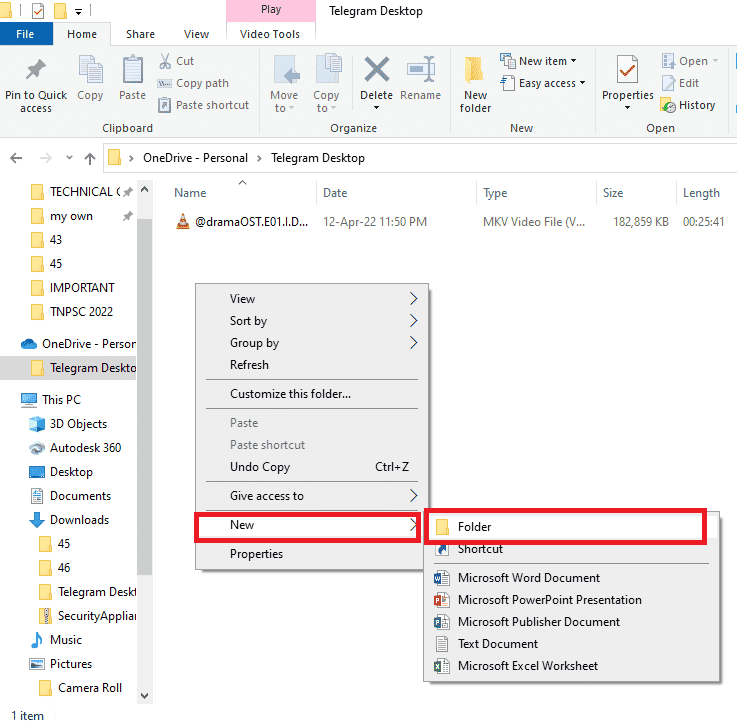
5. 파일을 폴더로 수동으로 끌어서 OneDrive 응용 프로그램에서 손상된 모든 파일을 새 폴더 로 이동합니다.
6. 새 폴더 를 클릭한 다음 삭제 키를 눌러 OneDrive 폴더에서 폴더를 삭제합니다.
방법 4: 요청 시 파일 비활성화
PC에서 주문형 파일이 활성화된 경우 파일을 OneDrive 응용 프로그램과 동기화하기 어려울 수 있습니다. 이 설정을 비활성화하면 OneDrive 0x8004de40을 수정하는 데 도움이 될 수 있습니다.
1. 작업 표시줄 오른쪽 하단에 있는 OneDrive 버튼을 마우스 오른쪽 버튼으로 클릭합니다.
참고: 단추를 찾을 수 없는 경우 작업 표시줄의 풀업 화살표로 표시된 숨겨진 아이콘 표시 에서 찾으십시오.
2. 도움말 및 설정 버튼을 클릭한 다음 메뉴에서 설정 옵션을 선택합니다.
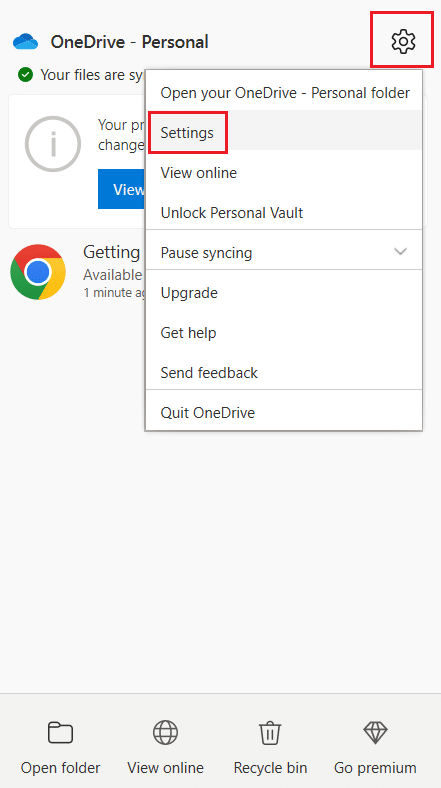
3. 설정 탭으로 이동한 다음 주문형 파일 섹션에서 사용할 때 공간 절약 및 파일 다운로드 옵션 을 선택 취소합니다.
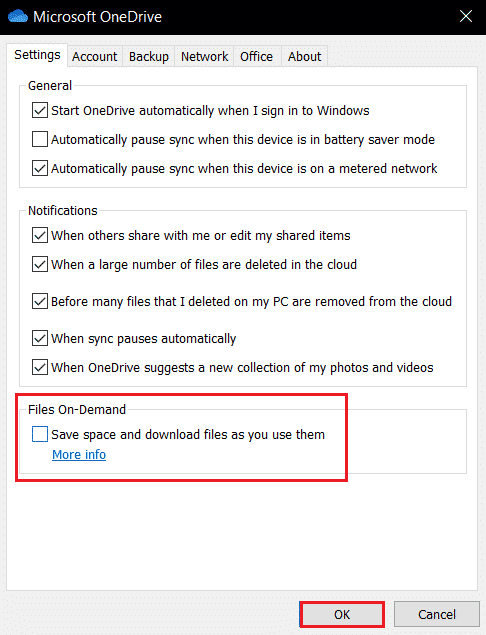

4. 요청 시 파일 비활성화 확인에서 확인 버튼을 클릭하여 프로세스를 종료합니다.
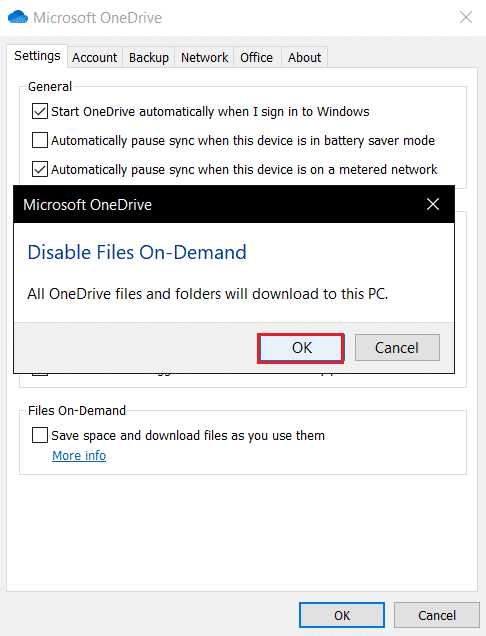
5. 마지막으로 확인 을 클릭 하고 PC를 재부팅합니다. OneDrive 오류 0x8004de40 문제가 해결되었는지 확인하십시오.
또한 읽기: Microsoft 설치 부트스트래퍼가 작동을 멈춘 문제 수정
방법 5: 인터넷 속성 조정
TLS 1.0 이상은 컴퓨터 네트워크를 통해 암호화 채널을 설정하는 데 도움이 되는 보안 프로토콜입니다. 이러한 프로토콜이 비활성화되면 OneDrive 클라이언트가 제대로 작동하지 않을 수 있습니다. 다음 단계에 따라 인터넷 속성에서 TLS 1.0 이상을 활성화할 수 있습니다.
1. Windows + R 키를 함께 눌러 실행 대화 상자를 엽니다.
2. inetcpl.cpl 을 입력한 다음 확인 을 클릭하여 인터넷 속성 창을 엽니다.
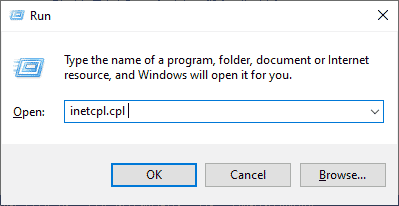
3. 인터넷 속성 창에서 고급 탭을 엽니다.
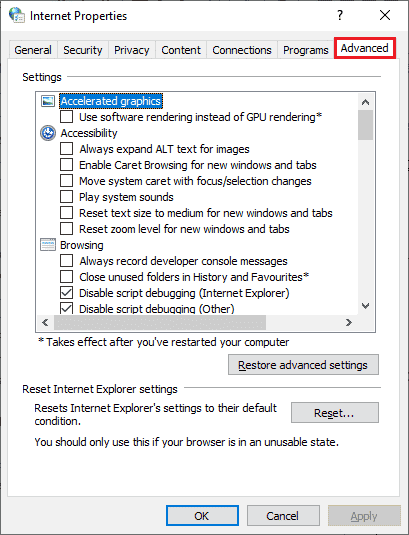
4. 설정에서 아래로 스크롤하여 다음 옵션을 찾은 다음 해당 확인란을 선택합니다.
- TLS 1.0 사용
- TLS 1.1 사용
- TLS 1.2 사용
5. 적용 및 확인 을 클릭하여 변경 사항을 저장합니다. 컴퓨터를 재부팅한 후 OneDrive 0x8004de40 오류가 수정되었는지 확인합니다.
방법 6: 프록시 서버 비활성화
경우에 따라 프록시 설정이 활성화된 경우 이 문제가 발생할 수 있습니다. PC에 VPN 서비스를 설치한 경우 Windows 10에서 VPN 및 프록시를 비활성화하는 방법에 대한 기사를 읽고 기사의 지침에 따라 단계를 따르십시오.
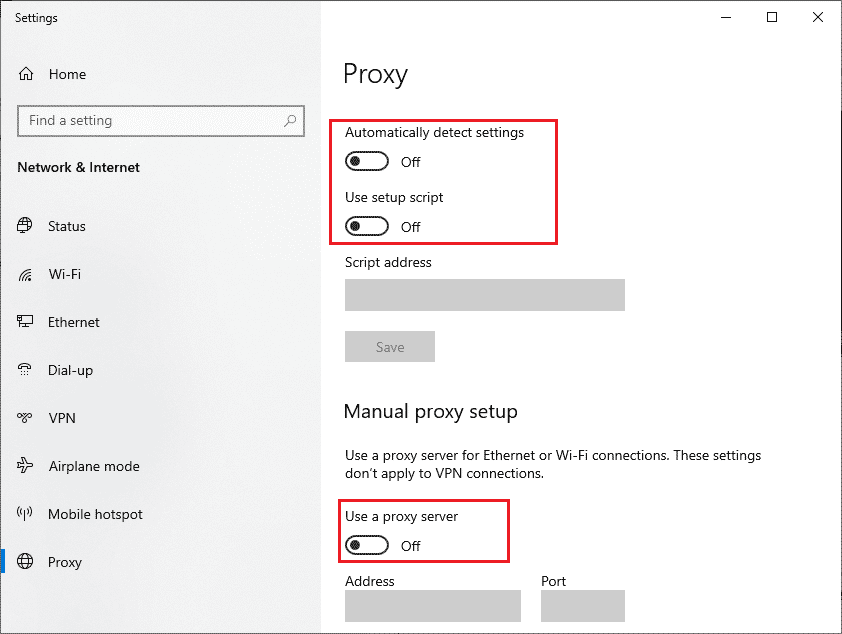
또한 읽기: Windows가 이 네트워크의 프록시 설정을 자동으로 감지하지 못하는 문제 수정
방법 7: Windows 업데이트
PC에 버그가 있는 경우에도 이 문제에 직면할 수 있으며 이는 Windows 업데이트 후에 수정할 수 있습니다. Microsoft는 모든 버그를 수정하기 위해 정기적인 업데이트를 릴리스하고 있습니다. 따라서 Windows 운영 체제를 업데이트했는지 확인하고 보류 중인 업데이트가 있는 경우 Windows 10 최신 업데이트를 다운로드 및 설치하는 방법에 대한 문서를 사용하십시오. OS를 업데이트한 후 OneDrive 0x8004de40 오류를 수정했는지 확인하세요.
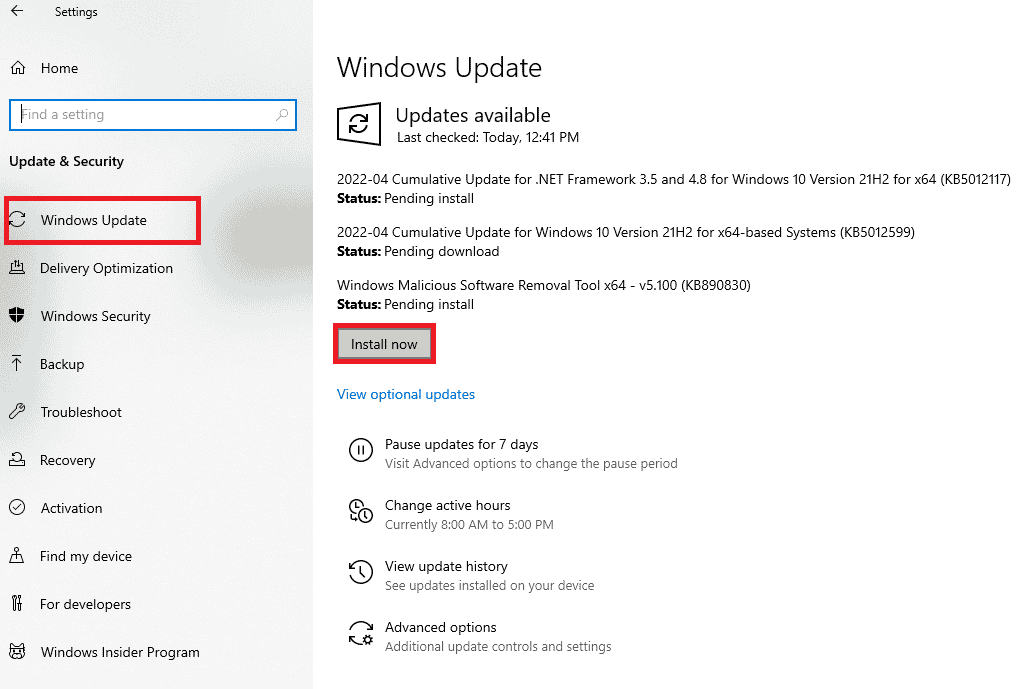
방법 8: 타사 바이러스 백신을 일시적으로 비활성화(해당되는 경우)
일반적으로 바이러스 백신 소프트웨어는 악의적인 공격으로부터 PC를 보호하기 위해 작동하지만 때로는 실수로 OneDrive가 클라우드에 연결하는 것을 차단할 수 있습니다. Windows 10에서 바이러스 백신을 일시적으로 비활성화하는 방법에 대한 가이드를 읽고 거기에 지시된 단계에 따라 PC에서 바이러스 백신 소프트웨어를 일시적으로 비활성화하십시오.
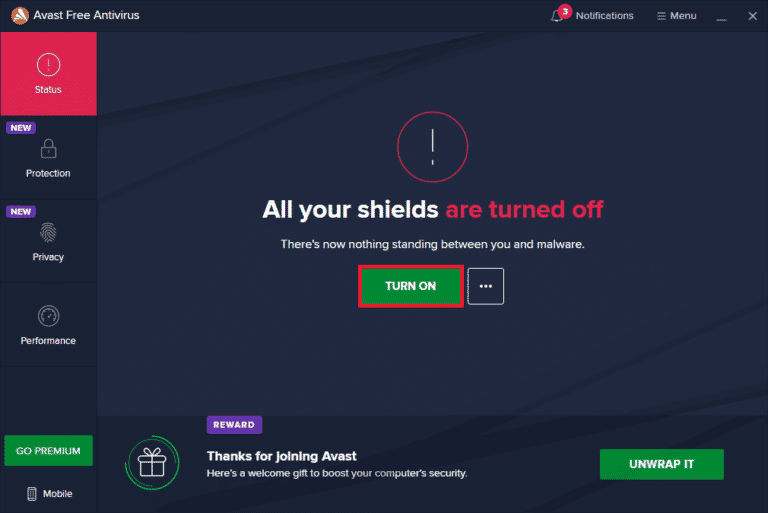
또한 읽기: Avast Antivirus에서 실패한 바이러스 정의 수정
방법 9: Windows Defender 방화벽 비활성화(권장하지 않음)
경우에 따라 컴퓨터의 Windows Defender 방화벽이 몇 가지 보안상의 이유로 OneDrive 액세스를 차단할 수 있습니다. 앱이 Windows Defender 방화벽에 의해 차단된 경우 컴퓨터에서 일시적으로 방화벽 보안을 활성화하거나 비활성화해야 합니다. Windows Defender 방화벽을 비활성화하는 방법을 모르는 경우 Windows 10 방화벽을 비활성화하는 방법에 대한 가이드가 도움이 될 것입니다. Windows 방화벽을 통해 앱 허용 또는 차단 가이드에 따라 앱을 허용할 수도 있습니다.
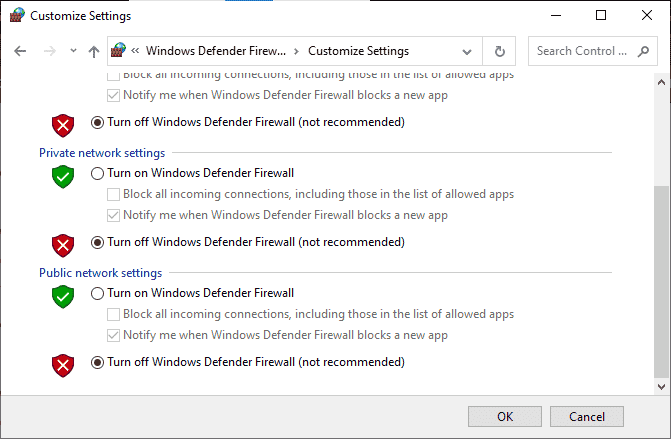
OneDrive에 액세스한 후 보안 프로그램이 없는 컴퓨터는 항상 위협이 되므로 방화벽 제품군을 다시 활성화해야 합니다.
방법 10: Windows 소켓 재설정
컴퓨터의 네트워크 연결 문제에 대한 가장 효과적이고 일반적인 문제 해결 솔루션 중 하나는 간단히 Winsock이라고 하는 Windows 소켓을 재설정하는 것입니다. OneDrive에서 인터넷을 사용할 수 있는 이유일 수 있습니다. 강력하고 안정적인 인터넷 연결이 있고 일부 응용 프로그램이 네트워크에 액세스할 수 없는 경우 Winsock을 재설정하면 OneDrive 오류 0x8004de40을 수정할 수 있으며 다음은 이를 수행하는 방법입니다.
1. Windows 키 를 누르고 cmd 를 입력한 다음 관리자 권한 으로 실행을 클릭합니다.
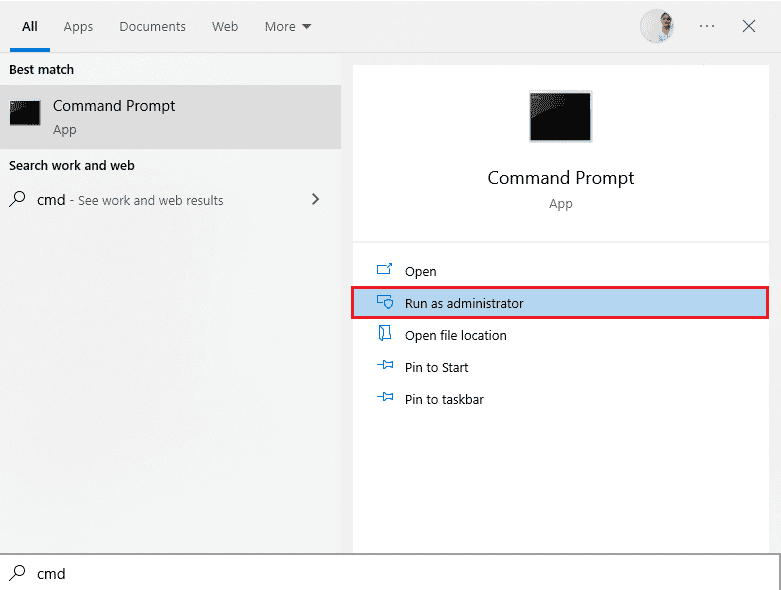
2. 명령 프롬프트에 다음 명령 을 입력하고 Enter 키 를 누릅니다.
netsh 윈속 리셋
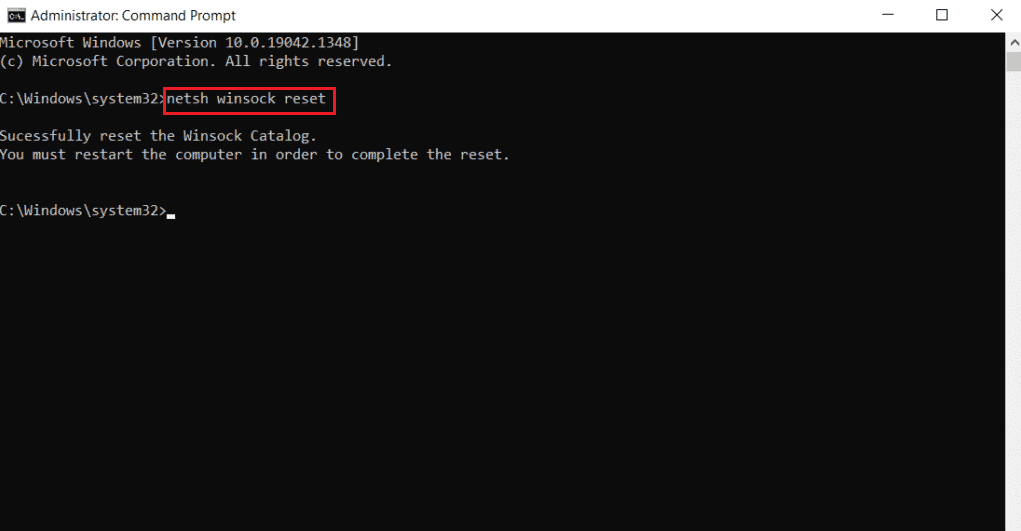
3. 명령이 성공적으로 실행되면 명령 프롬프트 를 닫고 컴퓨터를 다시 시작한 후 OneDrive 오류 0x8004de40 문제가 해결되었는지 확인합니다.
또한 읽기: Windows 10에서 OneDrive 스크립트 오류 수정
방법 11: OneDrive 재설정
OneDrive 앱에서 Onedrive 오류 코드 0x8004de40 문제가 지속되면 여기에 언급된 간단한 방법을 사용하여 PC에서 OneDrive 앱을 재설정해 볼 수 있습니다.
1. Windows + R 키를 동시에 눌러 실행 대화 상자를 엽니다.
2. 다음 명령 을 입력하고 확인 버튼을 클릭합니다.
%localappdata%\Microsoft\OneDrive\onedrive.exe /재설정
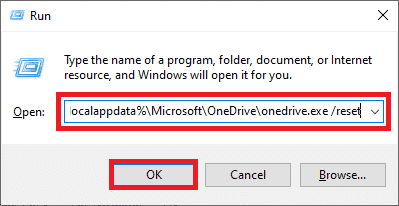
3. 검색 창에서 OneDrive를 검색하고 앱 결과를 클릭하여 OneDrive 앱을 실행합니다.
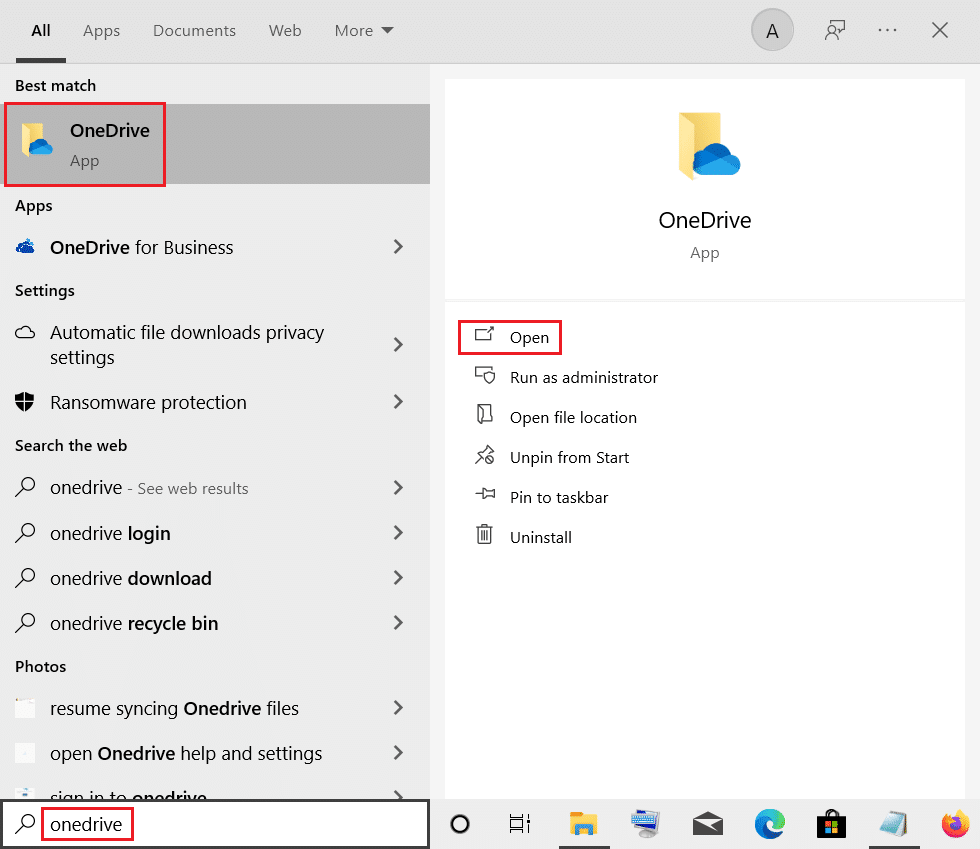
4. 작업 표시줄의 오른쪽 하단에 있는 OneDrive 버튼을 마우스 오른쪽 버튼으로 클릭합니다.
참고: 버튼을 찾을 수 없으면 작업 표시줄의 풀업 화살표로 표시된 숨겨진 아이콘 표시 에서 확인하십시오.
5. 화면 오른쪽 하단의 도움말 및 설정 버튼을 클릭하고 메뉴에서 옵션 설정 을 선택합니다.
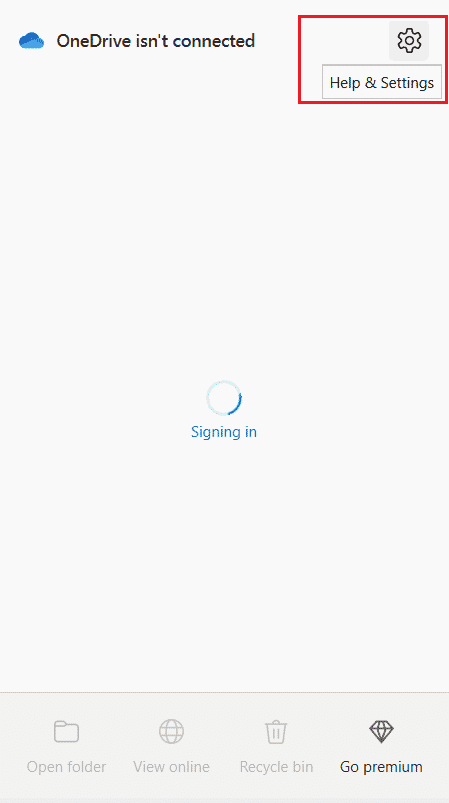
6. 설정 탭으로 이동 하여 Windows에 로그인할 때 자동으로 OneDrive 시작 옵션을 선택합니다.
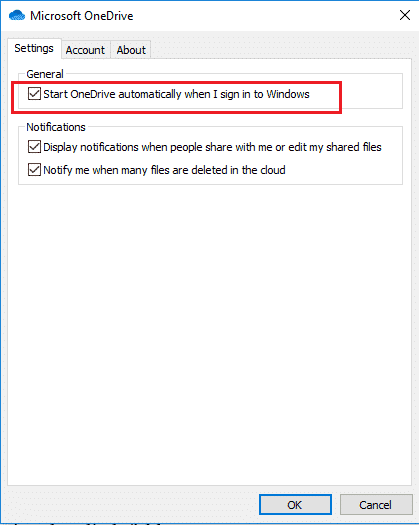
방법 12: 클린 부팅 수행
PC가 OneDrive 앱에서 지원되지 않는 경우 PC에서 클린 부팅을 시도하면 OneDrive 오류 코드 0x8004de40을 수정할 수 있습니다.
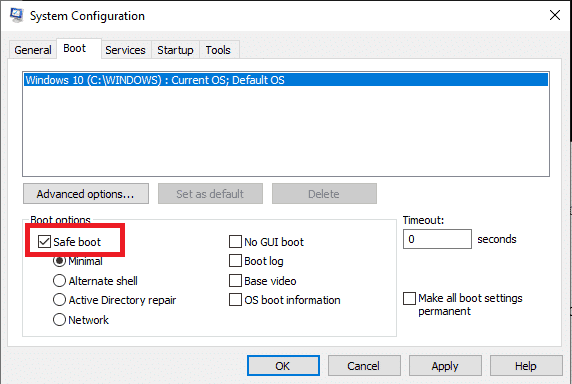
또한 읽기: Windows 10에서 OneDrive 동기화 문제 수정
방법 13: OneDrive 다시 설치
어떤 방법도 효과가 없으면 OneDrive 앱을 제거한 다음 PC에 앱을 다시 설치하여 OneDrive 0x8004de40을 수정하는 것이 좋습니다.
1. Windows 키 를 누르고 앱 및 기능 을 입력하고 열기 를 클릭합니다.
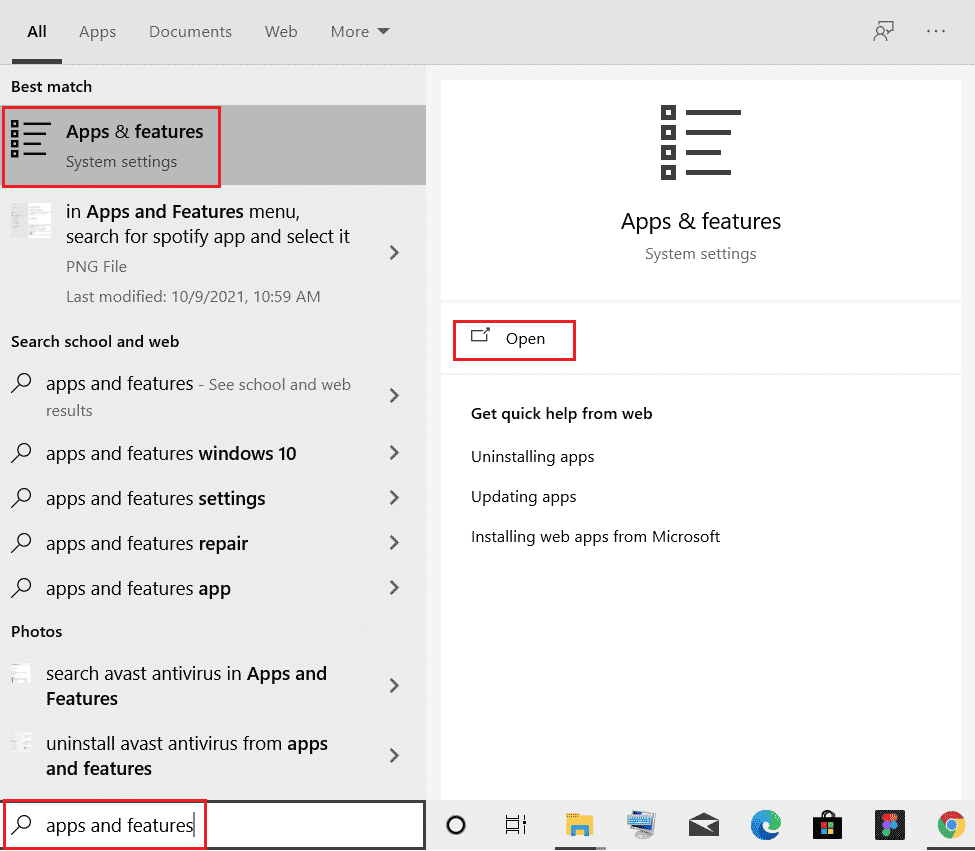
2. 창 왼쪽 창에서 앱 및 기능 탭을 클릭하고 Microsoft OneDrive 앱을 클릭합니다.
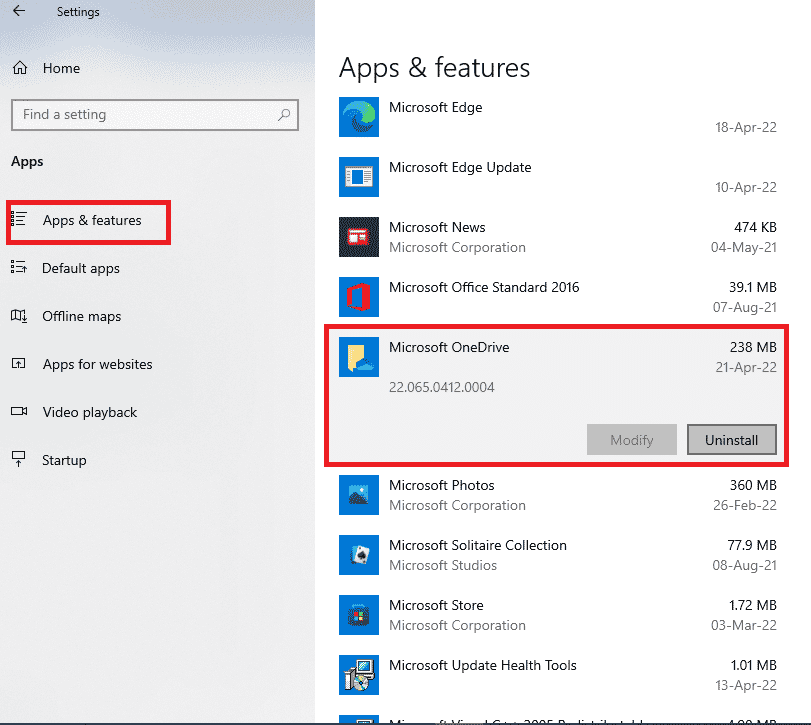
3. 사용 가능한 옵션에서 제거 버튼을 클릭하여 OneDrive 앱을 제거합니다.
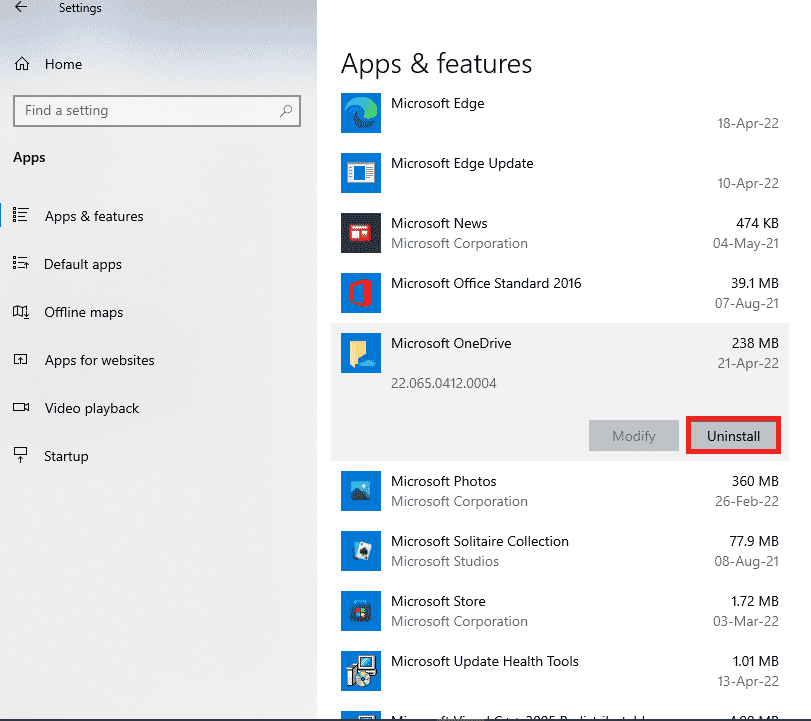
4. 확인 창에서 제거 버튼을 클릭하여 제거 선택을 확인합니다.
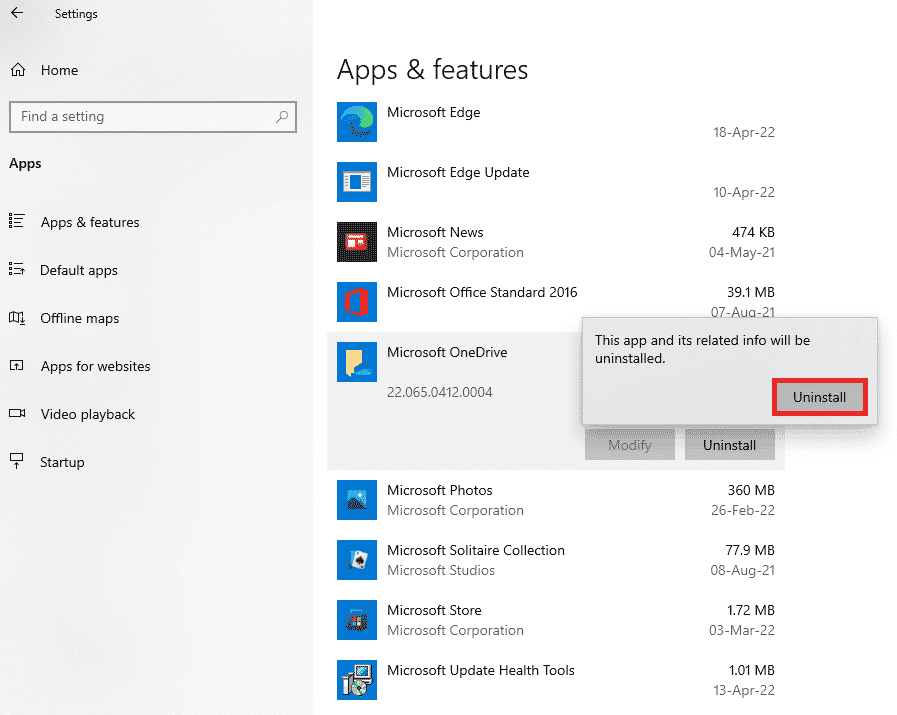
5. Microsoft 공식 웹 사이트에서 OneDrive 앱을 다시 설치할 수 있습니다.
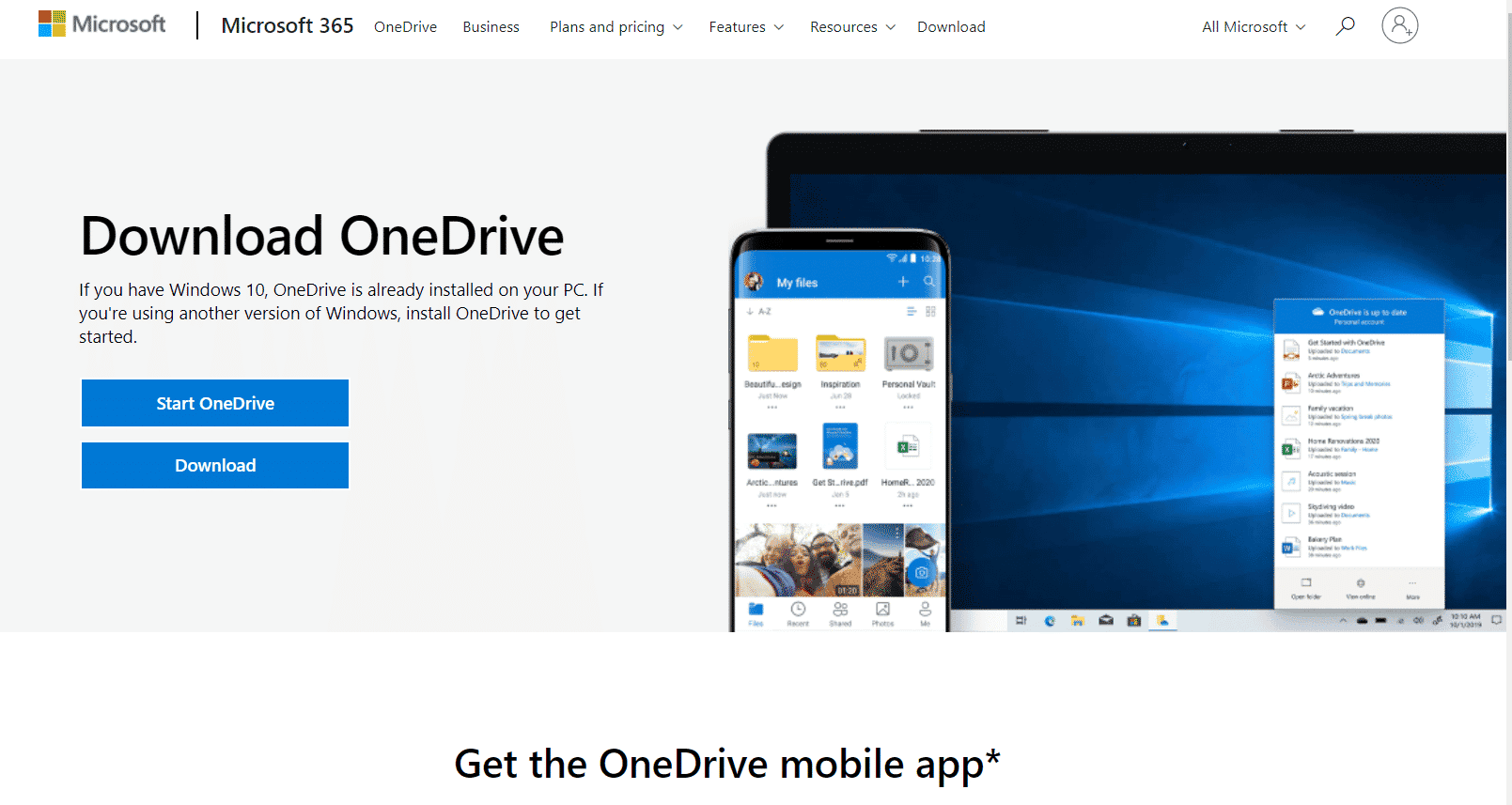
또한 읽기: OneDrive 사용 방법: Microsoft OneDrive 시작하기
방법 14: Microsoft 지원 팀에 문의
어떤 방법도 효과가 없는 경우 Microsoft 지원 팀에 연락하여 OneDrive 오류 코드 0x8004de40 문제를 해결할 수 있습니다. 그러면 며칠 이내에 문제에 대한 솔루션을 받게 됩니다.
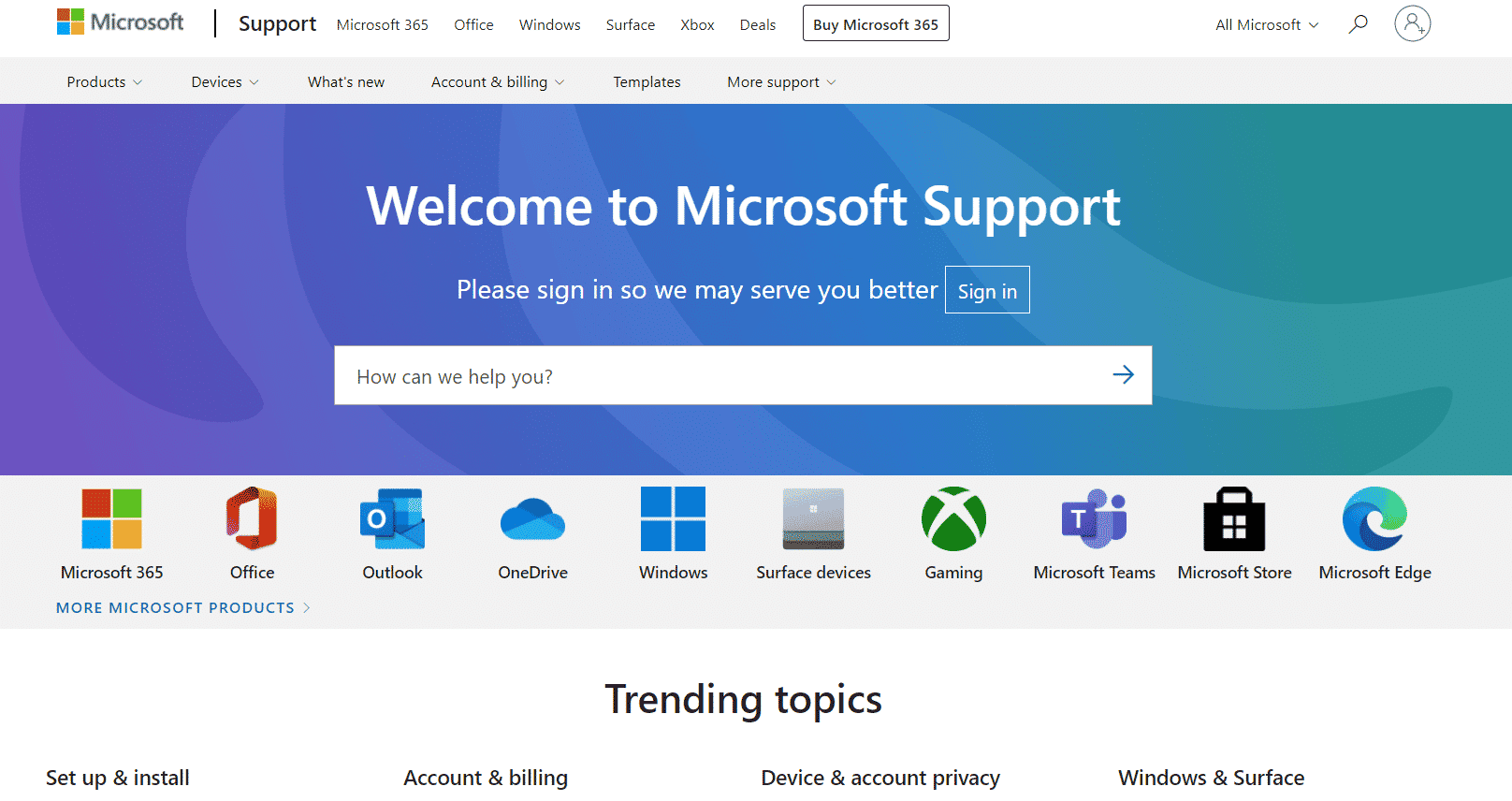
추천:
- Windows 10에서 Creative Sound Blaster가 감지되지 않는 문제 수정
- Windows 10에서 파일 다운로드 중 Dropbox 오류 수정
- 원격 데스크톱이 원격 컴퓨터에 연결할 수 없는 문제 수정
- Google 드라이브 금지 다운로드 오류 수정
이 가이드가 도움이 되었기를 바라며 Windows 10 PC에서 OneDrive 0x8004de40 오류를 수정할 수 있기를 바랍니다. 다음에 배우고 싶은 내용을 알려주세요. 또한 이 기사와 관련하여 질문/제안 사항이 있으면 댓글 섹션에 자유롭게 남겨주세요.
