NVIDIA OpenGL 드라이버 오류 코드 8 수정
게시 됨: 2022-09-07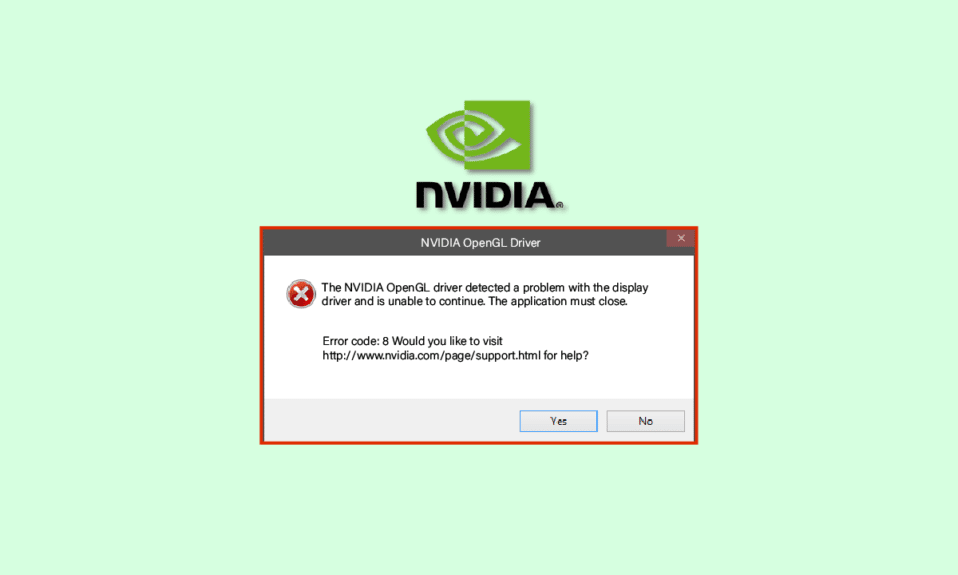
NVIDIA OpenGL 드라이버 오류 코드 8 문제는 일반적인 오류입니다. 이 오류는 화면 정지, 블루 스크린 오류 및 기타 시스템 오류를 포함하여 컴퓨터에 여러 오류를 일으킬 수 있습니다. Windows 오류를 일으키는 것과 같이 컴퓨터에 심각한 손상을 줄 수도 있습니다. NVIDIA 오류 코드 8은 몇 가지 문제 해결 방법에 따라 해결할 수 있습니다. 이 가이드에서는 이러한 방법에 대해 설명합니다.
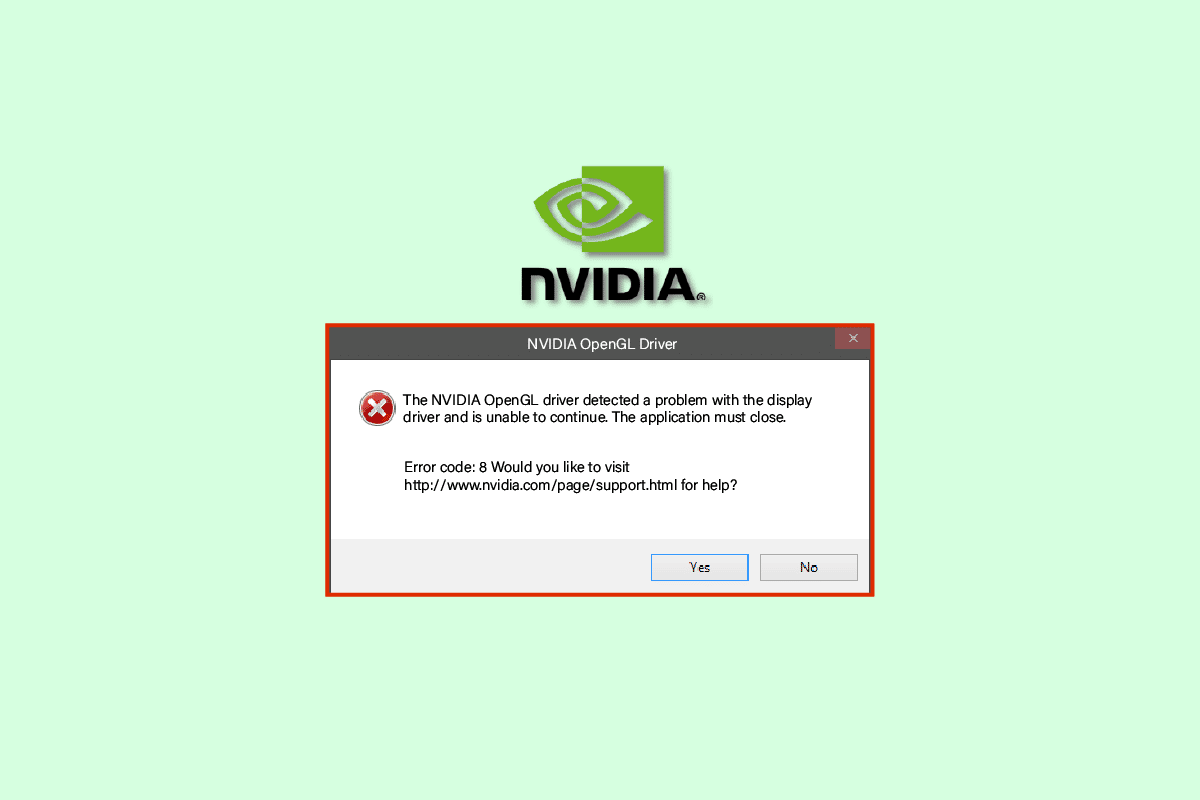
내용물
- NVIDIA OpenGL 드라이버 오류 코드 8을 수정하는 방법
- 방법 1: PC 다시 시작
- 방법 2: GPU 온도 확인
- 방법 3: Windows 메모리 진단 도구 실행
- 방법 4: 장치 드라이버 업데이트
- 방법 5: 장치 드라이버 재설치
- 방법 6: 타사 바이러스 백신 비활성화(해당되는 경우)
- 방법 7: Windows 레지스트리 키 수정
- 방법 8: PC 초기화
NVIDIA OpenGL 드라이버 오류 코드 8을 수정하는 방법
NVIDIA OpenGL 오류 코드 8 문제에는 여러 가지 이유가 있을 수 있으며 가능한 이유 중 일부는 아래에 나열되어 있습니다.
- 오래되거나 손상된 드라이버는 일반적으로 이 오류의 가장 일반적인 원인입니다.
- 그래픽 카드의 과열로 인해 오류 코드 8을 비롯한 다양한 NVIDIA 드라이버 오류가 발생할 수도 있습니다.
- 때로는 컴퓨터에 설치된 타사 바이러스 백신이 드라이버를 방해하여 이 오류가 발생합니다.
- 메모리 및 RAM 문제는 NVIDIA 드라이버에서 오류 코드 8 문제를 유발할 수도 있습니다.
다음 가이드에서는 NVIDIA OpenGL 드라이버 오류 코드 8 문제를 해결하는 방법에 대해 설명합니다.
방법 1: PC 다시 시작
종종 NVIDIA OpenGL 드라이버 오류 코드 8 오류는 시스템 파일을 제대로 로드할 수 없을 때 발생합니다. 컴퓨터를 다시 시작하기만 하면 이 오류를 쉽게 피할 수 있습니다.
1. Windows 키 를 눌러 시작 메뉴를 엽니다.
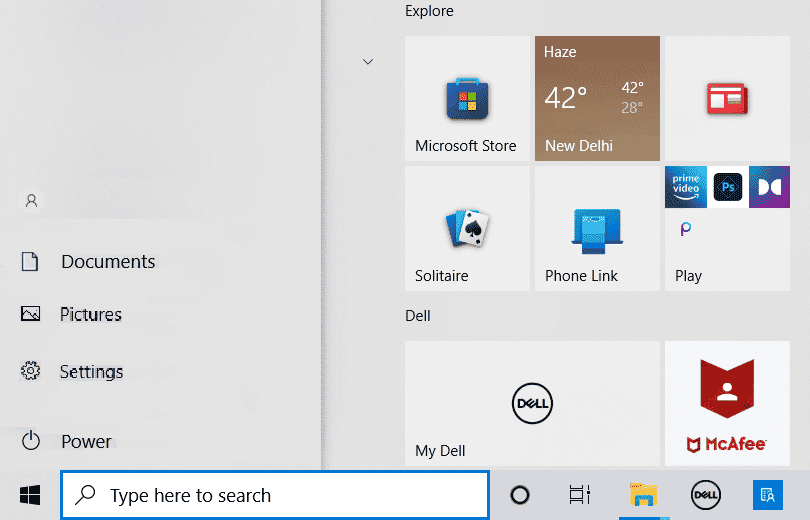
2. 이제 전원 버튼을 클릭합니다.
3. 여기에서 다시 시작 옵션을 클릭합니다.
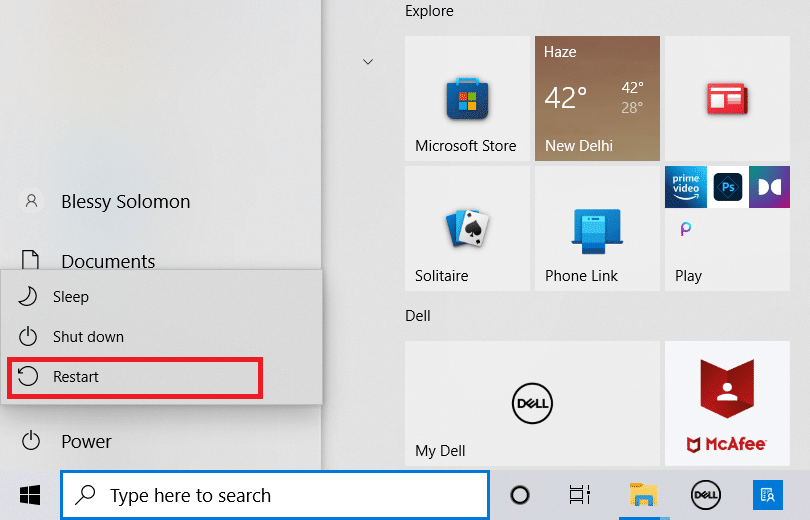
4. 컴퓨터가 종료될 때까지 기다렸다가 다시 시작합니다.
방법 2: GPU 온도 확인
과열은 컴퓨터를 포함한 다양한 기계의 기술적 오류의 주요 원인입니다. NVIDIA OpenGL 드라이버 오류 코드 8 문제가 있는 경우 그래픽 카드의 과열 때문일 수 있습니다. 컴퓨터와 그래픽 카드의 안전을 위해 과열되었는지 확인하고 과열된 경우 빠르게 제거하고 몇 분 동안 모든 프로그램을 닫습니다. 그래픽 카드가 식을 때까지 기다렸다가 프로그램을 다시 실행하면 NVIDIA 오류 코드 8 문제를 효과적으로 해결할 수 있습니다.
또한 읽기: NVIDIA 디스플레이 설정을 사용할 수 없음 오류 수정
방법 3: Windows 메모리 진단 도구 실행
이 오류는 컴퓨터의 어떤 종류의 메모리 오류로 인해 발생했을 수 있습니다. Windows 10 컴퓨터에서 Windows 메모리 진단 도구를 사용하여 이 문제를 해결할 수 있습니다. 이 도구는 여러 시스템 오류를 해결하는 데 도움이 됩니다.
1. 검색 시작 메뉴에서 Windows 메모리 진단 을 입력한 다음 열기 를 클릭합니다.
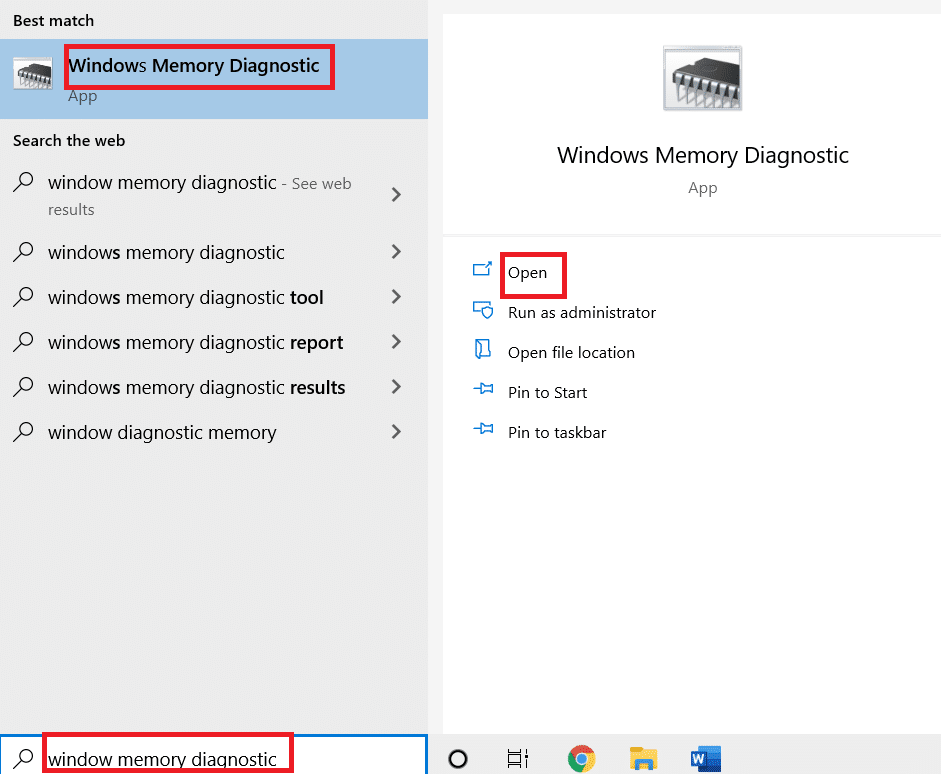
2. 여기에서 지금 다시 시작을 클릭하고 문제(권장) 옵션을 확인합니다 .
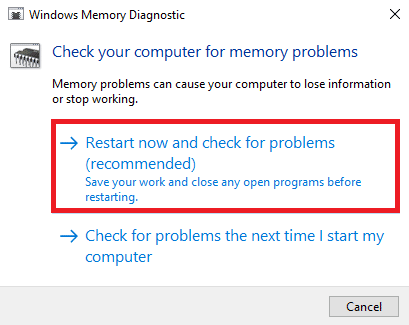
Windows는 가능한 문제를 찾기 시작하고 해결을 시도합니다. 컴퓨터가 자동으로 다시 시작될 때까지 기다립니다.
방법 4: 장치 드라이버 업데이트
오래되거나 손상된 시스템 드라이버로 인해 NVIDIA 오류 코드 8이 오작동하는 것은 매우 일반적입니다. 시스템 드라이버로 인한 NVIDIA OpenGL 오류 8 문제를 해결하기 위해 업데이트를 시도할 수 있습니다. Windows 10에서 장치 드라이버를 업데이트하는 방법을 방문하여 지침에 따라 시스템 드라이버를 안전하게 업데이트하십시오. 일반적으로 시스템 드라이버를 업데이트하여 문제를 해결할 수 있지만 동일한 오류가 계속 발생하면 다음 방법을 시도하십시오.
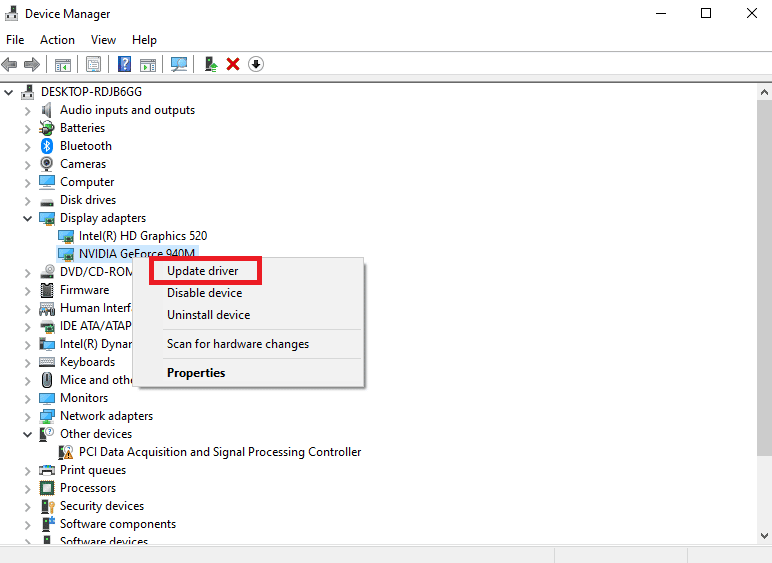
또한 읽기: NVIDIA GeForce Experience 비활성화 또는 제거 방법
방법 5: 장치 드라이버 재설치
시스템 드라이버를 업데이트해도 문제가 해결되지 않고 문제가 지속되면 시스템 드라이버를 다시 설치할 수 있습니다. 장치 관리자에서 시스템 드라이버를 제거하고 다시 설치하여 이 방법을 사용할 수 있습니다. Windows 10에서 드라이버를 제거하고 다시 설치하는 방법을 확인하여 지침에 따라 Windows 10 컴퓨터에서 시스템 드라이버를 안전하게 제거하고 다시 설치할 수 있습니다.
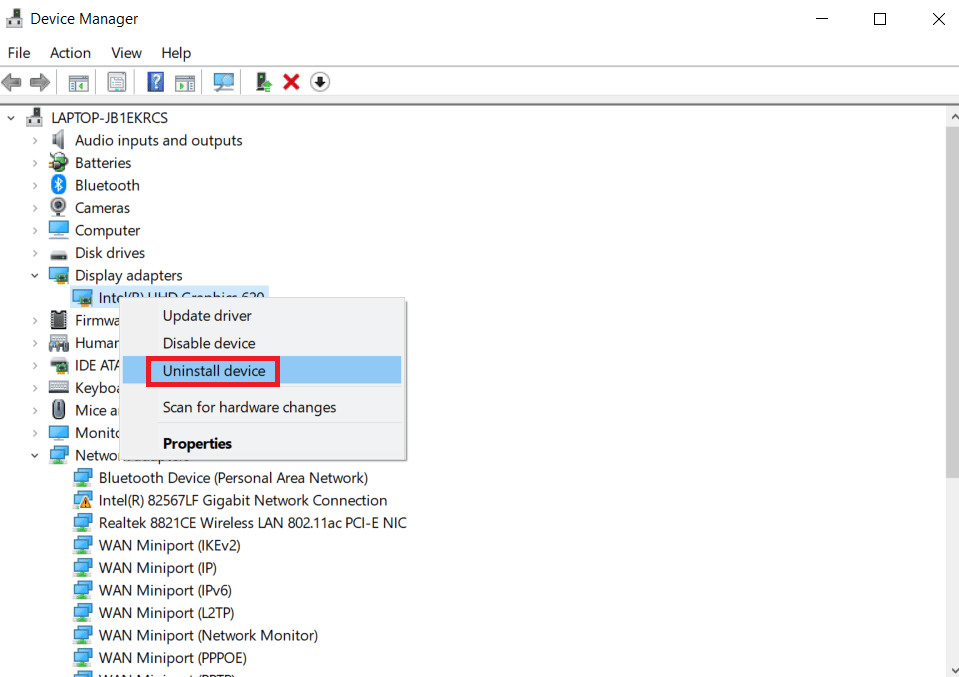

방법 6: 타사 바이러스 백신 비활성화(해당되는 경우)
때로는 NVIDIA OpenGL 오류 8의 원인이 바이러스 백신일 수 있습니다. 바이러스 백신에서 컴퓨터에 위협으로 간주되는 드라이버 업데이트 또는 프로그램이 있는 경우 이 오류가 발생할 수 있습니다. 이러한 문제를 해결하려면 타사 바이러스 백신을 비활성화할 수 있습니다. 컴퓨터에서 바이러스 백신을 안전하게 비활성화하는 방법을 알아보려면 Windows 10에서 바이러스 백신을 일시적으로 비활성화하는 방법을 확인하십시오.
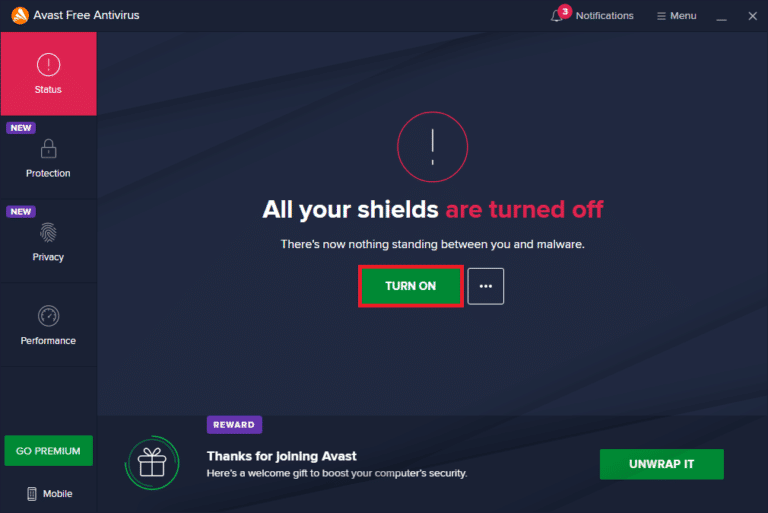
또한 읽기: NVIDIA ShadowPlay가 녹화되지 않는 문제를 해결하는 방법
방법 7: Windows 레지스트리 키 수정
이전 방법이 작동하지 않고 NVIDIA 오류 코드 8 문제가 계속해서 삶을 어렵게 만드는 경우 NVIDIA OpenGL 오류 8 문제를 해결하기 위해 Windows 레지스트리 수정을 고려해야 합니다. 레지스트리를 수정하면 이 문제를 효과적으로 해결할 수 있습니다.
1. Windows + R 키를 함께 눌러 실행 대화 상자를 엽니다.
2. 여기에 regedit 를 입력하고 Enter 키 를 눌러 레지스트리 편집기 를 엽니다.
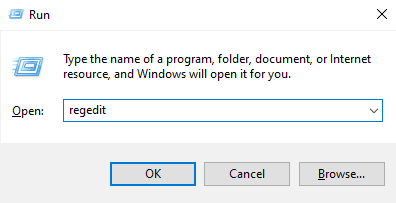
3. 다음 위치 경로로 이동합니다.
HKEY_LOCAL_MACHINE\SYSTEM\CURRENTCONTROLSET\CONTROL\MUI
4. 여기에서 MUI 키를 마우스 오른쪽 버튼으로 클릭하고 새로 만들기를 클릭한 다음 키 를 선택합니다.
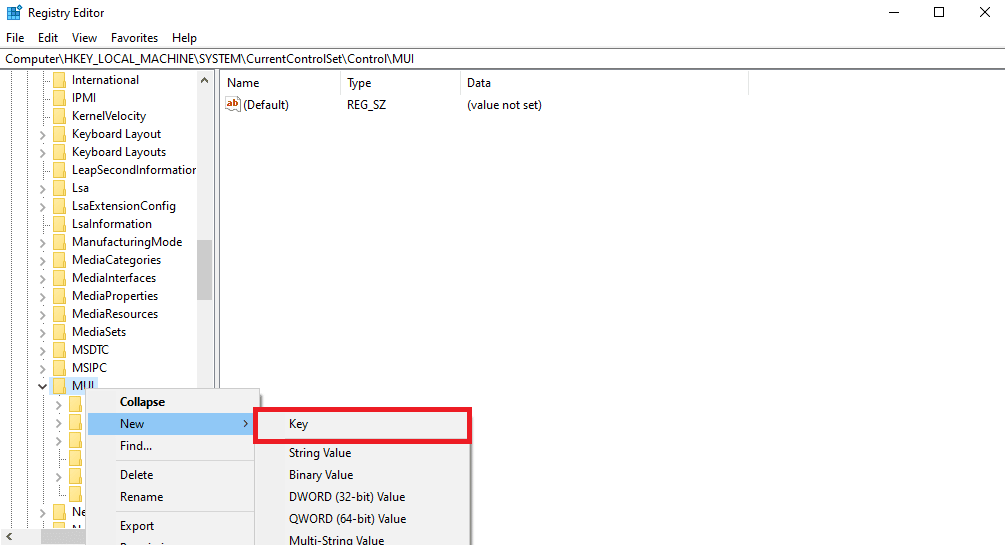
5. 새 키를 StringCacheSetting으로 저장합니다.
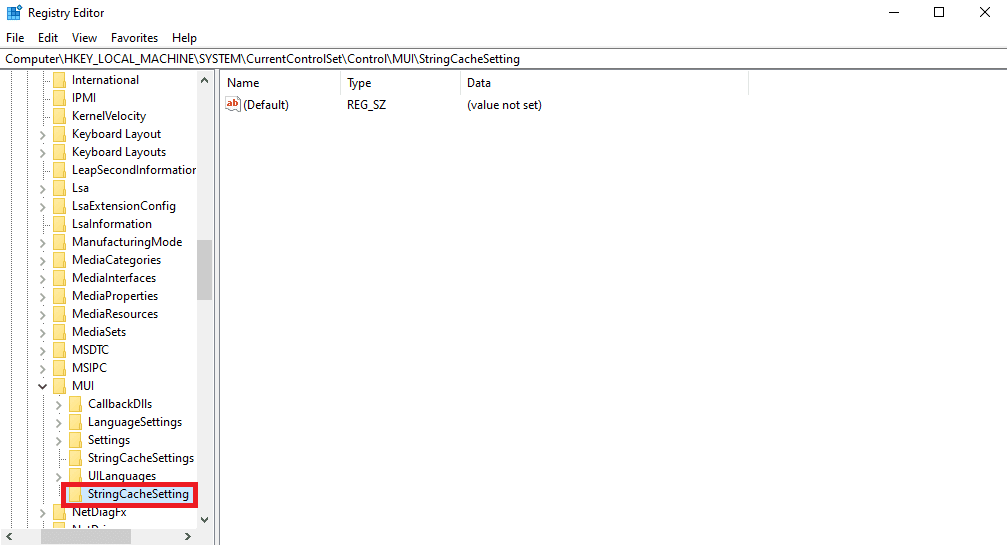
6. 새 키의 오른쪽 패널에서 패널을 마우스 오른쪽 버튼으로 클릭하고 새 DWORD(32비트) 값 을 클릭합니다.
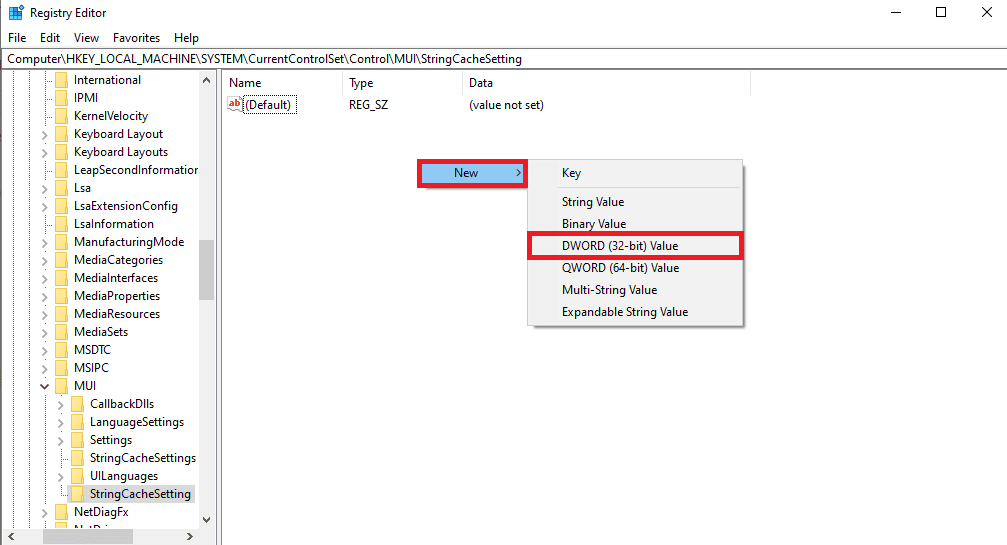
7. 이 DWORD 키의 이름을 StringCacheGeneration으로 지정합니다.
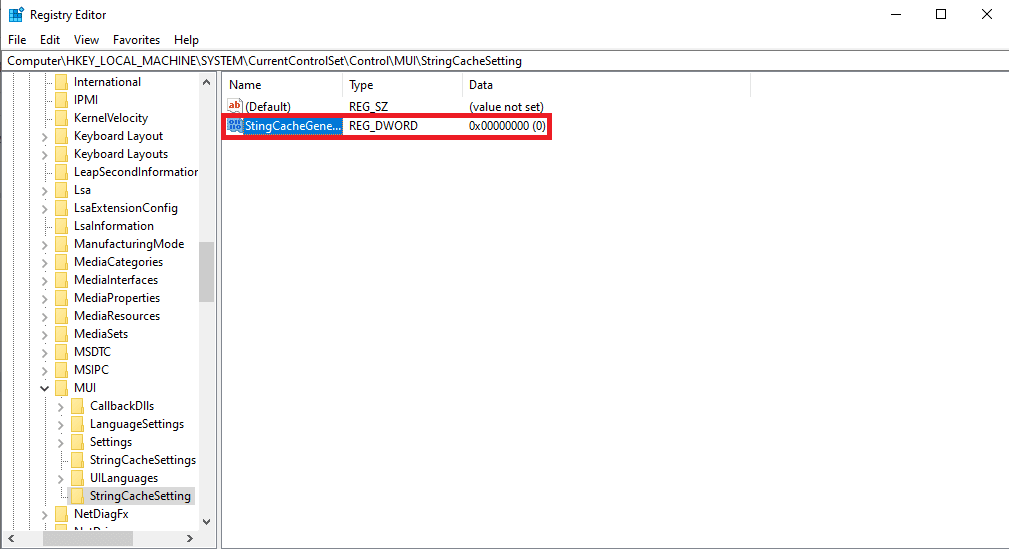
8. 그럼, 값 데이터 를 38b 로 입력하고 확인 을 클릭하여 변경 사항을 저장합니다.
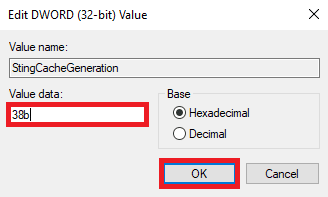
또한 읽기: Windows 10에서 NVIDIA 컨테이너 높은 CPU 사용량 수정
방법 8: PC 초기화
이전 방법 중 어느 것도 작동하지 않고 동일한 NVIDIA opengl 드라이버 오류 코드 8이 계속 표시되면 Windows를 재설정하여 모든 시스템 문제를 해결할 수 있습니다. Windows를 재설정하면 컴퓨터 드라이브에서 데이터가 제거될 수 있으므로 Windows를 재설정하기 전에 중요한 데이터를 백업했는지 확인하십시오. 데이터 손실 없이 Windows 10을 재설정하는 방법 가이드를 확인하여 지침에 따라 Windows 10을 안전하게 재설정할 수 있습니다.
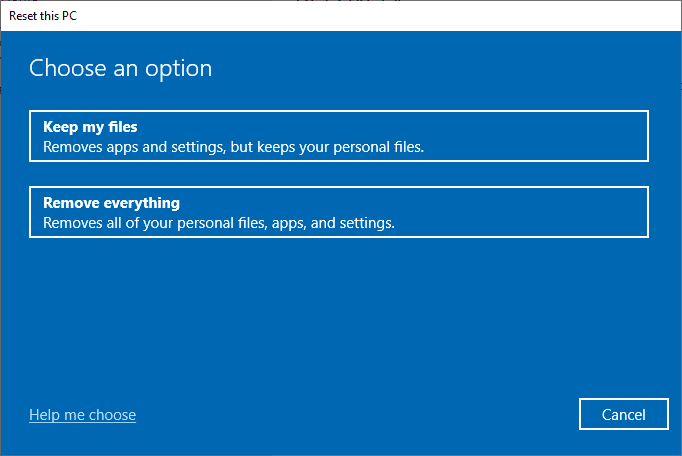
자주 묻는 질문(FAQ)
Q1. NVIDIA 드라이버란 무엇입니까?
앤. 그들은 컴퓨터 드라이버 및 그래픽 카드의 선두 제공자 중 하나이며, 대부분의 컴퓨터는 더 나은 컴퓨터 사용자 경험을 경험하기 위해 이러한 드라이버를 사용합니다.
Q2. 그래픽 카드의 과열에 대처하는 방법은 무엇입니까?
앤. 그래픽 카드를 과도하게 사용하면 과열될 수 있습니다. 이로 인해 프로그램의 속도 저하 또는 충돌을 비롯한 여러 오류가 발생할 수 있습니다. 과열 문제를 해결하려면 한동안 그래픽 카드의 플러그를 뽑아야 합니다.
Q3. NVIDIA 드라이버의 오류 코드 8 문제를 해결하려면 Windows를 재설정해야 합니까?
앤. 창을 재설정하면 Windows의 모든 데이터가 지워지지만 이 프로세스로 문제가 해결될 가능성이 높지만 창 재설정을 수행하는 동안 주의하는 것이 중요합니다.
추천:
- 변경 사항을 저장할 수 없는 Google 포토 수정
- NVIDIA 설치 프로그램이 계속할 수 없는 문제 수정 이 그래픽 드라이버가 호환되는 그래픽 하드웨어 오류를 찾을 수 없음
- Windows 10에서 잠긴 NVIDIA 사용자 계정 수정
- Windows 10에서 NVIDIA 오버레이가 작동하지 않는 문제 수정
이 가이드가 도움이 되었기를 바라며 NVIDIA OpenGL 드라이버 오류 코드 8 문제를 해결할 수 있기를 바랍니다. 어떤 방법이 가장 효과적인지 알려주십시오. 제안 사항이나 문의 사항이 있으면 의견란에 작성해 주십시오.
