네트워크 변경을 수정하는 9가지 방법이 오류 감지됨
게시 됨: 2023-01-06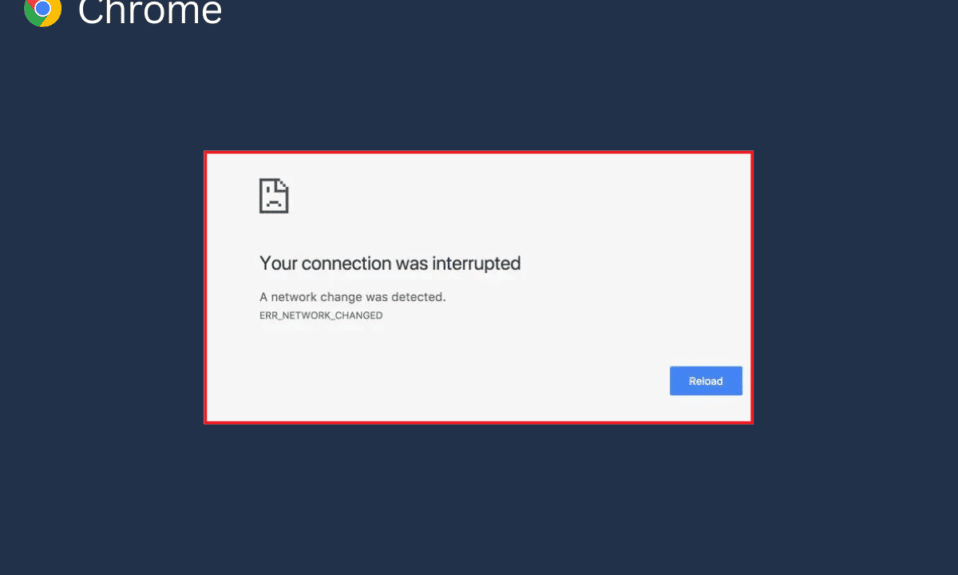
네트워크 변경 감지는 다양한 Google Chrome 사용자가 본 일반적인 오류 메시지입니다. 일반적으로 이 오류는 과도한 인터넷 사용 기록 및 손상된 확장 프로그램과 같은 다양한 Chrome 문제로 인해 발생합니다. 종종 페이지를 새로고침하여 이 문제를 간단히 해결할 수 있습니다. 그러나 다른 경우에는 문제를 해결하기 위해 고급 방법을 수행해야 할 수도 있습니다. 이 가이드에서는 네트워크 변경이 감지된 Chrome 문제를 해결하는 방법에 대해 설명합니다. 따라서 Google 크롬에서 이 문제를 겪고 있는 사람이라면 이 가이드가 도움이 될 것입니다.
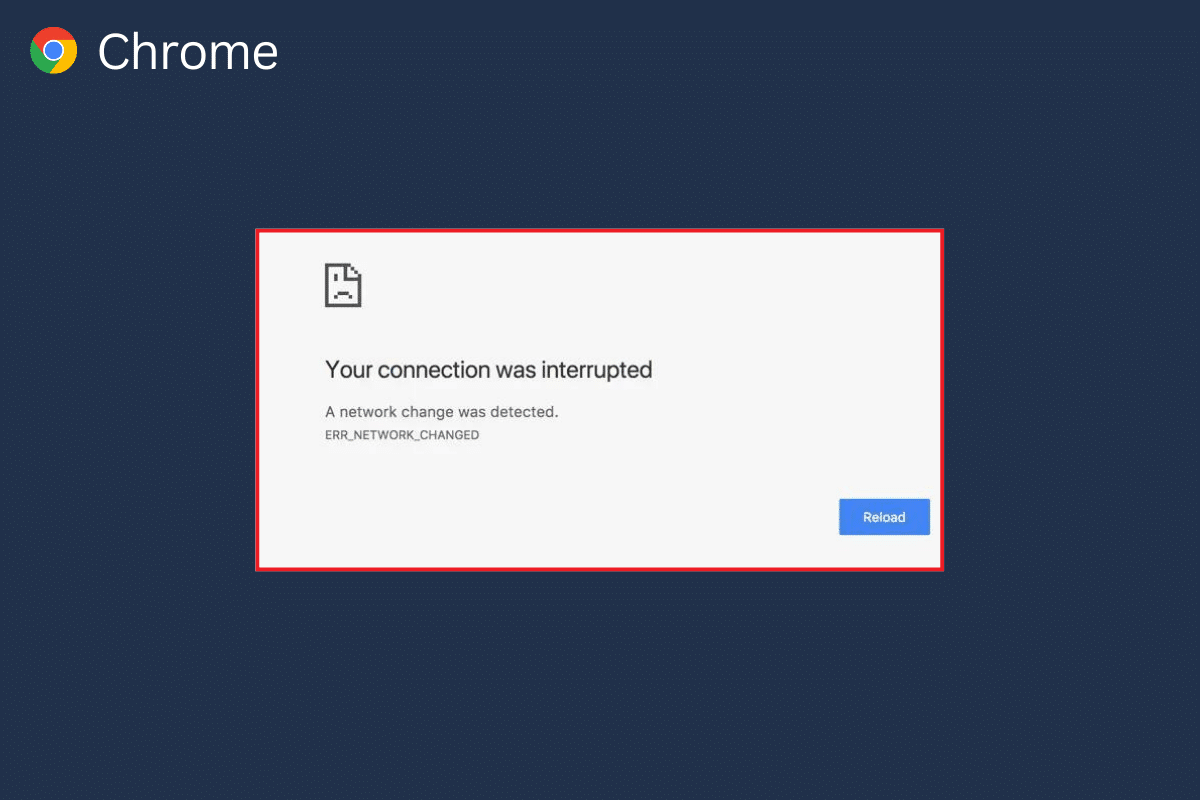
내용물
- 네트워크 변경을 수정하는 방법이 감지됨 오류
- 방법 1: 기본 문제 해결 방법
- 방법 2: 원치 않는 네트워크 삭제
- 방법 3: Windows 업데이트
- 방법 4: DNS 캐시 플러시
- 방법 5: 프록시 설정 수정
- 방법 6: 브라우징 데이터 지우기
- 방법 7: Chrome 확장 프로그램 비활성화
- 방법 8: Chrome 업데이트
- 방법 9: Google 크롬 재설정
네트워크 변경을 수정하는 방법이 감지됨 오류
Google 크롬에서 이 오류가 발생하는 이유는 여러 가지일 수 있습니다. 그러나 이 오류에 대한 몇 가지 가능한 이유를 언급했습니다.
- 웹 페이지의 부적절한 로드는 이 문제의 일반적인 원인입니다.
- Google Chrome 브라우저 를 잘못 로드하면 이 오류가 발생할 수도 있습니다.
- 부적절한 부팅과 같은 다양한 시스템 문제 로 인해 이 오류가 발생할 수도 있습니다.
- 부적절한 WiFi 라우터 연결로 인해 이 문제가 발생할 수도 있습니다.
- 컴퓨터에 저장된 다양한 원치 않는 불필요한 네트워크 연결 로 인해 Google 크롬에서 이 문제가 발생할 수 있습니다.
- 오래되었거나 손상된 Windows 업데이트 로 인해 이 문제가 발생할 수도 있습니다.
- Google Chrome 브라우저의 과도한 브라우징 데이터 로 인해 이 문제가 발생할 수 있습니다.
- 손상된 Chrome 확장 프로그램 으로 인해 이 문제가 발생할 수도 있습니다.
- 오래된 Google Chrome 브라우저가 이 문제의 원인이 되기도 합니다.
- 부적절한 DNS 설정 도 이 문제의 원인입니다.
다음 가이드에서는 네트워크 변경 감지 오류 Chrome 문제를 해결하는 방법에 대해 설명합니다.
방법 1: 기본 문제 해결 방법
다음은 이 문제를 해결하기 위한 간단하고 기본적인 문제 해결 방법 중 일부입니다.
옵션 I: 웹 페이지 다시 로드
문제를 해결하기 위해 취할 수 있는 첫 번째 단계 중 하나는 단순히 웹 페이지를 다시 로드하는 것입니다. 페이지를 새로고침하면 Google 크롬이 웹사이트 콘텐츠를 다시 다운로드하게 되며 네트워크 변경이 감지된 Chrome 문제가 해결될 수 있습니다.
- 창의 왼쪽 상단에 있는 원형 아이콘을 찾아 클릭합니다.
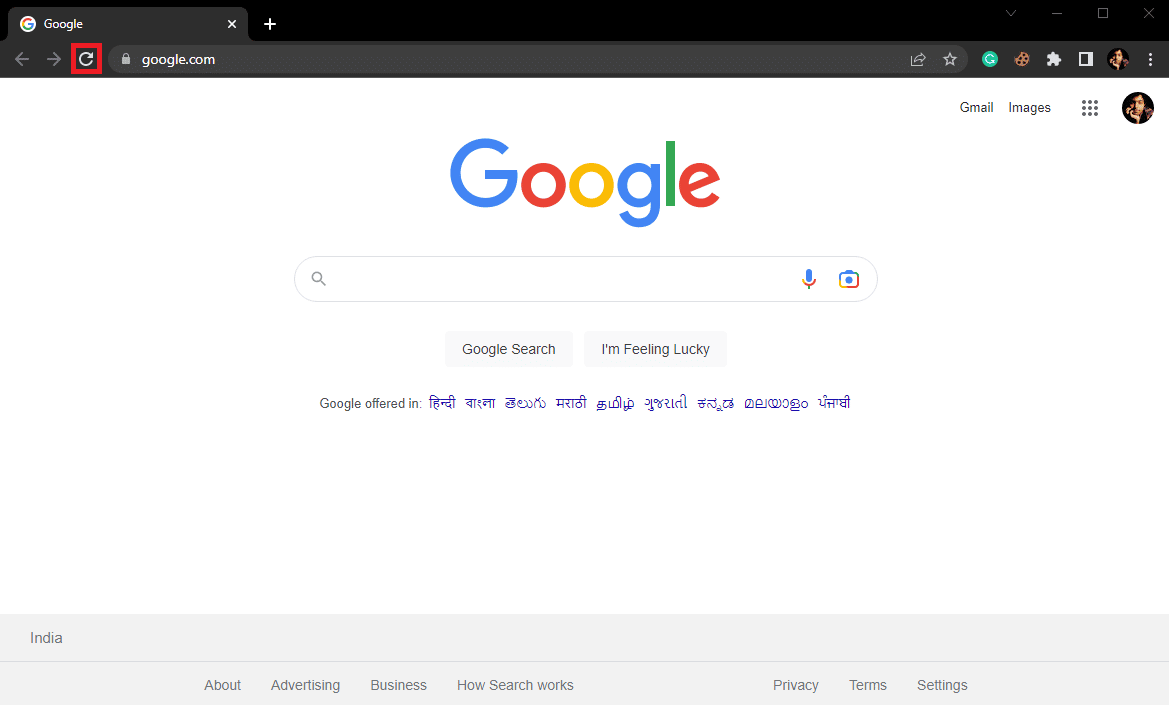
- Ctrl + R 키를 함께 눌러 웹 페이지를 다시 로드할 수도 있습니다.
옵션 II: Google 크롬 다시 시작
새로고침해도 문제가 해결되지 않으면 Chrome을 닫았다 가 다시 시작해 보세요. 브라우저의 부적절한 로드로 인해 발생하는 문제를 해결하는 데 도움이 되는 간단한 수정입니다. Chrome을 다시 시작해도 문제가 해결되지 않으면 다음 방법을 시도해 보세요.
옵션 III: 컴퓨터 다시 시작
이전 방법이 도움이 되지 않고 Google 크롬에 문제가 지속되는 경우 컴퓨터를 다시 시작해 볼 수 있습니다. 컴퓨터를 다시 시작하면 시스템이 재부팅되고 컴퓨터로 인해 발생할 수 있는 모든 네트워크 문제가 해결됩니다.
1. 컴퓨터에서 시작 아이콘 을 클릭합니다.
2. 이제 전원 아이콘을 클릭합니다.
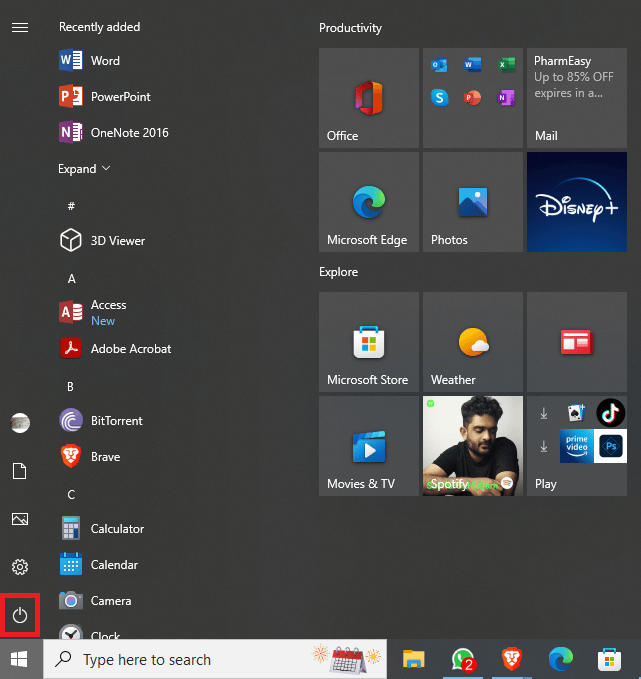
3. 마지막으로 다시 시작을 클릭합니다.
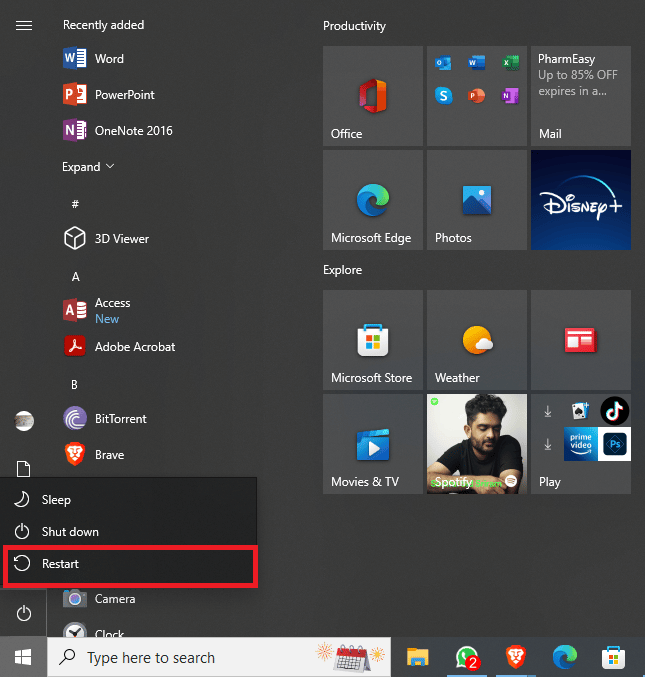
옵션 IV: 라우터 다시 시작
컴퓨터를 다시 시작해도 도움이 되지 않으면 WiFi 라우터를 확인해야 합니다. WiFi 공유기가 제대로 연결되지 않으면 Google Chrome을 사용하는 동안 여러 가지 문제가 발생할 수 있습니다. WiFi 연결을 수정하는 것은 네트워크 변경 감지 오류 Chrome 문제를 해결하기 위해 시도할 수 있는 기본 방법 중 하나입니다. 일반적으로 Google 크롬의 네트워크 오류는 부적절한 라우터 연결로 인해 발생합니다. 따라서 Chrome에서 네트워크 변경이 감지되지 않도록 라우터를 올바르게 연결했는지 확인하세요.
1. 라우터의 전원 버튼 을 길게 누릅니다.

2. 라우터가 꺼지면 라우터를 메인 스위치에서 분리 합니다.
3. 몇 분 정도 기다렸다가 케이블을 다시 연결하고 WiFi 라우터를 켭니다 .
방법 2: 원치 않는 네트워크 삭제
Windows 컴퓨터가 컴퓨터의 여러 네트워크에 연결하려고 하면 Google 크롬에서 이 오류가 발생할 수 있습니다. 따라서 컴퓨터에 여러 네트워크를 저장한 경우 원치 않는 네트워크 중 일부를 삭제할 때입니다. 다음의 간단한 단계에 따라 컴퓨터에서 원치 않는 네트워크를 삭제할 수 있습니다.
1. Window + I 키를 동시에 눌러 설정 을 엽니다.
2. 여기에서 네트워크 및 인터넷 을 클릭합니다.
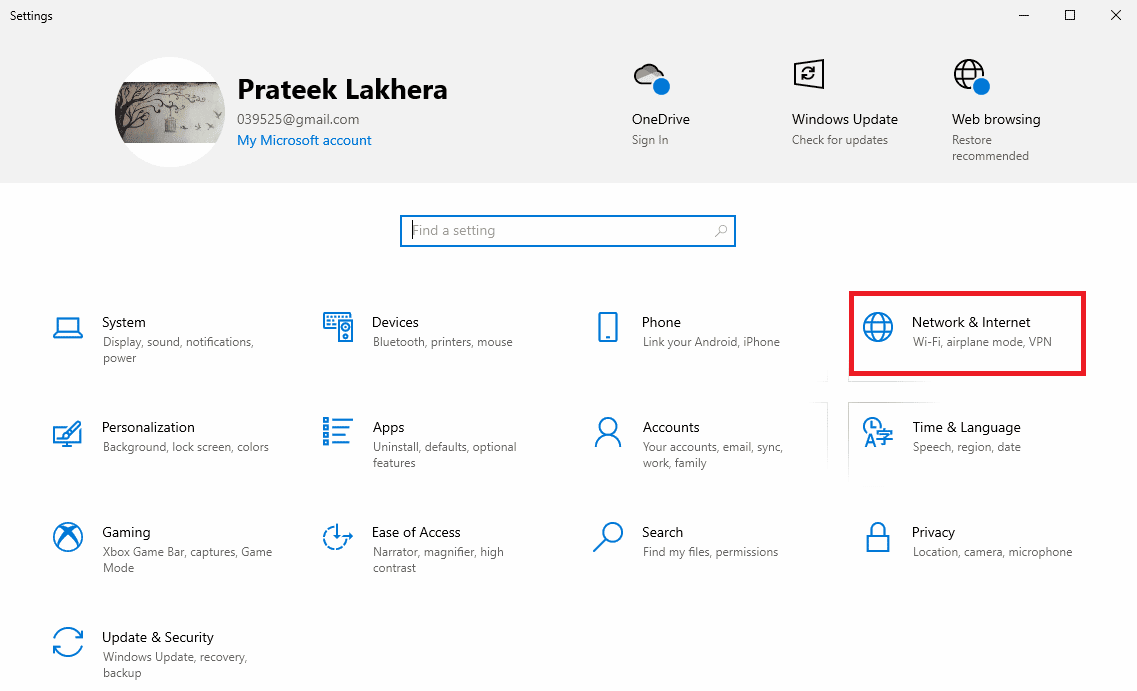
3. 이제 왼쪽 패널에서 Wi-Fi 로 이동합니다.
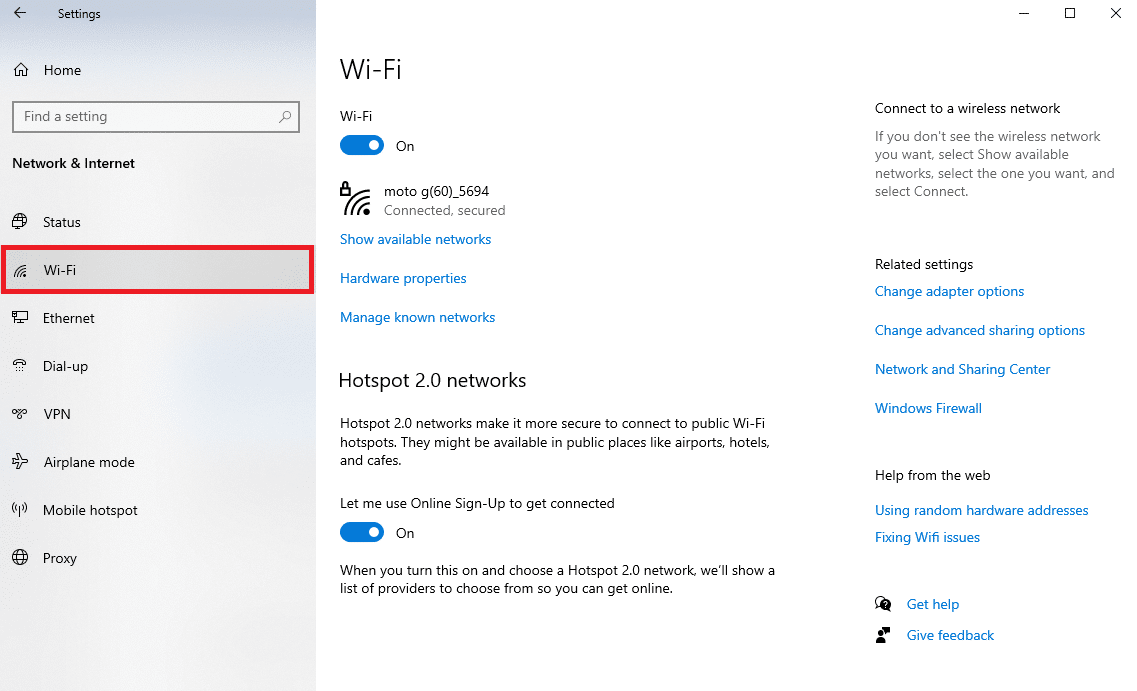
4. 알려진 네트워크 관리 를 찾아 클릭합니다.
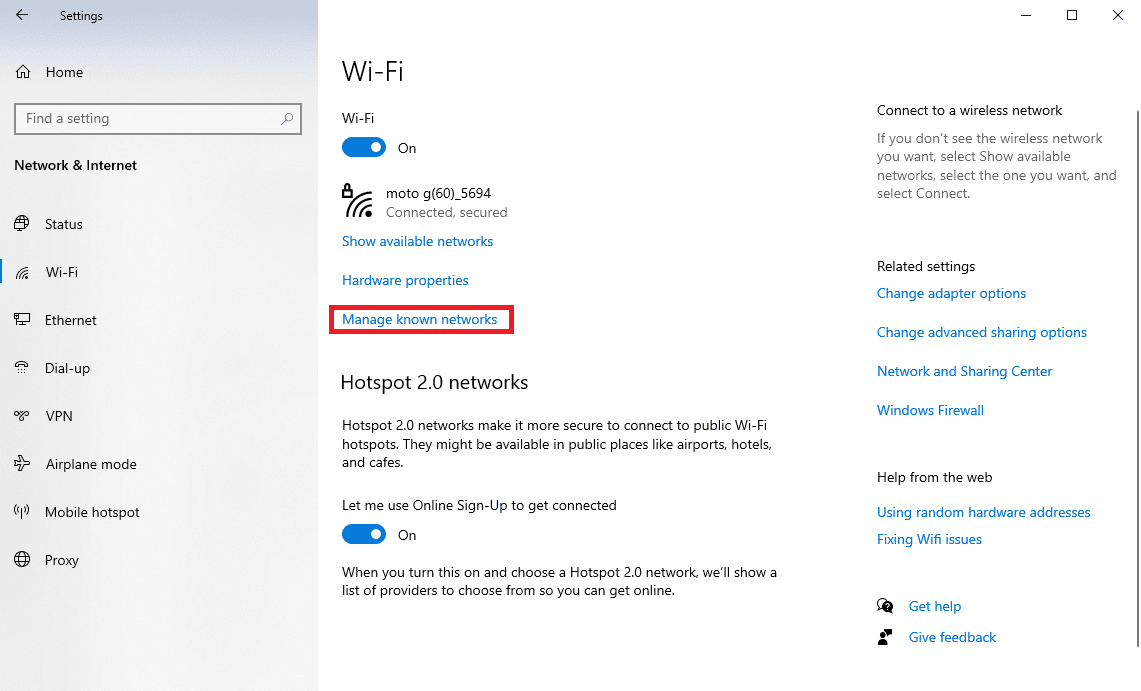
5. WiFi 네트워크를 선택하고 삭제를 클릭합니다 .
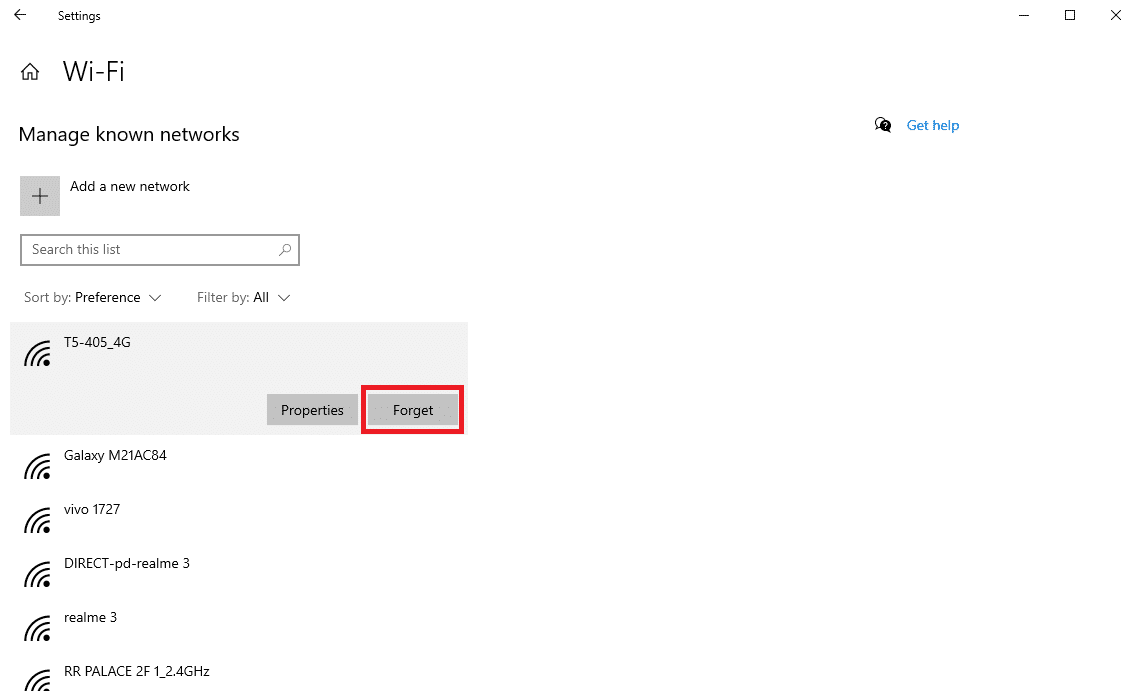
또한 읽기: 내부 오류가 발생한 원격 데스크톱 연결 수정
방법 3: Windows 업데이트
종종 이 문제는 오래되었거나 손상된 Windows 업데이트로 인해 발생할 수도 있습니다. 많은 사용자가 Windows 10 컴퓨터용 업데이트를 수동으로 설치하여 이 문제를 해결할 수 있었습니다. 일반적으로 Windows 업데이트는 자동으로 설치됩니다. 그러나 Google Chrome의 네트워크 구성 문제를 포함하여 컴퓨터에 다양한 문제가 발생하는 경우 컴퓨터에 Windows 업데이트를 설치할 수 있습니다. 컴퓨터에서 Windows를 수동으로 업데이트하는 방법을 잘 모르는 경우 Windows 10 최신 업데이트를 다운로드하고 설치하는 방법 가이드를 확인하여 최신 업데이트를 안전하게 설치하고 네트워크 변경이 감지된 Chrome 오류를 수정하는 모든 단계를 알 수 있습니다.
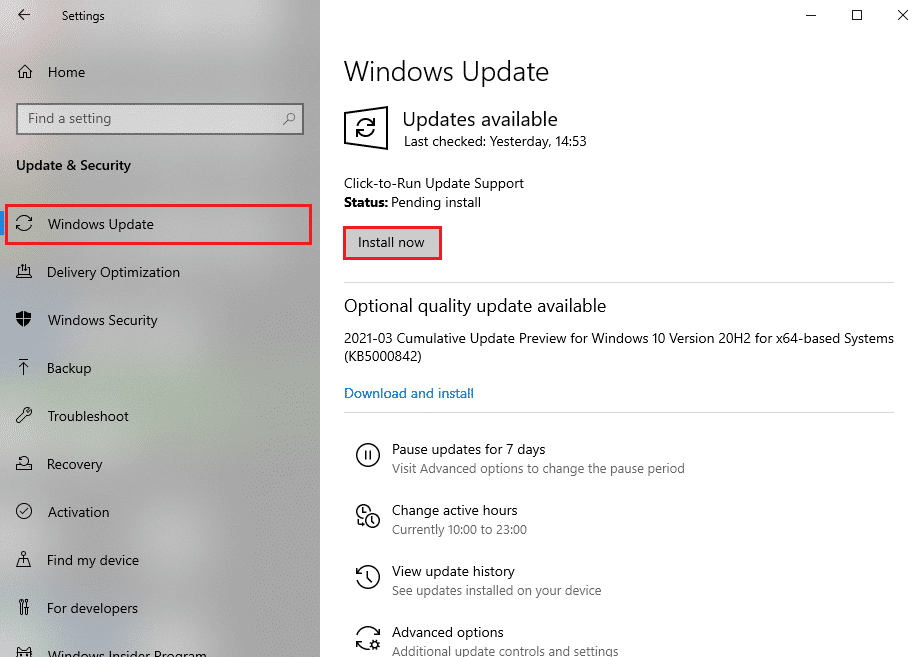
방법 4: DNS 캐시 플러시
네트워크 변경을 수정하는 가장 효과적인 방법 중 하나는 Windows 컴퓨터에서 Chrome 문제가 감지된 것으로 DNS 설정을 플러시하고 재설정하는 것입니다. 컴퓨터에서 DNS를 플러시하는 방법을 잘 모르는 경우 Windows 10에서 DNS 캐시를 플러시하고 재설정하는 방법 가이드를 확인하여 이 방법을 안전하게 수행할 수 있습니다.
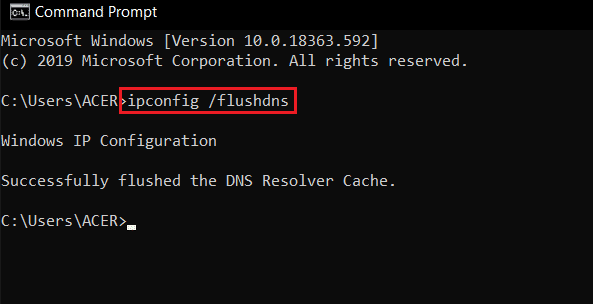
또한 읽기: Microsoft 네트워크 어댑터 멀티플렉서 프로토콜이란 무엇입니까?
방법 5: 프록시 설정 수정
종종 프록시 설정으로 인해 네트워크 연결이 중단되고 Google 크롬에 다양한 문제가 발생할 수 있습니다. 따라서 이 문제를 해결하려면 프록시 설정을 확인하는 것이 좋습니다. 컴퓨터에서 프록시 설정을 변경하는 방법을 잘 모르는 경우 Windows 10에서 VPN 및 프록시를 비활성화하는 방법 가이드를 확인하여 문제를 해결할 수 있습니다.
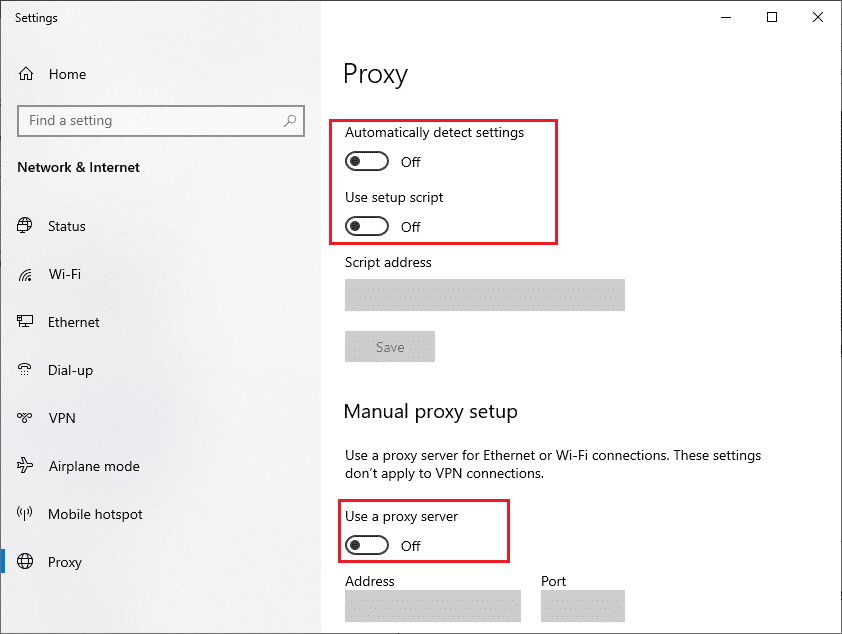
방법 6: 브라우징 데이터 지우기
네트워크 변경을 수정하는 일반적인 방법 중 하나는 Chrome에서 검색 데이터를 지우는 것입니다. 브라우저 기록에 저장된 광범위한 데이터는 종종 다양한 브라우저 오류와 관련이 있습니다. 많은 사용자가 검색 데이터를 지우면 컴퓨터에서 이 문제가 해결된다는 사실을 발견했습니다. 다음의 간단한 단계에 따라 검색 데이터를 지울 수 있습니다.

1. 시작 메뉴 에서 Google 크롬 을 엽니다.
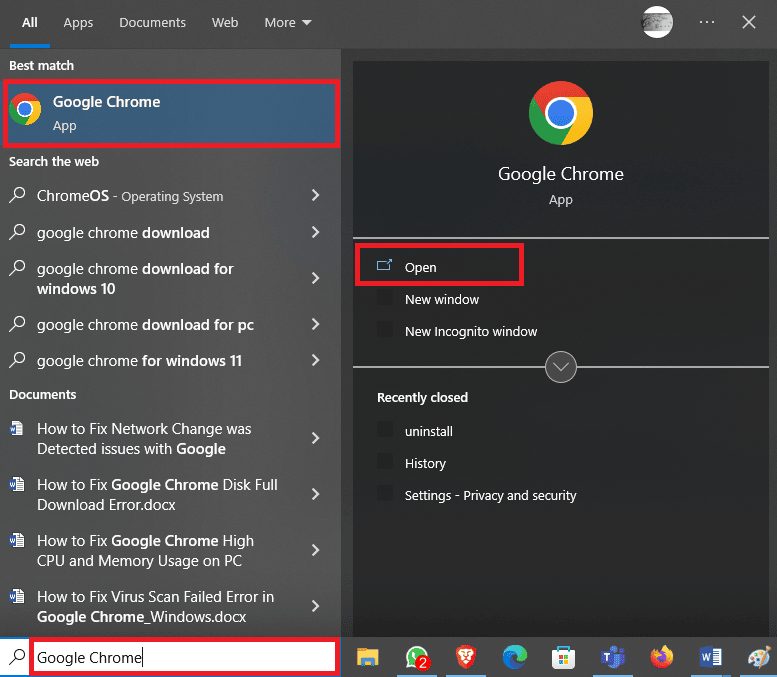
2. 창의 오른쪽 상단에서 점 3개 아이콘 을 찾아 클릭합니다.
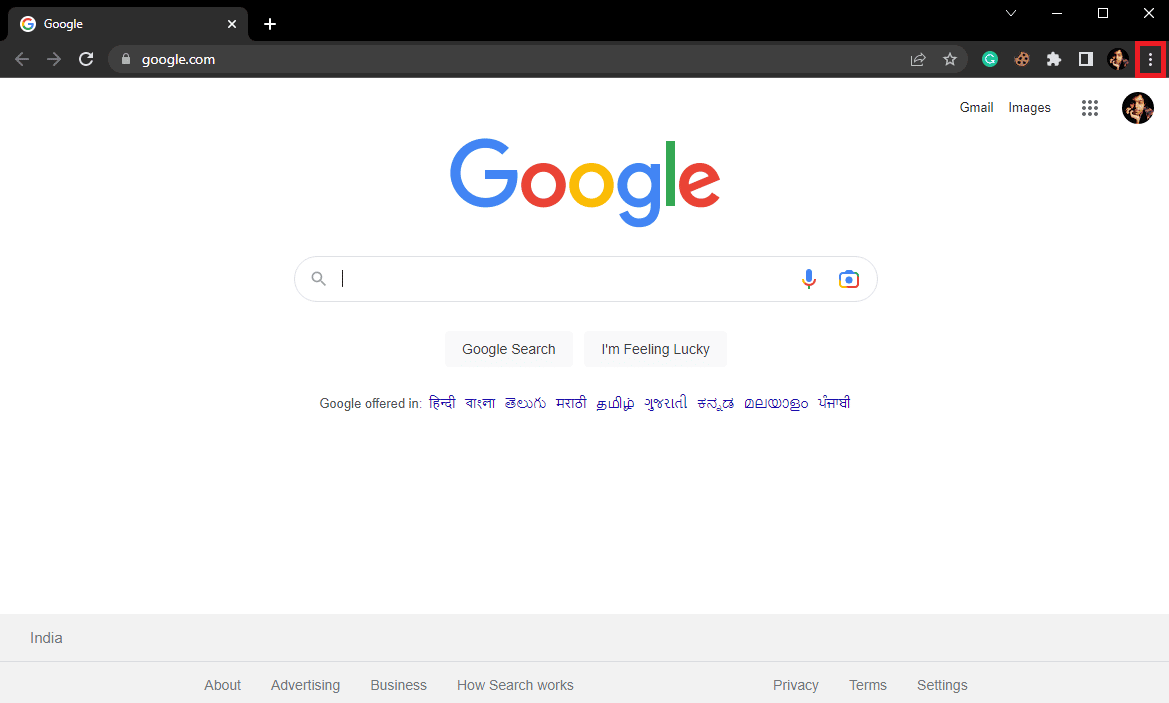
3. 기록 을 찾아 클릭합니다.
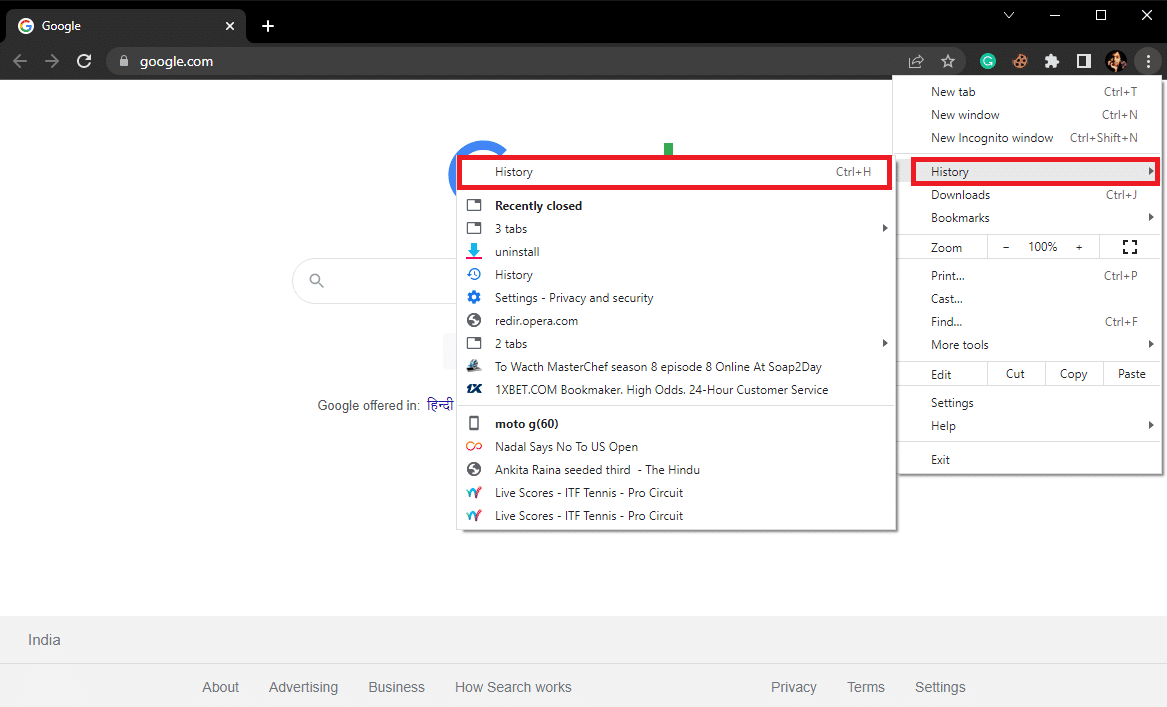
4. 이제 왼쪽 패널에서 인터넷 사용 기록 삭제 를 클릭합니다.
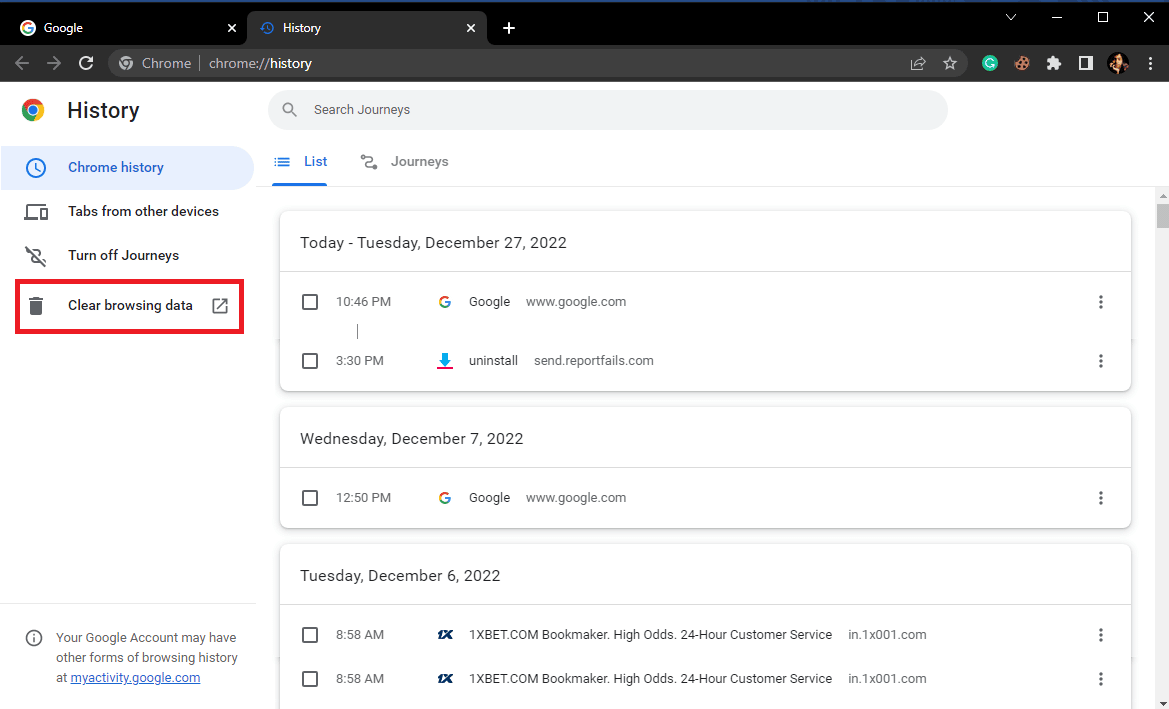
5. 검색 데이터, 다운로드 기록, 쿠키 및 기타 사이트 데이터, 캐시된 이미지 및 파일을 선택합니다.
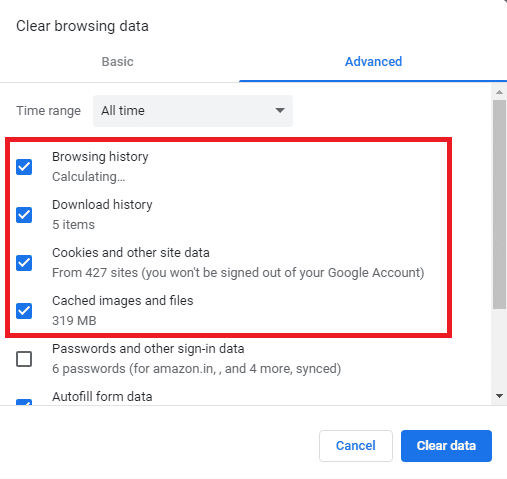
6. 데이터 지우기를 클릭합니다.
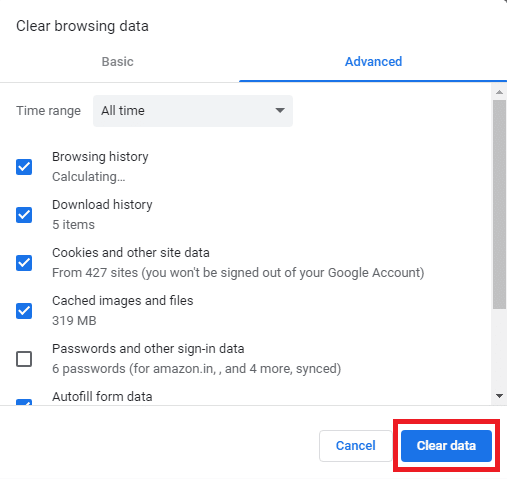
또한 읽기: Windows 10에서 WiFi 네트워크를 찾을 수 없음 수정
방법 7: Chrome 확장 프로그램 비활성화
검색 데이터를 지워도 문제가 해결되지 않으면 Chrome 확장 프로그램 중 하나를 확인해야 합니다. 브라우저 확장 프로그램이 손상된 경우 다양한 오류가 발생하고 브라우징 경험이 중단될 수 있습니다. 이 간단한 단계에 따라 Google Chrome 브라우저에서 확장 프로그램을 비활성화하여 이 문제를 해결할 수 있습니다.
1. 시작 메뉴 에서 Google 크롬 을 엽니다.
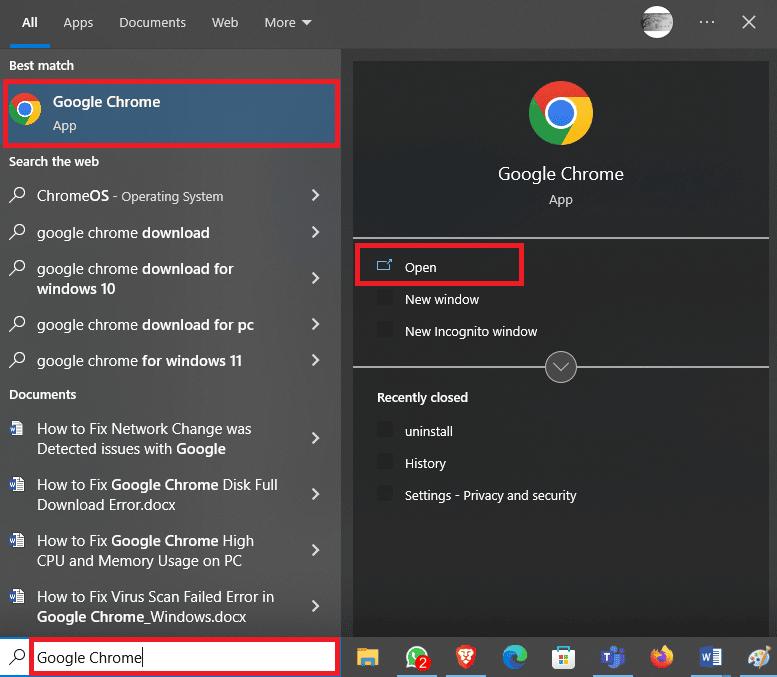
2. 창의 오른쪽 상단에서 점 3개 아이콘 을 찾아 클릭합니다.
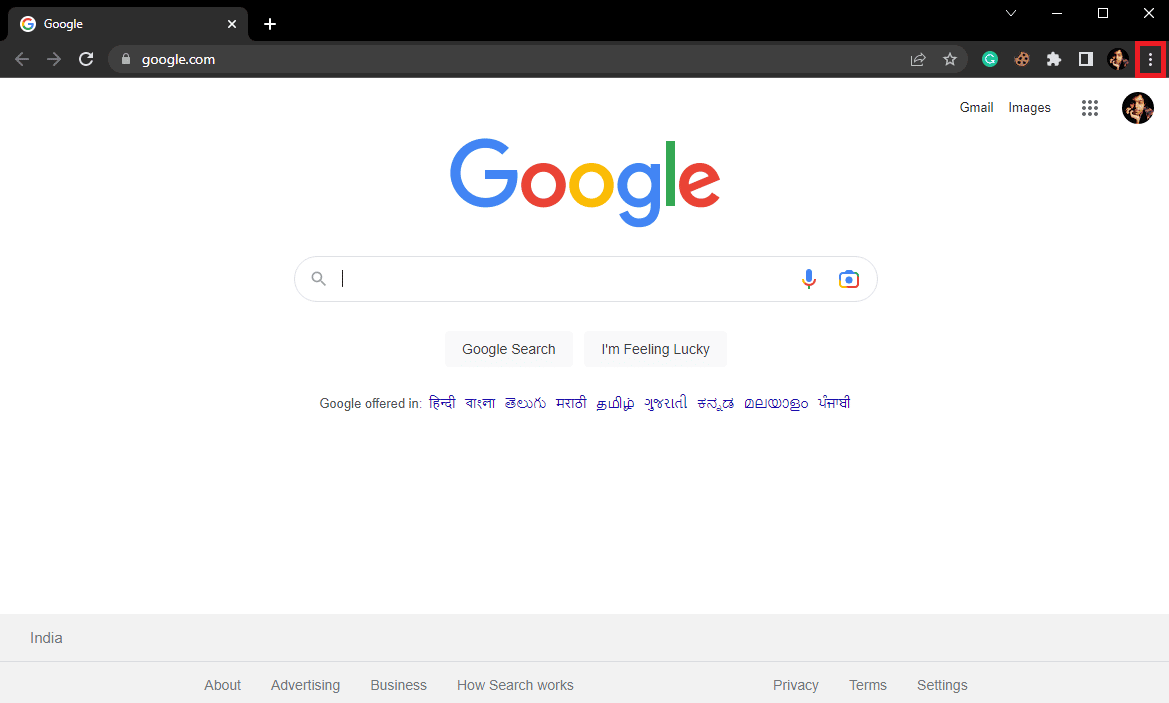
3. 추가 도구 를 찾아 클릭한 다음 확장 을 클릭합니다.
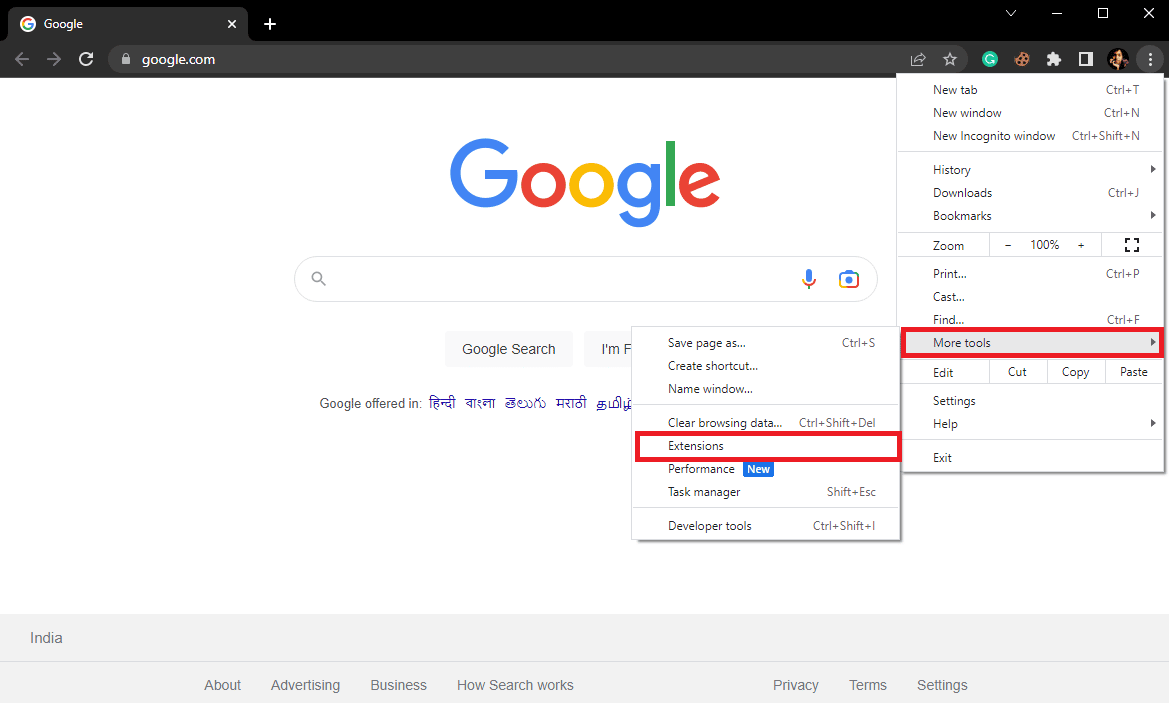
4. 문제가 있는 확장 프로그램을 찾아 토글 을 해제 하여 비활성화합니다.
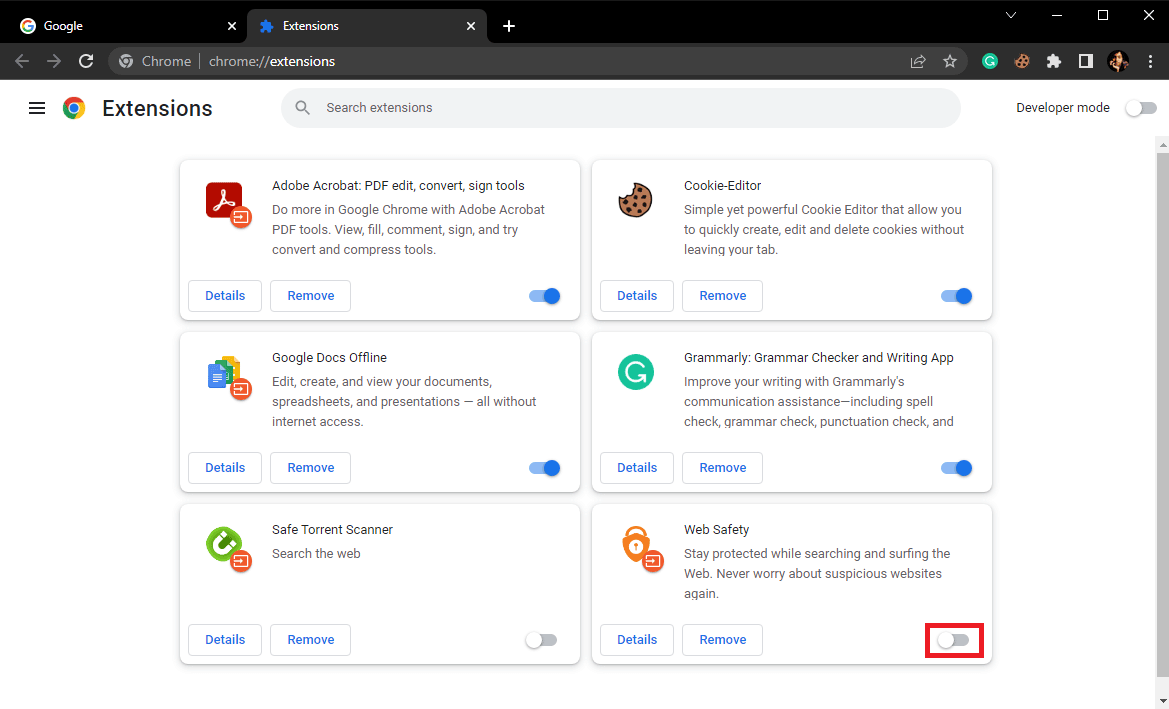
방법 8: Chrome 업데이트
이전 방법이 도움이 되지 않으면 Chrome을 업데이트하여 이 문제를 해결할 수 있습니다. 일반적으로 Google 크롬은 자동으로 업데이트됩니다. 그러나 인터넷 검색 중 여러 가지 문제가 발생하는 경우 수동으로 Chrome을 업데이트하여 문제를 해결할 수 있습니다. 다음 간단한 단계에 따라 Chrome을 업데이트하여 이 문제를 해결할 수 있습니다.
1. 시작 메뉴 에서 Google 크롬 을 엽니다.
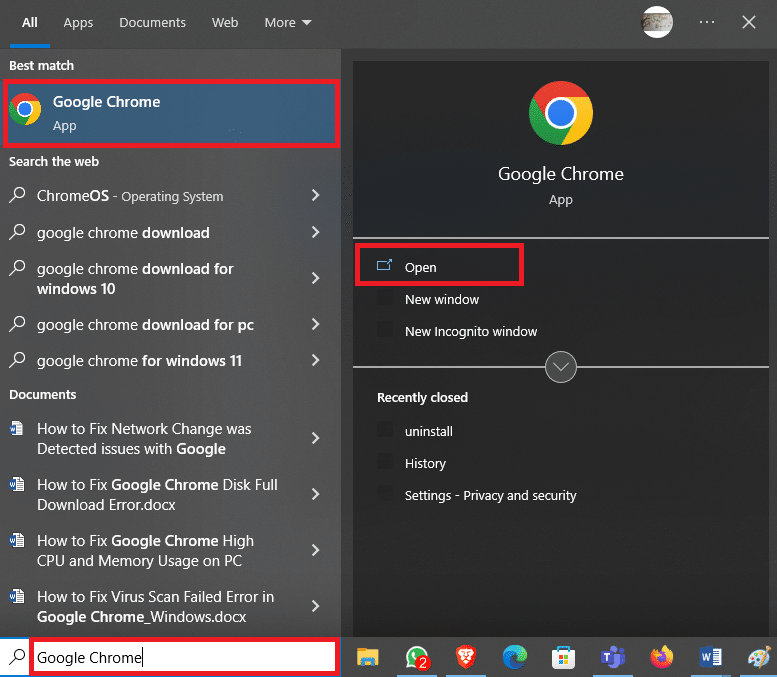
2. 창의 오른쪽 상단에서 점 3개 아이콘 을 찾아 클릭합니다.
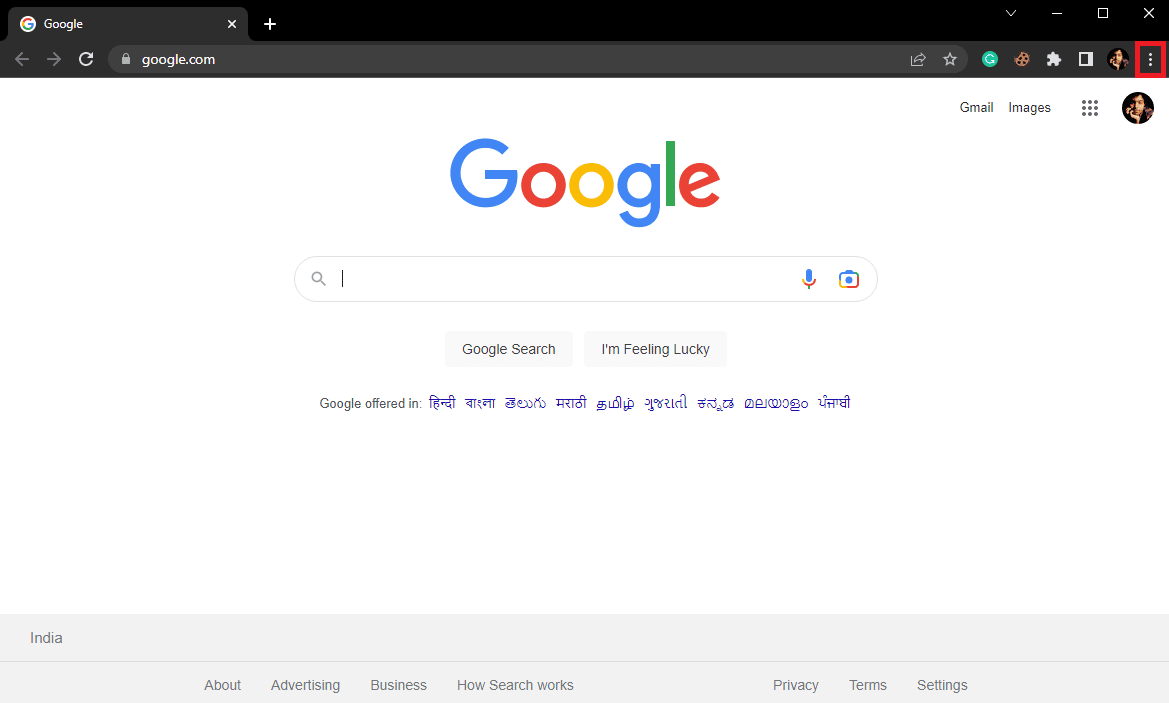
3. 설정 을 찾아 클릭합니다.
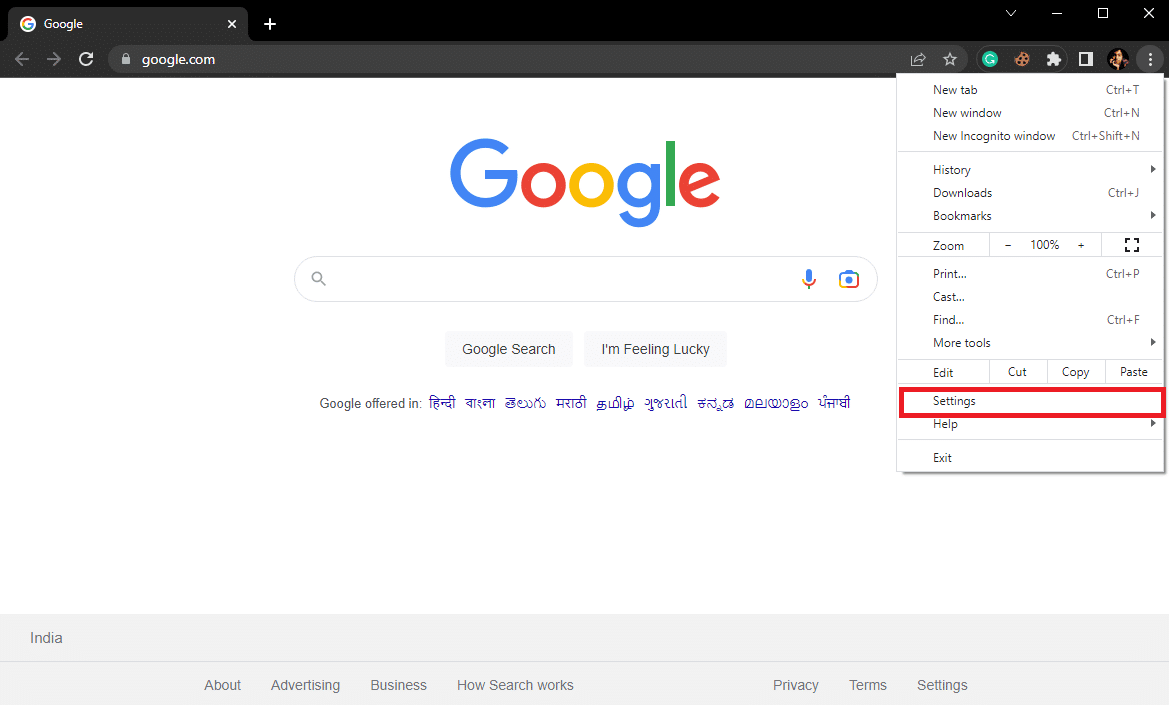
4. 왼쪽 패널에서 Chrome 정보 를 클릭합니다.
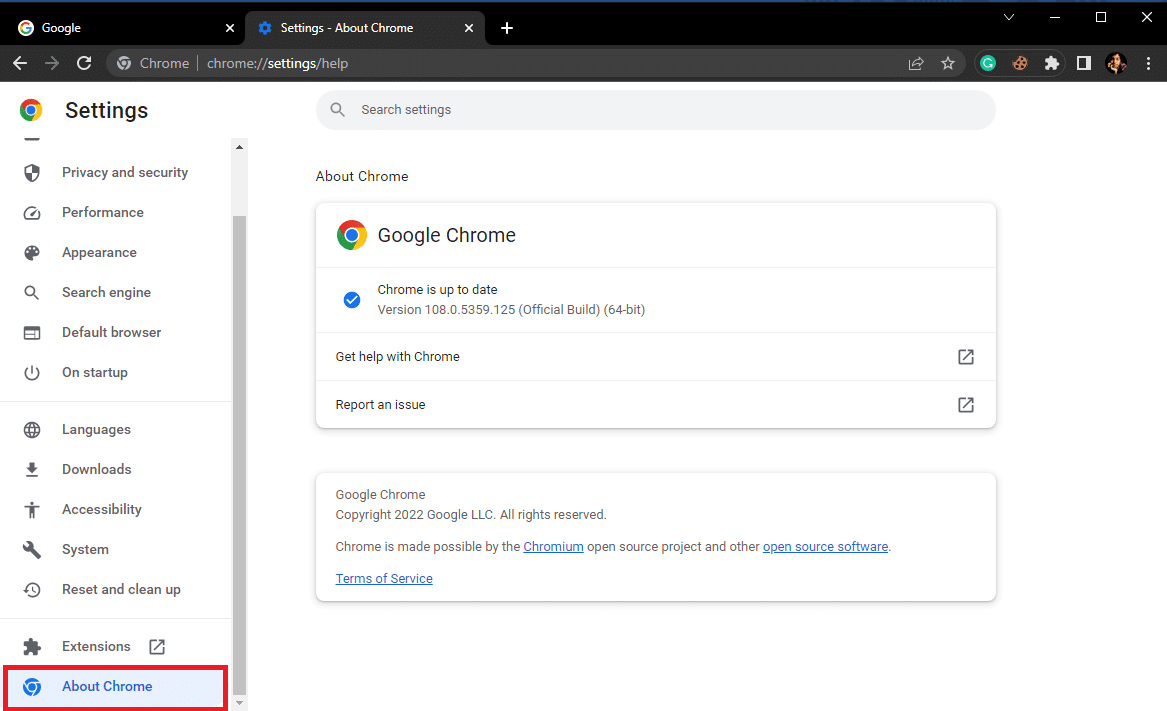
5. 여기에서 사용 가능한 업데이트를 확인하고 업데이트가 있으면 설치합니다.
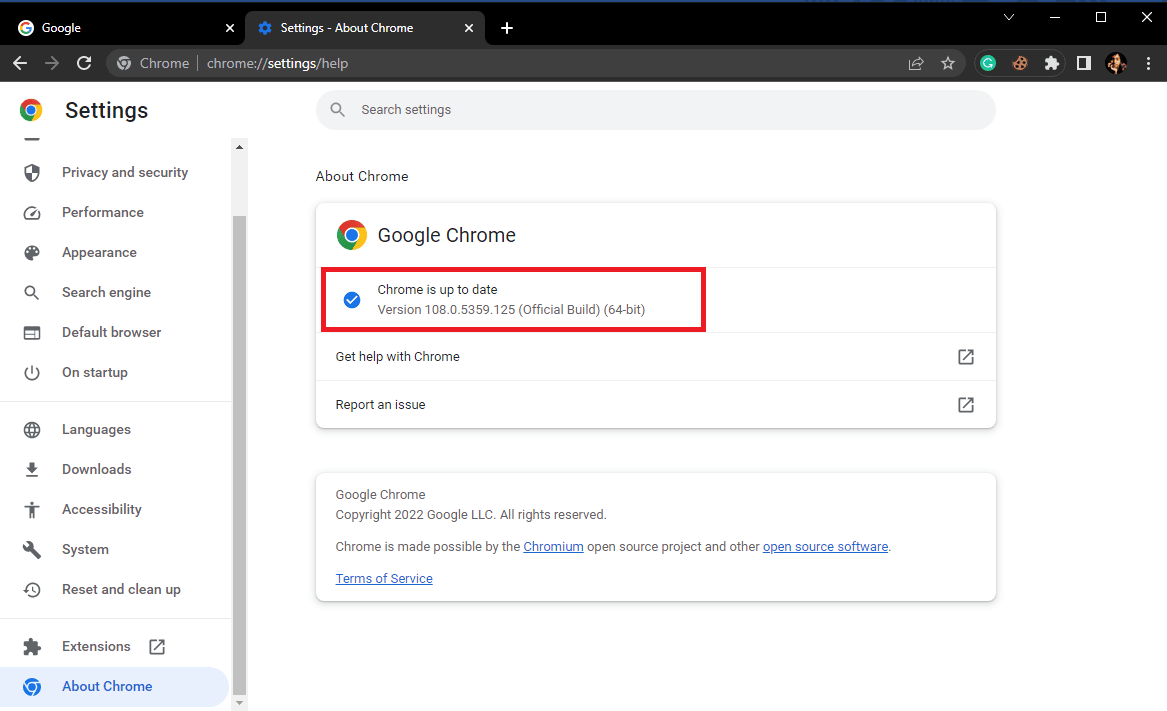
또한 읽기: Windows 10 Netwtw04.sys 블루 스크린 오류 수정
방법 9: Google 크롬 재설정
이전 방법 중 어느 것도 작동하지 않고 네트워크 변경의 원인을 파악할 수 없는 경우 Chrome 문제가 감지되었습니다. Chrome 재설정을 고려할 수 있습니다.
1. 시작 메뉴 에서 Google 크롬 을 엽니다.
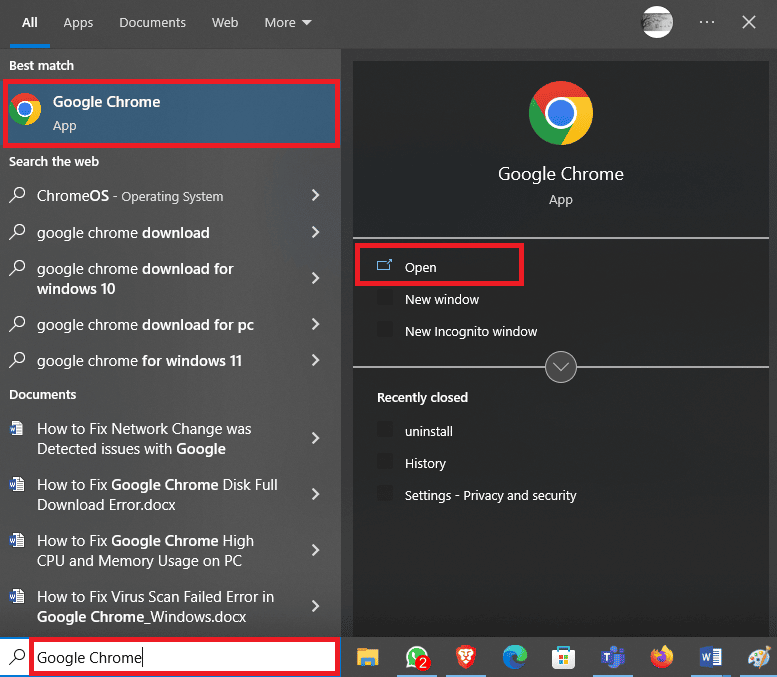
2. 창 오른쪽 상단에 있는 점 세 개 아이콘 을 찾아 클릭합니다.
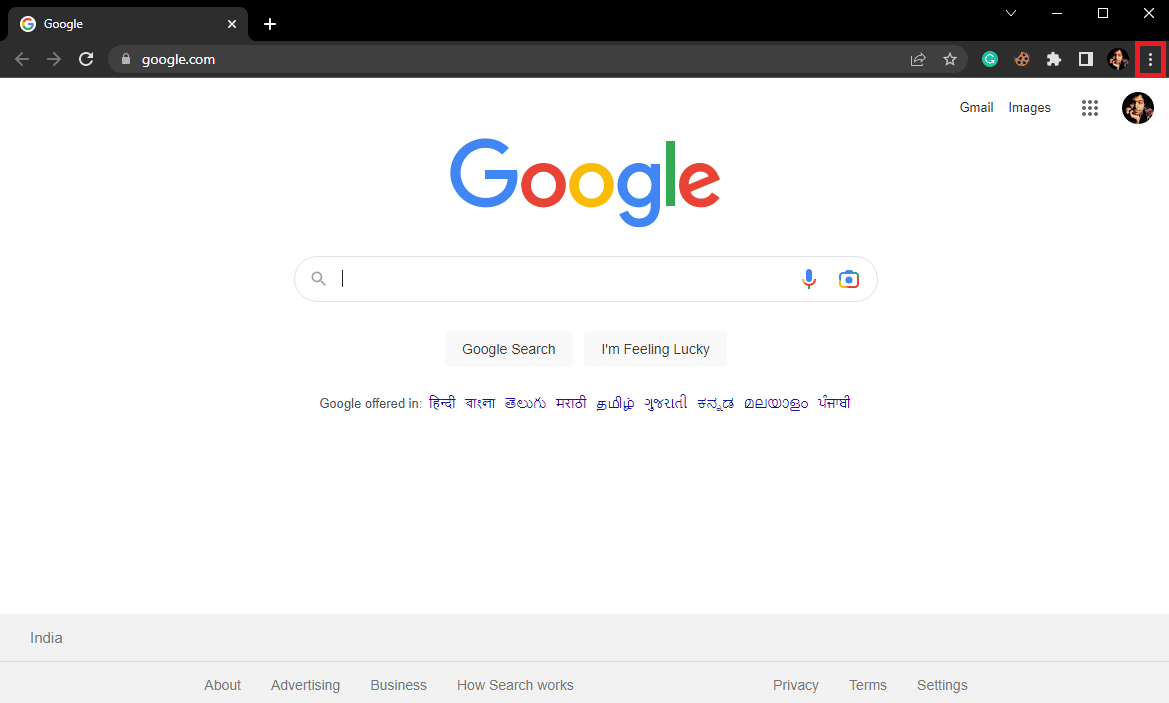
3. 설정 을 찾아 클릭합니다.
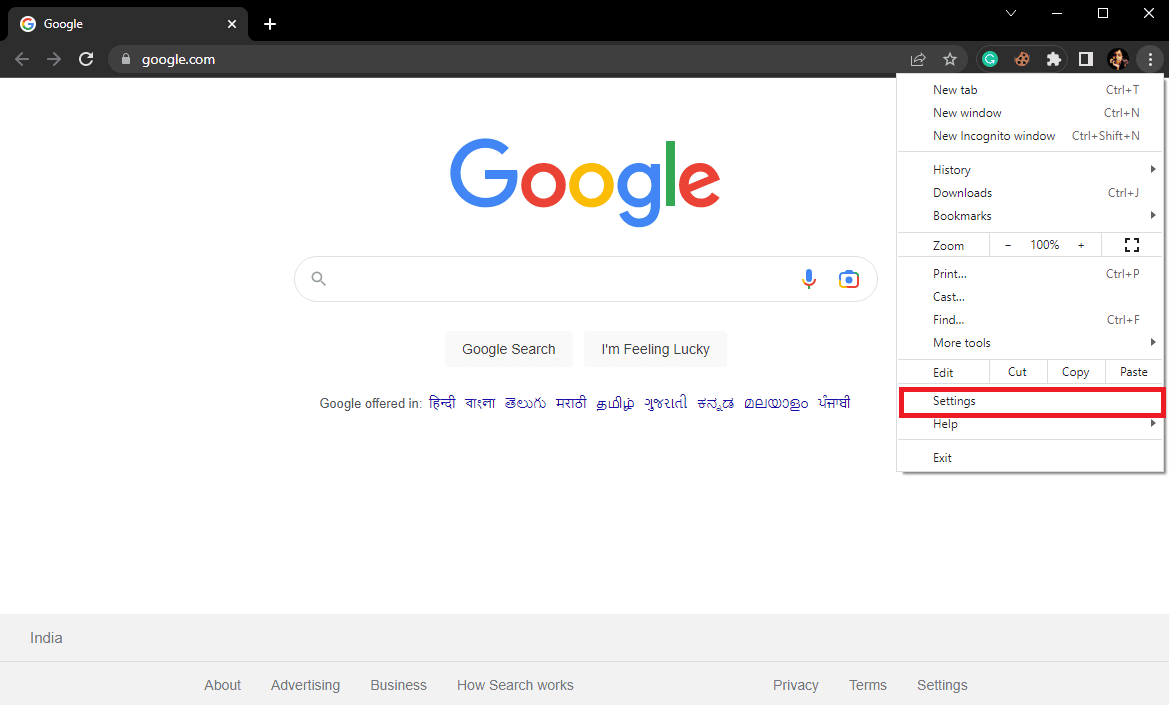
4. 왼쪽 패널에서 재설정 및 정리로 이동합니다 .
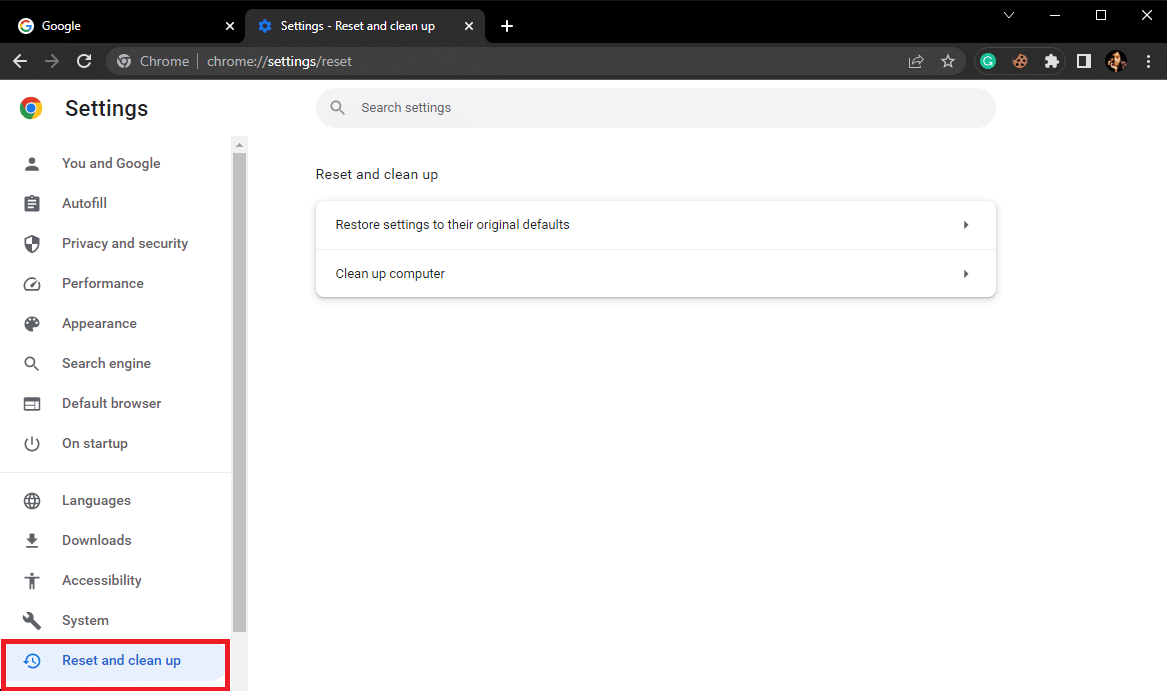
5. 여기에서 설정을 원래 기본값으로 복원을 클릭합니다.
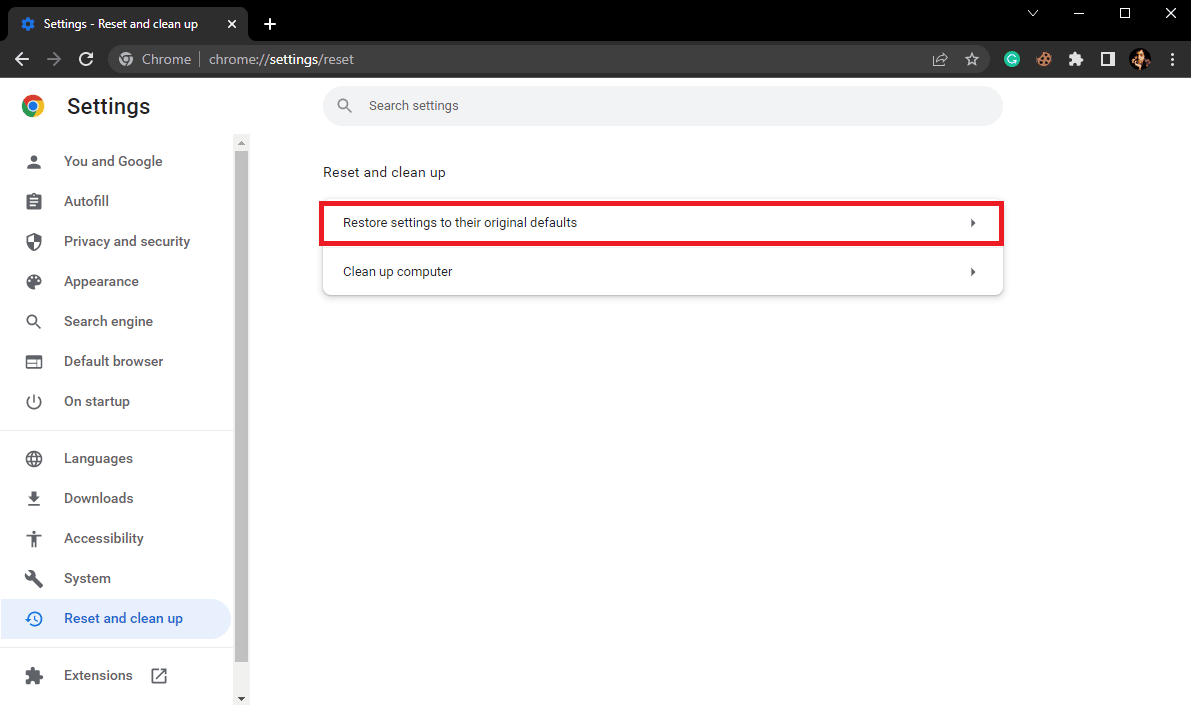
6. 마지막으로 설정 재설정 을 클릭하여 변경합니다.
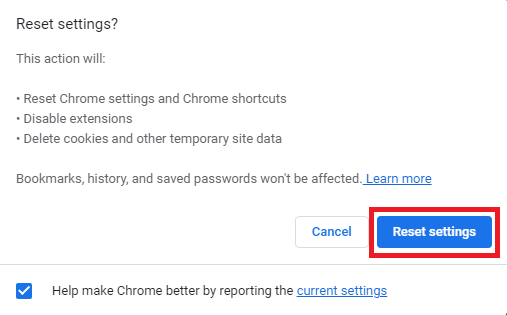
자주 묻는 질문(FAQ)
Q1. Chrome의 네트워크 변경 오류는 무엇입니까?
답. 네트워크 변경 오류는 Google 크롬의 일반적인 오류이며 네트워크 연결의 다양한 중단 으로 인해 발생할 수 있습니다.
Q2. Chrome에서 네트워크 변경 오류를 수정하는 방법은 무엇입니까?
답. 검색 데이터를 지우고 DNS 설정을 플러시하여 Google 크롬에서 네트워크 변경 오류를 수정할 수 있습니다.
Q3. Chrome에서 확장 프로그램을 비활성화할 수 있습니까?
답. 예 , Google 크롬에서 확장 프로그램을 비활성화할 수 있습니다. 이렇게 하면 브라우저에서 확장 기능이 중지됩니다.
추천:
- 삼성 TV에서 작동하지 않는 앱을 수정하는 11가지 쉬운 솔루션
- IMAP 대 POP3: 차이 및 비교
- Windows 10에서 느린 네트워크 인쇄 수정
- Windows 10 네트워크 프로필 누락 문제 수정
이 가이드가 도움이 되었기를 바라며 네트워크 변경 감지 문제를 해결할 수 있었습니다. 어떤 방법이 가장 효과가 있었는지 알려주세요. 우리에게 제안이나 질문이 있으면 의견 섹션에 알려주십시오.
