Minecraft 연결 시간 초과 수정 추가 정보 오류 없음
게시 됨: 2022-04-18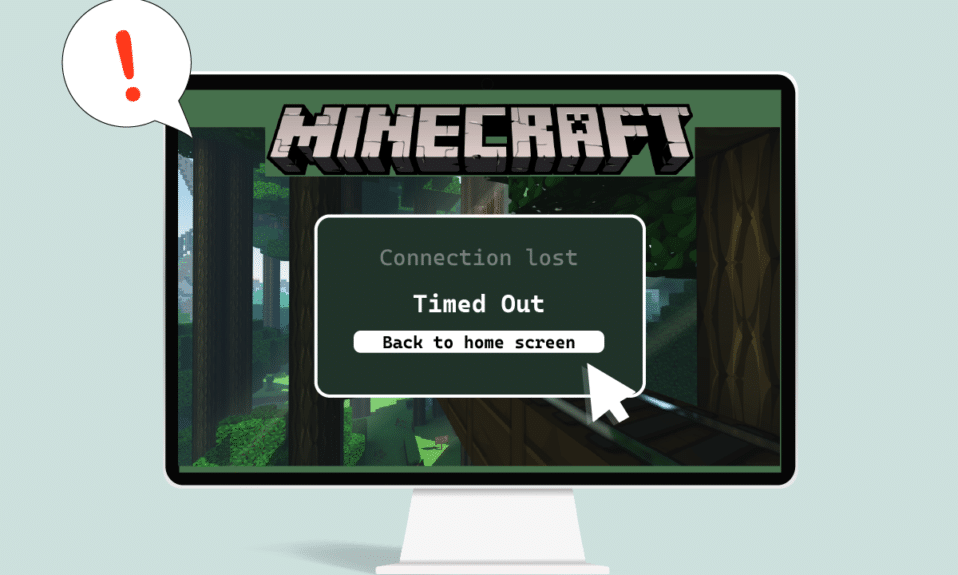
Minecraft는 사용자를 몇 시간 동안 즐겁게 하는 멀티플레이어 게임 플레이로 인기 있는 게임입니다. 사용자는 Minecraft에서 서로 쉽게 상호 작용하고 팁과 전략을 공유할 수 있습니다. 게임은 적절한 네트워크와 인터넷 연결에 크게 의존하므로 연결 문제가 자주 발생합니다. 최근 사용자들은 게임을 할 때 Minecraft 서버가 계속 시간 초과된다는 보고를 받았습니다. 대부분의 Minecraft 사용자가 온라인 게임을 선호하기 때문에 실망스러운 문제가 될 수 있으며 Minecraft 연결 시간이 초과되어 추가 정보 오류 없이 중단될 수 있습니다. 같은 문제를 겪고 있다면 올바른 위치에 있습니다. 연결 시간 초과 Minecraft 오류를 수정하는 방법을 알려주는 완벽한 가이드를 제공합니다.
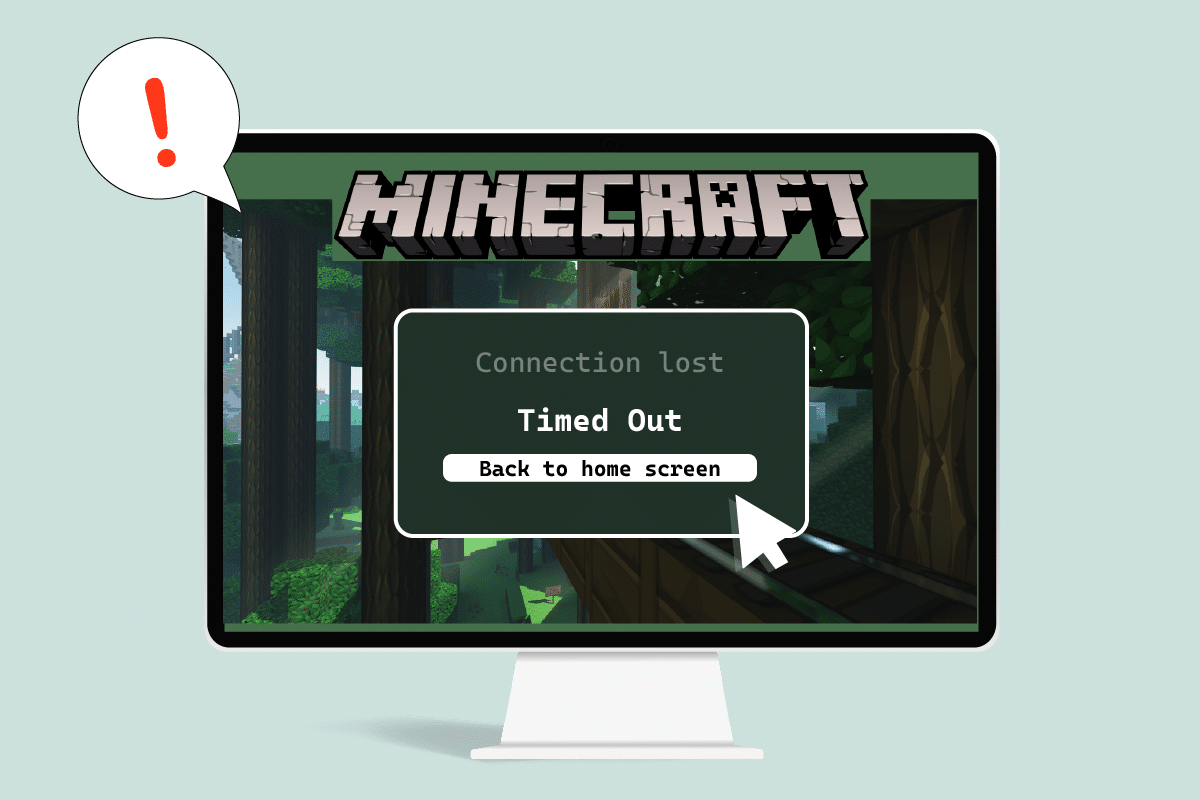
내용물
- Minecraft 연결 시간 초과를 수정하는 방법 추가 정보 없음 오류
- 방법 1: 기본 문제 해결 단계
- 방법 2: 다른 Minecraft 버전 사용
- 방법 3: 방화벽을 통해 Minecraft 허용
- 방법 4: Windows 방화벽에서 포트 허용
- 방법 5: 라우터에서 포트 전달
- 방법 6: 인터넷 연결 재설정
- 방법 7: VPN 사용
Minecraft 연결 시간 초과를 수정하는 방법 추가 정보 없음 오류
다음은 Minecraft 서버가 계속 시간 초과되는 몇 가지 그럴듯한 이유입니다.
- Minecraft의 구성 요소를 방해하는 Windows Defender 방화벽.
- Minecraft를 위협으로 잘못 식별하는 바이러스 백신 프로그램
- 불안정한 인터넷 연결과 같은 네트워크 문제
- 잘못된 라우터 또는 모뎀 설정
- 마인크래프트가 구식이다
이 오류의 원인을 파악한 후 해결 방법을 살펴보겠습니다. 문제를 식별하고 수정하기 위한 몇 가지 기본적인 문제 해결 방법부터 시작하겠습니다. 연결 시간 초과 Minecraft 오류를 수정하는 방법을 이해하려면 이 방법을 하나씩 따르십시오.
방법 1: 기본 문제 해결 단계
더 나은 방법으로 문제를 식별하고 오류를 해결할 수도 있는 이러한 기본 문제 해결 방법을 먼저 시도하는 것이 좋습니다.
1. 연결 테스트: 서버에 참여할 수 있는지 확인하기 위해 IP 주소로 epicminecraftservers에 연결을 시도해야 합니다. 접속이 가능하다면 본인의 문제는 없고 서버문제지만 접속이 안될시 다른 방법으로 진행하시면 됩니다.
2. 서버 상태 확인: 특정 서버의 상태를 확인하십시오. 다운되어 문제가 발생할 수 있습니다. Minecraft 서버 상태 웹 페이지로 이동하여 이를 수행할 수 있습니다. 서버 IP 주소를 입력하고 서버 상태 가져오기 버튼을 클릭합니다. 작동 여부를 확인하십시오. 다운된 경우 특정 서버에 문제가 있는 것입니다.
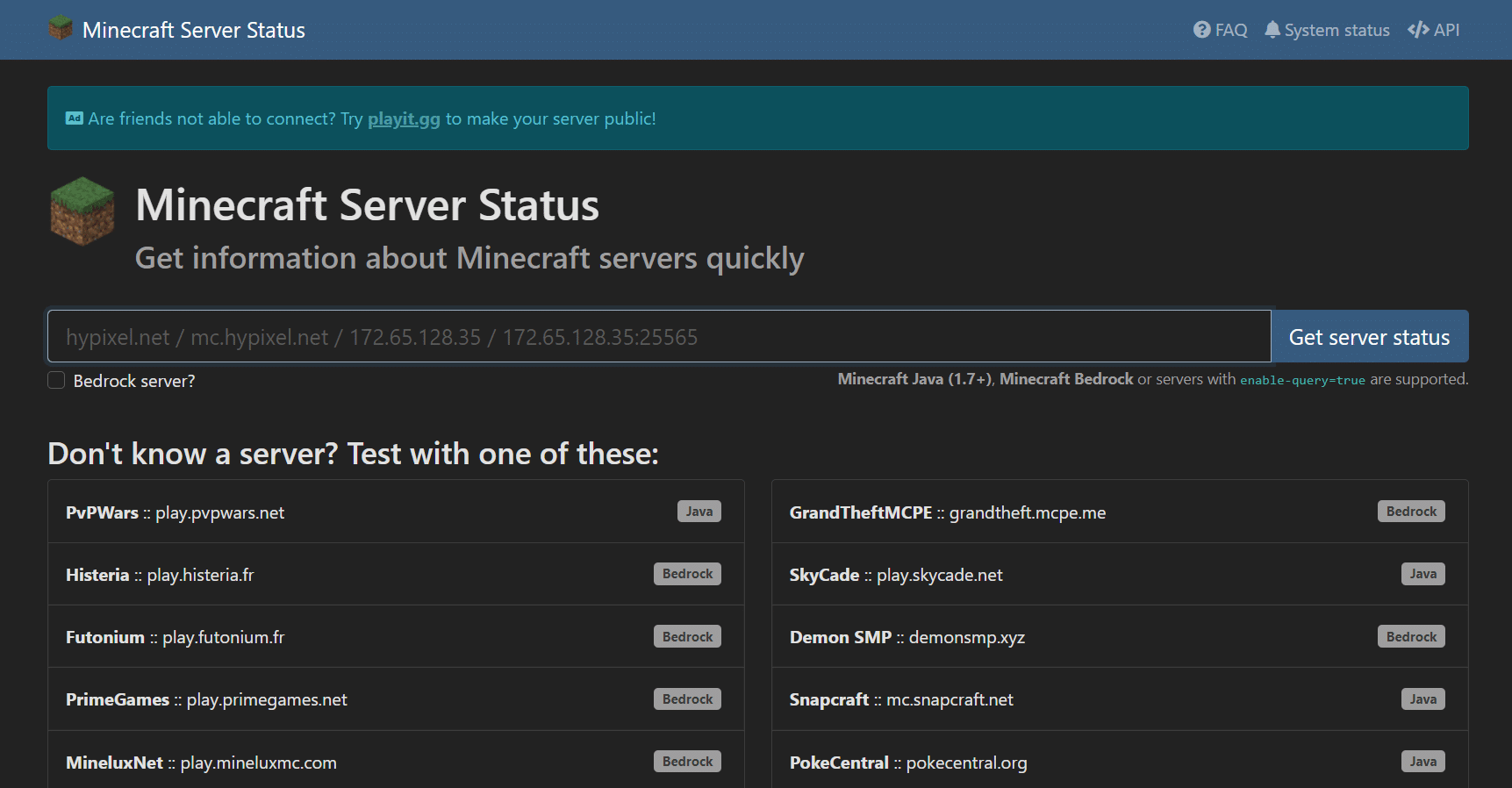
3. 일시적으로 안티바이러스 비활성화: 안티바이러스 프로그램은 바이러스 및 맬웨어 공격으로부터 PC를 보호합니다. 그러나 때로는 오작동을 일으키고 이 문제를 일으킬 수 있는 Minecraft와 같은 다른 프로그램을 방해할 수 있습니다. Windows 10에서 바이러스 백신을 일시적으로 비활성화하는 방법에 대한 가이드에 따라 바이러스 백신 소프트웨어를 일시적으로 비활성화하고 Minecraft 서버가 시간 초과 문제를 해결하는지 확인할 수 있습니다.
참고: 문제가 해결되거나 그렇지 않으면 즉시 바이러스 백신을 활성화하십시오.
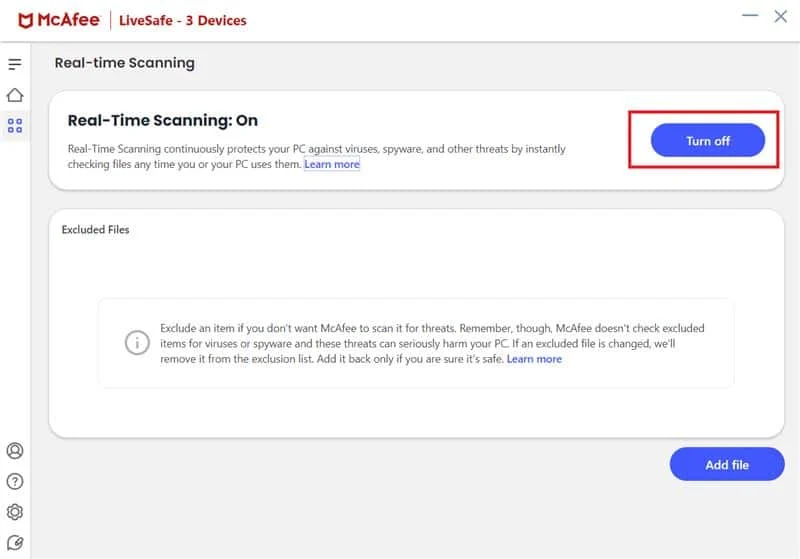
방법 2: 다른 Minecraft 버전 사용
최근 업데이트 이후에 이 문제가 발생하는 경우 업데이트의 버그 및 기타 문제 때문일 수 있습니다. 이 경우 이전 버전의 Minecraft를 사용하여 문제를 해결할 수 있습니다. 동일한 작업을 수행하려면 아래 단계를 따르세요.
1. 마인크래프트 런처 를 엽니다. 그리고
2. 설치 탭을 클릭합니다.
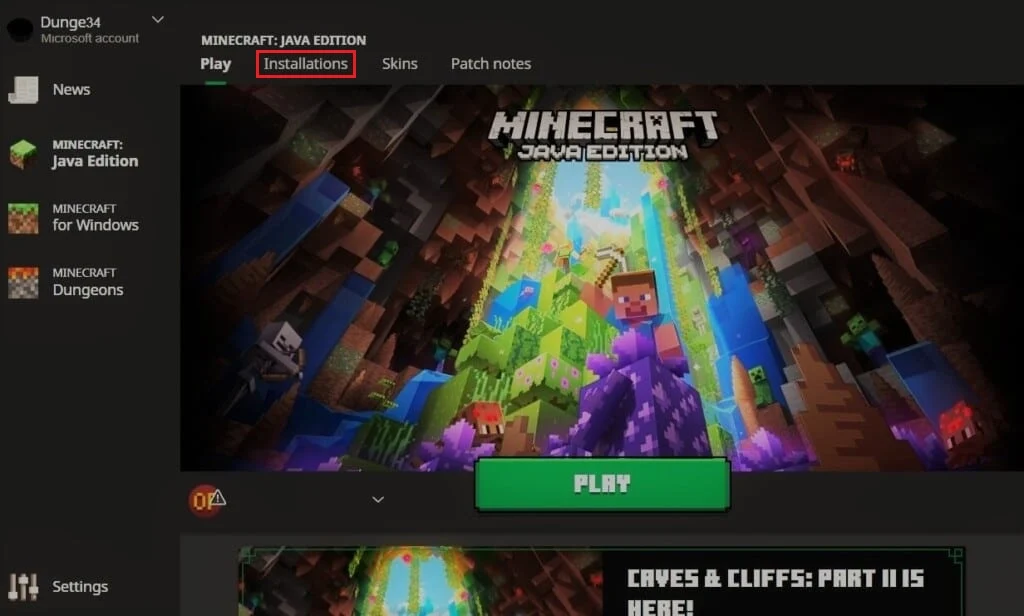
3. 새로 만들기 옵션을 클릭합니다.
4. 버전 아래의 드롭 드롭 메뉴를 클릭하고 이전 버전의 Minecraft를 선택합니다.
5. Minecraft는 자동으로 이전 버전을 다운로드하며 설치 메뉴에서 찾을 수 있습니다.
6. Minecraft 홈 화면으로 돌아가서 화면 왼쪽 하단에 있는 최신 릴리스 표시를 클릭합니다.
7. 4단계 에서 다운로드한 이전 버전의 Minecraft 를 선택한 다음 재생 버튼을 클릭합니다.
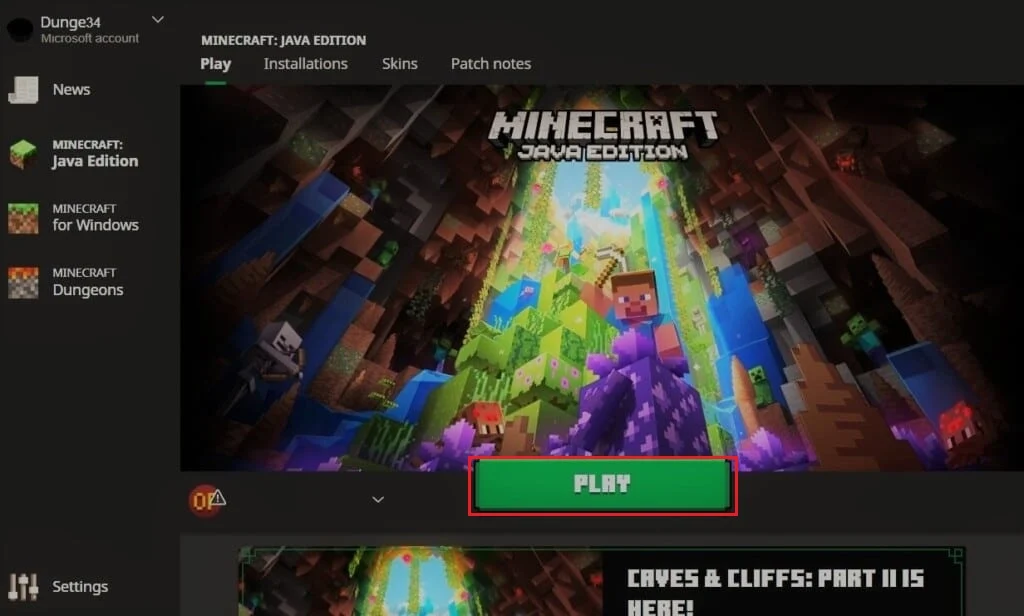
또한 읽기: Minecraft의 io.netty.channel.AbstractChannel$AnnotatedConnectException 오류 수정
방법 3: 방화벽을 통해 Minecraft 허용
경우에 따라 Windows Defender 방화벽이 Java 및 Minecraft 응용 프로그램이 연결을 설정하지 못하도록 차단할 수 있으므로 Minecraft 서버가 계속 시간 초과 오류가 발생합니다. 방화벽에서 Minecraft 애플리케이션을 허용하면 이 문제를 해결할 수 있으며 다음 단계에 따라 수행할 수 있습니다.
1. Windows 키 를 누르고 제어판 을 입력한 다음 열기 를 클릭합니다.
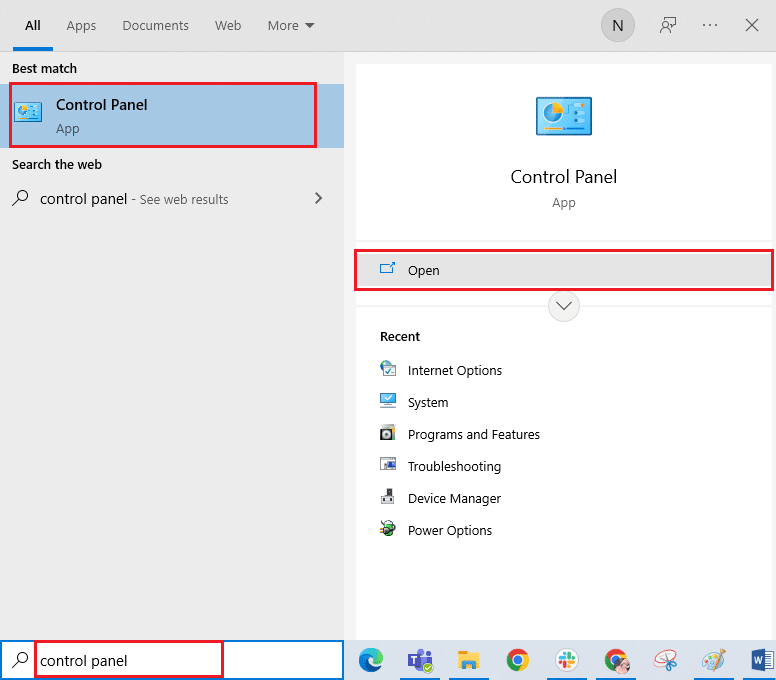
2. 보기 기준 을 범주 로 설정한 다음 시스템 및 보안 을 클릭합니다.
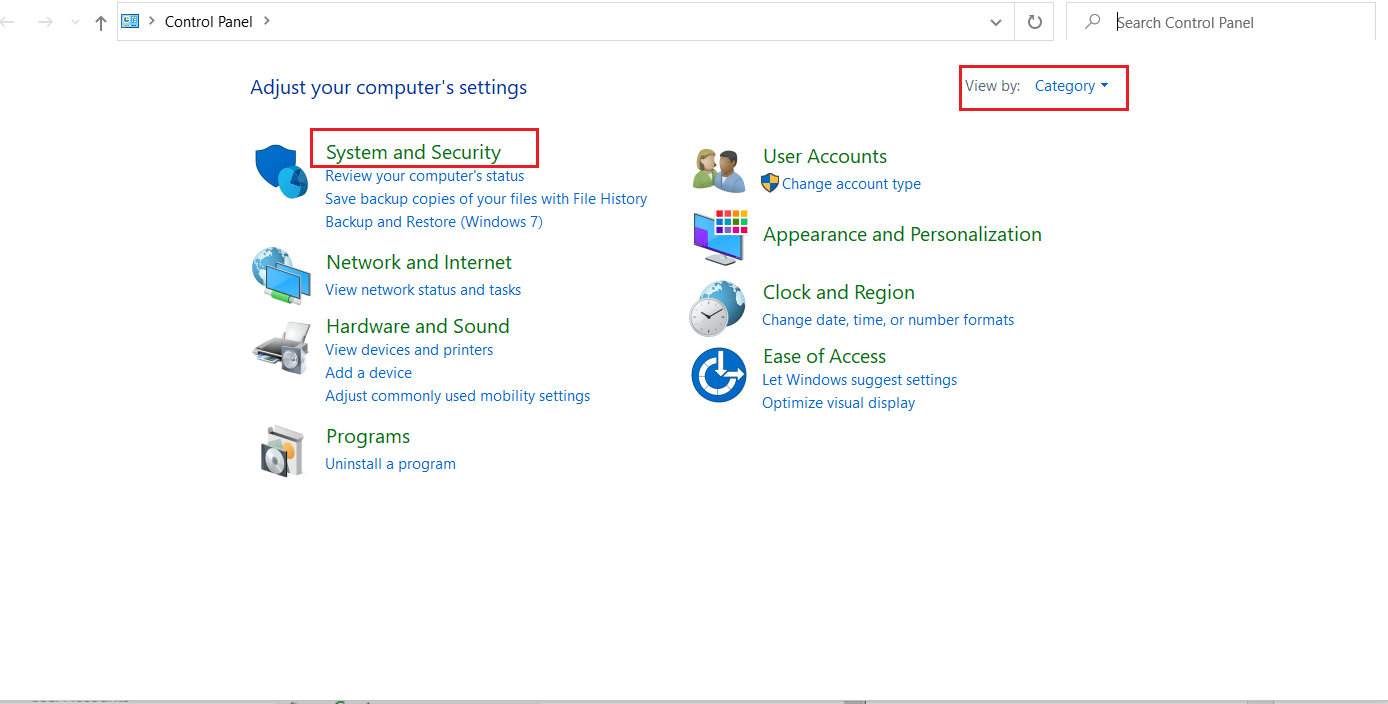
3. 그런 다음 Windows Defender 방화벽 을 클릭합니다.
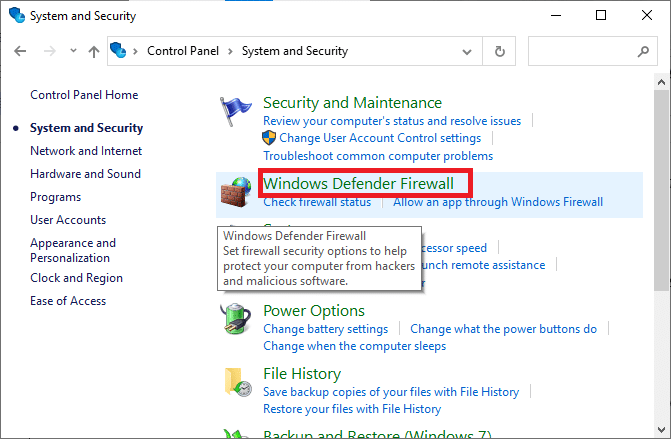
4. 왼쪽 창에서 Windows Defender 방화벽을 통해 앱 또는 기능 허용 옵션을 클릭합니다.
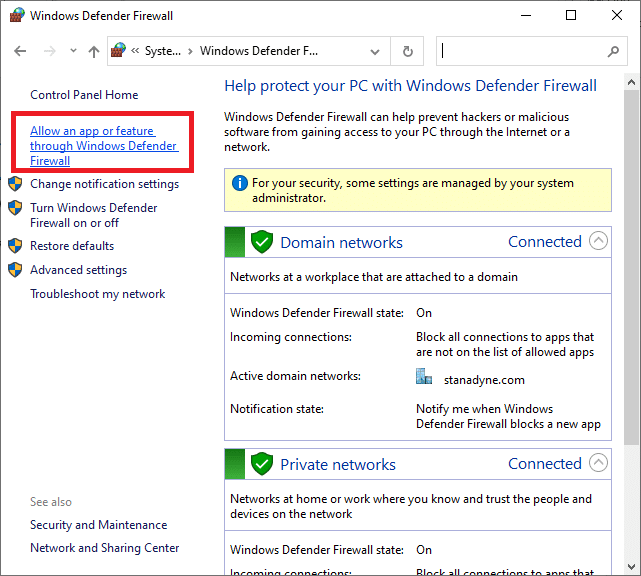
5. 설정 변경 버튼을 클릭합니다.

6. Java Platform SE Binary 로 표시된 상자를 찾아 선택합니다. 그런 다음 옆에 있는 비공개 및 공개 열 아래의 확인란을 선택합니다.
7. 확인 을 클릭하여 변경 사항을 저장합니다.
방법 4: Windows 방화벽에서 포트 허용
Minecraft가 제대로 작동하려면 특정 포트가 필요하며 그 중 하나는 포트 22565입니다. 이 포트는 Windows 방화벽에 의해 간섭을 받아 오류가 발생할 수 있습니다. 문제 없이 작동하려면 방화벽에서 이 포트를 활성화해야 합니다. 다음 단계에 따라 Windows 방화벽의 포트가 추가 정보 문제 없이 Minecraft 연결 시간 초과를 수정하도록 허용합니다.
1. Windows 검색 에서 제어판 을 엽니다.
2. 방법 3 과 같이 시스템 및 보안 > Windows Defender 방화벽 으로 이동합니다.
3. 왼쪽 창에서 고급 설정 을 클릭합니다. 고급 보안이 포함된 Windows Defender 방화벽 창이 열립니다.
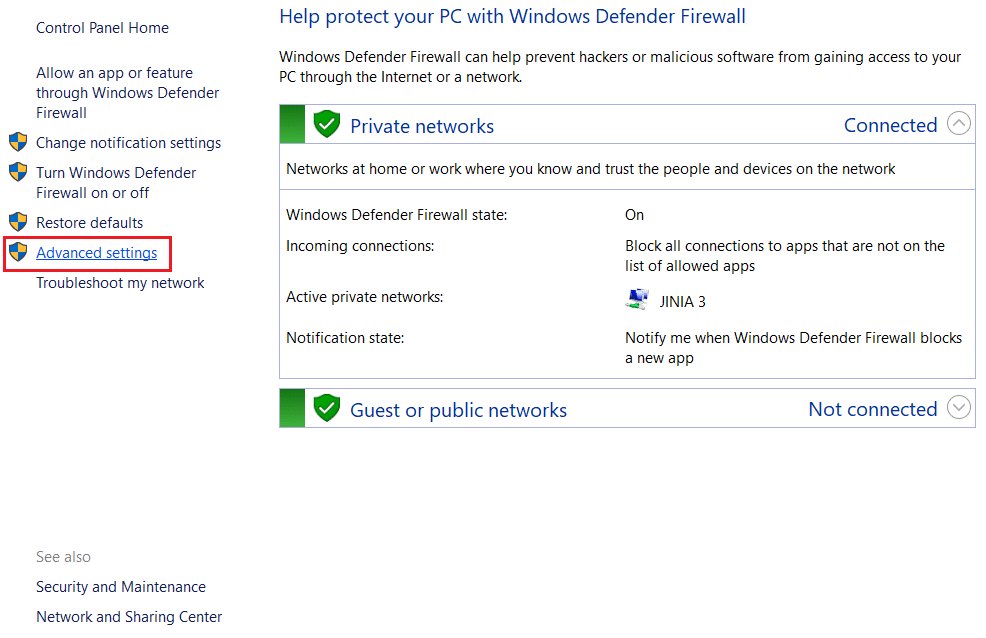
4. 왼쪽 창에서 인바운드 규칙 을 선택하고 Minecraft를 찾습니다.
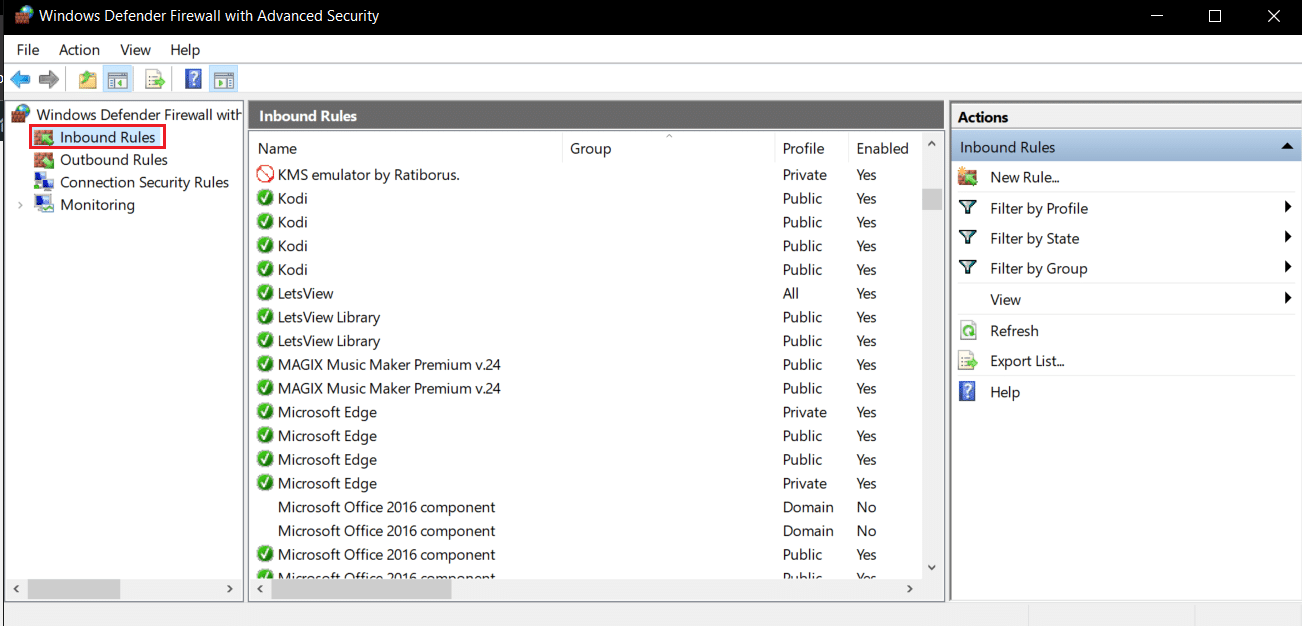
5. Minecraft 를 마우스 오른쪽 버튼으로 클릭 하고 속성 옵션을 선택합니다. Minecraft 속성 창이 열립니다.
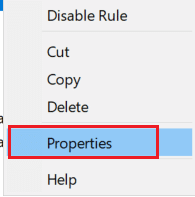
6. 일반 탭의 작업 섹션 에서 연결 허용 이 선택되어 있는지 확인합니다. 적용 > 확인 을 클릭하여 변경 사항을 저장합니다.
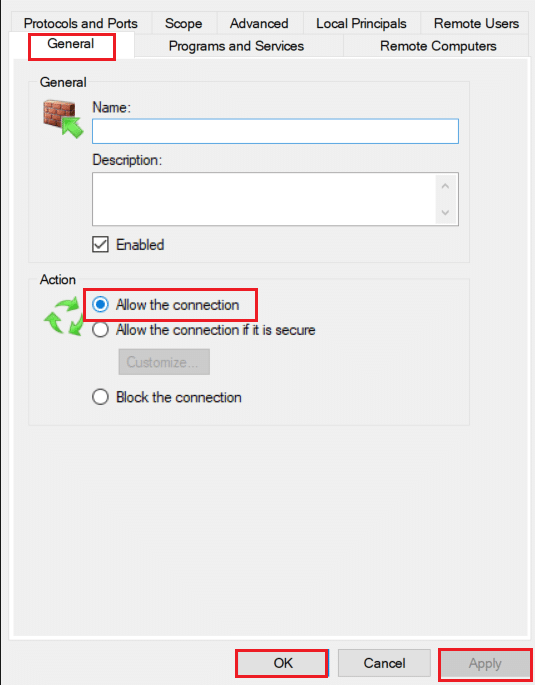
7. 오른쪽에 있는 작업 창으로 이동하여 새 규칙… 을 클릭합니다. 새 인바운드 규칙 마법사가 열립니다.
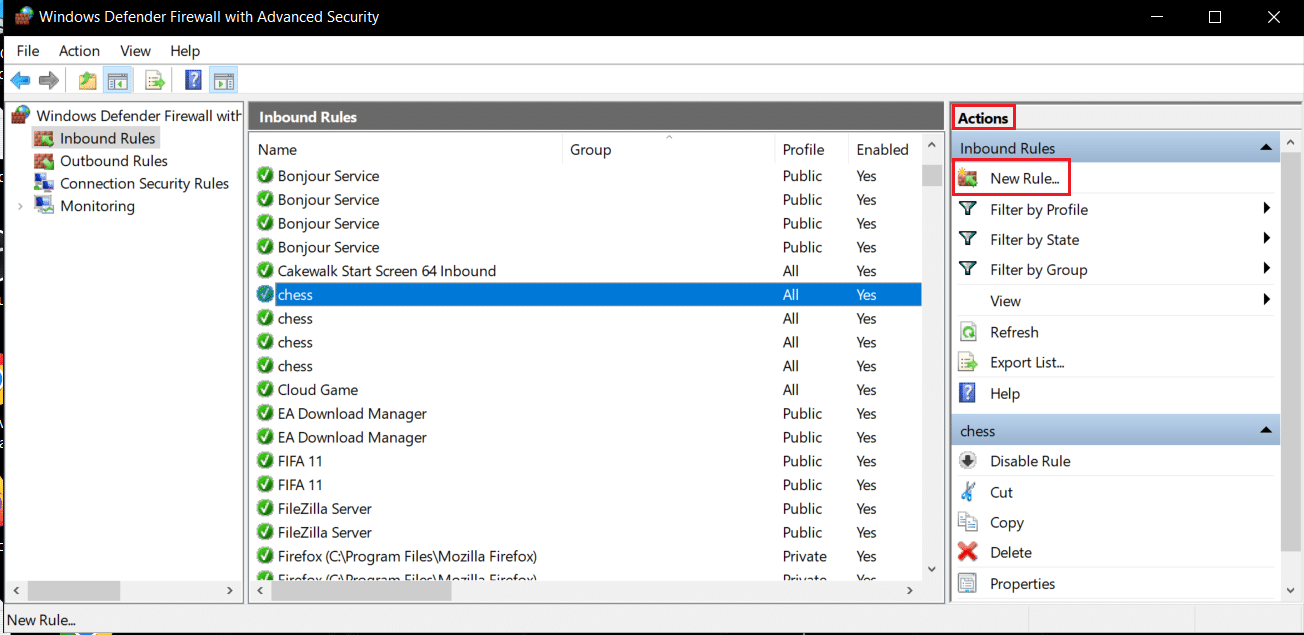
8. 포트 옵션을 선택하고 다음 > 을 클릭합니다.

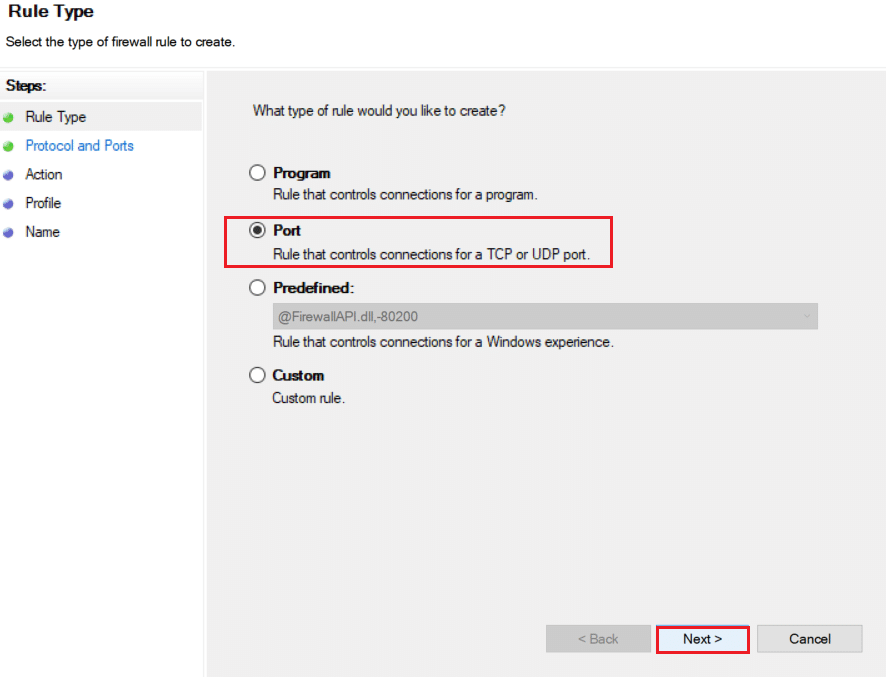
9. TCP 또는 UDP 옵션을 선택한 후 특정 로컬 포트: 옵션을 선택하고 25565 를 입력하고 다음 > 을 클릭합니다.
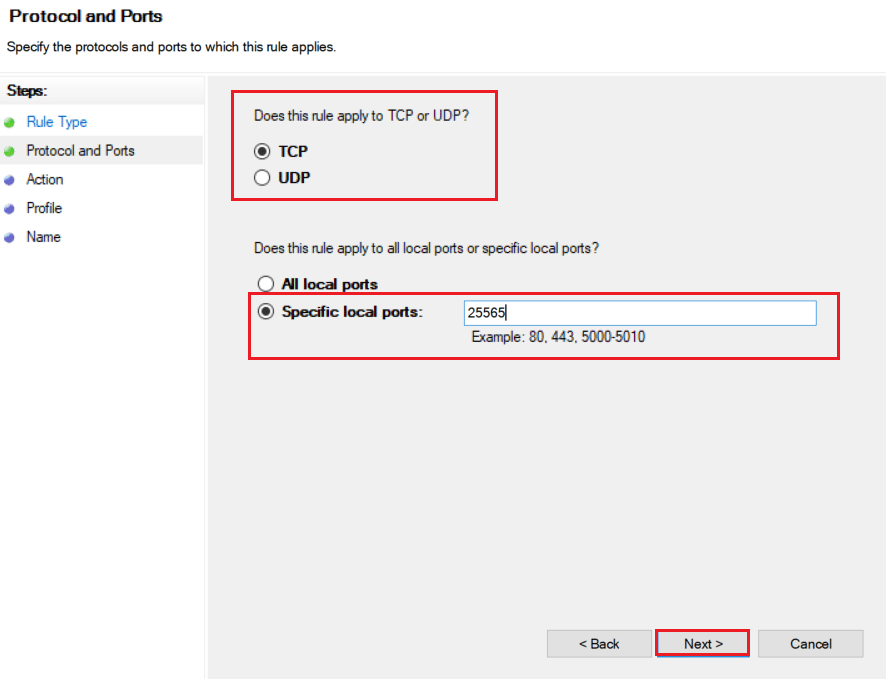
10. 다음 창 에서 연결 허용 옵션을 선택하고 다음 >을 클릭합니다.
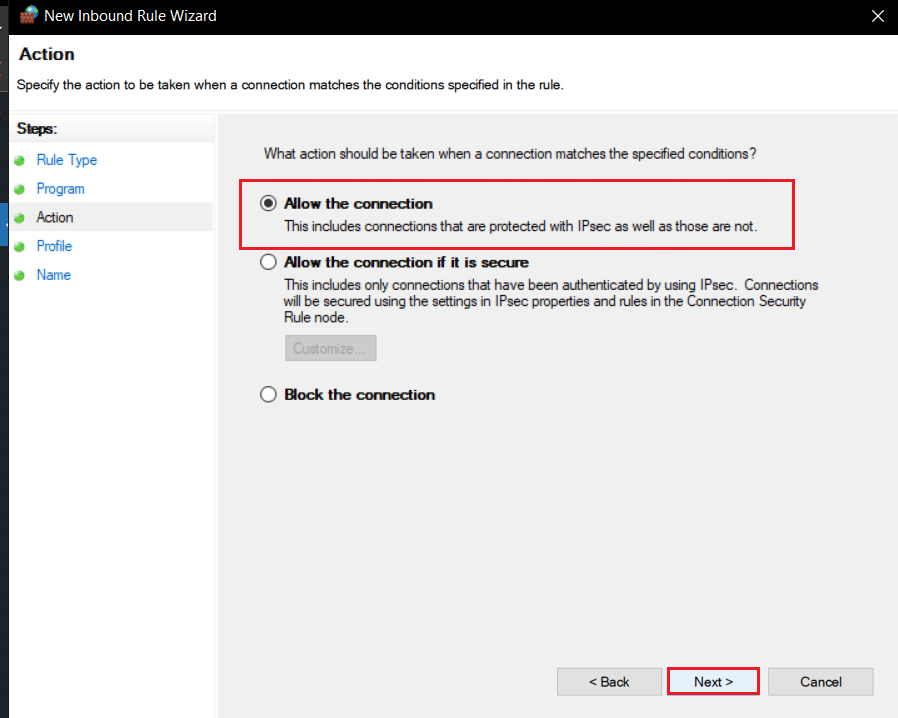
11. 이제 프로필 메뉴에서 도메인 , 비공개 및 공개 로 표시된 상자를 선택하고 다음 >을 클릭합니다.
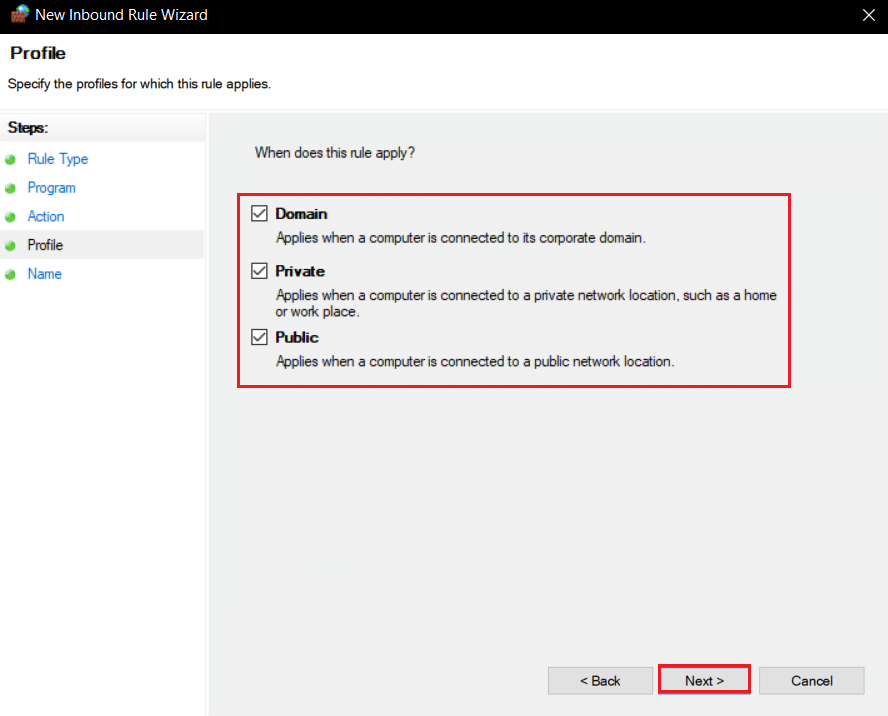
12. 원하는 대로 규칙의 이름을 선택하고 마침 버튼을 클릭합니다.
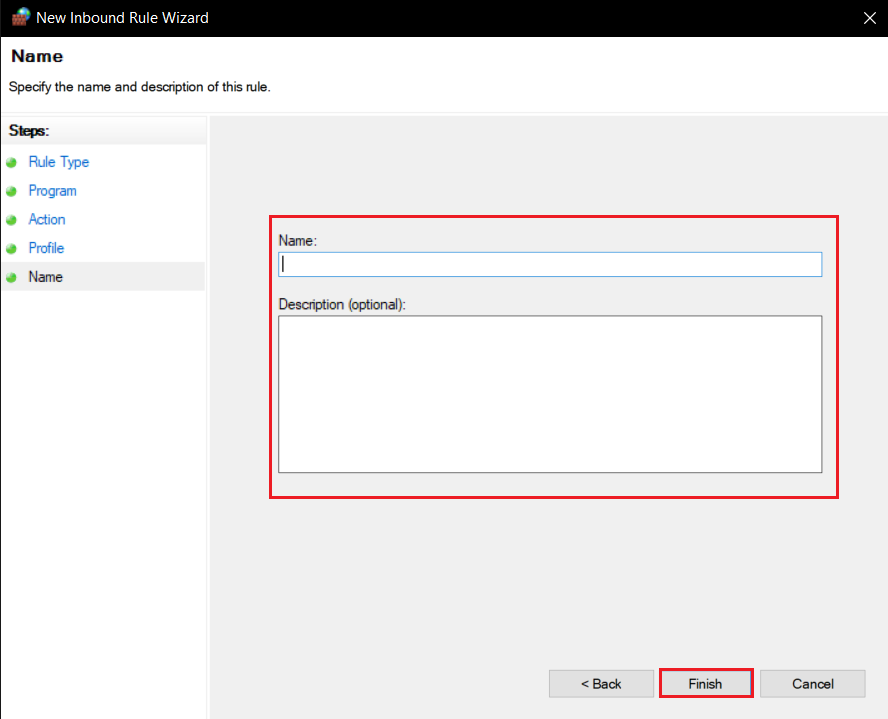
13. 아웃바운드 규칙 탭에서 동일한 단계를 반복합니다.
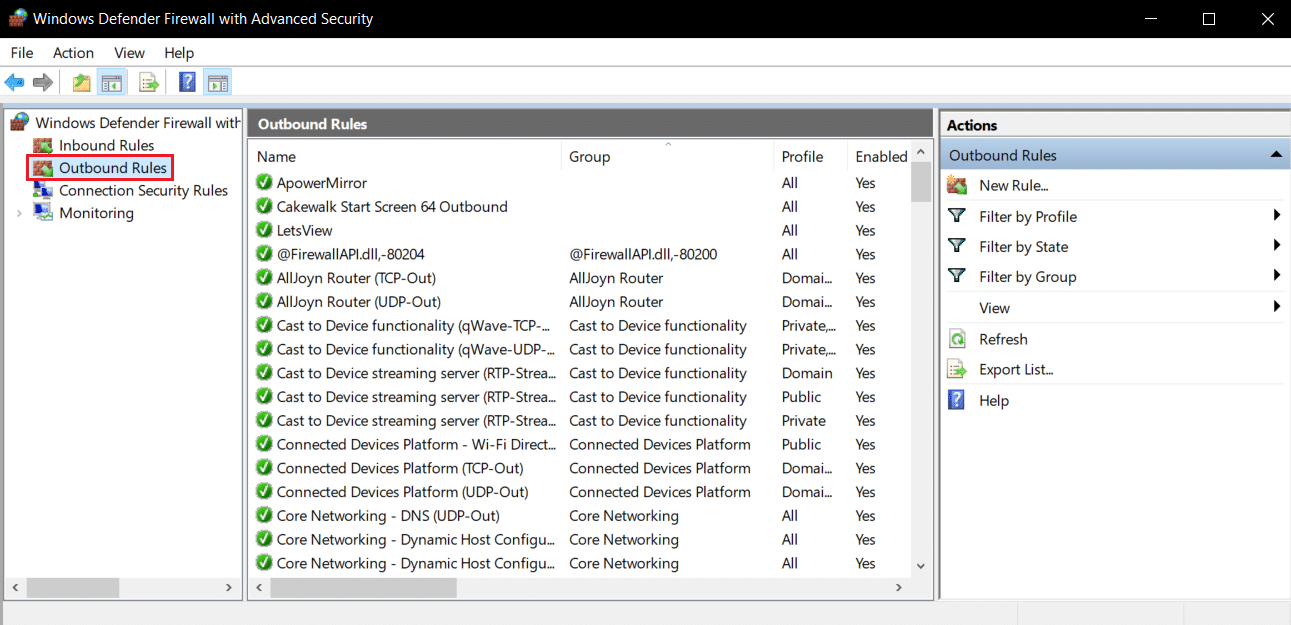
또한 읽기: Minecraft 색상 코드를 사용하는 방법
방법 5: 라우터에서 포트 전달
Wi-Fi에 연결된 경우 포트 25565가 성능을 변경할 수 있으므로 다른 용도로 사용되지 않도록 하십시오. PC에 고정 IP 주소가 필요한지 확인하고 그 후에 포트를 PC로 전달할 수 있습니다. 복잡한 방법이지만 추가 정보 문제 없이 Minecraft 연결 시간 초과를 해결할 수 있습니다.
1. Windows 키 를 누르고 명령 프롬프트 를 입력한 다음 관리자 권한으로 실행을 클릭합니다.

2. ipconfig /all 명령을 입력하고 Enter 키 를 누릅니다. 명령이 실행될 때까지 기다립니다.
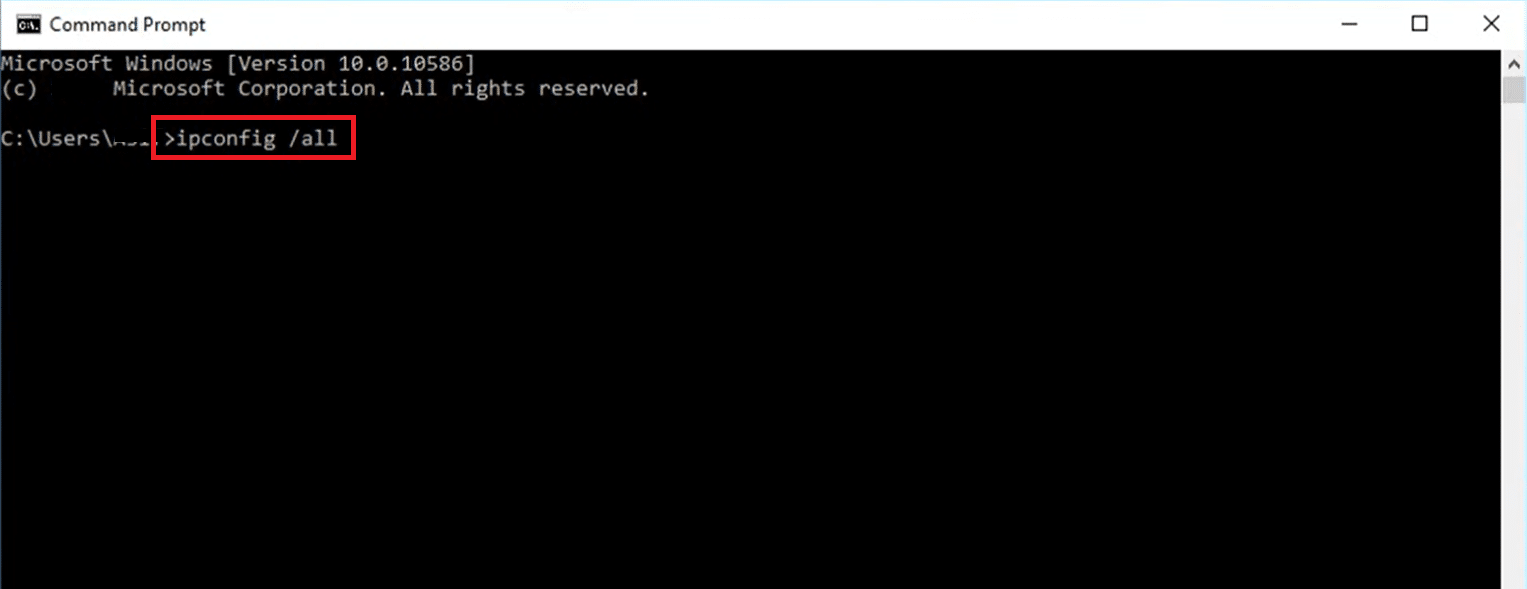
3. 아래로 스크롤하여 네트워크에 대한 정보가 포함된 네트워크 어댑터 섹션을 찾습니다. 다음 사항을 기록해 두십시오.
- 기본 게이트웨이
- 서브넷 마스크
- MAC 주소
- DNS
4. Windows + R 키를 함께 눌러 실행 대화 상자를 엽니다.
5. ncpa.cpl을 입력 하고 확인 을 클릭하여 네트워크 연결 창을 엽니다.
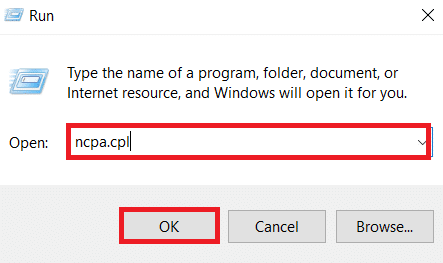
6. 활성 네트워크 연결 을 마우스 오른쪽 버튼으로 클릭하고 속성 을 선택합니다.
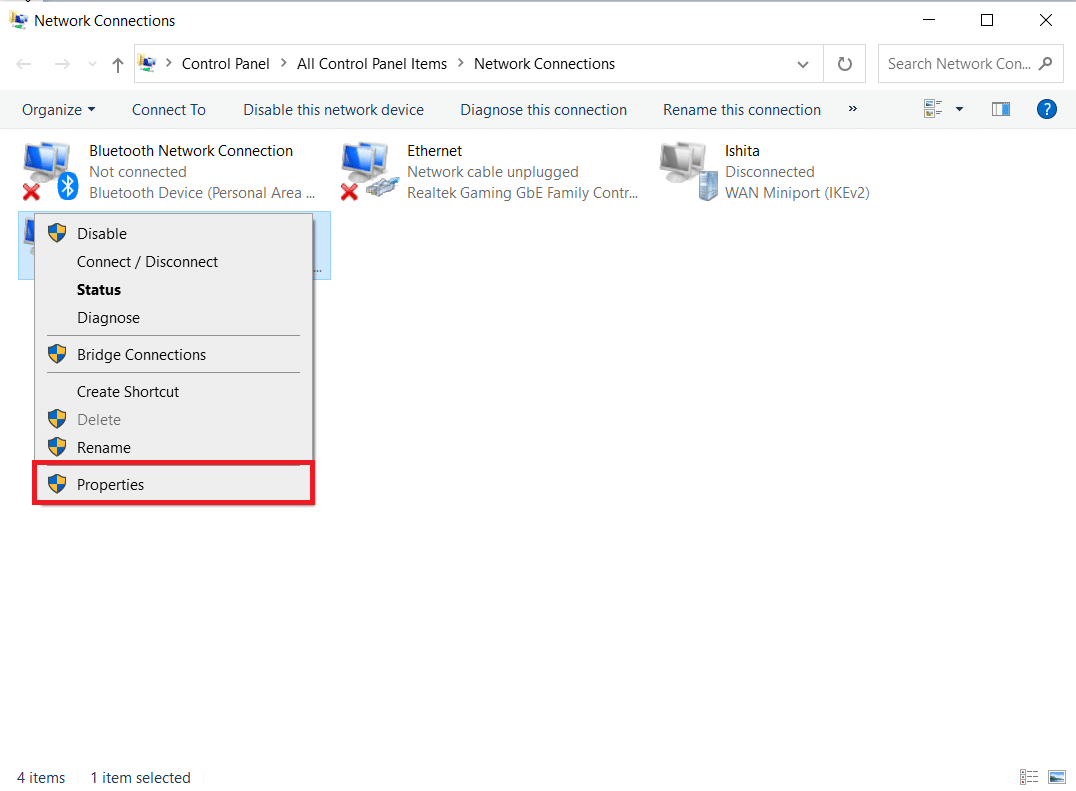
7. 속성 창에서 인터넷 프로토콜 버전 4(TCP/IPv4) 를 찾아 선택합니다.
8. 그림과 같이 속성 버튼을 클릭합니다.
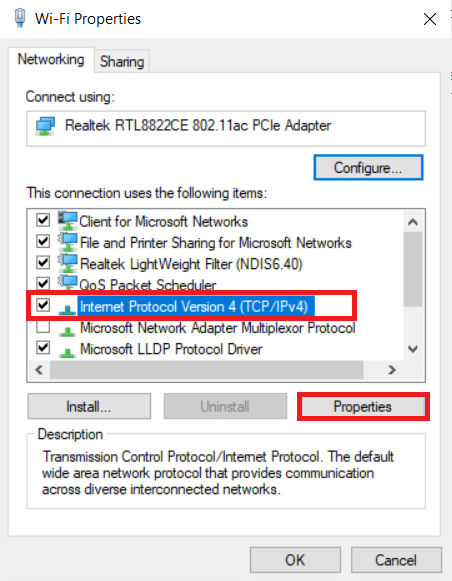
9. 다음 DNS 서버 주소 사용 옵션을 선택하고 그림과 같이 기본 설정 DNS 서버: 옆에 8.8.8.8 을 입력하고 대체 DNS 서버: 옆에 8.8.4.4 를 입력합니다.
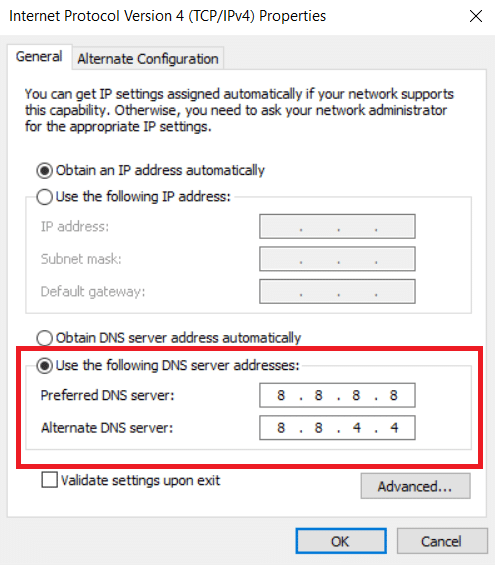
10. 다음 IP 주소 사용 옵션 을 선택하고 기본 게이트웨이 를 입력합니다. 3단계 에서 기록했지만 마지막 점 뒤의 마지막 숫자를 다른 숫자로 바꿉니다. 다른 정보를 입력할 때도 동일한 절차를 따르십시오.
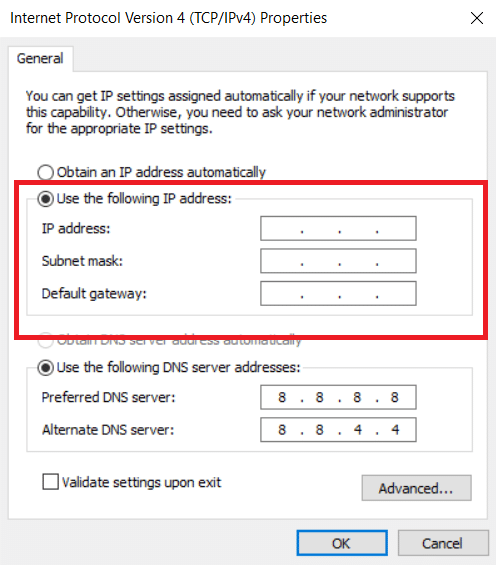
11. 확인 을 클릭하여 변경 사항을 저장합니다.
12. 웹 브라우저를 열고 주소 표시줄에 기본 게이트웨이 번호 를 입력하고 Enter 키 를 누릅니다.
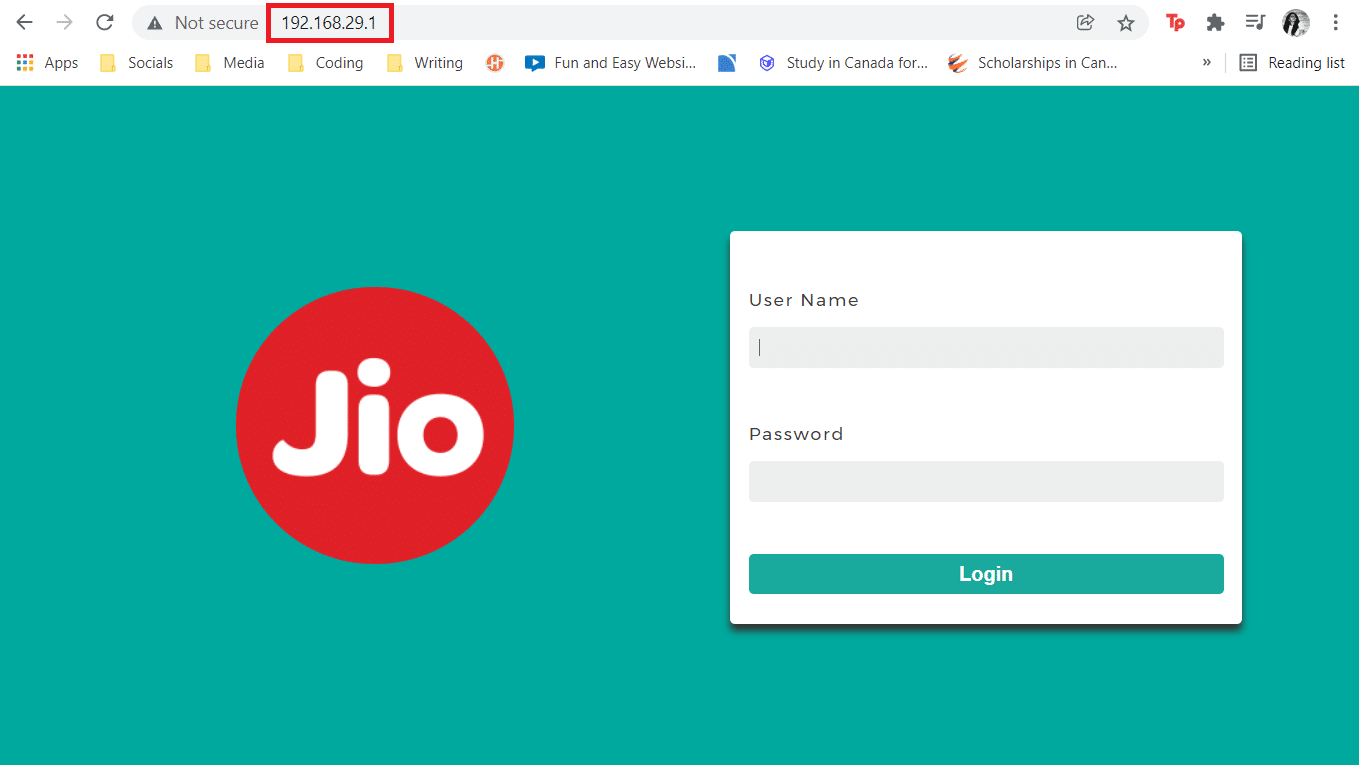
13. 사용자 이름 과 비밀번호 를 입력하고 로그인 을 클릭합니다.
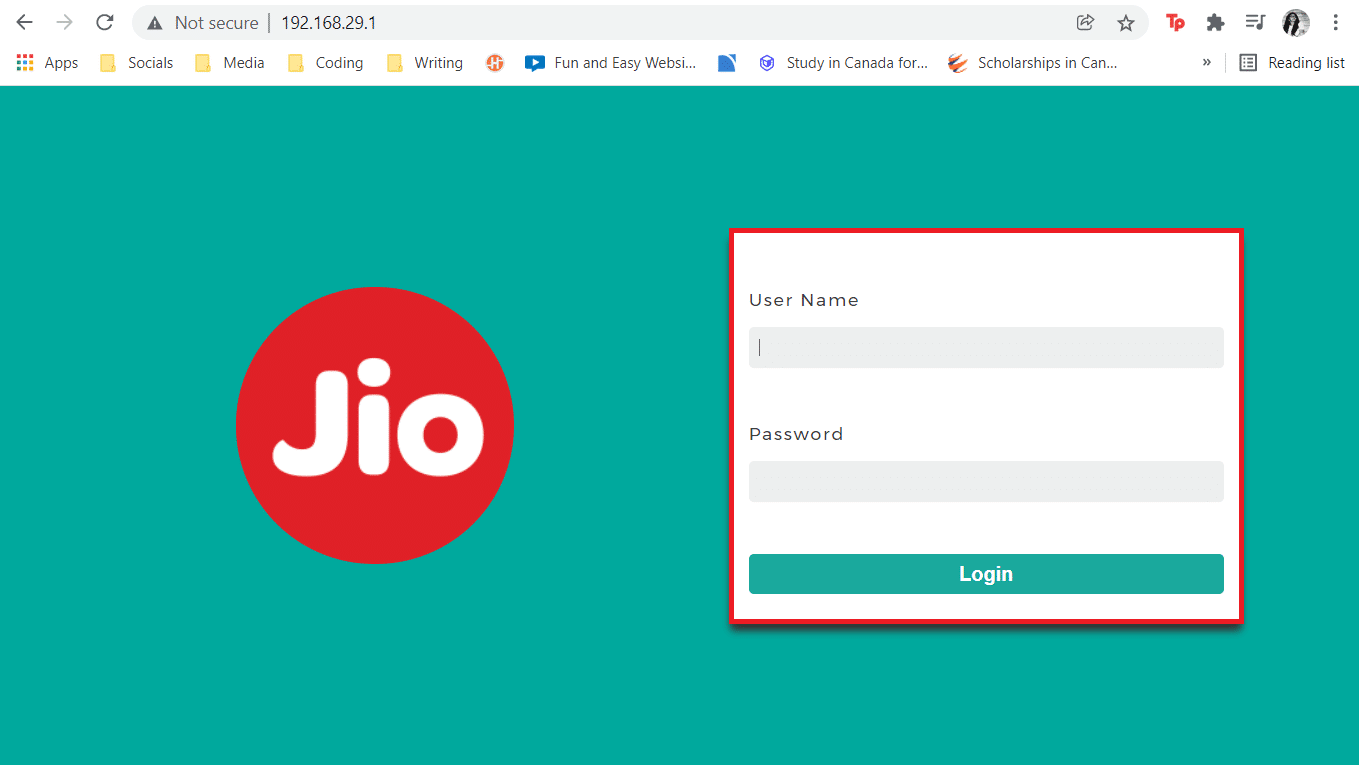
14. 수동 할당 활성화 설정을 찾아 활성화합니다.
15. MAC 주소 와 IP 주소 를 입력할 수 있는 텍스트 상자를 찾아 3단계 에서 기록한 것과 동일하게 입력합니다.
16. 그런 다음 추가 옵션을 선택하면 라우터에 콘솔 IP 주소 가 추가됩니다.
17. 이제 포트 포워딩 영역 을 찾습니다.
18. 시작 및 끝 에서 내부 및 외부 트래픽에 대해 단일 포트 를 열거나 활용할 포트 범위를 지정합니다.
19. Minecraft 서버용 25565 포트만 전달하고 TCP 및 UDP 모두에 대해 선택되어 있는지 확인합니다.
20. 이전에 생성한 고정 IP 주소를 입력하고 해당 옵션을 사용할 수 있는 경우 활성화합니다.
21. 저장 또는 적용 을 클릭하여 변경 사항을 확인합니다.
22. 마지막으로 라우터와 PC를 다시 시작합니다 .

또한 읽기: 코어 덤프를 쓰지 못하는 Minecraft 오류 수정
방법 6: 인터넷 연결 재설정
경우에 따라 귀하의 IP가 게임 내 서버를 차단하거나 네트워크 설정이 변경되어 Minecraft 연결 시간 초과와 같은 문제가 추가 정보 오류 없이 변경될 수 있습니다. 인터넷 연결 설정을 재설정하여 이러한 문제 및 기타 네트워크 관련 문제를 해결할 수 있으며 문제를 해결할 수 있습니다. 아래 단계에 따라 인터넷 연결을 재설정하고 Minecraft 서버가 계속 시간 초과 문제를 해결합니다.
1. 관리자 권한으로 명령 프롬프트 를 실행합니다.

2. 명령 프롬프트 창에 다음 명령 을 하나씩 입력하고 각 명령 다음에 Enter 키를 누릅니다.
IP 구성 / 릴리스 ipconfig /flushdns IP 구성 / 갱신 netsh int ip netsh int ip 설정 dns netsh 윈속 리셋
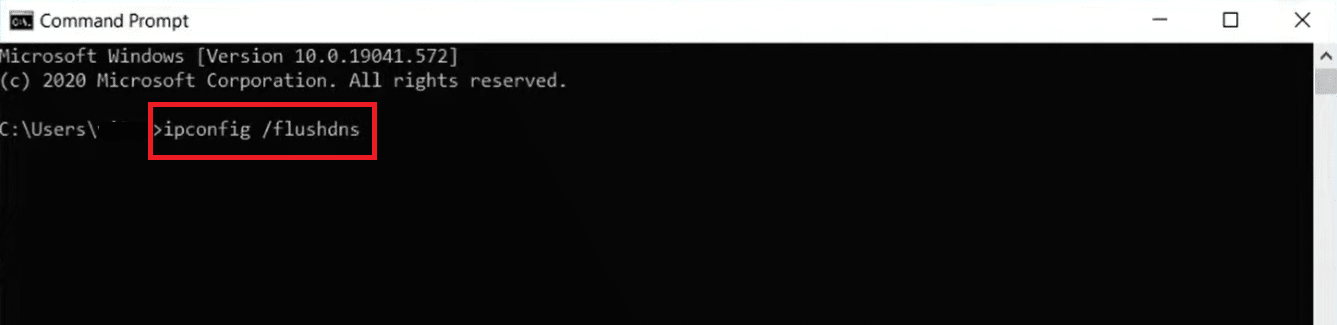
3. 명령이 실행될 때까지 기다린 다음 PC를 재부팅합니다 .
방법 7: VPN 사용
어떤 방법도 효과가 없으면 VPN을 사용해 볼 수 있습니다. 특정 지역에서 특정 IP 주소가 차단되는 경우가 있습니다. VPN은 해당 지역의 네트워크 제한을 우회할 수 있도록 IP 주소를 암호화합니다. 가이드를 사용하여 Windows 10에서 VPN을 설정할 수 있습니다. 이 방법은 마침내 추가 정보 문제 없이 Minecraft 연결 시간 초과를 해결해야 합니다.
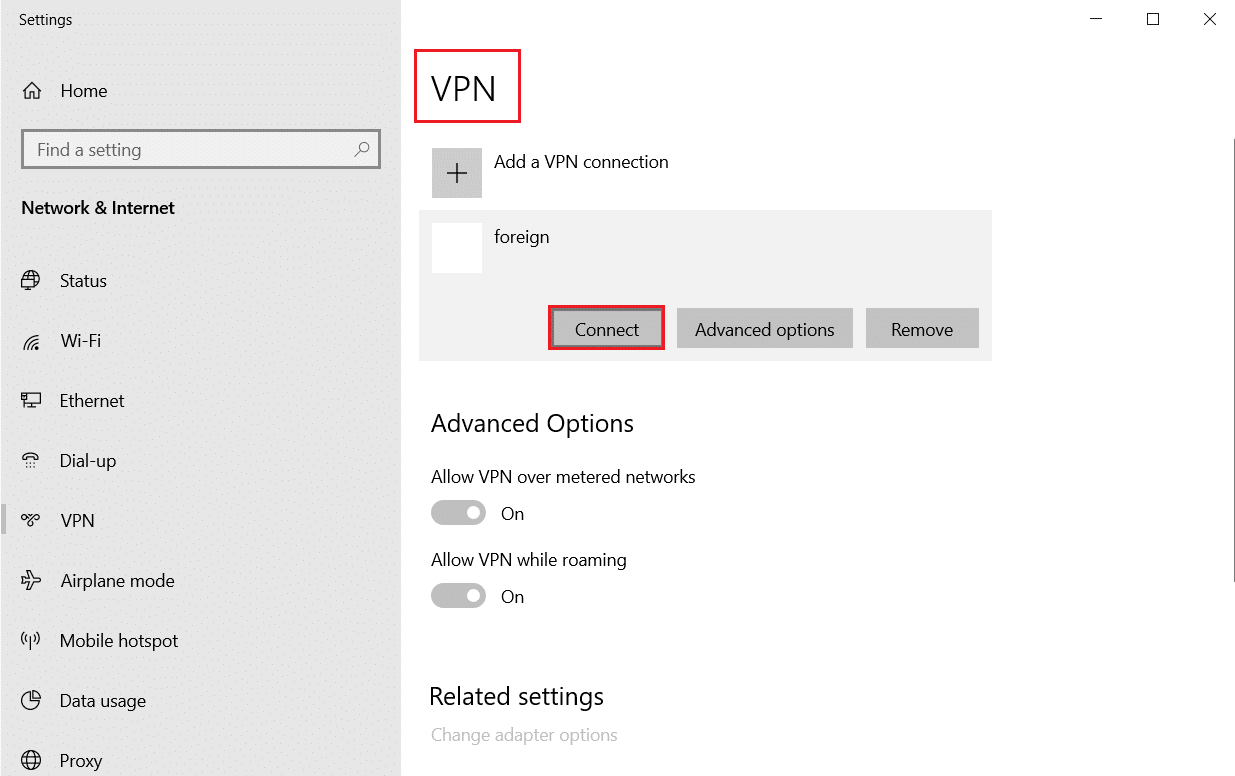
추천:
- Windows 10에서 Steam 누락 파일 권한 수정
- Windows 10에서 Minecraft가 연결을 인증하지 못하는 문제 수정
- Windows 10 Minecraft Edition을 무료로 얻는 방법
- 브라우저에서 클래식 마인크래프트를 플레이하는 방법
이 가이드가 도움이 되었기를 바라며 추가 정보 오류 없이 Minecraft 연결 시간 초과 문제를 해결할 수 있기를 바랍니다. 어떤 방법이 가장 효과적인지 알려주십시오. 질문이나 제안 사항이 있으면 댓글 섹션에 자유롭게 남겨주세요.
