Microsoft Teams 화면 공유가 작동하지 않는 문제를 해결하는 9가지 방법
게시 됨: 2023-01-27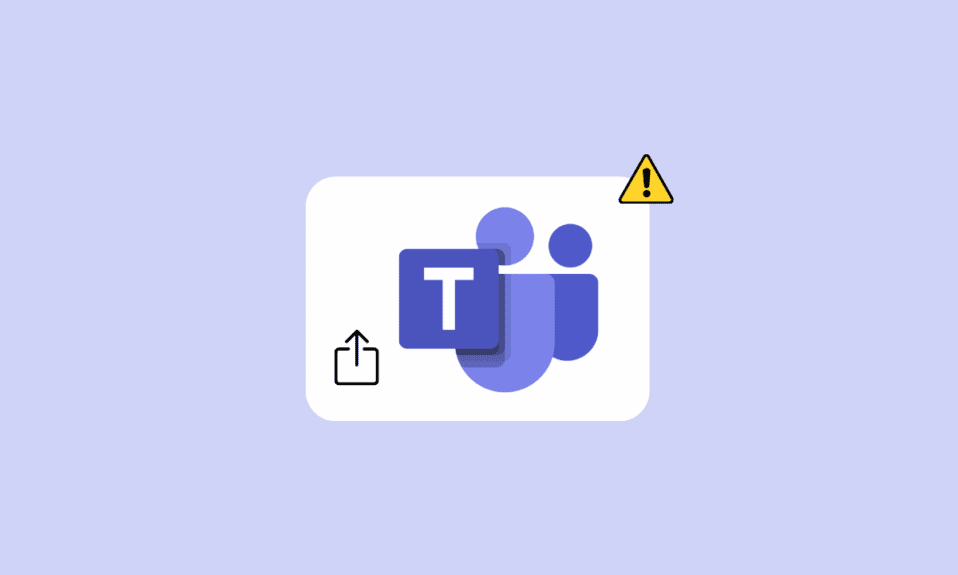
Microsoft Teams를 사용하면 온라인 가상 회의를 예약하고 참석할 수 있습니다. 회의를 통해 다양한 기능을 사용하여 회의 중에 보다 원활하게 정보를 전달할 수 있습니다. 화면 공유는 사용자가 다른 참가자와 데스크톱 화면을 공유할 수 있도록 도와주는 기능입니다. 그러나 많은 사용자가 Microsoft Teams 화면 공유가 작동하지 않는 문제가 자주 발생한다고 불평했습니다. 이 문제는 오래된 Windows 업데이트 또는 나쁜 인터넷 연결과 같은 다양한 이유로 발생할 수 있습니다. 다음 가이드에서는 Teams 문제에서 작동하지 않는 공유 화면을 수정하는 방법에 대해 설명합니다.
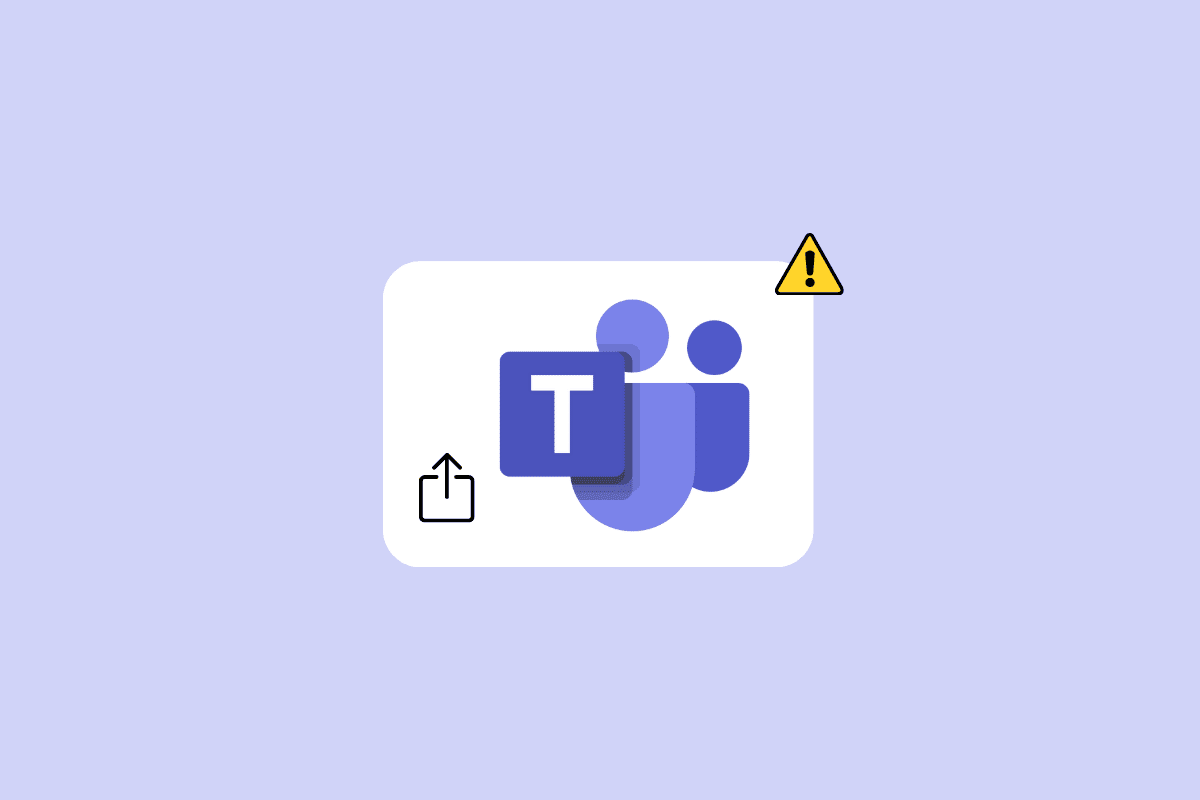
내용물
- Microsoft Teams 화면 공유가 작동하지 않는 문제를 해결하는 방법
- 방법 1: 인터넷 문제 해결
- 방법 2: 백그라운드 프로그램 닫기
- 방법 3: 호환 브라우저 사용
- 방법 4: 팀용 화면 공유 활성화
- 방법 5: 디스플레이 해상도 낮추기
- 방법 6: Microsoft Teams 업데이트
- 방법 7: Microsoft Teams 캐시 지우기
- 방법 8: Windows 업데이트
- 방법 9: Microsoft Teams 재설치
Microsoft Teams 화면 공유가 작동하지 않는 문제를 해결하는 방법
데스크톱 프로그램에서 Teams 공유 화면이 작동하지 않는 데는 여러 가지 이유가 있을 수 있습니다. 보다 일반적인 이유 중 일부는 여기에 언급되어 있습니다.
- 약하고 불안정한 인터넷 연결은 이 문제의 일반적인 원인 중 하나입니다.
- 백그라운드 프로그램으로 인한 중단으로 인해 Teams 화면 공유가 오작동할 수도 있습니다.
- 지원되지 않는 웹 브라우저도 Microsoft Teams에서 이 문제를 일으킬 수 있습니다.
- Teams에서 화면 공유 기능을 비활성화한 경우에도 이 문제가 발생할 수 있습니다.
- 컴퓨터의 부적절한 디스플레이 해상도로 인해 이 문제가 발생할 수도 있습니다.
- 오래된 Microsoft Teams 프로그램도 이 문제를 일으킬 수 있습니다.
- 손상된 Microsoft Teams 캐시 데이터는 화면 공유 문제와도 관련이 있습니다.
- 오래되었거나 손상된 Windows 업데이트로 인해 이 문제가 발생할 수도 있습니다.
- Teams 프로그램의 버그 및 손상된 프로그램 파일과 같은 다양한 기타 기본 문제로 인해 이 문제가 발생할 수도 있습니다.
이 가이드에서는 Microsoft Teams 화면 공유가 작동하지 않는 문제를 해결하는 방법에 대해 설명합니다.
방법 1: 인터넷 문제 해결
Microsoft Teams에서 화면 공유 기능이 작동하지 않는 가장 일반적인 이유 중 하나는 인터넷 연결 상태가 좋지 않기 때문입니다. 활성 인터넷 연결이 있는 경우에도 때때로 느리고 불안정한 연결로 인해 다양한 Teams 문제가 발생할 수 있습니다. 따라서 인터넷 연결 오류를 수정하는 것이 이 문제를 해결하기 위해 가장 먼저 해야 할 일입니다.
옵션 I: WiFi 문제 해결
WiFi 네트워크에 연결되어 있는 경우 Teams 문제에서 화면 공유가 작동하지 않도록 항상 WiFi가 제대로 연결되어 있는지 확인하십시오. 라우터를 확인하고 연결 문제를 찾을 수 있습니다. 또한 라우터와 WiFi 케이블에 물리적 손상이 없는지 철저히 확인하십시오. 결함으로 인해 발생할 수 있는 작동 문제가 아닌 Teams 공유 화면을 해결하기 위해 WiFi 라우터를 다시 시작할 수도 있습니다.
1. WiFi 라우터에서 전원 버튼 을 찾아 누릅니다.

2. WiFi 라우터 가 종료될 때까지 기다립니다.
3. 라우터와 메인 스위치에서 모든 케이블을 제거합니다.
4. 몇 분 정도 기다렸다가 WiFi를 다시 연결합니다 .
옵션 II: 느린 연결 문제 수정
때로는 느린 인터넷 연결로 인해 문제가 발생할 수 있습니다. 잘못된 신호 강도와 같은 다양한 이유 때문일 수 있습니다. 항상 활성 인터넷 계획이 있는지 확인해야 합니다. 느린 인터넷 문제가 지속되고 아무 도움이 되지 않는 경우 느린 인터넷 연결을 확인할 수 있습니다. 인터넷 속도를 높이는 10가지 방법! 이 문제를 해결하기 위해 인터넷 속도를 높이는 방법을 찾는 가이드.
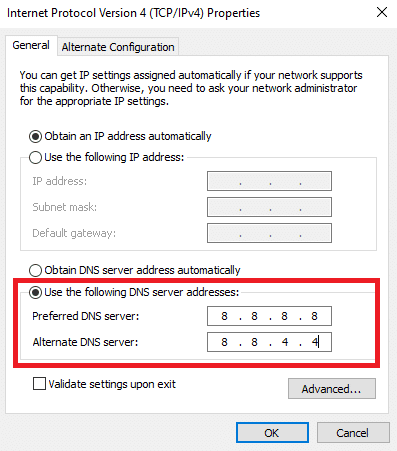
방법 2: 백그라운드 프로그램 닫기
백그라운드에서 많은 프로그램을 사용하는 경우 컴퓨터의 CPU 사용량이 크게 증가할 수 있습니다. CPU 사용량이 높으면 컴퓨터에서 지연 문제가 발생할 수도 있습니다. 이 문제는 백그라운드 실행 프로그램과도 관련이 있습니다. 따라서 Teams에서 화면을 공유할 수 없는 경우 모든 백그라운드 프로그램을 종료하여 이 문제를 해결해 보십시오. Windows 10에서 작업을 종료하는 방법 가이드를 확인하여 문제를 해결하기 위해 백그라운드에서 실행 중인 작업을 종료하고 닫는 단계를 알 수 있습니다.
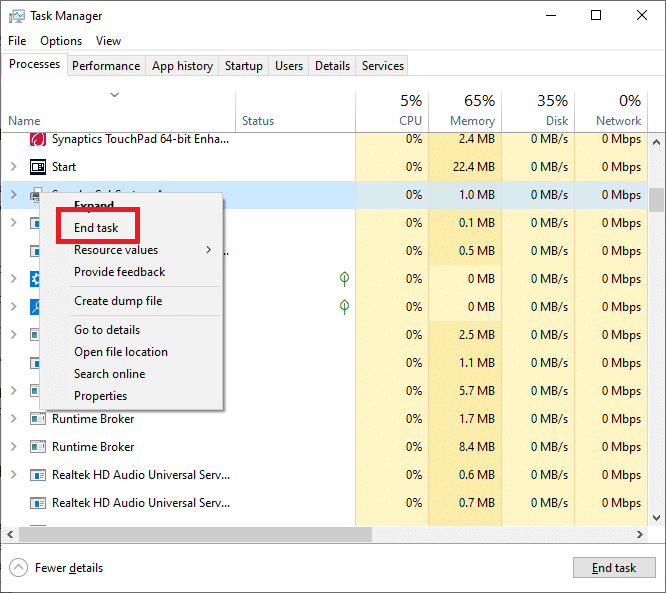
또한 읽기: 느리게 실행되는 Microsoft 팀을 수정하는 11가지 방법
방법 3: 호환 브라우저 사용
Microsoft Teams 웹 애플리케이션을 사용하는 경우 브라우저와의 호환성 문제로 인해 문제가 발생할 수 있습니다. 일반적으로 Teams 웹 애플리케이션을 사용하려면 Windows 10에서 Google Chrome을 사용하는 것이 좋습니다. 또한 Microsoft Edge 브라우저를 사용하여 Teams 공유 화면이 작동하지 않는 문제 없이 Teams 웹 응용 프로그램을 실행할 수 있습니다.
방법 4: 팀용 화면 공유 활성화
Microsoft Teams에서 화면 공유 문제가 발생하는 가장 일반적인 이유 중 하나는 부적절한 애플리케이션 권한으로 인해 발생합니다. Microsoft Teams에서 화면 공유 권한을 활성화하지 않은 경우 회의 중에 이 기능을 사용할 수 없습니다. 따라서 회의 전에 항상 Microsoft Teams에서 화면 공유를 활성화해야 합니다.
1. 장치에서 Microsoft Teams를 열고 회의에 참여합니다.
2. 점 3개 아이콘 을 찾아 클릭하여 추가 작업 으로 이동합니다.
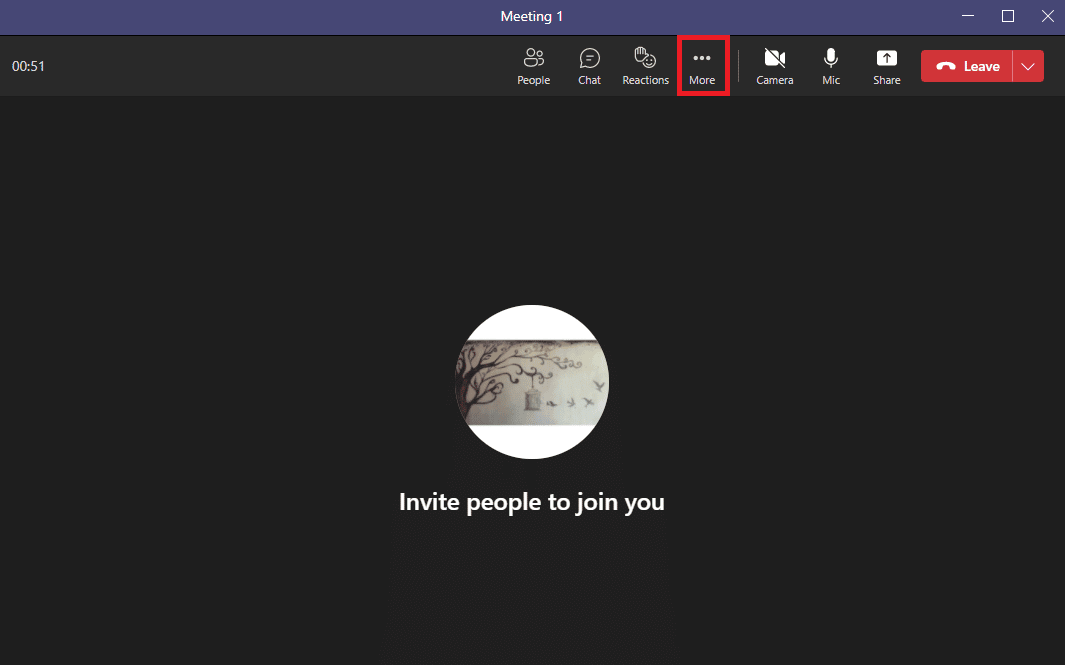
3. 여기에서 회의 옵션 을 클릭합니다.
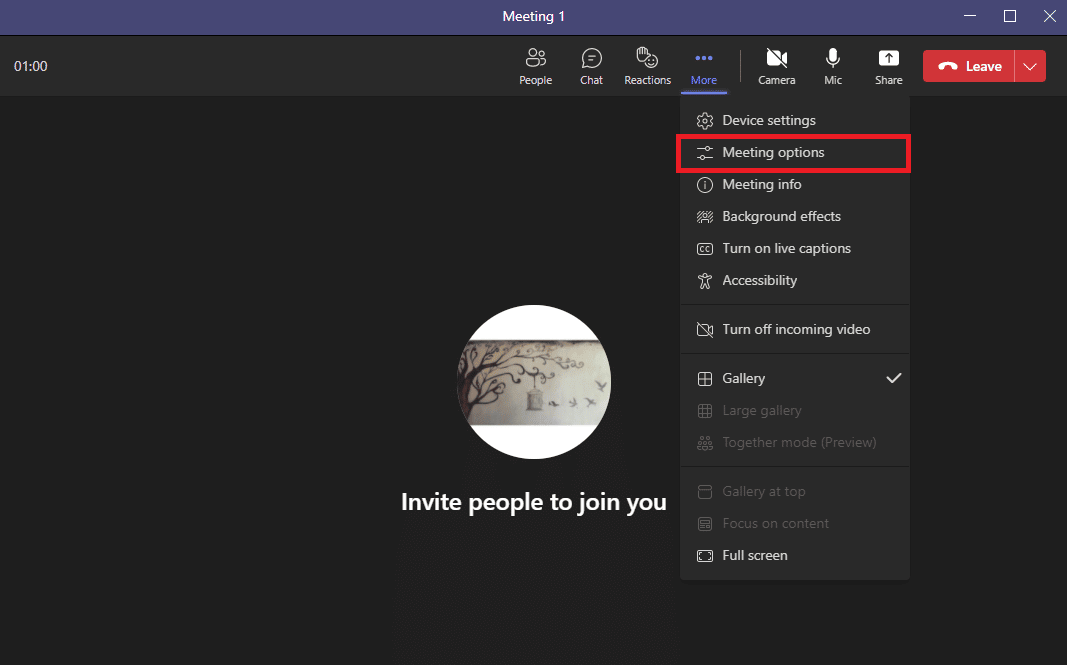
4. 오른쪽 패널에서 누가 로비를 우회할 수 있습니까? 를 찾습니다. 드롭다운을 클릭하고 모두를 선택합니다.
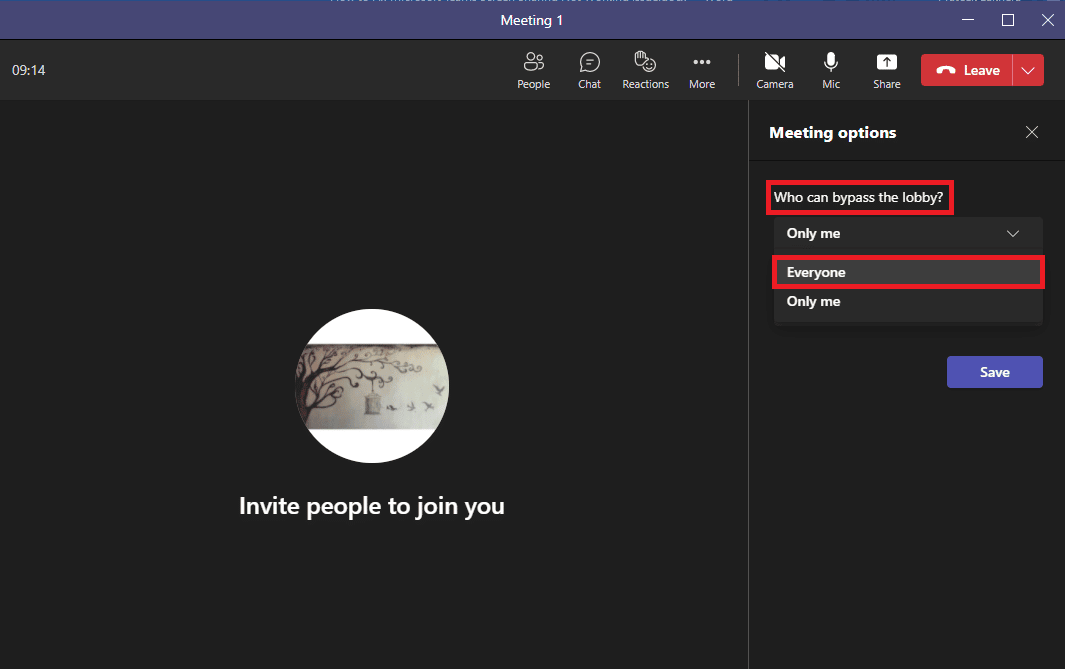
5. 이제 누가 있는지 찾습니다. 드롭다운을 클릭하고 모두 를 선택합니다.
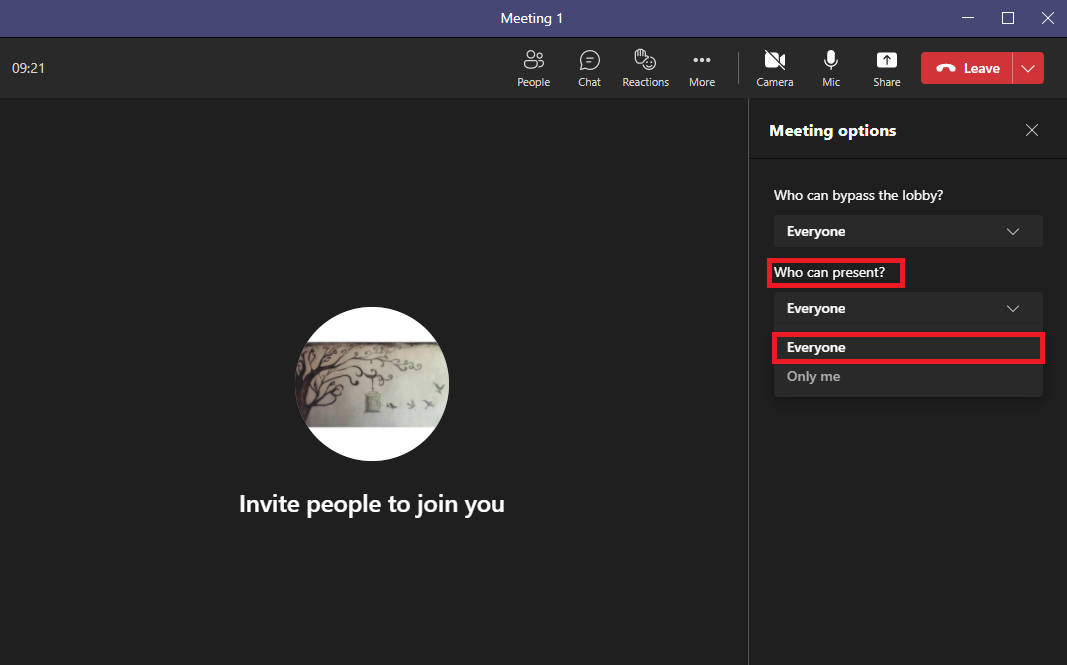
7. 마지막으로 저장 을 클릭하여 변경 사항을 확인합니다.
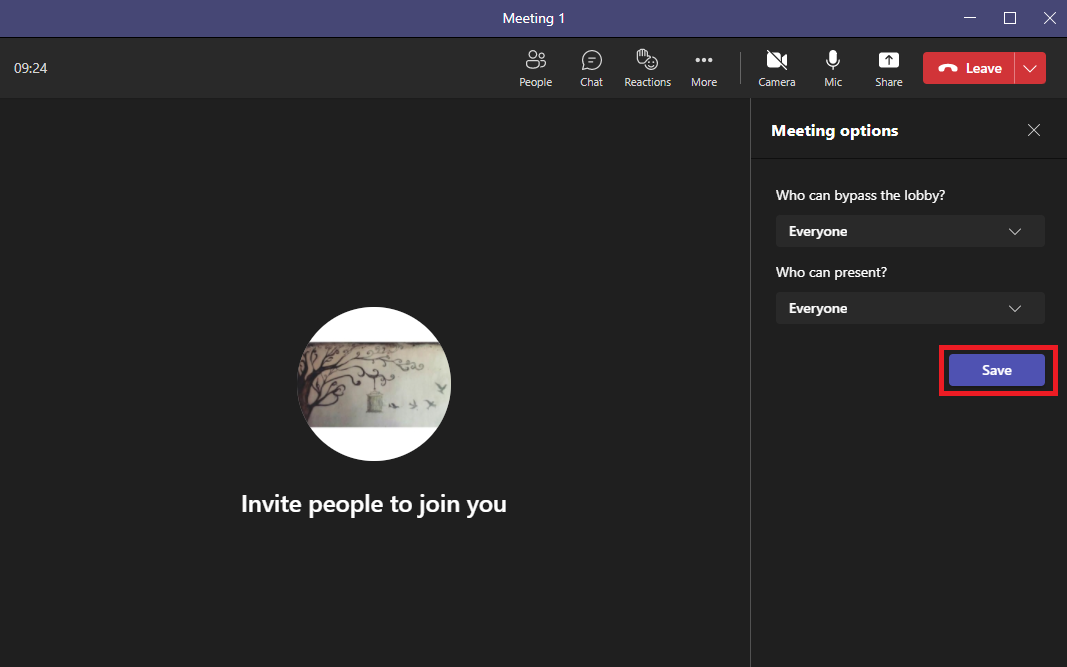

또한 읽기: Microsoft Teams에서 내가 자리를 비웠지만 오류가 아니라고 계속 말하는 문제 수정
방법 5: 디스플레이 해상도 낮추기
Microsoft Teams는 디스플레이 해상도에 대한 부담으로 인해 오작동할 수 있습니다. 더 높은 해상도로 컴퓨터를 실행하는 경우 Teams 회의 중에 오작동이 발생할 수 있습니다. 컴퓨터의 디스플레이 해상도를 낮추면 Teams 문제에서 화면 공유가 작동하지 않는 것을 방지할 수 있습니다.
1. Windows + I 키를 동시에 눌러 설정 을 엽니다.
2. 여기에서 시스템 설정을 찾아 클릭합니다.
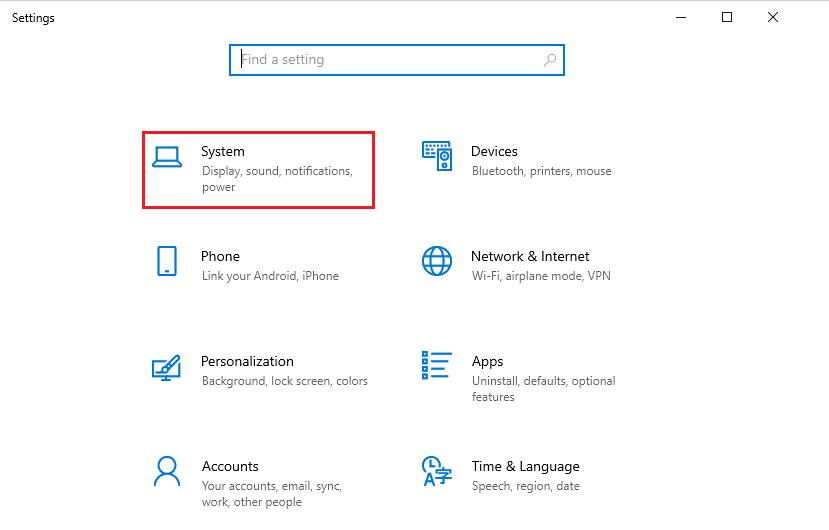
3. 디스플레이 패널에서 디스플레이 해상도 를 찾습니다.
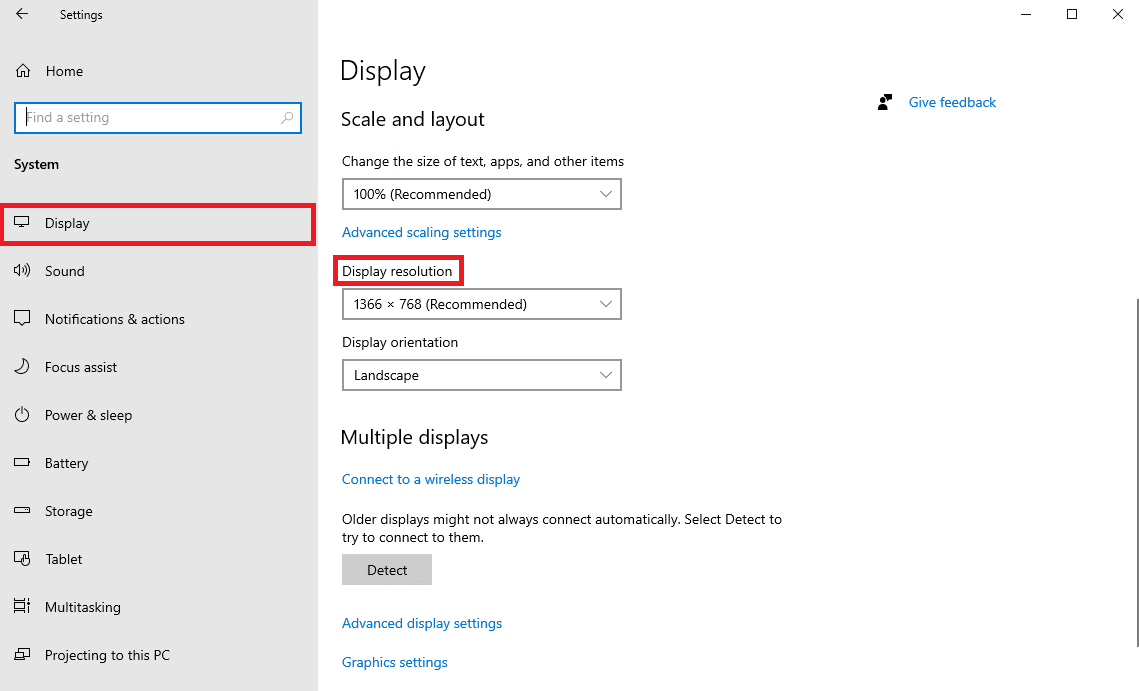
4. 드롭다운 메뉴에서 더 낮은 해상도를 선택합니다.
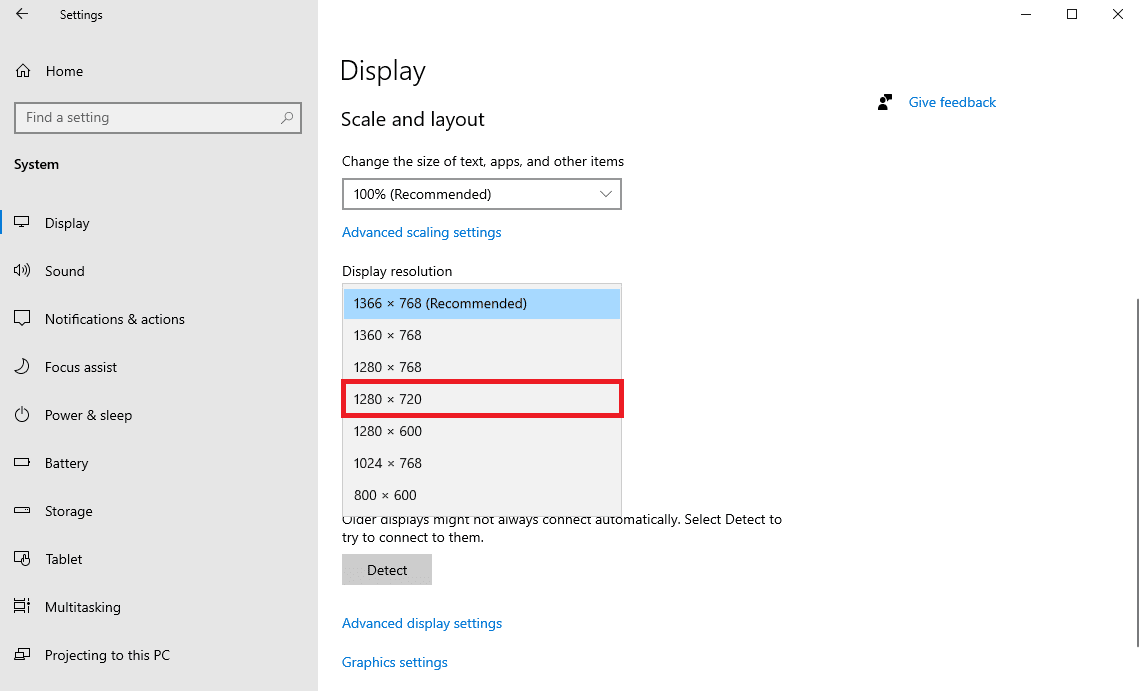
5. 마지막으로 변경 사항 유지 옵션을 클릭하여 변경 사항을 확인합니다.

방법 6: Microsoft Teams 업데이트
이전 버전의 Microsoft Teams 프로그램을 사용하는 경우 프로그램에 다양한 문제가 발생할 수 있습니다. 오래된 Microsoft Teams 프로그램으로 인해 사용자가 겪는 일반적인 문제 중 하나는 화면 공유 문제입니다. 따라서 Microsoft Teams를 업데이트하여 이러한 문제를 해결할 수 있습니다.
1. 시작 메뉴 에서 Microsoft Teams 를 엽니다.
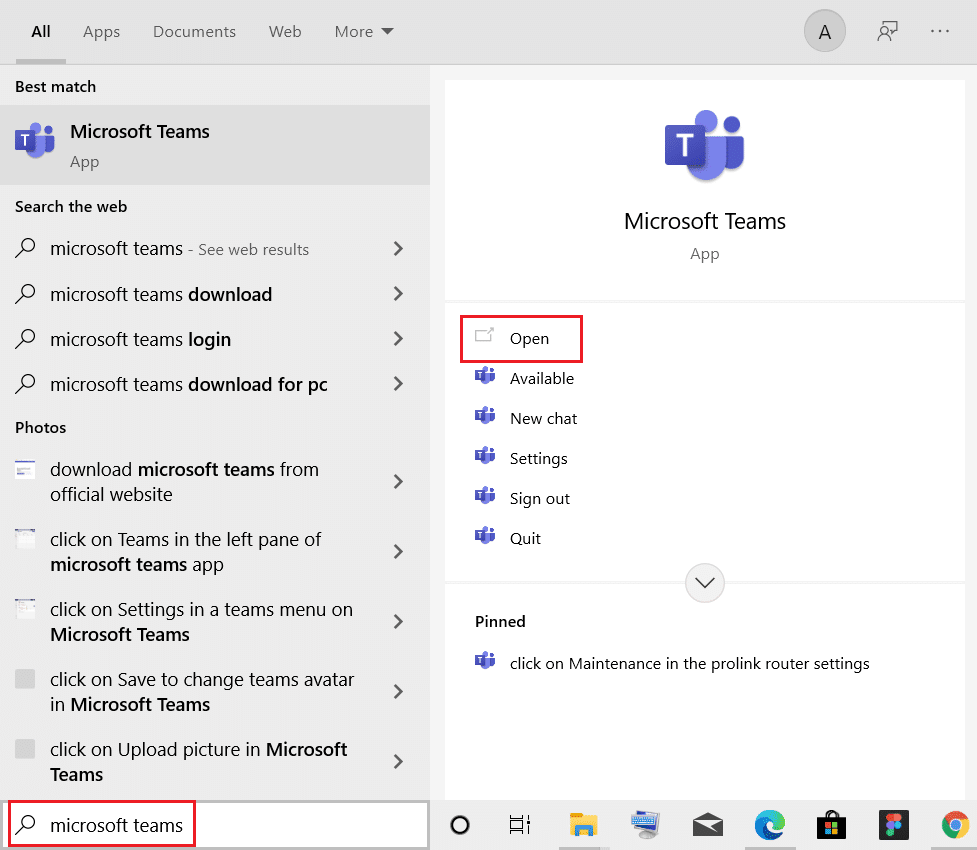
2. 여기에서 창의 오른쪽 상단에 있는 점 3개 아이콘을 찾습니다.
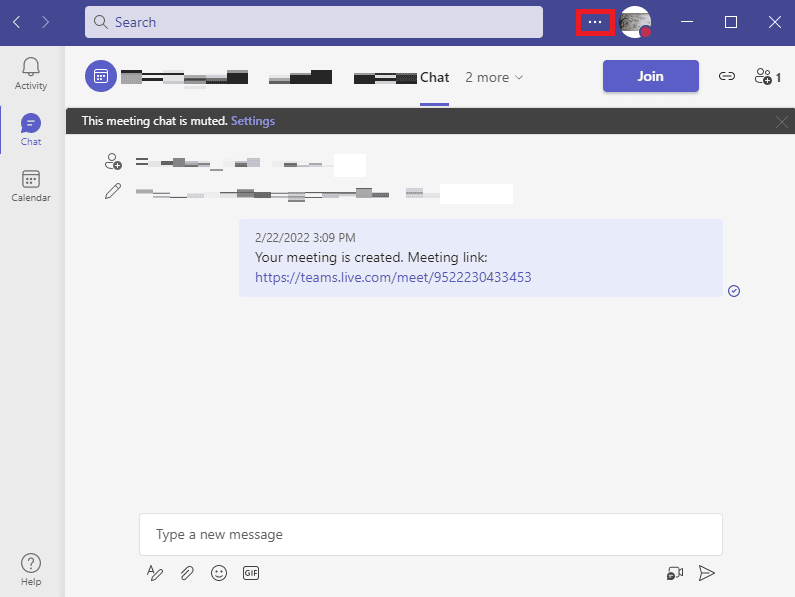
3. 여기에서 업데이트 확인을 찾아 클릭합니다.
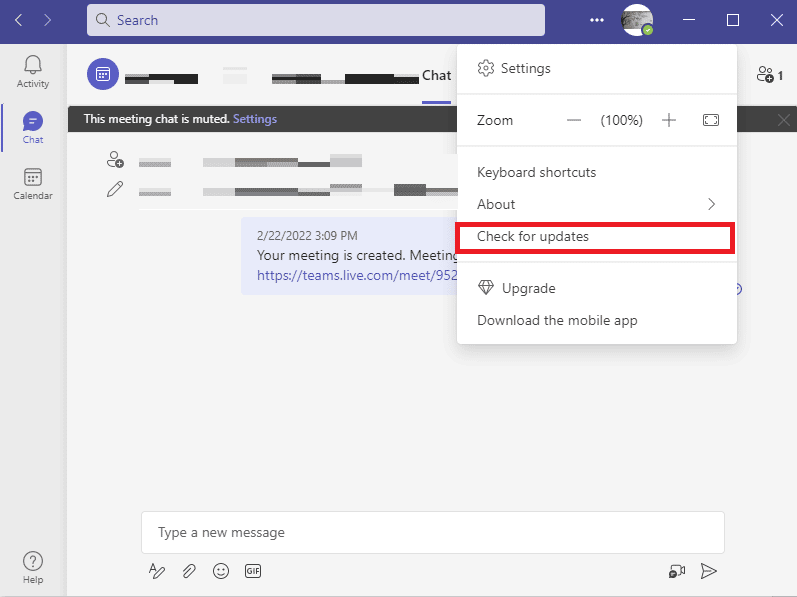
또한 읽기: Windows 10에서 팀 오류 caa7000a 수정
방법 7: Microsoft Teams 캐시 지우기
앱 오작동의 일반적인 이유 중 하나는 손상된 캐시 데이터입니다. 이는 컴퓨터의 Microsoft Teams 프로그램에서도 발생할 수 있습니다. 컴퓨터에서 캐시 데이터를 지우면 화면 공유 문제와 같은 다양한 문제를 해결하는 데 도움이 될 수 있습니다. 캐시를 지우면 버그로 인한 문제를 해결하는 데 도움이 될 수도 있습니다. 다음의 간단한 단계에 따라 Microsoft Teams의 모든 캐시 데이터를 안전하게 지울 수 있습니다.
1. Windows + R 키를 동시에 눌러 실행 대화 상자를 엽니다.
2. 여기에 %appdata%\Microsoft\Teams 를 입력한 다음 Enter 키 를 누릅니다.
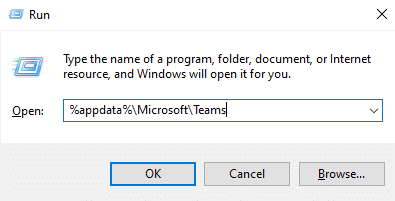
3. 여기에서 모든 파일을 선택하고 삭제 합니다.
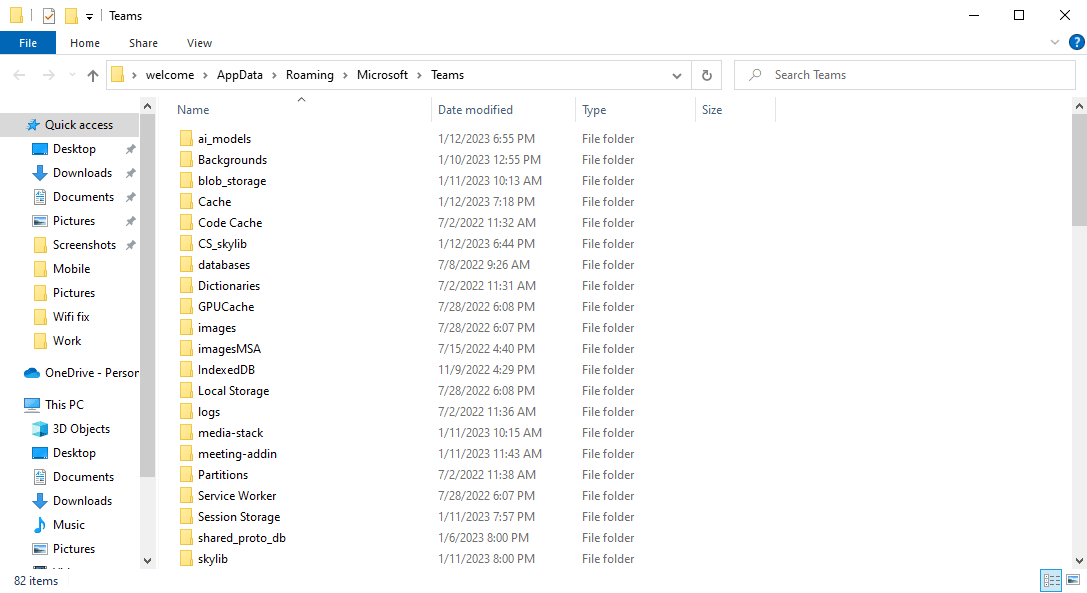
4. 마지막으로 PC를 재부팅합니다 .
방법 8: Windows 업데이트
일부 사용자는 또한 화면 공유 문제가 오래되었거나 손상된 Windows 업데이트로 인해 발생했음을 발견했습니다. 일반적으로 Windows는 시스템 업데이트를 자동으로 설치합니다. 그러나 새 업데이트를 설치할 수 없는 경우 새 업데이트를 수동으로 다운로드하여 설치하는 것이 좋습니다. Windows 10 최신 업데이트 다운로드 및 설치 방법 가이드를 확인하여 Windows 10용 최신 업데이트를 안전하게 다운로드하고 설치할 수 있습니다.
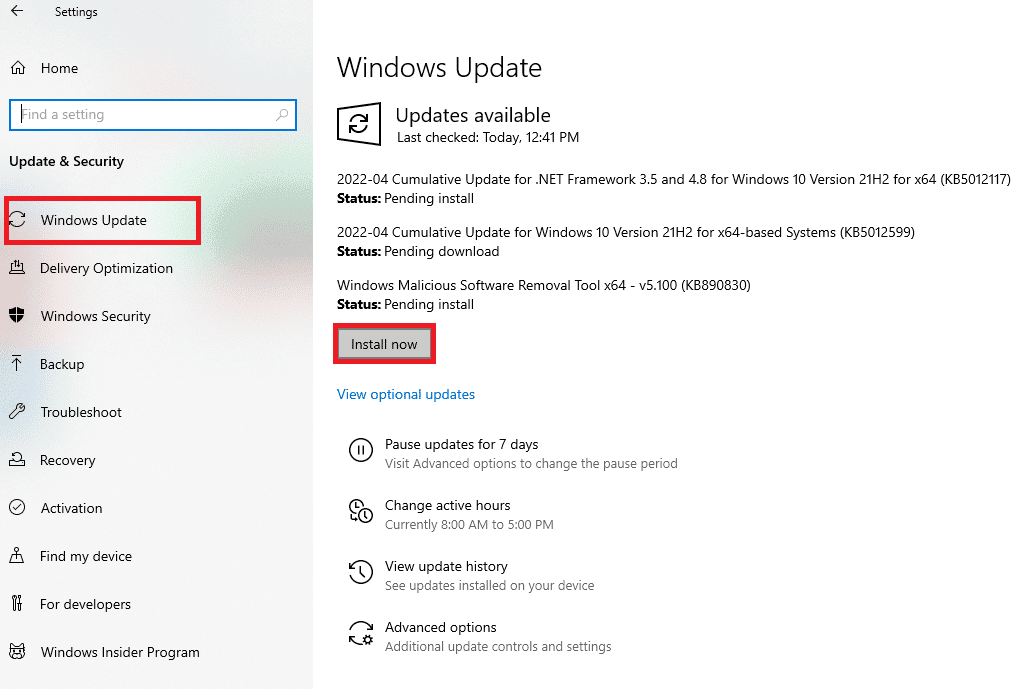
또한 읽기: 메시지 오류를 보낼 수 없는 Microsoft 팀 수정
방법 9: Microsoft Teams 재설치
이전 방법 중 어느 것도 작동하지 않고 Teams의 화면 공유가 계속되면 장치에 프로그램을 다시 설치할 수 있습니다. 프로그램을 다시 설치하면 컴퓨터에서 모든 Teams 데이터가 지워지고 모든 프로그램 파일이 다시 설치됩니다. 다음의 간단한 단계에 따라 장치에 Microsoft Teams를 다시 설치할 수 있습니다.
1. Windows + I 키를 동시에 눌러 설정을 엽니다.
2. 여기에서 앱 을 찾아 클릭합니다.
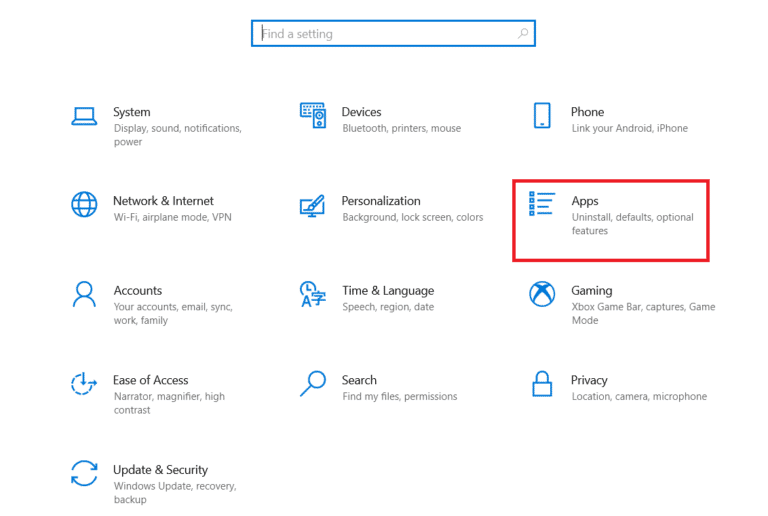
3. 이제 아래로 스크롤하여 Microsoft Teams를 찾은 다음 제거 를 클릭합니다.
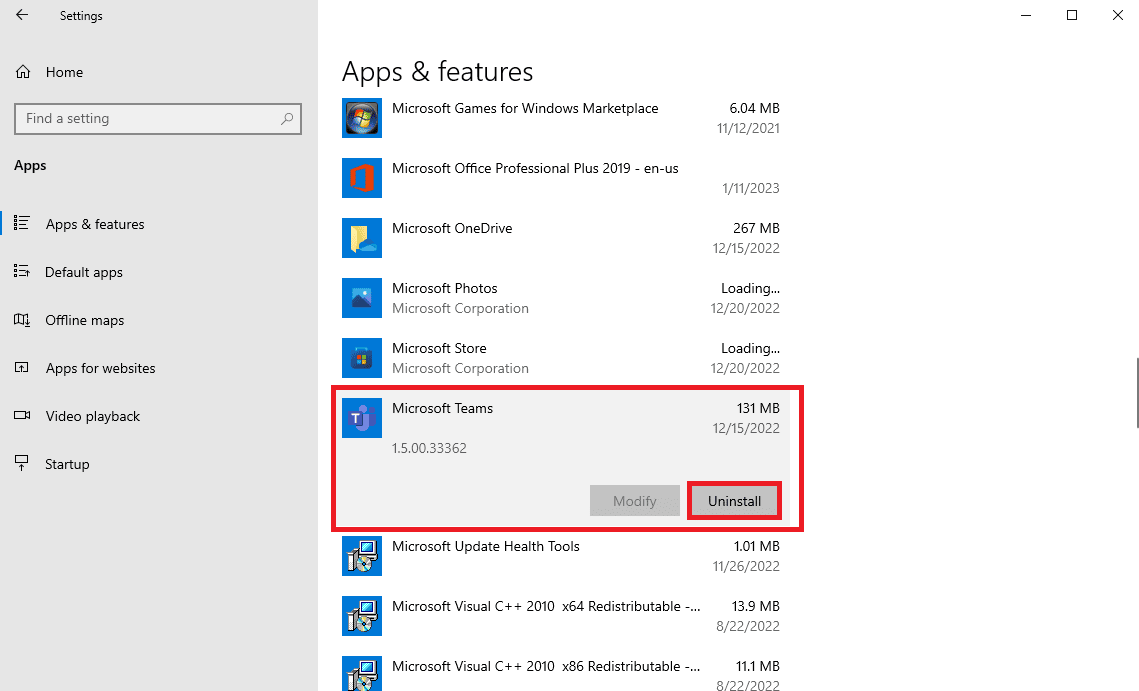
5. 다시 제거 를 클릭하여 작업을 확인합니다.
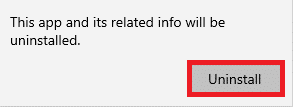
6. 장치를 다시 시작 하십시오.
7. 웹 브라우저 를 엽니다.
8. Microsoft Teams 다운로드를 방문하십시오. 페이지를 클릭하고 컴퓨터에 프로그램을 다운로드하여 설치합니다.
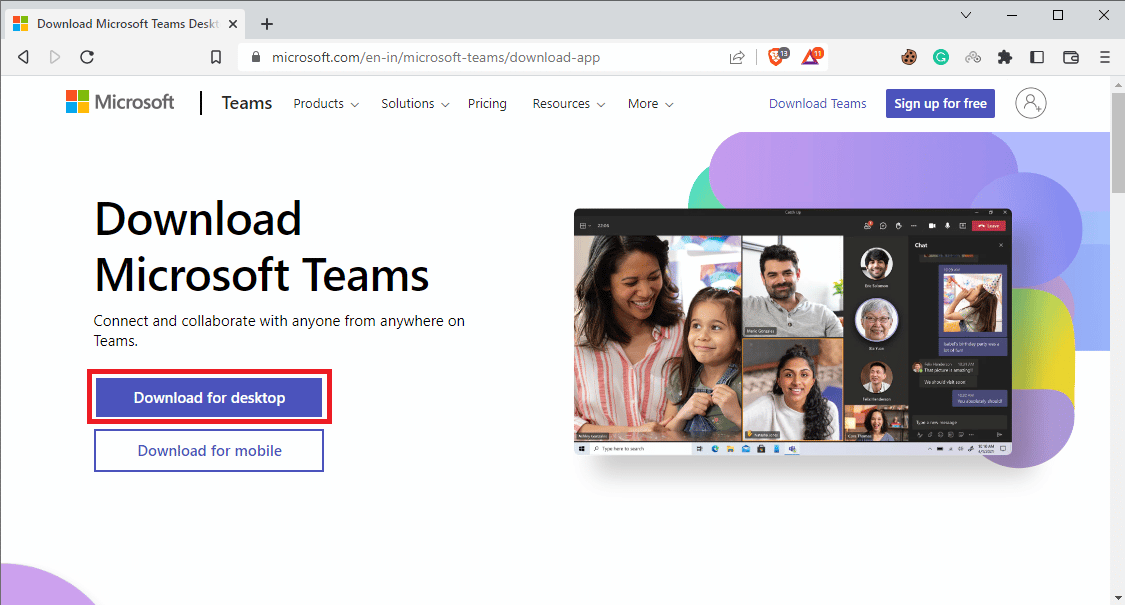
추천:
- iPhone에서 5823으로 인해 화면 기록을 수정하는 10가지 방법 저장 실패
- Outlook 자동 완성이 제대로 작동하지 않는 문제 수정
- Microsoft Teams 배경 이미지를 변경하는 방법
- Microsoft Teams가 동기화되지 않는 문제를 해결하는 10가지 방법
이 가이드가 도움이 되었기를 바라며 Microsoft Teams 화면 공유가 작동하지 않는 문제를 해결할 수 있기를 바랍니다. 어떤 방법이 효과가 있었는지 알려주세요. 우리에게 제안이나 질문이 있으면 의견 섹션에 알려주십시오.
