Microsoft Teams 블랙 스크린 문제 수정
게시 됨: 2022-11-29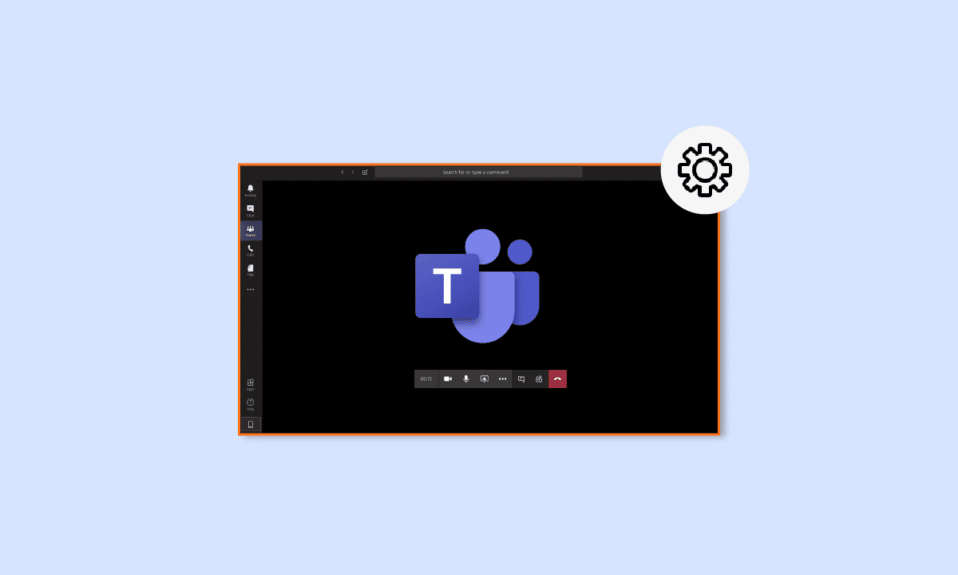
Microsoft Teams는 2017년에 출시된 잘 알려진 커뮤니케이션 앱입니다. 이 애플리케이션은 특히 원격 작업자를 위해 비즈니스 조직에서 직장으로 많이 사용됩니다. 조직 팀이 체계적이고, 정보를 얻고, 연결 상태를 유지하는 데 도움이 됩니다. 회의, 공동 작업, 앱 및 파일 공유를 위한 훌륭한 작업 공간입니다. 대체로 모든 중요한 공식 자료를 한 곳에서 볼 수 있는 완벽한 앱입니다. 그러나 하이브리드 작업을 위한 완벽한 장소가 된 후에도 Microsoft Teams는 몇 가지 사소한 문제와 결함에 직면한 것으로 보고되었습니다. 이러한 문제 중 하나는 앱 작업을 방해하는 Microsoft Teams 검은색 화면입니다. 현재 이 문제를 겪고 있는 사람이라면 Microsoft Teams 빈 화면에 대한 오늘의 가이드가 많은 도움이 될 것입니다. 우리는 궁극적으로 PC에서 Microsoft Teams 비디오 블랙 스크린으로 이어지는 이유와 Teams 공유 블랙 스크린을 수정할 수 있는 다양한 방법에 대해 논의할 것입니다. 따라서 가이드부터 시작하여 문제를 자세히 살펴보겠습니다.
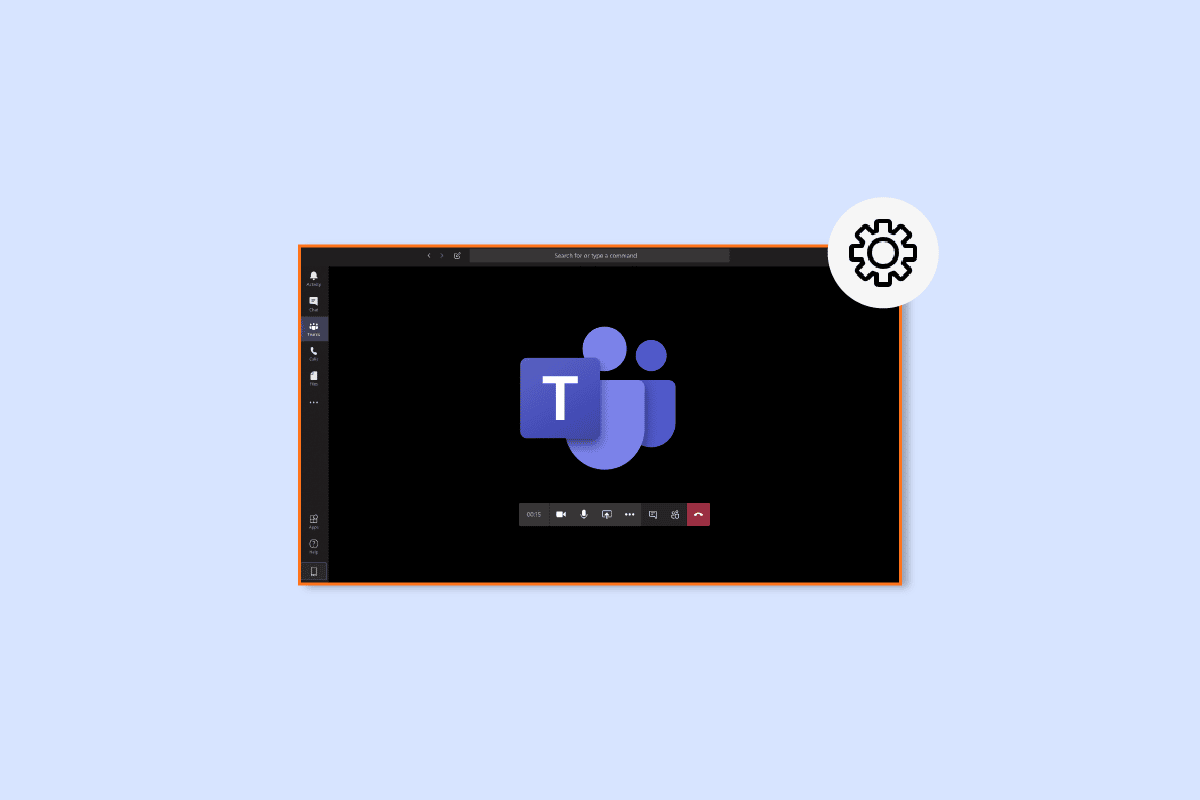
내용물
- Microsoft Teams 블랙 스크린 문제를 해결하는 방법
- 방법 1: PC 재부팅
- 방법 2: Microsoft Teams 다시 시작
- 방법 3: 앱 문제 해결사 실행
- 방법 4: 화면 해상도 낮추기
- 방법 5: 시스템 드라이버 업데이트
- 방법 6: 하드웨어 가속 비활성화
- 방법 7: Settings.json 파일 삭제
- 방법 8: Outlook에서 Microsoft Teams 시작
Microsoft Teams 블랙 스크린 문제를 해결하는 방법
일반적으로 Microsoft Teams의 검은색 화면은 사용자가 플랫폼에서 저작권 콘텐츠를 공유할 때 발생합니다. 소유권이 있는 콘텐츠 공유를 금지하는 Microsoft Teams의 정책 때문입니다. 이 외에도 다음과 같은 이유로 Teams에서 빈 화면이 표시됩니다.
- 손상된 파일 : 시스템 폴더에 손상된 파일이 있으면 Microsoft Teams에서 검은 화면 문제가 발생할 수 있습니다.
- 오래된 드라이버 : 오래된 소프트웨어가 있는 드라이버는 다른 응용 프로그램과 호환되지 않기 때문에 빈 화면 문제를 일으키는 것으로 알려져 있습니다.
- 고해상도 : 경우에 따라 시스템의 고해상도로 인해 Teams 블랙 스크린 문제가 발생할 수도 있습니다.
- Settings.json 오류 : Settings.json 파일이 손상된 경우에도 이 오류가 발생할 수 있습니다.
- 카메라 설정 : Teams에서 검은색 화면을 트리거할 수 있는 또 다른 이유는 카메라 설정입니다. 다른 응용 프로그램이 PC의 카메라를 사용하는 경우 이 문제가 발생할 수 있습니다.
- 캐시 파일 : 장치에 저장된 손상된 캐시 파일로 인해 팀에서 빈 화면을 표시할 수도 있습니다.
Teams에서 화면을 공유할 때 위에서 언급한 이유로 가끔 검은 화면이 나타날 수 있습니다. 그렇다면 아래 제공된 테스트 및 시도된 방법을 사용하여 문제를 해결할 수 있습니다.
방법 1: PC 재부팅
Teams 공유 블랙 스크린 문제를 해결하기 위해 시도할 수 있는 첫 번째 방법은 컴퓨터를 재부팅 하는 것입니다. 이것은 Microsoft Teams를 사용하는 많은 사람들의 문제를 해결한 가장 간단한 수정 중 하나입니다. 장치를 재부팅하기만 하면 검은색 화면 문제를 일으키는 사소한 버그와 결함이 해결됩니다. 장치를 다시 시작하는 것이 쉽지만 Windows 10 컴퓨터를 재부팅하거나 다시 시작하는 6가지 방법에 대한 가이드를 통해 몇 가지 새로운 방법에 대해 배우고 시스템에서 구현할 수 있습니다.
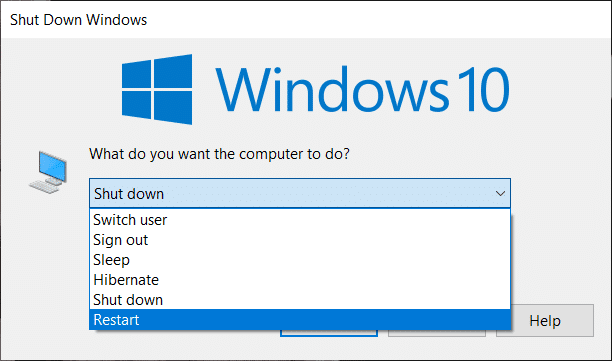
방법 2: Microsoft Teams 다시 시작
Microsoft Teams 검은색 화면 문제는 응용 프로그램을 다시 시작하여 해결할 수도 있습니다. PC에서 작업 관리자 응용 프로그램을 사용하거나 사용 하지 않고 Teams를 다시 시작할 수 있습니다. 작업 관리자는 컴퓨터에서 실행 중인 여러 프로그램과 프로세스를 추적하는 데 도움이 됩니다. 이 도구는 이러한 프로그램을 종료하는 데에도 사용할 수 있습니다. Microsoft Teams의 실행을 중지한 다음 다시 시작하려면 작업 관리자 에서 작업 끝내기 를 선택하거나 컴퓨터에서 다른 유틸리티 를 선택하여 그렇게 할 수도 있습니다. 자세한 내용은 Windows 10에서 작업을 종료하는 방법에 대한 가이드를 확인하세요.
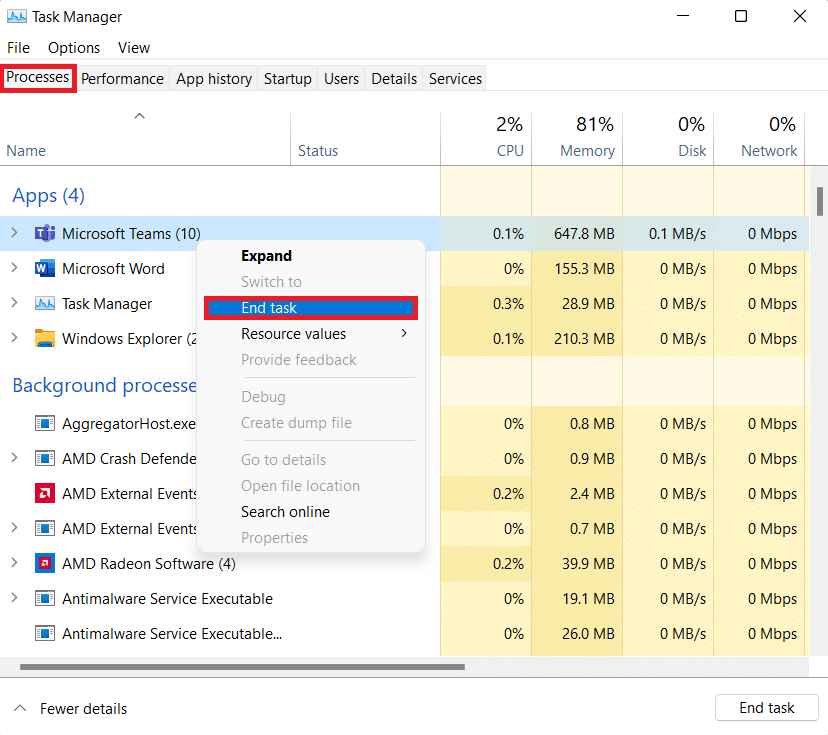
또한 읽기: Windows 10에서 충돌하는 Microsoft Teams 수정
방법 3: 앱 문제 해결사 실행
Microsoft Teams 빈 화면을 해결하기 위해 내장된 Microsoft Store 앱 문제 해결사를 PC에서 실행할 수도 있습니다. 이 유틸리티는 앱 내의 문제를 자동으로 수정하는 데 도움이 됩니다. 앱용으로 내장된 이 Microsoft Store 유틸리티는 제대로 작동하지 못하게 하는 앱의 사소한 오류를 해결하는 데 도움이 됩니다. 이 경우 Microsoft의 Teams 애플리케이션에서 빈 화면 문제를 수정합니다.
1. Windows 검색 표시줄 에 문제 해결 설정 을 입력하고 열기 를 클릭합니다.
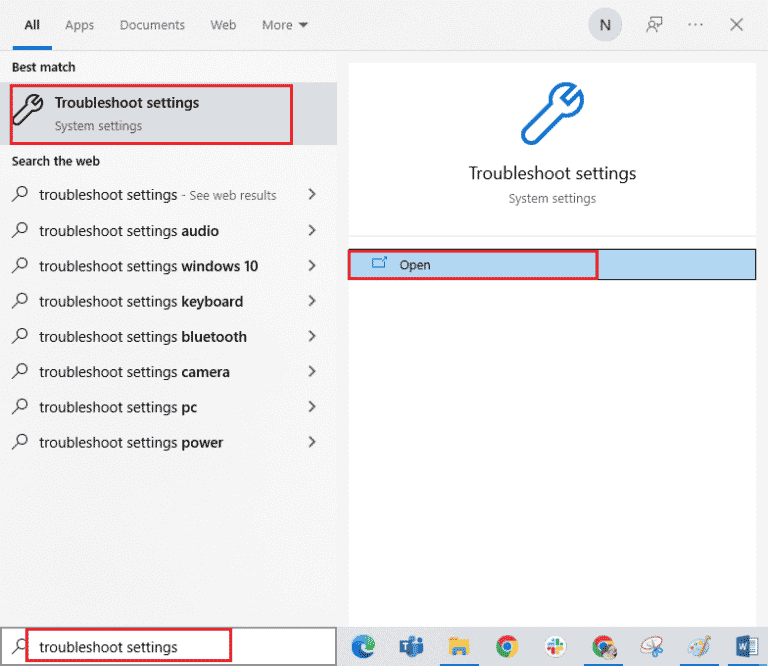
2. Windows 스토어 앱 문제 해결사를 선택하고 아래 강조 표시된 문제 해결사 실행 버튼을 클릭합니다.
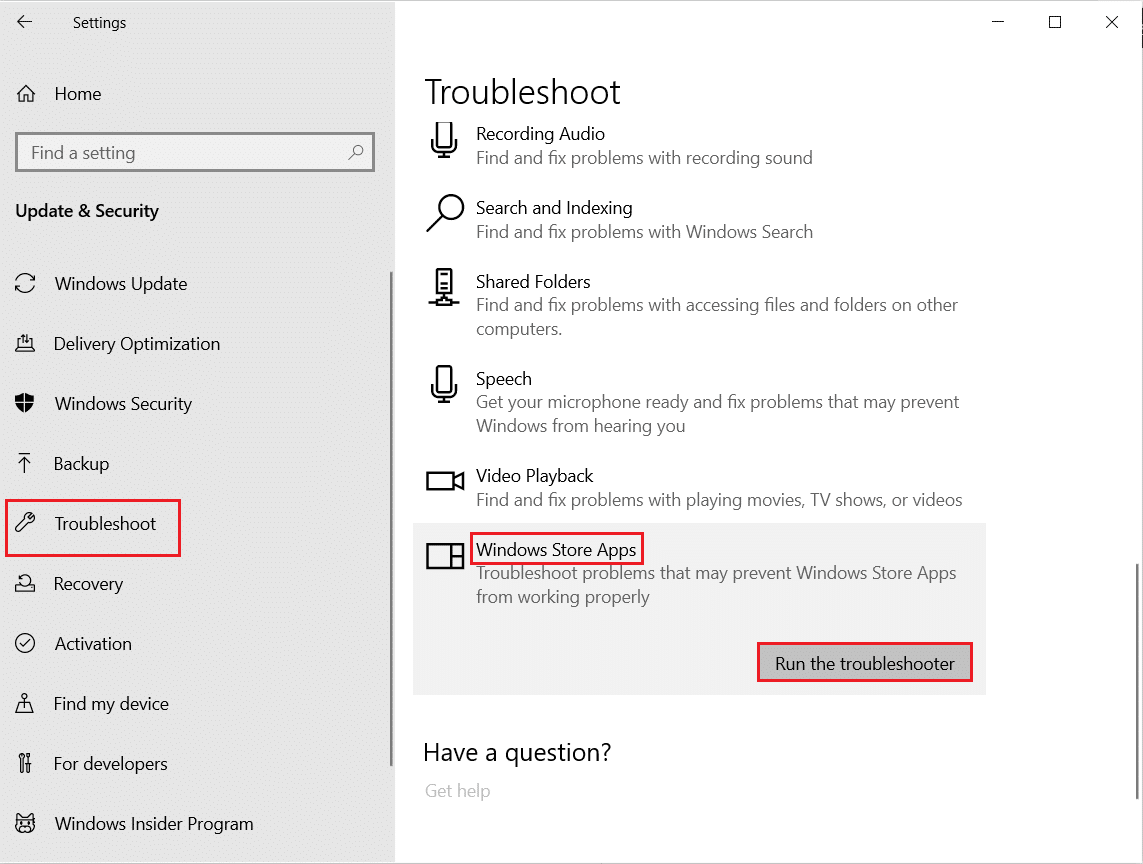
3. PC에서 Microsoft 앱의 문제가 발견되면 이 수정 사항 적용을 클릭합니다.
4. 마지막으로 화면의 지시에 따라 PC 를 다시 시작 하여 검은색 화면 문제가 해결되었는지 확인합니다.
방법 4: 화면 해상도 낮추기
어떤 방법으로도 도움이 되지 않는 경우 해상도를 낮추는 최후의 수단을 시도할 수 있습니다. 시스템의 화면 해상도 는 Teams의 화면 공유 기능에 영향을 미치므로 블랙 스크린 문제에 영향을 줄 수 있습니다. 따라서 Windows 10에서 화면 해상도를 변경하는 2가지 방법 가이드의 도움을 받아 일부 설정을 조정하고 해상도를 변경할 수 있습니다.
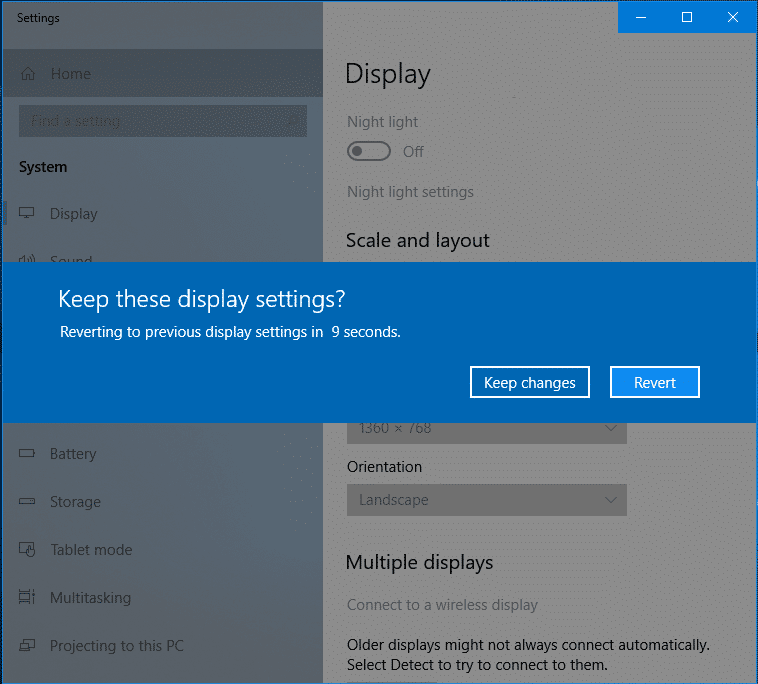
또한 읽기: Microsoft Teams에서 제어를 요청하는 방법

방법 5: 시스템 드라이버 업데이트
오래된 시스템 드라이버 는 시스템의 다른 프로그램과 비호환성 문제를 일으키는 것으로 나타났습니다. 이 경우 Microsoft Teams 비디오 블랙 스크린으로 이어집니다. 따라서 시스템에서 Teams를 작동하는 동안 이 문제가 발생하지 않도록 시스템 드라이버를 적시에 업데이트할 수 있습니다. Windows 10에서 장치 드라이버를 업데이트하는 방법에 대한 가이드를 통해 시스템의 드라이버에 사용할 수 있는 최신 버전을 설치하는 방법을 배울 수 있습니다.
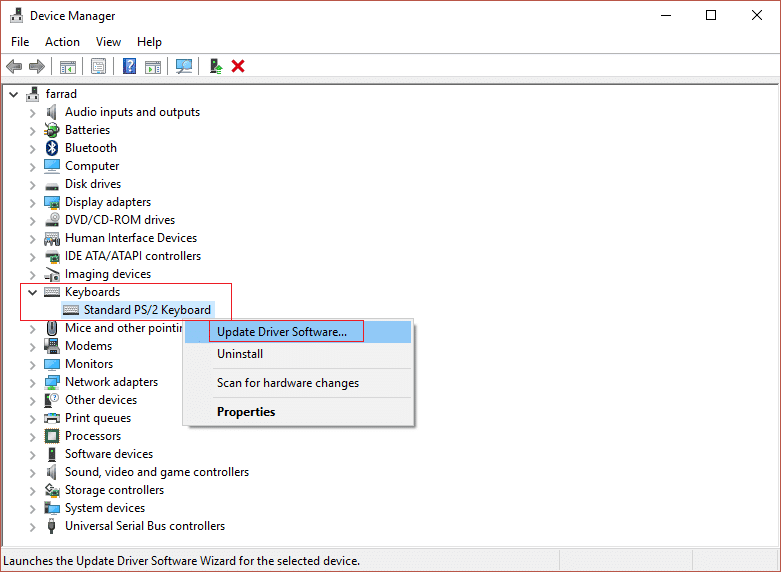
방법 6: 하드웨어 가속 비활성화
일부 사용자는 Microsoft Teams 애플리케이션에서 하드웨어 가속을 비활성화하여 Teams 공유 블랙 스크린을 해결하려고 시도했습니다. 이 기능은 Teams 자체의 계정에서 액세스할 수 있으며 다음 단계를 통해 이 방법을 시도하는 방법에 대해 자세히 알 수 있습니다.
1. PC에서 Microsoft Teams 계정을 실행하고 상단의 프로필 사진 을 클릭합니다.
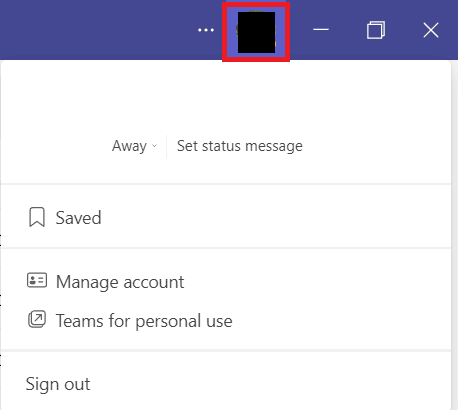
2. 이제 Teams 계정의 드롭다운 메뉴에서 계정 관리 를 선택합니다.
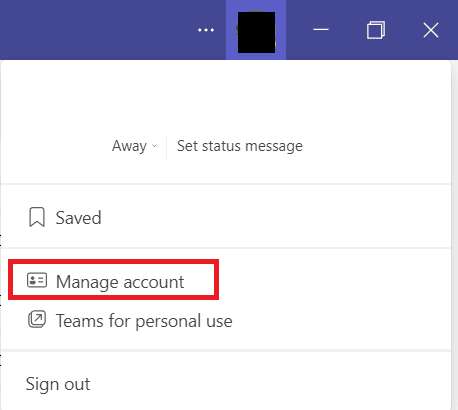
3. 그런 다음 측면 패널에서 일반 을 클릭합니다.
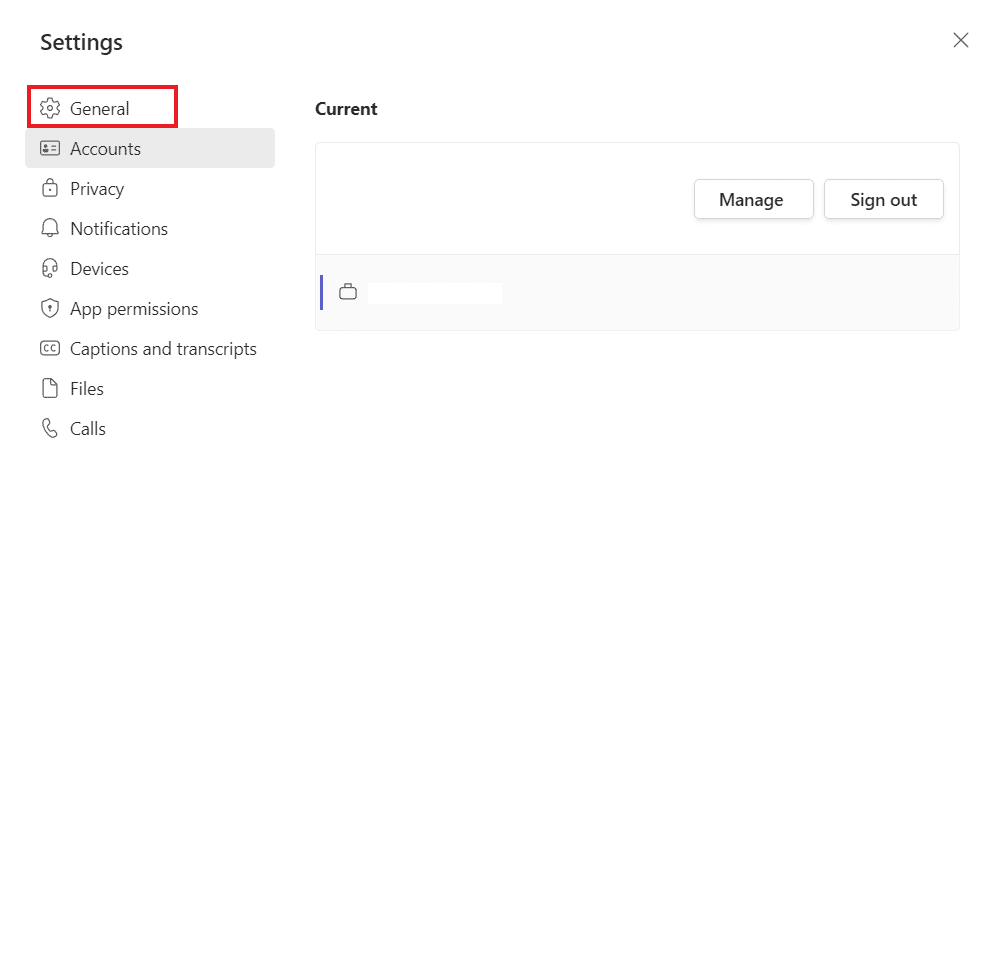
4. 마지막으로 일반 설정 에서 GPU 하드웨어 가속 비활성화(Teams를 다시 시작해야 함) 옵션을 선택합니다.
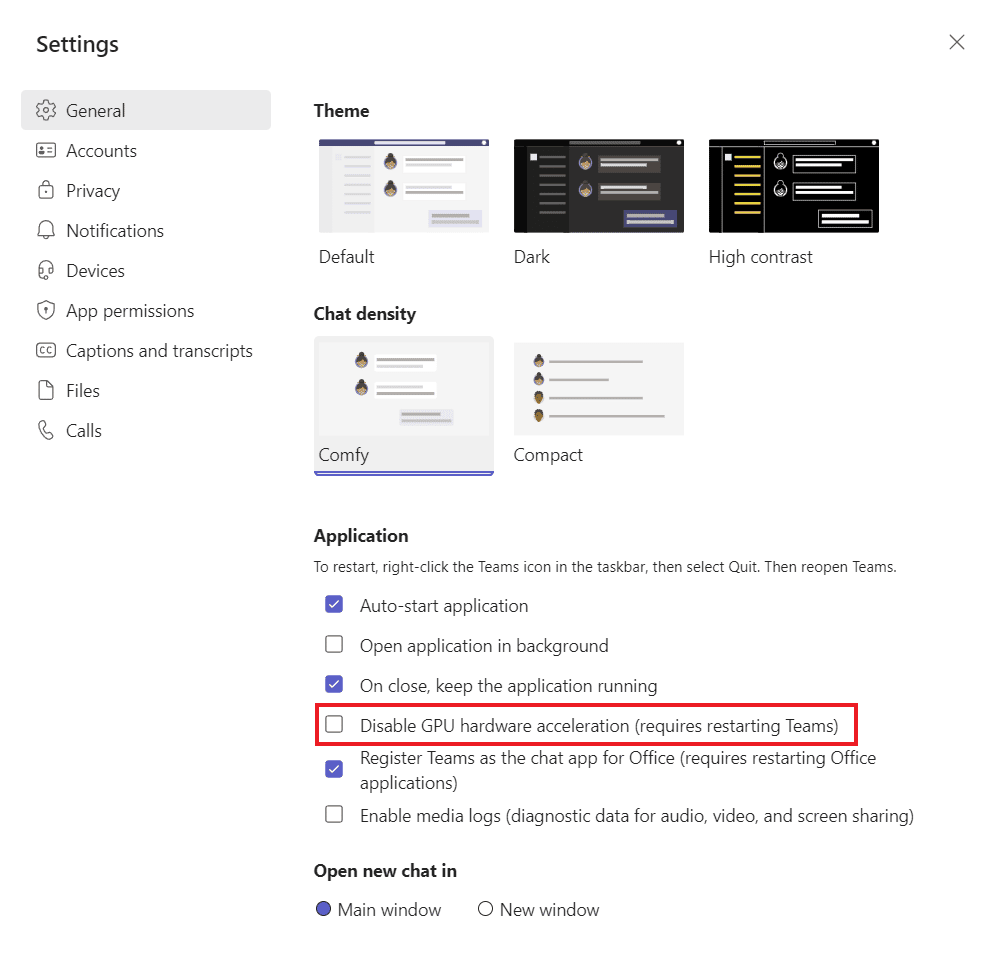
언급한 대로 Teams를 다시 시작하고 Microsoft Teams 빈 화면 문제가 해결되었는지 확인합니다.
또한 읽기: 시작 시 Microsoft Teams가 열리지 않도록 하는 방법
방법 7: Settings.json 파일 삭제
위에서 언급한 방법은 많은 사용자가 Microsoft Teams 블랙 스크린 문제를 해결하는 데 도움이 되었지만 다른 사용자는 유용하지 않았습니다. 그러나 settings.json 파일을 삭제하는 것이 많은 사람들에게 매우 유리한 것으로 입증되었습니다.
1. Windows + R 키를 함께 눌러 실행 대화 상자를 엽니다.
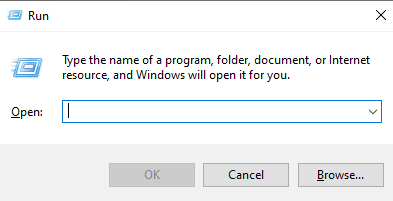
2. 이제 %appdata%\Microsoft\Teams 를 입력하고 Enter 키 를 누릅니다.
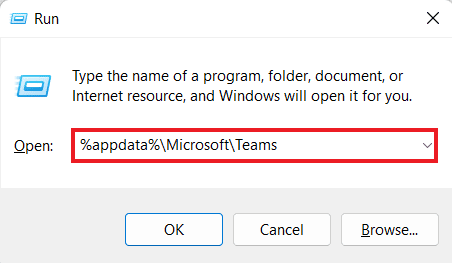
3. 여기에서 settings.json 파일을 찾습니다.
4. 이제 settings.json 파일을 마우스 오른쪽 버튼으로 클릭하고 삭제 아이콘 을 클릭합니다.
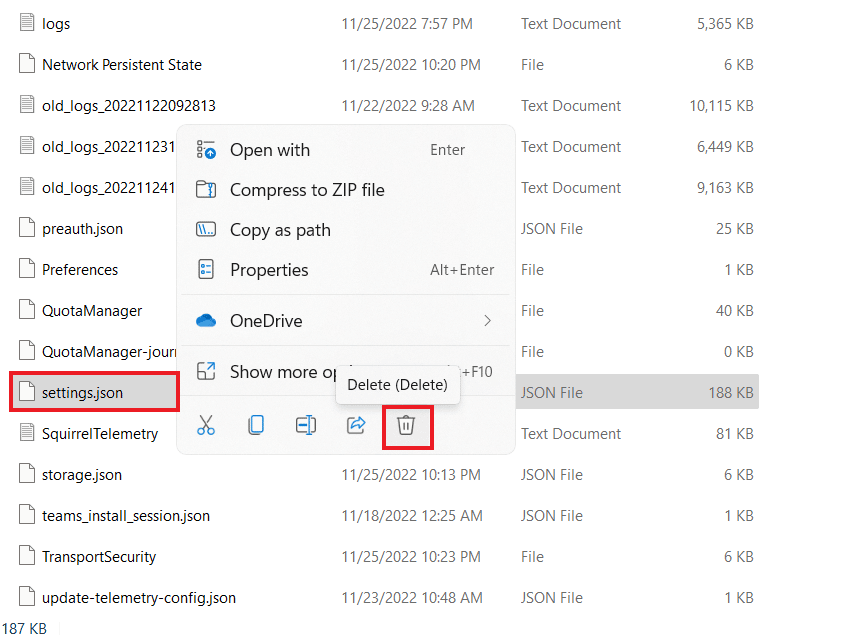
방법 8: Outlook에서 Microsoft Teams 시작
다음 솔루션은 시도하기 쉽고 Microsoft Teams의 검은색 화면 문제를 해결하기 위한 빠른 해결 방법입니다. 여기에는 사용자가 두 플랫폼, 특히 기업의 플랫폼을 쉽게 운영할 수 있도록 도와주는 Outlook의 Teams 시작이 포함됩니다. Outlook용 Teams 추가 기능을 설치하고 사용하는 방법을 알고 싶다면 링크를 클릭하여 가이드를 확인할 수 있습니다.
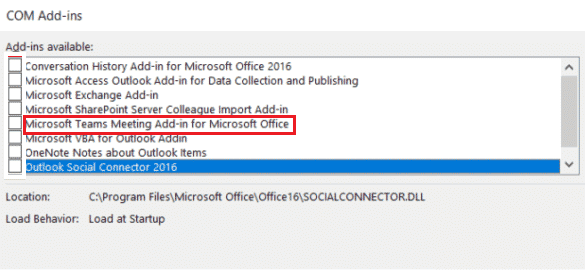
또한 읽기: Windows 10에서 작동하지 않는 Microsoft Teams 마이크 수정
자주 묻는 질문(FAQ)
Q1. Teams에서 비디오를 볼 수 없는 이유는 무엇입니까?
답. Teams에서 비디오를 볼 수 없는 경우 장치 카메라 를 확인해야 합니다. 장치의 다른 앱이 이 문제를 유발할 수 있는 카메라를 사용하고 있지 않은지 확인하십시오. 카메라를 연결 해제했다가 연결해 볼 수도 있습니다. 당신의 장치.
Q2. Microsoft Teams를 그만둘 수 있나요?
답. 예 , 에서 로그아웃 하여 Microsoft Teams를 떠날 수 있습니다. 귀하의 계정.
Q3. 검은색 Teams 화면이 표시되는 이유는 무엇입니까?
답. Microsoft Teams 화면이 검은색이면 Teams 애플리케이션의 소프트웨어가 오래된 것일 수 있습니다. 그렇다면 앱을 업데이트하여 문제를 해결해야 합니다.
Q4. Microsoft Teams 작동이 중지되면 어떻게 해야 합니까?
답. PC에서 Microsoft Teams의 작동이 중지 되면 앱을 수동으로 재부팅하여 강제로 새로 고칠 수 있습니다.
Q5. 팀을 삭제하면 어떻게 됩니까?
답. Teams를 삭제하면 표준 및 비공개 채널, 파일 및 채팅 에서의 팀 활동 도 삭제됩니다. 모든 데이터는 Teams 계정에서 삭제되며 복원할 수 없습니다.
추천:
- TikTok에서 100만 코인은 얼마입니까?
- Discord Krisp이 작동하지 않는 문제를 해결하는 9가지 솔루션
- 메시지를 보낼 수 없는 Microsoft 팀 수정 오류
- Windows 10에서 팀 오류 caa7000a 수정
Microsoft Teams 검은 화면 문제에 대한 문서가 Teams에서 검은 화면이 나타나는 이유와 이를 해결하는 여러 가지 방법을 잘 안내해 주셨기를 바랍니다. 어떤 방법이 빠른 수정에 도움이 되었는지 알려주세요. 아래에 의견을 남겨 질문과 제안을 공유할 수도 있습니다.
