앱을 설치하지 않는 Microsoft Store 수정
게시 됨: 2022-03-23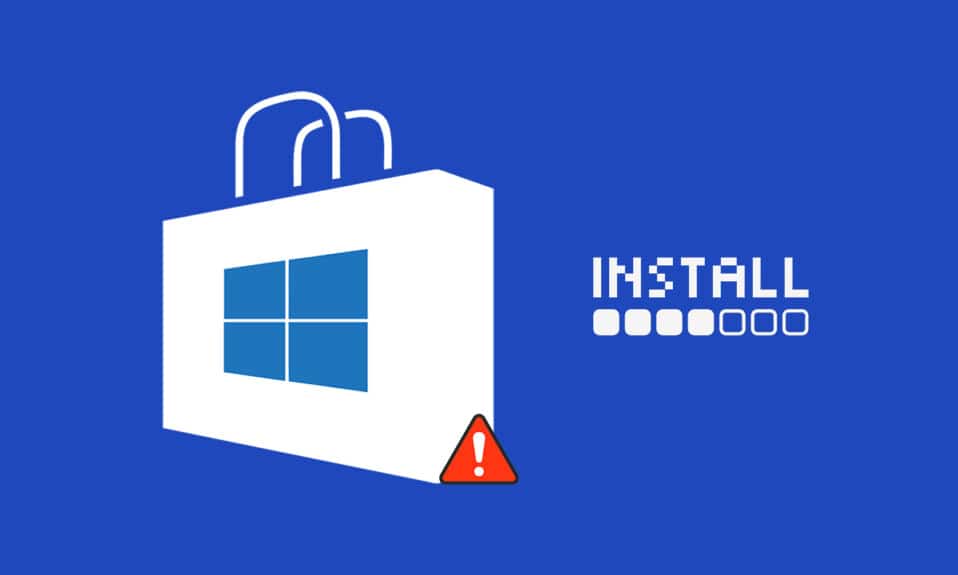
Microsoft Store는 Windows PC에 앱과 게임을 설치할 수 있는 곳입니다. 그러나 여러 가지 이유로 Microsoft Store에서 다운로드할 수 없는 경우가 있습니다. 기타 유사한 오류에는 Microsoft Store가 앱을 설치하지 않거나 Microsoft Store에서 앱을 설치하지 않음, Microsoft Store에서 앱을 다운로드하지 않거나 Microsoft Store에서 앱을 다운로드할 수 없음, Microsoft Store에서 게임을 설치하지 않음 등이 있습니다. 때때로 Microsoft Store에서 다운로드할 수 없지만 이 문제를 해결할 수 있는 방법이 있습니다. 아무 문제도 다운로드하지 않는 Microsoft Store를 수정하는 데 도움이 되는 완벽한 가이드를 제공합니다.
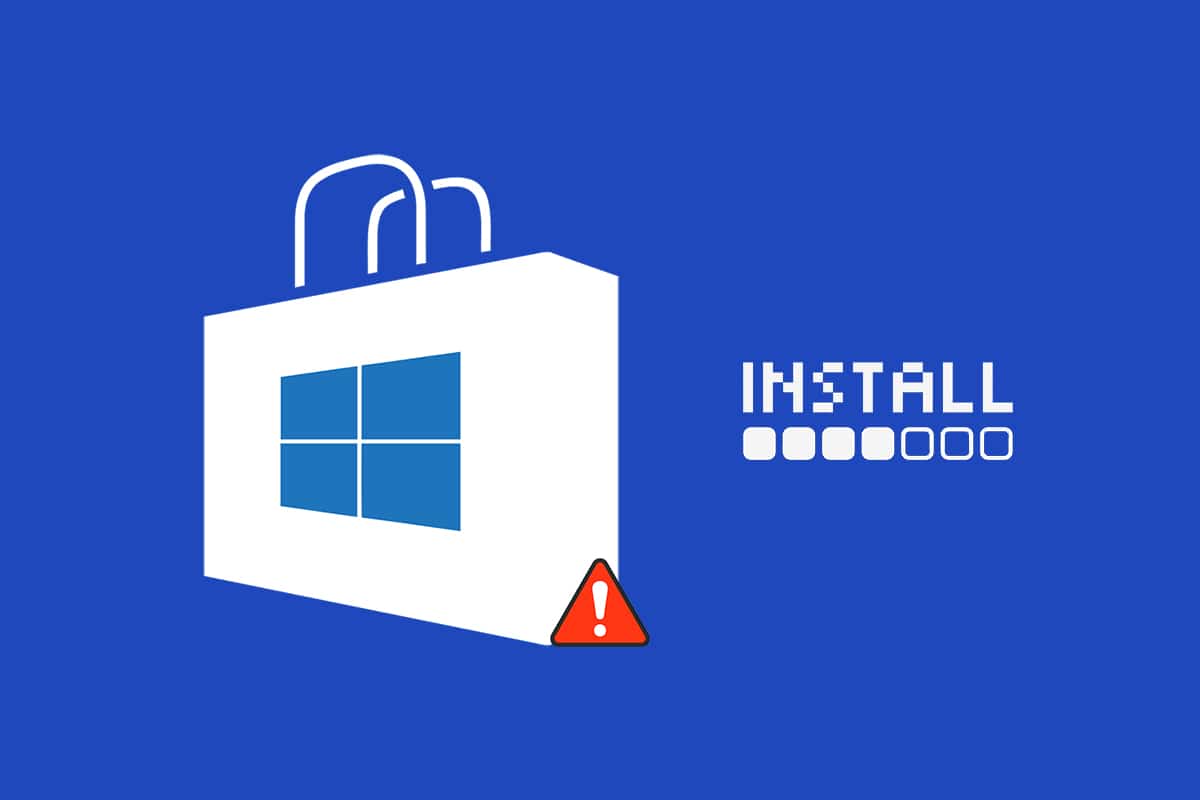
내용물
- 앱을 설치하지 않는 Microsoft Store를 수정하는 방법
- 기본 문제 해결 팁
- 방법 1: Microsoft Store 다시 시작
- 방법 2: 데이터 통신 연결 비활성화
- 방법 3: Windows 스토어 앱 문제 해결사 실행
- 방법 4: Windows 스토어 캐시 지우기
- 방법 5: Windows 업데이트 서비스 다시 시작
- 방법 6: DNS 주소 변경
- 방법 7: 레지스트리 키 수정
- 방법 8: Windows 업데이트 구성 요소 재설정
- 방법 9: Microsoft Store 재설정
- 방법 10: Microsoft Store 재등록
- 방법 11: Microsoft Store 다시 설치
- 방법 12: 새 사용자 프로필 만들기
- 방법 13: 클린 부팅 수행
- 방법 14: 시스템 복원 수행
앱을 설치하지 않는 Microsoft Store를 수정하는 방법
다음은 이 문제를 일으킬 수 있는 몇 가지 가능한 이유입니다.
- 잘못된 인터넷 연결
- 손상된 캐시
- 저장 공간 부족
- 오래된 운영 체제
Microsoft Store에서 앱을 다운로드할 수 없는 문제를 해결하는 데 도움이 되는 방법 목록을 작성했습니다. 최상의 결과를 얻으려면 동일한 순서로 방법을 따르십시오.
기본 문제 해결 팁
다음은 이 문제를 해결할 수 있는 몇 가지 기본적인 방법입니다. 다른 방법보다 먼저 시도하고 문제를 해결해야 합니다.
- PC를 다시 시작합니다. 모든 사소한 결함을 수정합니다.
- 네트워크 관련 문제가 있는 경우 네트워크 연결 문제를 해결하십시오.
- 보안 소프트웨어 및 VPN 및 프록시 비활성화
- 그래픽 드라이버 업데이트
- Windows 날짜와 시간이 올바른지 확인하십시오. 그렇지 않은 경우 날짜와 시간을 변경합니다.
- 하드 디스크 공간 확보
- 응용 프로그램이나 프로그램을 설치하는 동안 Windows Defender 방화벽이 켜져 있는지 확인하십시오.
- 인터넷 연결을 확인하십시오. Microsoft Store를 사용하려면 Microsoft 서버에서 데이터를 송수신하기 위해 적절한 인터넷 연결이 필요합니다. ping 8.8.8.8로 인터넷 연결을 확인할 수 있습니다. 이것은 기본 인터넷 연결 테스트이며 전송 및 수신된 패킷이 동일하면 인터넷 연결이 제대로 작동하고 있음을 의미합니다. 아래 단계를 따르세요.
1. Windows 키 를 누르고 cmd 를 입력합니다. 관리자 권한으로 실행을 클릭합니다.
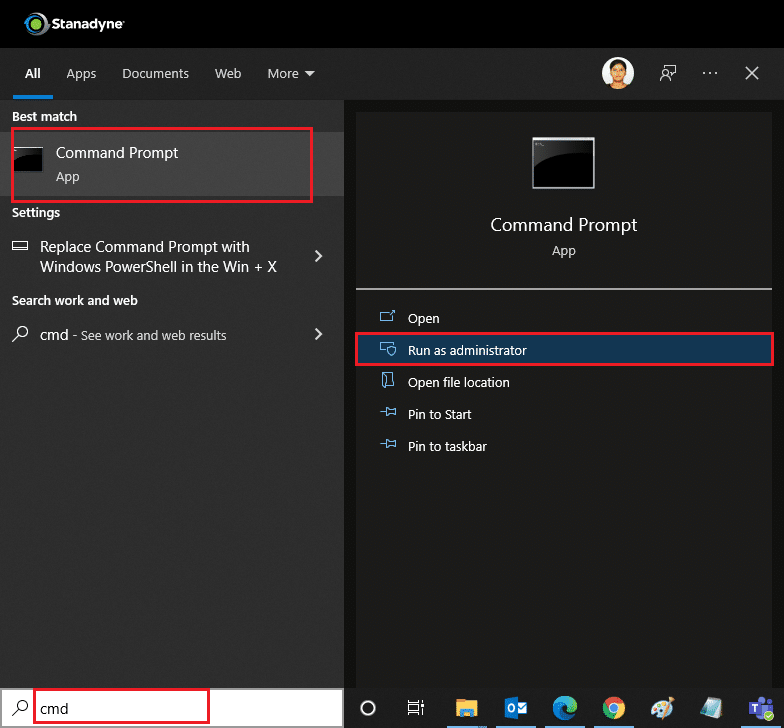
2. 명령 창에 Ping 8.8.8.8 을 입력하고 Enter 키 를 누릅니다.
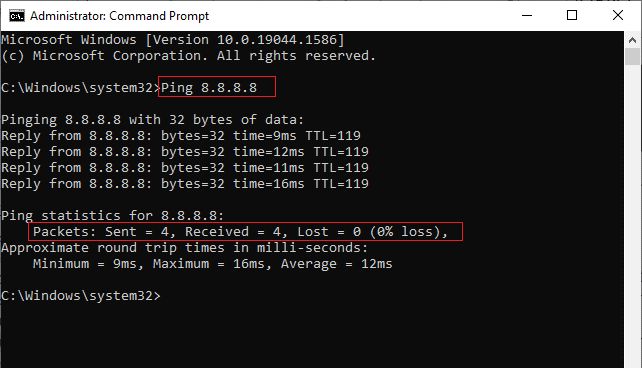
3. 몇 초 동안 기다렸다가 패킷을 확인합니다. Sent = X , Received = X , Lost = X 라인. 여기서 X 는 연결에 따라 달라집니다.
- Lost 값이 0인 경우 즉 Lost = 0이면 연결이 제대로 작동하고 있음을 의미합니다 .
- Lost 값이 양수 또는 음수이면 연결에 문제가 있는 것입니다. 이 경우 다시 시작 하거나 이더넷 연결 로 전환하거나 인터넷 서비스 제공업체 에 문의하여 문제를 해결하십시오.
또한 읽기: Windows 10 앱이 작동하지 않는 문제 수정
방법 1: Microsoft Store 다시 시작
여전히 Microsoft Store에서 다운로드할 수 없으면 Microsoft Store 응용 프로그램을 수동으로 닫고 아래 지침에 따라 다시 시작해 보십시오.
1. Ctrl + Shift + Esc 키를 함께 눌러 작업 관리자 옵션을 엽니다.
2. 프로세스 탭에서 Microsoft Store 를 클릭하고 작업 종료 버튼을 클릭합니다.
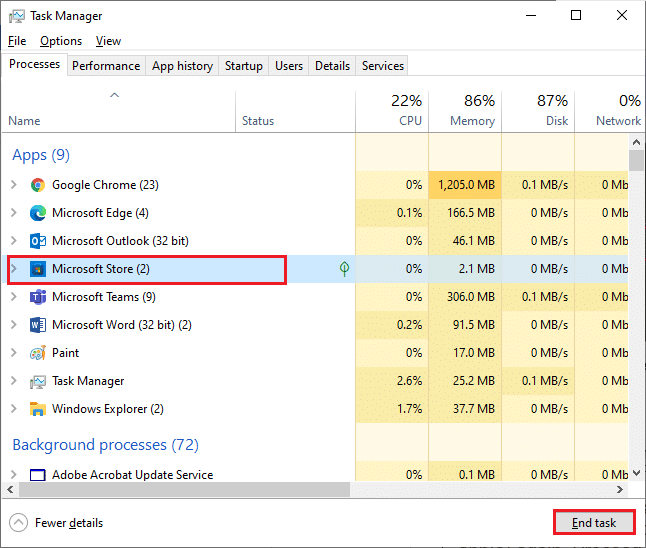
3. Microsoft Store를 다시 엽니다.
방법 2: 데이터 통신 연결 비활성화
데이터 제한을 설정하여 앱 및 프로그램의 불필요한 데이터 소비를 방지하기 위해 데이터 요금제 연결이 사용됩니다. 네트워크가 데이터 통신 연결로 구성된 경우 Microsoft Store에서 앱을 설치하지 못하는 문제가 발생할 수 있습니다. 아래 지침에 따라 측정 연결을 끌 수 있습니다.
1. 화면 오른쪽 하단에 있는 Wi-Fi 또는 이더넷 아이콘을 마우스 오른쪽 버튼으로 클릭하고 네트워크 및 인터넷 설정 열기 를 선택합니다.
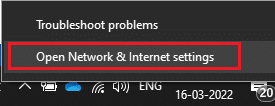
2. 오른쪽 패널에서 속성 옵션을 클릭합니다.
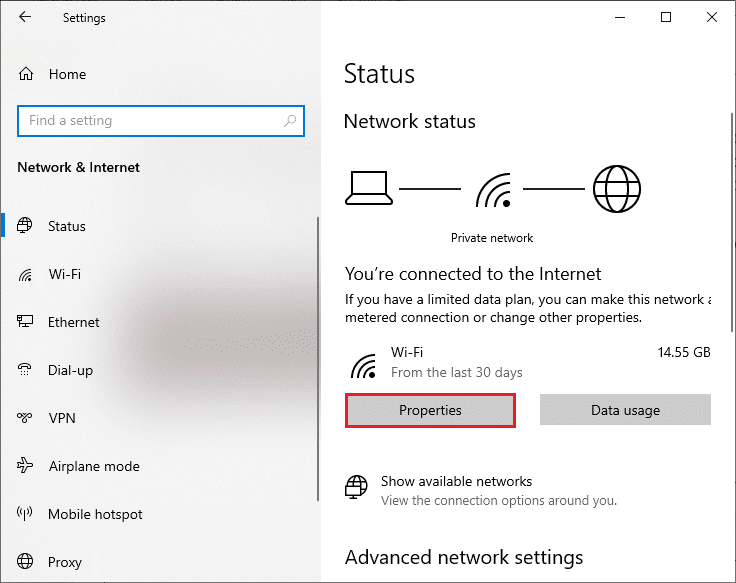
3. 화면을 아래로 스크롤하고 요금제 연결 아래의 요금제 연결 옵션으로 끄기를 토글합니다.
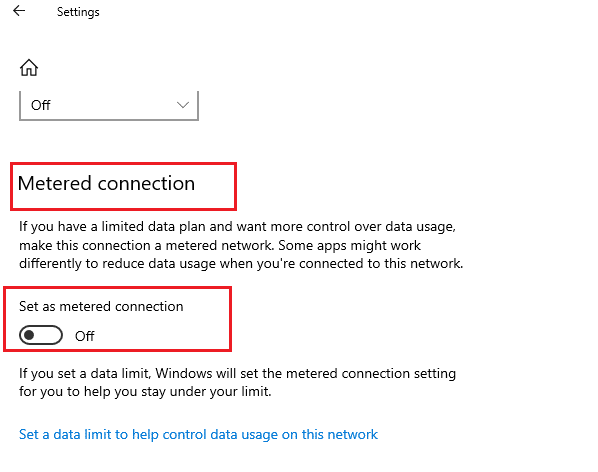
Microsoft Store 로 돌아가 앱이나 게임을 설치해 보세요.
또한 읽기: Microsoft Store 느린 다운로드 문제를 해결하는 방법?
방법 3: Windows 스토어 앱 문제 해결사 실행
여전히 Microsoft Store에서 게임을 설치하지 않는 경우 내장된 문제 해결 도구를 사용하여 문제를 식별하고 해결할 수 있습니다. 아래 단계를 따르세요.
1. Windows 검색 창에 설정 문제 해결 을 입력합니다. 열기 를 클릭합니다.
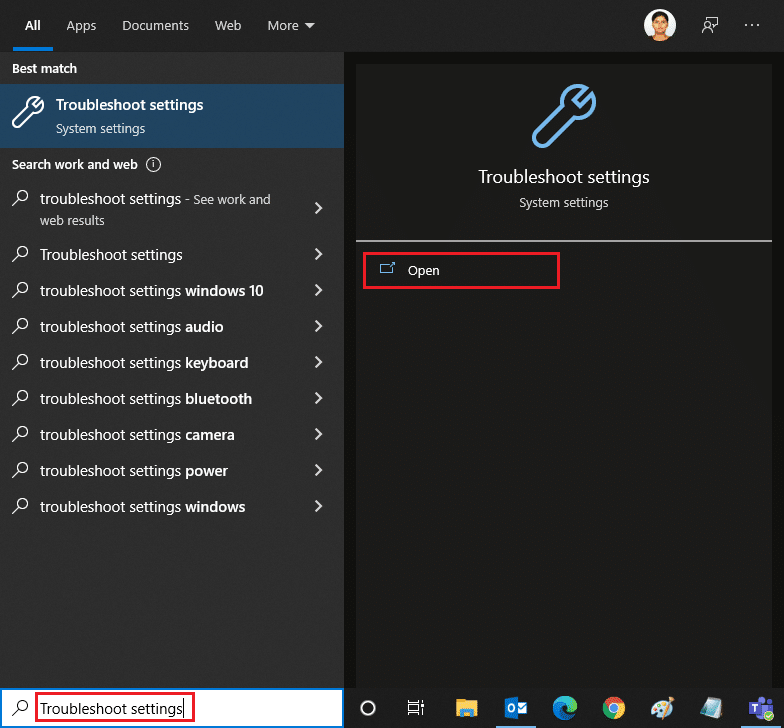
2. 아래와 같이 추가 문제 해결사 를 클릭합니다.
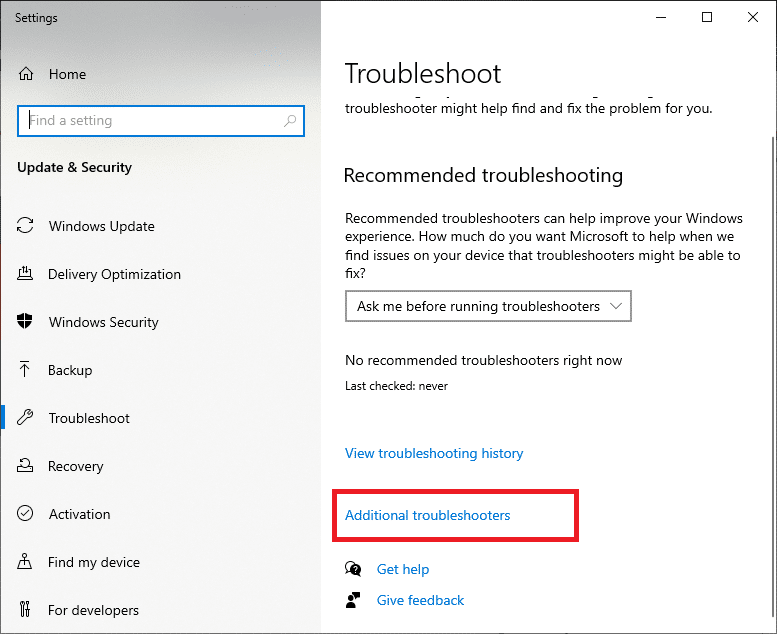
3. Windows 스토어 앱 > 문제 해결사 실행을 선택합니다 .
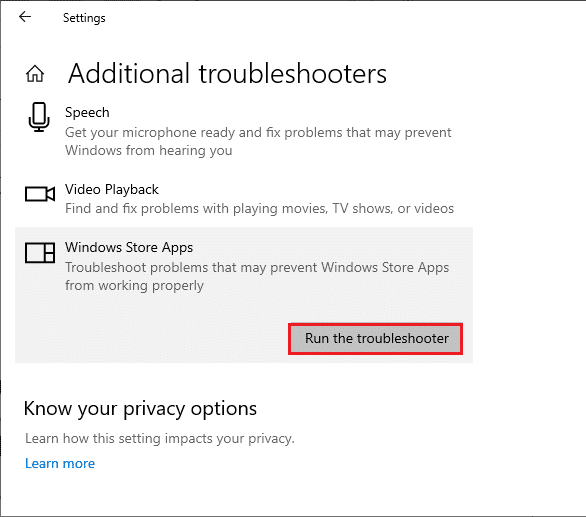
4. 문제 해결 프로세스 후 도구에서 문제를 식별한 경우 이 수정 사항 적용 을 클릭합니다.
5. 연속 프롬프트에서 주어진 지침을 따르고 PC 를 다시 시작 합니다.
방법 4: Windows 스토어 캐시 지우기
여전히 Microsoft Store에서 다운로드할 수 없다면 손상된 캐시 파일이 프로세스를 방해하기 때문일 수 있습니다. Microsoft Store 캐시를 삭제하려면 다음 단계를 따르세요.
1. Windows + R 키를 동시에 클릭하여 실행 대화 상자를 엽니다.
2. wsreset.exe 를 입력하고 Enter 키를 누릅니다.
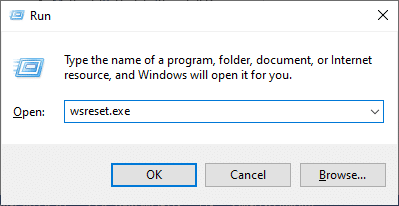
방법 5: Windows 업데이트 서비스 다시 시작
많은 사용자가 Microsoft Store에서 앱을 설치하지 않음 문제는 Microsoft에서 릴리스한 업데이트를 관리하는 Windows Update Services를 다시 시작하여 해결할 수 있다고 제안했습니다. 할 수 있는 방법은 다음과 같습니다.
1. 실행 대화 상자를 시작합니다.
2. services.msc 를 입력하고 Enter 키 를 눌러 서비스 창을 시작합니다.
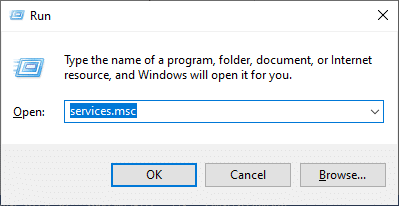
3. 화면을 아래로 스크롤하고 Windows Update를 마우스 오른쪽 버튼으로 클릭합니다.
참고: 현재 상태가 Running 이 아닌 경우 아래 단계를 건너뛸 수 있습니다.
4. 현재 상태가 Running (실행 중)으로 표시되면 Stop (중지)을 클릭합니다.
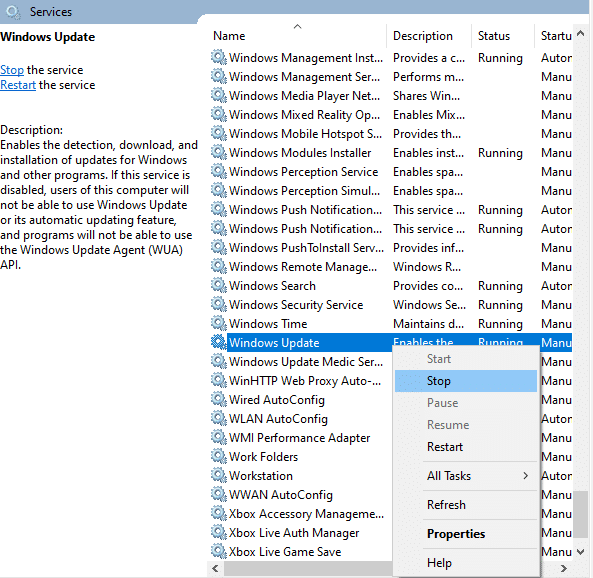
5. 프롬프트가 표시됩니다. Windows가 로컬 컴퓨터에서 다음 서비스를 중지하려고 합니다... 프롬프트가 완료될 때까지 기다리십시오. 3~5초 정도 소요됩니다.
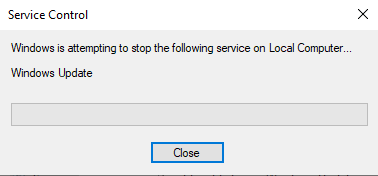
6. 이제 Windows + E 키를 함께 눌러 파일 탐색기 를 시작하고
C:\Windows\SoftwareDistribution\DataStore
7. Ctrl + A 키 를 눌러 모든 파일과 폴더를 선택합니다. 그런 다음 아래 그림과 같이 마우스 오른쪽 버튼 > 삭제 를 클릭합니다.
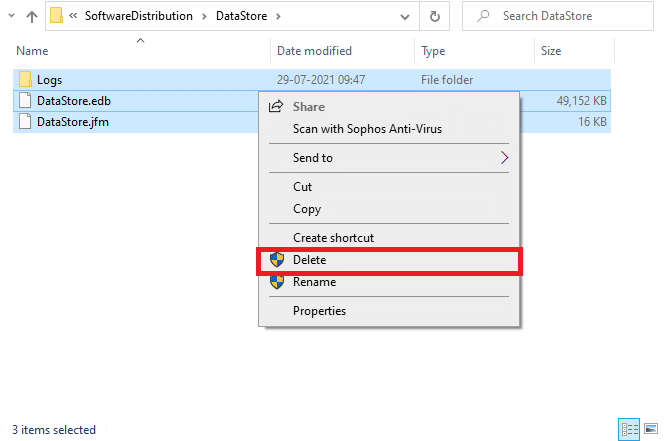
8. 다음 경로로 이동하여 마찬가지로 여기에서 모든 데이터를 삭제 합니다.

C:\Windows\SoftwareDistribution\Download
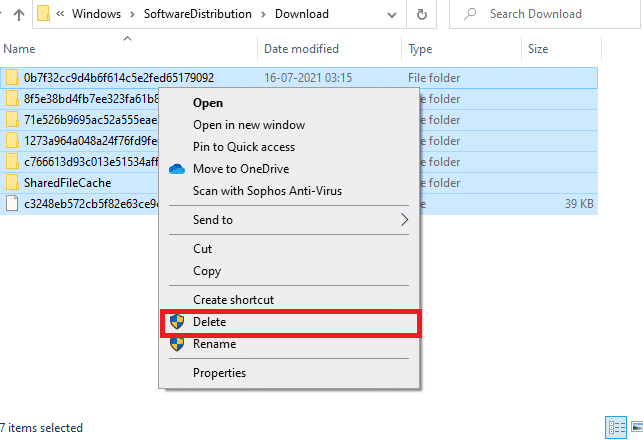
9. 서비스 창으로 돌아가 Windows 업데이트를 마우스 오른쪽 버튼으로 클릭합니다. 시작 옵션을 선택합니다.
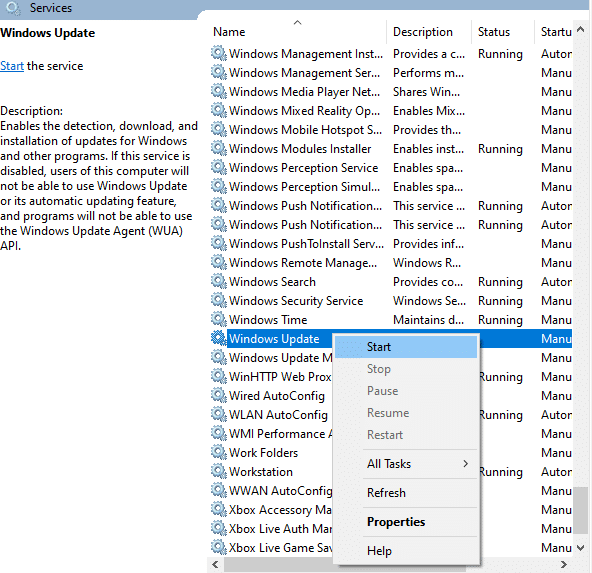
10. 프로세스가 완료될 때까지 기다립니다.
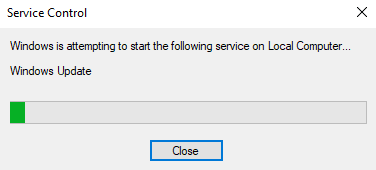
또한 읽기: Windows 10 스토어 앱에서 항상 스크롤 막대 표시
방법 6: DNS 주소 변경
Google DNS 주소로 전환하면 많은 사용자가 Microsoft 스토어에서 다운로드할 수 없을 때 도움이 되었습니다. DNS 서버는 요청된 웹사이트의 IP 주소를 가져와 표시할 수 있습니다. Windows 10에서 DNS 설정을 변경하는 3가지 방법에 대한 가이드에 따라 DNS 주소를 변경하고 Google DNS로 전환할 수도 있습니다. DNS 주소를 변경한 후 Microsoft Store에서 다운로드할 수 있는지 확인하세요.
방법 7: 레지스트리 키 수정
레지스트리 편집기에는 모든 자식 개체 권한 항목을 이 개체의 상속 가능한 권한 항목으로 바꾸기라는 기능이 있습니다. 특정 폴더에 대해 활성화하면 상위 폴더의 모든 권한이 모든 하위 폴더로 전송됩니다. 문제를 해결할 수 있으며 아래 단계에 따라 수행할 수 있습니다.
1. 검색 메뉴로 이동하여 레지스트리 편집기 를 입력 하고 관리자 권한으로 실행을 클릭합니다.
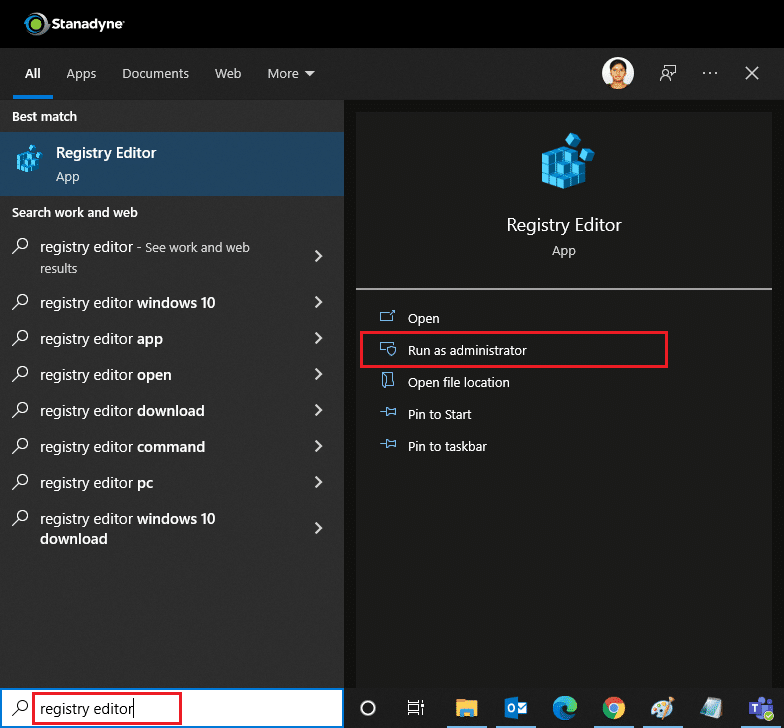
2. 이제 Windows 레지스트리 편집기에서 다음 경로로 이동합니다.
HKEY_LOCAL_MACHINE\SOFTWARE\Microsoft\WindowsNT\CurrentVersion\NetworkList\Profiles
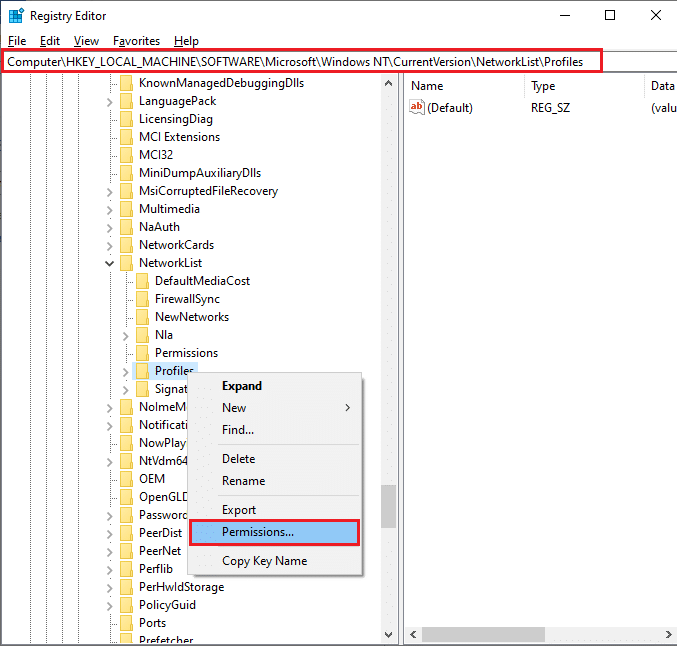
3. 프로필 폴더를 마우스 오른쪽 버튼으로 클릭하고 권한… 을 클릭합니다.
4. 프로필에 대한 권한 창에서 고급 을 클릭합니다.
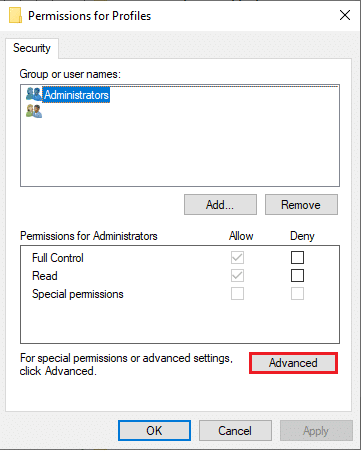
5. 모든 하위 개체 권한 항목을 이 개체의 상속 가능한 권한 항목으로 바꾸기 로 표시된 상자를 선택합니다.
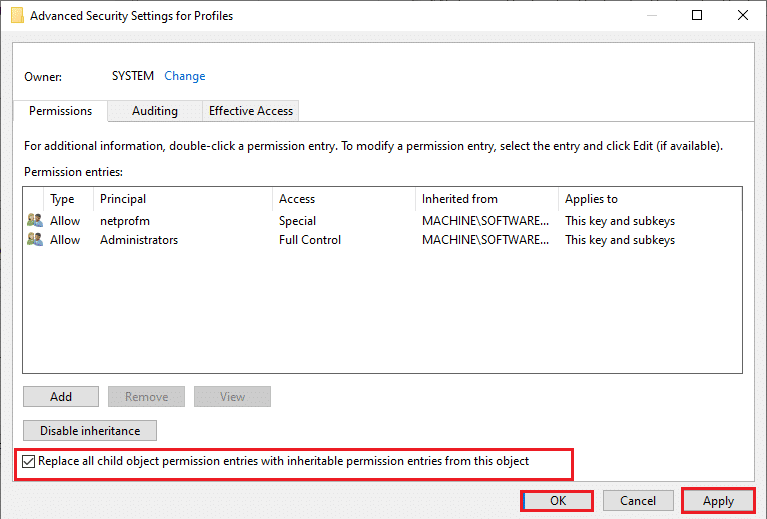
6. 적용 > 확인 을 클릭하고 PC를 다시 시작합니다 .
또한 읽기: Windows 스토어 캐시가 손상될 수 있는 오류 수정
방법 8: Windows 업데이트 구성 요소 재설정
Windows 업데이트 구성 요소의 손상된 파일은 Microsoft Store와 관련된 여러 오류를 일으킬 수 있습니다. 캐시 업데이트 문제로 인해 Microsoft Store에서 앱을 다운로드하지 못할 수도 있습니다. Windows 업데이트 구성 요소를 재설정하면 BITS, MSI 설치 프로그램, 암호화 및 Windows 업데이트 서비스와 같은 필수 Windows 서비스가 다시 시작됩니다. Windows 10에서 Windows 업데이트 구성 요소를 재설정하는 방법에 대한 가이드를 따르면 동일한 작업을 수행할 수 있습니다.
참고: 또는 자동 복구 도구를 사용하여 Windows 업데이트 구성 요소를 재설정할 수 있습니다.
방법 9: Microsoft Store 재설정
Microsoft Store 재설정은 극단적인 옵션이며 컴퓨터에서 로그인 세부 정보, 설정 및 기본 설정을 제거하지만 Microsoft Store에서 다운로드할 수 없는 경우 작동할 수 있습니다. 이 단계를 따르세요.
1. Windows 키 를 누르고 Microsoft Store 를 입력한 다음 앱 설정 옵션을 선택합니다.
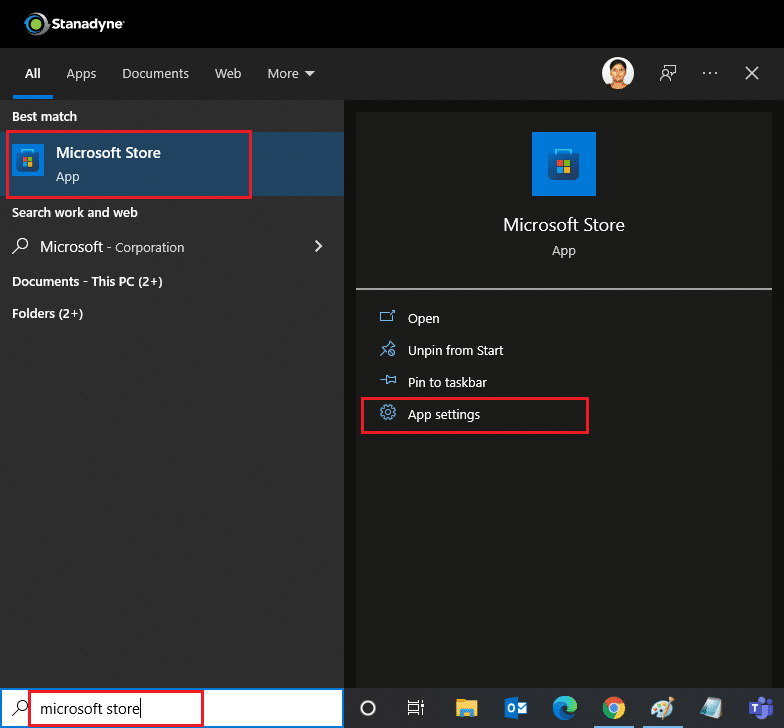
2. 설정 화면을 아래로 스크롤하고 강조 표시된 대로 재설정 버튼을 클릭합니다.
참고: Microsoft Store를 재설정하는 동안 앱 데이터가 삭제됩니다.
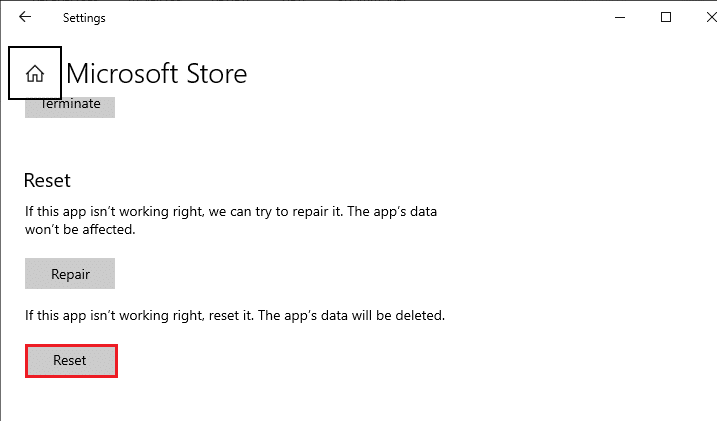
3. 확인 프롬프트에서 재설정 을 클릭합니다.
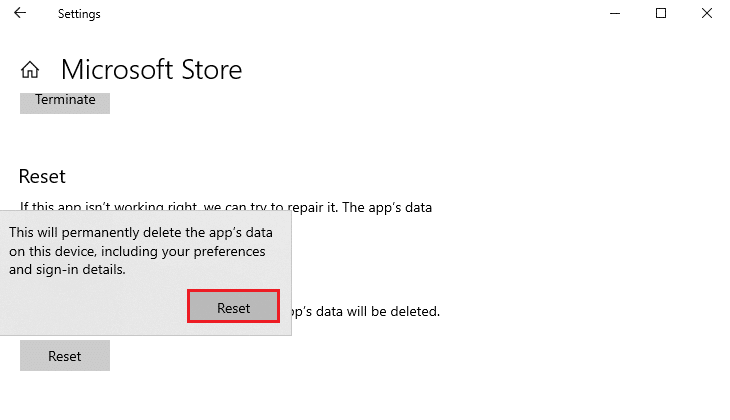
4. 프로세스가 완료되면 PC를 다시 시작합니다 .
또한 읽기: Windows 10에서 Windows 스토어가 로드되지 않는 문제 수정
방법 10: Microsoft Store 재등록
재설정한 후에도 여전히 Microsoft Store에서 다운로드할 수 없는 경우 앱을 다시 등록하면 문제가 해결될 수 있습니다. 아래 지시에 따라 따르십시오.
1. Windows 키 를 누르고 Windows PowerShell 을 입력한 다음 관리자 권한으로 실행을 클릭합니다.
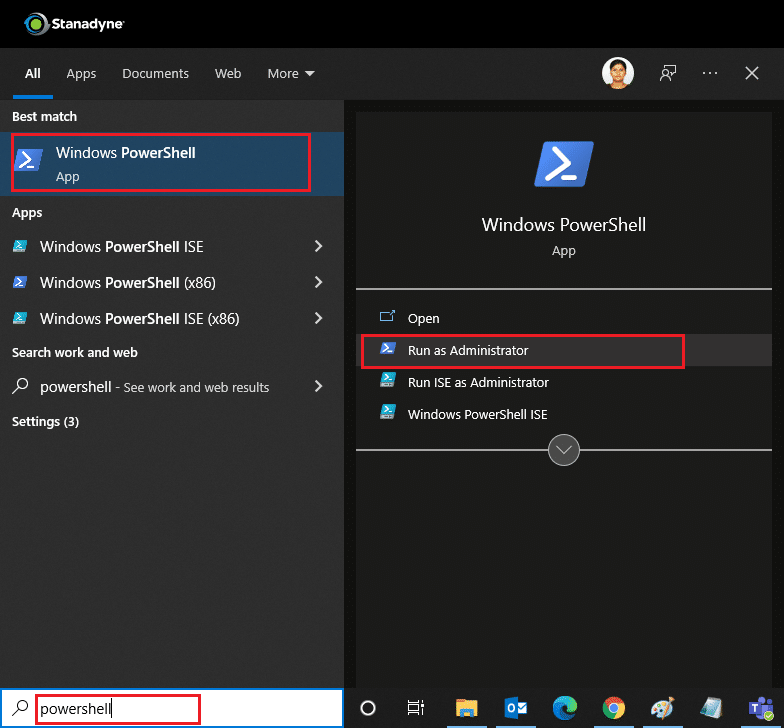
2. 이제 Windows PowerShell에 다음 명령줄을 붙여넣고 Enter 키 를 누릅니다.
PowerShell -ExecutionPolicy 무제한 -Command "& {$manifest = (Get-AppxPackage Microsoft.WindowsStore).InstallLocation + 'AppxManifest.xml' ; Add-AppxPackage -DisableDevelopmentMode -Register $manifest} 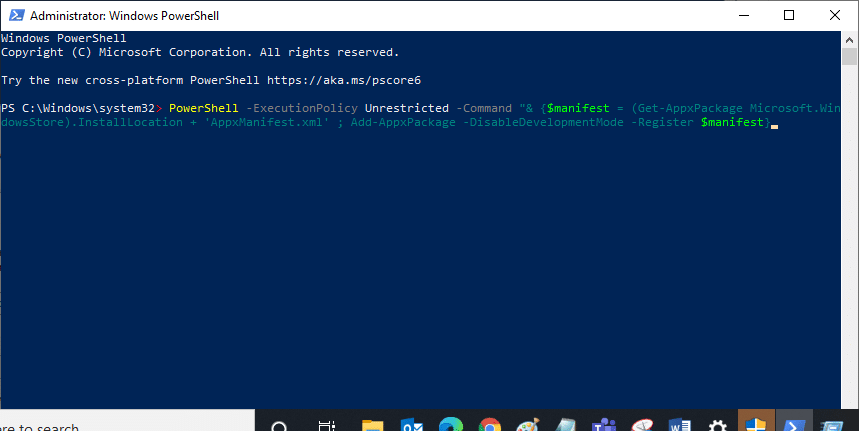
3. 명령이 실행될 때까지 기다렸다가 Microsoft Store를 다시 열어보십시오.
방법 11: Microsoft Store 다시 설치
다른 옵션이 작동하지 않으면 Microsoft Store를 다시 설치해 보십시오. 제어판 또는 설정을 사용하여 수행할 수 없지만 아래 설명된 대로 PowerShell 명령을 사용하여 Microsoft Store를 다시 설치할 수 있습니다.
1. 위에서 설명한 대로 관리자 권한으로 Windows PowerShell 을 시작합니다.
2. get-appxpackage –allusers 명령을 입력하고 Enter 키 를 누르십시오.
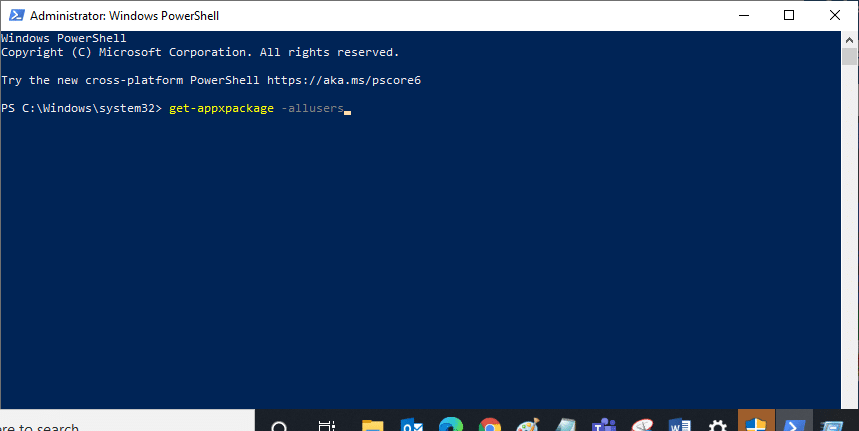
3. Microsoft.WindowsStore 를 검색하고 PackageFullName 으로 이동하여 그 옆에 있는 줄을 복사 합니다. 이 경우 다음과 같습니다.
Microsoft.WindowsStore_22202.1402.2.0_x64__8wekyb3d8bbwe
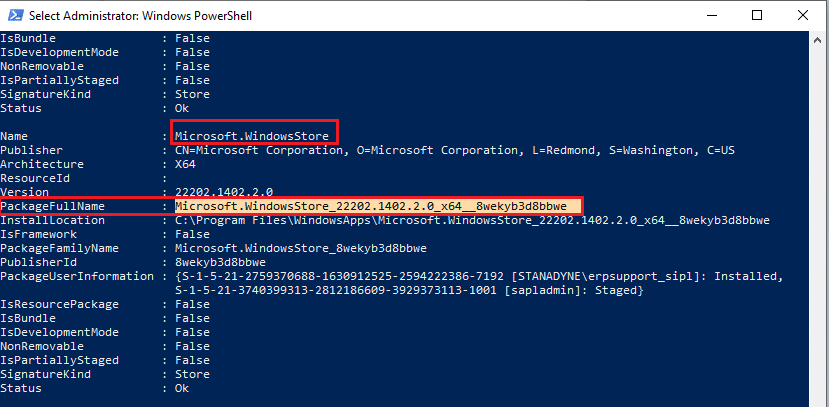
4. PowerShell 창의 새 줄로 이동하여 remove-appxpackage 를 입력하고 그 뒤에 공백과 위 단계에서 복사한 줄을 입력합니다. 이 경우 다음과 같습니다.
remove-appxpackage Microsoft.WindowsStore_22202.1402.2.0_x64__8wekyb3d8bbwe
참고: 명령은 Windows PC 버전에 따라 약간 다를 수 있습니다.
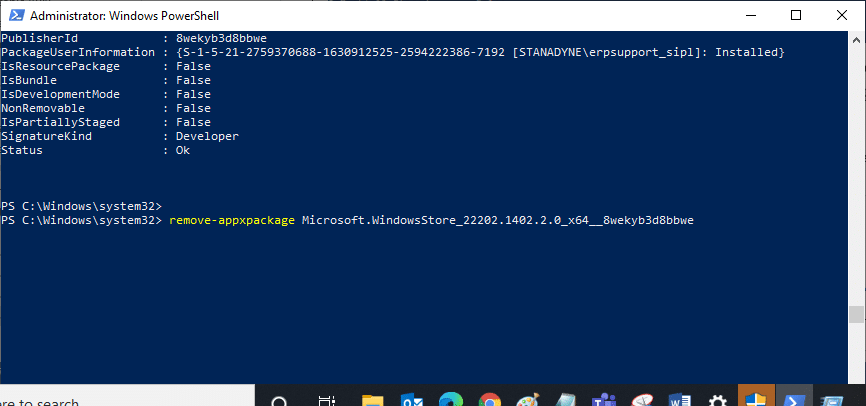
5. Microsoft Store가 삭제됩니다. PC를 다시 시작합니다 .
6. 다시 설치하려면 Windows PowerShell을 관리자로 열고 다음 명령을 입력합니다.
AppxPackage 추가 - "C:\Program Files\WindowsApps\Microsoft.WindowsStore_11804.1001.8.0_x64__8wekyb3d8bbwe\AppxManifest.xml" 등록 - DisableDevelopmentMode
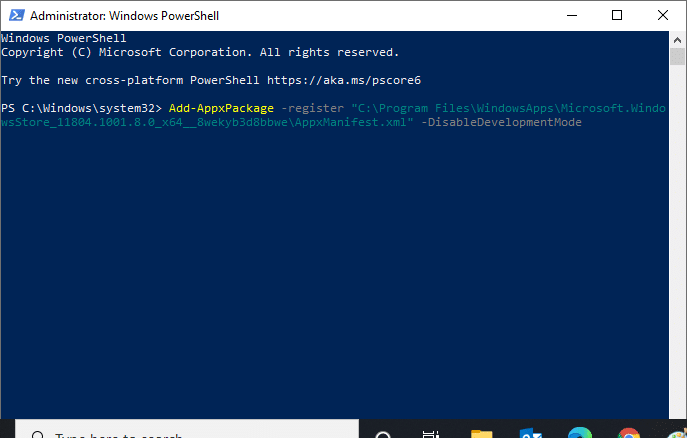
또한 읽기: Microsoft 계정 암호를 재설정하는 방법
방법 12: 새 사용자 프로필 만들기
때때로 사용자 프로필이 손상되어 Microsoft Store에서 아무것도 다운로드하지 못할 수 있습니다. 새 프로필을 만들어 문제를 해결할 수 있습니다. Windows 10에서 로컬 사용자 계정을 생성하려면 아래 가이드를 따르십시오.
방법 13: 클린 부팅 수행
문제가 지속되면 컴퓨터를 클린 부팅할 수 있습니다. 필요한 드라이버 및 프로그램만으로 Windows를 시작하고 Windows 문제를 해결하는 데 사용됩니다. Windows 10에서 클린 부팅 수행에 대한 가이드를 따를 수 있습니다. 지금 Microsoft 스토어에서 앱과 게임을 다운로드하고 있는지 확인하십시오.
방법 14: 시스템 복원 수행
어떤 방법도 효과가 없다면 이것이 마지막 옵션입니다. 완전히 필요할 때만 하십시오. 시스템 복원은 컴퓨터를 이전 버전으로 복원하고 이전과 같이 앱을 실행하는 데 도움이 될 수 있습니다. Microsoft Store 오류를 수정할 수 있으며 Windows 10에서 시스템 복원을 사용하는 방법에 대한 가이드에 따라 수행할 수 있습니다. 이제 Microsoft Store에서 앱과 게임을 다운로드할 수 있습니다.
추천:
- 프리미어 리그를 볼 수 있는 최고의 Kodi 애드온 10가지
- Microsoft Store에서 다운로드할 수 없는 문제 수정
- Windows 스토어 오류 0x80072ee7 수정
- Windows 11에서 Microsoft Store가 열리지 않는 문제를 해결하는 방법
이 가이드가 도움이 되었기를 바라며 Windows 10에서 Microsoft Store가 작동하지 않는 문제를 수정하여 Windows 10에서 Microsoft Store가 작동하지 않는 문제를 수정 하여 Microsoft Store에서 다운로드할 수 없는 문제를 해결할 수 있기를 바랍니다. 어떤 방법이 효과가 있었는지 알려주십시오. 최고. 질문이나 제안 사항이 있으면 댓글 섹션에 자유롭게 남겨주세요.
