Microsoft IPP 클래스 드라이버가 색상을 제공하지 않고 그레이스케일만 제공하는 문제 수정
게시 됨: 2022-12-22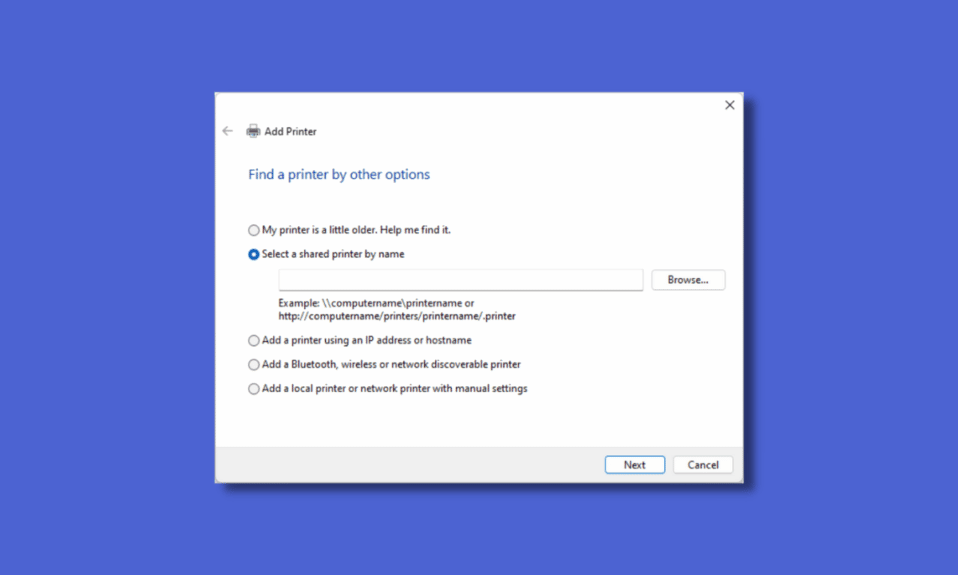
Microsoft IPP 드라이버(Internet Printing Protocol)는 컴퓨터와 프린터 간에 통신이 가능하도록 하는 드라이버입니다. 컴퓨터에 인쇄 요청을 보낼 때 컴퓨터는 이 드라이버를 사용하여 작업을 프린터에 할당합니다. 모든 프린터가 제대로 작동하려면 이 드라이버가 필요하고 사용하기 때문에 이 드라이버는 매우 중요합니다. Windows 11로 업그레이드한 후 많은 사용자가 Microsoft IPP 드라이버가 그레이스케일 및 흑백 옵션만 허용한다고 보고합니다. 이로 인해 프린터가 풀 컬러 용지를 생성할 수 있는 경우에도 프린터는 회색 또는 무색 용지로만 인쇄할 수 있습니다. 이 문제는 주로 드라이버로 인해 발생하지만 이 문제에 영향을 미치는 다른 요인이 있는 경우도 있습니다. 따라서 Microsoft IPP 클래스 드라이버를 수정하는 몇 가지 방법을 살펴보겠습니다. 색상만 그레이스케일 문제와 Microsoft IPP 클래스 드라이버 양면 인쇄를 제공하지 않습니다.
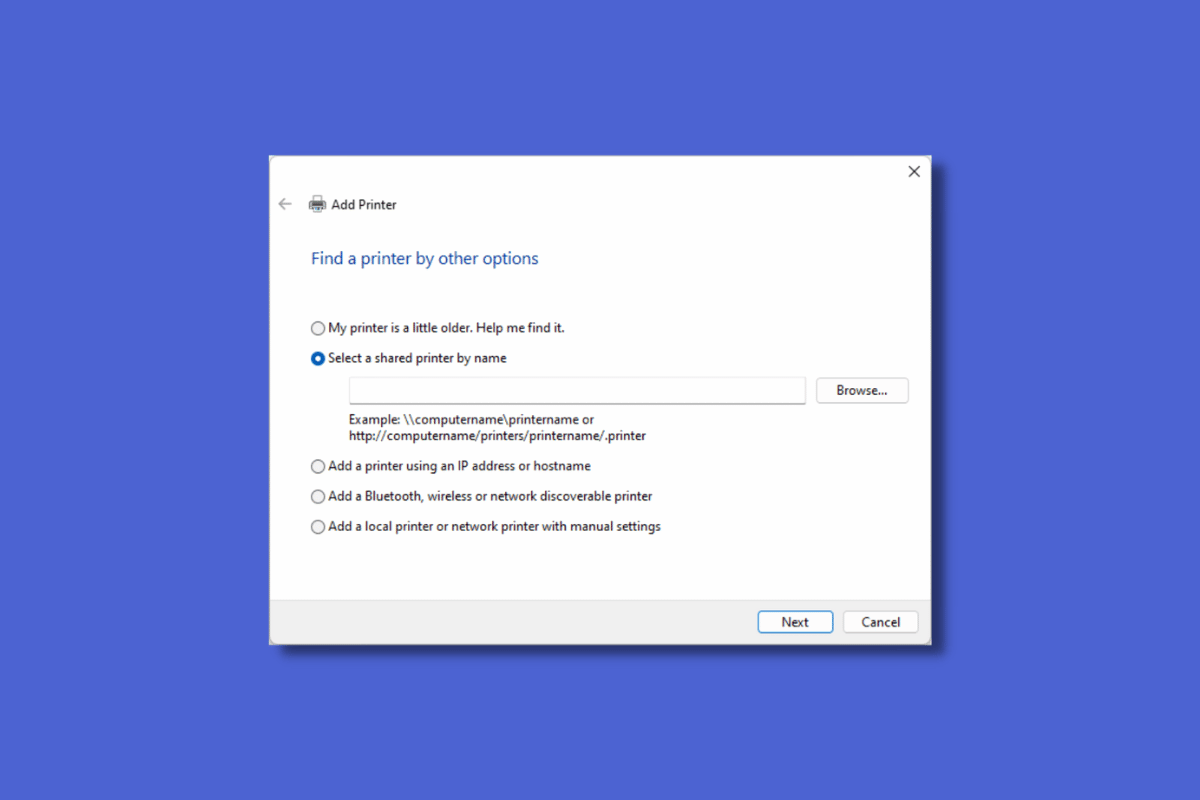
내용물
- Microsoft IPP 클래스 드라이버를 수정하는 방법은 색상이 없고 그레이스케일만 제공됨
- 방법 1: 프린터 문제 해결사 실행
- 방법 2: 프린터 설정 수정
- 방법 3: 기본 프린터 비활성화
- 방법 4: Microsoft XPS Document Writer 사용
- 방법 5: 프린터 드라이버 업데이트
- 방법 6: 적합한 프린터 드라이버 및 포트 활성화
- 방법 7: 프린터 재설치
Microsoft IPP 클래스 드라이버를 수정하는 방법은 색상이 없고 그레이스케일만 제공됨
오류가 발생한 이유는 다음과 같습니다.
- 잘못된 프린터 포트가 활성화됨
- 오래된 프린터 드라이버
- 결함이 있는 프린터
- 기본 프린터가 활성화됨
방법 1: 프린터 문제 해결사 실행
Microsoft ipp 클래스 드라이버에서 회색조만 제공되는 문제를 해결할 때 수행해야 하는 첫 번째 단계 중 하나는 문제 해결사를 사용하는 것입니다. 프린터 문제 해결로 구성된 Windows 문제 해결사가 내장되어 있습니다. 이 문제 해결사를 실행하면 Windows에서 문제가 있는 경우 이를 감지할 수 있습니다.
1. Windows + I 키 를 동시에 눌러 설정 메뉴에 액세스합니다.
2. 업데이트 및 보안 을 클릭합니다.
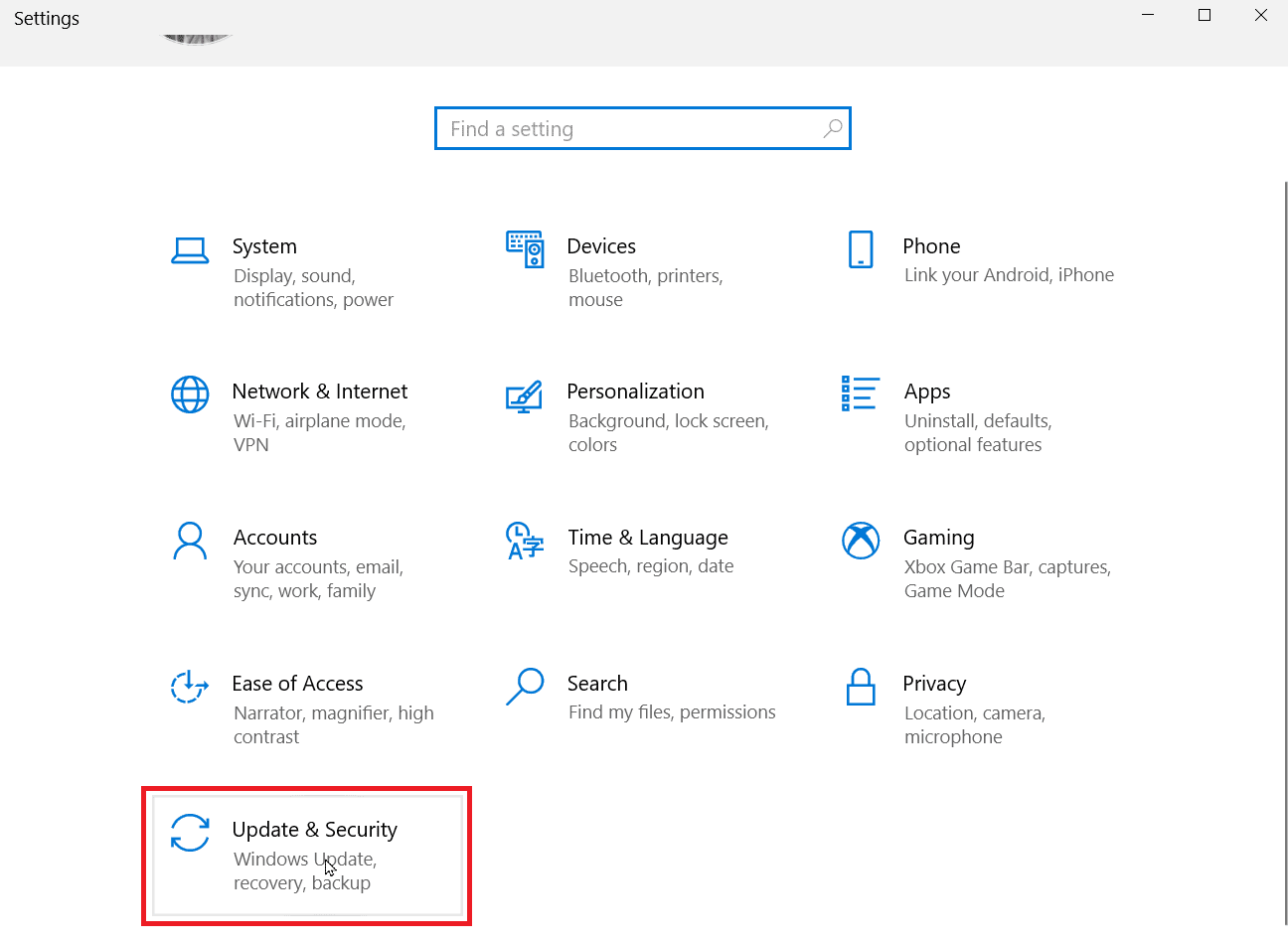
3. 왼쪽 창에서 문제 해결 을 클릭한 다음 추가 문제 해결 도구 를 클릭합니다.
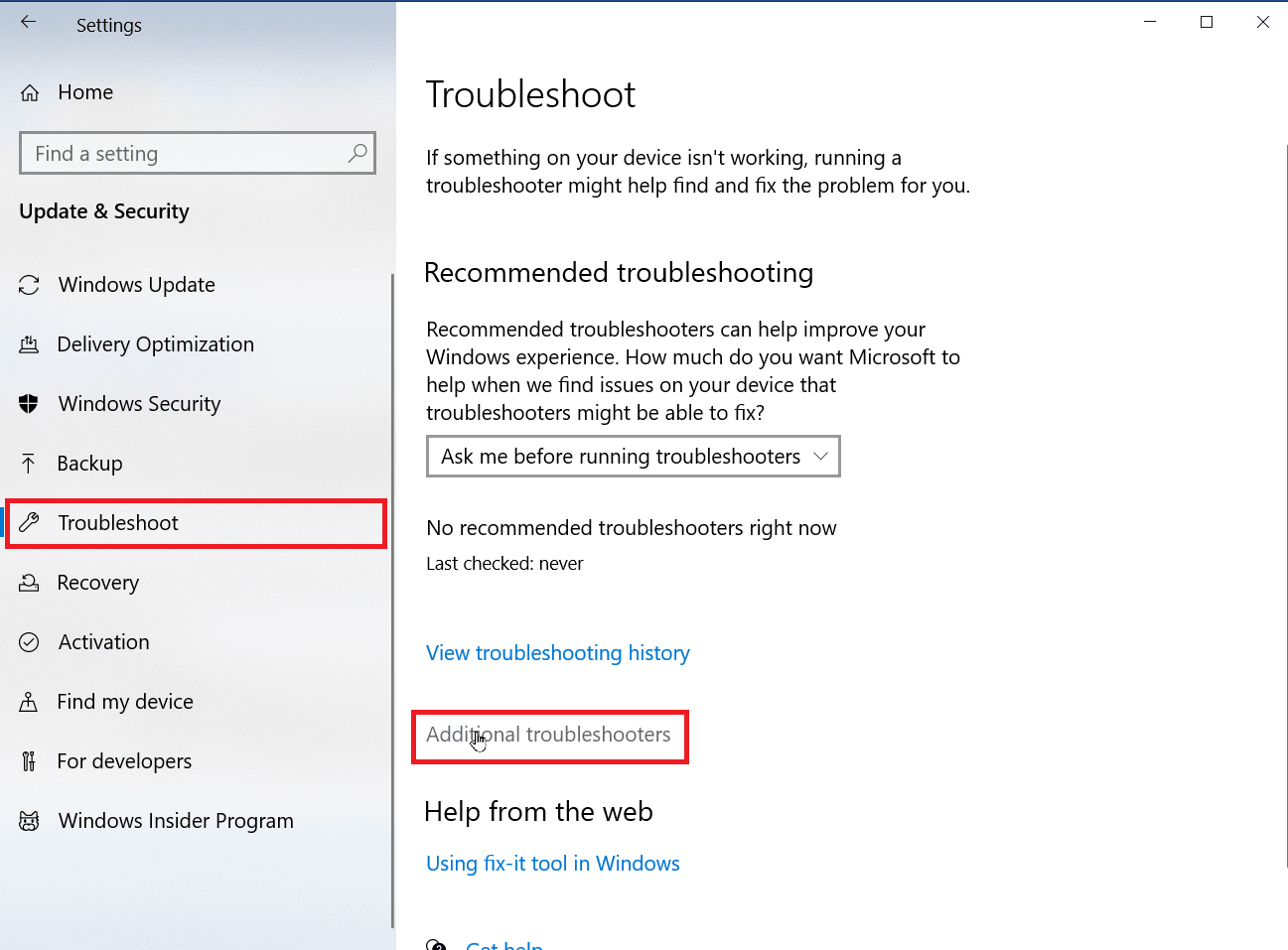
4. 프린터 옵션을 클릭 하고 문제 해결사 실행 을 클릭합니다.
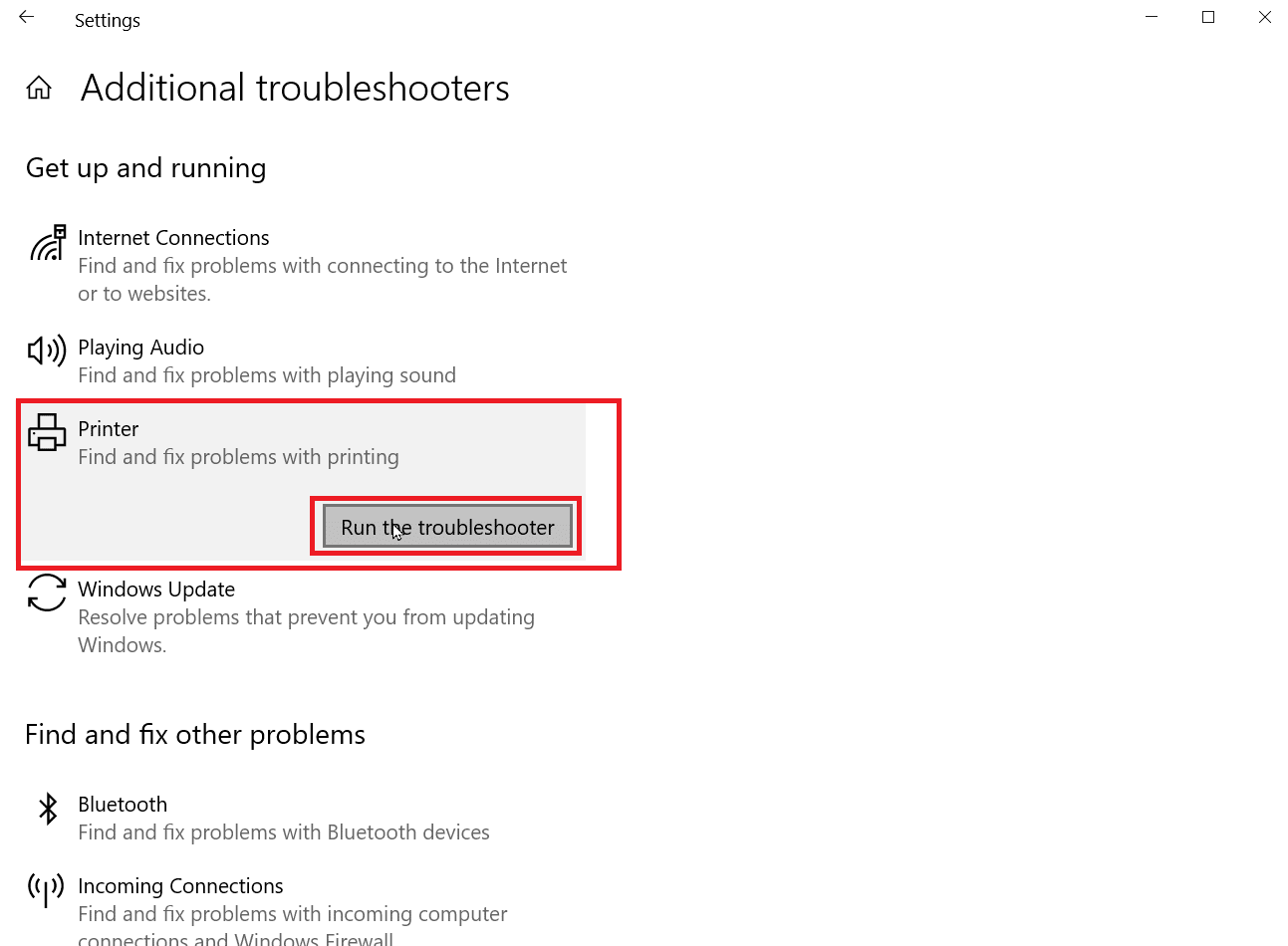
5. 프린터 문제 해결사 는 Windows에 있는 모든 문제를 검색합니다.
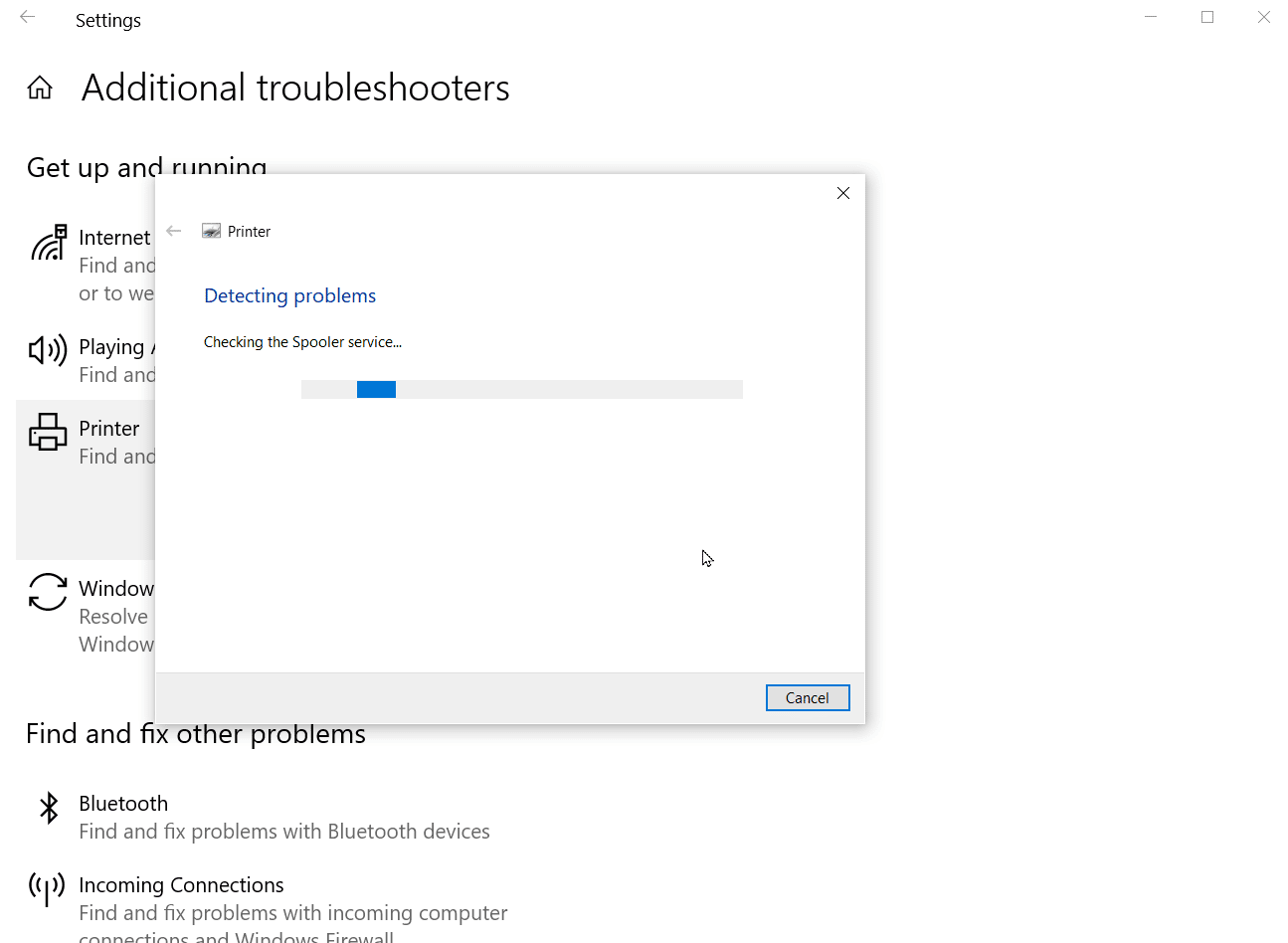
6. 수정 사항이 있는 경우 이 수정 사항 적용 옵션을 클릭하여 문제 해결을 시도합니다.
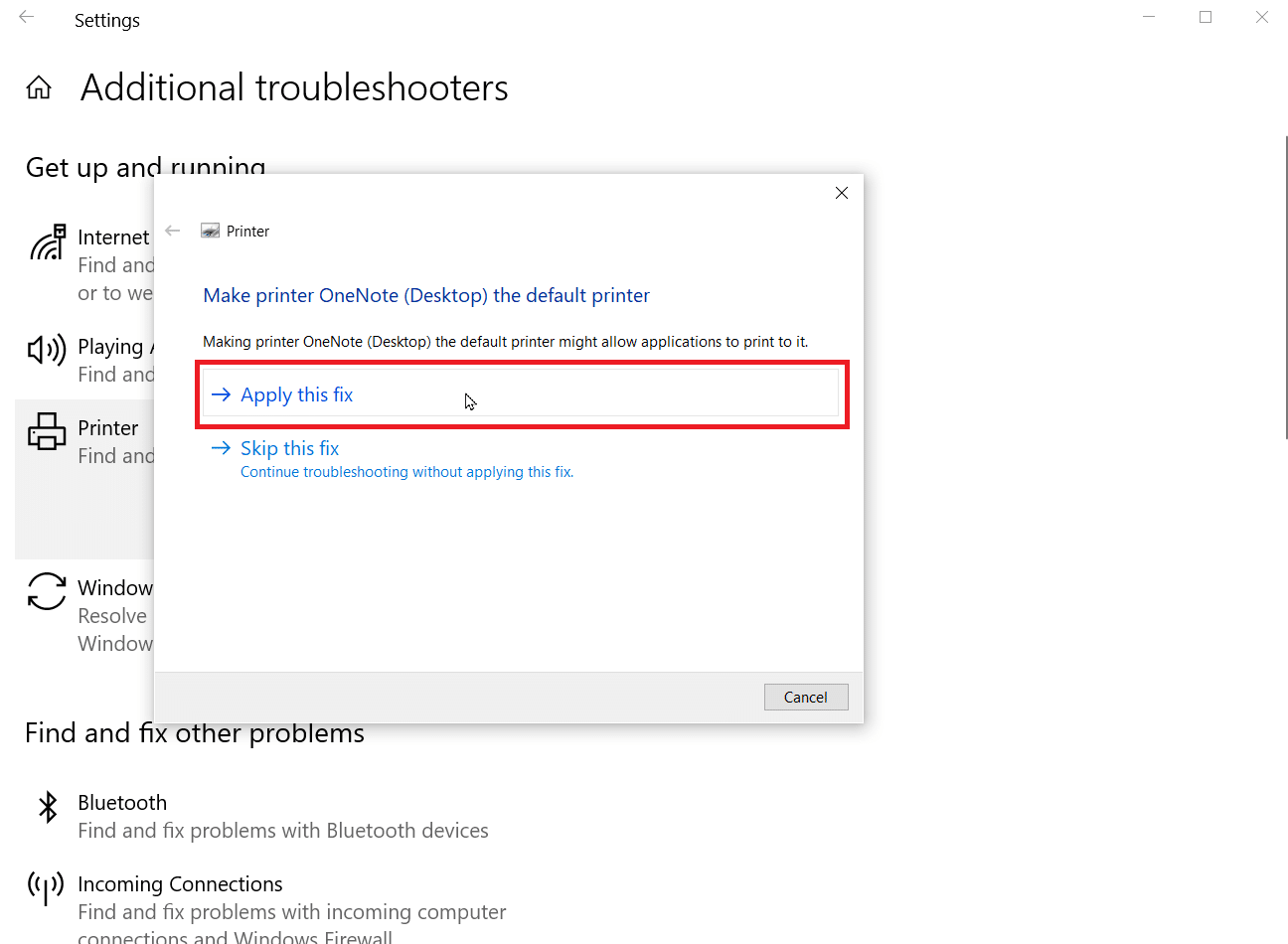
방법 2: 프린터 설정 수정
인쇄할 때 그레이스케일로 인쇄라는 라디오 버튼을 선택하면 회색으로만 인쇄됩니다. 문제를 해결하려면 컬러 인쇄를 선택해야 합니다. 방법을 알아보려면 아래 단계를 따르십시오.
1. Windows 설정 을 엽니다.
2. 장치를 클릭합니다.
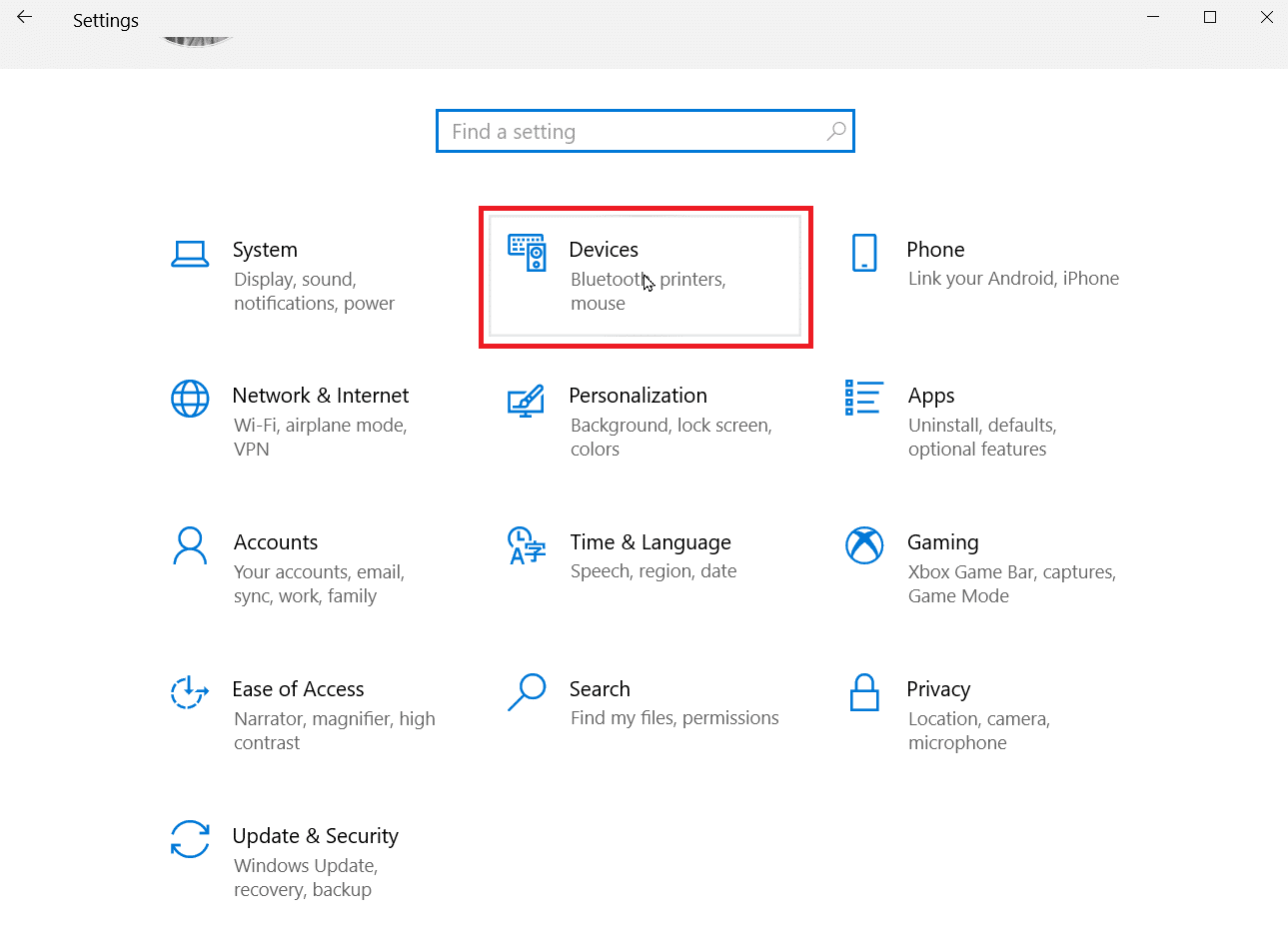
3. 프린터 및 스캐너 섹션에서 프린터를 클릭하고 인쇄 기본 설정 을 클릭합니다.
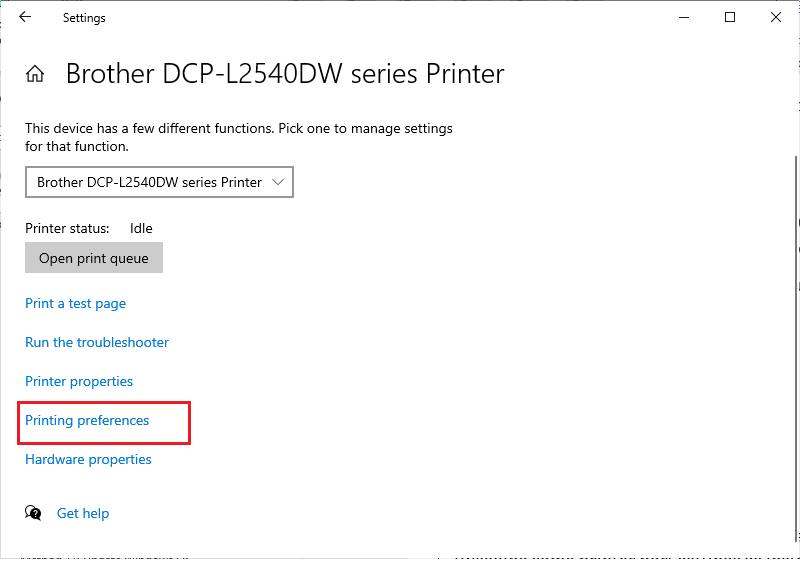
4. 기능 탭으로 이동하여 컬러 옵션 아래 에 있는 컬러로 인쇄 라디오 버튼을 선택합니다.
또한 읽기: Windows 10에서 일반적인 프린터 문제 해결
방법 3: 기본 프린터 비활성화
경우에 따라 Windows에서 Microsoft IPP 클래스 드라이버와 같은 오류가 발생할 수 있습니다. Windows에서 인쇄하는 페이지에 대한 프린터를 선택할 수 있는 경우에만 그레이스케일 문제가 발생합니다. 설정에서 이 기능을 비활성화할 수 있습니다. 아래 단계에 따라 동일한 기능을 구현하세요.
1. Windows 설정 을 시작합니다.
2. 장치 를 클릭합니다.
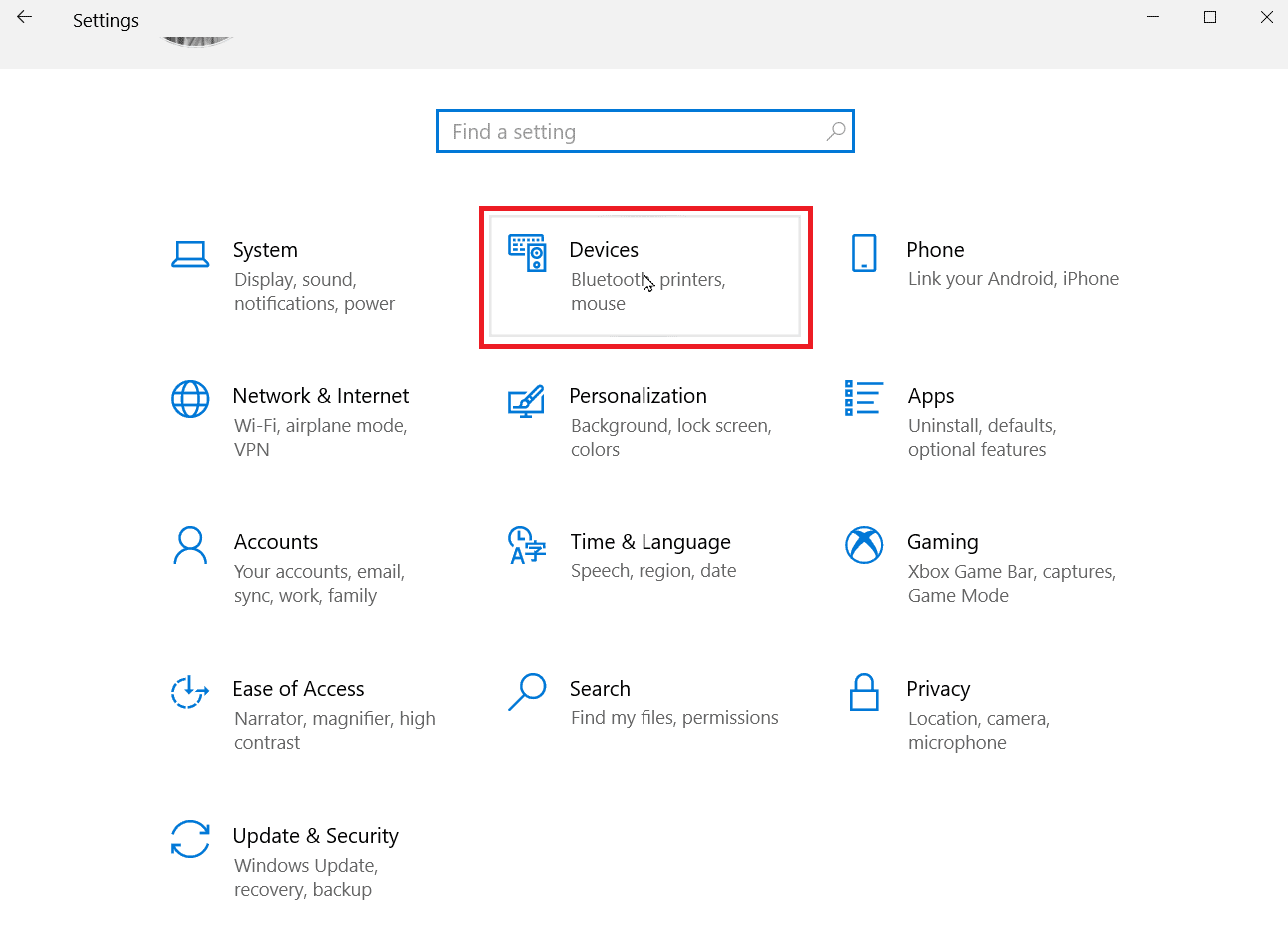
3. 왼쪽 창에 있는 프린터 및 스캐너 로 이동합니다.
4. Windows에서 내 기본 프린터를 관리하도록 지정이라는 옵션을 선택 취소하여 Windows 기본 프린터를 비활성화합니다.
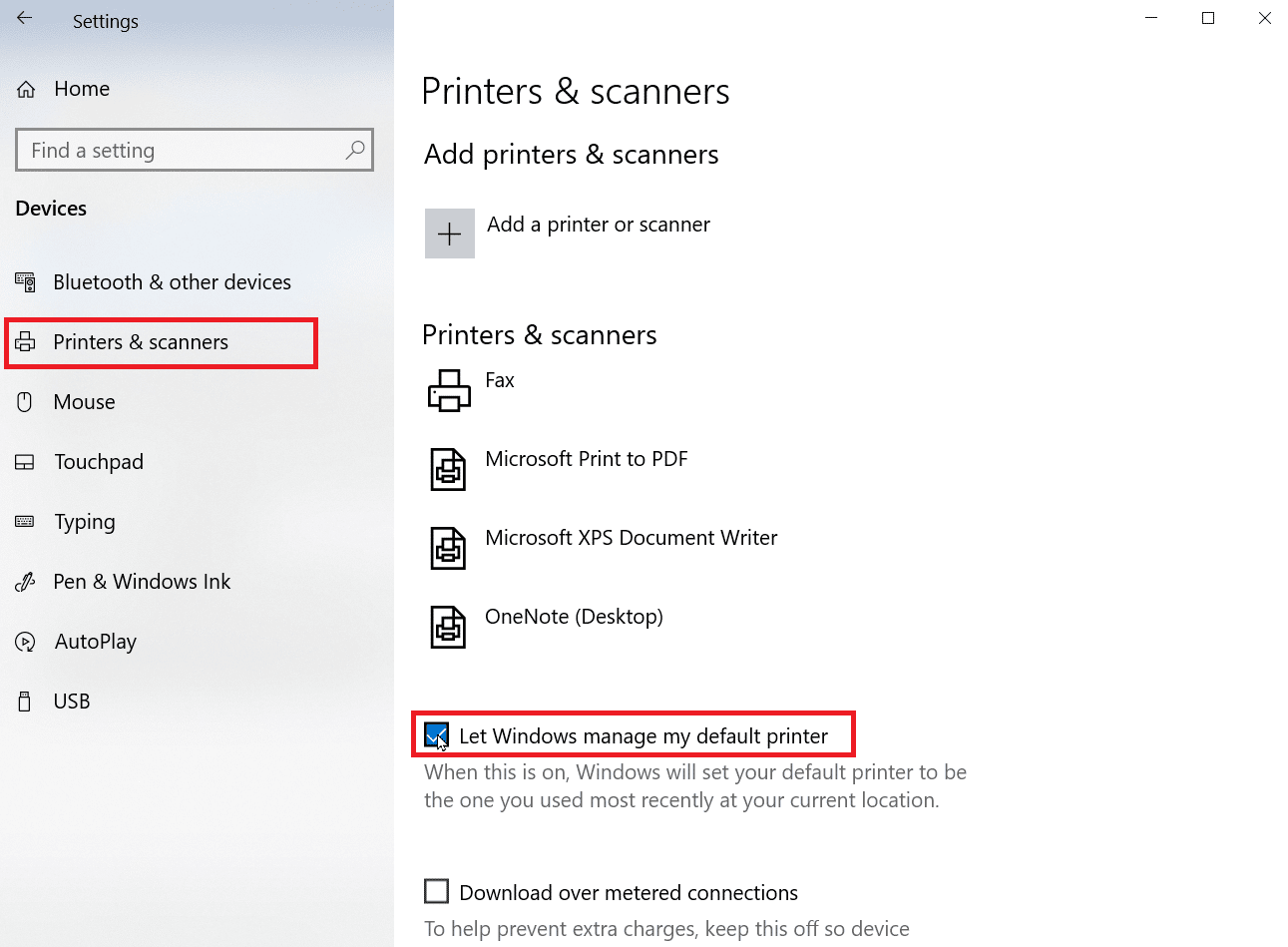
방법 4: Microsoft XPS Document Writer 사용
Microsoft XPS 작성기는 사용자가 XML 형식 문서를 만들 수 있게 해주는 드라이버입니다. Microsoft IPP 클래스 드라이버가 그레이스케일 오류만 제공하는 경우 Microsoft XPS 문서 작성기를 통해 문서 인쇄를 시도할 수 있습니다. 그렇게 하려면 아래 단계를 따르십시오.
1. 인쇄할 파일을 마우스 오른쪽 버튼으로 클릭하고 인쇄 옵션을 클릭합니다.
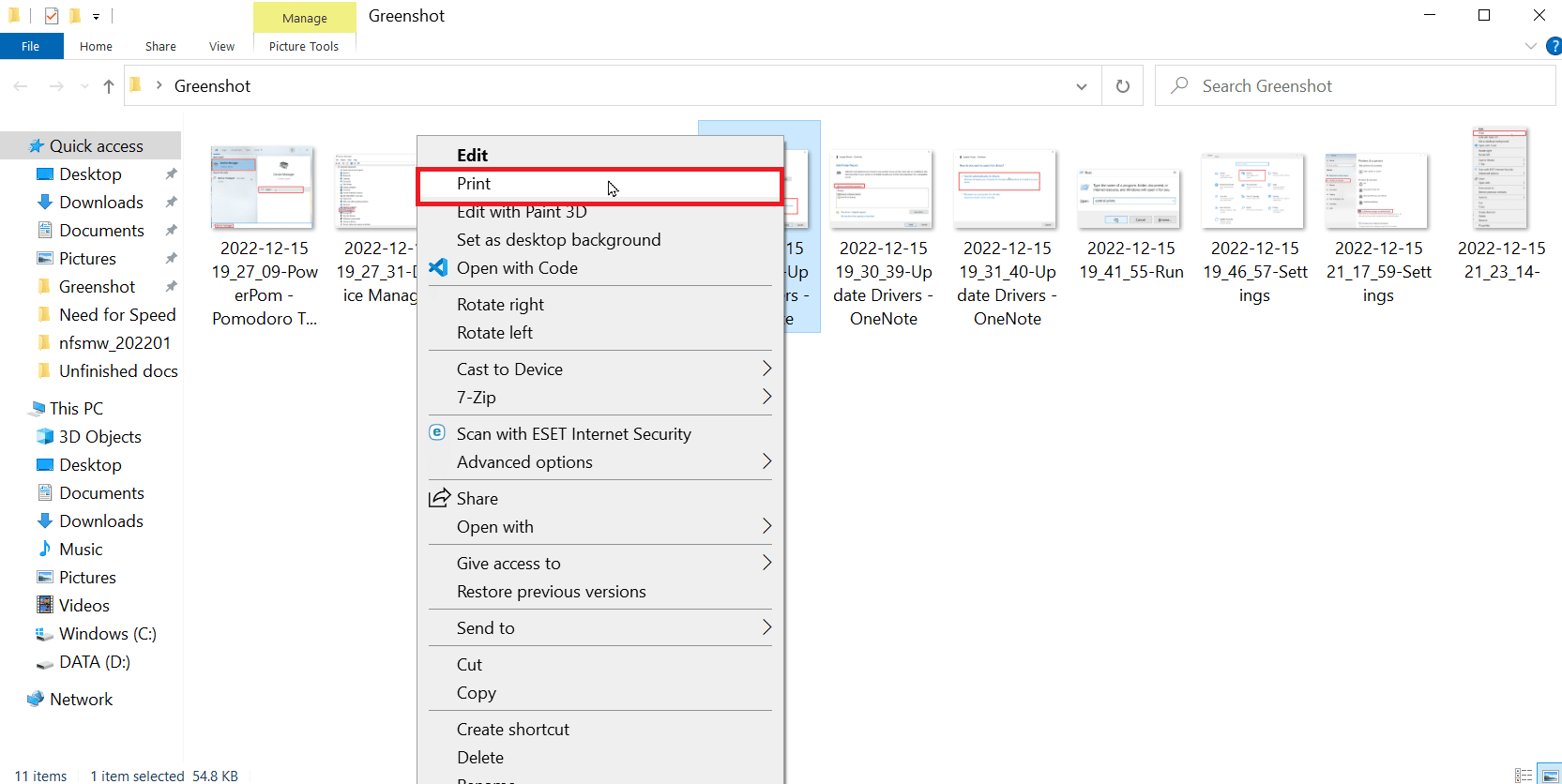
2. 인쇄 옵션이 표시되면 Microsoft XPS Document Writer 드롭다운을 클릭합니다.
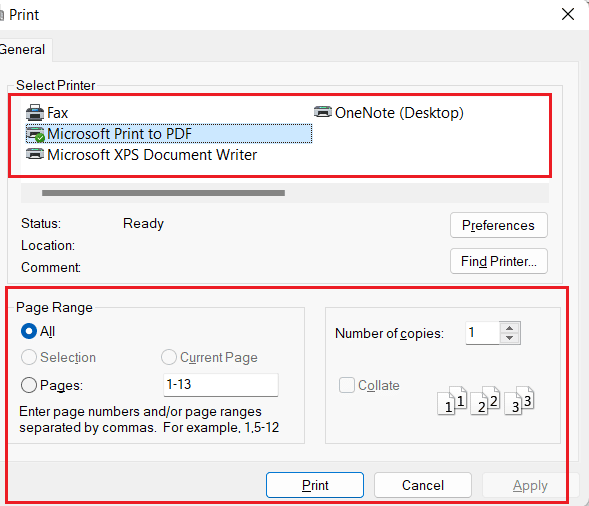
3. 마지막으로 인쇄 버튼을 클릭하여 문서를 인쇄합니다.

또한 읽기: Windows 10에서 인쇄 오류 수정
방법 5: 프린터 드라이버 업데이트
대부분의 경우 잘못된 설치나 손상된 드라이버로 인해 이러한 문제가 발생할 수 있습니다. 프린터용 드라이버 소프트웨어를 업데이트하여 Windows PC에서 문제가 해결되는지 확인할 수 있습니다.
1. Windows 검색 표시줄에 입력하여 장치 관리자 를 엽니다. 열기 를 클릭합니다.
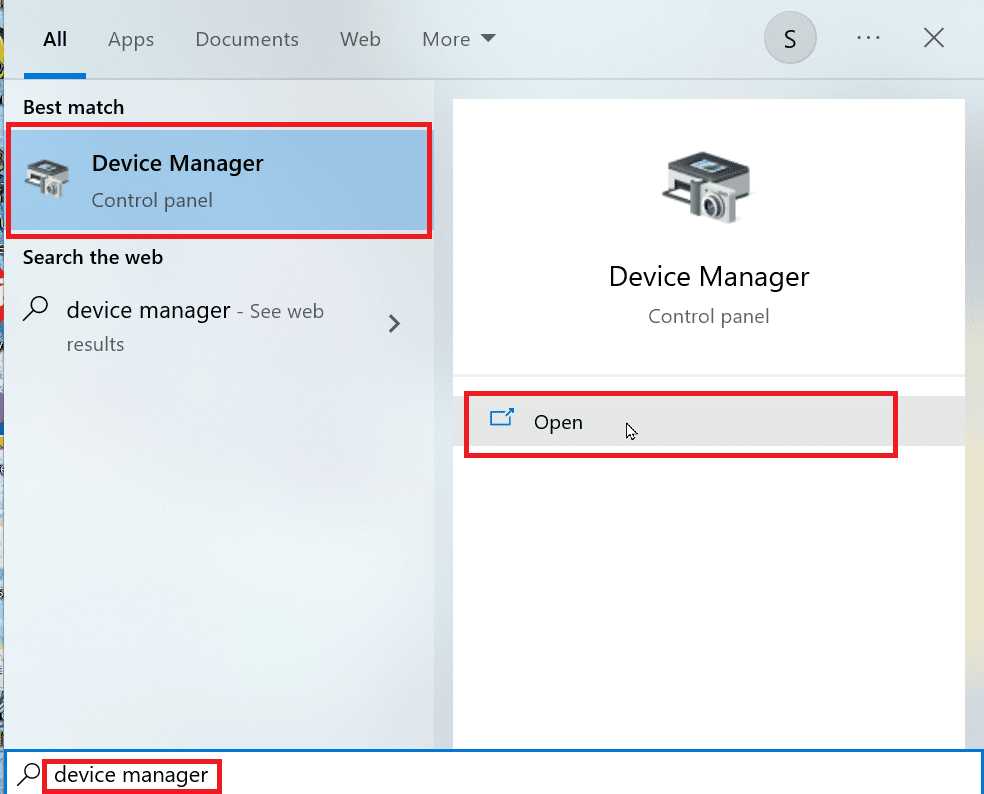
2. 인쇄 대기열 을 두 번 클릭합니다.
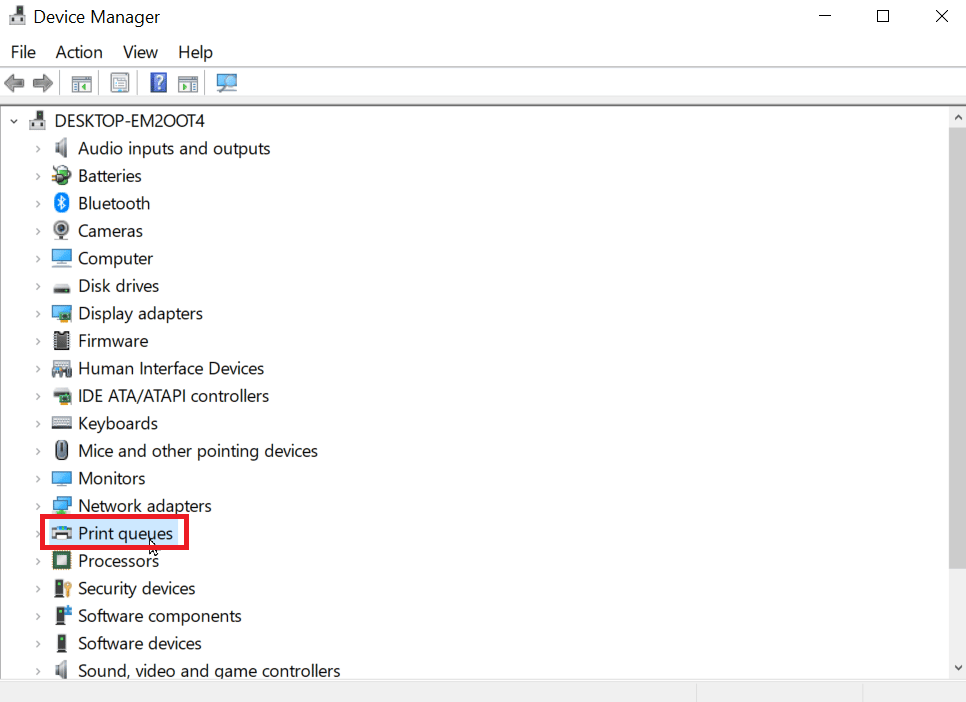
3. 이제 드라이버 목록이 나열되면 프린터 드라이버를 검색합니다. 드라이버 이름을 프린터와 일치시켜 드라이버를 찾을 수 있습니다.
4. 해당 항목을 마우스 오른쪽 버튼으로 클릭하고 드라이버 업데이트를 클릭하여 업데이트 를 수행합니다.
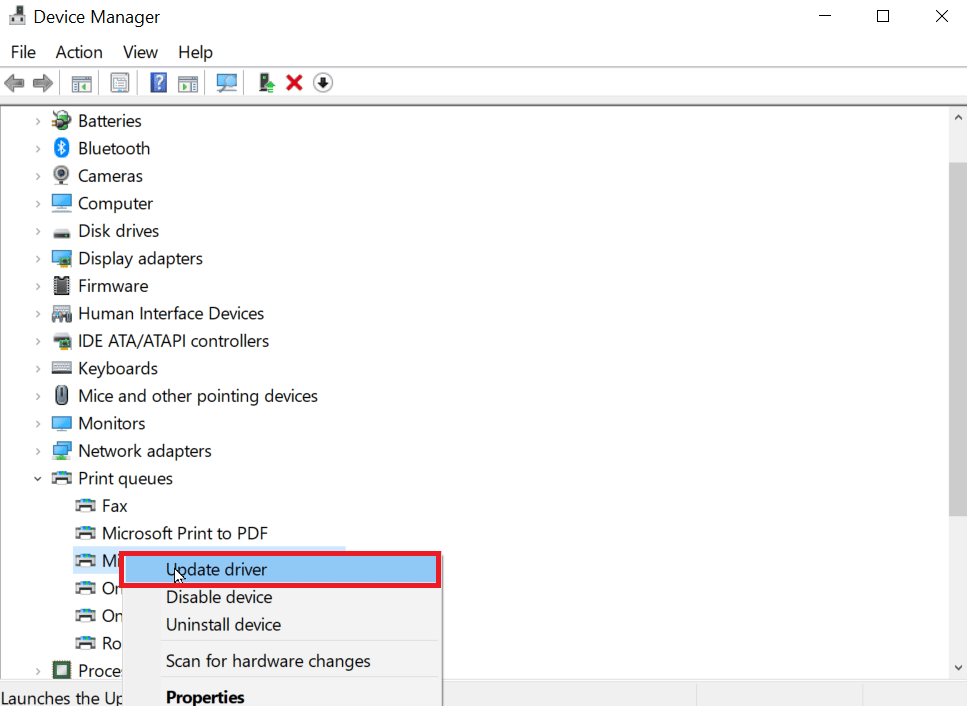
5. 내 컴퓨터에서 드라이버 소프트웨어 찾아보기 옵션을 선택합니다.
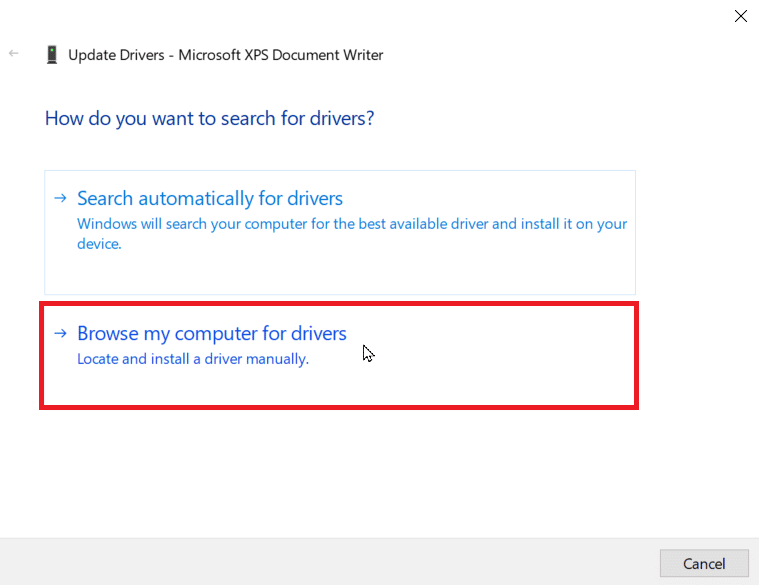
6. 이제 내 컴퓨터의 사용 가능한 드라이버 목록에서 직접 선택을 클릭합니다.
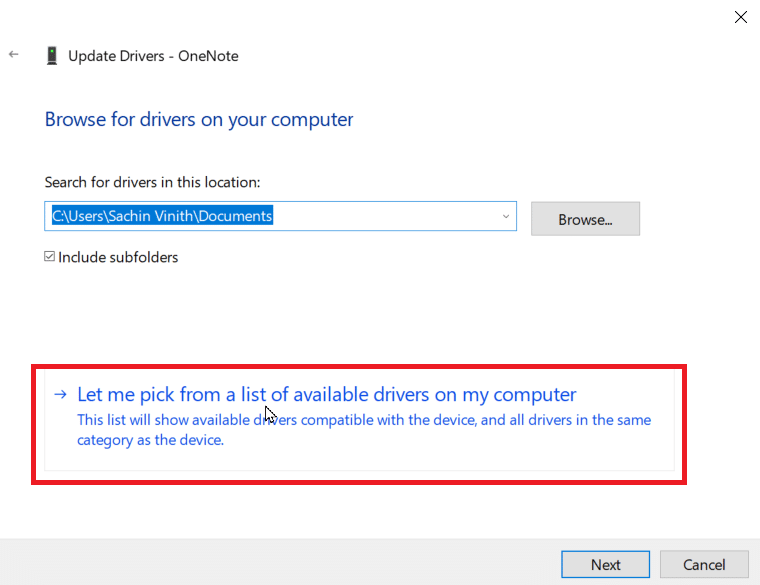
7. 모든 드라이버를 표시하려면 Show compatible hardware 라는 이름의 확인란을 선택 취소합니다.
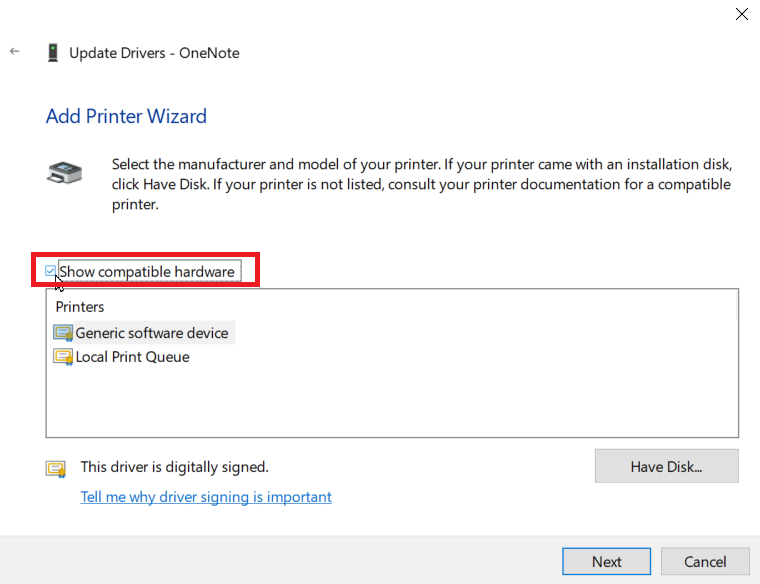
8. Microsoft IPP 클래스 드라이버 를 검색하여 선택합니다.
9. 다음 을 클릭하여 해당 드라이버를 설치합니다.
프린터 드라이버 업데이트에 실패하면 업데이트 자동 확인을 시도할 수 있습니다. 아래 단계를 따르십시오.
1. 프린터 드라이버를 마우스 오른쪽 버튼으로 클릭하고 드라이버 업데이트 를 클릭합니다.
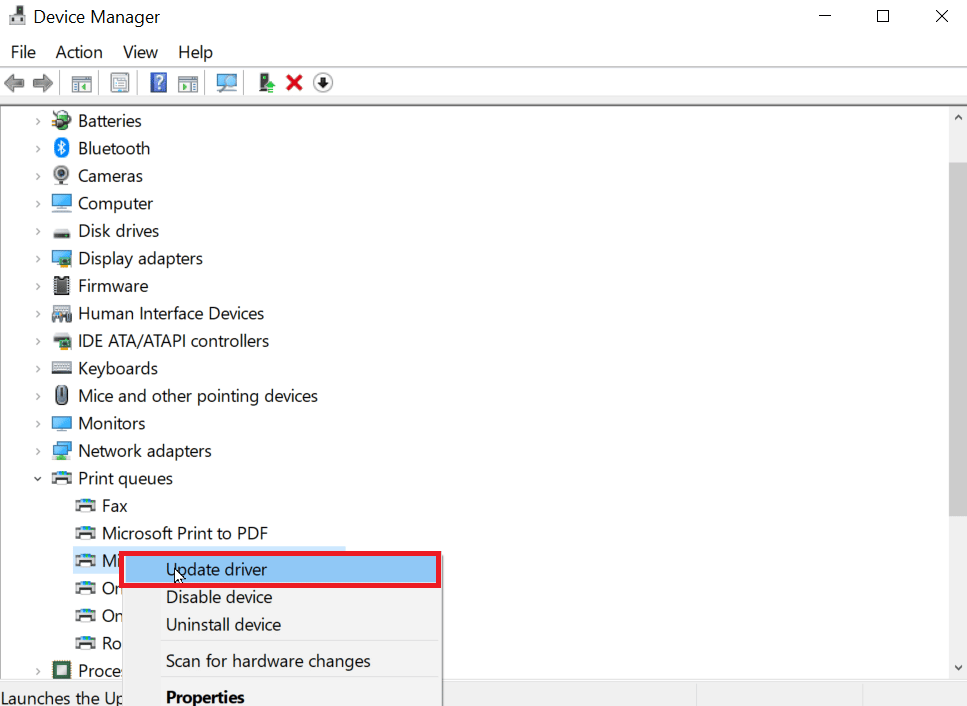
2. 마지막으로 자동으로 드라이버 검색 을 클릭합니다. Windows는 적합한 드라이버를 검색하고 발견되면 다운로드하여 설치하라는 메시지를 표시합니다.
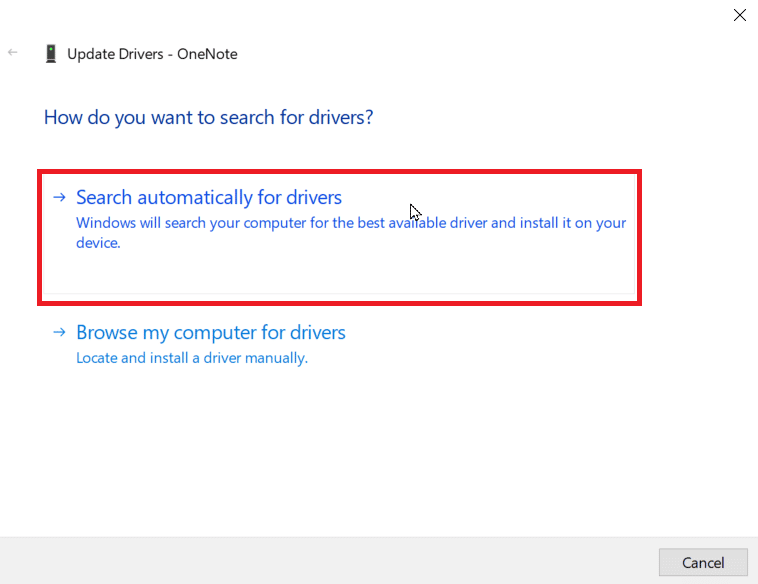
방법 6: 적합한 프린터 드라이버 및 포트 활성화
Microsoft IPP 클래스 드라이버에서 무색상만 그레이스케일 오류를 제공하는 것을 방지하려면 프린터를 사용하는 올바른 포트와 프린터 드라이버를 입력해야 합니다.
1. Windows 설정 으로 이동합니다.
2. 그런 다음 장치 로 이동합니다.
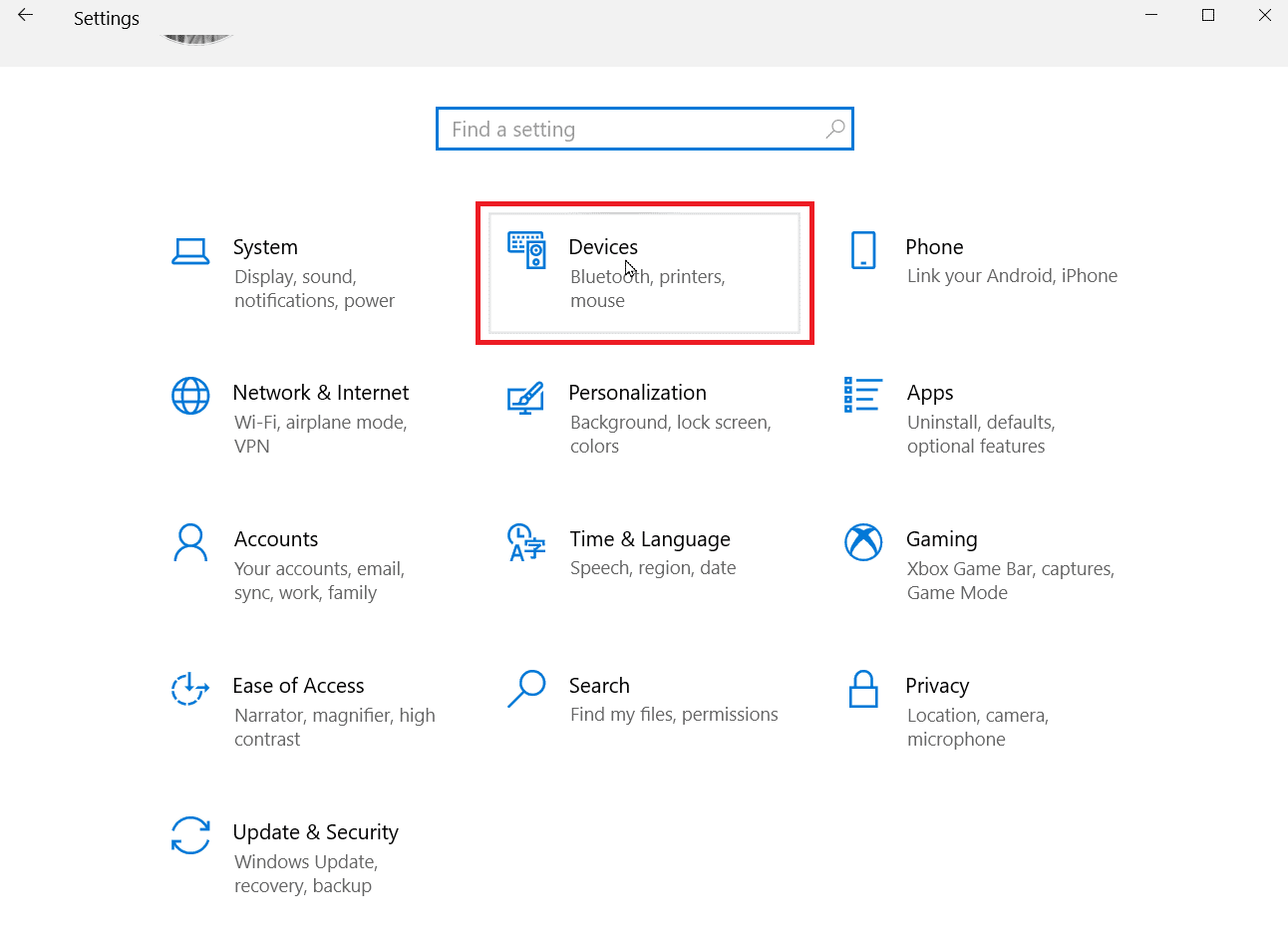
3. 설치된 프린터를 보려면 프린터 및 스캐너 를 클릭합니다.
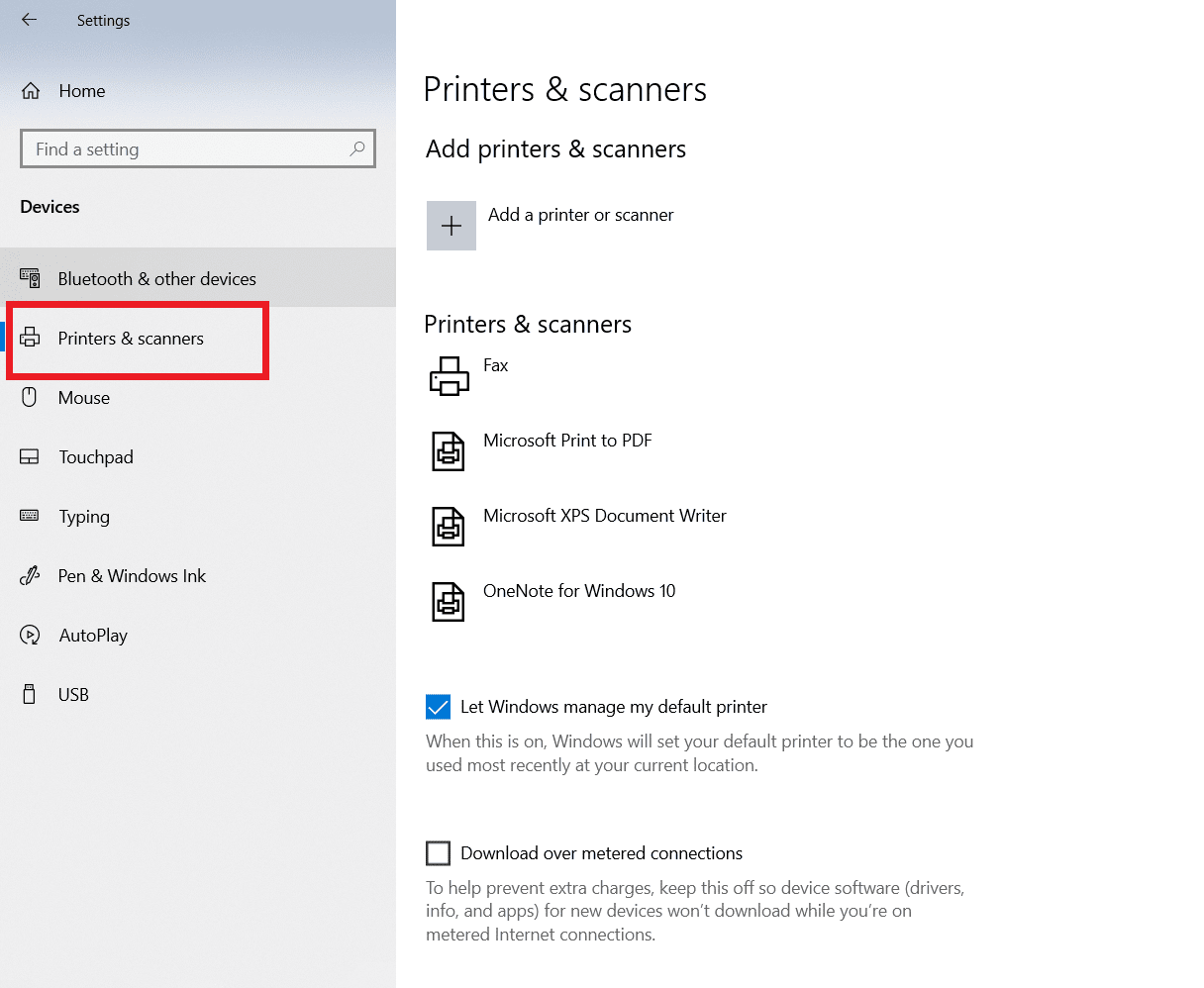
4. 이제 프린터를 검색하고 클릭하고 관리 를 클릭합니다.
5. 프린터 기본 설정 을 클릭합니다.
6. 속성이 열리면 고급 탭으로 이동합니다.
7. 드라이버 드롭다운 메뉴에서 드라이버를 올바르게 선택합니다.
8. 포트 탭으로 이동하여 올바른 프린터 이름을 선택합니다.
9. 마지막으로 적용 을 클릭하여 모든 변경 사항을 저장하고 종료합니다.
10. 프린터와 컴퓨터를 종료하고 다시 시작하여 문제가 해결되었는지 확인합니다.
또한 읽기: Windows 10에서 프린터 설치 문제 수정
방법 7: 프린터 재설치
위에서 언급한 모든 방법이 작동하지 않으면 프린터를 다시 설치하여 문제가 해결되는지 확인할 수 있습니다.
1. 장치 설정으로 이동합니다.
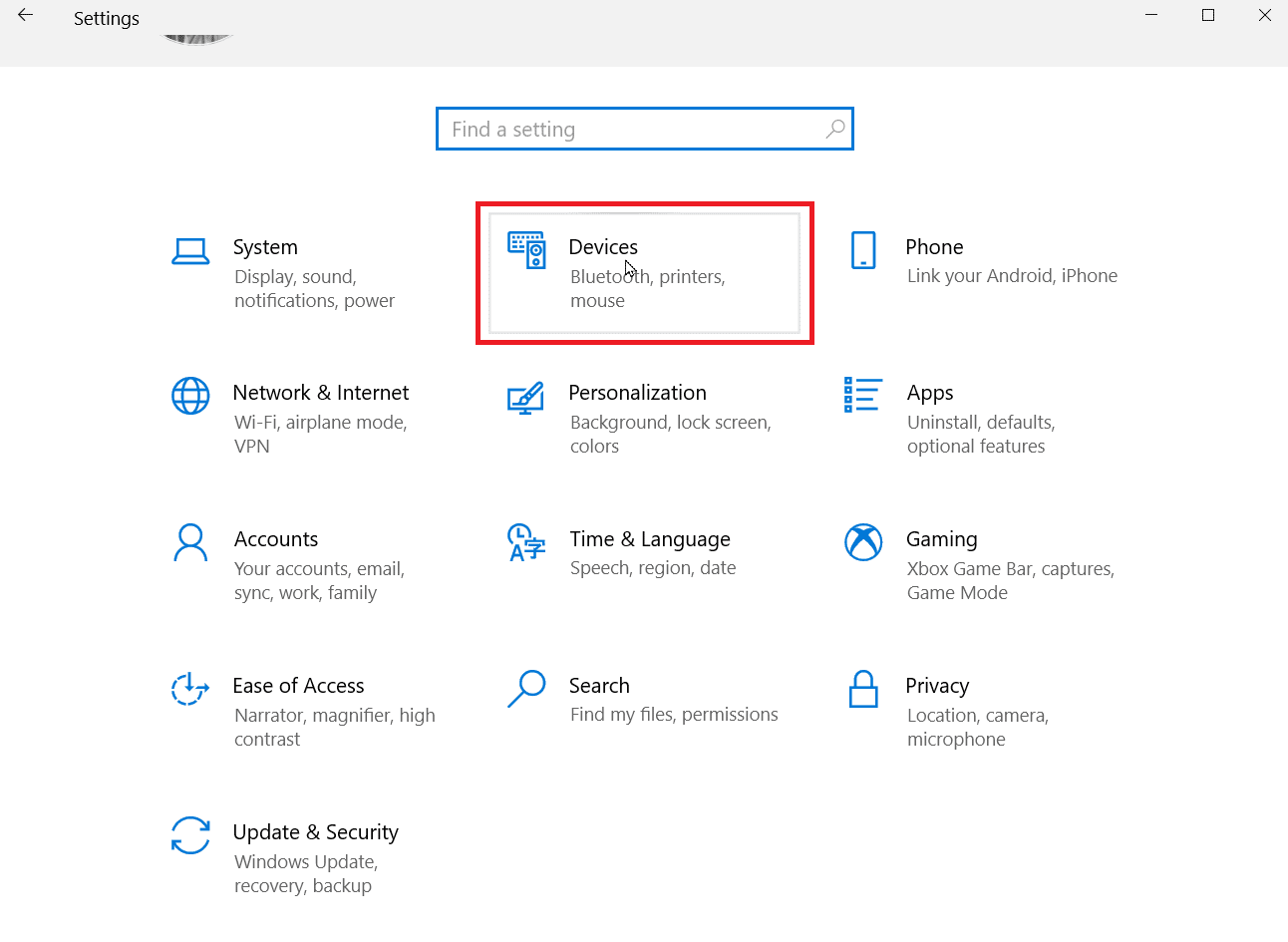
2. 왼쪽 창에 있는 프린터 및 스캐너 를 클릭합니다.
3. 마지막으로 프린터를 검색하고 제거 버튼을 클릭합니다.
4. Windows를 다시 시작한 후 프린터 및 스캐너 메뉴로 다시 이동하여 프린터 또는 스캐너 추가 를 클릭합니다. 이제 프린터가 자동으로 감지되고 설치됩니다.
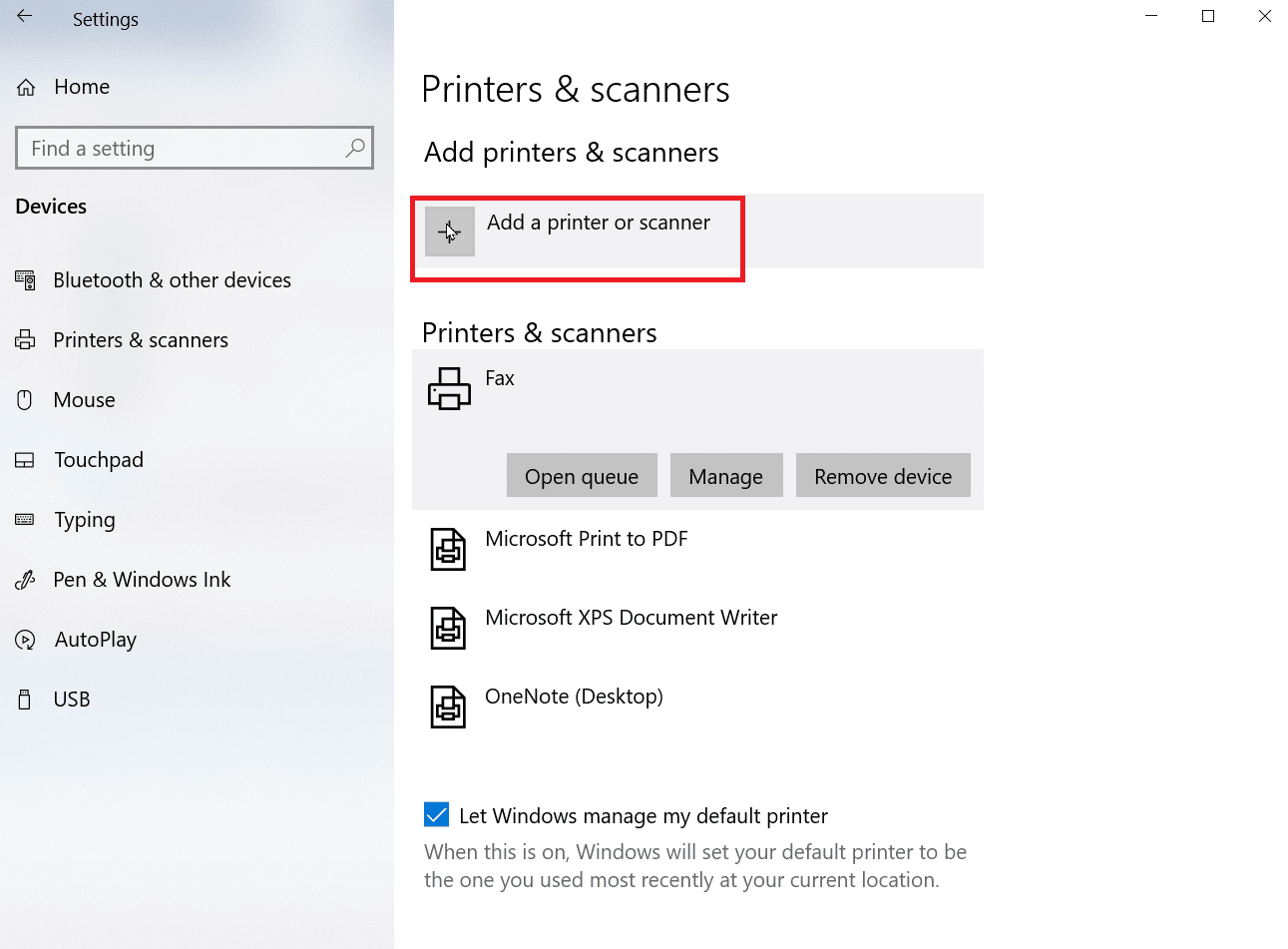
이렇게 하면 Microsoft IPP 클래스 드라이버가 그레이스케일 문제만 제공하는 문제가 해결됩니다.
자주 묻는 질문(FAQ)
Q1. Microsoft IPP 클래스 드라이버를 설치하려면 어떻게 해야 합니까?
답. Microsoft IPP 드라이버는 Microsoft 공식 웹 사이트를 통해 다운로드할 수 있습니다.
Q2. 프린터에서 회색조를 어떻게 변경합니까?
답. 프린터에서 회색조를 변경하려면. 프린터 속성을 열고 색상 관리 탭을 클릭합니다. 여기에서 프린터의 색상 프로필을 선택할 수 있습니다.
Q3. 컴퓨터가 흑백 이미지를 인쇄하는 이유는 무엇입니까?
답. 이 문제를 일으키는 가장 일반적인 문제는 드라이버 설치가 잘못되어 발생하는 것입니다. 또 다른 이유는 컴퓨터에 있는 잉크에 문제가 있을 수 있기 때문입니다.
Q4. 드라이버를 사용할 수 없음은 무엇을 의미합니까?
답. 드라이버를 사용할 수 없음은 프린터 드라이버가 오래되었거나 호환되지 않을 수 있음을 나타냅니다.
추천:
- 삼성 TV에서 Hulu가 작동하지 않는 문제 수정
- Google 스프레드시트에서 여러 기준 및 열을 VLOOKUP하는 방법
- Chrome에서 인쇄할 수 없는 문제를 해결하는 방법
- 원격 데스크톱에 표시되지 않는 로컬 프린터에 대한 6가지 수정 사항
Microsoft IPP 클래스 드라이버가 그레이 스케일만 제공하지 않는 경우 문제를 해결하는 방법에 대한 위의 문서가 도움이 되었고 문제를 해결할 수 있기를 바랍니다. 어떤 방법이 가장 효과적이었는지 의견을 남겨주세요. 문제/질문이 있는 경우 아래 댓글 섹션에 남겨주세요. 감사합니다.
