노트북 열 조절 문제 수정
게시 됨: 2022-03-05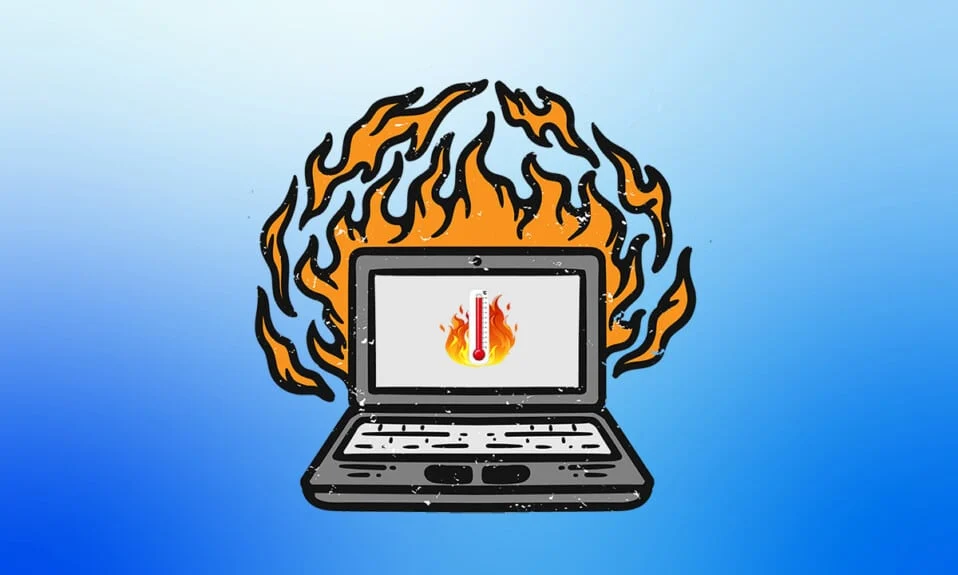
노트북에서 열이 발생하는 것이 정상이라는 것은 모두 알고 계실 것입니다. 그러나 과부하로 인해 더 많은 열을 방출하면 성능에 영향을 미치고 PC 속도가 느려집니다. 때로는 과열로 인해 GPU, CPU, 메모리 모듈 및 기타 하드웨어와 같은 구성 요소가 영구적으로 손상될 수 있습니다. PC에는 Microsoft에서 설계한 Windows PC용 열 조절 이라는 안전 메커니즘이 있어 과도한 열로부터 PC를 보호합니다. 열 조절 노트북이 걱정된다면 이 가이드를 읽고 열 조절 테스트를 수행하고 노트북 열 조절을 수정하십시오.

내용물
- 노트북 열 조절을 수정하는 방법
- 예비 단계
- 방법 1: 최고 성능 모드 활성화
- 방법 2: 전원 관리 설정 편집
- 방법 3: 레지스트리 편집기 수정
- 방법 4: 써멀 페이스트 사용
- 열 조절 테스트를 수행하는 방법
- 옵션 1: 리소스 모니터 도구를 통해
- 옵션 2: 작업 관리자를 통해
- 옵션 3: 타사 도구-HWiNFO를 통해
노트북 열 조절을 수정하는 방법
CPU의 임계 온도는 거의 섭씨 80도입니다 . Windows PC는 높은 온도에 도달하면 성능이 저하되어 과도한 열이 축적되는 것을 방지하고 냉각을 시작합니다.
- 전반적으로 마이크로프로세서의 속도를 자동으로 조절하고 내부 열과 부품 손상을 방지하여 전력 사용을 최적화합니다.
- 주로 CPU나 GPU에서 발생하는 과열로 인해 부하가 많이 걸리고 사용량이 많을 때 발생하며 집중적인 게임을 할 때 발생합니다. 공기 흐름이 좋지 않거나 노트북을 오래 사용하거나 오버클럭을 할 때 발생합니다.
- 열 조절 문제를 간과하고 수정하면 노트북이 영구적으로 손상될 수 있습니다.
따라서 사용 빈도를 자주 확인하고 초기 단계 자체에서 해결하는 것이 매우 중요합니다.
참고: 임계 온도는 프로세서 제조업체 및 모델에 따라 다릅니다.
예비 단계
다음은 열 조절을 방지하기 위한 기본 수정 사항입니다.
- 랩톱의 내부 구성 요소는 컴팩트한 특성으로 인해 공기 흐름을 차단하고 막을 수 있으며 적절한 냉각을 위한 공간을 남기지 않아 과열 을 유발할 수 있으므로 먼지 가 없는지 확인하십시오.
- PC를 장시간 사용하여 작업량이 많을 경우 열 제한이 발생할 수 있으므로 랩톱 사용 을 최소화 하십시오.
- 게임을 하는 동안 그래픽 품질 설정을 낮추 십시오.
- 모니터링 소프트웨어 검사를 정기적으로 수행하여 랩톱 열 조절 을 감지 하는 데 도움이 됩니다.
- 클럭 속도를 높이면 프로세서가 일반적인 속도보다 빠르게 작동하여 온도가 크게 높아집니다. 클럭 속도 를 줄 이십시오.
- 냉각 패드 또는 칠 매트 는 노트북의 전체 온도를 낮추는 데 도움이 될 수 있습니다. 따라서 노트북 아래에 패드나 매트를 놓고 사용하십시오.
또한 읽기: Ntoskrnl.exe 높은 CPU 사용량 수정
방법 1: 최고 성능 모드 활성화
때로는 배터리 절약 모드가 열 조절 문제의 원인이 될 수 있습니다. 여기서 절전은 노트북을 지속적으로 소비하는 동안 온도를 높일 수 있는 목표입니다. 성능 모드를 변경하려면 아래에 제공된 단계를 구현하십시오.
1. Windows 검색 표시줄 에 제어판 을 입력하고 그림과 같이 열기 를 선택합니다.
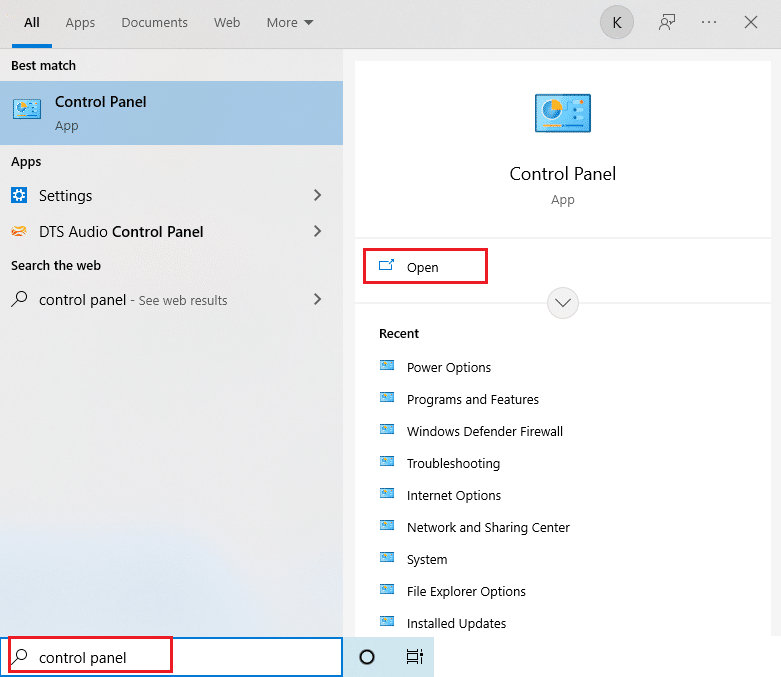
2. 보기 기준을 큰 아이콘 으로 설정합니다. 그런 다음 전원 옵션 버튼을 찾아 선택합니다.
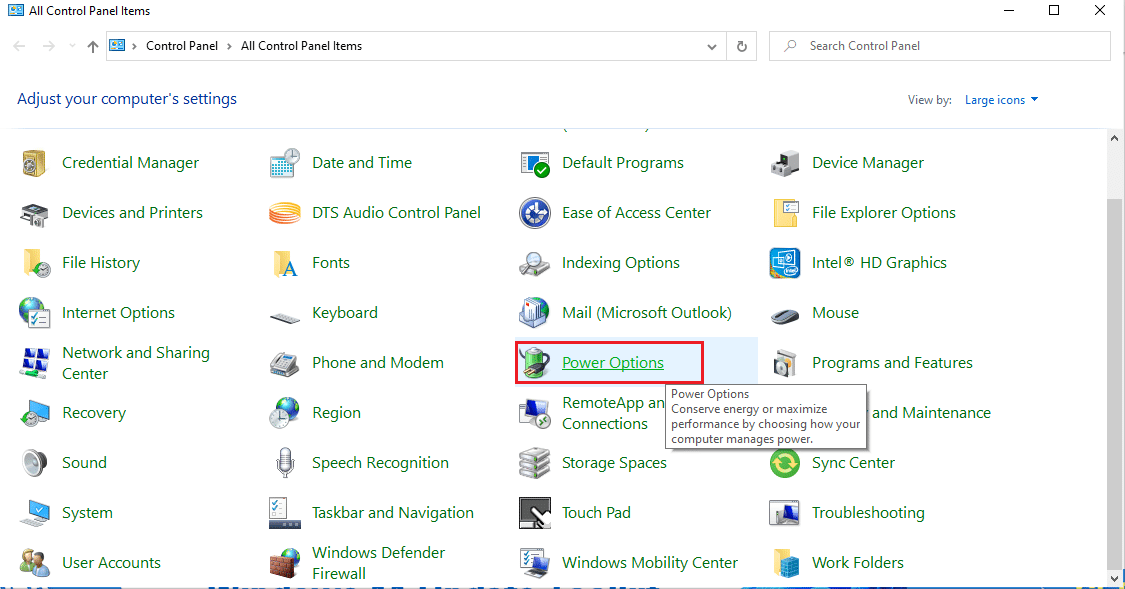
3. 그런 다음 그림과 같이 전원 관리 옵션을 고성능 모드로 변경합니다.
참고: 옵션이 없는 경우 왼쪽 창에서 전원 관리 옵션 생성 을 클릭하고 고성능 옵션을 선택합니다.
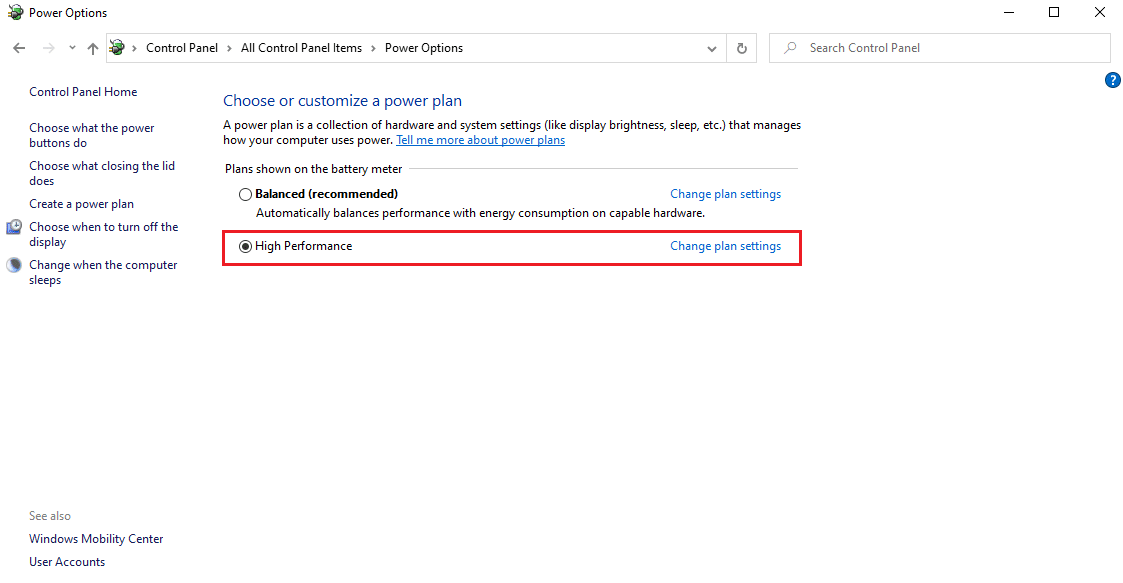
참고: 이 옵션을 찾을 수 없는 경우. 그런 다음 시스템 트레이 에서 배터리 아이콘 을 클릭합니다. 슬라이더를 최고 성능 으로 이동합니다.
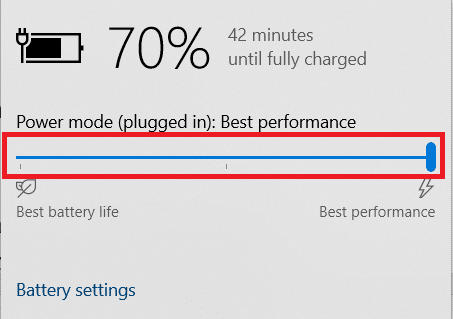
향후 열 조절 문제를 방지하려면 항상 노트북의 전원 계획을 고성능 또는 최고 성능 모드로 유지하십시오. 이 방법은 열 조절 문제를 해결할 수 있으며 예방 조치로 간주됩니다.
방법 2: 전원 관리 설정 편집
열 조절을 제어하는 또 다른 방법은 Windows 10에서 전원 관리 옵션을 편집하고 변경하는 것입니다. 여기에서 최소 및 최대 프로세서를 100으로 유지해야 합니다. 100 미만이면 노트북이 사용량이 많을 때 스로틀하는 데 영향을 줍니다. 이러한 상태를 100으로 유지하려면 다음 단계를 따르십시오.
1. Windows 검색 표시줄 에 제어판 을 입력하고 그림과 같이 열기 를 선택합니다.
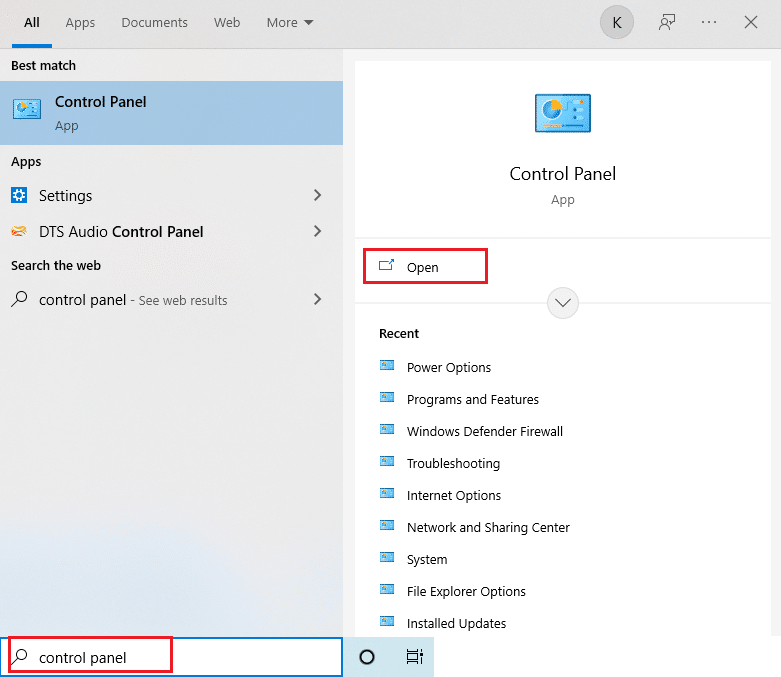
2. 보기 기준을 큰 아이콘 으로 설정합니다. 그런 다음 전원 옵션 버튼을 찾아 선택합니다.
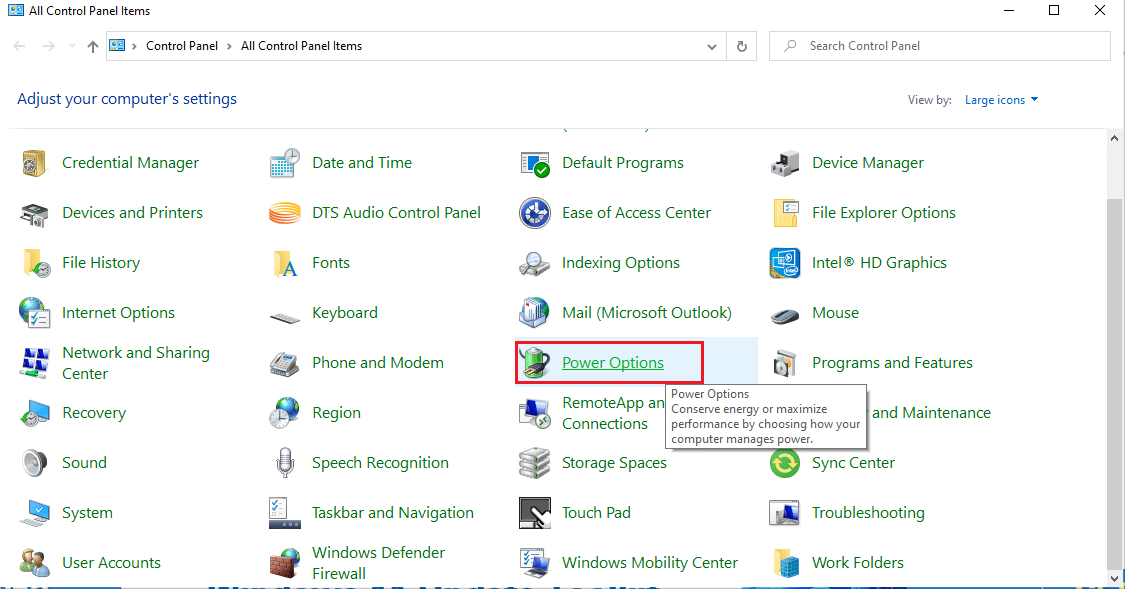
3. 여기에서 그림과 같이 플랜 설정 변경 을 선택합니다.
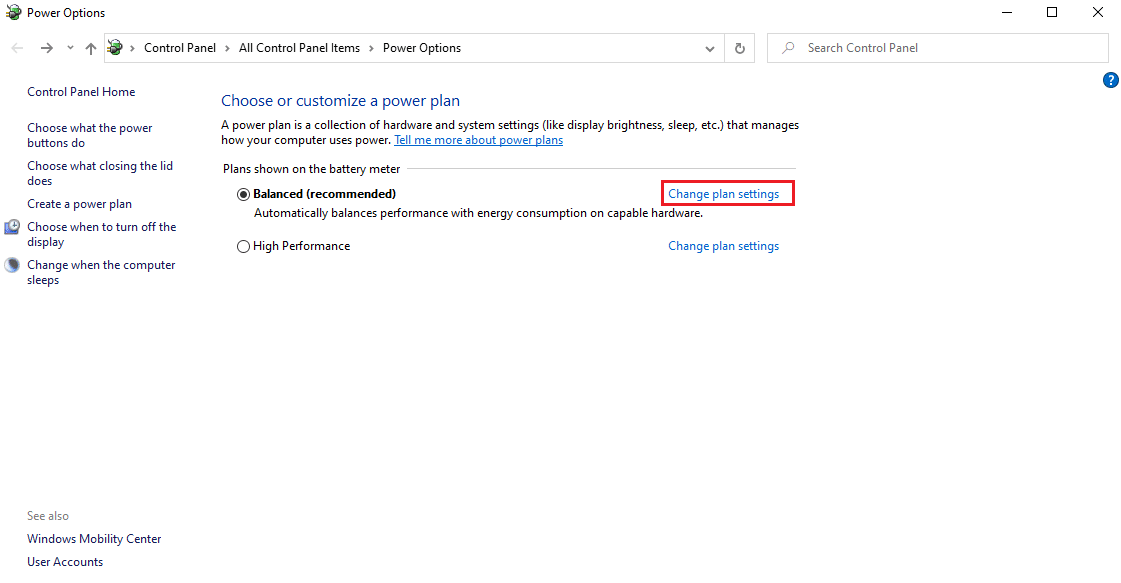
4. 그런 다음 강조 표시된 대로 계획 설정 편집 페이지에서 고급 전원 설정 변경 을 클릭합니다.
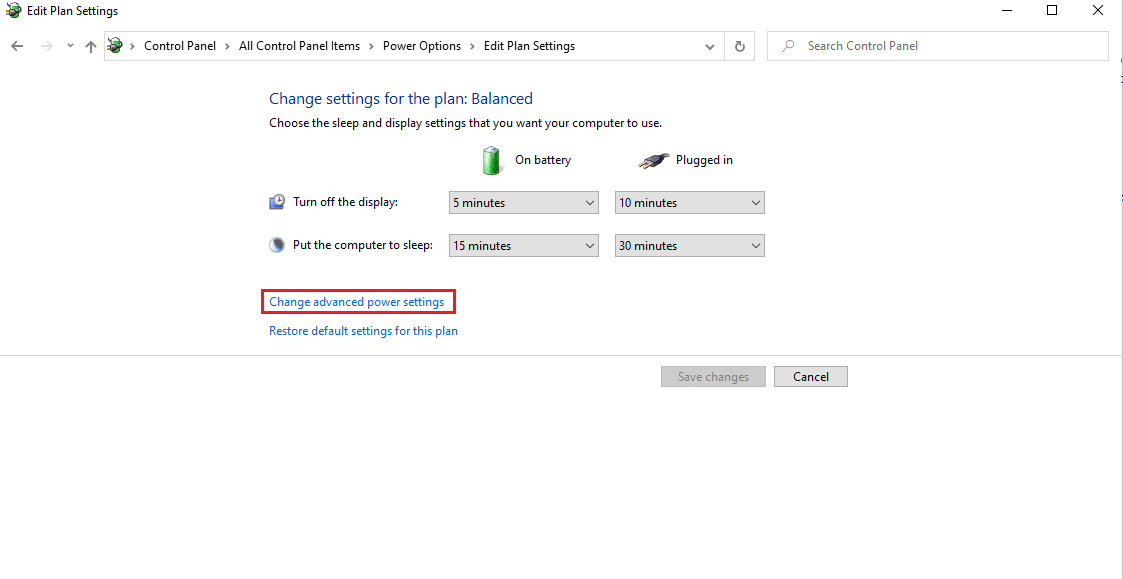
5. 전원 옵션 창에서 프로세서 전원 관리 옵션을 찾아 그림과 같이 확장합니다.
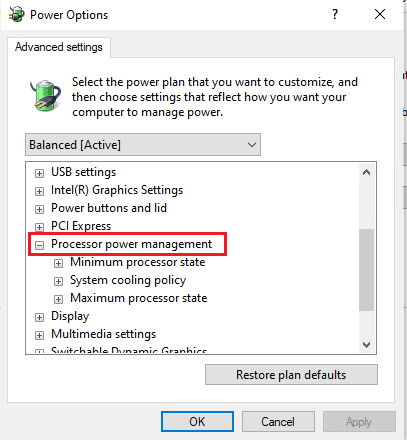
6. 그림과 같이 최대 프로세서 속도 옵션을 선택하고 확장합니다. 배터리 사용 및 플러그인 옵션을 100% 로 변경합니다.
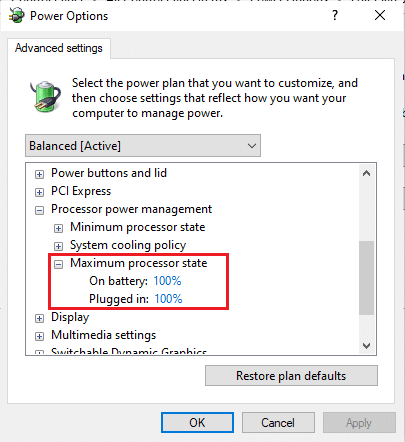
7. 이제 최소 프로세서 상태 옵션을 선택하고 그림과 같이 배터리 사용 및 플러그인 옵션을 100% 로 설정합니다.
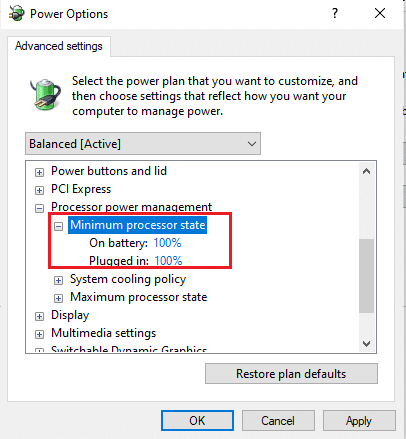
8. 마지막으로 적용 을 선택한 다음 확인 을 클릭하여 변경 사항을 저장합니다.
9. 변경 사항이 설정에 적용되도록 PC 를 한 번 다시 시작 합니다.
더 읽어보기: CPU 팬이 회전하지 않는 문제를 해결하는 7가지 방법
방법 3: 레지스트리 편집기 수정
레지스트리 편집기를 통해 열 조절을 비활성화하면 안전하지 않을 수 있으며 PC의 모든 데이터가 손실될 수 있습니다. 따라서 전체 랩톱에 대한 백업을 확인하십시오. 또한 이 방법은 랩톱 열 조절을 방지합니다. 비활성화하려면 아래 단계를 따르십시오.
1. Windows + R 키를 함께 누르고 실행 대화 상자를 엽니다.
2. 그림과 같이 대화 상자에 regedit 를 입력하고 Enter 키 를 누릅니다.
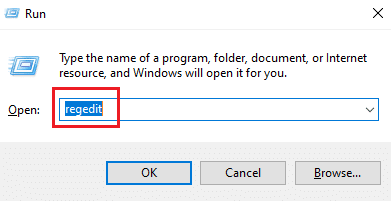
3. 사용자 계정 컨트롤 프롬프트에서 예 를 클릭합니다.
4. 레지스트리 편집기 창에서 다음 경로로 이동합니다.
컴퓨터\HKEY_LOCAL_MACHINE\SYSTEM\CurrentControlSet\Control
5. 왼쪽 창에서 Power 폴더를 찾아 마우스 오른쪽 버튼으로 클릭합니다.
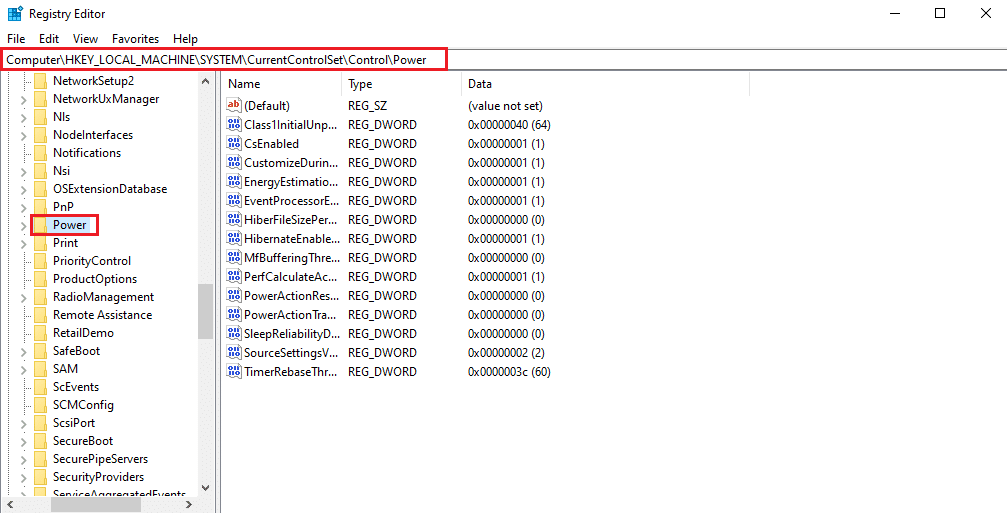

6. 새로 만들기를 선택한 다음 그림과 같이 하위 메뉴에서 키 옵션을 클릭합니다.
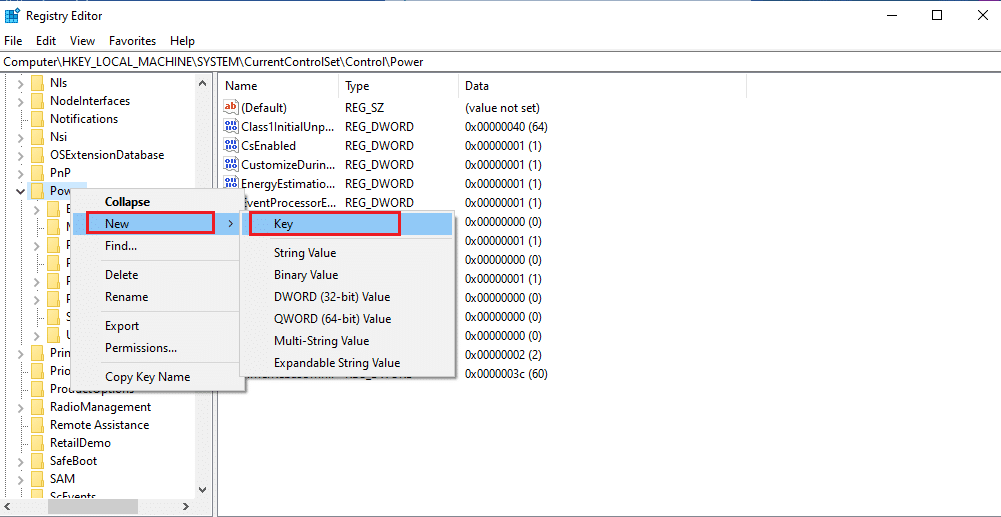
7. 그림과 같이 새 키 폴더의 이름을 PowerThrottling 으로 지정합니다.
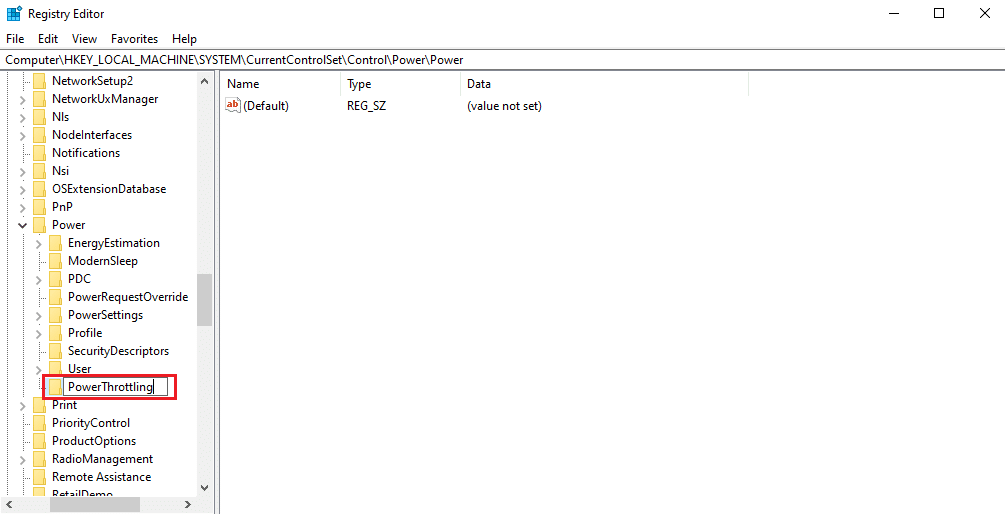
8. 오른쪽 창의 빈 영역 을 마우스 오른쪽 버튼으로 클릭합니다. 새로 만들기를 선택한 다음 DWORD(32비트) 값을 선택합니다.
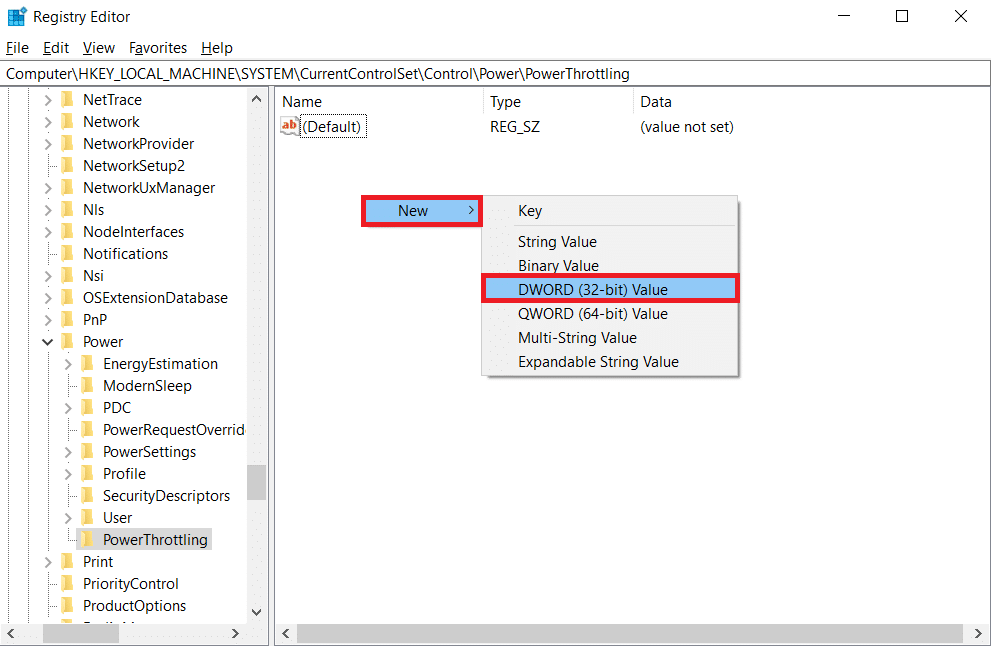
9. 새로 생성된 키의 이름을 PowerThrottlingOff 로 지정하고 Enter 키를 누릅니다.
10. PowerThrottlingoff 문자열을 두 번 클릭합니다.
11. 값 데이터 를 0 에서 1 로 설정하고 확인 을 클릭하여 변경을 완료합니다.
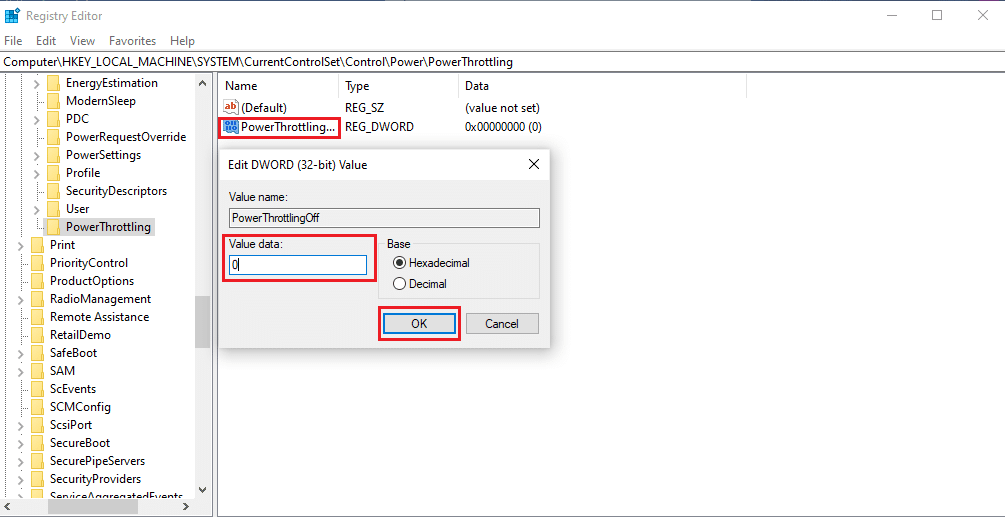
참고: 나중에 활성화하려면 이 방법의 1-4단계 를 따르십시오. Power 폴더에서 PowerThrottling 키를 찾아 마우스 오른쪽 버튼으로 클릭합니다. 그런 다음 삭제 옵션을 선택하여 전원 조절을 활성화합니다.
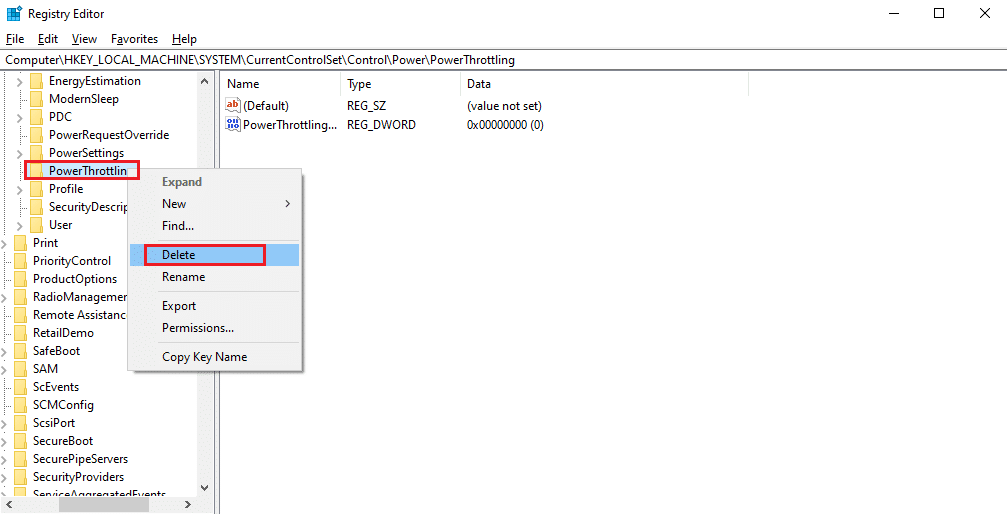
방법 4: 써멀 페이스트 사용
써멀 페이스트를 적용하면 열 조절 랩탑의 문제가 해결될 수 있습니다. 모든 컴퓨터에는 CPU를 연결하는 작은 열 시스템이 있습니다. 컴팩트한 특성으로 인해 그들 사이에 공기가 없습니다. 그래도 이 틈 사이로 약간의 공기가 들어갈 수 있습니다.
- 공기가 열의 나쁜 전도체라는 것을 잘 알고 있습니다. 따라서 CPU가 가열되면 존재하는 공기로 인해 열전도율이 감소하여 CPU의 과도한 열이 외부로 허용되지 않습니다.
- 또한 CPU의 냉각 과정을 방해하여 열 스로틀링을 유발합니다.
- 틈새에 열 페이스트를 바르면 공기가 차단되고 열 시스템이 더 나은 열 전도성으로 냉각될 수 있습니다.

열 조절 테스트를 수행하는 방법
PC가 조절되고 있다고 의심되는 경우 랩톱 열 조절 테스트를 자주 수행해야 합니다. 이 테스트는 하드웨어 구성 요소 손상으로부터 보호할 수 있는 랩톱 프로세서를 주시합니다.
옵션 1: 리소스 모니터 도구를 통해
1. Windows + R 키를 함께 누르고 실행 대화 상자를 엽니다.
2. perfmon.exe /res 를 입력하고 Enter 키 를 누르십시오.
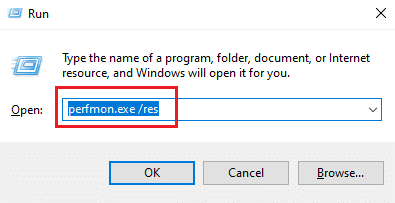
3. 그림과 같이 디스플레이에서 리소스 모니터 도구 를 찾을 수 있습니다.
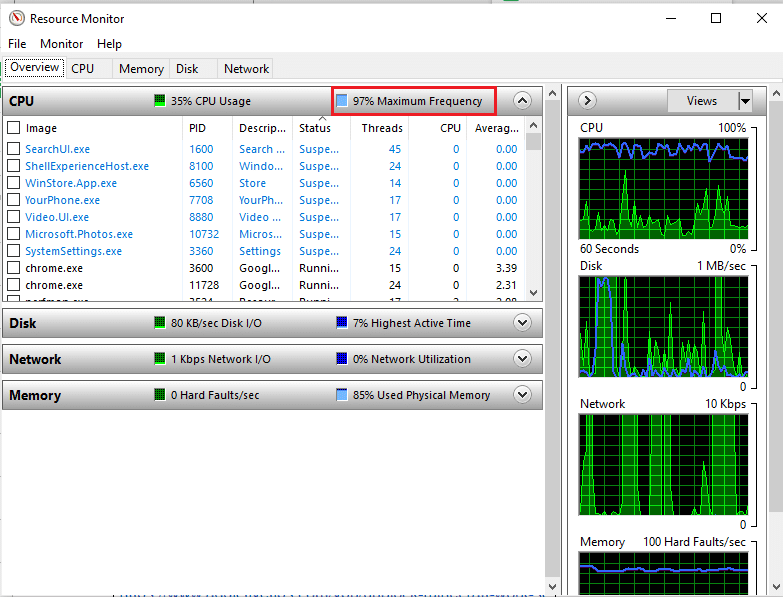
4. 이전과 같은 방식으로 노트북을 사용합니다. 강조 표시된 최대 주파수 값은 CPU의 현재 전력 소비를 설명합니다. 여기서 값이 특정 지점 이상으로 올라가지 않으면 랩톱이 제한되고 있음을 의미합니다.
옵션 2: 작업 관리자를 통해
작업 관리자를 사용하여 노트북 열 조절 테스트를 수행할 수도 있습니다. 아래 단계를 따르세요.
1. Ctrl + Shift + Esc 키를 동시에 눌러 작업 관리자 를 엽니다.
2. 세부 정보 탭으로 이동합니다.
3. 열 머리글을 마우스 오른쪽 버튼으로 클릭합니다.
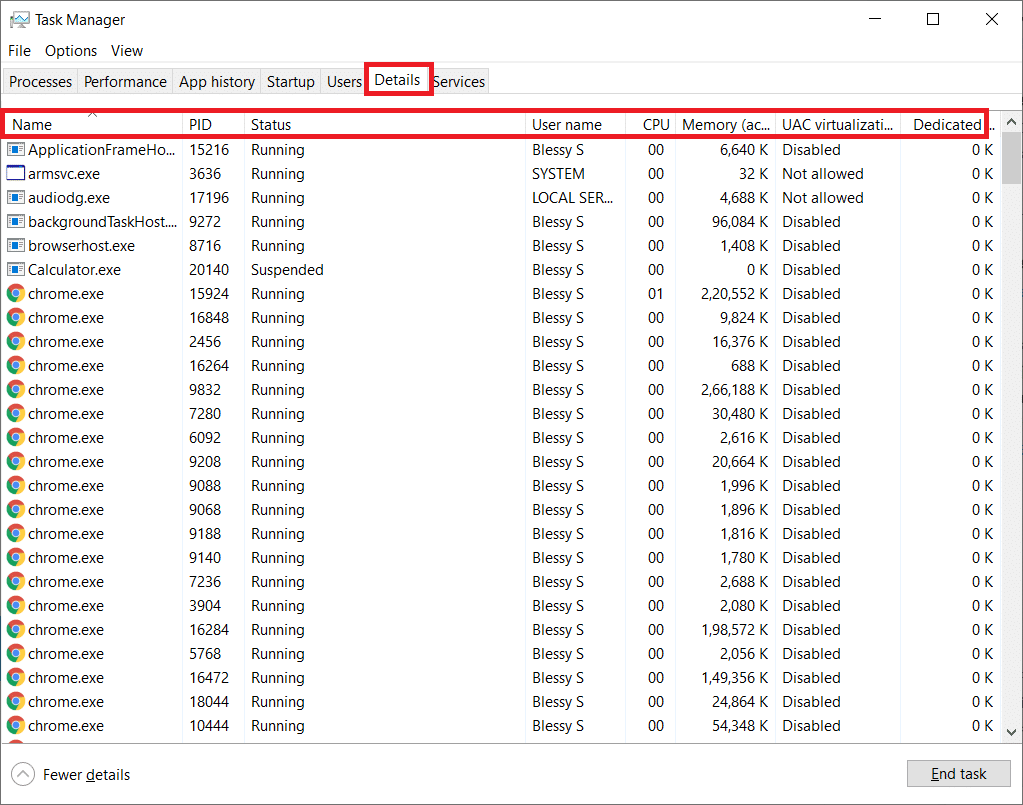
4. 열 선택 옵션을 선택 합니다.
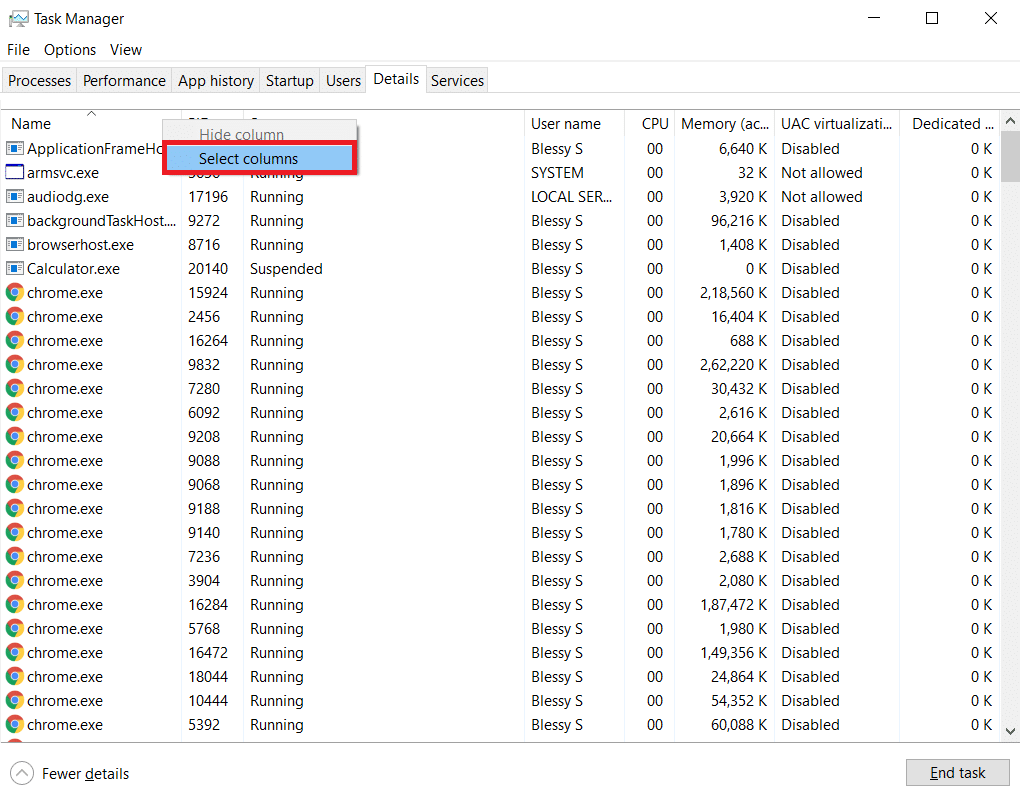
5. 아래로 스크롤하여 전원 조절 을 선택합니다. 확인 을 클릭합니다.
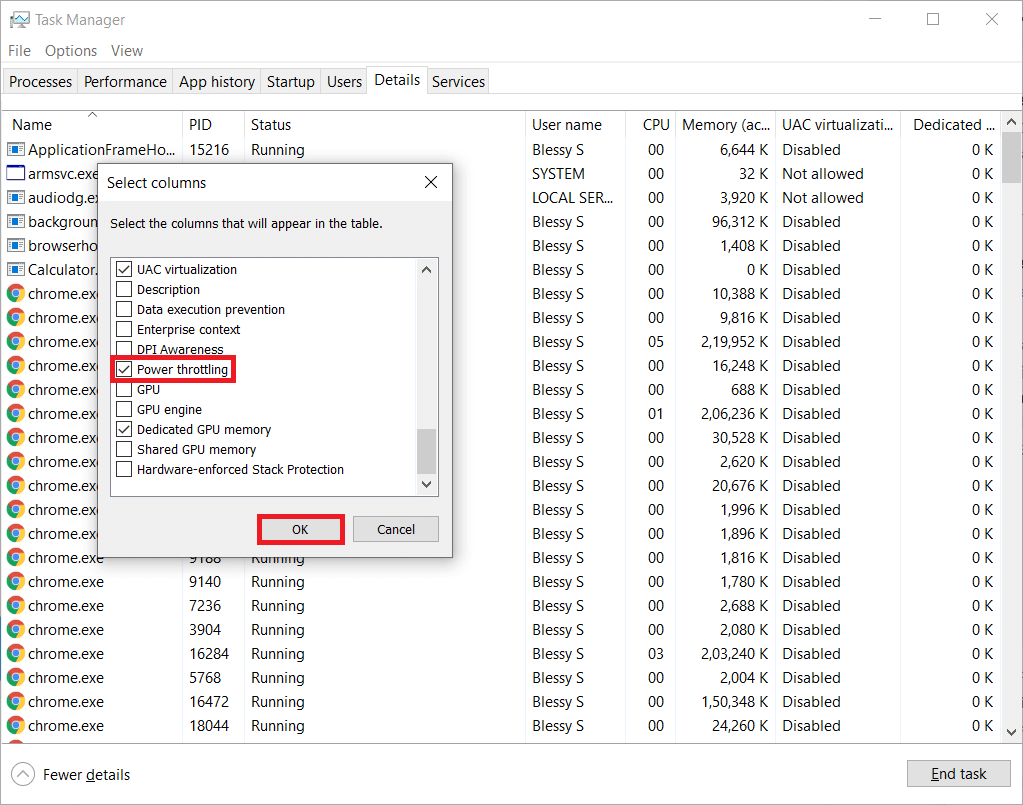
모든 프로세스가 Disabled 이면 시스템이 최상의 성능을 발휘하는 것입니다.
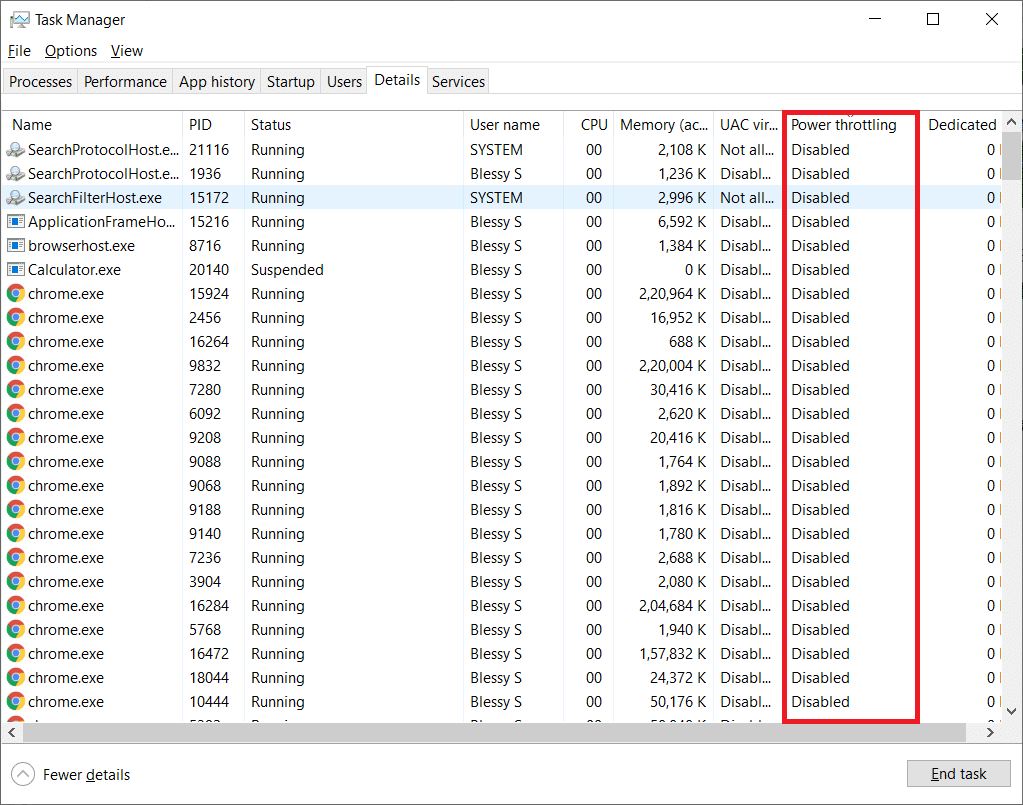
또한 읽기: Windows 10에서 CPU 온도를 확인하는 방법
옵션 3: 타사 도구-HWiNFO를 통해
타사 도구를 통해 이 랩톱 열 조절 테스트를 수행하려면 랩톱에 HWiNFO 응용 프로그램을 설치하십시오. 이렇게 하려면 아래에 제공된 단계를 구현하십시오.
1. 시스템에 HWiNFO 애플리케이션을 다운로드합니다.
2. 다운로드 를 클릭하여 [v7.16] HWiNFO 베타 버전 을 설치합니다.
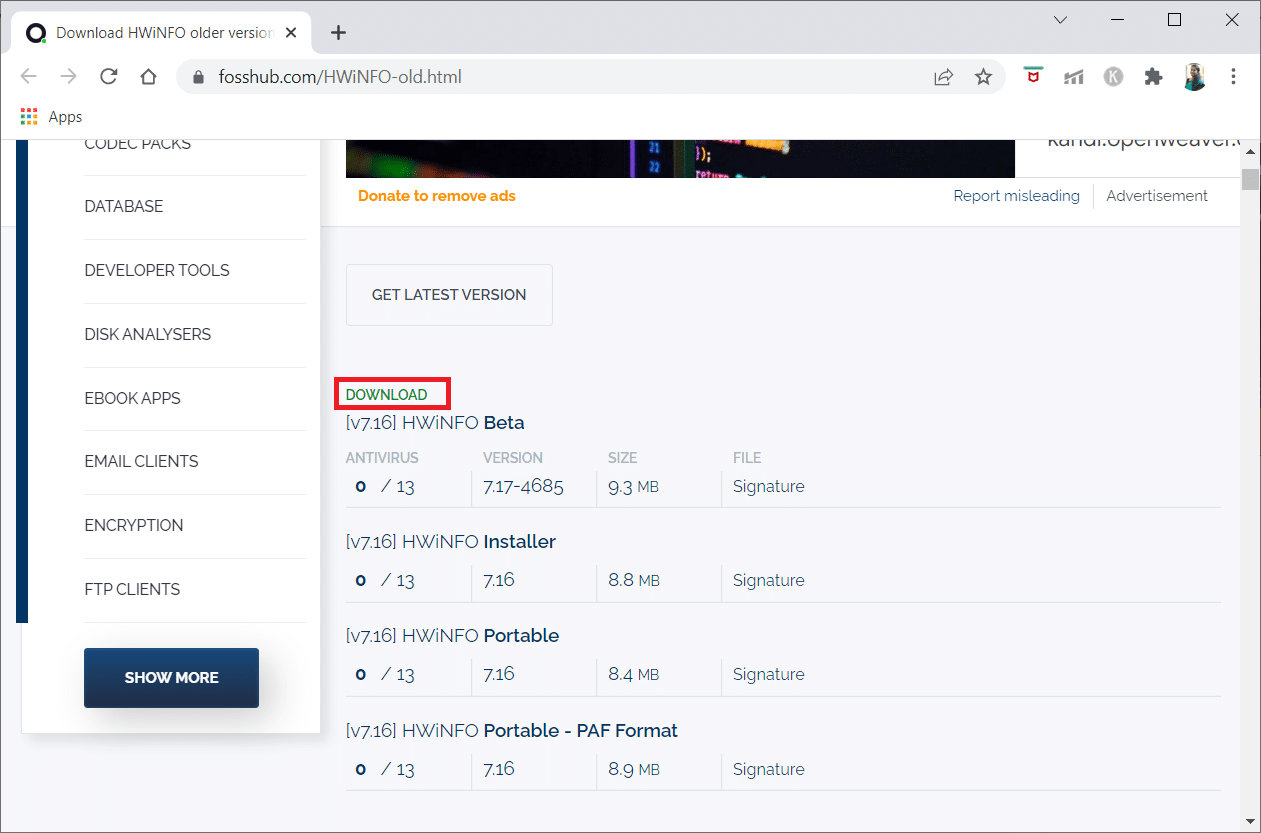
3. 다운로드한 설치 파일 을 클릭합니다.
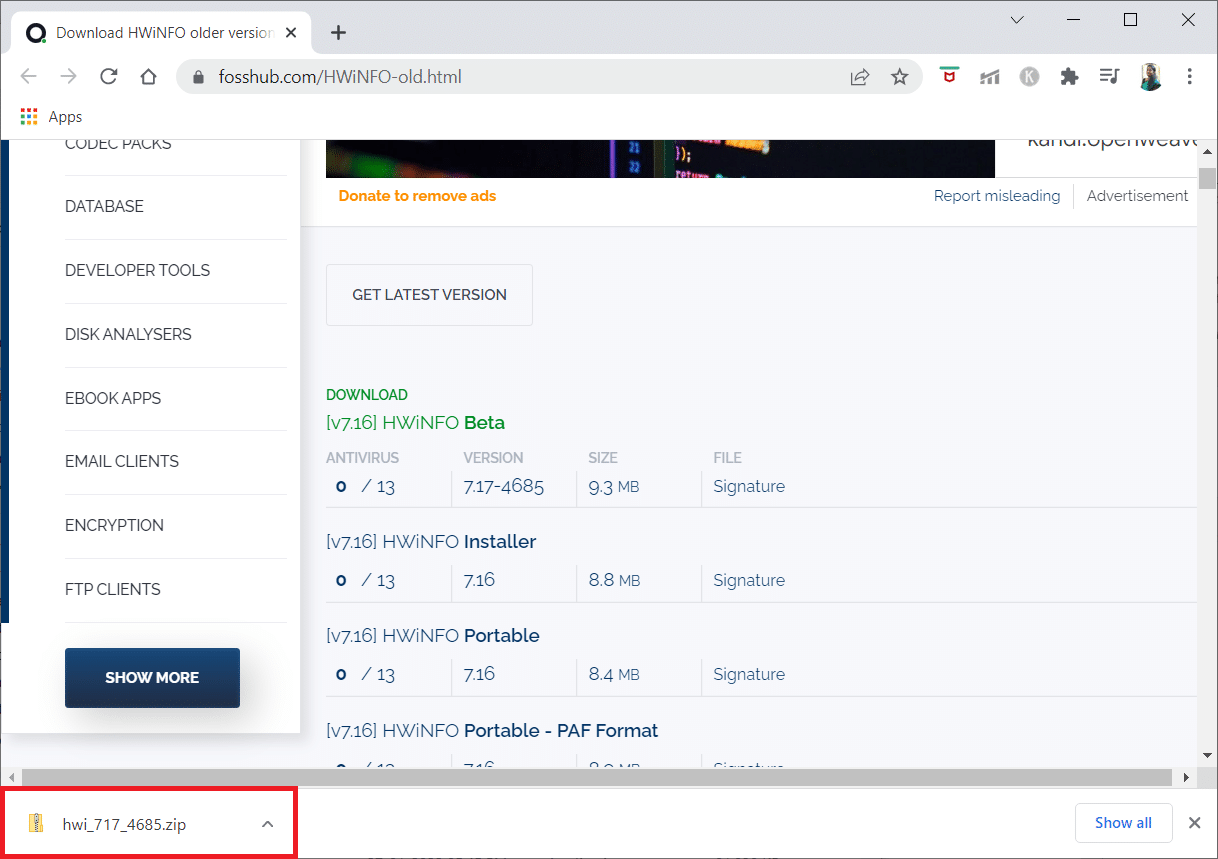
4. 설정 파일 을 두 번 클릭합니다. 팝업에서 모두 추출 을 클릭합니다.
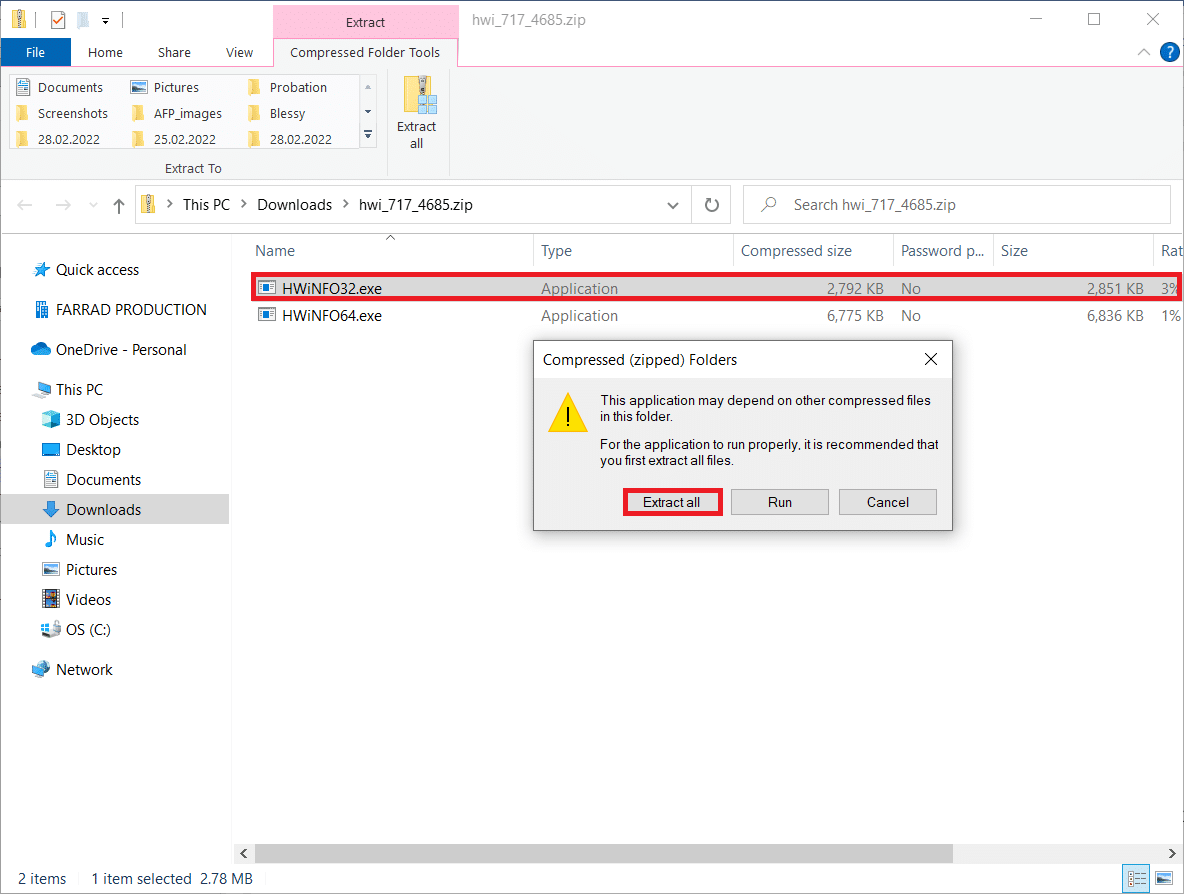
5. 위치 를 선택하고 추출 을 클릭합니다.
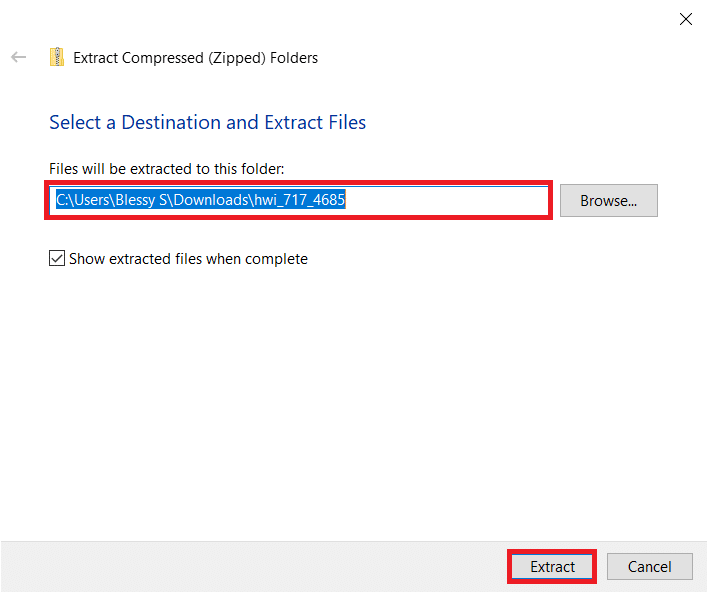
6. 이제 응용 프로그램 을 두 번 클릭하여 실행합니다.
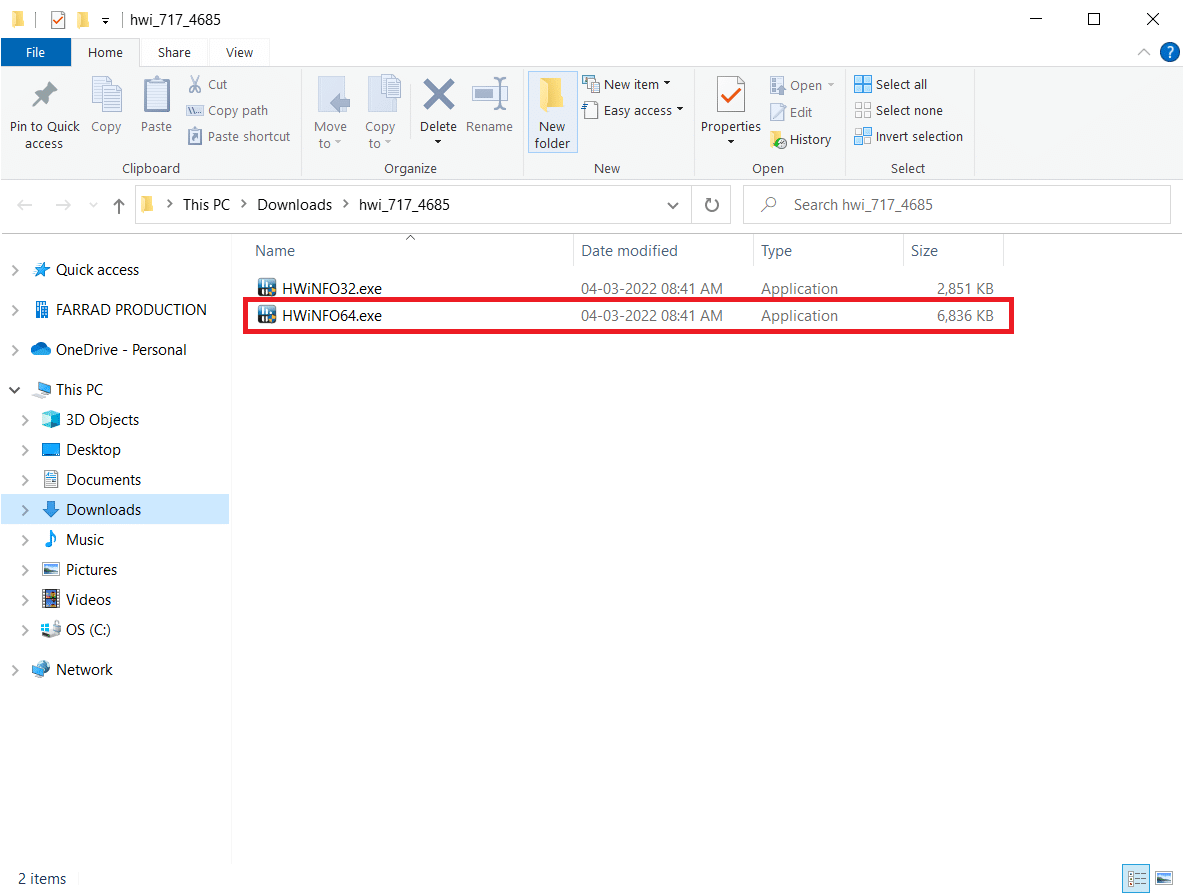
7. 사용자 계정 컨트롤 프롬프트에서 예 를 클릭합니다.
8. 그림과 같이 센서만 옵션을 선택하고 시작 버튼을 클릭하여 설치 프로세스를 시작합니다.
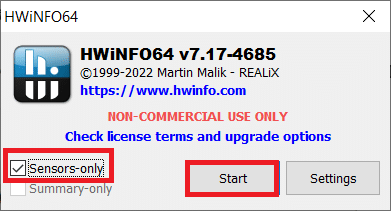
9. 아래로 스크롤하여 프로세서의 DTS 섹션 온도 값을 확인합니다.
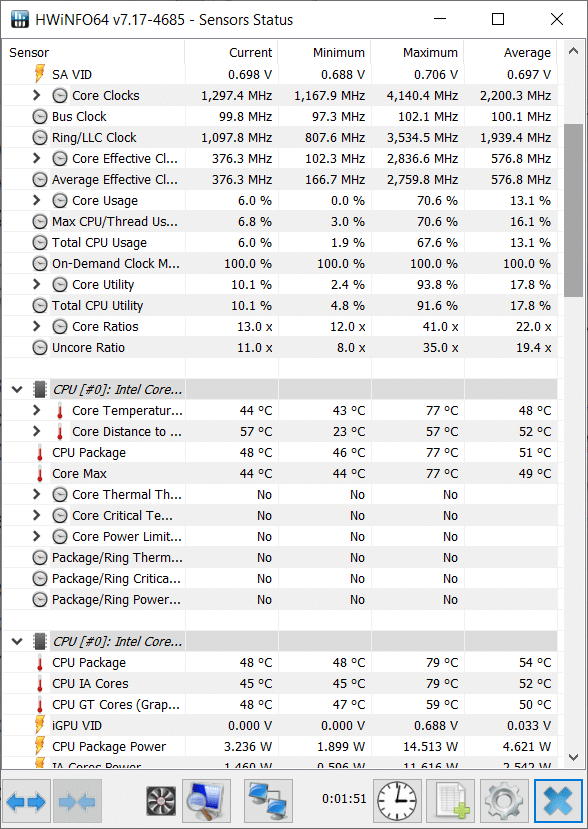
여기에서 온도 값을 기록해 둡니다. 값이 평소보다 매우 높고 랩톱의 프로세서가 너무 뜨거워지면 스로틀됩니다.
추천:
- Windows 10에서 파일 권한을 변경하는 방법
- Android에서 배터리 상태를 확인하는 방법
- Ntoskrnl.exe 높은 디스크 사용량 수정
- 동기화 설정을 위한 호스트 프로세스 수정
이 가이드가 도움이 되었기를 바라며 노트북 Thermal throttling 을 수정하는 방법을 배울 수 있기를 바랍니다. 질문이나 제안 사항이 있으면 댓글 섹션에 남겨주세요. 다음에 배우고 싶은 내용을 알려주세요.
