Kodi 오류 수정 응용 프로그램 종료를 만들 수 없음
게시 됨: 2022-08-26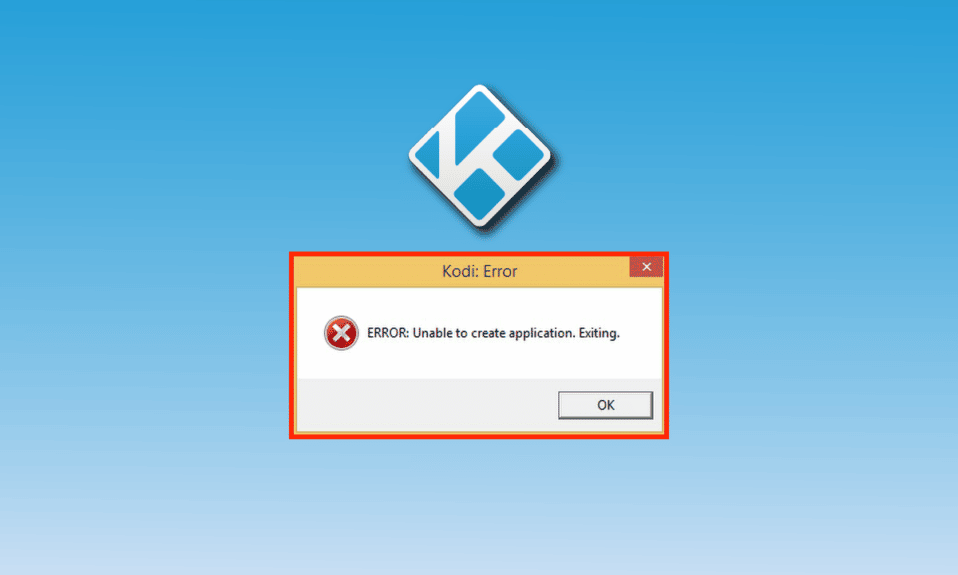
Kodi는 XBMC Foundation에서 홈 엔터테인먼트용으로 설계된 오픈 소스 미디어 플레이어 소프트웨어 응용 프로그램입니다. Kodi를 사용하면 음악, 사진, 비디오 및 TV를 포함한 모든 종류의 미디어 액세스에 액세스할 수 있습니다. 소프트웨어는 Android, Windows, macOS 및 Linux와 같은 플랫폼에서 실행할 수 있습니다. 로컬 저장소에서 미디어를 재생하는 것이 Kodi가 가장 잘하는 일입니다. 영화 및 쇼 스트리밍과 같은 여러 가지 이유로 놀라운 응용 프로그램입니다. 그러나 Kodi 사용자는 장치에서 응용 프로그램을 사용하는 데 문제가 있습니다. Kodi 오류가 응용 프로그램을 만들 수 없음과 같은 문제가 발생할 수 있지만 쉬운 수정 사항을 제공하는 가이드의 도움으로 문제를 쉽게 해결할 수 있습니다. 또한 수정 방법과 함께 이 Kodi 오류의 원인에 대해 알게 됩니다. 따라서 Kodi가 장치에서 작동하지 않는 경우 도움이 될 이러한 문제 해결 방법부터 시작하겠습니다.
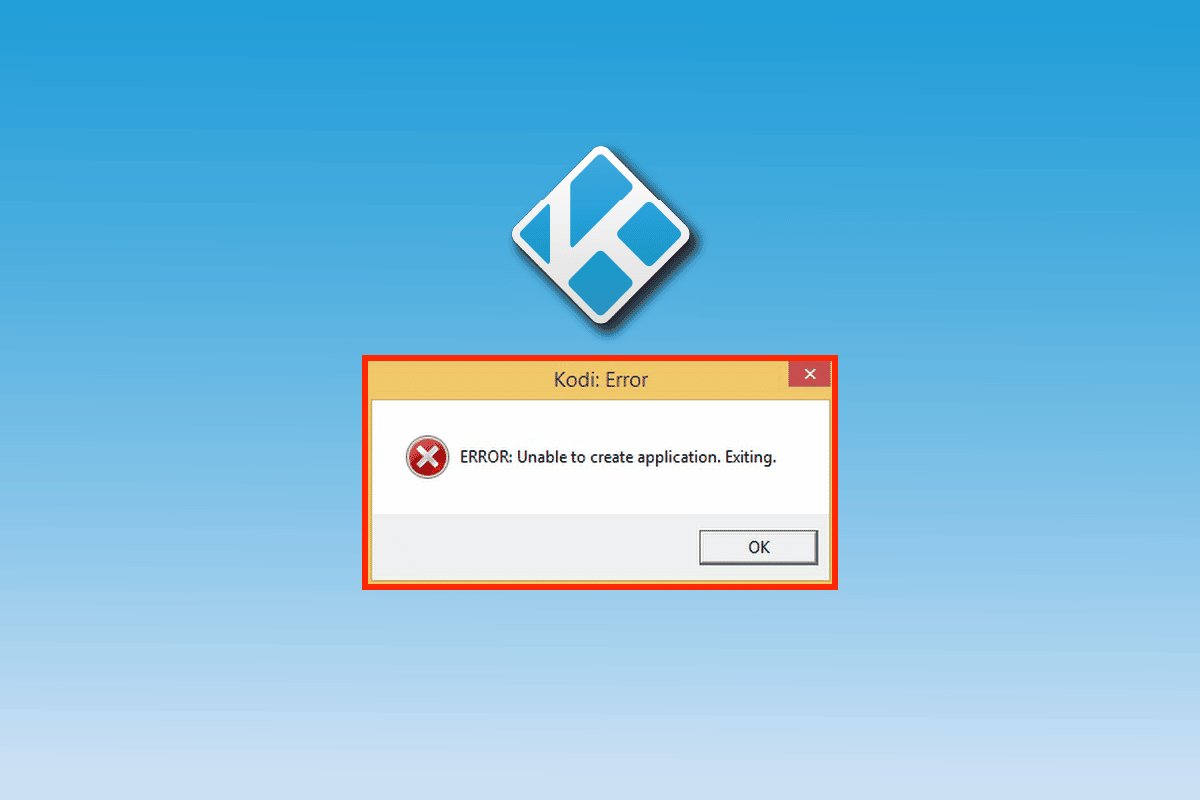
내용물
- Kodi 오류를 수정하는 방법 종료 응용 프로그램을 만들 수 없습니다
- 방법 1: PC 다시 시작
- 방법 2: 사용자 데이터 폴더 이름 바꾸기
- 방법 3: Profiles.xml 삭제
- 방법 4: 디스크 정리 실행
- 방법 5: 수동으로 파일 바꾸기
- 방법 6: Kodi 재설치
- 방법 7: Kodi 지원에 문의
Kodi 오류를 수정하는 방법 종료 응용 프로그램을 만들 수 없습니다
Kodi에서 응용 프로그램 종료 문제를 일으킬 수 있는 여러 가지 이유가 있을 수 있습니다. 아래에서 이러한 이유를 간략하게 살펴보겠습니다.
- 손상된 Kodi 파일
- PC의 버그
- 시스템의 손상된 임시 파일
- 인터넷 액세스가 약하거나 없음
Kodi 응용 프로그램 종료 문제의 원인은 기술적인 것이지만 사용 및 적용하기 쉬운 아래의 방법으로 모두 다행히 해결할 수 있습니다. 따라서 더 이상 지체하지 않고 이러한 수정 사항을 시작하겠습니다.
방법 1: PC 다시 시작
PC에서 Kodi를 실행하려는 Windows 사용자의 경우 시스템의 버그로 인해 Kodi 오류가 응용 프로그램을 만들 수 없습니다. 종료할 수 있습니다. Windows에 사소한 기술적 문제나 버그 문제가 있는 경우 PC를 재부팅하거나 다시 시작하여 해결할 수 있습니다. Windows 10 컴퓨터를 재부팅하거나 다시 시작하는 6가지 방법 가이드를 통해 배울 수 있는 적절한 방법이 항상 있습니다.
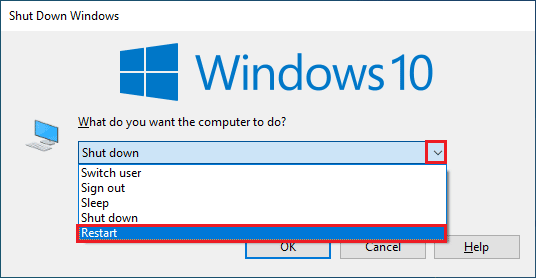
방법 2: 사용자 데이터 폴더 이름 바꾸기
앞에서 설명한 것처럼 Kodi 데이터 폴더가 손상될 수 있으며 이러한 폴더의 이름을 바꾸면 응용 프로그램 종료 오류를 해결하는 데 도움이 될 수 있습니다. Kodi의 데이터 폴더는 몇 기가바이트일 수 있으며 장치에서 제거하면 중요한 사용자 데이터가 손실될 수 있습니다. 또한 폴더 이름을 바꾸는 것은 매우 편리하며 이 방법을 수행하면 Kodi가 시스템에 손상되지 않은 새 데이터 사용자 폴더를 구축하게 됩니다. Kodi 폴더의 이름을 바꾸려면 아래 단계를 따르십시오.
1. Windows+ E 키 를 눌러 파일 탐색기 를 엽니다.
2. 시스템의 파일 탐색기 에서 Kodi의 데이터 폴더 로 이동합니다.
3. 폴더 를 마우스 오른쪽 버튼으로 클릭하고 이름 바꾸기 를 선택합니다.
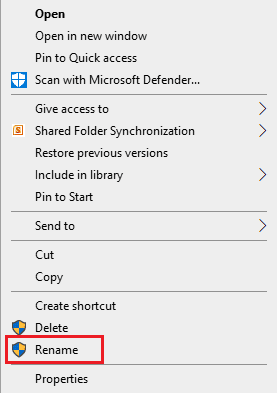
이제 PC에서 Kodi를 다시 열어보십시오.
또한 읽기: Kodi 애드온을 설치하는 방법
방법 3: Profiles.xml 삭제
Kodi가 변경되거나 최신 설정이 수행되면 Kodi는 이러한 변경 사항을 profiles.xml이라는 데이터 폴더에 기록합니다. 이 폴더에는 모든 중요한 데이터와 변경 사항이 포함되어 있지만 이 폴더를 강제로 닫으면 Kodi 오류가 응용 프로그램을 만들 수 없음과 같은 몇 가지 문제가 발생할 수 있습니다. 폴더를 닫으면 업데이트 또는 진행 중인 프로세스를 방해하여 Kodi 실행에 오류가 발생할 수 있습니다. 따라서 데이터 사용자 폴더의 이름을 변경해도 문제가 해결되지 않으면 profiles.xml 폴더를 삭제하는 것이 큰 도움이 될 수 있습니다. 이 폴더를 삭제하려면 아래에 설명된 단계를 따르세요.
참고 : 이 방법을 수행하면 Kodi에서 사용자 정의 설정이 손실됩니다.
1. Windows 키 를 누르고 제어판 을 입력한 다음 열기 를 클릭합니다.
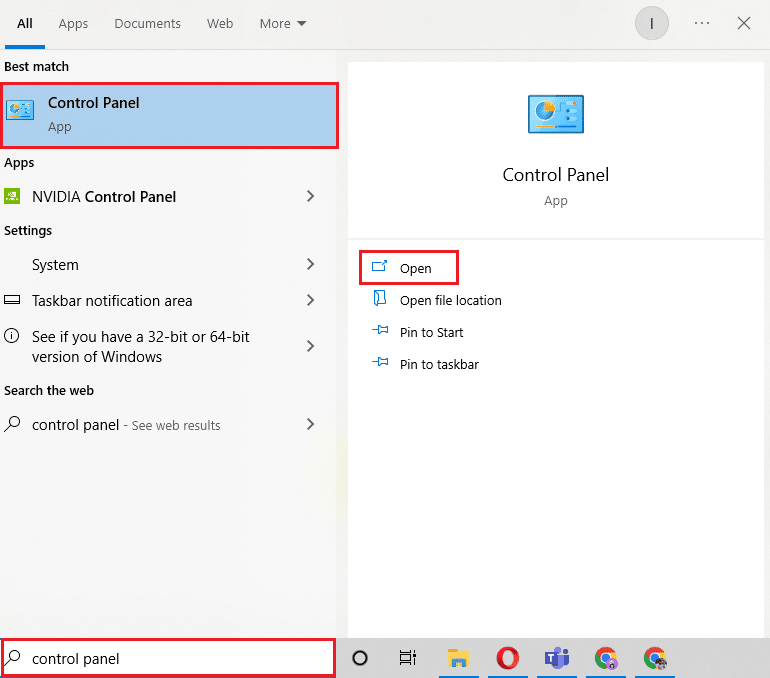
2. 보기 기준 > 큰 아이콘 을 설정한 다음 파일 탐색기 옵션 을 클릭합니다.
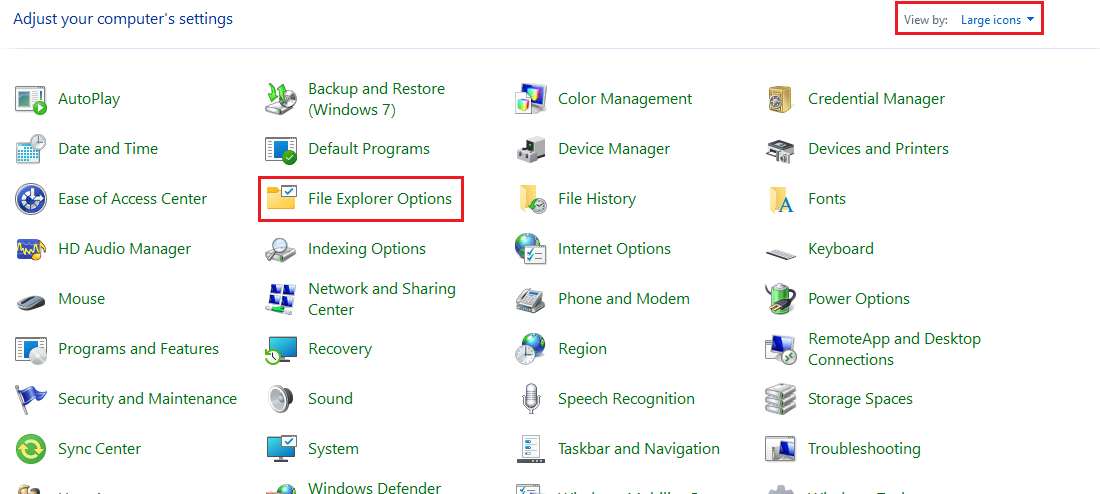
3. 다음으로 보기 탭을 클릭합니다.
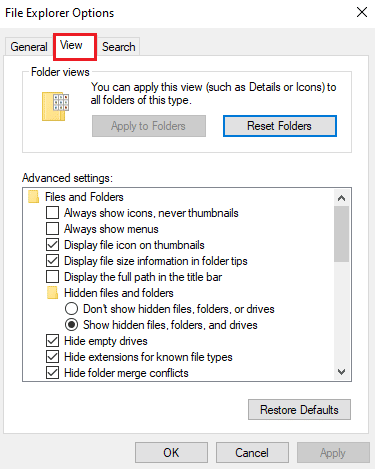
4. 표시줄을 아래로 스크롤하여 숨김 파일, 폴더 및 드라이브 표시 옵션을 선택합니다.
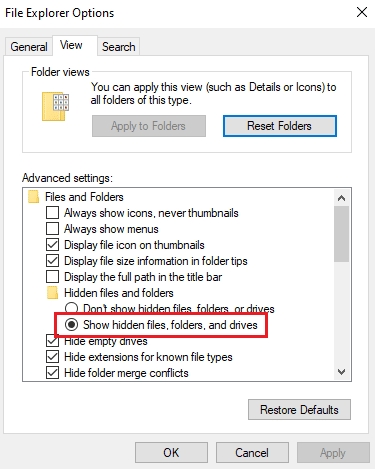
5. 이제 파일 탐색기 에서 다음 위치 경로 로 이동합니다.
C:\Users\USERNAME\AppData\Roaming\Kodi
참고: 위의 폴더 경로에서 USERNAME 을 PC의 로컬 이름으로 바꾸십시오.
6. 다음으로 사용자 데이터 폴더를 엽니다.
7. profiles.xml 폴더를 찾아 마우스 오른쪽 버튼으로 클릭하여 삭제 를 선택합니다.
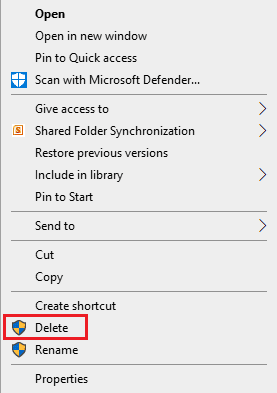
8. 이제 파일 탐색기 응용 프로그램을 닫고 Kodi를 실행하여 오류가 해결되었는지 확인합니다.
방법 4: 디스크 정리 실행
시도할 다음 방법 코디의 경우 응용 프로그램을 만들 수 없습니다 profiles.xml 폴더를 삭제한 후에도 시스템에 지속되는 문제는 Windows 10에서 디스크 정리를 실행하는 것입니다. Windows는 시스템에서 더 이상 필요하지 않은 캐시 및 기타 임시 파일을 저장할 수 있습니다. 이러한 파일은 일반적으로 시스템 및 기타 응용 프로그램을 손상시킵니다. 또한 앱 또는 프로그램의 작동 및 처리를 방해할 수 있습니다. 따라서 Windows에서 디스크 정리를 실행하는 것이 중요합니다. 계속 진행하는 방법을 모르는 경우 Windows 10에서 디스크 정리를 사용하는 방법에 대한 가이드를 확인하고 원치 않는 손상된 파일을 제거하는 방법에 대해 많이 알 수 있습니다.
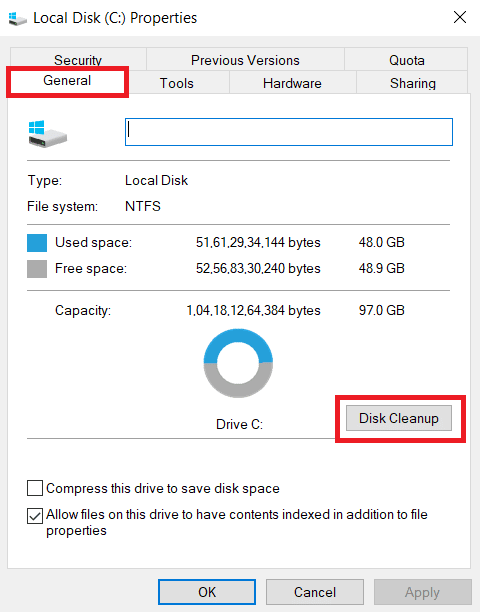
방법 5: 수동으로 파일 바꾸기
profiles.xml 폴더를 삭제하고 파일 이름을 변경해도 응용 프로그램 종료 문제를 생성할 수 없는 데 도움이 되지 않으면 현재 위치에서 다른 위치로 파일을 수동으로 교체해 볼 수 있습니다. 손상된 파일은 Kodi 오류의 주요 원인이므로 시스템에서 이러한 파일과 관련된 모든 수정을 시도하여 Kodi가 제대로 작동하는지 확인하는 것이 중요합니다. 따라서 Kodi의 모든 로그 및 디렉토리 파일 이름을 변경하고 새 폴더로 이동하면 간단히 교체할 수 있습니다. 파일을 교체하려면 파일 이름을 바꾸는 방법에 대한 가이드를 따르십시오.
교체를 시도한 후에는 Kodi를 실행하여 이 경우 사용자 데이터 파일이 잘못된 것인지 확인할 수 있습니다.
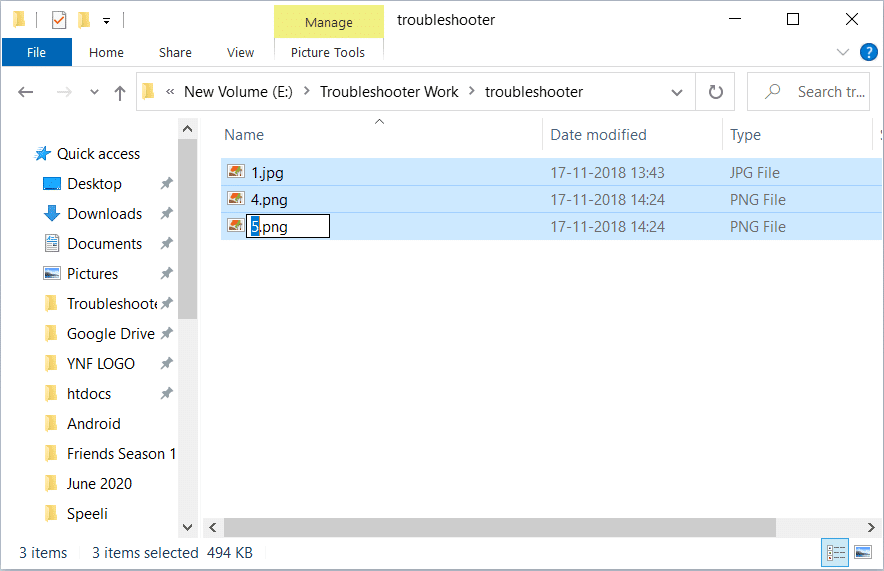

또한 읽기: Windows 10에서 Kodi Ares 마법사가 작동하지 않는 문제 수정
방법 6: Kodi 재설치
Kodi가 응용 프로그램 문제를 생성할 수 없는 가장 일반적인 이유는 이미 논의된 바와 같이 프로그램의 손상된 파일입니다. 프로그램의 손상된 파일 문제는 장치에 다운로드하는 동안 응용 프로그램 소프트웨어의 불완전한 설치로 인해 발생합니다. 이 문제는 부적절한 인터넷 연결로 인해 발생할 수 있습니다. 그 이유가 무엇이든 시스템에 Kodi를 다시 설치하면 문제를 쉽게 해결할 수 있습니다.
1. Windows 키 를 누르고 제어판 을 입력한 다음 열기 를 클릭합니다.
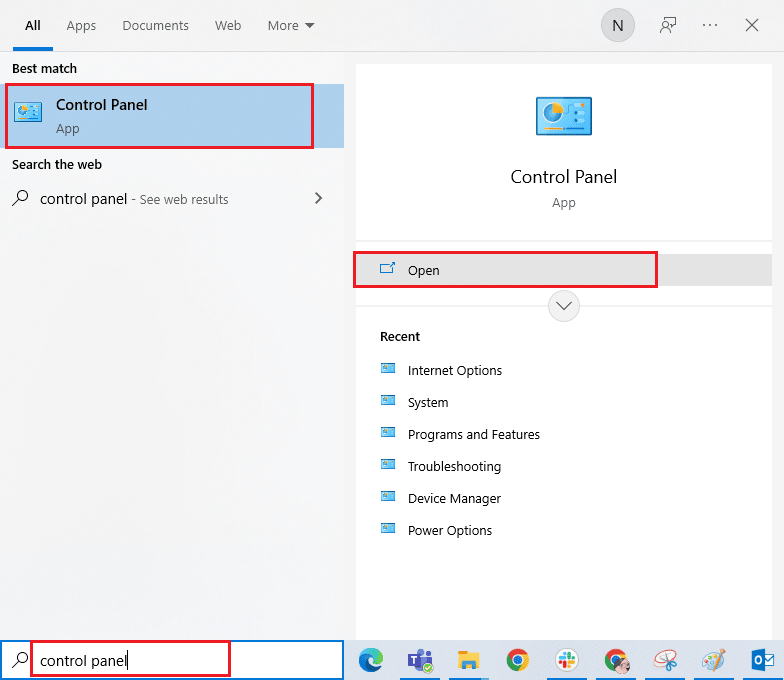
2. 보기 기준 > 범주 로 설정한 다음 그림과 같이 프로그램 메뉴에서 프로그램 제거 를 클릭합니다.
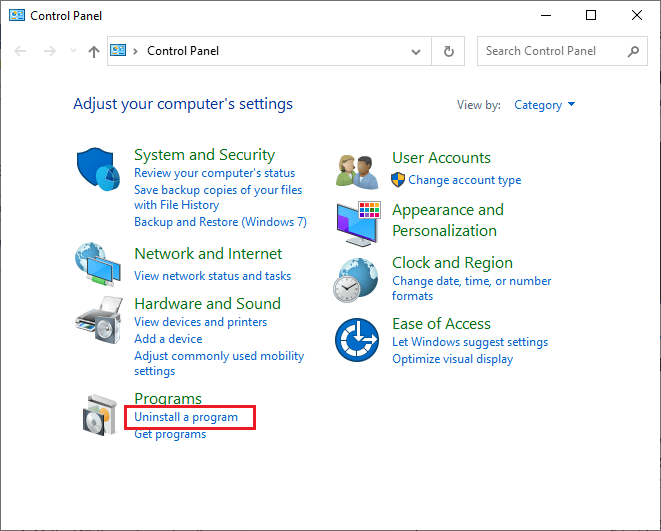
3. 이제 목록에서 Kodi 를 선택하고 그림과 같이 제거 를 클릭하십시오. 그런 다음 다음 창에 나타나는 프롬프트를 확인합니다.
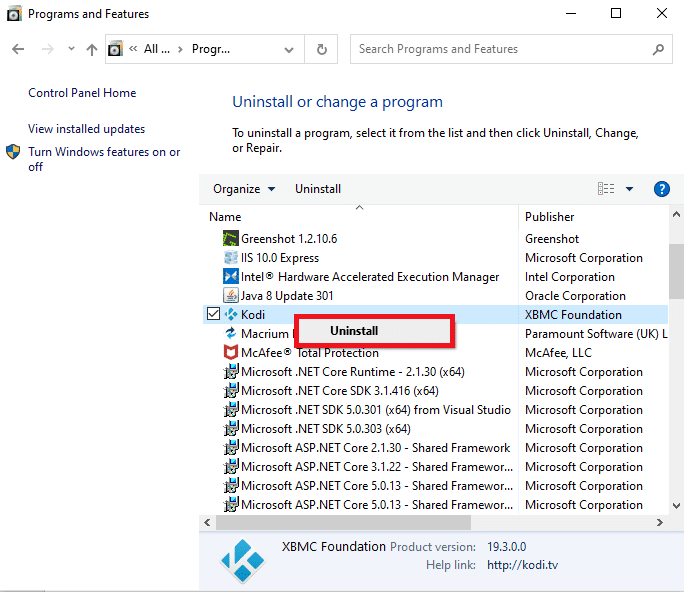
4. 사용자 계정 컨트롤 프롬프트에서 예 를 클릭합니다.
5. Kodi 제거 창에서 다음 을 클릭합니다.
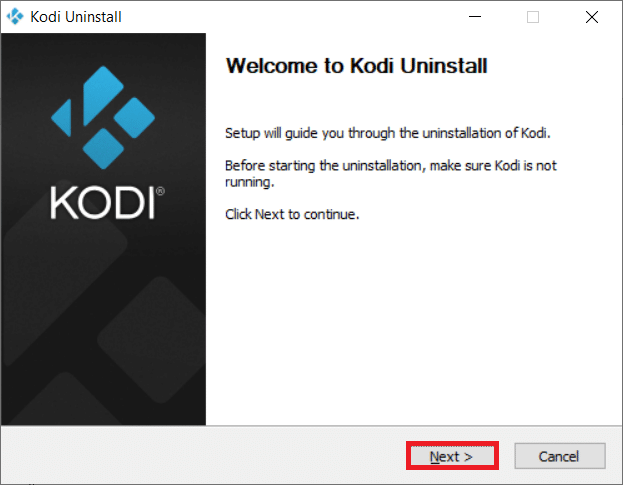
6. 다음 제거 창에서 다시 다음 을 클릭합니다.
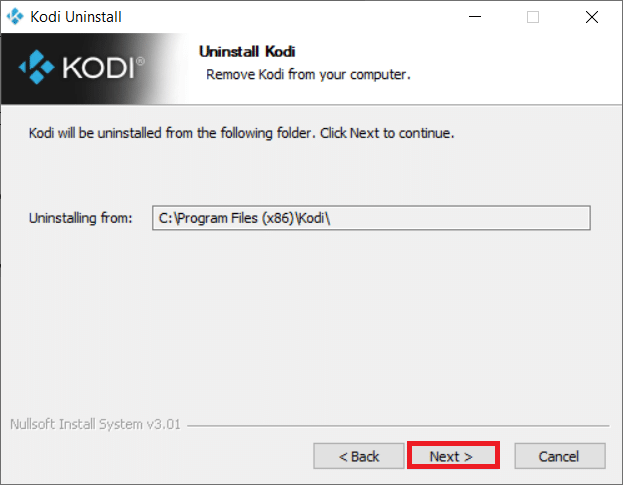
7. 이제 제거 옵션을 클릭하여 제거 프로세스를 확인합니다.
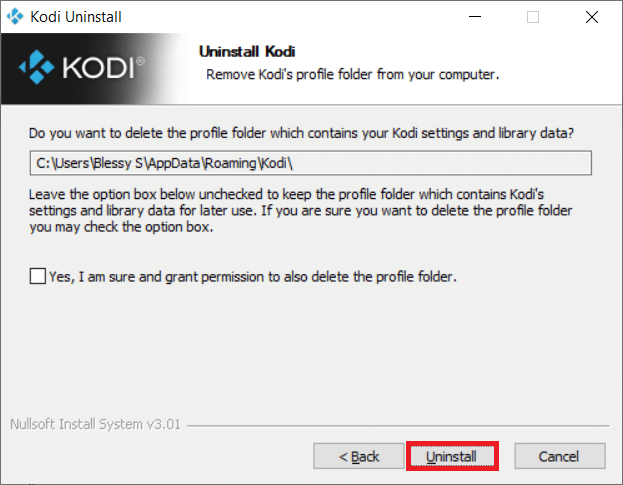
8. 마침 을 클릭하여 프로세스를 완료합니다.
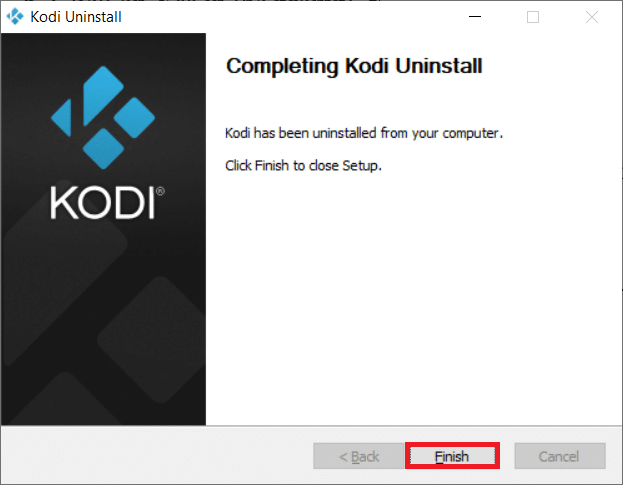
9. Windows 키 를 누르고 %appdata% 를 입력한 다음 Enter 키 를 눌러 AppData Roaming 폴더를 엽니다.
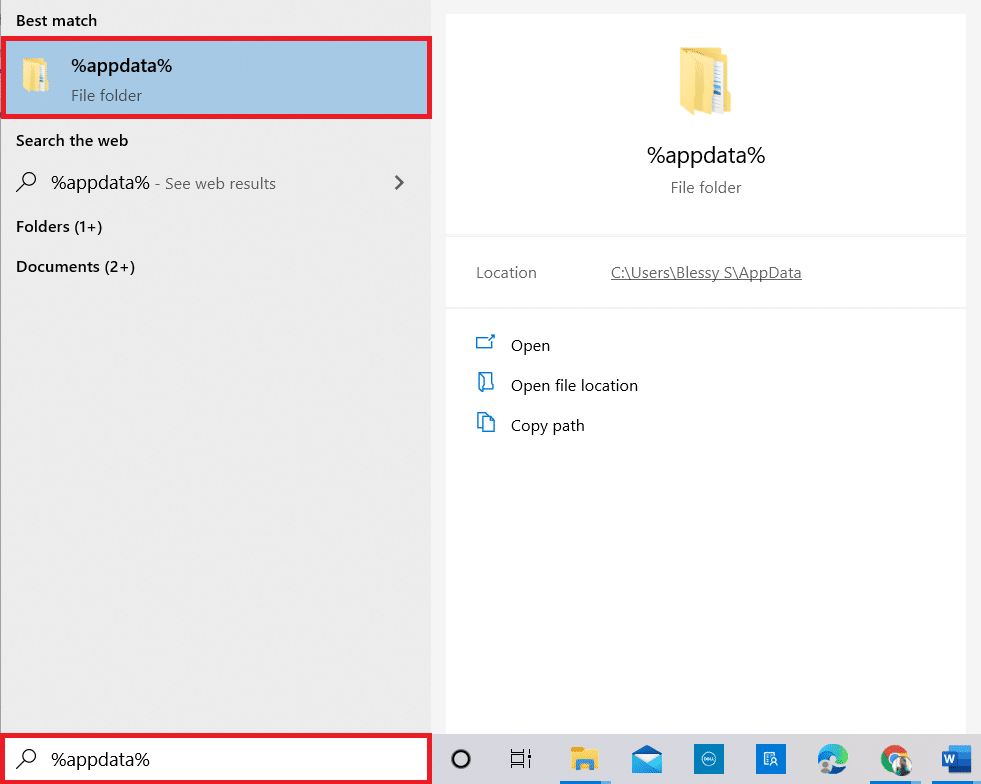
10. Kodi 폴더 를 마우스 오른쪽 버튼으로 클릭하고 삭제 옵션을 선택합니다.
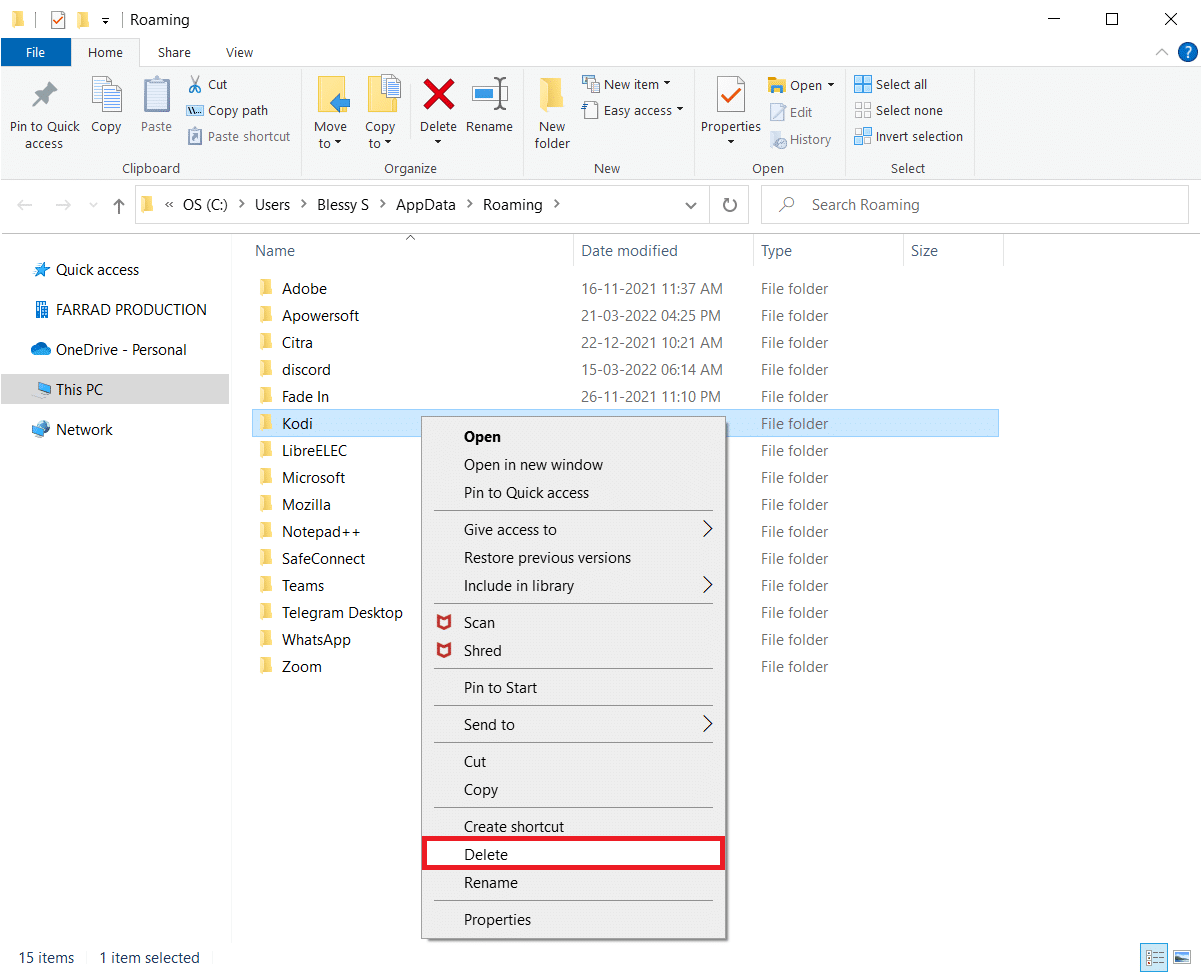
11. 그런 다음 Windows 검색 창 에 %localappdata% 를 입력하여 AppData Local 폴더를 엽니다.
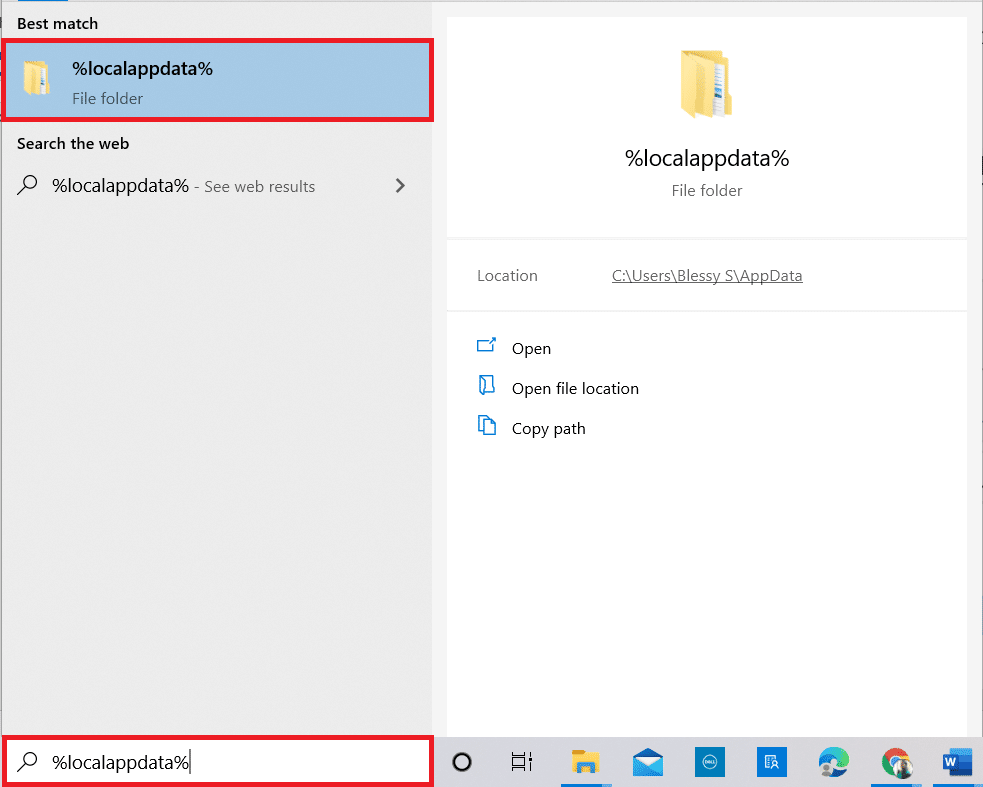
12. 2단계 와 같이 Kodi 폴더를 다시 삭제합니다.
13. 마지막으로 Kodi를 완전히 제거한 후 PC를 재부팅합니다 .
14. 마지막으로 Kodi 다운로드 페이지로 이동하여 그림과 같이 설치 프로그램(64BIT) 버튼을 클릭합니다.
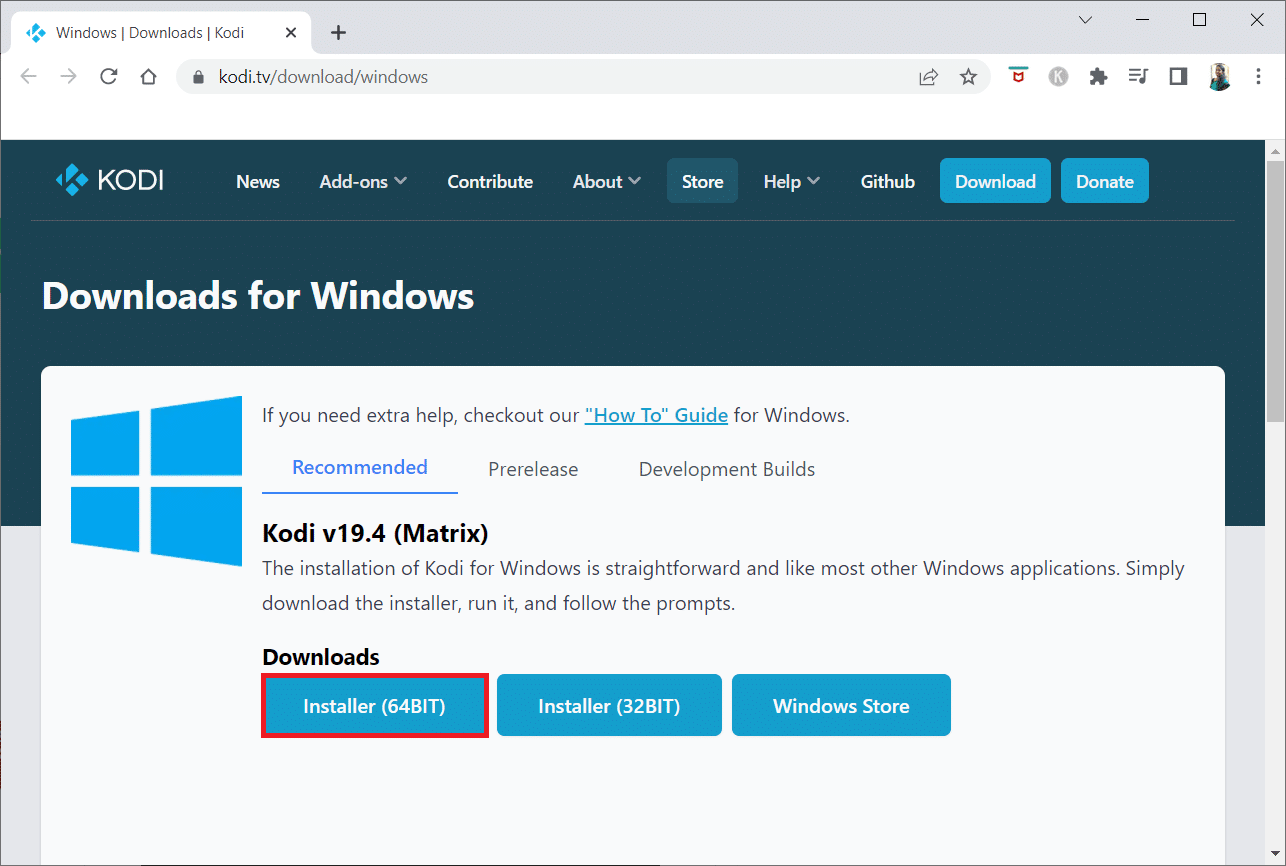
Kodi가 다운로드되면 PC에 설치 하고 장치를 재부팅한 다음 응용 프로그램을 실행하여 이전에 발생한 오류가 지금 해결되었는지 확인합니다. 추가 단계는 가이드 Kodi 설치 방법을 참조하십시오.
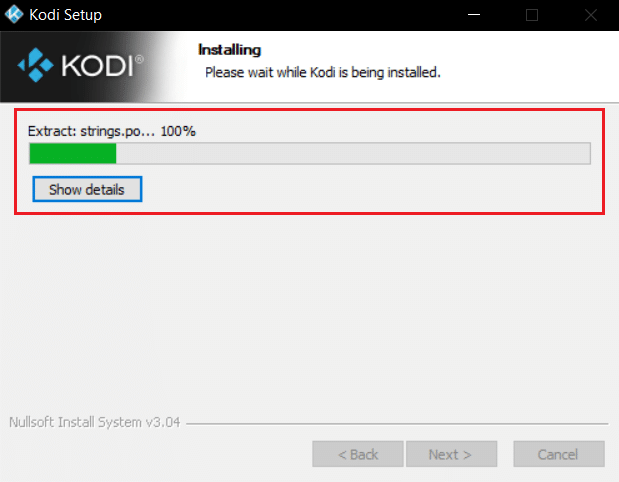
방법 7: Kodi 지원에 문의
사용자 데이터 파일 외에도 Kodi의 로그 파일에 문제가 있을 수 있으므로 응용 프로그램을 만드는 데 문제가 발생할 수 있습니다. 이러한 로그 파일에는 해당 문제를 일으키는 오류 메시지가 포함될 수 있습니다. 따라서 이러한 로그 파일을 확인하면 문제를 해결하는 데 도움이 될 수 있습니다. Kodi 지원에 문의하여 이러한 로그 파일을 확인하고 문제가 관련되어 있는지 확인할 수도 있습니다.
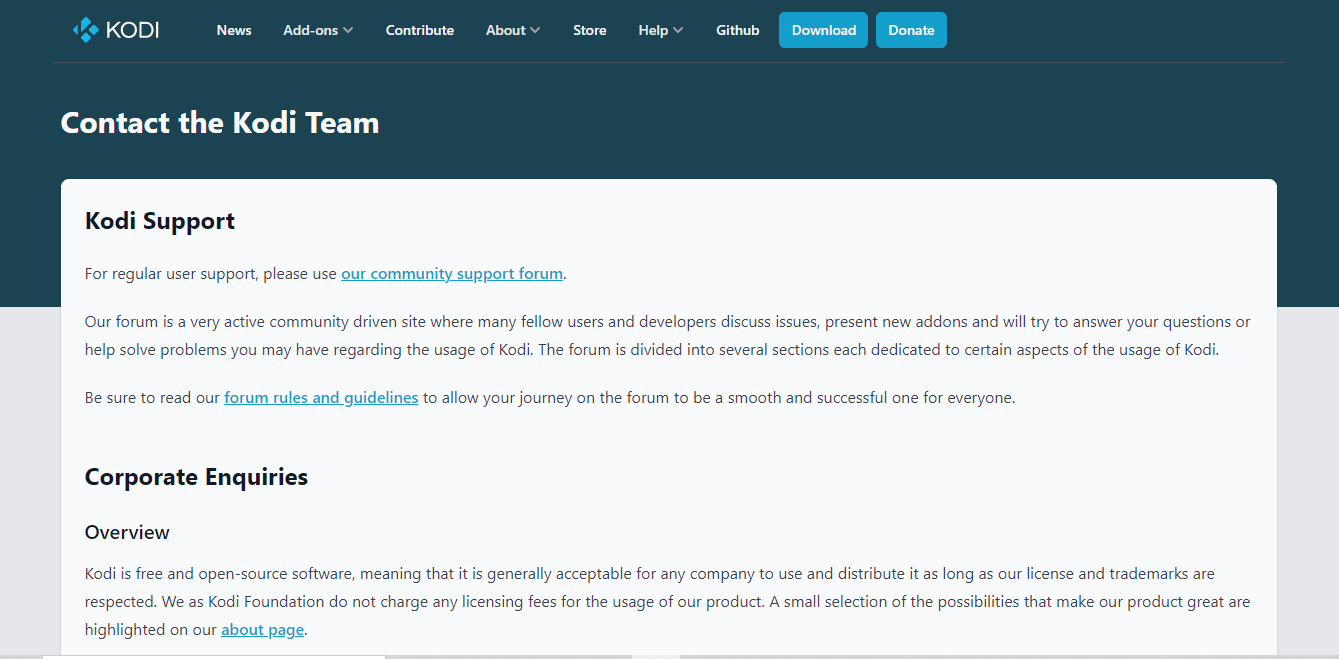
또한 읽기: 스마트 TV에 Kodi를 설치하는 방법
자주 묻는 질문(FAQ)
Q1. Kodi에서 여러 프로필을 설정할 수 있습니까?
앤. 예 , 프로필 하위 섹션 옵션에서 프로필 추가 를 사용하여 Kodi에서 여러 프로필을 설정할 수 있습니다.
Q2. Kodi가 사용 가능한 다른 홈 시어터 스트리밍 소프트웨어보다 낫습니까?
앤. Kodi는 실제로 당신이 찾고 있는 최고의 홈 시어터 경험입니다. Kodi는 오픈 소스 응용 프로그램이므로 더 개인화 할 수 있고 기능이 뛰어납니다.
Q3. Kodi의 오픈 소스는 무엇을 의미합니까?
앤. Kodi는 오픈 소스 응용 프로그램이므로 누구나 액세스 할 수 있으며 개인적으로도 수정할 수 있습니다.
Q4. Kodi가 작동하지 않거나 빈 화면이 표시되는 경우 어떻게 해야 합니까?
앤. Kodi를 시작하는 데 어려움을 겪거나 시스템의 Kodi에 빈 화면이 표시되는 경우 응용 프로그램 캐시 를 지우거나 Kodi 애드온 을 업데이트할 수 있습니다.
Q5. Kodi에서 응용 프로그램을 만들 수 없는 경우 어떻게 해야 합니까?
앤. Kodi에서 응용 프로그램을 만드는 데 문제가 있는 경우 Kodi에 대한 새로운 업데이트 로 인해 문제가 발생할 수 있습니다. 방법 3 에서 설명한 대로 profiles.xml 폴더를 삭제하여 이 문제를 해결할 수 있습니다.
추천:
- Windows 10에서 Android USB 파일 전송이 작동하지 않는 문제 수정
- Google 프레젠테이션에서 비디오 오류 5 수정
- Windows 10에서 Kodi가 열리지 않는 문제 수정
- Windows 10에서 Kodi 검색 오류 수정
오픈 소스 응용 프로그램이 되는 것은 버그와 소프트웨어 문제로 인해 자체적인 단점이 있습니다. 사용자가 Kodi 오류가 자주 종료되는 응용 프로그램을 만들 수 없는 Kodi의 경우에도 마찬가지입니다. 그러나 우리 가이드가 위에 제공된 7가지 수정 사항으로 이 오류를 해결하는 데 완전히 도움이 되었기를 바랍니다. 이 7가지 방법 중 어떤 것이 Kodi 애플리케이션 종료 문제를 해결하는 데 도움이 되었는지 알려주십시오. 소중한 제안을 하고 아래의 댓글 섹션에 질문을 남겨주세요.
