Windows 10에서 OBS 설치 오류 수정
게시 됨: 2022-09-24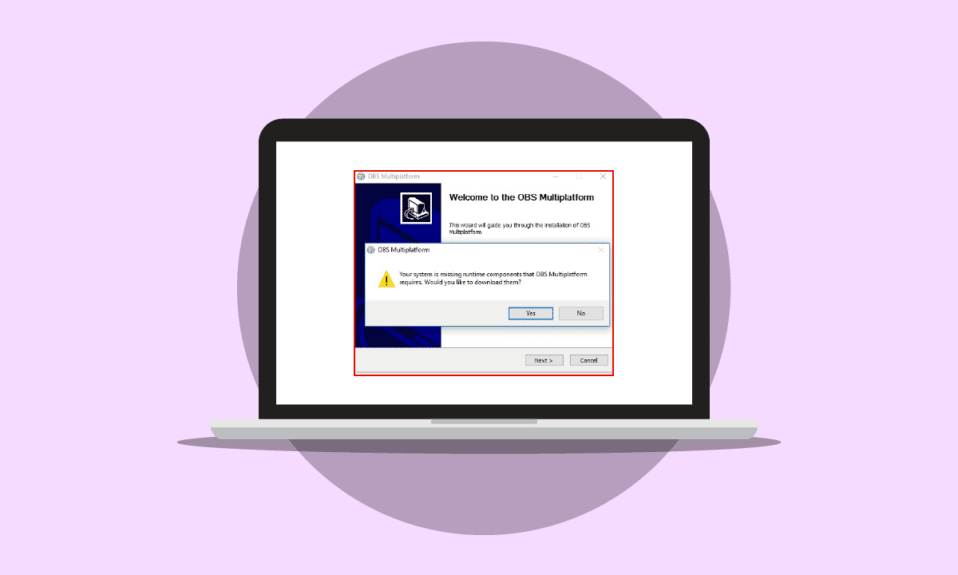
때때로 컴퓨터에 OBS 소프트웨어를 설치하려고 하는 동안 설치 프로세스를 방해할 수 있는 오류를 수신할 수 있습니다. 이것은 일반적인 오류이며 시스템 오류로 인해 발생할 수 있습니다. 설치 오류 OBS는 파일 다운로드를 방해할 수 있으므로 사용자에게 몇 가지 심각한 문제를 일으킬 수 있습니다. 이 오류의 원인과 컴퓨터에 OBS를 설치하는 방법을 이해하기 전에 OBS가 하는 일을 설명하겠습니다. OBS 또는 Open Broadcaster Software는 고품질 비디오 및 오디오 믹스를 만들고 게시할 수 있는 중요한 오프라인 비디오 녹화 도구입니다. 이 가이드에서는 OBS 파일을 설치하는 동안 오류를 해결하는 이유와 방법에 대해 설명합니다.
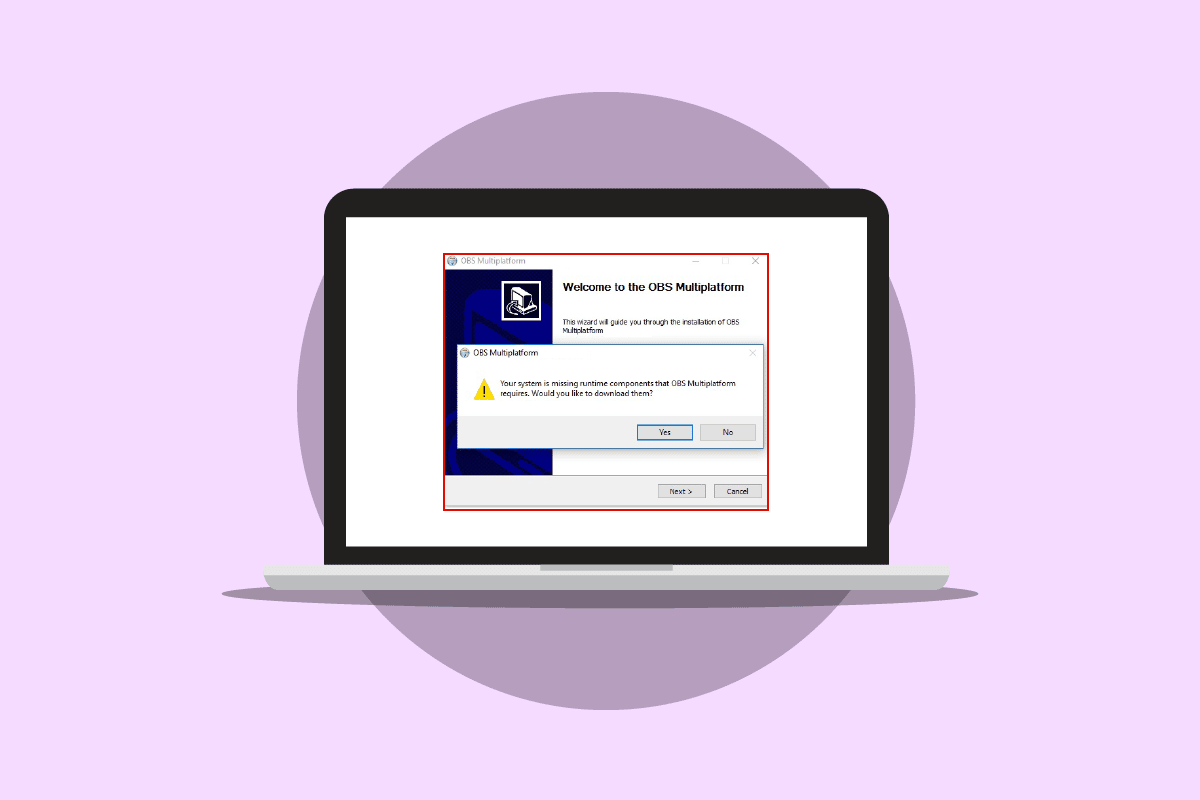
내용물
- Windows 10에서 설치 오류 OBS를 수정하는 방법
- 방법 1: 클린 부팅 수행
- 방법 2: OBS 파일을 관리자로 실행
- 방법 3: 시스템 파일 복구
- 방법 4: Microsoft Visual C++ 재배포 가능 패키지 재설치
- 방법 5: 임시 폴더 지우기
- 방법 6: 시스템 복원 유틸리티 사용
- 방법 7: 폴더 속성 변경
- 방법 8: PC 초기화
Windows 10에서 설치 오류 OBS를 수정하는 방법
컴퓨터에 OBS 설치 오류가 발생하는 데는 여러 가지 이유가 있을 수 있습니다. 그럴듯한 이유 중 일부는 아래에 언급되어 있습니다.
- OBS 설정 파일은 부적절한 구성으로 인해 이 오류를 일으킬 수 있습니다.
- 손상된 시스템 파일도 오류에 대한 책임이 있습니다.
- Visual C++ 구성 요소가 누락된 것도 이 오류의 주요 원인입니다.
- 파일 폴더의 조건부 시스템 오류도 이 오류의 원인입니다.
- 부적절한 폴더 속성으로 인해 OBS 설치 오류가 발생할 수도 있습니다.
- 시스템 및 Windows 오류도 오류의 원인입니다.
다음 가이드에서는 OBS 설정 파일로 설치 오류를 해결하는 방법에 대해 설명합니다.
방법 1: 클린 부팅 수행
이전에 언급한 방법 중 어느 것도 작동하지 않고 설치 오류 OBS 문제가 계속 발생하면 컴퓨터의 클린 부팅을 시도할 수 있습니다. Windows 10 가이드의 클린 부팅 수행 방법을 확인하여 컴퓨터에서 클린 부팅을 안전하게 수행할 수 있습니다.
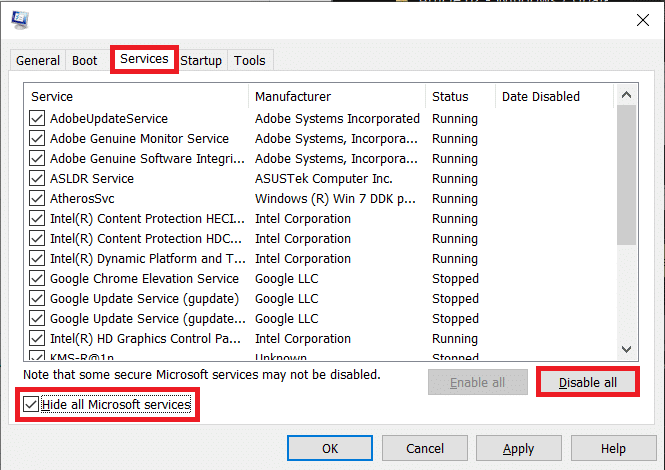
방법 2: OBS 파일을 관리자로 실행
OBS 파일의 설치 문제를 해결하기 위해 시도할 수 있는 첫 번째 방법 중 하나는 설치 프로그램 파일을 관리자로 실행하는 것입니다. 파일을 관리자로 실행하면 다른 백그라운드 앱에서 오류가 발생하는 것을 방지할 수 있습니다. 관리자 권한은 또한 OBS 파일이 컴퓨터를 적절하게 변경할 수 있도록 합니다.
1. 컴퓨터에서 OBS Studio 설치 프로그램 파일 을 마우스 오른쪽 버튼으로 클릭합니다.
참고: 설치 파일이 없는 경우 OBS 다운로드 페이지에서 다운로드할 수 있습니다.
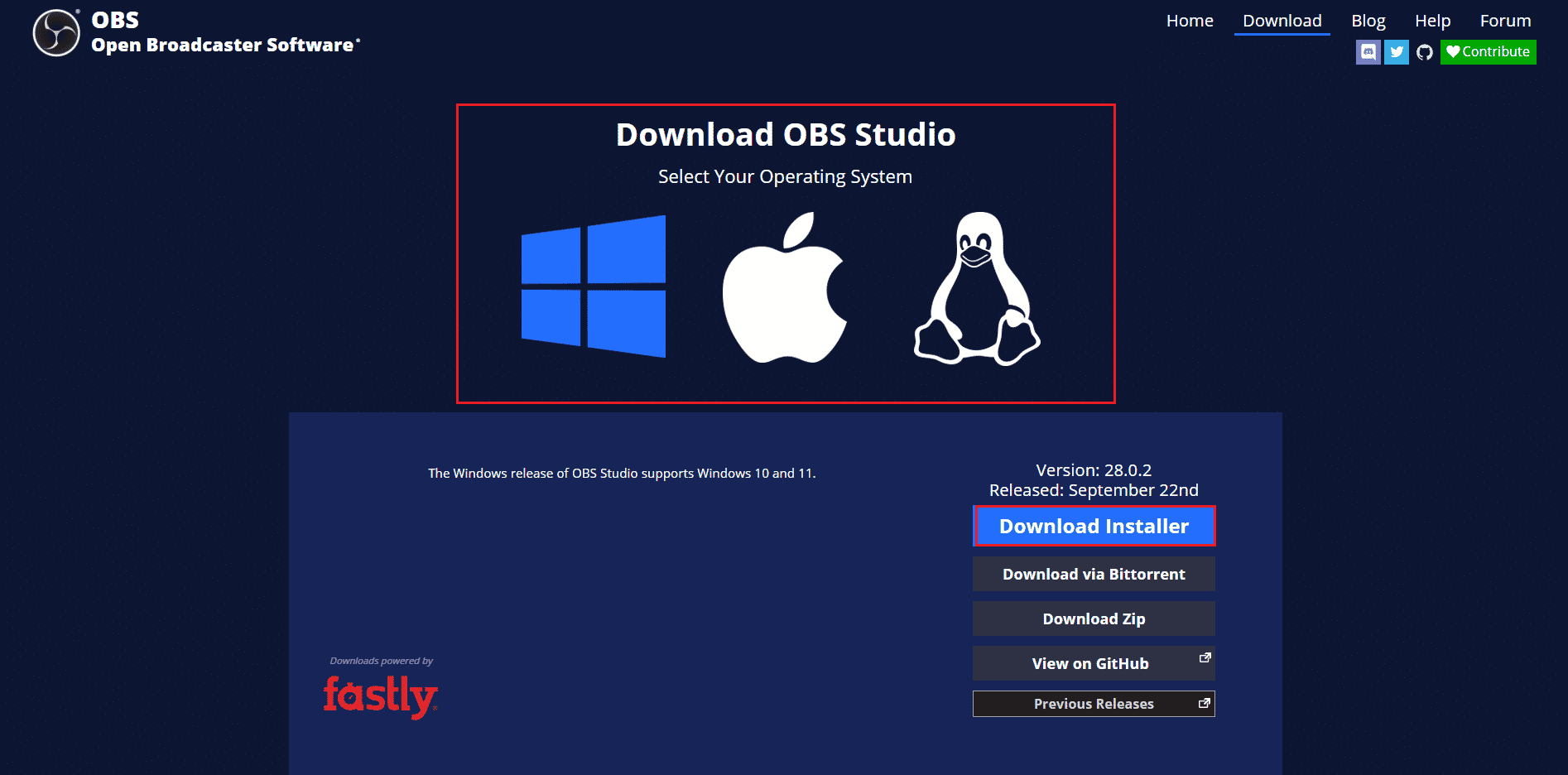
2. 관리자 권한으로 실행을 클릭합니다.
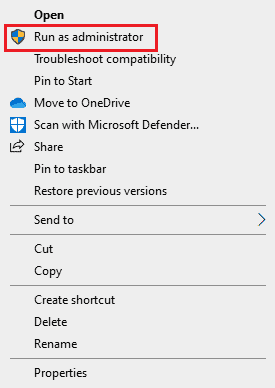
3. UAC 프롬프트에서 예 를 클릭하여 컴퓨터에서 파일을 변경할 수 있는 권한을 부여합니다.
4. 이제 다음 > 버튼을 클릭하고 지침에 따라 OBS Studio를 설치합니다.
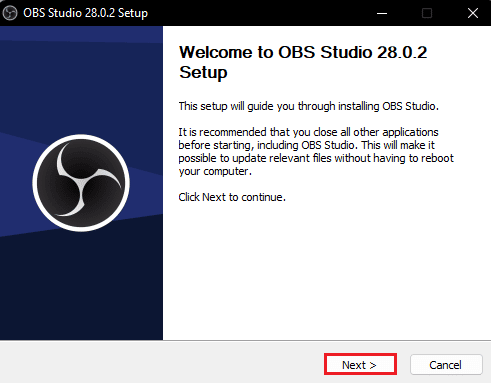
또한 읽기: 게임 오디오를 캡처하지 않는 OBS를 수정하는 방법
방법 3: 시스템 파일 복구
설치 오류 OBS의 일반적인 이유 중 하나는 컴퓨터의 시스템 파일이 손상되었기 때문입니다. 이러한 손상된 파일은 시스템에 여러 오류를 일으킬 수 있으며 때로는 시스템의 완전한 오류가 발생할 수도 있습니다. 내장 스캔을 사용하여 이러한 파일을 복구할 수 있습니다. Windows 10에서 시스템 파일을 복구하는 방법 가이드를 확인하여 컴퓨터에서 손상된 시스템 파일을 복구하기 위한 검사를 실행할 수 있습니다.
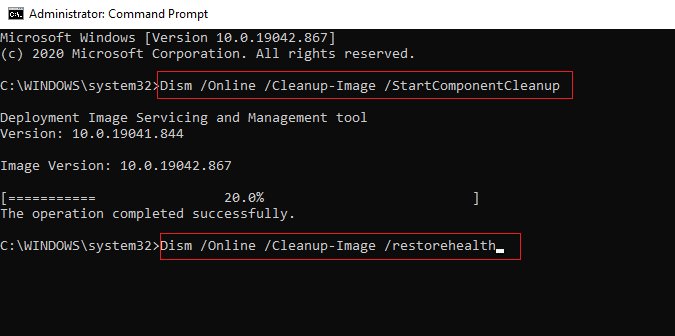
방법 4: Microsoft Visual C++ 재배포 가능 패키지 재설치
컴퓨터에 Microsoft Visual C++ 구성 요소가 없는 경우 OBS 파일을 설치하는 동안 오류가 발생할 수도 있습니다. Visual C++ 구성 요소는 컴퓨터에서 프로그램을 실행하는 데 도움이 되는 중요한 도구입니다. Visual C++ 구성 요소가 없거나 컴퓨터에 일부 파일이 없는 경우 수동으로 설치할 수 있습니다. Microsoft Visual C++ 재배포 가능 패키지 재설치 방법 가이드를 확인하여 컴퓨터에 Visual C++ 구성 요소를 설치하는 방법을 따르십시오.
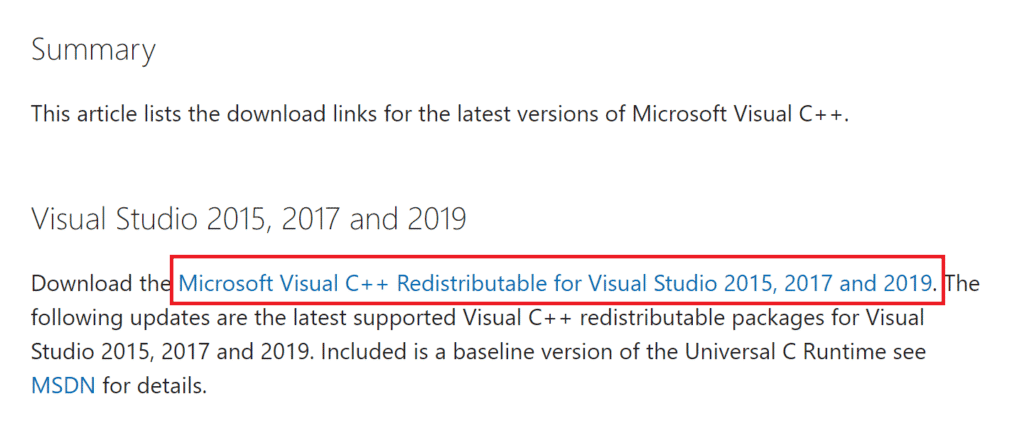
또한 읽기: Windows 10에서 런타임 오류 C++ 수정
방법 5: 임시 폴더 지우기
때때로 문제는 컴퓨터의 조건부 오류로 인해 발생합니다. 이 OBS 설치 오류 문제는 컴퓨터의 안전 모드에서 임시 폴더를 지우면 해결할 수 있습니다.
1. 먼저 네트워킹을 사용하여 안전 모드로 부팅합니다. Windows 10에서 안전 모드로 부팅하는 방법에 대한 가이드를 읽어보세요.
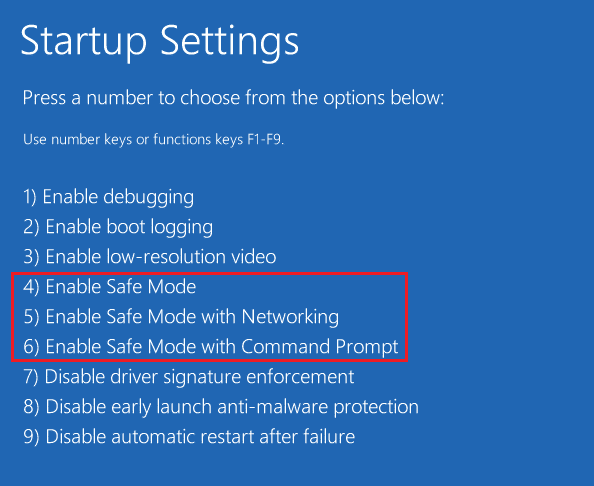
2. Windows + R 키를 동시에 눌러 실행 대화 상자를 엽니다.
3. %temp% 를 입력하고 Enter 키 를 누릅니다.
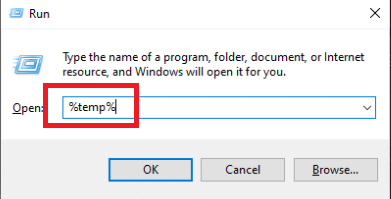

4. Ctrl + A 키를 함께 눌러 모든 파일을 선택하고 Delete 키 를 눌러 삭제합니다.
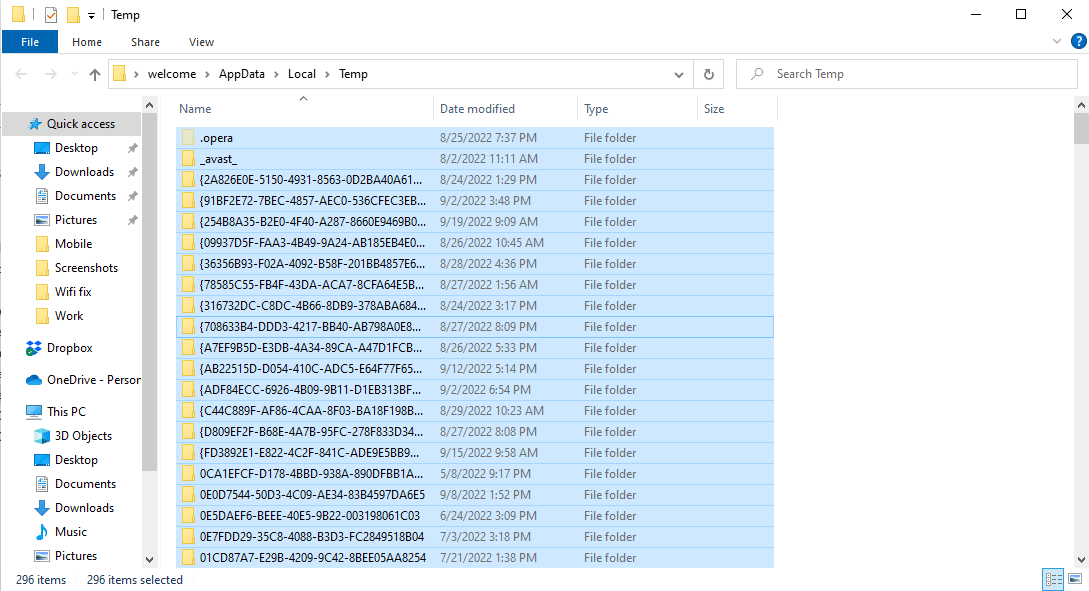
방법 6: 시스템 복원 유틸리티 사용
최근에 컴퓨터를 수정했다면 시스템 파일이 영향을 받았을 수 있습니다. 이로 인해 컴퓨터의 운영 체제에 오류가 발생할 수 있으며 OBS 파일을 설치하는 동안 설치 오류 OBS와 같은 오류가 발생할 수 있습니다. 이 문제를 해결하려면 시스템 복원 유틸리티를 사용하여 컴퓨터에 적용된 변경 사항을 되돌릴 수 있습니다. Windows 10에서 시스템 복원을 사용하는 방법 가이드를 확인하여 컴퓨터에서 시스템 복원 유틸리티를 사용하는 단계를 따를 수 있습니다.
참고: 일반적으로 시스템 복원을 사용하는 것은 권장되지 않으며 컴퓨터의 데이터가 손실될 수 있습니다. 따라서 이 단계를 사용하는 동안 주의하십시오.
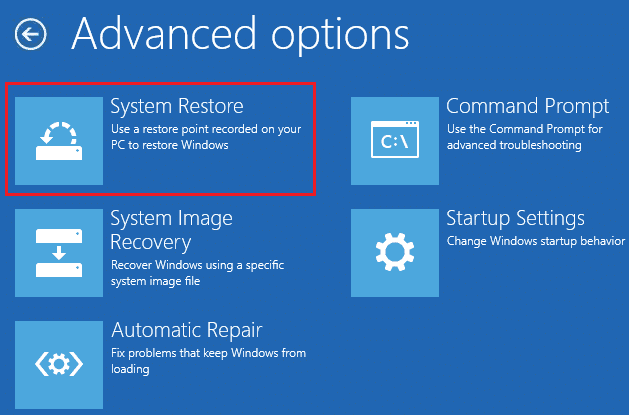
또한 읽기: Windows 10에서 오류 코드 541 수정
방법 7: 폴더 속성 변경
많은 사용자가 폴더 속성을 변경하면 설치 오류 OBS 문제가 해결되고 장치에 OBS를 설치하는 방법을 알 수 있다고 보고했습니다. 따라서 OBS 파일의 설치 문제를 해결하기 위해 동일한 작업을 시도할 수 있습니다. 이것은 여러 OBS 오류를 해결하는 효과적인 방법입니다. 사용자는 OBS가 폴더 속성에 대해 수행하는 작업을 파악하고 문제를 해결하기 위해 설정을 변경할 수 있습니다.
1. 오류를 일으키는 폴더를 마우스 오른쪽 버튼으로 클릭한 다음 속성 을 클릭합니다.
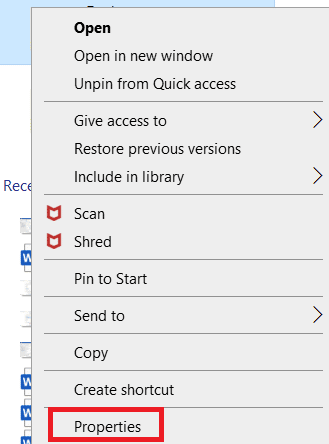
2. 보안 탭으로 이동하여 편집 을 클릭합니다.
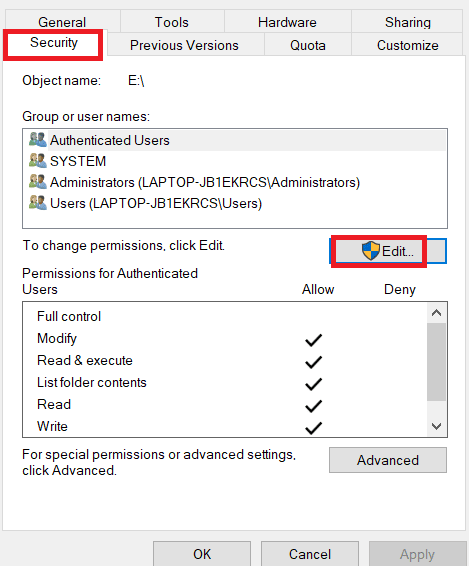
3. 이제 시스템 을 선택하고 추가 를 클릭합니다.
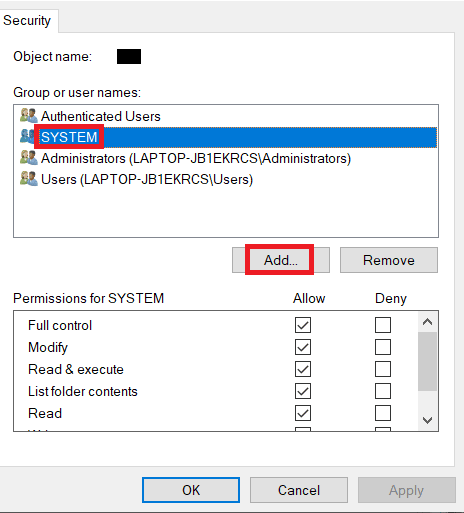
4. 개체 이름을 입력하여 모두 를 선택하고 확인 을 클릭합니다.
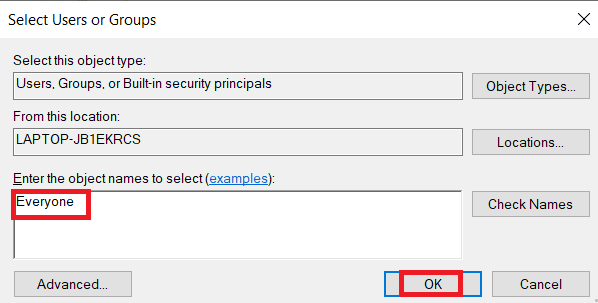
5. 모든 사람 을 클릭하고 허용 아래의 모든 상자를 선택한 다음 적용 을 클릭합니다.
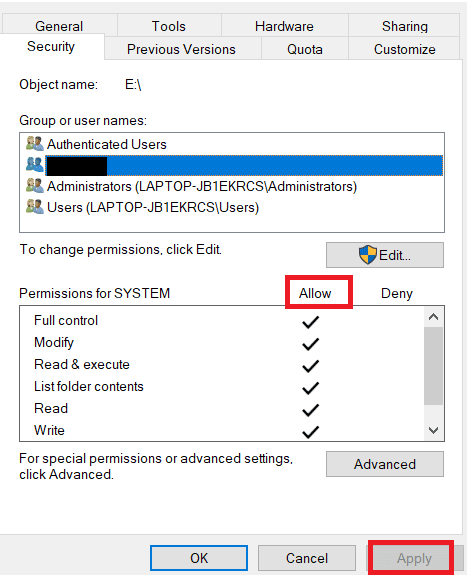
6. 공유 탭으로 이동하여 공유… 를 클릭합니다.
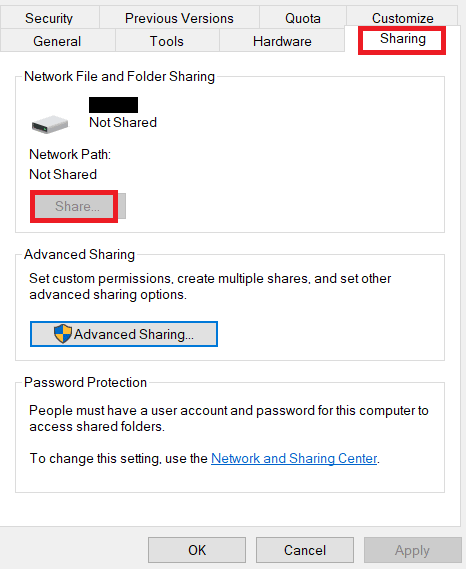
7. 모두 를 선택하고 추가 버튼을 클릭합니다.
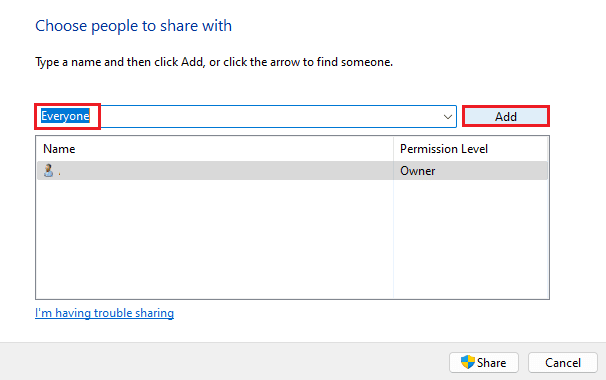
8. 이제 권한 수준 을 읽기/쓰기 로 변경합니다.
9. 공유 를 클릭한 다음 예 를 클릭하여 공개 공유를 허용합니다.
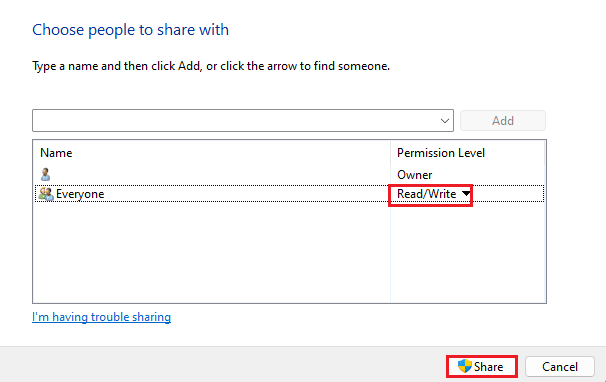
10. 마지막으로 완료 를 클릭 하고 PC를 재부팅합니다 .
또한 읽기: Windows 10 파일 공유가 작동하지 않는 문제 수정
방법 8: PC 초기화
이전 방법으로 문제가 해결되지 않으면 컴퓨터에 Windows를 새로 설치하여 이 오류를 해결할 수 있습니다. 새로 설치하면 Windows로 인해 발생하는 모든 문제가 해결되며 많은 사용자가 이 문제를 해결하는 효과적인 방법임을 알게 되었습니다. Windows 10 새로 설치를 수행하는 방법 가이드를 확인하여 Windows를 안전하게 새로 설치할 수 있습니다.
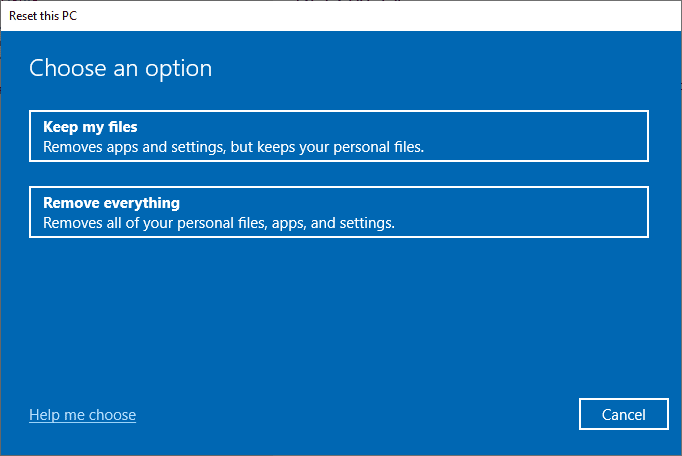
자주 묻는 질문(FAQ)
Q1. OBS 파일이 내 컴퓨터에 설치되지 않는 이유는 무엇입니까?
앤. 손상된 시스템 파일 이나 부적절한 폴더 속성 과 같이 OBS 파일이 컴퓨터에 설치되지 않는 데에는 여러 가지 이유가 있을 수 있습니다.
Q2. 시스템 파일이 OBS 파일에 오류를 일으킬 수 있습니까?
앤. 손상된 시스템 파일은 OBS 파일과 함께 설치 오류를 일으킬 수 있습니다. SFC 및 DISM 검사를 실행하여 파일을 복구하면 이 문제를 해결할 수 있습니다.
Q3. OBS 오류를 수정하려면 Visual C++를 다운로드해야 합니까?
앤. 컴퓨터에 Visual C++ 구성 요소가 없으면 설치 오류가 발생합니다. 최신 버전의 Microsoft Visual C++ 재배포 가능 패키지를 다운로드하여 이 문제를 해결할 수 있습니다.
추천:
- 브라우저 주소 오류 리디렉션: ERR-TOO MANY REDIRECTS란 무엇입니까?
- Windows 10에서 VirtualBox 설치 실패를 수정하는 방법
- Windows 10에서 Battle.net 업데이트가 0%에서 멈추는 문제 수정
- 서버에 연결하지 못한 OBS 오류 수정
이 가이드가 도움이 되었기를 바라며 컴퓨터의 설치 오류 OBS 문제를 해결할 수 있기를 바랍니다. 어떤 방법이 효과가 있었는지 알려주십시오. 제안 사항이 있으면 의견 섹션에 알려주십시오.
