Chrome에서 Hulu가 작동하지 않는 문제 수정
게시 됨: 2022-06-30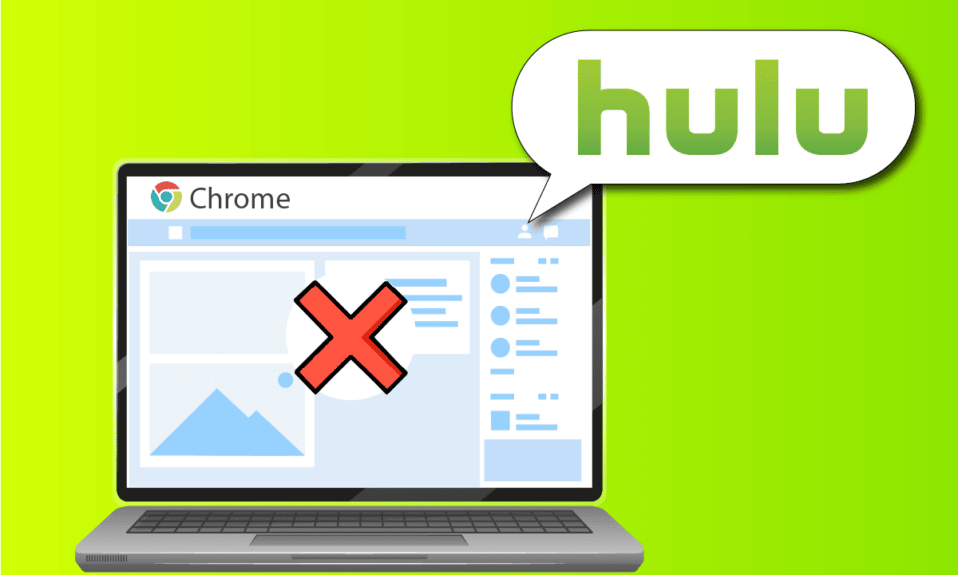
Chrome 문제에서 Hulu가 재생되지 않는 경우 어떻게 하시겠습니까? 광범위한 사용과 다양한 옵션으로 인해 Google Chrome과 Hulu의 두 가지 주요 플랫폼이 정기적으로 사용됩니다. 그러나 Hulu가 Chrome에서 작동하지 않는 문제가 정점에 오르기 시작했고 Hulu가 지원되지 않는 브라우저입니다. 이 문제는 브라우저 또는 PC의 몇 가지 결함으로 인해 발생할 수 있습니다. 이 문서에서는 Chrome에서 Hulu가 로드되지 않는 문제를 해결하는 방법을 제공합니다.
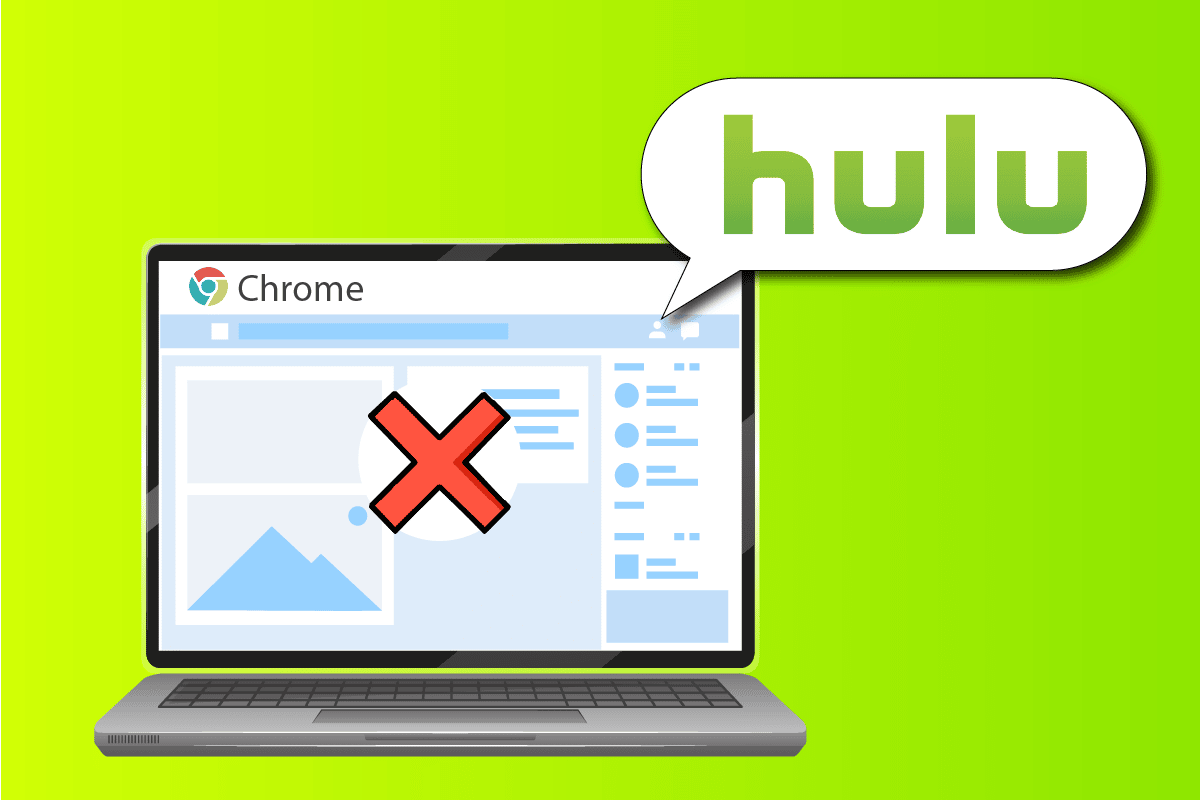
내용물
- Chrome에서 Hulu가 작동하지 않는 문제를 해결하는 방법
- 방법 1: 기본 문제 해결 방법
- 방법 2: Chrome 업데이트
- 방법 3: 캐시 파일 지우기
- 방법 4: 하드웨어 가속 비활성화(해당되는 경우)
- 방법 5: Chrome에서 JavaScript 활성화
- 방법 6: 새 사용자 프로필 만들기
- 방법 7: Chrome 확장 프로그램 비활성화
- 방법 8: Chrome 구성 요소 수정
- 방법 9: 하드웨어 미디어 키 처리 비활성화
- 방법 10: Google 크롬 다시 설치
- 방법 11: Hulu 앱 사용
Chrome에서 Hulu가 작동하지 않는 문제를 해결하는 방법
이 섹션에서는 Hulu가 Chrome 앱에 로드되지 않는 이유 목록을 제공합니다.
- 인터넷 연결 문제 - 인터넷 연결 에 문제가 있는 경우 Google Chrome 앱에서 Hulu 웹사이트가 작동하지 않을 수 있습니다.
- 오래된 Windows - 오래된 Windows는 Hulu가 Chrome에 로드되지 않는 중요한 이유일 수 있습니다.
- 오래된 Chrome - Chrome이 최신 버전으로 업데이트되지 않은 경우 Google Chrome 앱에서 충돌이 발생할 수 있습니다.
- 오래된 하드웨어 드라이버 - 문제를 방지하려면 PC의 하드웨어 드라이버를 업데이트해야 합니다. 오래된 드라이버는 Hulu 웹사이트 사용에 문제를 일으킬 수 있습니다.
- Google 크롬의 잘못된 구성 - 구성 요소 변경과 같이 Google 크롬에서 잘못된 구성이 있는 경우 문제가 발생할 수 있습니다.
- 캐시 파일 - 구글 크롬 앱이나 Hulu 웹사이트에 캐시 파일이 많을 경우 Hulu 웹사이트를 사용하지 못할 수 있습니다.
- Hulu 웹사이트 임시 점검 - Hulu 웹사이트가 점검 중인 경우 웹사이트를 사용하지 못할 수 있습니다.
방법 1: 기본 문제 해결 방법
Chrome 문제에서 Hulu가 작동하지 않는 문제를 해결하는 첫 번째 방법은 PC에서 기본 문제 해결 방법을 구현해 보는 것입니다.
1. PC 다시 시작
Hulu가 지원되지 않는 브라우저 문제를 해결하는 첫 번째 방법은 PC를 다시 시작하는 것입니다. Windows 키를 누르고 시작 메뉴 하단의 전원 버튼을 클릭합니다. 메뉴에서 다시 시작 옵션을 클릭하여 PC를 강제로 다시 시작합니다.
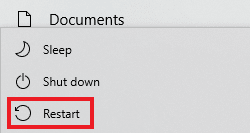
2. 네트워크 연결 다시 시작
Chrome에서 Hulu가 재생되지 않는 문제는 네트워크 연결로 인한 것일 수 있습니다. PC에서 네트워크 연결을 다시 시작하여 문제를 해결할 수 있습니다.
1. PC에서 Wi-Fi 연결을 껐다가 다시 켠 다음 Wi-Fi 네트워크에 다시 연결합니다.
2. 무선 라우터 또는 스마트폰 (모바일 데이터를 사용하는 경우)을 다시 시작하여 네트워크 연결을 다시 시작합니다.
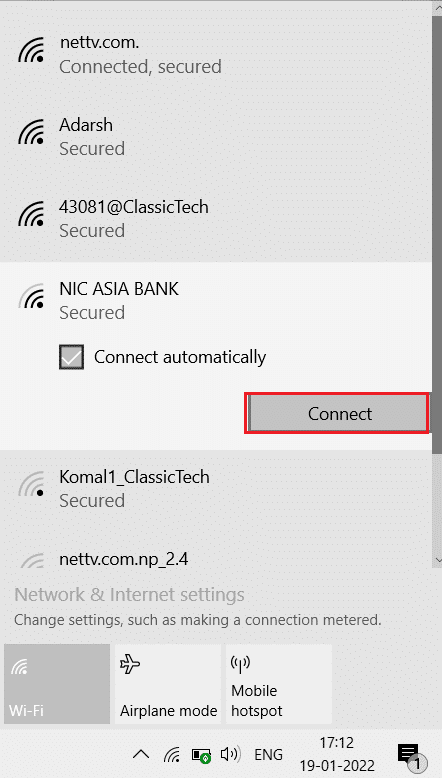
3. 시스템 요구 사항이 올바른지 확인
Chrome 앱의 시스템 요구 사항이 Windows PC와 호환되지 않는 경우 Chrome 문제에서 Hulu가 로드되지 않을 수 있습니다. 기본 요구 사항은 다음과 같습니다.
- Windows 운영 체제 – Windows 7 및 기타 상위 버전.
- 프로세서 – SSE3 지원 프로세서 Intel Pentium 4 프로세서 이상 버전.
- Windows 서버 – Windows Server 2008 R2, Windows Server 2012, Windows Server 2012 R2 또는 Windows Server 2016.
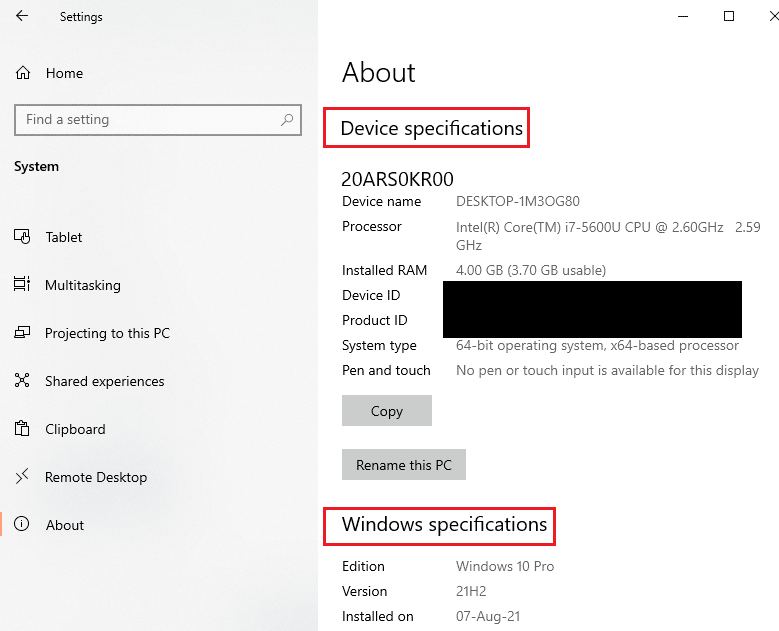
4. 다른 웹 브라우저로 전환
웹 브라우저에 문제가 있는 경우 다른 웹 브라우저를 사용하여 Mozilla Firefox 와 같은 문제를 해결할 수 있습니다. Microsoft에서 권장하는 기본 웹 브라우저인 Microsoft Edge 브라우저 사용을 권장합니다.
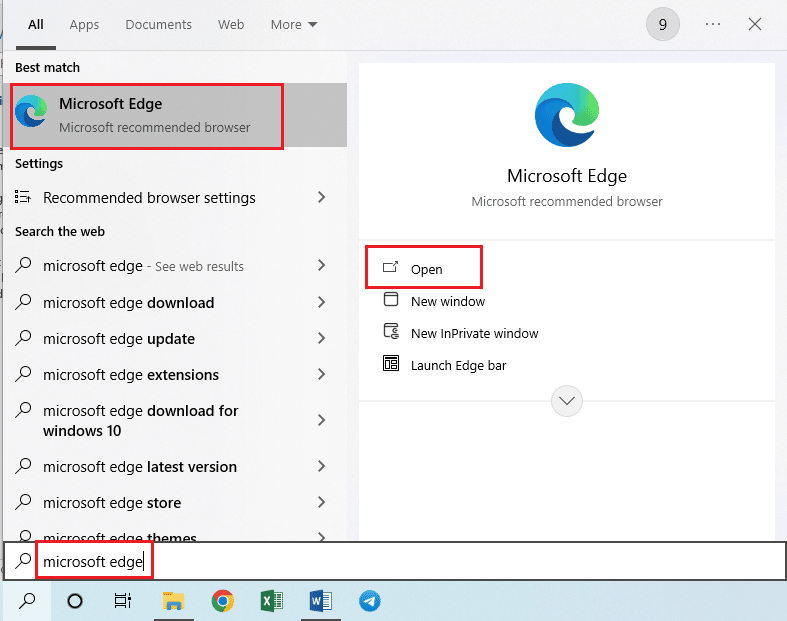
5. VPN 서비스 비활성화
PC에서 VPN 서비스가 활성화된 경우 Chrome 문제에서 Hulu가 작동하지 않는 것을 볼 수 있습니다. 문제를 해결하려면 여기에 제공된 링크를 사용하여 VPN 서비스를 비활성화하는 방법에 대한 기사를 읽으십시오.
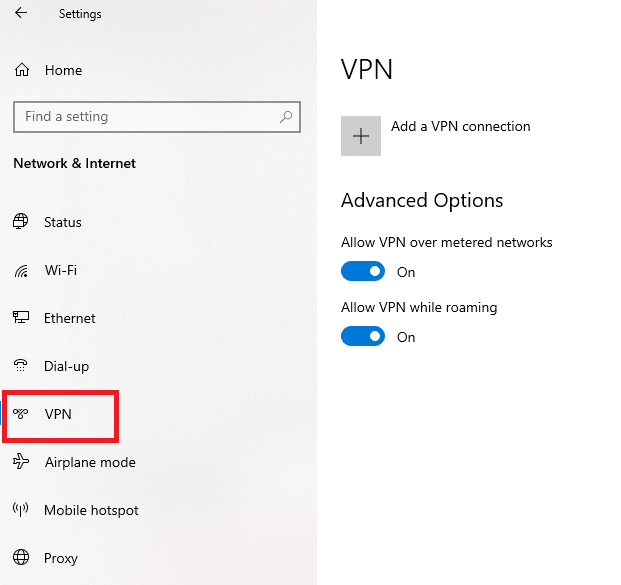
6. 윈도우 업데이트
오래된 Windows OS가 Hulu 웹 사이트 문제의 주요 원인일 수 있습니다. 문제를 해결하려면 PC에서 Windows OS를 업데이트하십시오. 여기에 제공된 링크를 사용하여 PC에서 Windows를 업데이트하는 방법을 배우십시오.
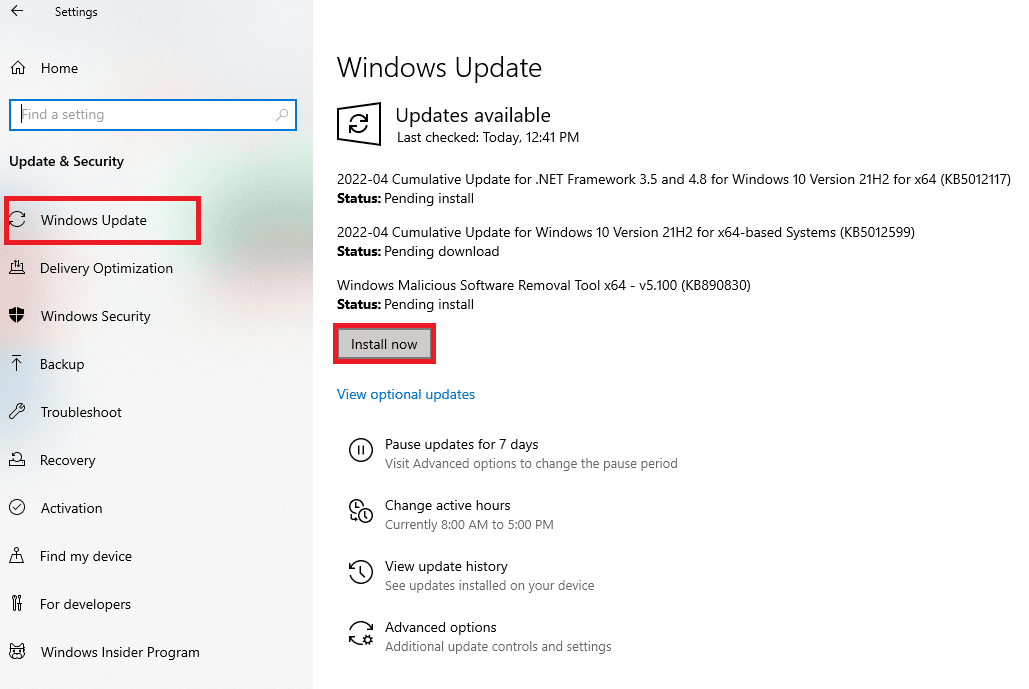
또한 읽기: Hulu 토큰 오류 3을 수정하는 방법
방법 2: Chrome 업데이트
Chrome에서 Hulu가 재생되지 않는 문제는 Google Chrome 웹 브라우저를 업데이트하여 해결할 수 있습니다.
1. Windows 키 를 누르고 Google Chrome 을 입력한 다음 열기 를 클릭합니다.
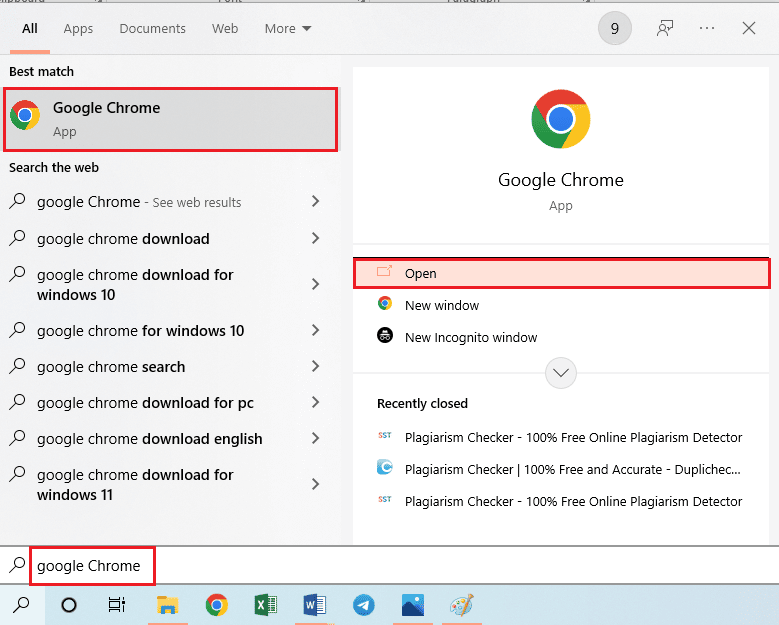
2. 오른쪽 상단 모서리에 있는 세 개의 수직 점 을 클릭하고 표시된 목록에서 설정 옵션을 클릭합니다.
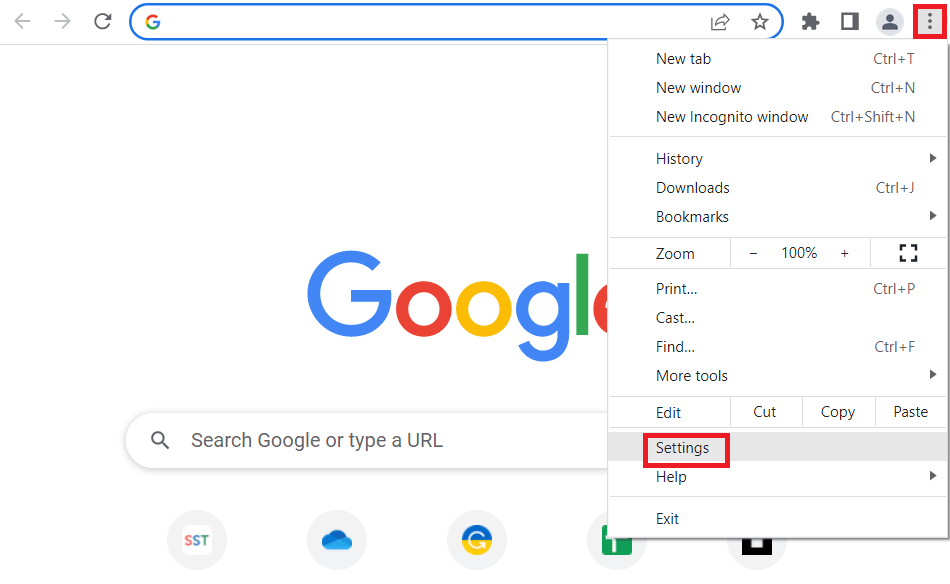
3. 크롬이 업데이트되면 크롬 정보 섹션에서 거의 최신 메시지를 볼 수 있고 다시 시작 버튼을 클릭합니다.
참고: 사용 가능한 업데이트가 있는 경우 Chrome을 업데이트하라는 메시지가 표시됩니다.
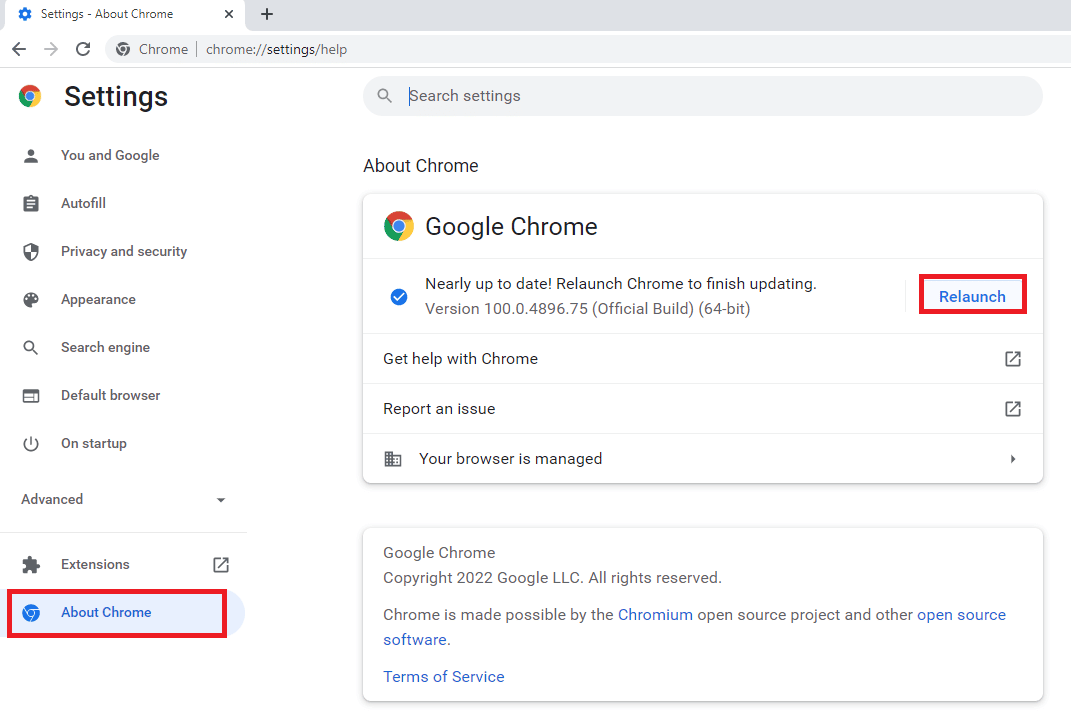
방법 3: 캐시 파일 지우기
웹 브라우저에 캐시 파일이 많을 경우 Chrome에서 Hulu가 작동하지 않는 문제가 발생할 수 있습니다.
옵션 I: Google 크롬 캐시 지우기
Chrome 앱에 캐시 파일이 있는 경우 문제가 발생할 수 있습니다. 여기에 제공된 링크가 있는 기사를 사용하여 Chrome 앱에서 캐시를 지울 수 있습니다.
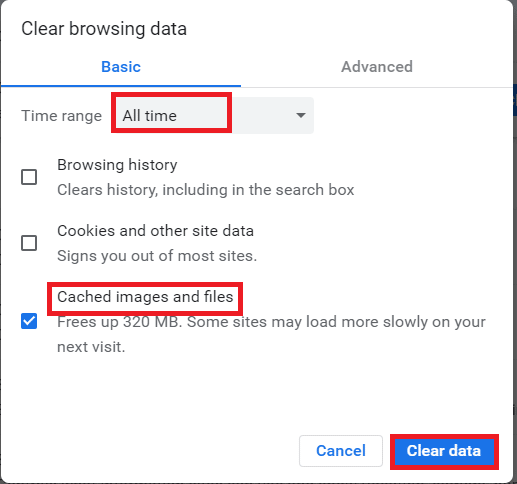
옵션 II: Hulu 웹사이트에서 쿠키 삭제
Hulu 웹사이트의 캐시 파일은 Google 크롬을 사용하는 동안 Hulu가 지원하지 않는 브라우저 문제를 일으킬 수 있습니다. Hulu 웹사이트에서 쿠키를 지워 문제를 해결할 수 있습니다.
1. Windows 키 를 누르고 Google Chrome 을 입력한 다음 열기 를 클릭합니다.
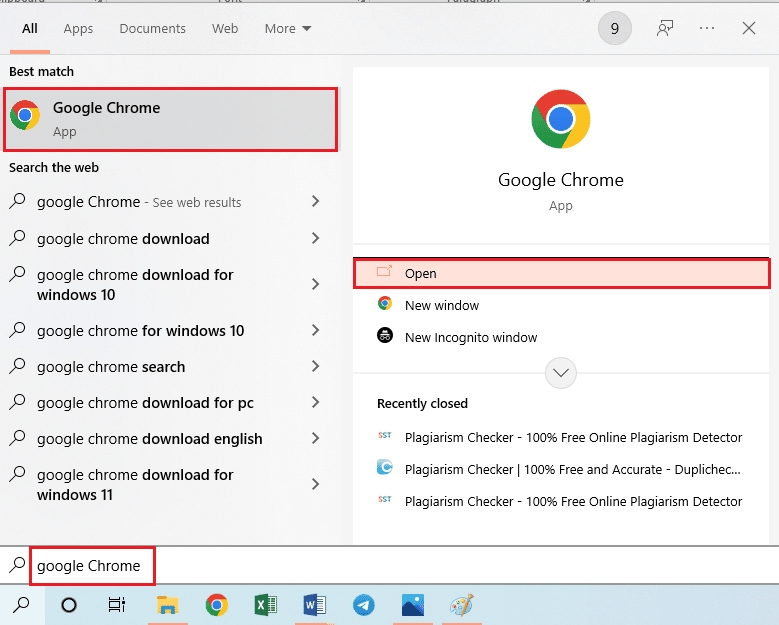
2. Hulu 공식 웹사이트를 열고 URL 주소의 자물쇠 아이콘을 클릭한 후 메뉴에서 쿠키 옵션을 클릭합니다.
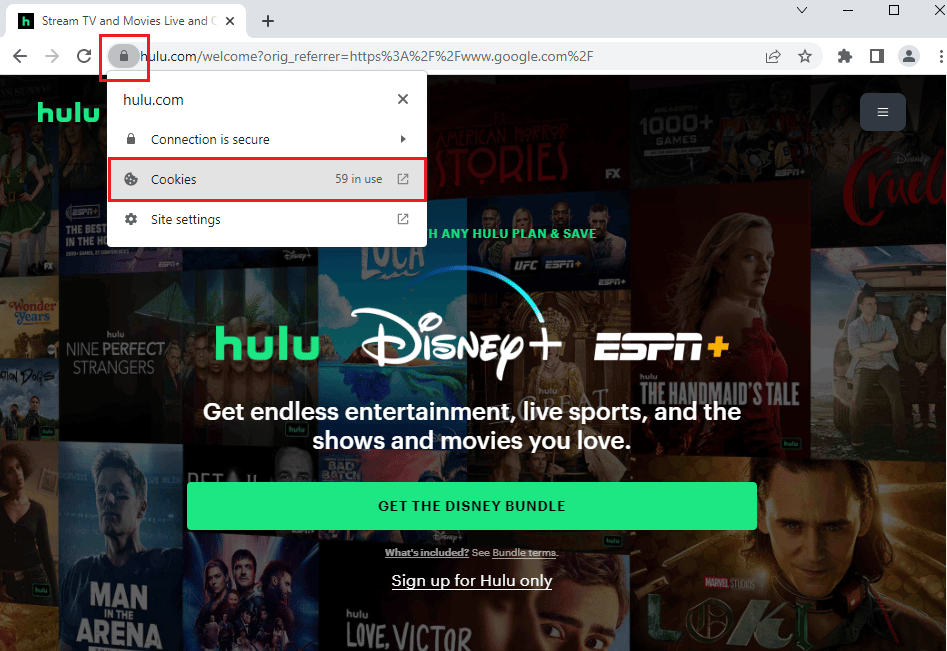
3. 쿠키를 선택하고 제거 버튼을 클릭하여 Hulu 웹사이트에서 쿠키를 제거합니다.
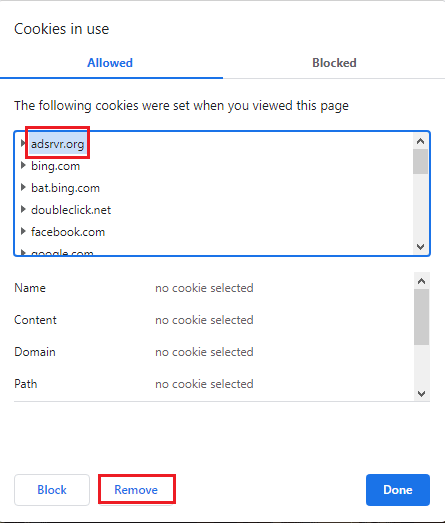
4. 웹사이트에서 쿠키 삭제를 완료한 후 완료 버튼을 클릭합니다.
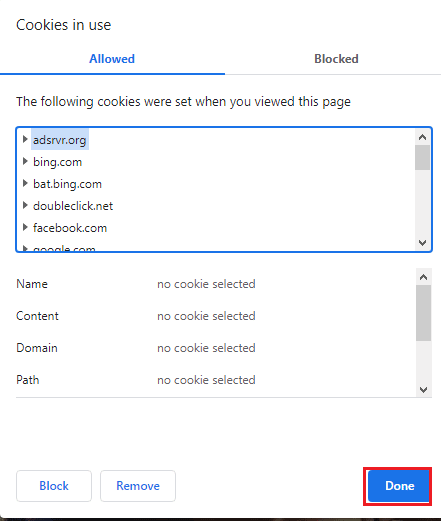
또한 읽기: Hulu 토큰 오류 5를 수정하는 방법
방법 4: 하드웨어 가속 비활성화(해당되는 경우)
Google Chrome 앱에서 하드웨어 가속 설정이 활성화된 경우 Chrome에서 Hulu가 재생되지 않는 것을 볼 수 있습니다. Chrome에서 하드웨어 가속을 비활성화하여 문제를 해결할 수 있습니다.
1. 구글 크롬 앱을 실행합니다.
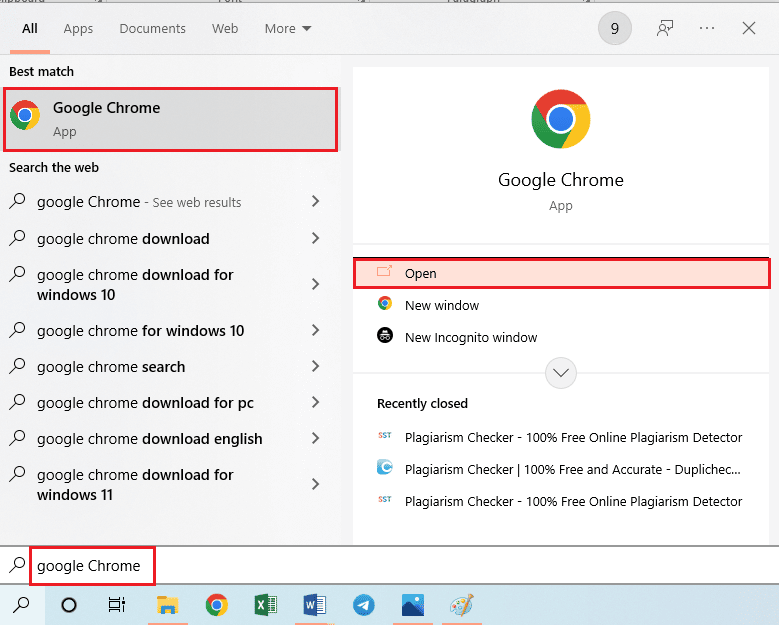
2. 세 개의 수직 점 을 클릭하고 목록에서 설정 옵션을 클릭합니다.
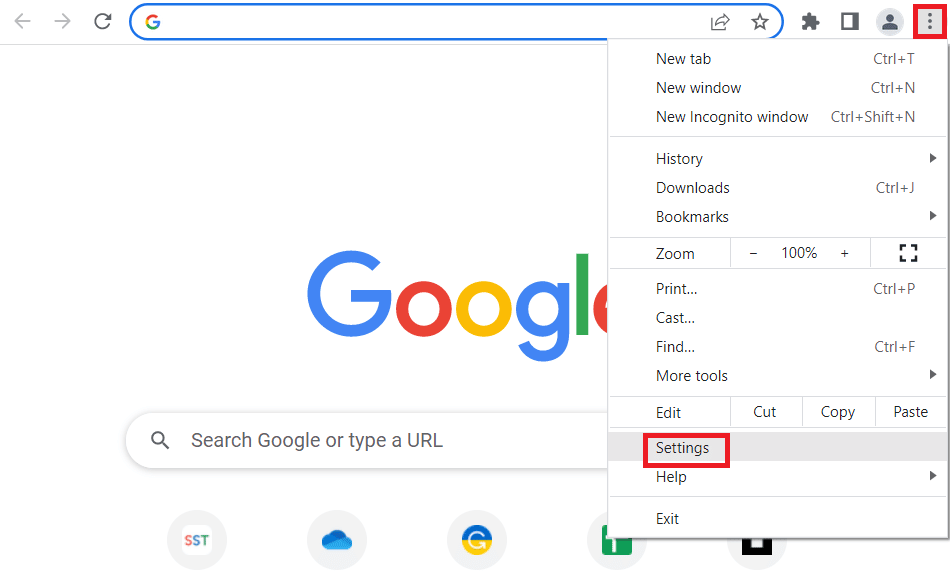
3. 고급 탭을 확장하고 메뉴에서 시스템 탭으로 이동합니다. 사용 가능한 경우 하드웨어 가속 사용 옵션을 끄고 다시 시작 버튼을 클릭합니다.
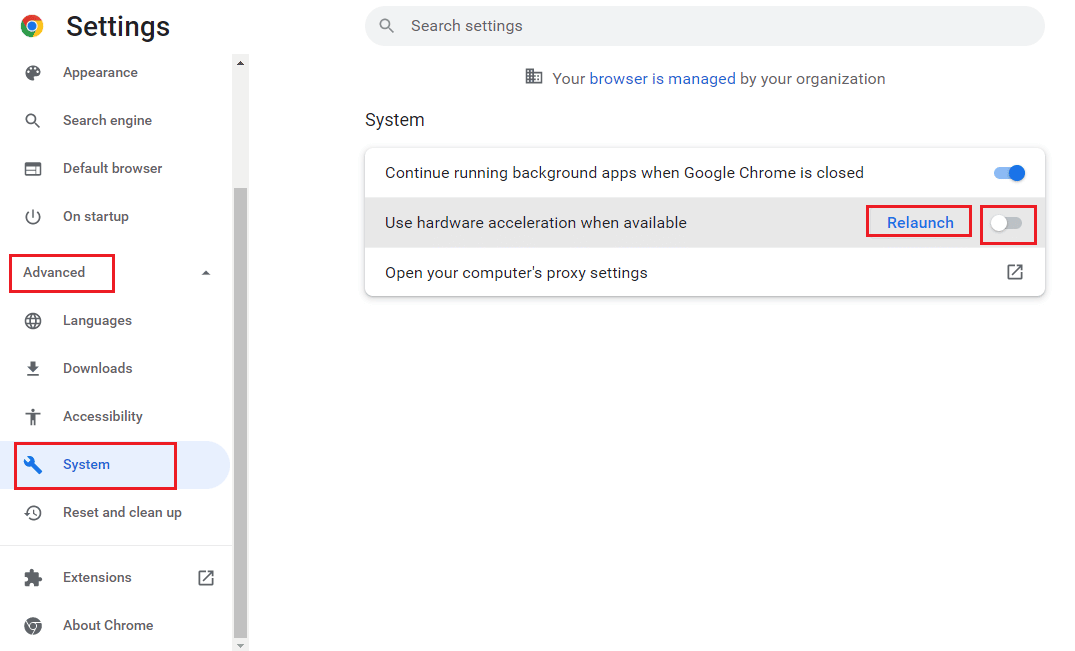
방법 5: Chrome에서 JavaScript 활성화
JavaScript를 사용하면 웹사이트를 코딩할 수 있으며 설정을 비활성화하면 Chrome에서 Hulu 웹사이트를 사용하지 못할 수 있습니다. 단계에 따라 Chrome에서 JavaScript를 활성화하여 문제를 해결하세요.
1. 검색창을 이용하여 구글 크롬 앱을 실행합니다.
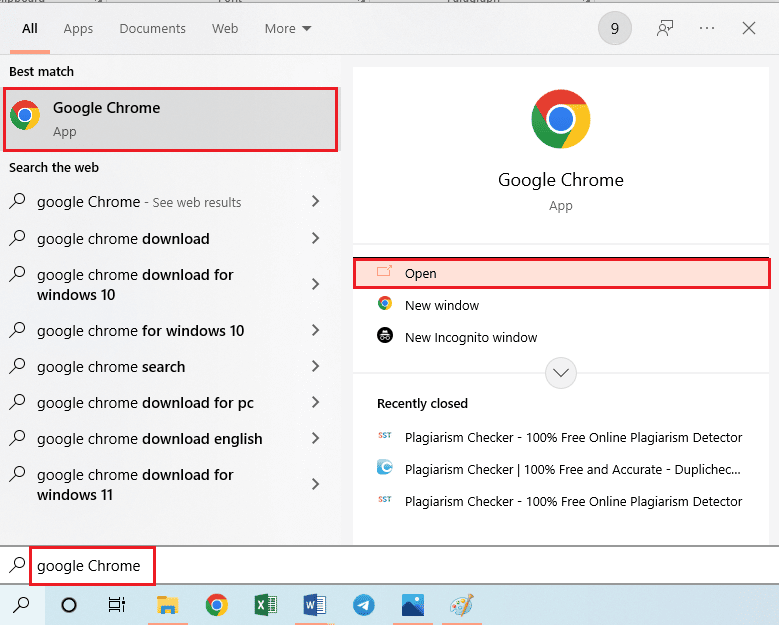
2. 세 개의 수직 점 을 클릭하고 목록에서 설정 옵션을 클릭합니다.
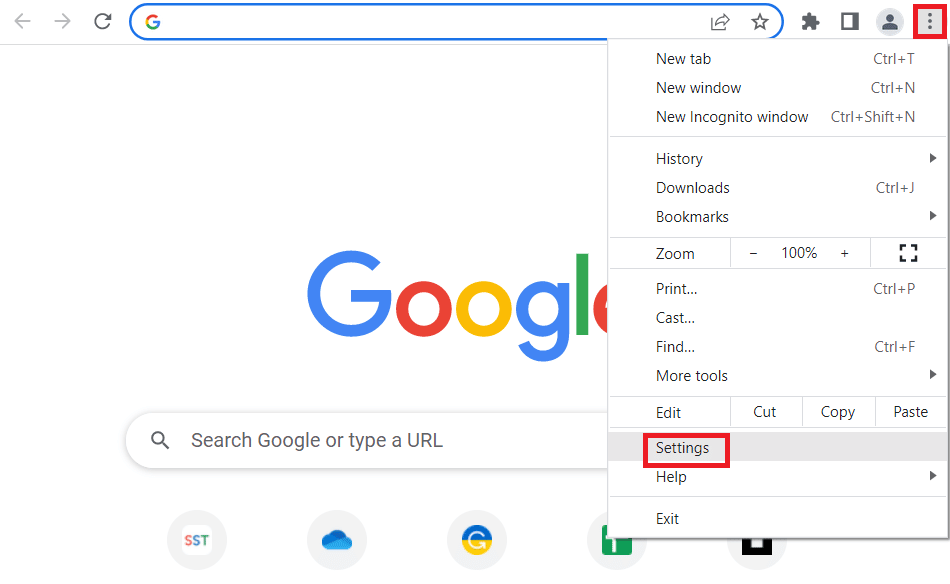
3. 창 왼쪽 창에서 개인 정보 및 보안 탭으로 이동합니다.
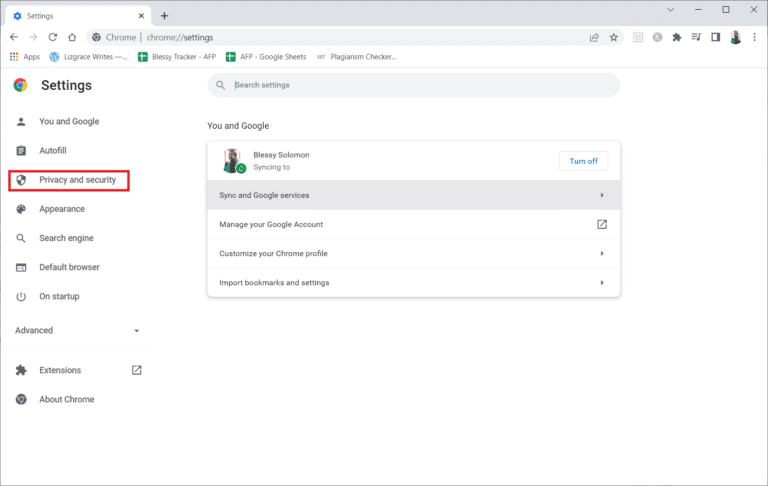
4. 화면에서 사이트 설정 옵션을 클릭합니다.
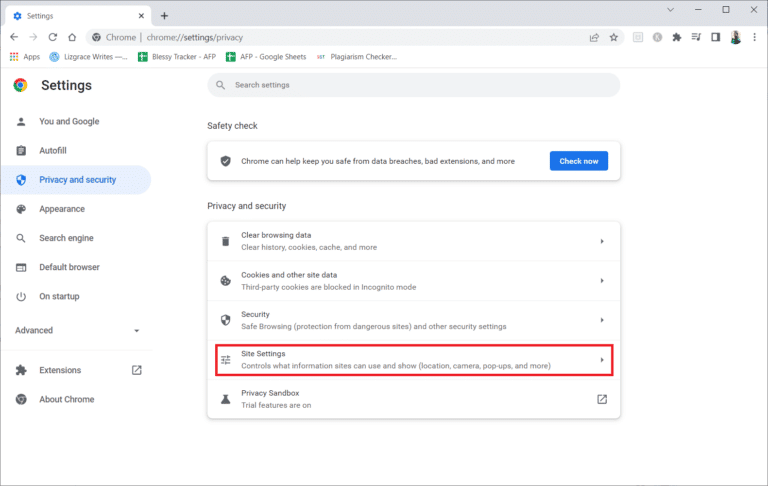
5. 콘텐츠 섹션에서 JavaScript 옵션을 클릭합니다.
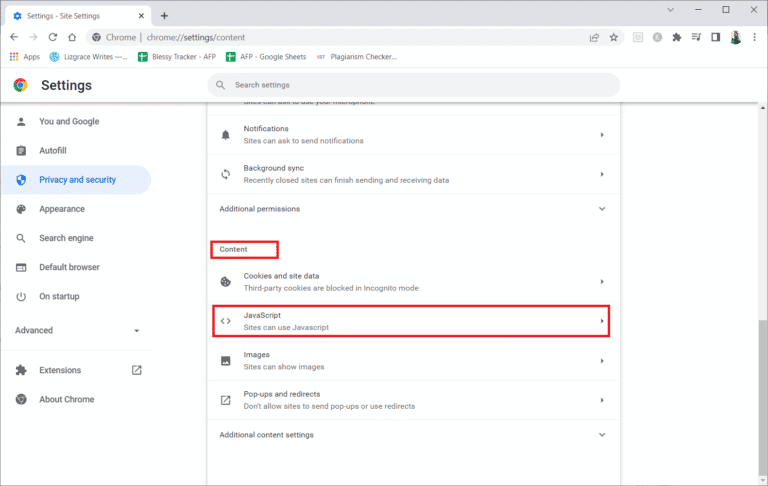
6. 기본 동작 섹션에서 사이트에서 JavaScript를 사용할 수 있음 옵션을 선택합니다.
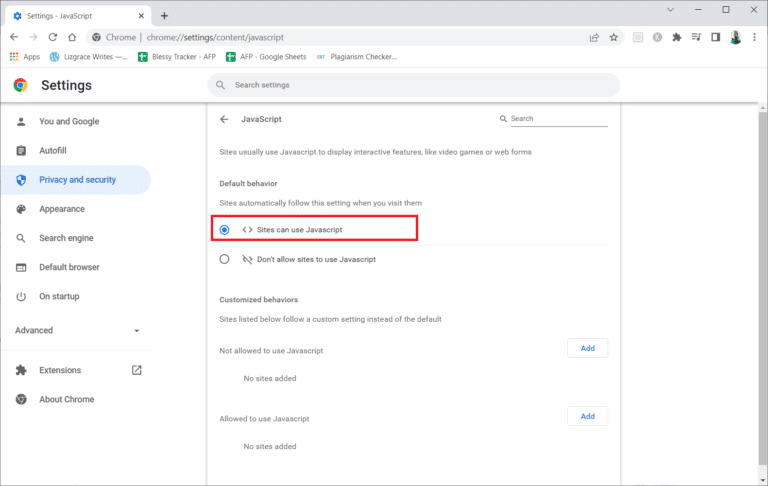
또한 읽기: Hulu 오류 코드 P-dev302 수정
방법 6: 새 사용자 프로필 만들기
기존 사용자 프로필이 손상된 경우 Chrome 문제에서 Hulu가 작동하지 않을 수 있습니다. Google Chrome 앱에서 새 사용자 프로필을 만들어 문제를 해결할 수 있습니다.
1. Windows + R 키를 함께 눌러 실행 대화 상자를 엽니다.
2. 다음 위치 경로 를 입력하고 확인 버튼을 클릭합니다.
%localappdata%\Google\Chrome\사용자 데이터\
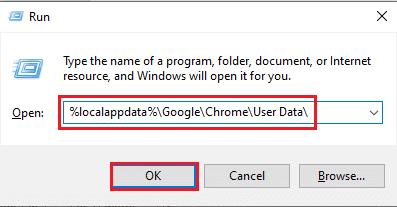
3. 기본 폴더를 마우스 오른쪽 버튼으로 클릭하고 표시된 목록에서 이름 바꾸기 옵션을 클릭합니다.
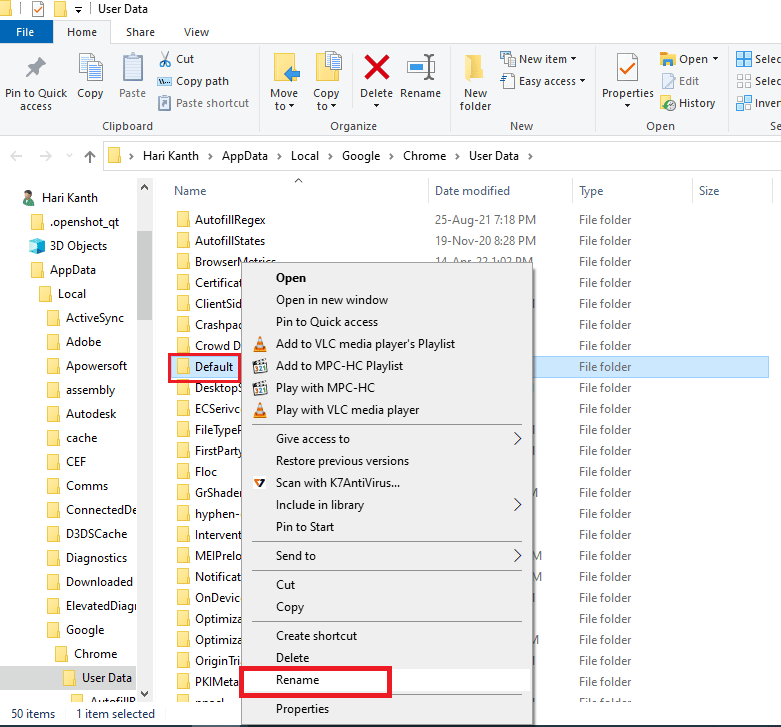
4. 폴더 이름을 Default-Bak 으로 변경하고 Enter 키 를 누릅니다.
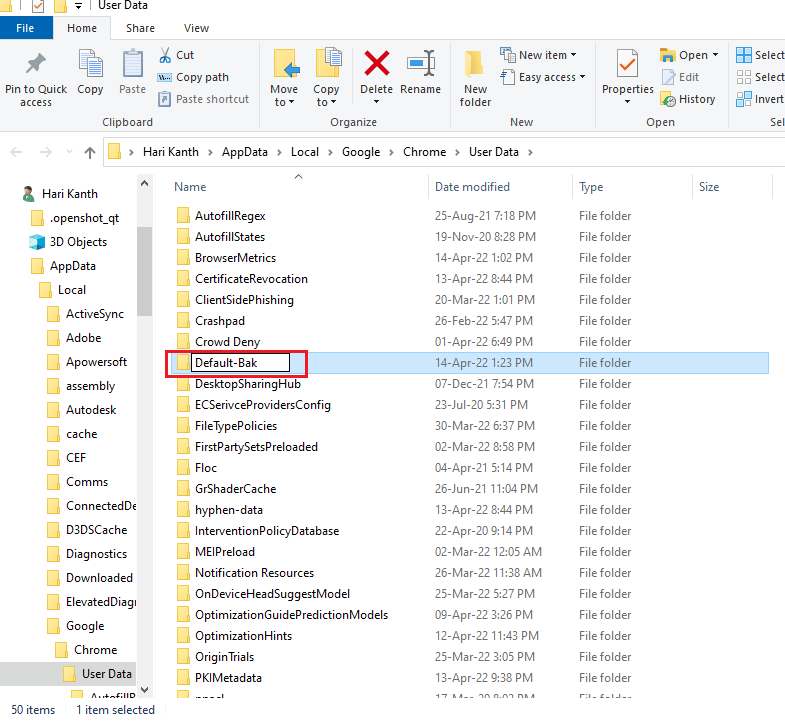
5. Google 크롬 앱을 엽니다.
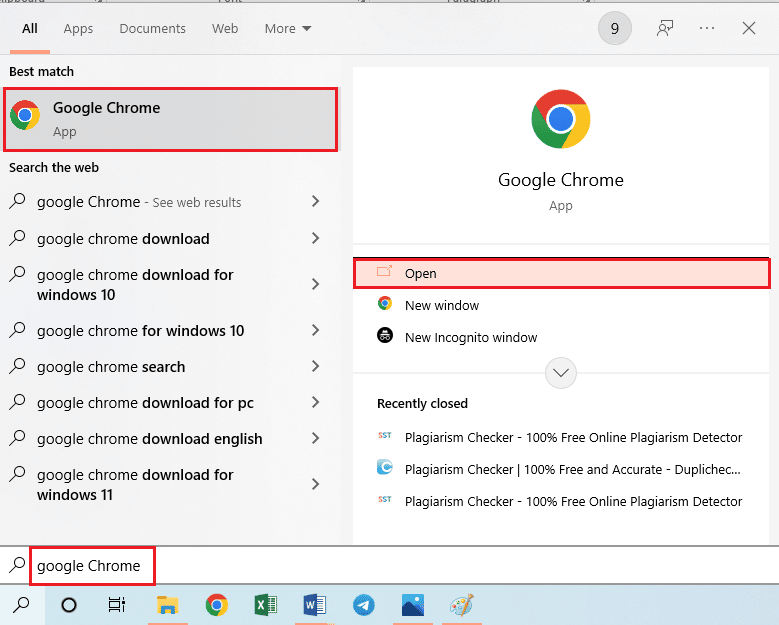
6. 화면 오른쪽 상단의 사용자 프로필 아이콘 을 클릭합니다.
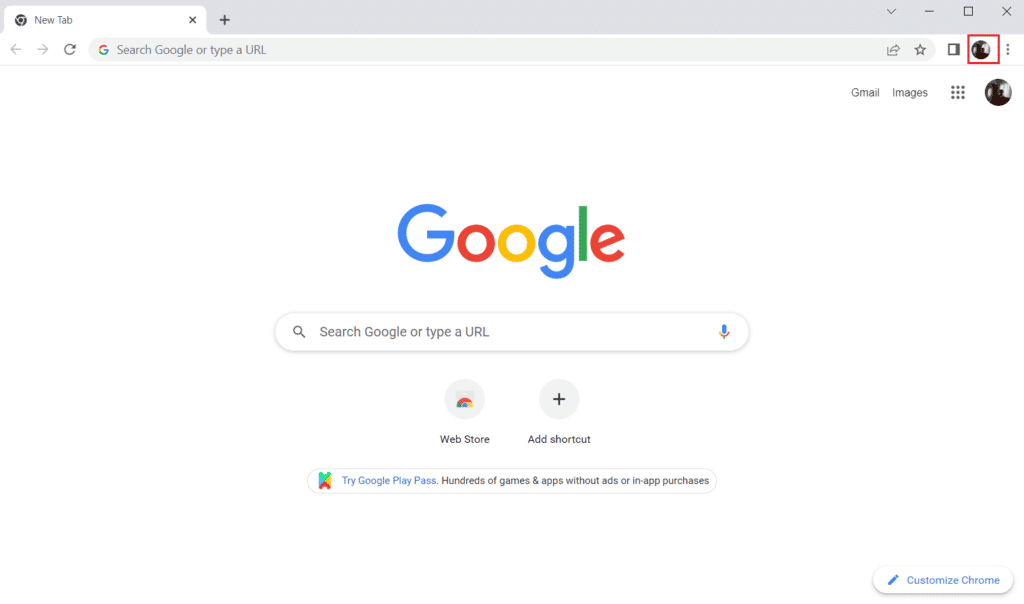

7. 목록에서 추가 옵션을 클릭합니다.
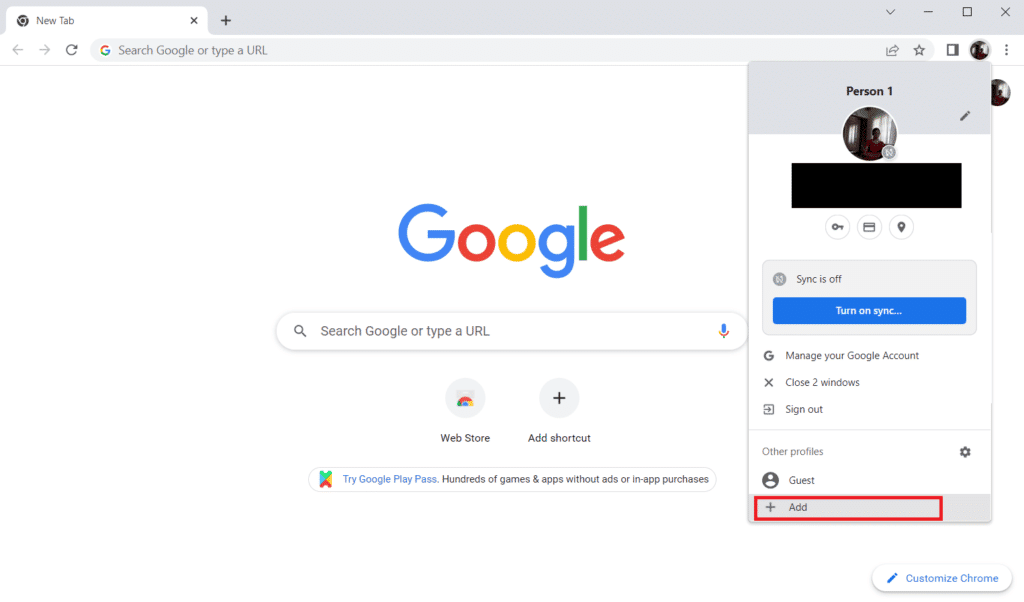
8. 다음 화면에서 계정 없이 계속하기 버튼을 클릭합니다.
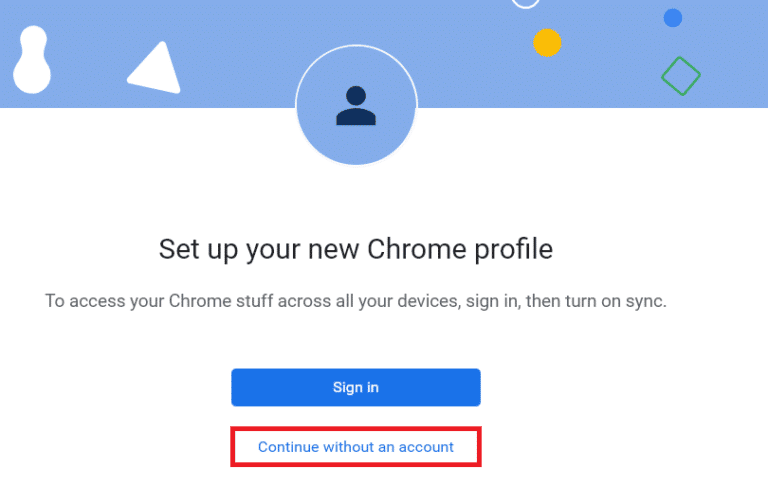
9. 표시줄에 이름을 입력하고 Chrome 프로필 사용자 지정 화면에서 완료 버튼을 클릭합니다.
참고: 설명을 위해 새 사용자 라는 이름이 선택되었습니다. 화면에서 테마 색상을 선택할 수도 있습니다.
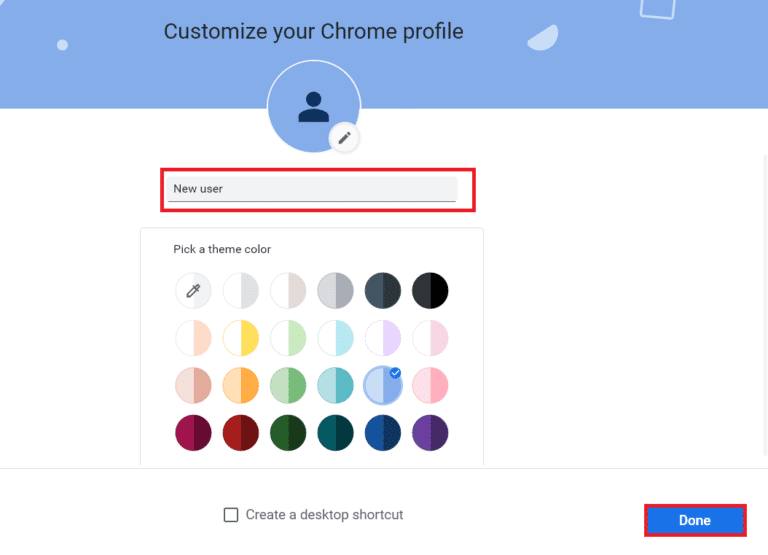
방법 7: Chrome 확장 프로그램 비활성화
앱에서 활성화된 확장 프로그램이 많은 경우 Chrome에서 Hulu가 작동하지 않을 수 있습니다. 모든 확장을 개별적으로 비활성화하여 이 문제를 해결할 수 있습니다.
1. 구글 크롬 브라우저를 실행합니다.
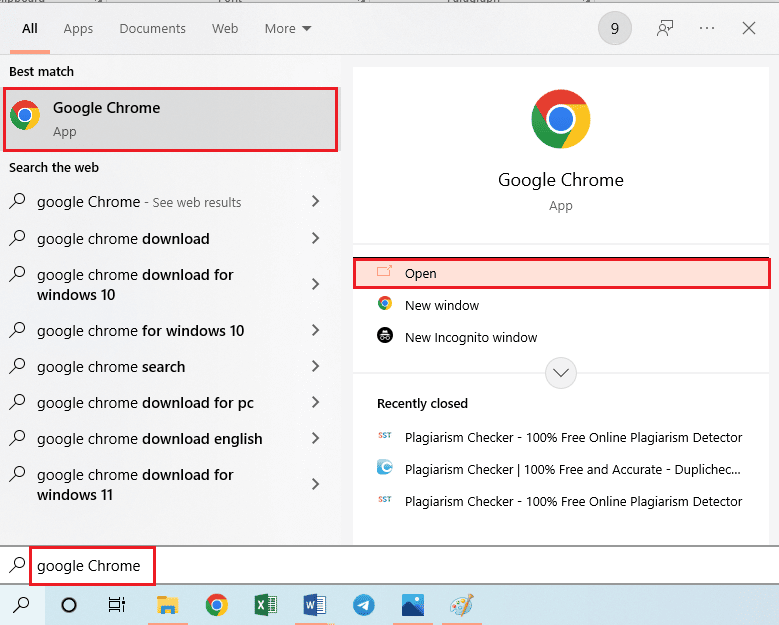
2. 세 개의 수직 점을 클릭하고 추가 도구 옵션을 클릭한 다음 인접한 메뉴에서 확장 옵션을 클릭합니다.
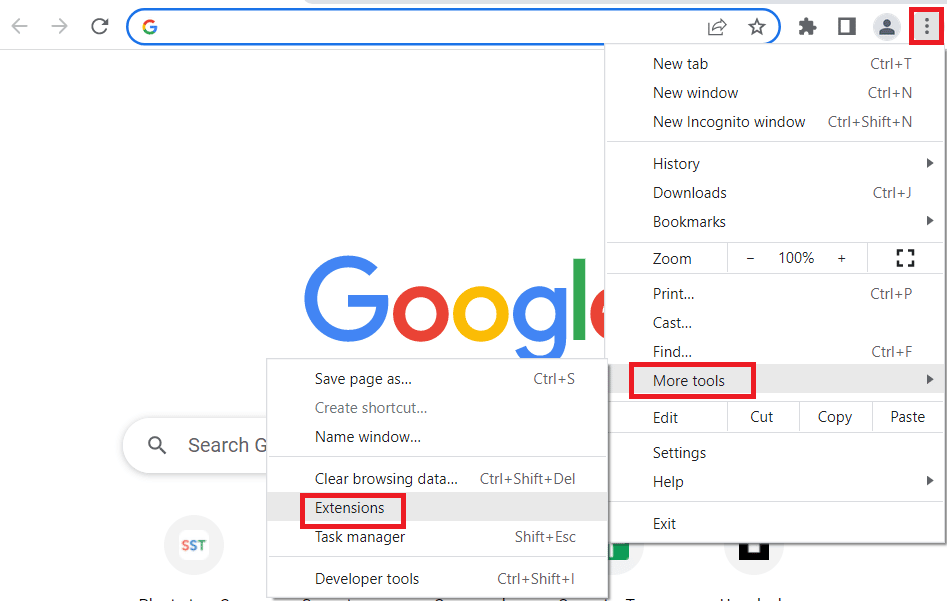
3. Chrome 확장 프로그램을 비활성화하려면 화면의 모든 확장 프로그램을 끕니다 .
또한 읽기: Chrome 프로필 오류를 수정하는 14가지 방법
방법 8: Chrome 구성 요소 수정
Chrome 구성 요소가 잘못 구성되었을 수 있으며 Google Chrome에서 Hulu가 지원되지 않는 브라우저 문제가 발생할 수 있습니다.
옵션 I: Adobe Flash Player 업데이트
Chrome에서 Hulu가 로드되지 않는 문제를 해결하려면 Google Chrome에서 Adobe Flash Player 구성 요소를 업데이트할 수 있습니다.
1. 구글 크롬 브라우저를 엽니다.
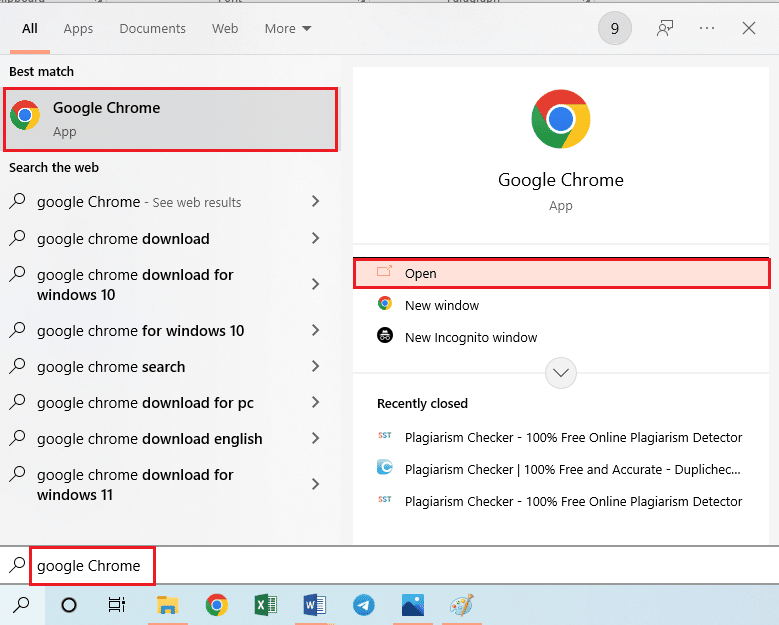
2. 다음 URL 주소를 입력하고 Enter 키를 눌러 Chrome 구성 요소를 엽니다.
chrome://components
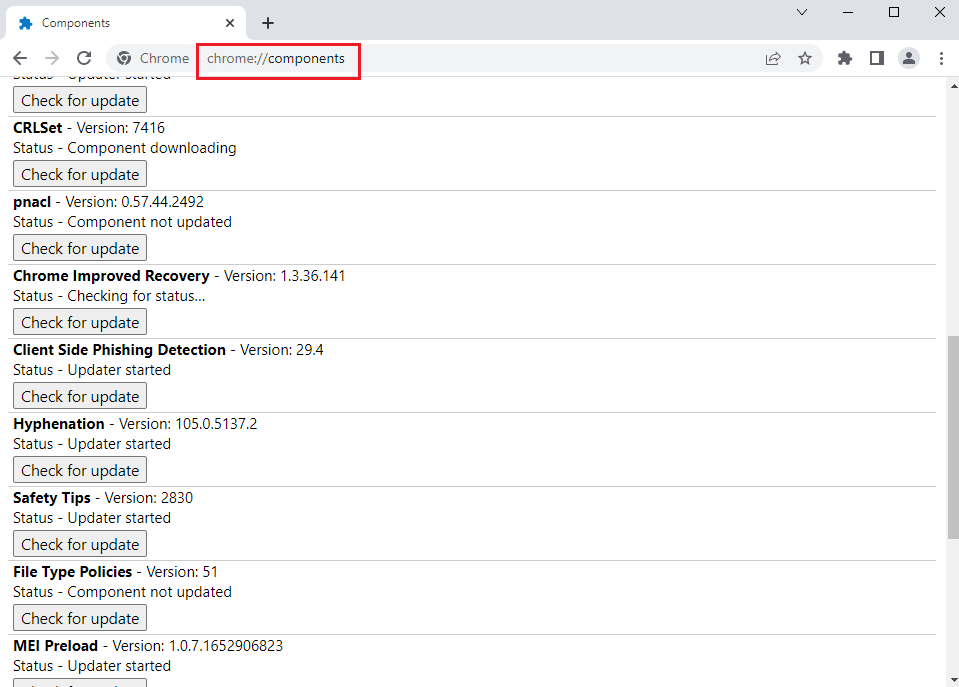
3. Adobe Flash Player 구성 요소에서 업데이트 확인 버튼을 클릭합니다.
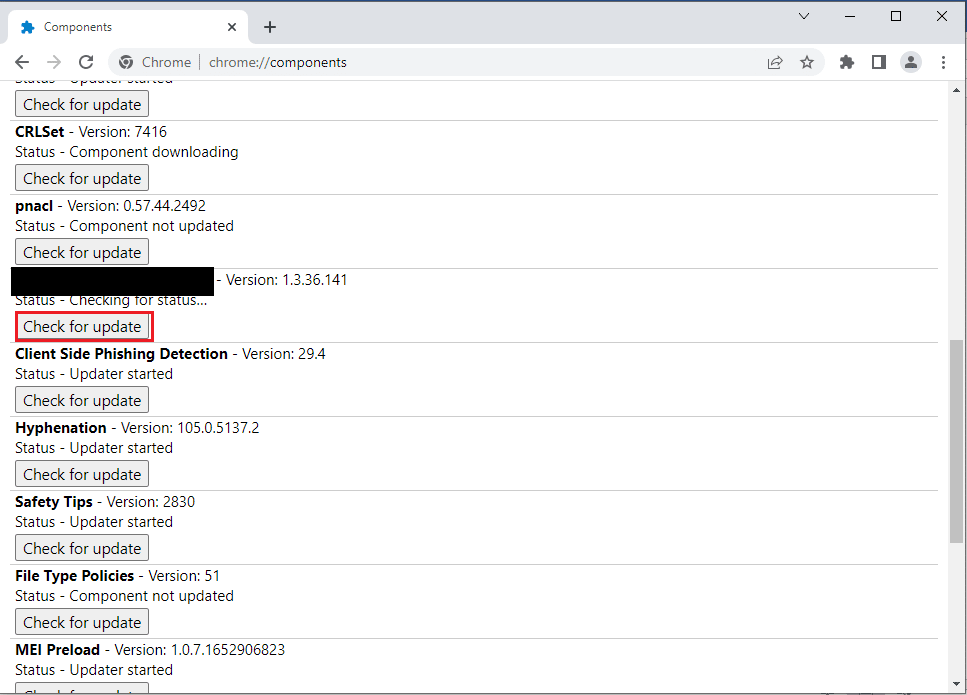
4. Google 크롬 앱을 다시 시작합니다.
옵션 II: Widevine 콘텐츠 암호 해독 모듈 업데이트
Chrome 문제에서 Hulu가 작동하지 않는 문제를 해결하려면 Widevine 콘텐츠 암호 해독 모듈 구성 요소를 최신 버전으로 업데이트해야 합니다.
1. Ctrl+Shift+Esc 키를 동시에 눌러 작업 관리자 를 엽니다.
2. 앱 섹션에서 Google 크롬 앱을 클릭하고 작업 끝내기 버튼을 클릭합니다.
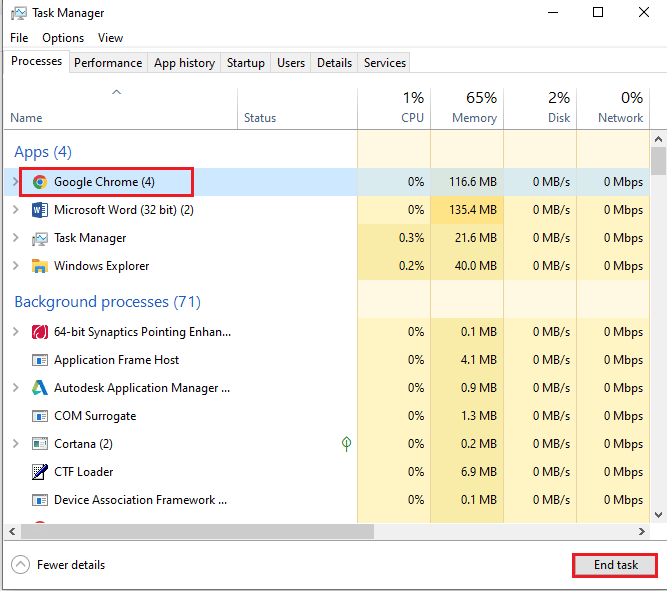
3. Windows + E 키를 함께 눌러 파일 탐색기를 열고 위치 경로를 다음과 같이 사용하여 102.0.5005.115 폴더를 엽니다.
C:\Program Files (x86)\Google\Chrome\Application
참고: 위치에 숫자 값이 있는 폴더를 열어야 합니다.
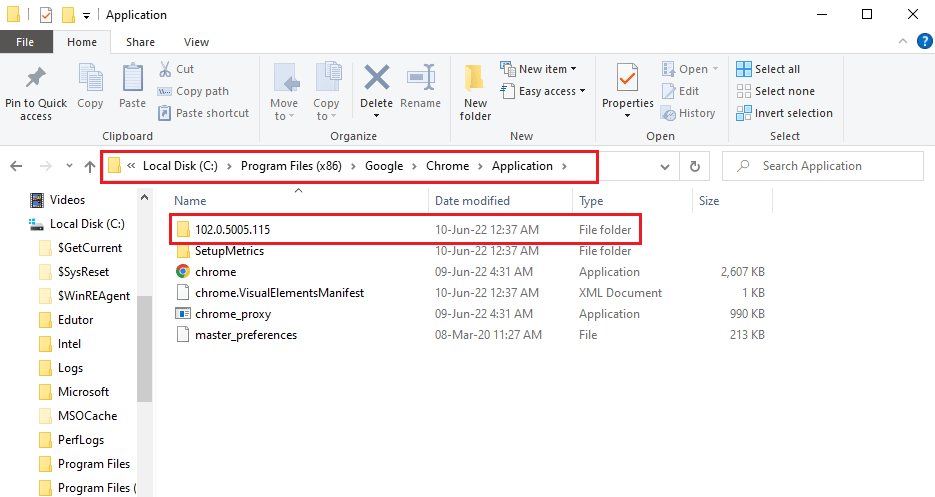
4. WidevineCdm 을 마우스 오른쪽 버튼으로 클릭하고 표시된 목록에서 삭제 옵션을 클릭합니다.
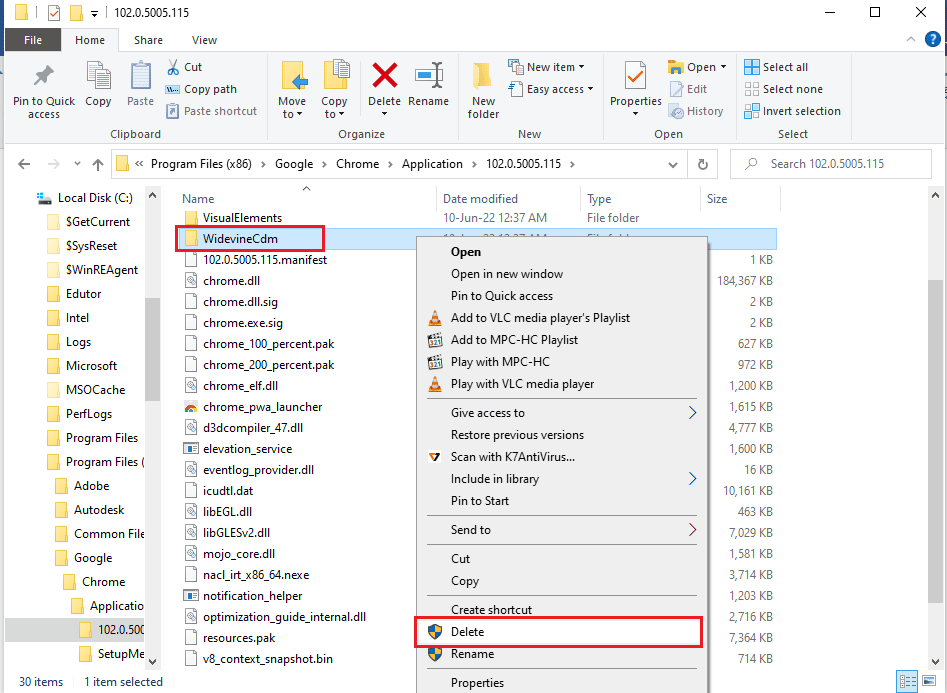
5. 구글 크롬 앱을 실행합니다.
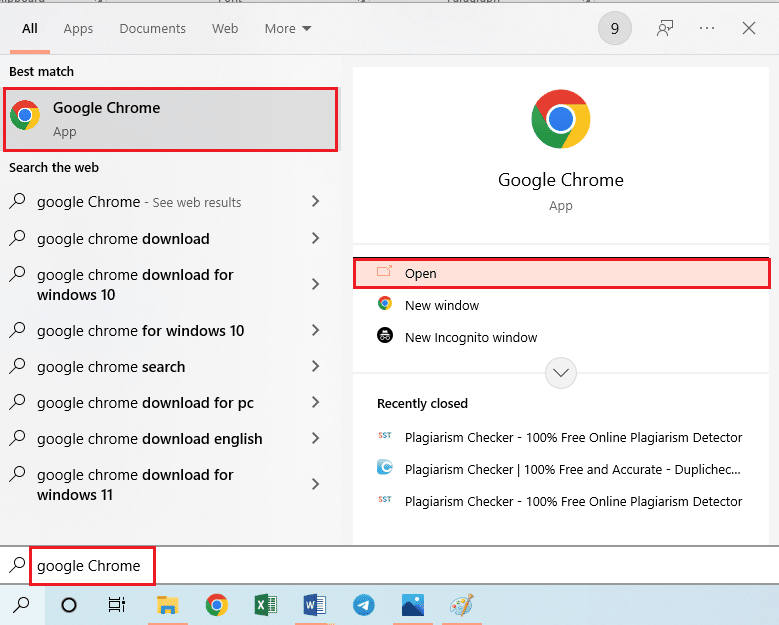
6. chrome://components URL 주소를 입력하고 Enter 키 를 눌러 Chrome 구성 요소를 엽니다.
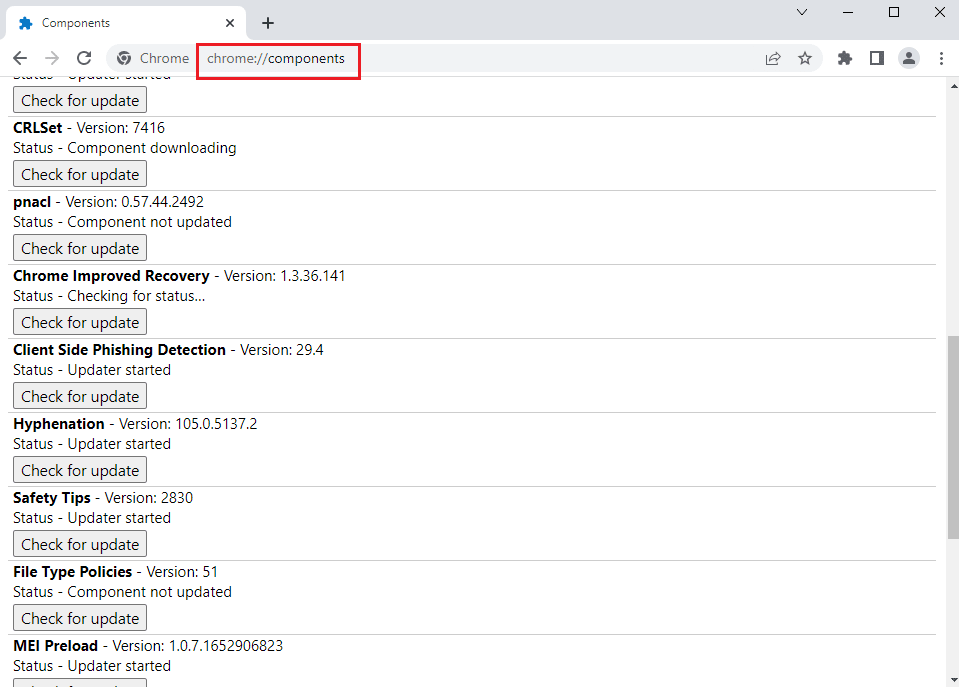
7. Widevine 콘텐츠 암호 해독 모듈 구성 요소에서 업데이트 확인 버튼을 클릭합니다.
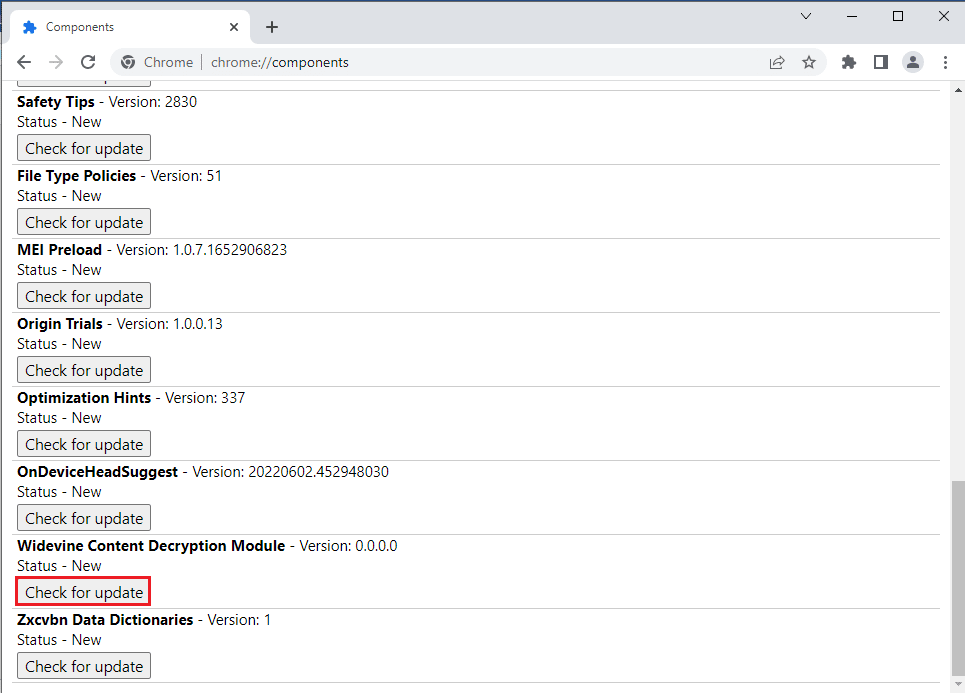
8. 구성 요소 업데이트를 다운로드한 후 구성 요소의 버전을 확인합니다.
참고: 구성 요소가 업데이트 되면 구성 요소가 업데이트됨으로 상태를 볼 수 있습니다.
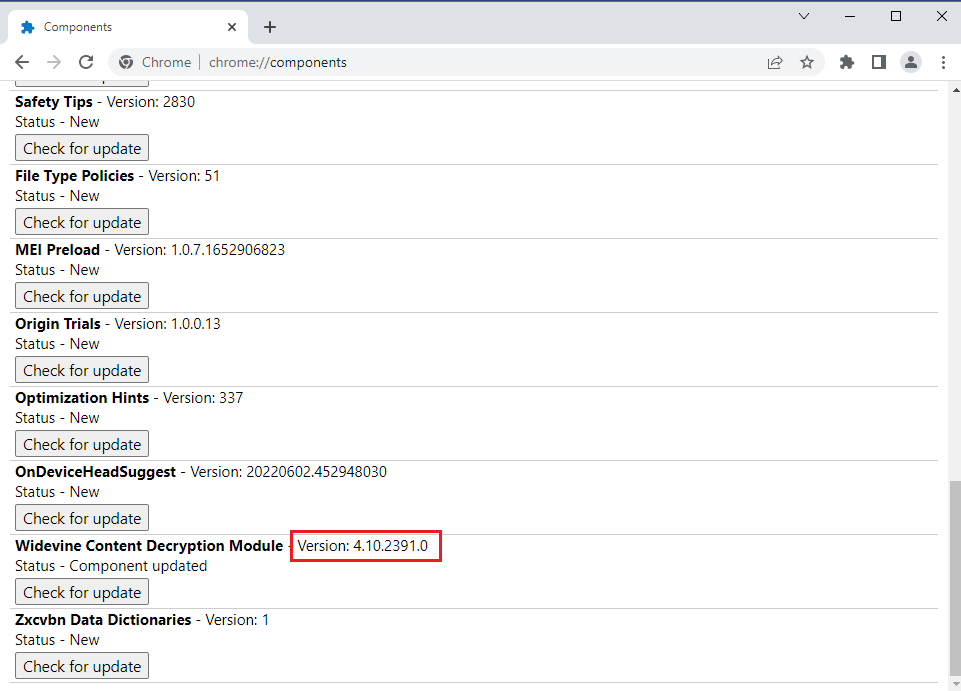
9. Windows + R 키를 함께 눌러 실행 대화 상자를 열고,
10. %userprofile% 을 입력하고 확인 버튼을 클릭하여 사용자 폴더를 시작합니다.
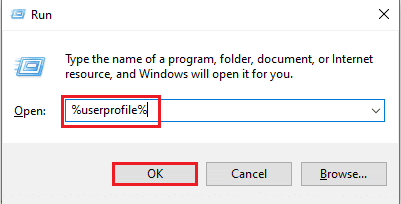
11. 사용자 이름 > AppData > 로컬 > Google > Chrome > 사용자 데이터 > WidevineCdm 폴더 위치 경로로 이동합니다.
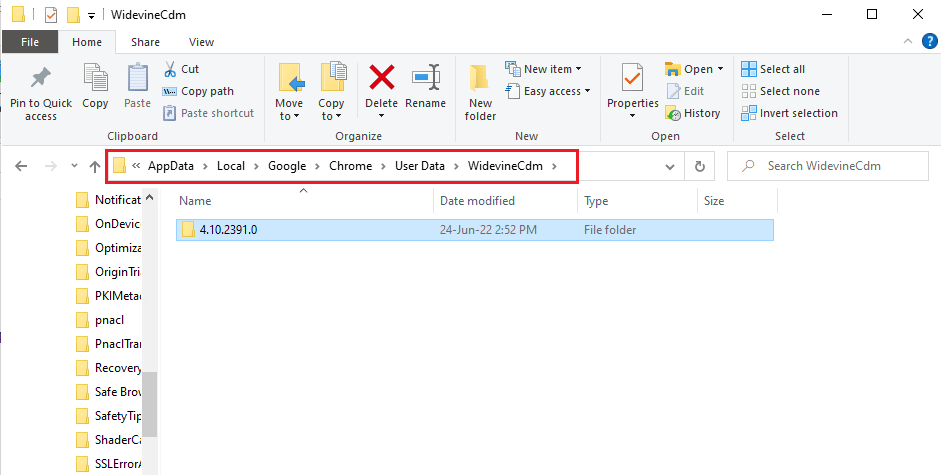
12. 화면에 표시된 폴더가 Google Chrome의 Widevine Content Decryption Module 구성 요소 버전 과 일치하는지 확인합니다.
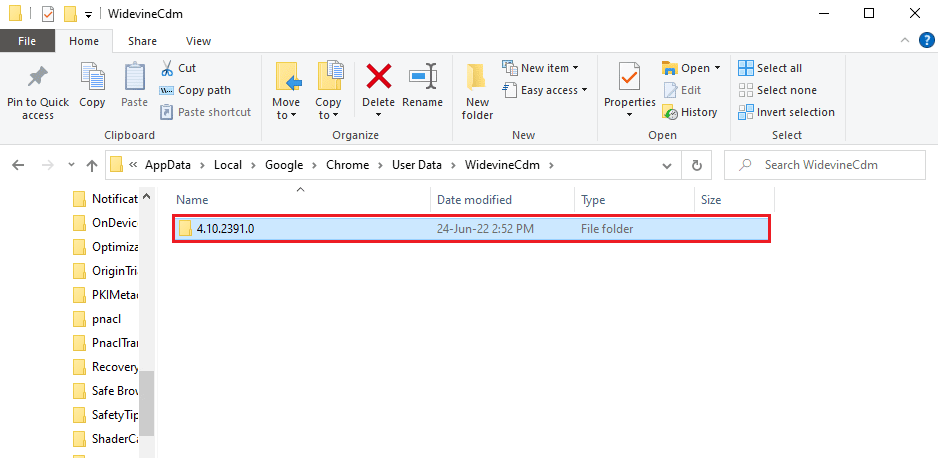
방법 9: 하드웨어 미디어 키 처리 비활성화
Chrome에서 하드웨어 미디어 키 처리 구성 요소가 활성화된 경우 Chrome에서 Hulu가 작동하지 않는 문제가 발생할 수 있습니다. Google Chrome 앱에서 구성요소를 비활성화하면 이 문제를 해결할 수 있습니다.
1. Windows 키 를 누르고 Google Chrome 을 입력한 다음 열기 를 클릭합니다.
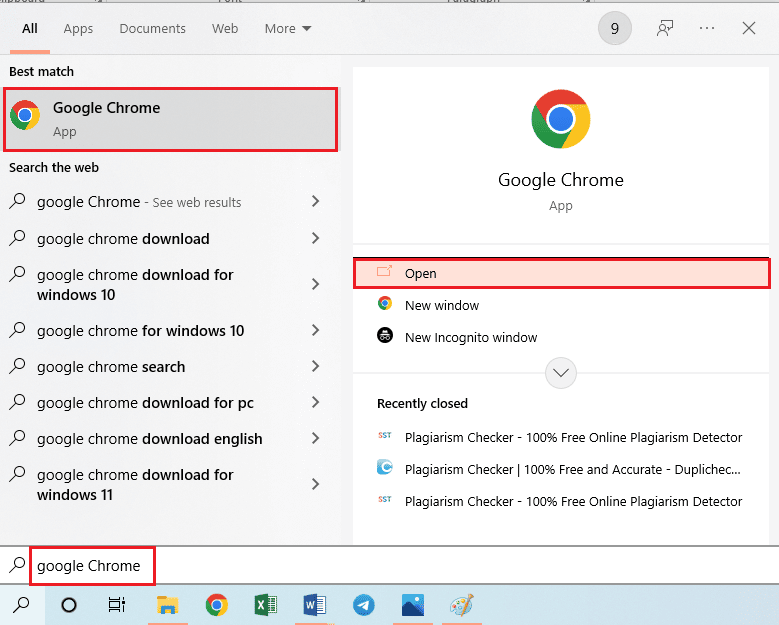
2. 검색 창에 다음 URL 주소를 입력하고 Enter 키를 누릅니다.
chrome://flags/#hardware-media-key-handling
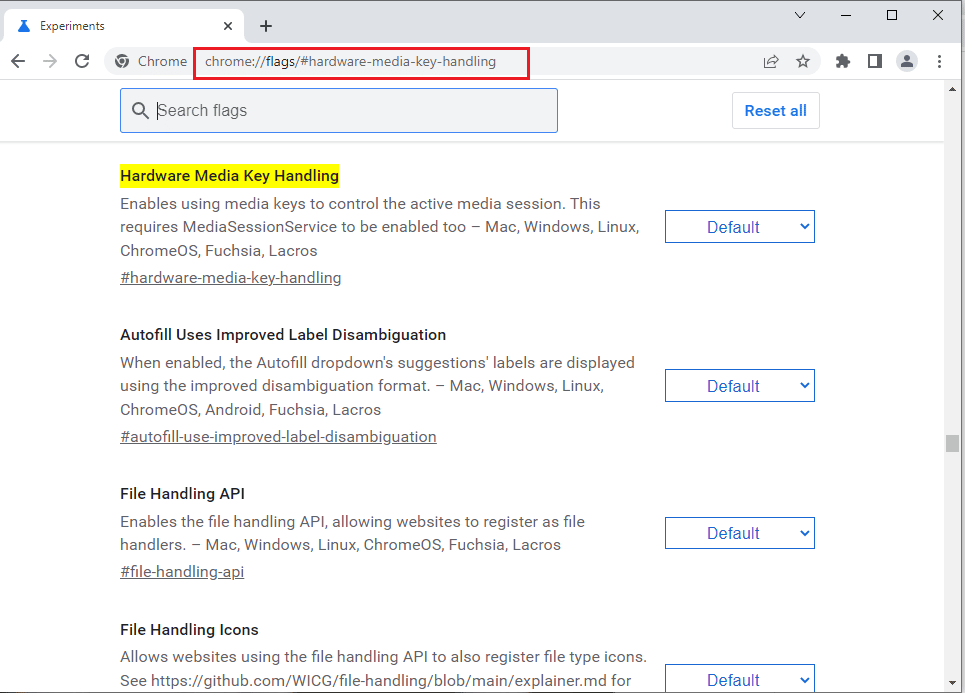
3. 드롭다운 메뉴를 클릭하고 목록에서 비활성화 옵션을 클릭합니다.
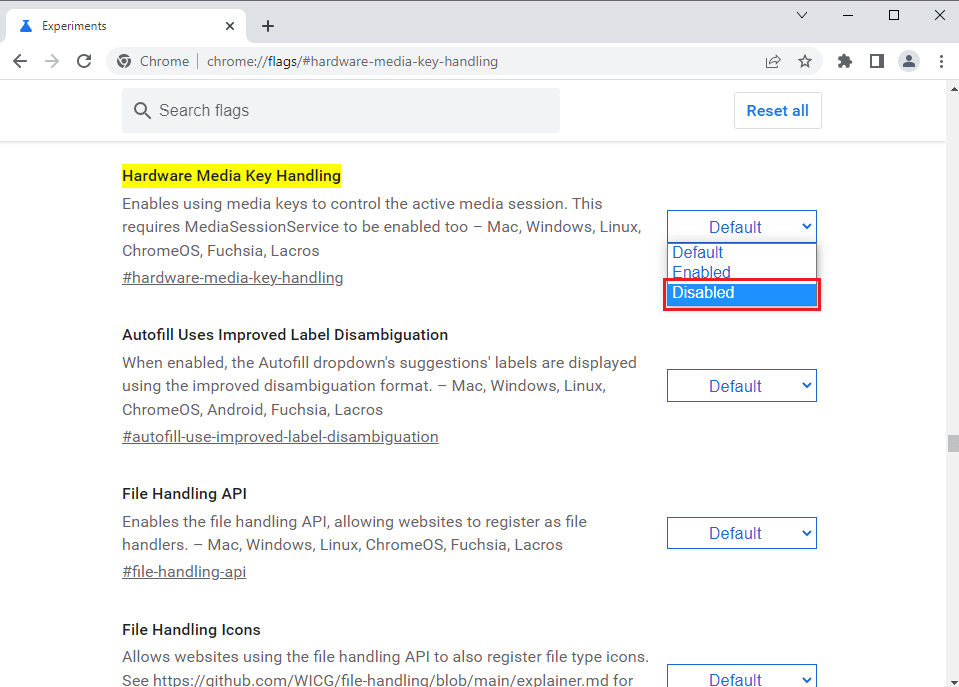
4. 하단의 Relaunch 버튼을 클릭하여 프로세스를 완료합니다.
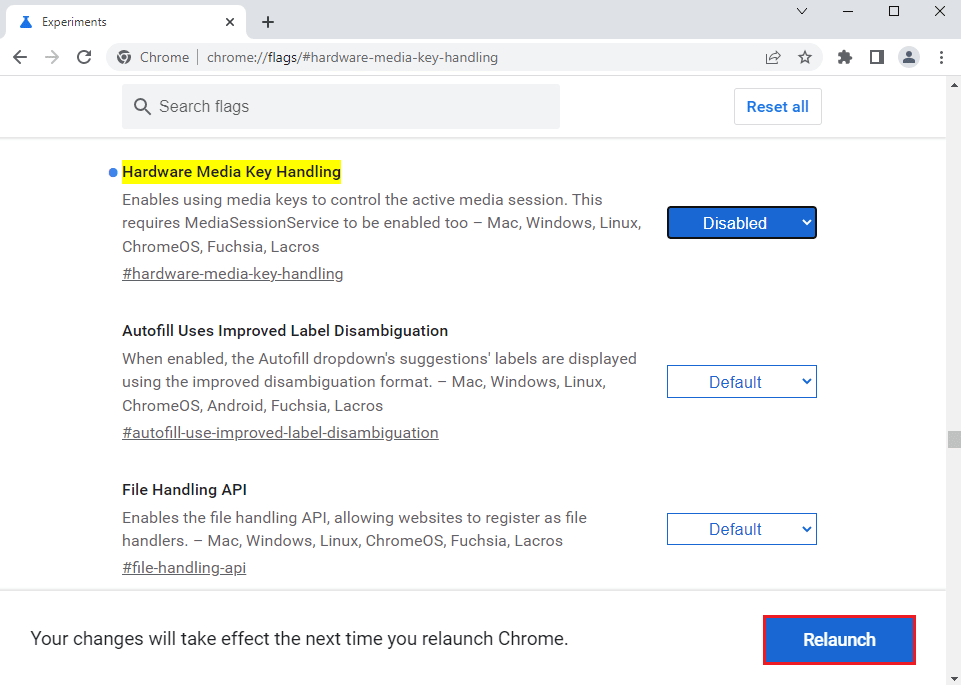
또한 읽기: Chrome에서 메모리 부족 문제를 해결하는 방법
방법 10: Google 크롬 다시 설치
Chrome에서 작동하지 않는 Hulu를 수정하는 마지막 수단은 PC에 Google Chrome 앱을 다시 설치하는 것입니다.
1단계: Google 크롬 제거
첫 번째 단계로 Hulu가 지원하지 않는 브라우저 문제를 해결하려면 기존 버전의 Chrome 앱을 제거해야 합니다.
1. Windows+ I 키를 함께 눌러 설정 을 엽니다.
2. 앱 설정을 클릭합니다.
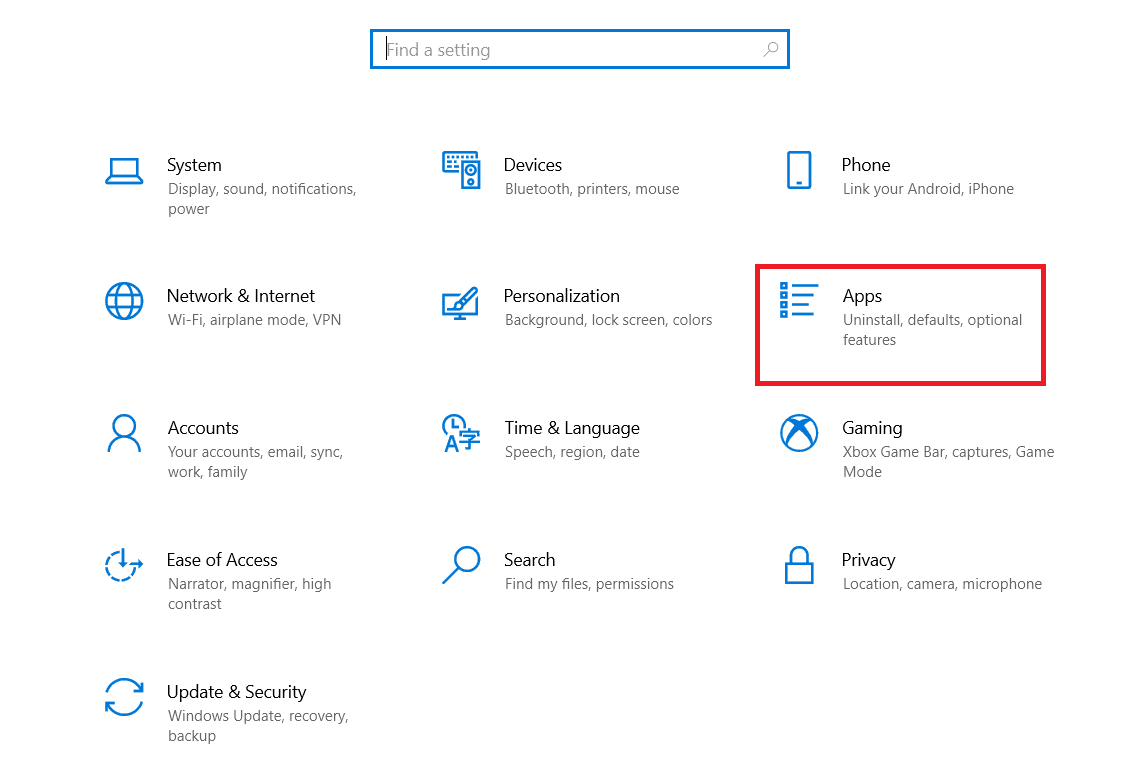
3. 목록에서 구글 크롬 앱을 검색합니다.
4. 그런 다음 제거 버튼을 클릭합니다.
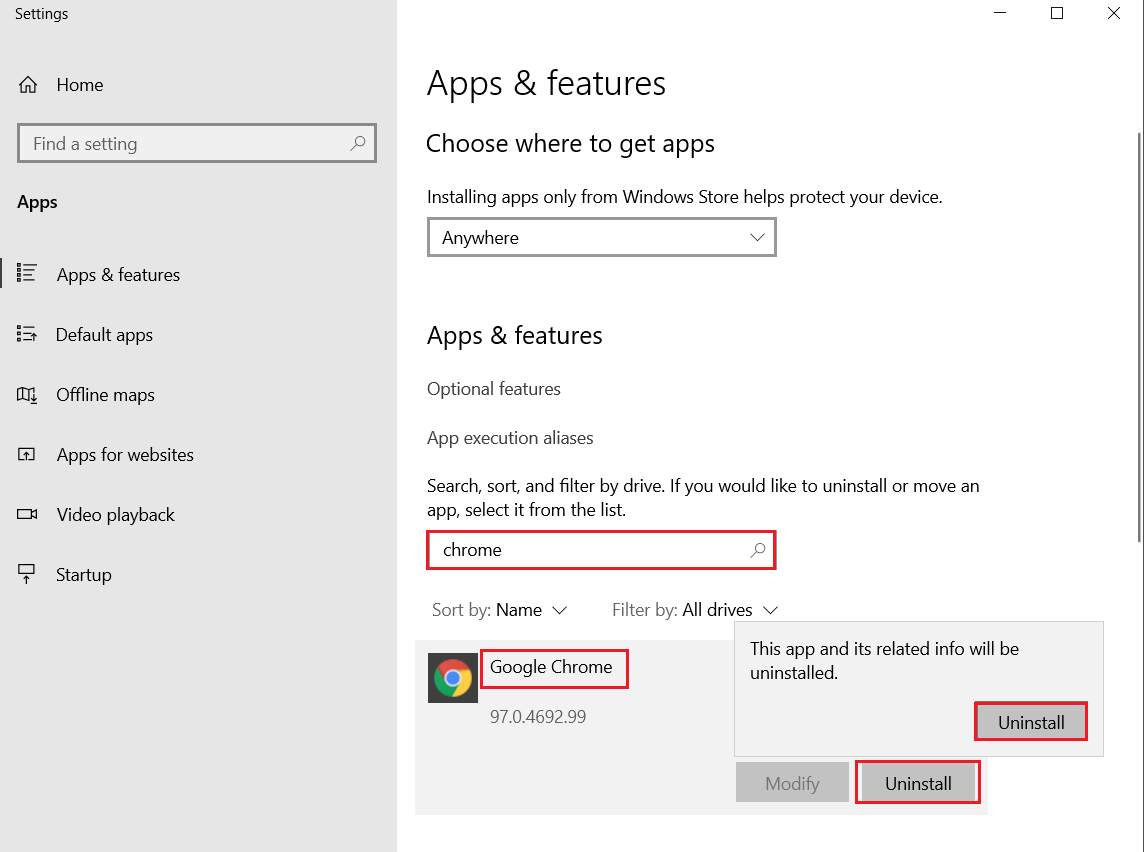
5. 그런 다음 제거 팝업을 클릭합니다.
6. Google 크롬 제거 확인 창에서 제거 버튼을 클릭합니다.
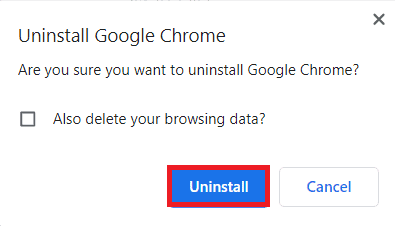
7. Windows 검색 창에 입력하여 %localappdata% 를 엽니다. 열기를 클릭합니다.
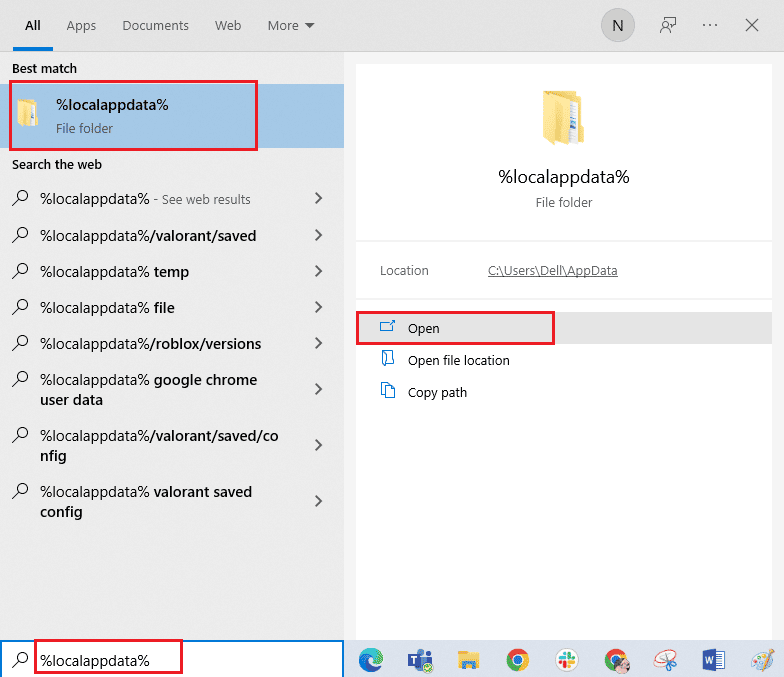
8. 표시된 목록에서 Google 폴더를 엽니다.
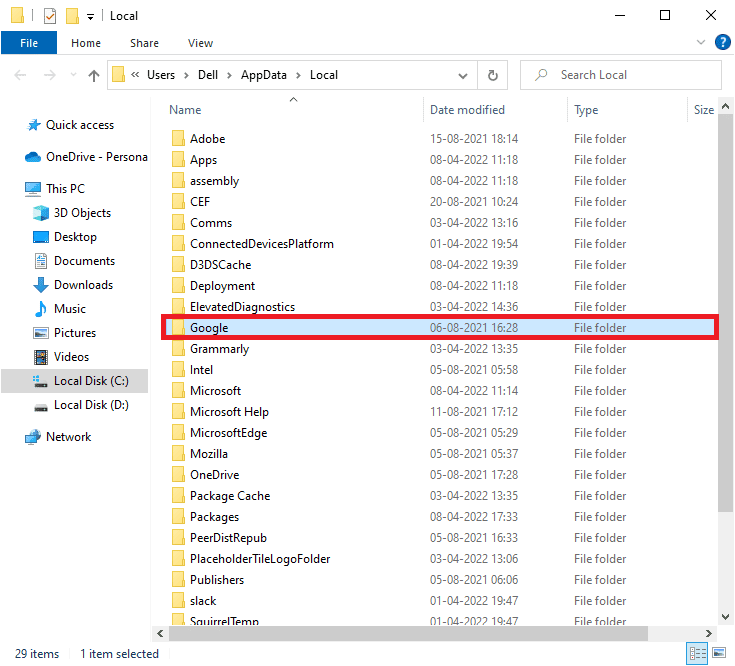
9. Chrome 폴더를 마우스 오른쪽 버튼으로 클릭하고 삭제 옵션을 클릭합니다.
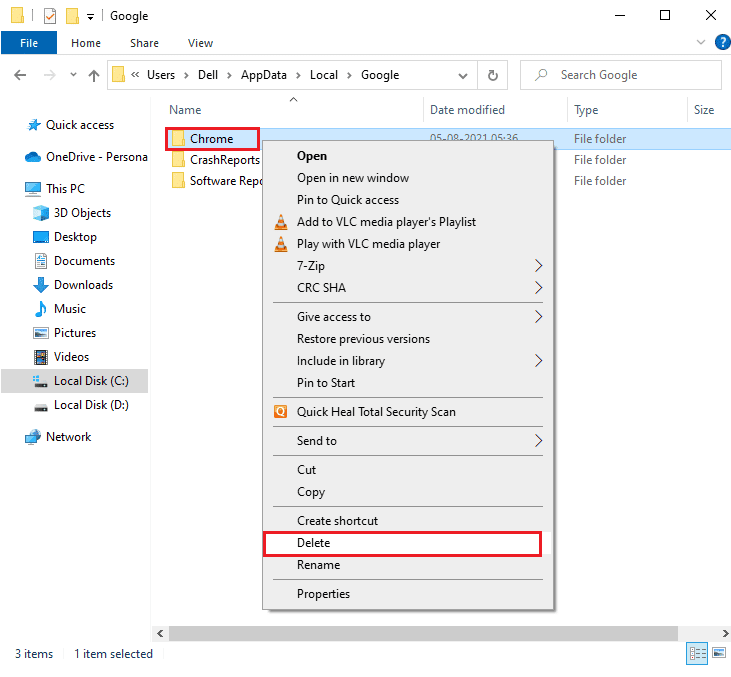
2단계: Chrome 다시 설치
이제 PC의 다른 웹 브라우저를 사용하여 최신 버전의 Chrome 앱을 설치하여 Chrome에서 Hulu가 로드되지 않는 문제를 해결할 수 있습니다.
1. Windows 키 를 누르고 firefox 를 입력한 다음 열기 를 클릭합니다.
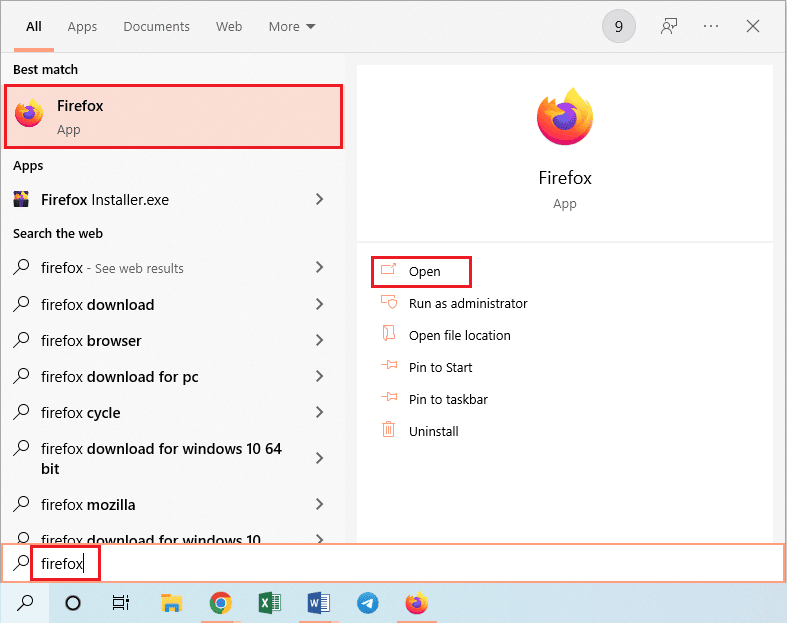
2. Google Chrome 공식 웹사이트를 열고 표시된 화면에서 Chrome 다운로드 버튼을 클릭합니다.
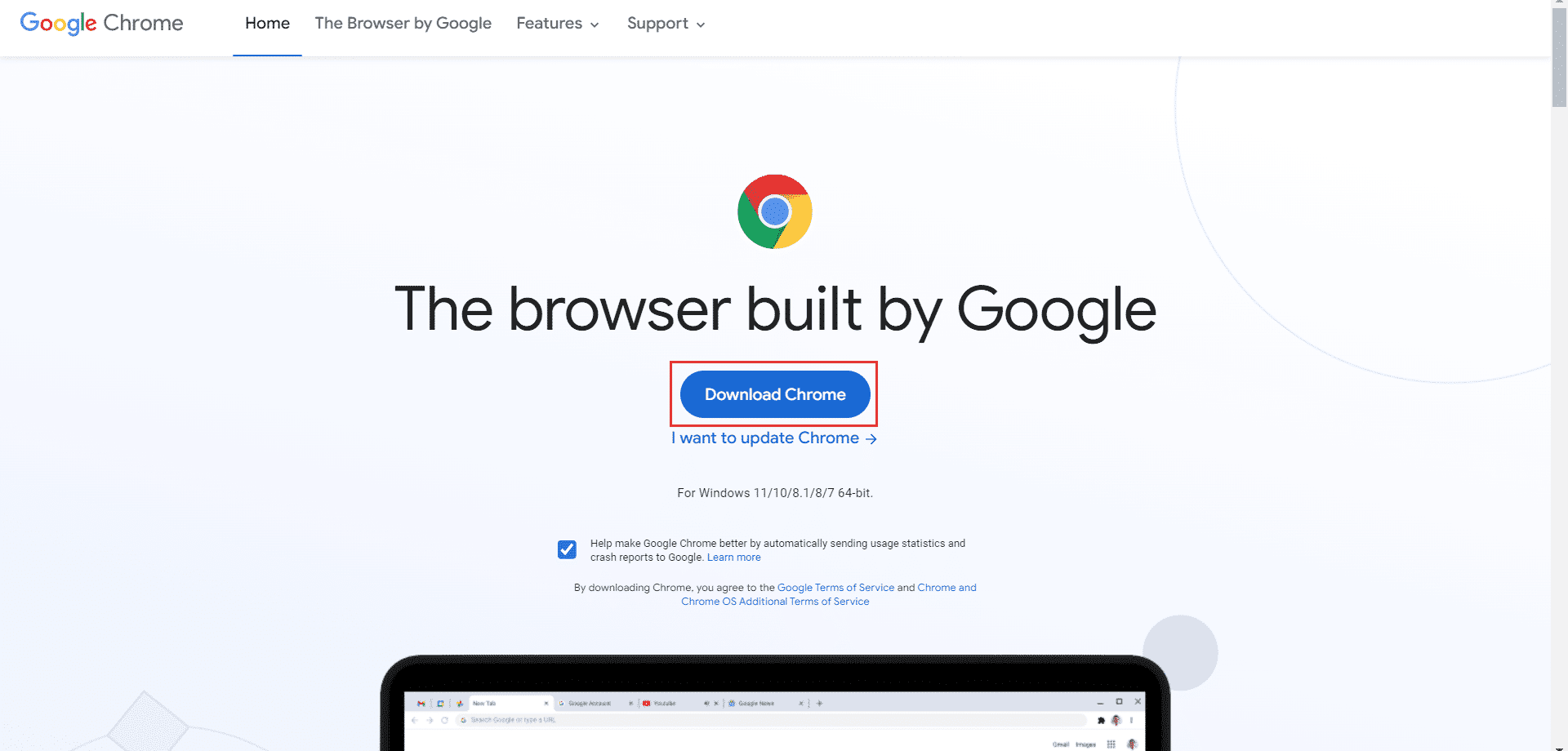
3. 앱이 PC에 설치될 때까지 기다린 다음 검색 창을 사용하여 Chrome 앱을 엽니다.
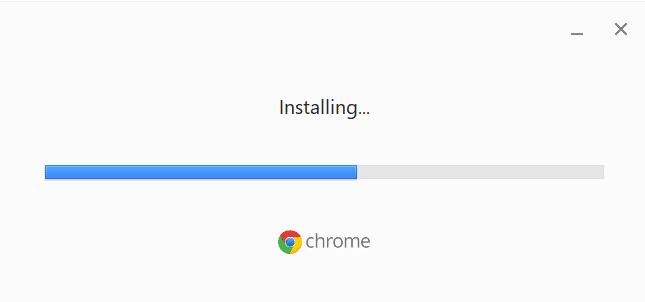
또한 읽기: Hulu 계정을 삭제하는 방법
방법 11: Hulu 앱 사용
Hulu 웹 사이트를 사용하는 경우 Chrome에서 Hulu가 재생되지 않는 문제가 발생할 수 있습니다. 문제를 완전히 해결하는 다른 방법은 Play 스토어를 사용하여 PC에 Hulu 앱을 설치하는 것입니다.
1. 검색 창을 사용하여 Google 크롬 앱을 엽니다.
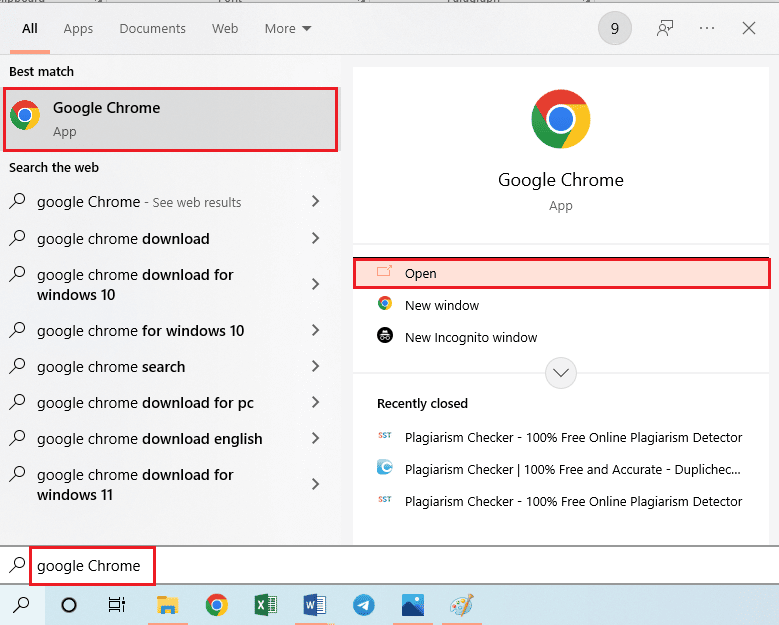
2. Hulu 앱 Microsoft Store 페이지로 이동하여 Store 앱 다운로드 버튼을 클릭합니다.
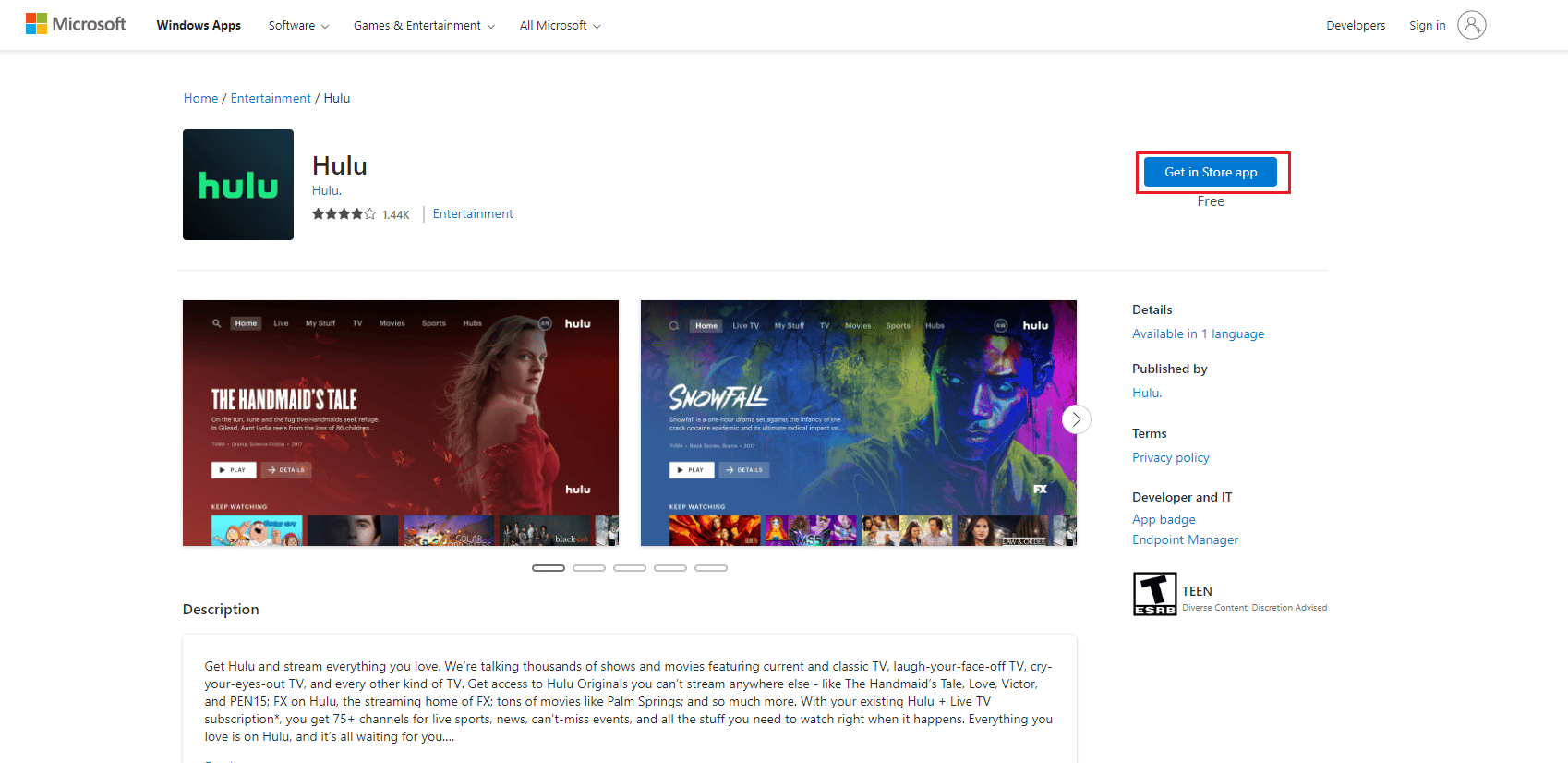
3. 화면의 지시 에 따라 PC에 Hulu 앱을 설치합니다.
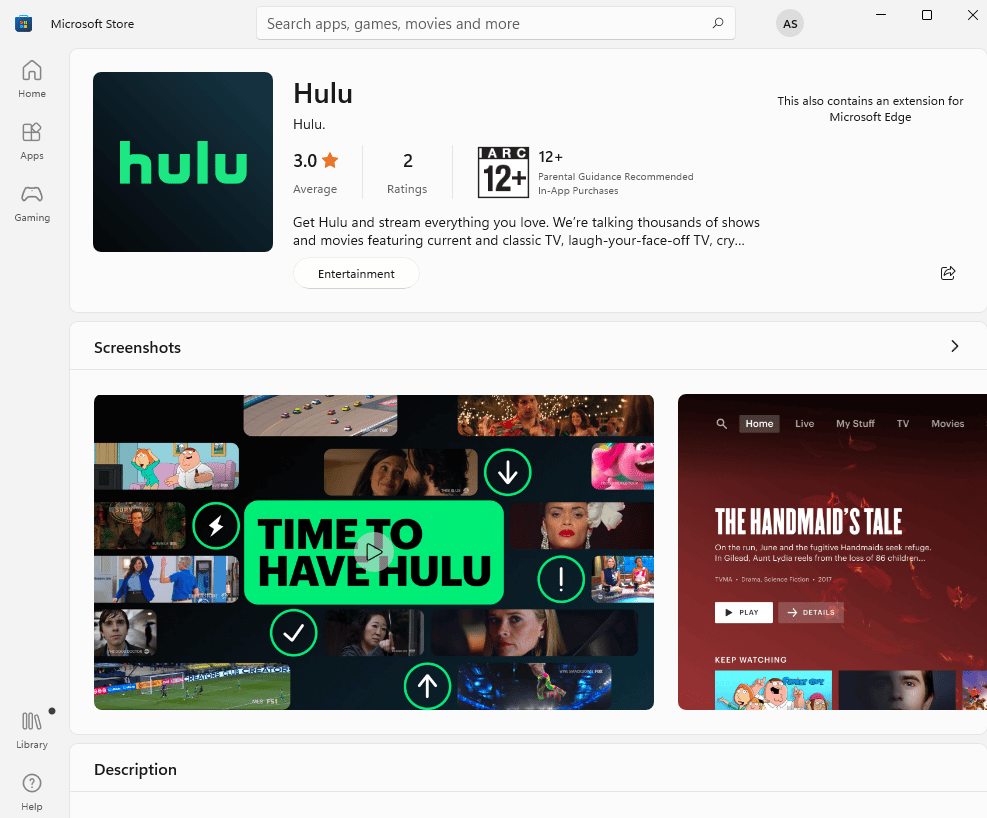
추천:
- WhatsApp이 Android에서 계속 충돌하는 문제 수정
- 치명적인 Paramount Plus 오류 코드 수정
- Roku 기록 채널이 작동하지 않는 문제를 해결하는 방법
- Hulu 오류 코드 406 수정
Chrome 문제에서 Hulu가 작동하지 않는 문제를 해결하는 방법에 대해 설명합니다. Chrome에서 Hulu가 지원되지 않는 브라우저 문제를 확인할 수 있습니다. 아래 댓글 섹션에 Chrome 문제에서 Hulu가 재생되지 않거나 로드되지 않는 문제에 대한 제안을 남겨주세요. 추가 설명을 위해 질문을 댓글로 게시하십시오.
