변경 사항을 저장할 수 없는 Google 포토 수정
게시 됨: 2022-09-07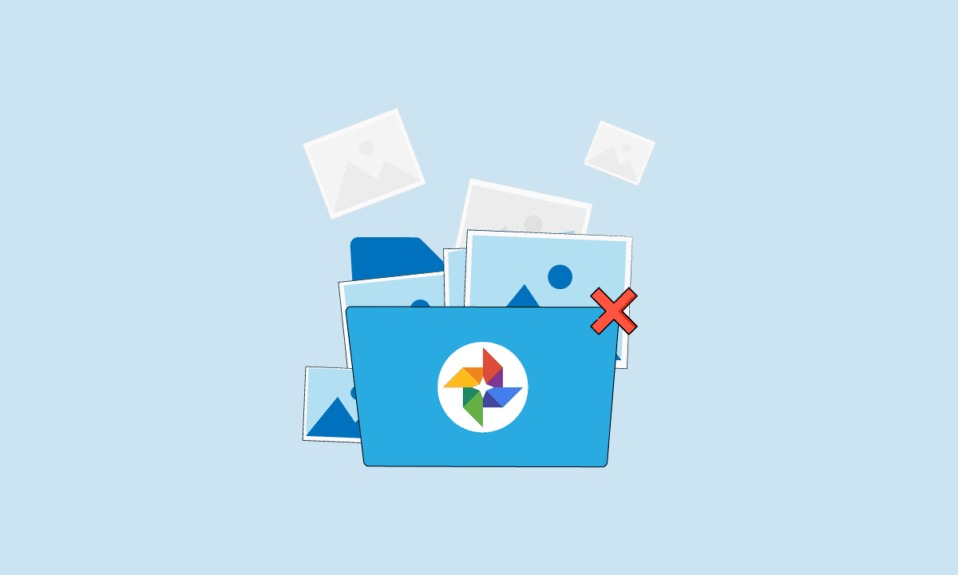
Google 포토는 모바일 미디어 저장 앱입니다. 이 앱은 Android, IOS 및 웹용으로 Google에서 개발했습니다. 사용자는 사진과 동영상에 액세스할 수 있으며 Google 포토 앱을 사용하여 이러한 미디어 파일을 편집하고 정리할 수도 있습니다. 여러 오류로 인해 사용자가 Google 포토 앱을 사용하는 동안 Google 포토에서 변경 사항을 저장할 수 없음 오류가 발생할 수 있습니다. 이 오류는 사용자가 Google 포토에서 사진을 편집한 다음 Google에서 변경 사항을 저장할 수 없음 오류를 만났을 때 발생합니다. 이 일반적인 오류는 일반적으로 스토리지 및 캐시 문제로 인해 발생합니다. 이 가이드에서는 Google 포토가 기기에 저장되지 않는 이유와 이러한 문제를 해결하는 방법에 대해 설명합니다.
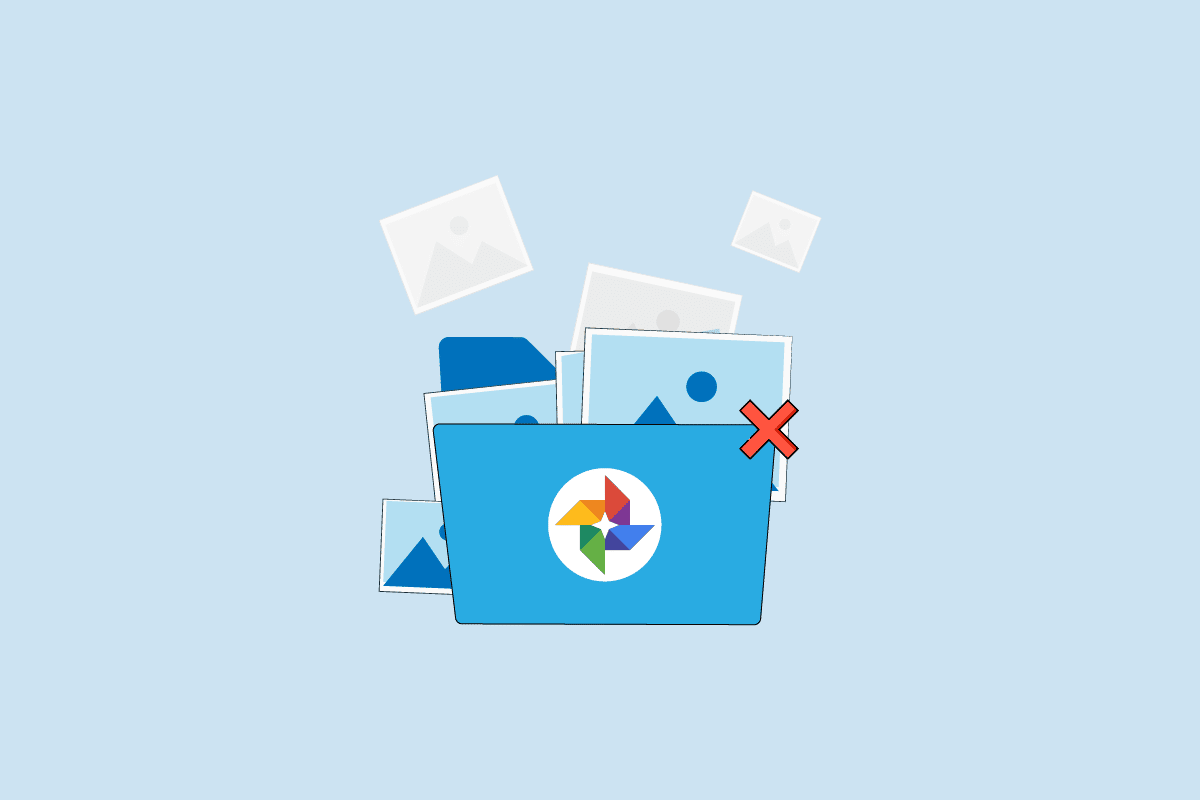
내용물
- 변경 사항을 저장할 수 없는 Google 포토를 수정하는 방법
- 방법 1: 장치 재부팅
- 방법 2: Google 포토 앱 업데이트
- 방법 3: Google 포토 앱 강제 종료
- 방법 4: Google 포토 캐시 지우기
- 방법 5: 스토리지 설정 수정
- 방법 6: SD 카드 다시 마운트
- 방법 7: 이미지를 전화 메모리로 이동
- 방법 8: 백그라운드 데이터 사용 활성화
- 방법 9: 백그라운드 제한 비활성화
- 방법 10: 공장 초기화 장치
변경 사항을 저장할 수 없는 Google 포토를 수정하는 방법
이러한 오류에는 여러 가지 이유가 있을 수 있습니다. 가능한 오류 중 일부는 아래에 나열되어 있습니다.
- 앱 버그 및 오류는 Google 포토 오류의 가장 일반적인 원인입니다.
- 앱에 저장된 과도한 캐시 데이터로 인해 파일을 저장할 수 없음 오류를 비롯한 여러 오류가 발생할 수 있습니다.
- 전화 저장 문제로 인해 이 오류가 발생할 수도 있습니다.
- 손상된 SD 카드 및 부적절한 SD 카드 구성으로 인해 Google 포토 오류가 발생할 수도 있습니다.
다음 가이드에서는 변경 사항을 저장할 수 없는 Google 사진 문제를 해결하는 방법에 대해 설명합니다.
참고: 스마트폰에는 동일한 설정 옵션이 없고 제조업체마다 다르므로 변경하기 전에 올바른 설정을 확인하십시오. 다음 방법은 Moto G60 스마트폰에서 가져온 것입니다.
방법 1: 장치 재부팅
Google 포토 오류는 종종 일시적이며 기기의 지연으로 인해 발생합니다. 지연은 운영 체제 오류와 관련될 수 있습니다. 스마트폰을 재부팅하면 이 오류를 해결할 수 있습니다.
1. 전원 버튼을 누르고 전원 옵션 이 나타날 때까지 기다립니다.
2. 다시 시작 옵션을 선택합니다.
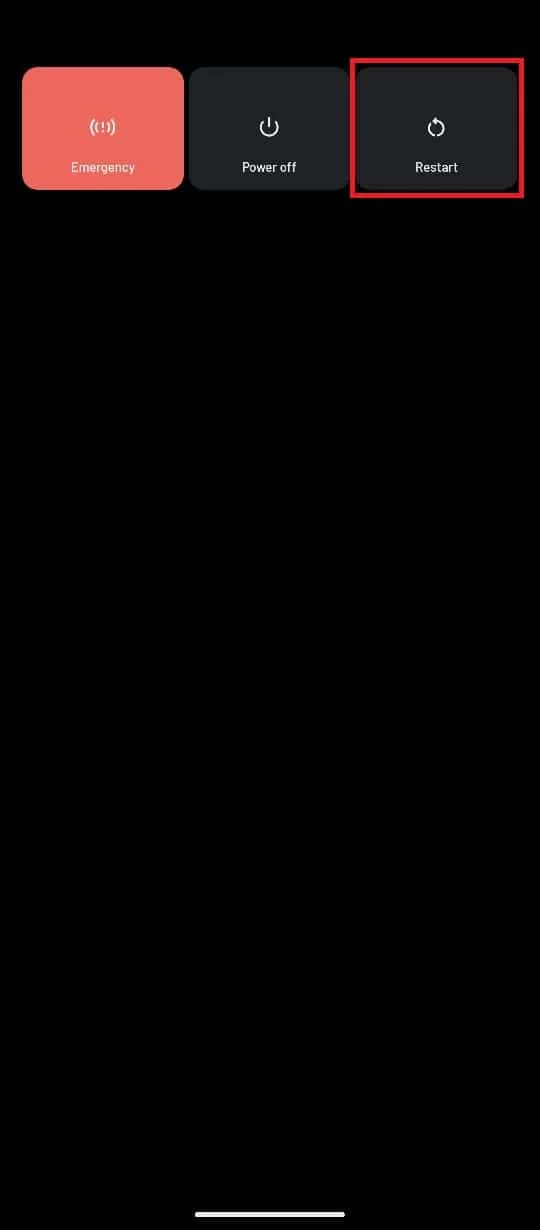
방법 2: Google 포토 앱 업데이트
Google은 Google 포토에 대한 새로운 업데이트를 계속 제공하므로 사용자 경험을 개선하고 이전 버전에서 버그를 제거하는 것이 중요합니다. 오랫동안 Google 포토 앱을 업데이트하지 않은 경우 Google 포토에서 변경 사항을 저장할 수 없는 문제를 해결하기 위해 앱을 업데이트하는 것을 고려해야 합니다. 앱을 업데이트하면 Google 포토가 파일을 저장하지 않는 이유에 대한 답을 얻을 수 있습니다.
1. 기기에서 Google Play 스토어 를 엽니다.
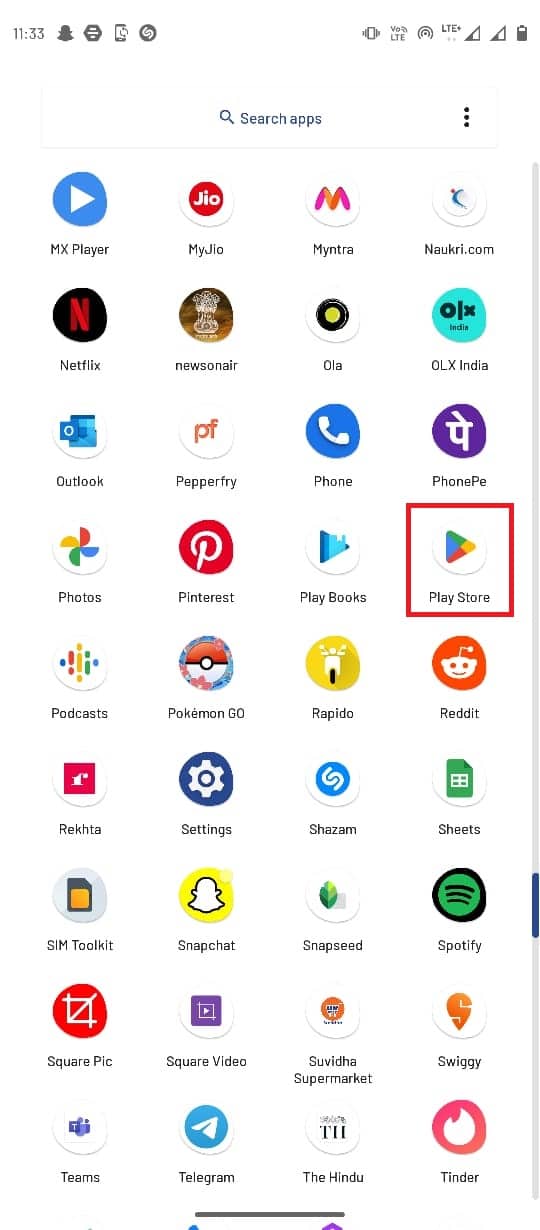
2. 검색 창에서 Google 포토 를 검색합니다.
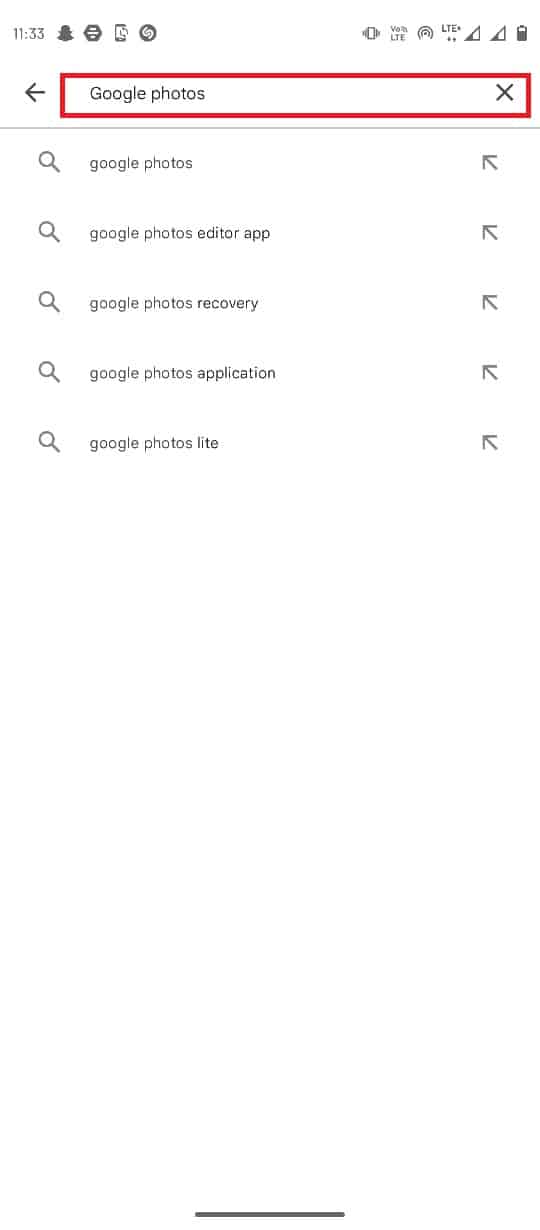
3. 검색 결과에서 Google 포토를 선택하고 업데이트 버튼을 누릅니다.
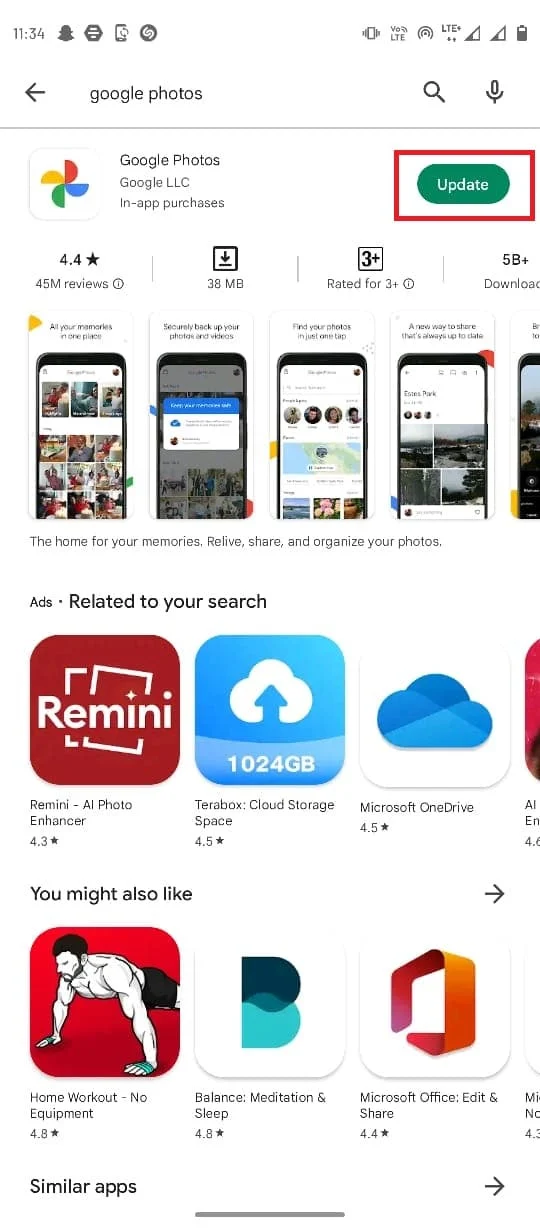
4. 업데이트가 완료되면 앱을 사용할 수 있습니다.
또한 읽기: Android에서 사진을 업로드하지 않는 Google 포토 수정
방법 3: Google 포토 앱 강제 종료
Google 포토 앱의 버그 및 지연으로 인해 오류가 발생한 경우 Google 포토의 실행을 강제로 중지한 다음 앱을 다시 실행하여 문제를 해결할 수 있습니다.
1. 장치 설정 으로 이동합니다.
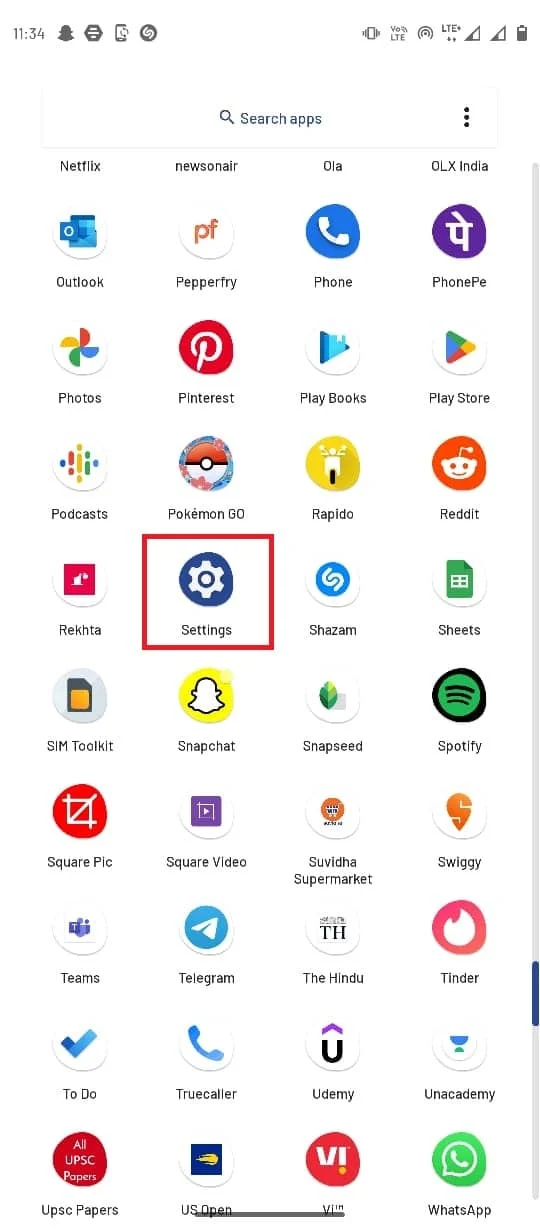
2. 설정에서 앱 및 알림 을 탭합니다.
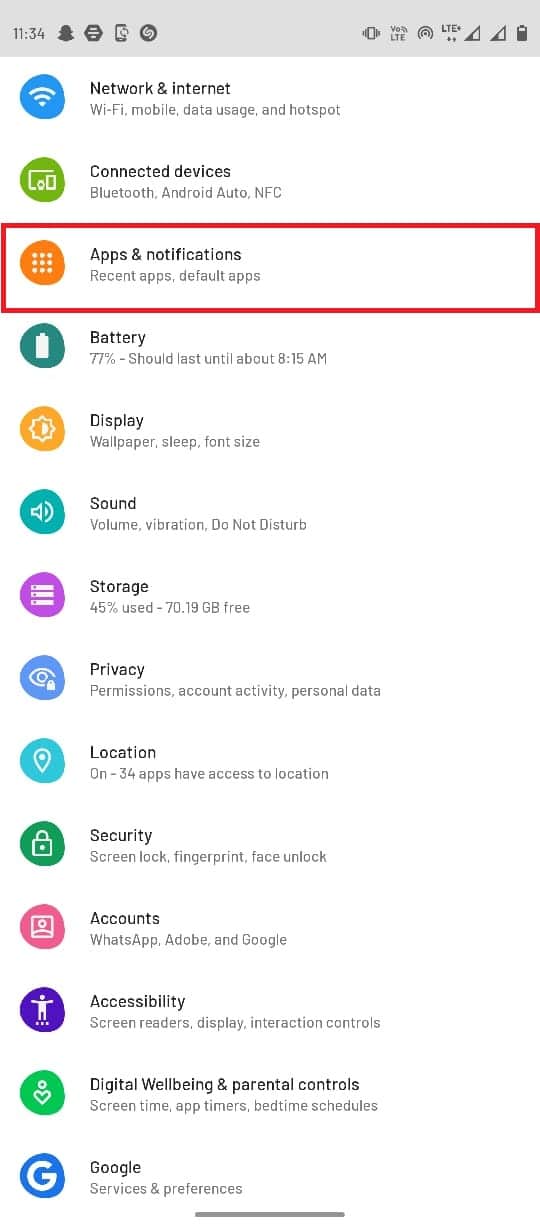
3. 143개 앱 모두 보기 옵션을 탭합니다.
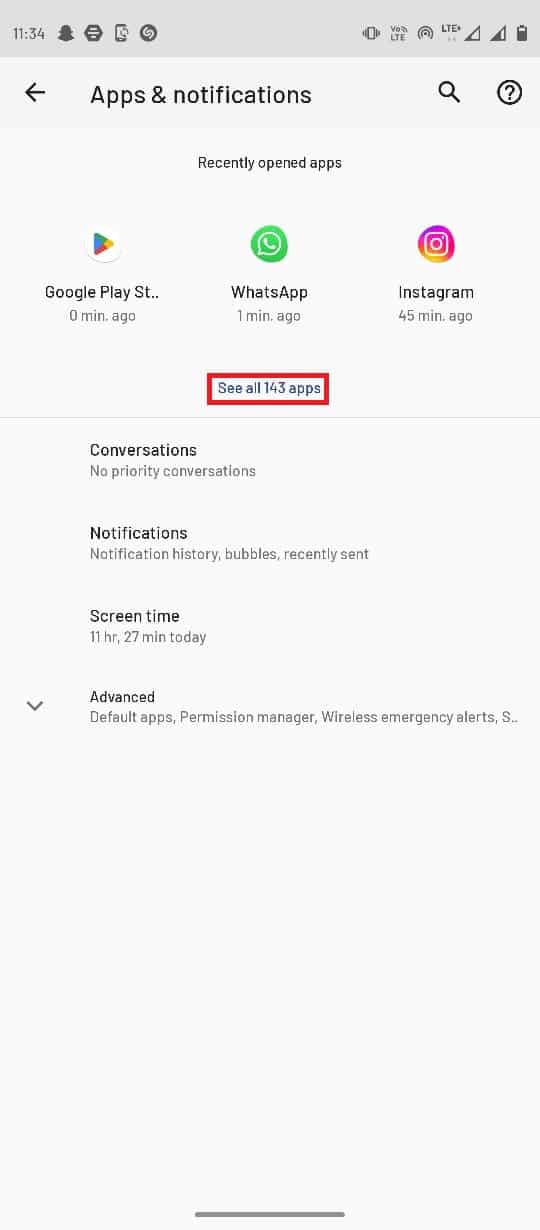
4. 사진 앱 을 선택합니다 .
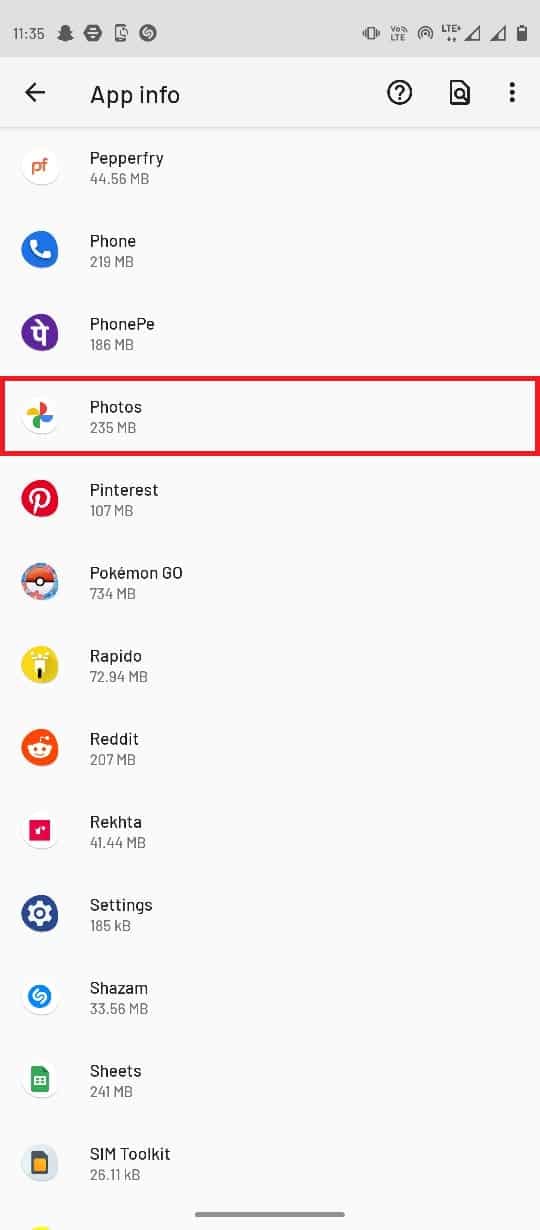
5. 강제 종료 를 탭합니다.
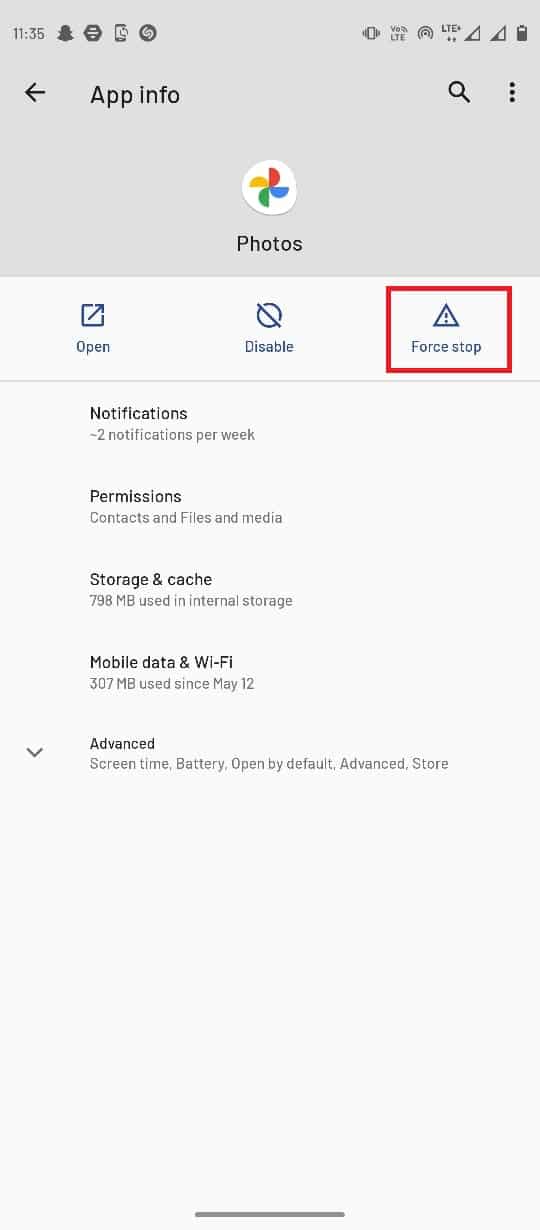
방법 4: Google 포토 캐시 지우기
캐시 파일은 Google 포토에서 변경 사항을 저장할 수 없음 오류를 포함하여 모바일 앱의 다양한 오류의 원인이 될 수 있습니다. Google 포토 앱의 캐시 메모리를 지우면 이 오류를 쉽게 피할 수 있으므로 Google에서 변경 사항을 저장할 수 없음 오류를 수정할 수 있습니다.
1. 기기에서 설정 앱 을 실행합니다.
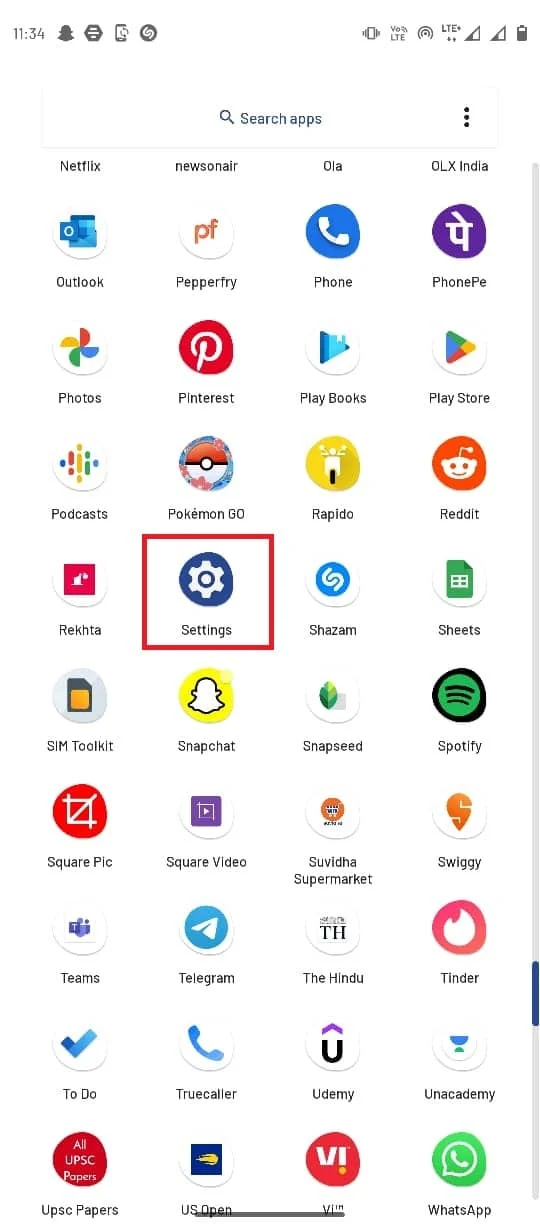
2. 그런 다음 앱 및 알림 을 탭합니다.
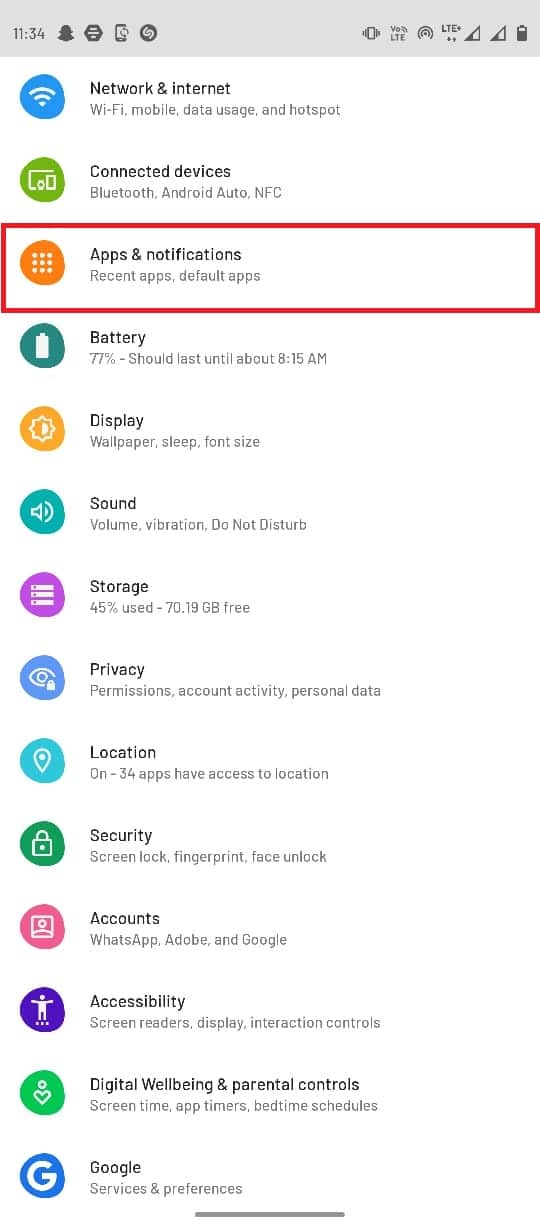
3. 143개 앱 모두 보기 를 탭합니다.
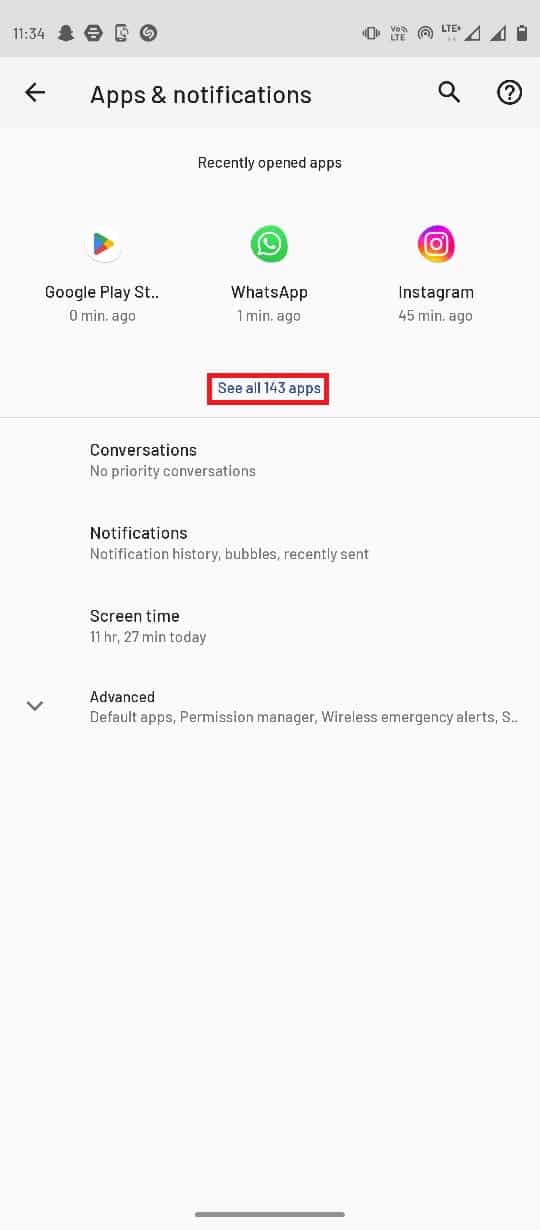
4. 사진 앱 을 선택합니다 .
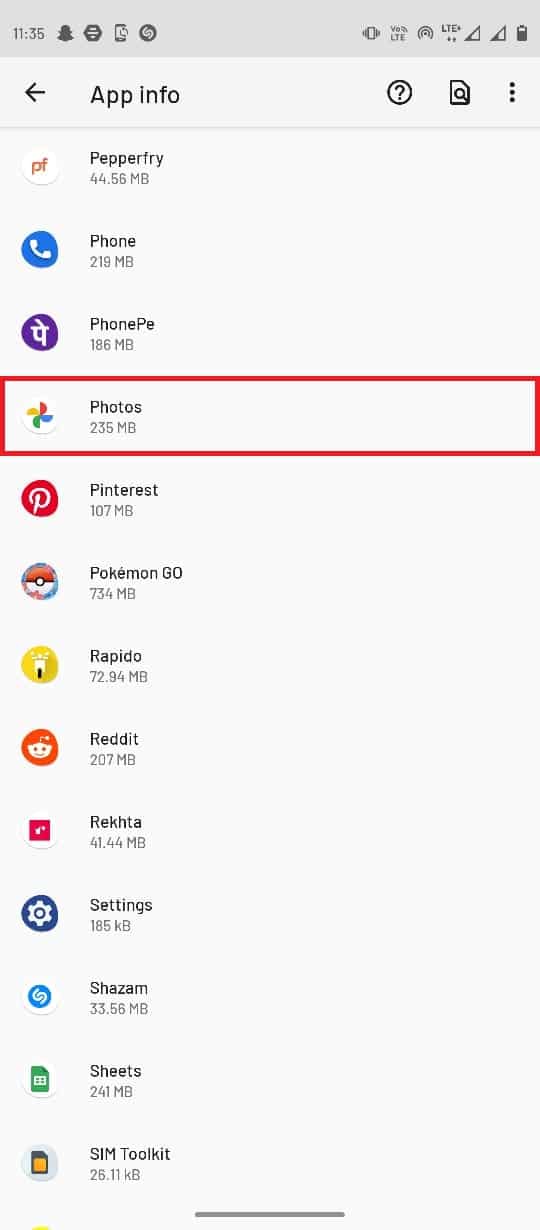
5. 스토리지 및 캐시 를 찾아 선택합니다.
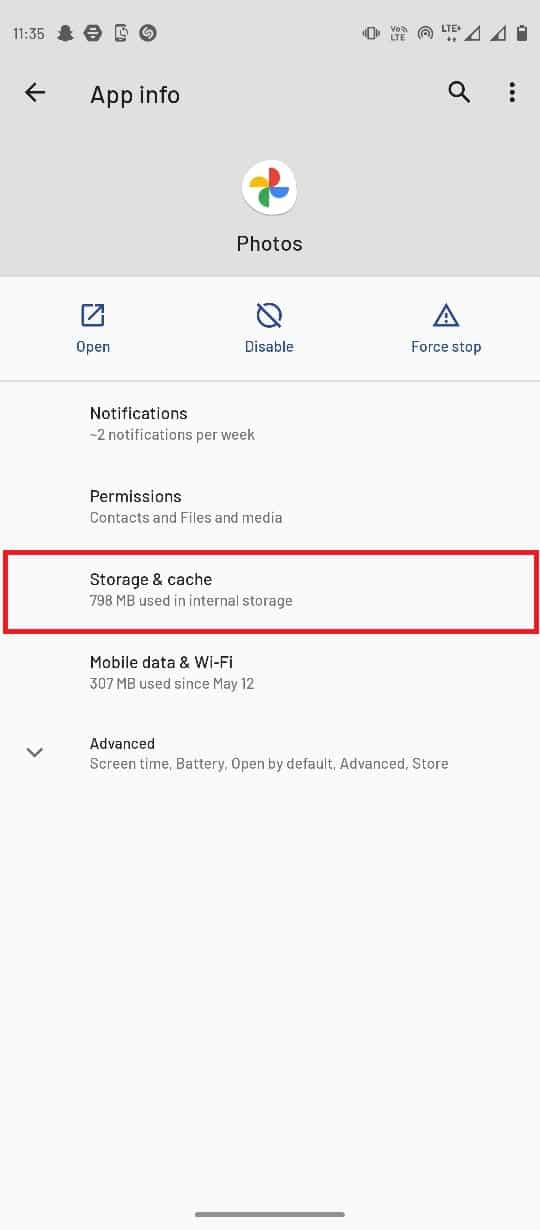
6. 여기에서 캐시 지우기 를 탭합니다.
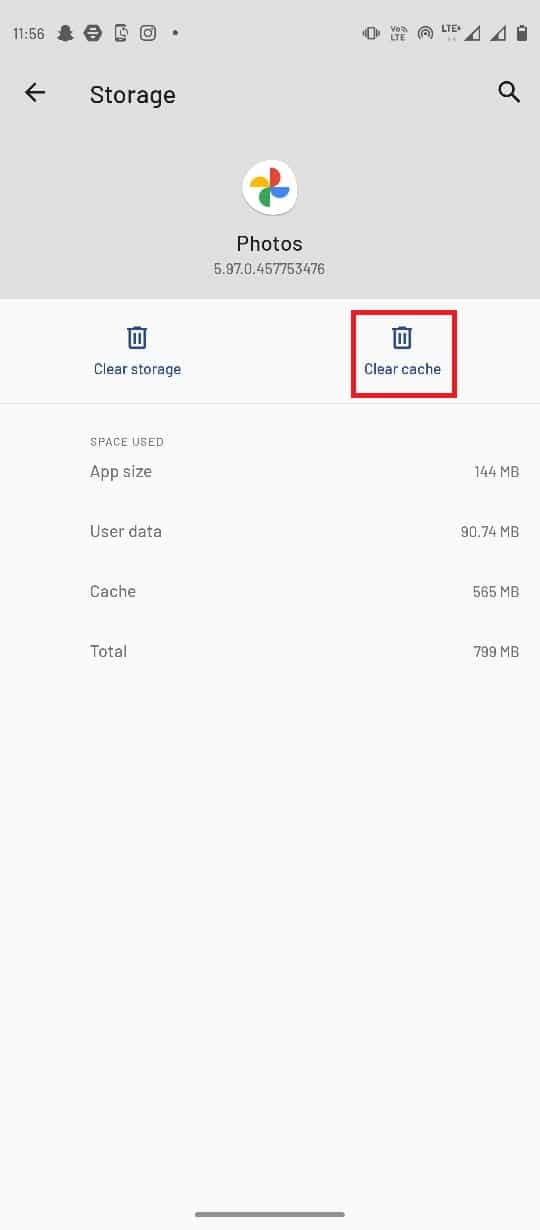
또한 읽기: Android에서 사진에 워터마크를 자동으로 추가하는 방법
방법 5: 스토리지 설정 수정
SD 카드에 전화 갤러리에 대한 액세스 권한이 없는 경우 Google 포토 오류가 표시될 수 있으므로 이 문제를 해결하려면 SD 카드에 대한 액세스 권한을 부여해야 합니다.
1. Google 포토 앱을 엽니다 .
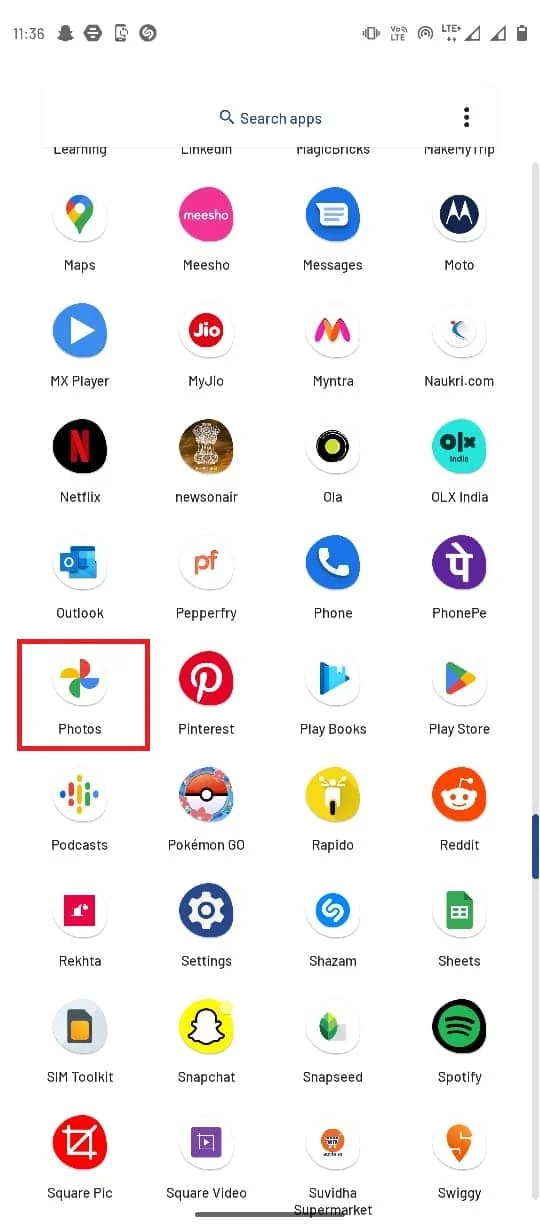

2. 오른쪽 상단 모서리에서 프로필 아이콘 을 선택한 다음 사진 설정 을 선택합니다.
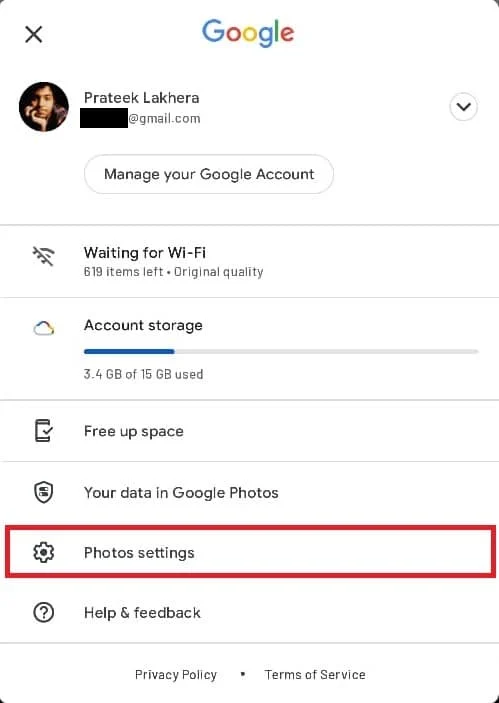
3. 그런 다음 SD 카드 액세스 를 탭합니다.
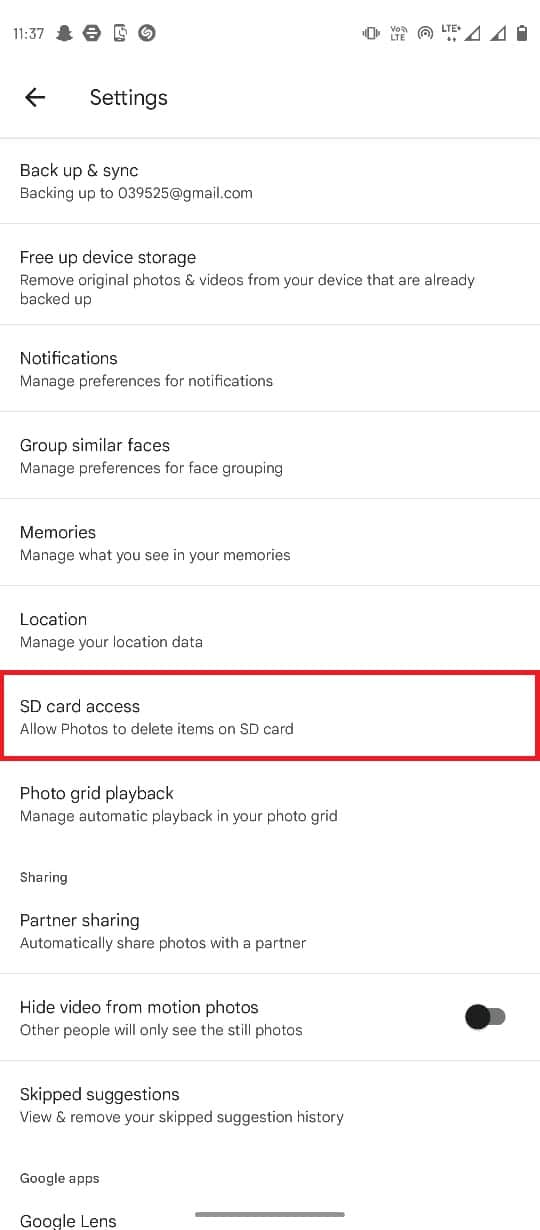
4. 이 페이지에 언급된 단계를 따르십시오.
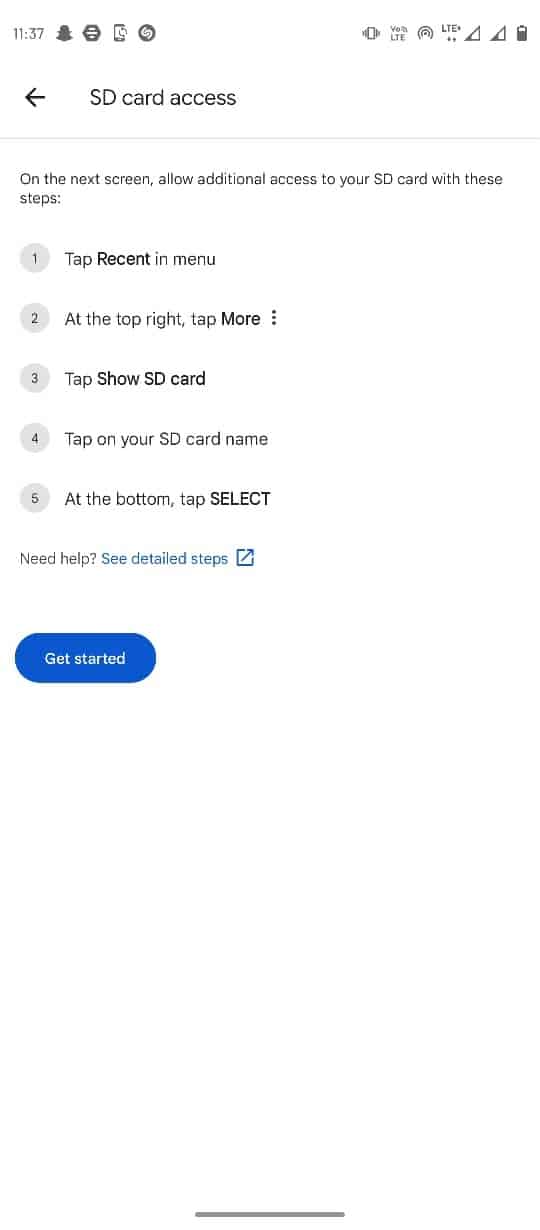
방법 6: SD 카드 다시 마운트
SD 카드에 저장된 파일에 Google 포토에서 변경 사항을 저장할 수 없음 오류가 발생하는 경우 SD 카드 자체에 문제가 발생할 수 있습니다. SD 카드 문제를 해결하기 위해 시도할 수 있는 첫 번째 방법 중 하나는 카드를 휴대전화에 다시 마운트하는 것입니다.
1. 스마트폰의 SD 카드 슬롯에 접근하여 SD 카드를 제거합니다 .
2. SD 카드 를 트레이에 조심스럽게 놓고 휴대폰에 다시 삽입합니다.

3. 마지막으로 휴대폰을 재부팅합니다 .
또한 읽기: 여러 Google 드라이브 및 Google 포토 계정 병합
방법 7: 이미지를 전화 메모리로 이동
SD 카드에 Google 포토 앱에 여전히 문제가 있는 경우 SD 카드 폴더에서 전화 메모리 폴더로 파일을 이동할 수 있습니다.
1. 파일 앱을 실행하고 사진을 선택합니다.

2. 사진을 선택한 후 오른쪽 상단의 점 3개 아이콘 을 누릅니다.
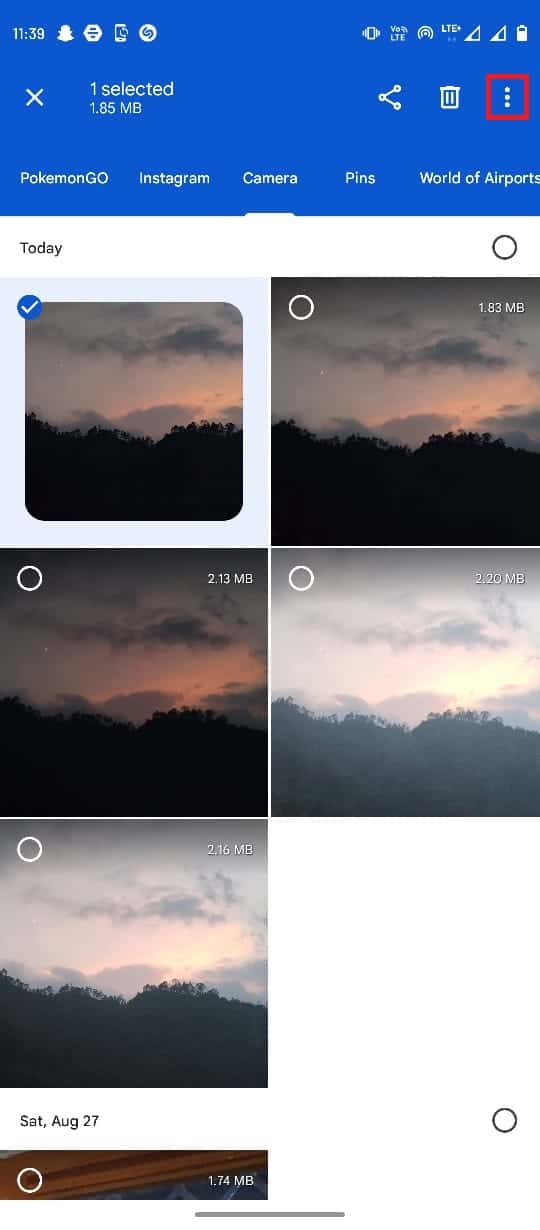
3. 그런 다음 이동을 탭합니다.
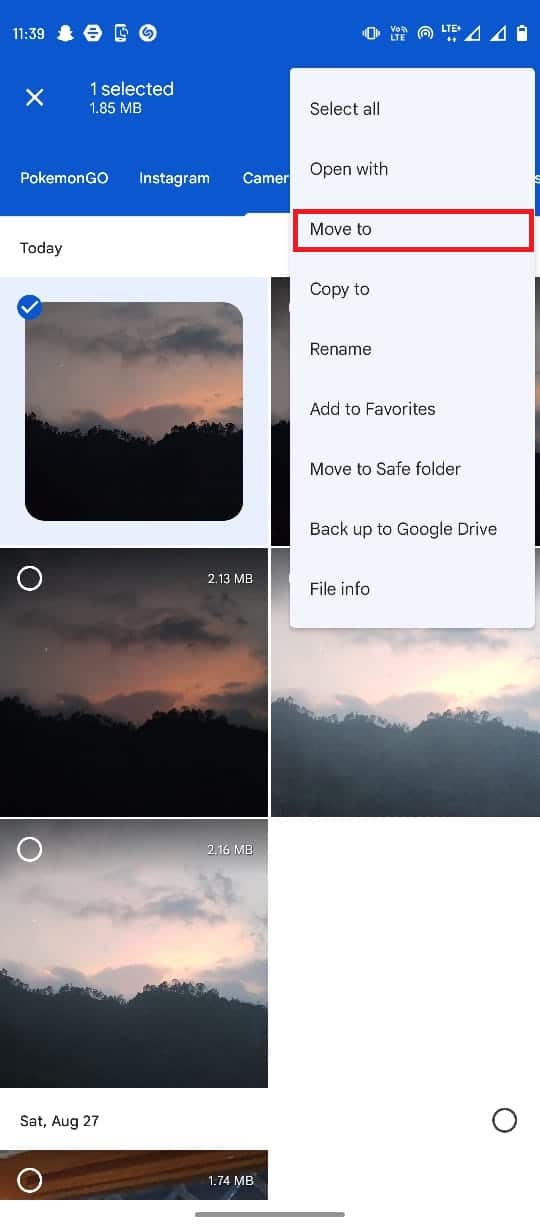
4. 이제 내부 저장소 를 선택하고 대상 폴더를 선택합니다.
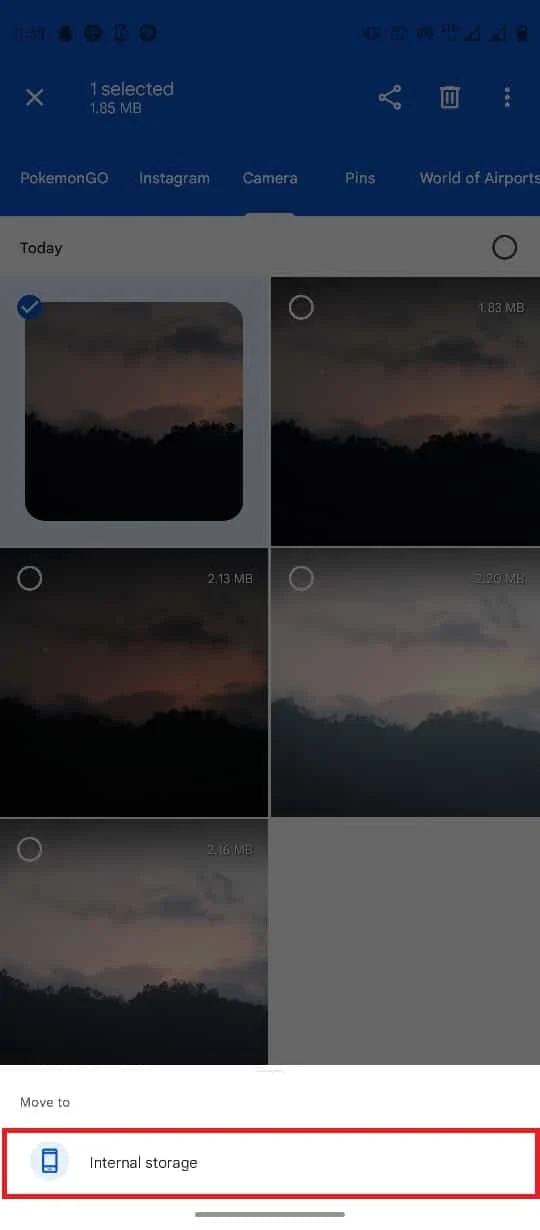
5. 마지막으로 여기로 이동 을 눌러 파일을 이 폴더에 넣습니다.
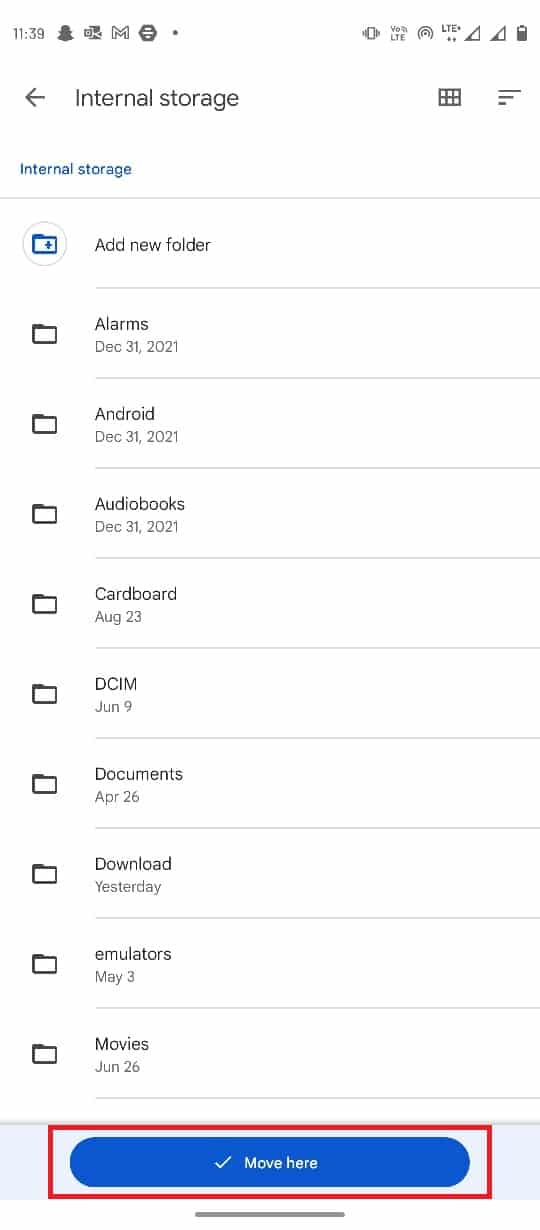
방법 8: 백그라운드 데이터 사용 활성화
여러 가지 이유로 Google 포토에서 백그라운드 데이터에 대한 액세스를 거부한 경우 Google 포토에서 변경 사항을 저장할 수 없는 문제를 포함하여 Google 포토 앱에 여러 오류가 발생할 수 있습니다. 이를 방지하려면 설정을 통해 백그라운드 데이터 사용을 위해 Google 포토에 액세스할 수 있습니다.
1. Google 포토 앱 아이콘을 몇 초 동안 누르고 앱 정보 를 선택합니다.
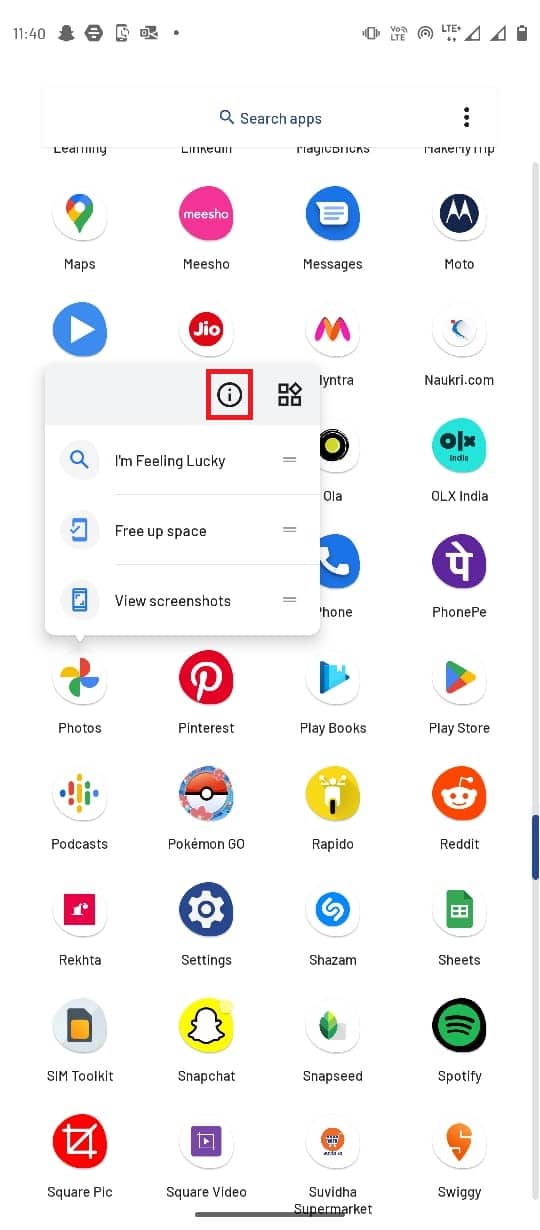
2. 여기에서 모바일 데이터 및 Wi-Fi 를 선택합니다.
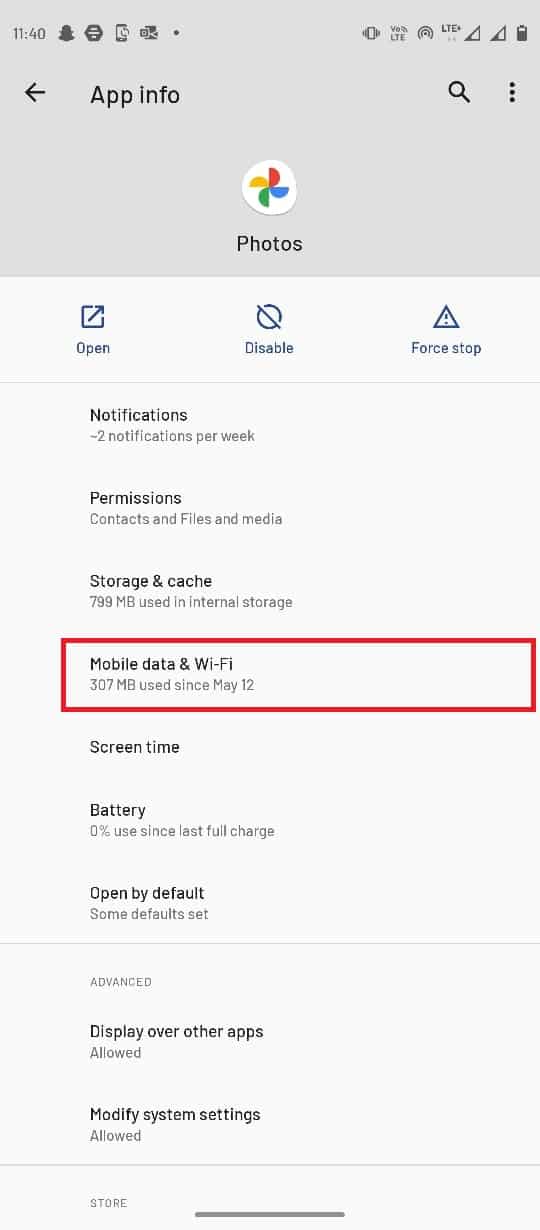
3. 배경 데이터 토글을 켭니다.
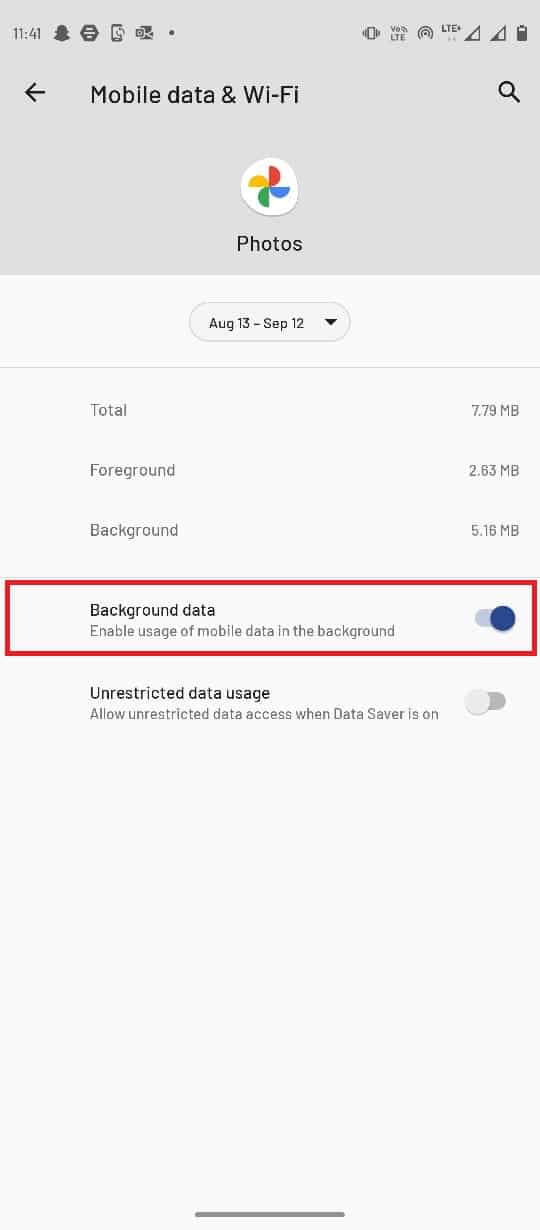
또한 읽기: Google 포토를 수정하는 방법에 빈 사진이 표시됨
방법 9: 백그라운드 제한 비활성화
백그라운드 데이터 사용과 마찬가지로 Google 포토에 대한 백그라운드 제한을 활성화한 경우 앱에서 여러 오류가 발생할 수 있습니다. Google 포토에 대한 백그라운드 제한을 비활성화해야 합니다.
1. Google 포토 앱 아이콘을 길게 누르고 앱 정보 를 선택합니다.
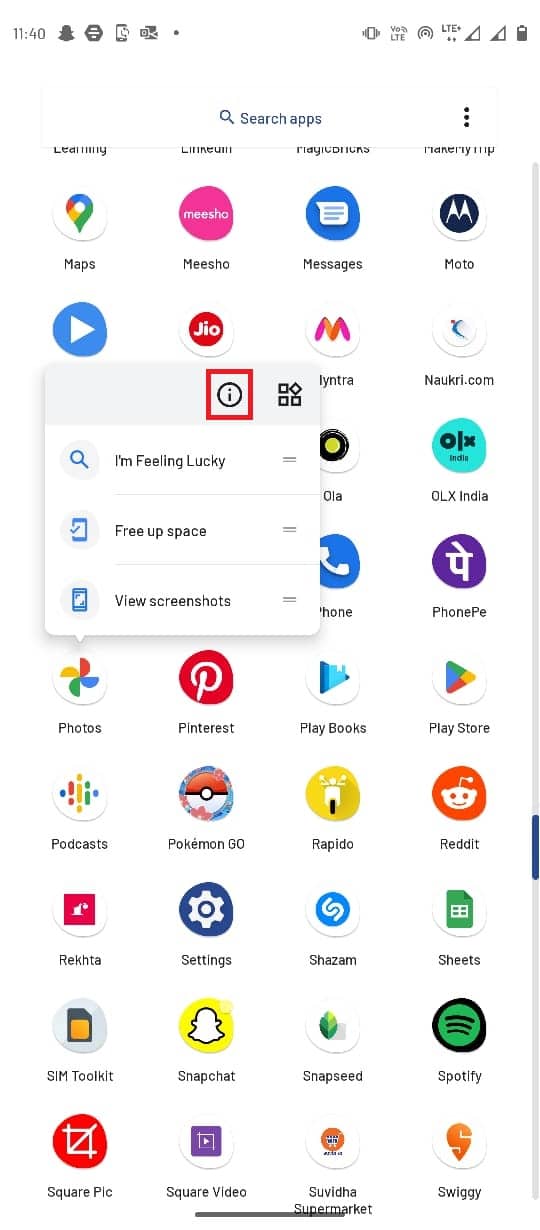
2. 여기에서 고급 옵션을 선택합니다.
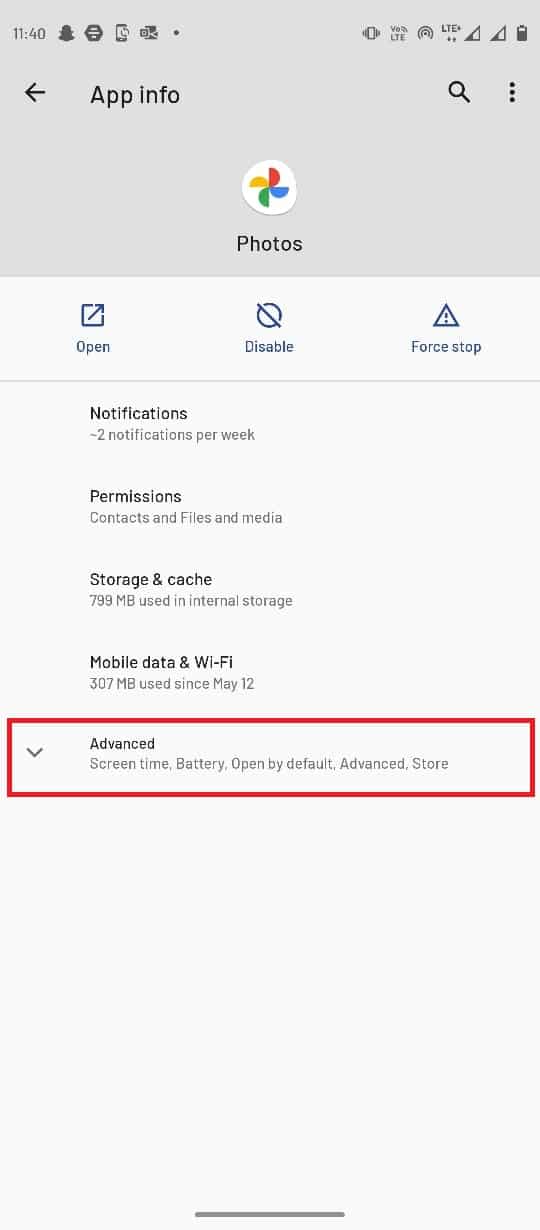
3. 이제 배터리 를 선택합니다.
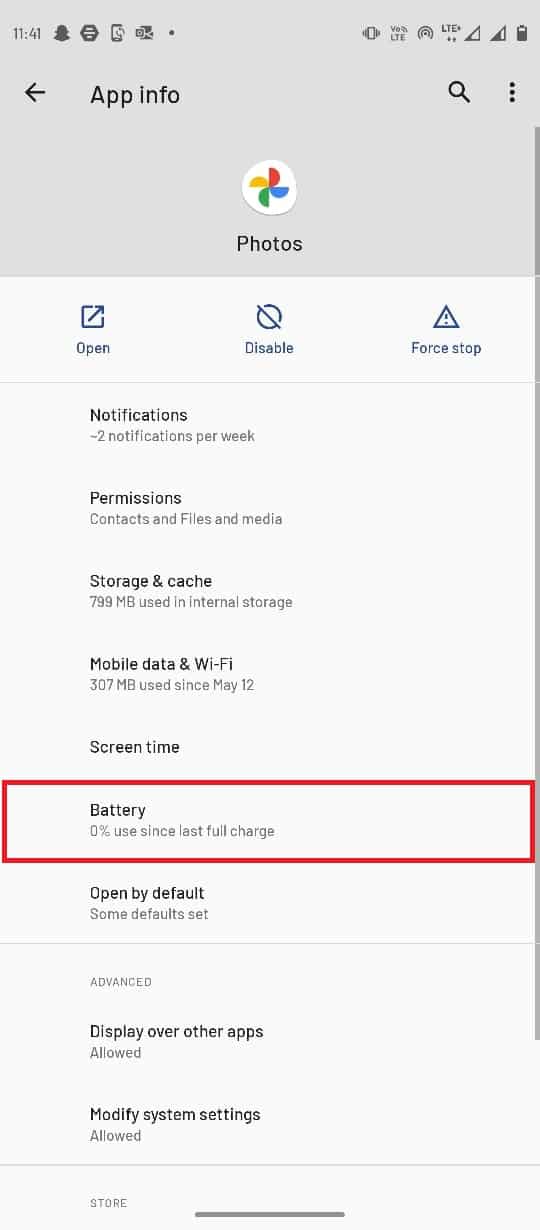
4. 배경 제한 을 탭합니다.
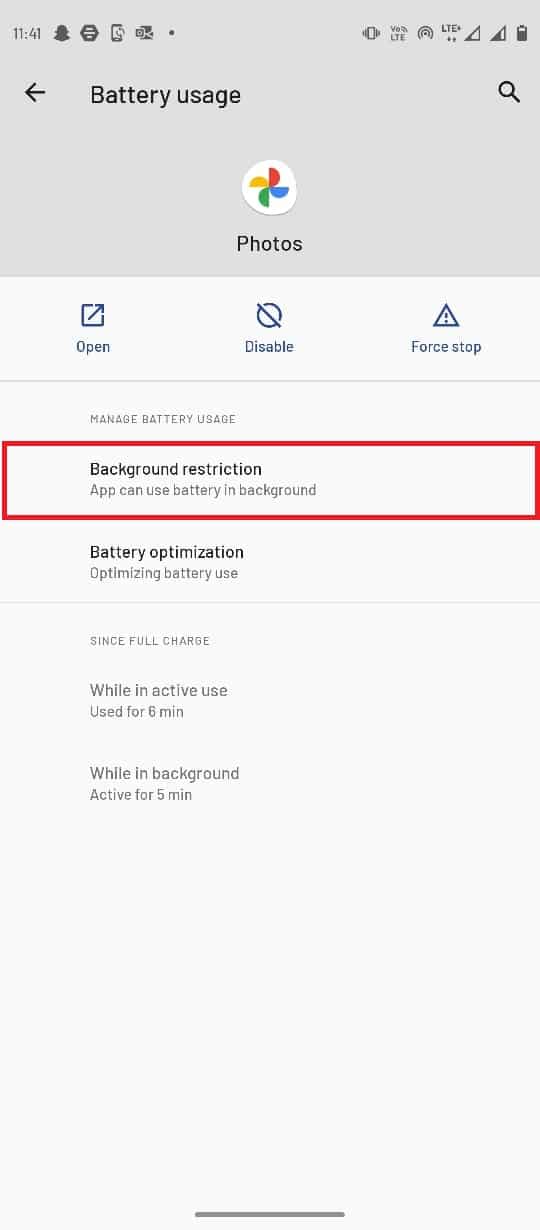
5. 마지막으로 제거 를 선택하여 변경 사항을 확인합니다.
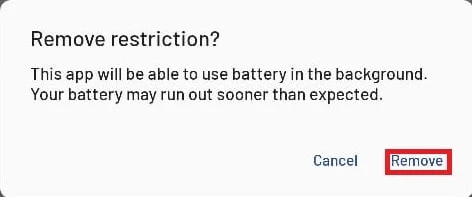
또한 읽기: Google 포토에서 무제한 저장용량을 얻는 방법
방법 10: 공장 초기화 장치
이전 방법 중 어느 것도 작동하지 않고 Google 포토가 사진을 저장하지 않는 이유를 이해할 수 없는 경우. Google 포토에서 변경 사항을 저장할 수 없는 문제를 해결하려면 스마트폰을 공장 출하 상태로 복원해 보세요.
참고: Android를 초기화하기 전에 모든 데이터를 백업해야 합니다. Android를 백업하는 방법을 모르는 경우 Android 휴대전화 데이터 백업 가이드를 따르세요.
모바일을 초기화하려면 Android 기기를 하드 리셋하는 방법 가이드의 단계를 읽고 구현하세요.
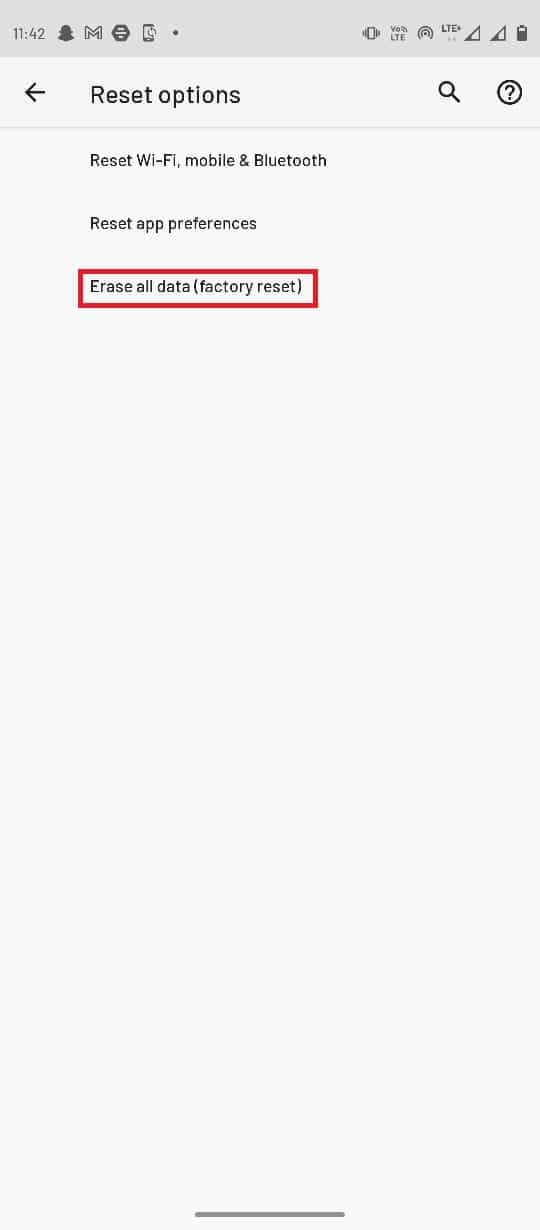
자주 묻는 질문(FAQ)
Q1. Google 포토로 내 사진을 편집할 수 있습니까?
앤. 예 , Google 포토 Android 앱에서 사진과 동영상을 편집할 수 있습니다. 편집기에는 광범위한 편집 도구와 필터가 포함되어 있습니다.
Q2. Google 포토가 제대로 작동하지 않는 이유는 무엇입니까?
앤. 캐시 메모리 문제, 앱 버그, SD 카드 문제 등 Google 포토가 제대로 작동하지 않는 데에는 여러 가지 이유가 있을 수 있습니다.
Q3. Google 포토 버그를 수정하는 방법은 무엇입니까?
앤. 앱을 업데이트하거나 캐시 데이터를 삭제하여 Google 포토 버그를 수정할 수 있습니다.
추천:
- Windows 10에서 Fubo가 작동하지 않는 이유는 무엇입니까?
- 현재 Outlook Mobile에서 메시지를 보낼 수 없는 문제 수정
- Google 드라이브에서 삭제된 Google 문서를 복구하는 방법
- Google 포토에서 계정을 제거하는 방법
이 가이드가 도움이 되었기를 바라며 변경사항을 저장할 수 없는 Google 포토 문제를 해결할 수 있기를 바랍니다. 어떤 방법이 가장 효과적인지 알려주십시오. 제안 사항이나 문의 사항이 있으면 아래 의견란에 알려주십시오.
