Google 크롬 디스크 전체 다운로드 오류 수정
게시 됨: 2022-11-25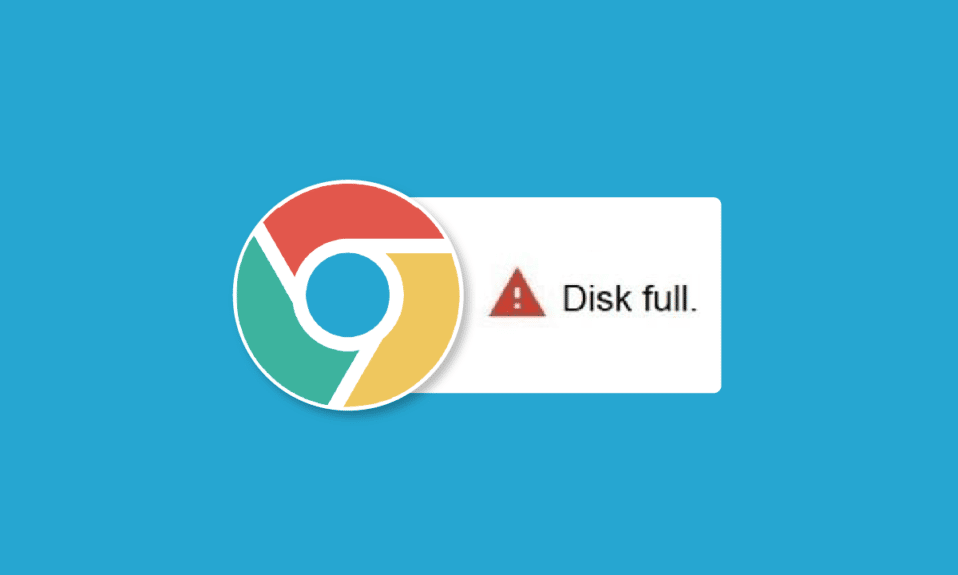
Google 크롬 디스크 전체 다운로드 오류는 일반적인 Chrome 오류이며 일반적으로 인터넷에서 파일을 다운로드할 디스크 공간이 부족할 때 발생합니다. 대부분의 경우 시스템의 공간을 확보하면 이 오류가 해결됩니다. 그러나 파일을 다운로드하는 동안 아무 이유 없이 Chrome 다운로드 실패 금지 오류가 발생할 수 있는 다양한 근본적인 문제가 있을 수 있습니다. 아래 설명된 대로 컴퓨터에서 Chrome 다운로드 오류를 해결하기 위해 다양한 방법을 시도할 수 있습니다. Chrome 디스크 가득 참 오류를 수정하는 방법을 찾으려면 계속 읽으십시오.
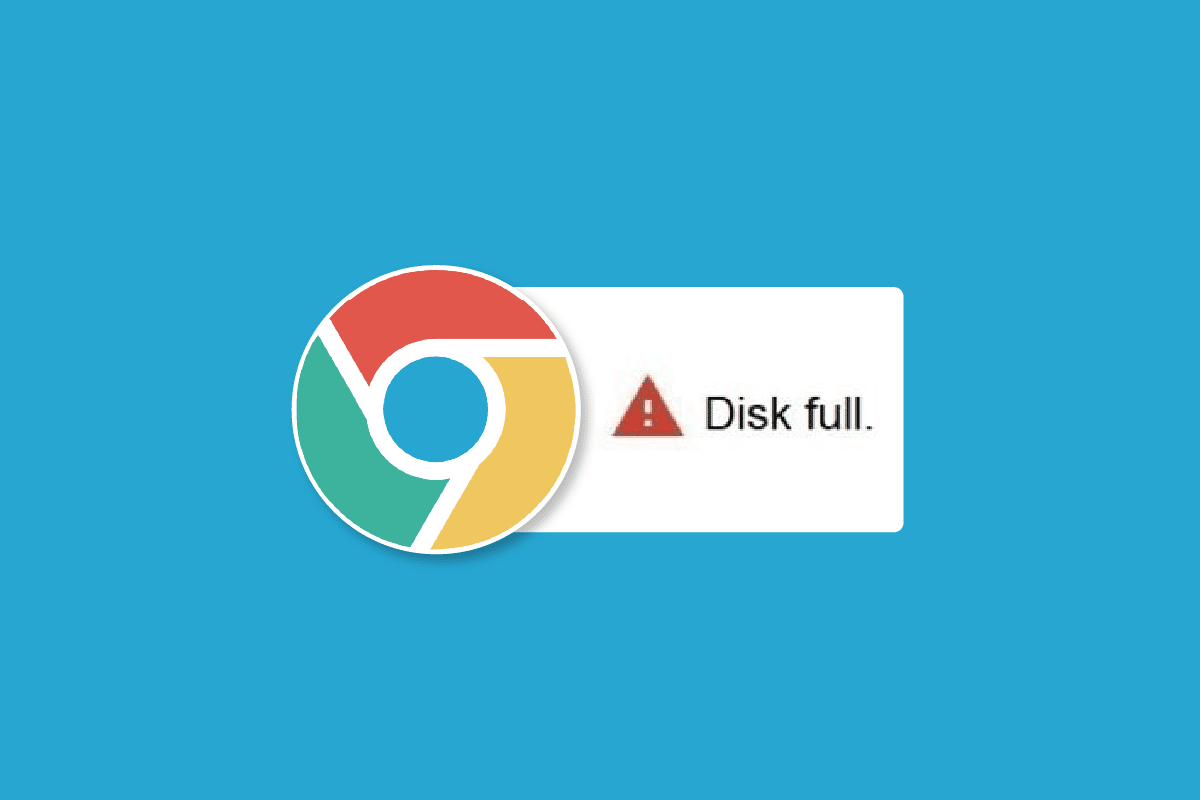
내용물
- Google 크롬 디스크 전체 다운로드 오류를 수정하는 방법
- 방법 1: 휴지통 비우기
- 방법 2: 디스크 정리 수행
- 방법 3: 브라우저 캐시 지우기
- 방법 4: 브라우저 확장 기능 비활성화
- 방법 5: Google 크롬 재설정
- 방법 6: Google 크롬 재설치
- 방법 7: 다른 브라우저 사용
Google 크롬 디스크 전체 다운로드 오류를 수정하는 방법
Google 크롬 디스크 전체 다운로드 오류에는 여러 가지 이유가 있을 수 있으며 가능한 이유 중 일부는 여기에 언급되어 있습니다.
- 불필요한 공간을 차지하는 컴퓨터의 과도한 파일로 인해 이 오류가 발생할 수 있습니다.
- 컴퓨터의 과부하된 하드 드라이브로 인해 이 오류가 발생할 수도 있습니다.
- Google 크롬의 과도한 캐시 데이터도 이 오류의 일반적인 원인입니다.
- 손상된 Chrome 확장 프로그램이 디스크 가득 참 문제의 원인이 되기도 합니다.
- 경우에 따라 문제는 브라우저에 따라 다르며 다른 브라우저에서는 발생하지 않을 수 있습니다.
- 부적절한 Chrome 설정으로 인해 이 오류가 발생할 수도 있습니다.
- Chrome 설정 문제도 이 문제의 원인입니다.
다음 가이드에서는 Google 크롬 디스크 전체 다운로드 오류를 수정하는 다양한 방법에 대해 설명합니다.
방법 1: 휴지통 비우기
Google 크롬 디스크 전체 다운로드 오류가 발생하면 가장 먼저 컴퓨터의 저장 공간이 부족한지 확인해야 합니다. 이것은 일반적으로 Chrome 다운로드 오류 문제의 가장 일반적인 이유입니다. 이 경우 Chrome 다운로드 실패 금지 문제를 해결하기 위해 공간을 차지할 수 있는 불필요한 파일을 삭제하여 공간을 확보하는 것을 고려해야 합니다. Google 크롬이 파일을 다운로드하지 않는 문제를 해결하기 위해 휴지통을 청소하여 시스템에 더 많은 공간을 확보할 수도 있습니다.
1. 바탕 화면에서 휴지통 을 찾아 두 번 클릭합니다.
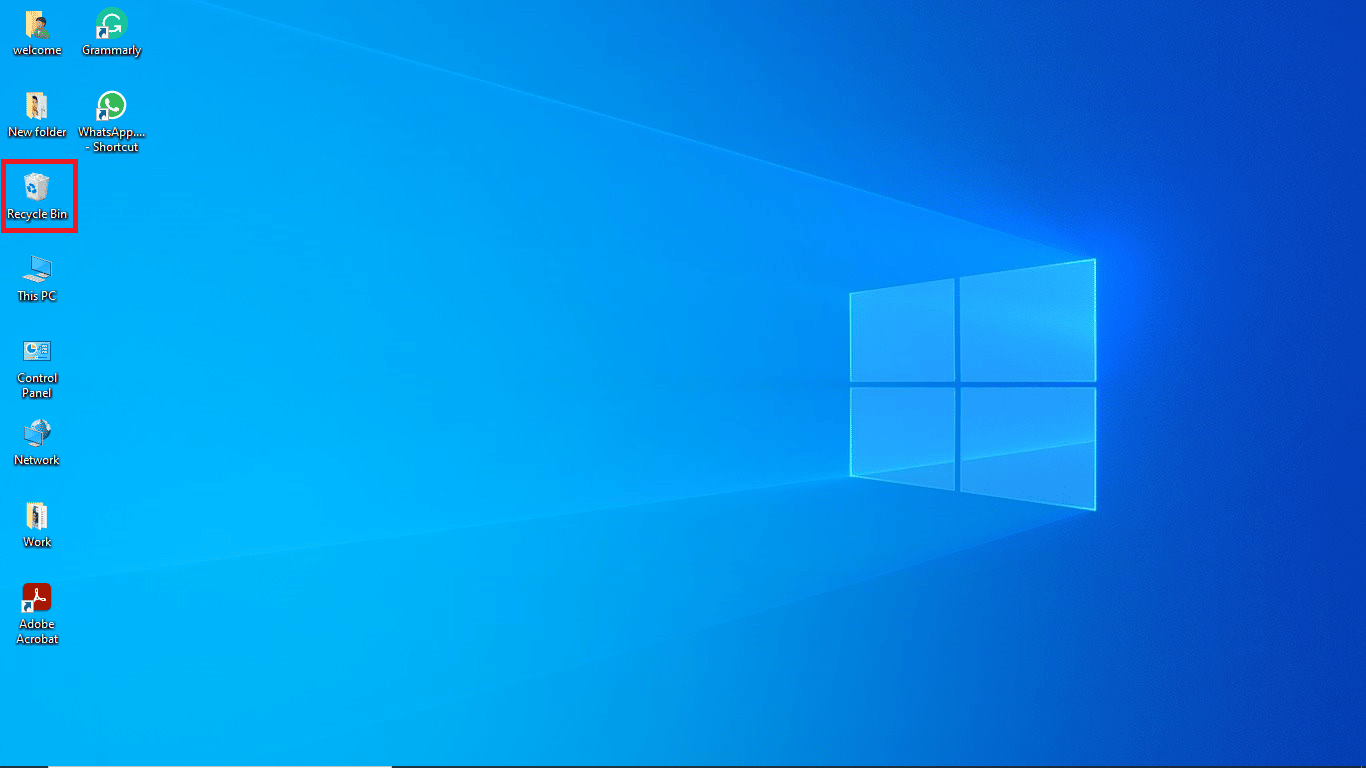
2. 여기 에서 관리 탭 아래의 휴지통 도구 를 찾아 클릭합니다.
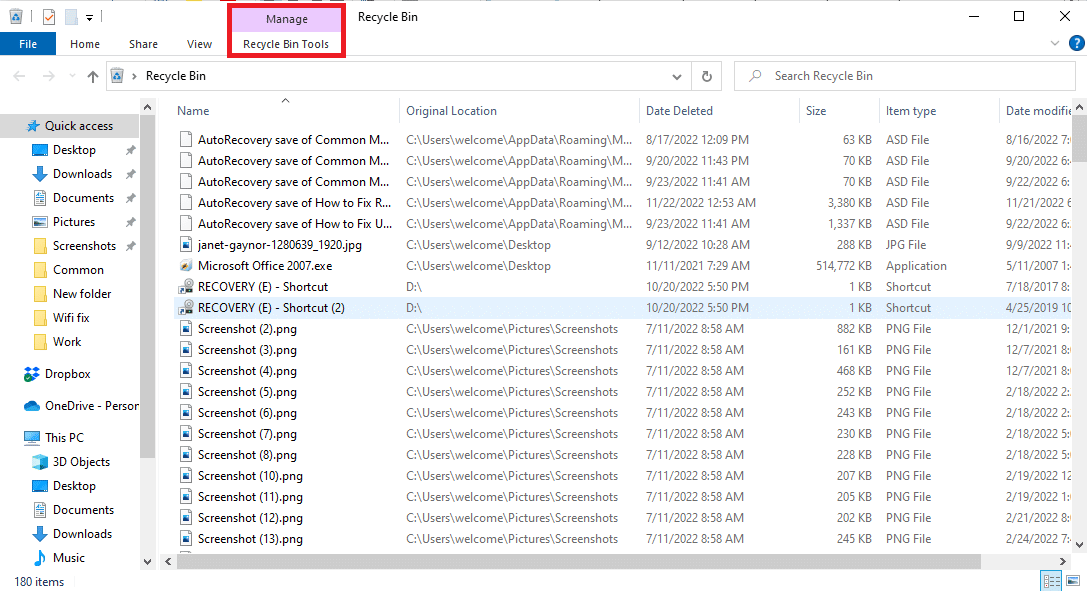
3. 이제 휴지통 비우기를 클릭합니다.
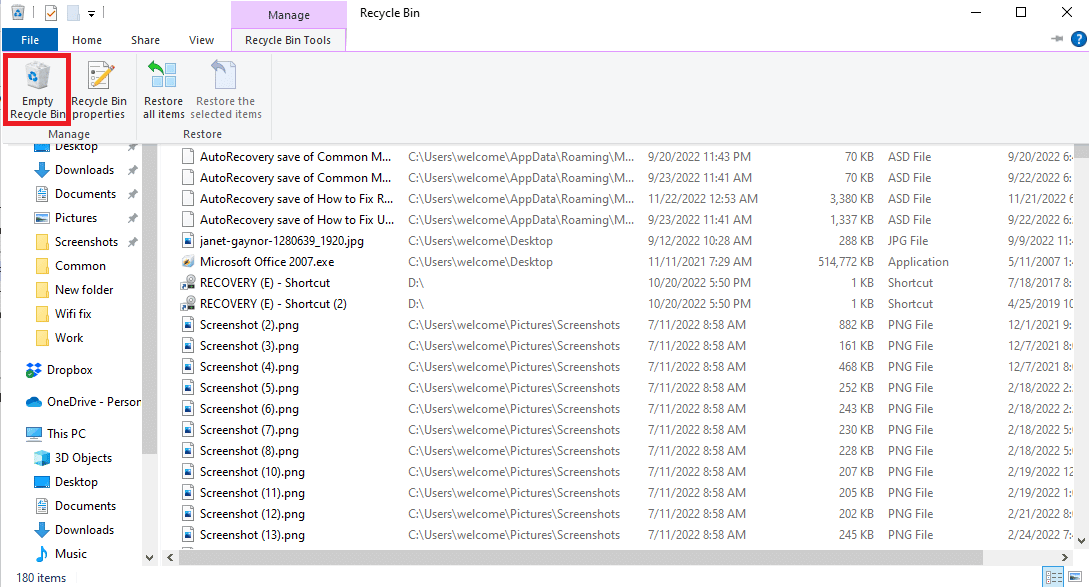
4. 마지막으로 예 를 클릭하여 프로세스를 확인합니다.
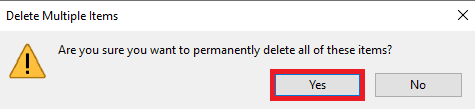
방법 2: 디스크 정리 수행
많은 사용자가 이 문제가 때때로 과부하된 하드 드라이브로 인해 발생하고 하드 드라이브의 공간을 확보하면 문제가 해결된다는 사실을 발견했습니다. Windows 10에서 디스크 정리를 사용하는 방법 가이드에 따라 컴퓨터의 하드 디스크를 안전하게 비우는 방법을 따를 수 있습니다.
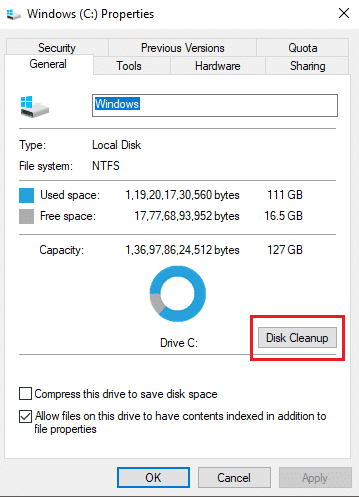
또한 읽기: Chrome Openload 수정을 수행하는 방법
방법 3: 브라우저 캐시 지우기
Chrome과 같은 브라우저의 과도한 캐시 파일은 종종 웹을 검색하는 동안 다양한 문제를 일으킬 수 있습니다. 캐시 파일이 손상되거나 브라우저에 이러한 파일이 과부하되면 성능 저하 및 디스크 가득 참 오류와 같은 오류가 발생할 수 있습니다. Google 크롬 앱에서 캐시 파일을 지우려면 여기에 제공된 링크의 단계를 따르십시오.
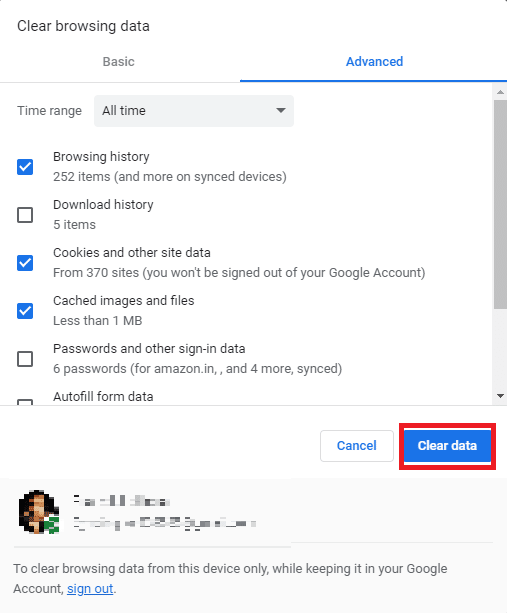
이 방법으로 Chrome 다운로드 실패 금지 문제가 해결되지 않으면 다음 방법으로 이동하여 Google Chrome에서 파일을 다운로드하지 않는 문제를 해결하십시오.
방법 4: 브라우저 확장 기능 비활성화
브라우저 확장 프로그램은 웹 사이트를 탐색하는 데 도움이 되는 중요한 도구로 작업을 더 쉽게 해줍니다. Google 크롬에는 온라인 쇼핑 할인을 제공하는 확장 프로그램부터 YouTube 동영상을 다운로드하는 데 도움이 되는 확장 프로그램까지 모든 종류의 확장 프로그램이 있습니다. 그러나 때때로 이러한 확장 프로그램은 Chrome 설정을 방해하고 Google Chrome 디스크 전체 다운로드 오류를 비롯한 다양한 오류를 일으킬 수 있습니다. 따라서 이 오류가 계속 발생하면 사용 중인 일부 확장 프로그램을 제거해 보십시오.
1. 시작 메뉴에서 웹 브라우저 를 엽니다.
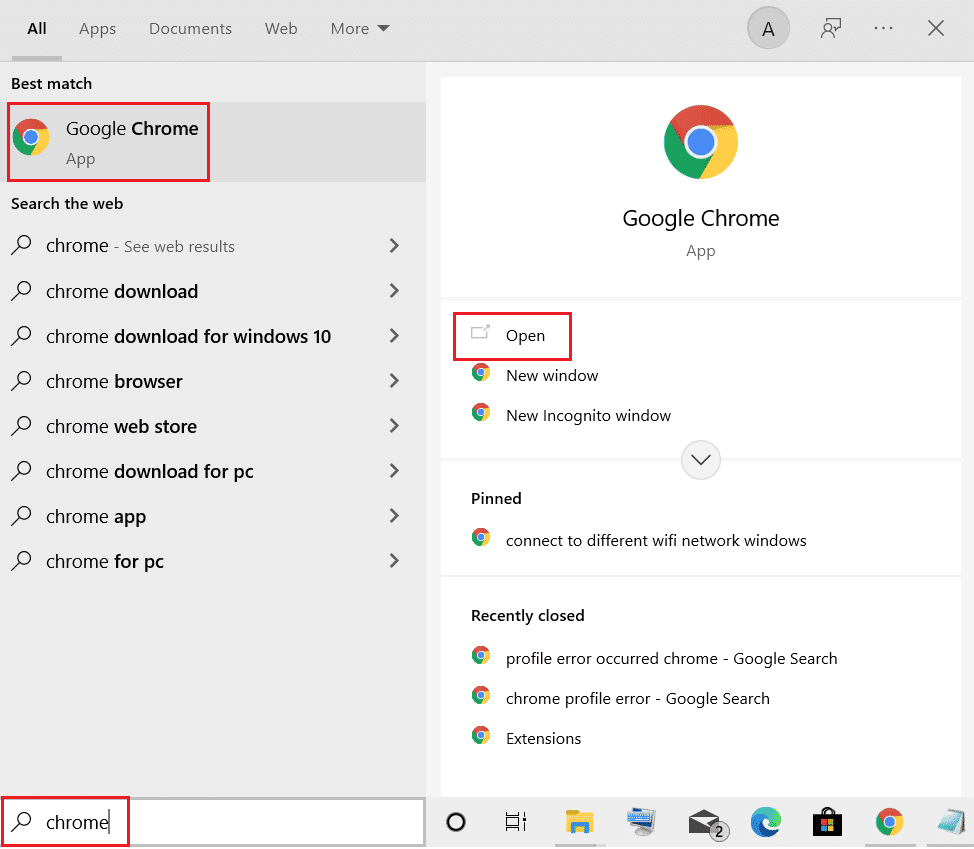
2. 브라우저 창의 오른쪽 상단에서 메뉴 옵션을 클릭합니다.
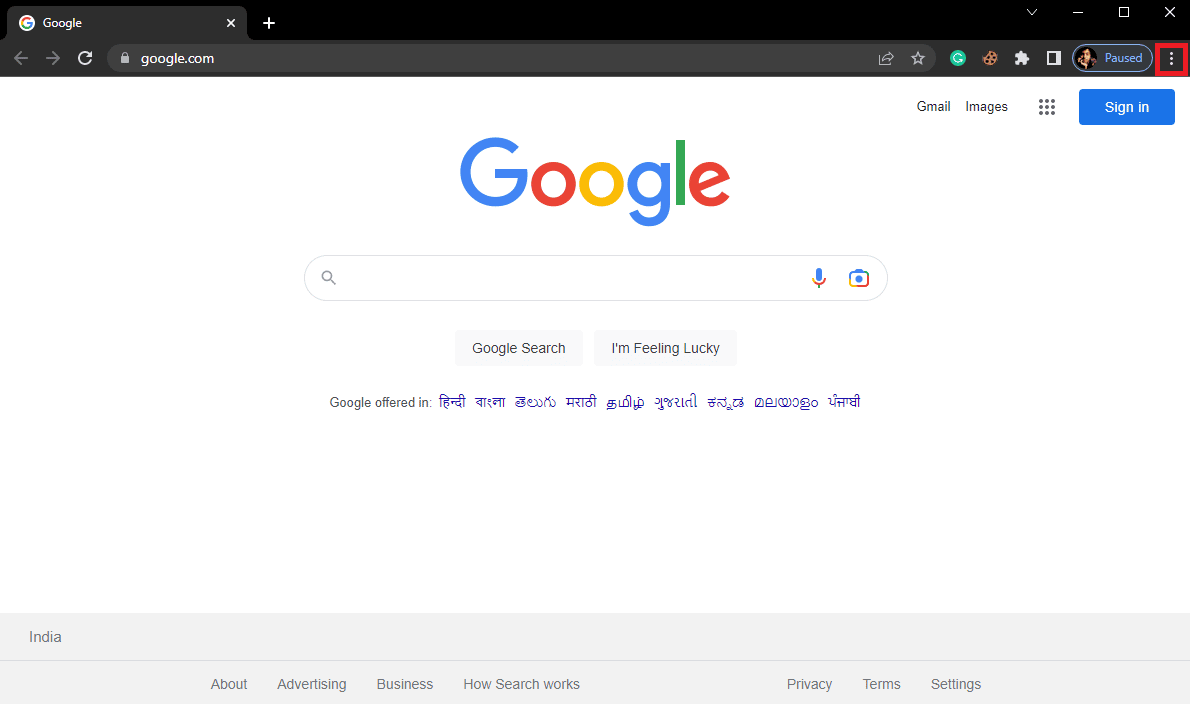
3. 여기에서 추가 도구 를 클릭한 다음 확장 프로그램 을 클릭합니다.
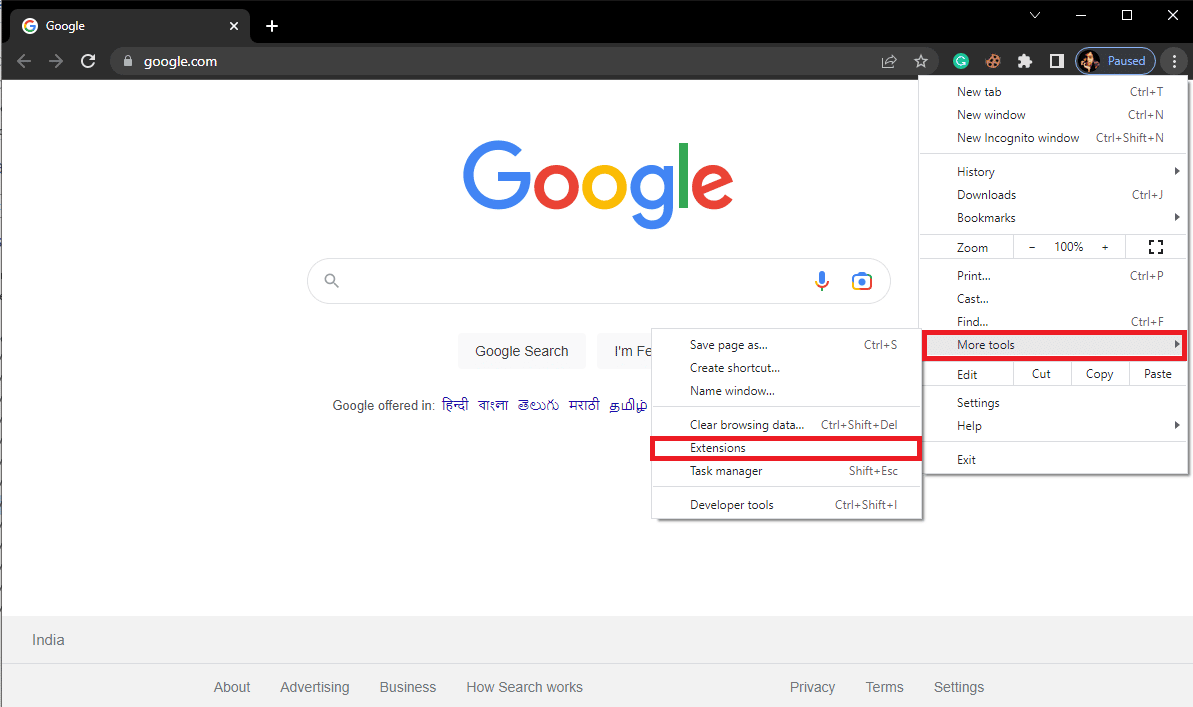
4. 불필요한 광고 차단 확장 프로그램을 모두 비활성화하여 비활성화합니다.
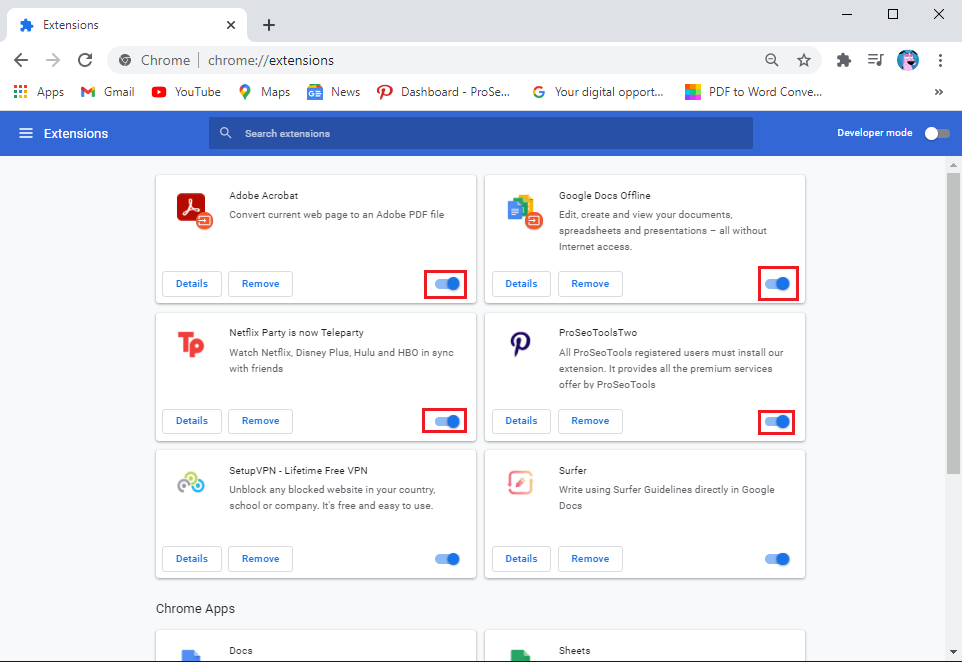
또한 읽기: Chrome 차단 다운로드 문제 수정
방법 5: Google 크롬 재설정
Chrome 설정이 변경되면 Google Chrome 디스크 전체 다운로드 오류가 발생할 수 있습니다. Google 크롬이 다운로드되지 않는 문제를 해결하기 위해 변경 사항을 되돌리는 방법을 알 수 없는 경우. Chrome을 기본 설정으로 재설정하여 Chrome 다운로드 실패 금지 문제를 해결할 수 있습니다.
1. 시작 메뉴 에서 Google 크롬 을 엽니다.

2. 창 오른쪽 상단에서 메뉴 옵션 을 클릭합니다.
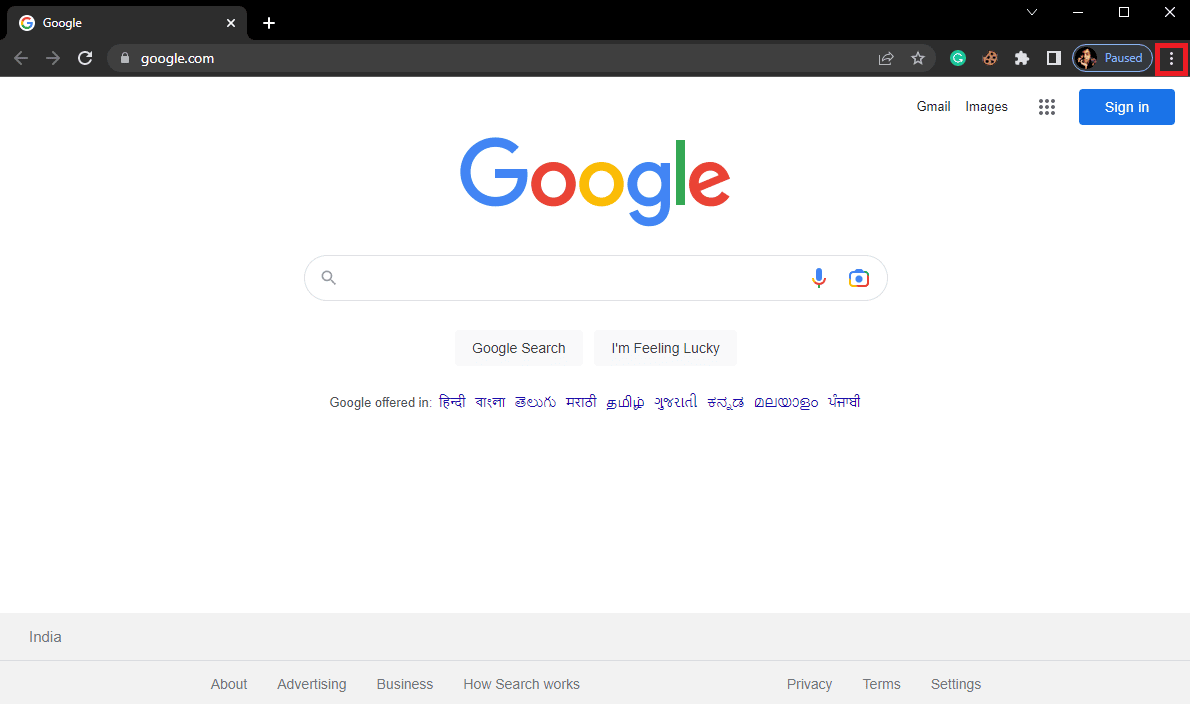
3. 여기에서 설정 을 클릭합니다.
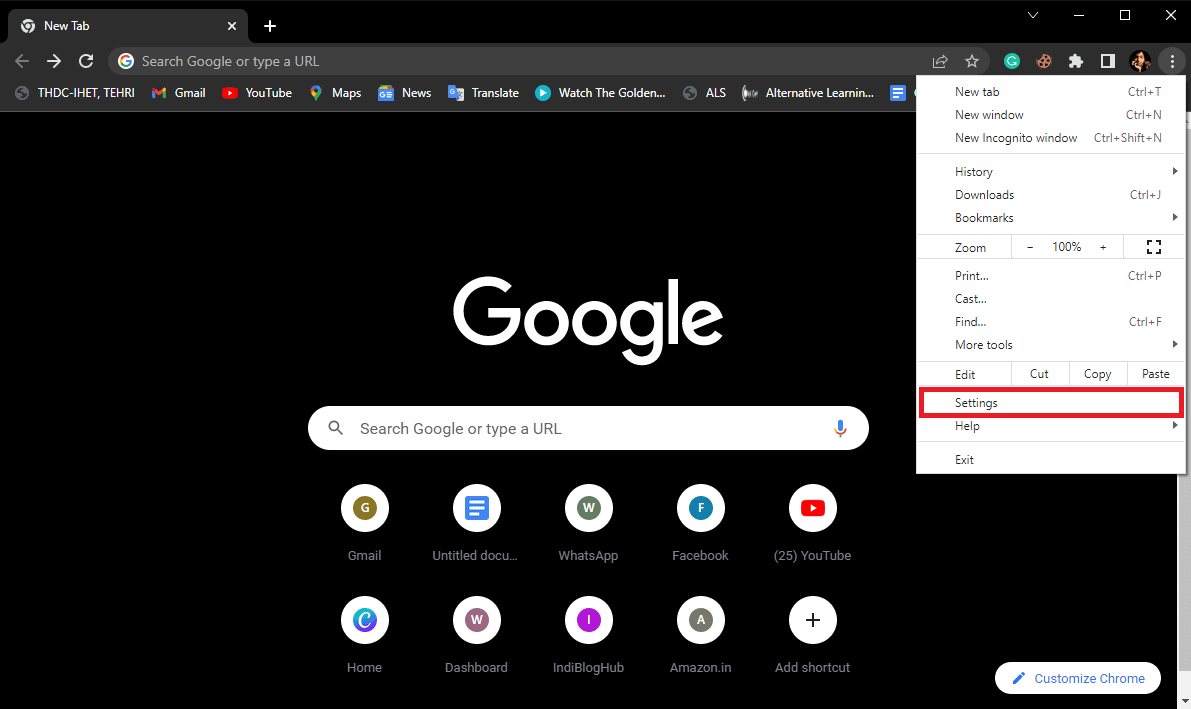
4. 이제 재설정 및 정리 로 이동합니다.
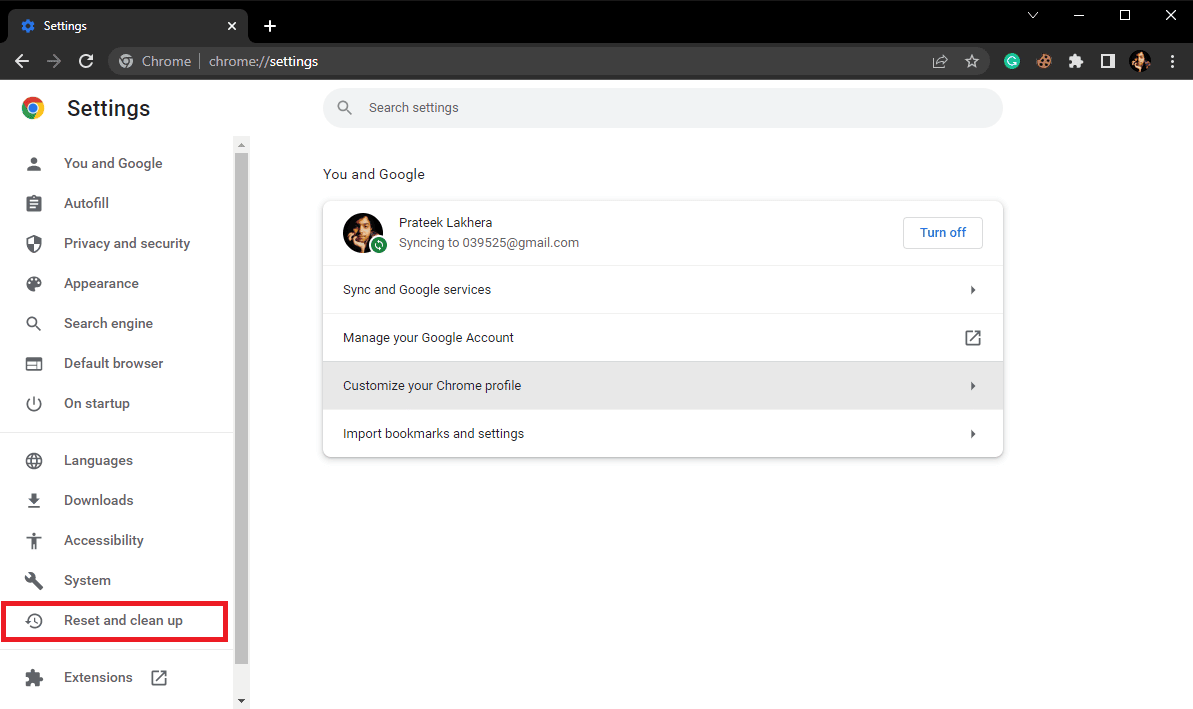
5. 이제 설정을 원래 기본값으로 복원 버튼을 클릭합니다.
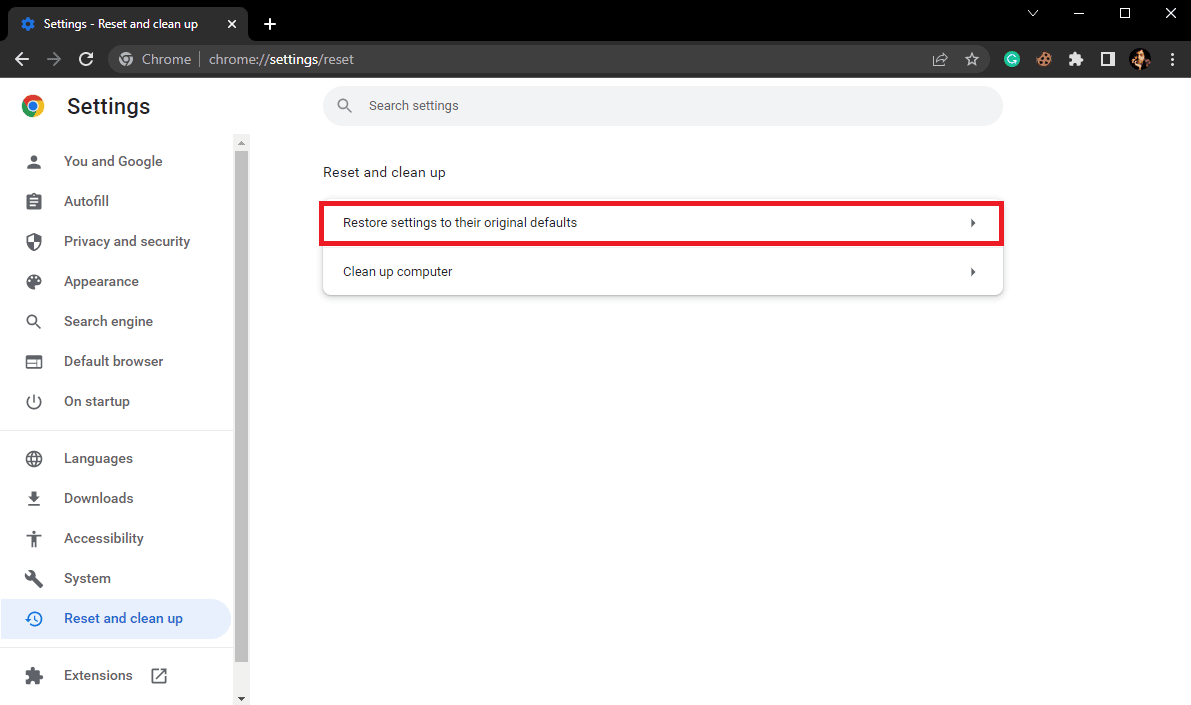
6. 마지막으로 설정 재설정 버튼을 클릭하여 Google 크롬을 기본 설정으로 재설정합니다.
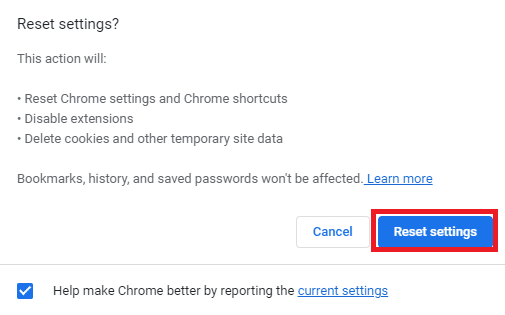
또한 읽기: Google 크롬 자주 방문하는 사이트 누락 수정
방법 6: Google 크롬 재설치
위에서 언급한 방법 중 어느 것도 작동하지 않고 Chrome 디스크 전체 다운로드 오류가 계속 표시되는 경우. 컴퓨터에 Chrome 을 다시 설치하여 Chrome 다운로드 오류를 해결할 수 있습니다.
1. Windows + I 키를 동시에 눌러 설정 을 엽니다.
2. 여기에서 앱을 클릭합니다.
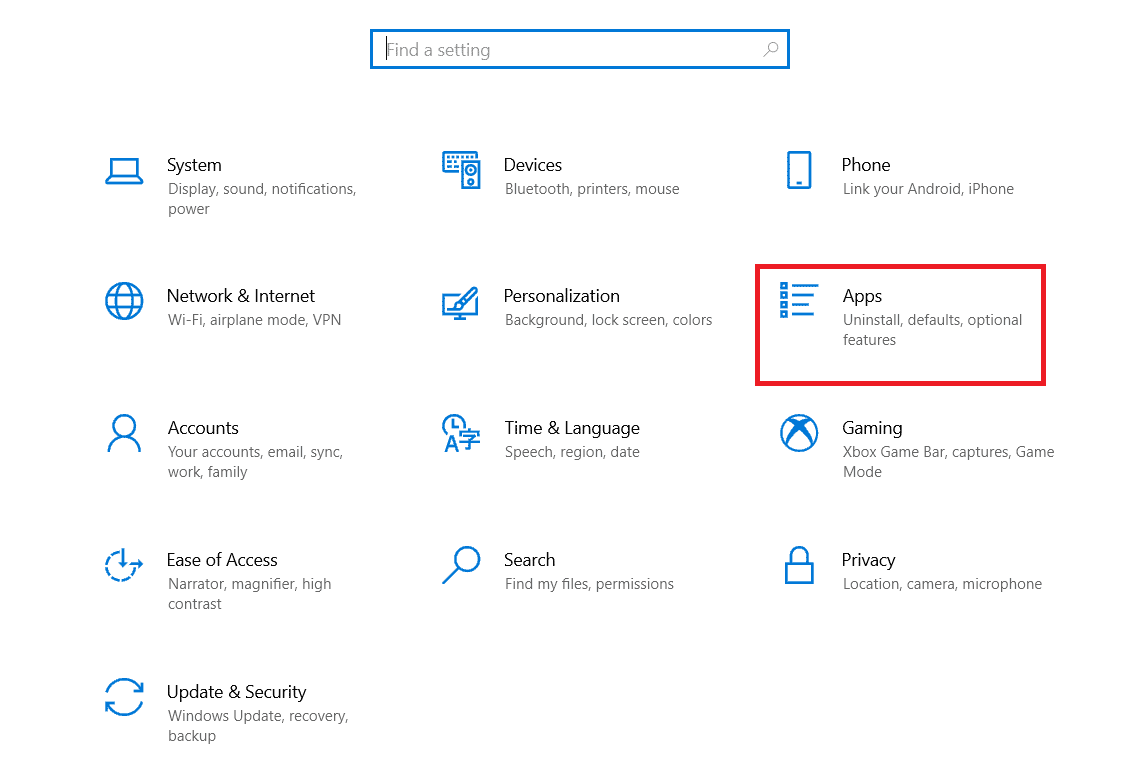
3. 이제 Google Chrome 으로 이동하여 클릭하고 제거를 클릭합니다.
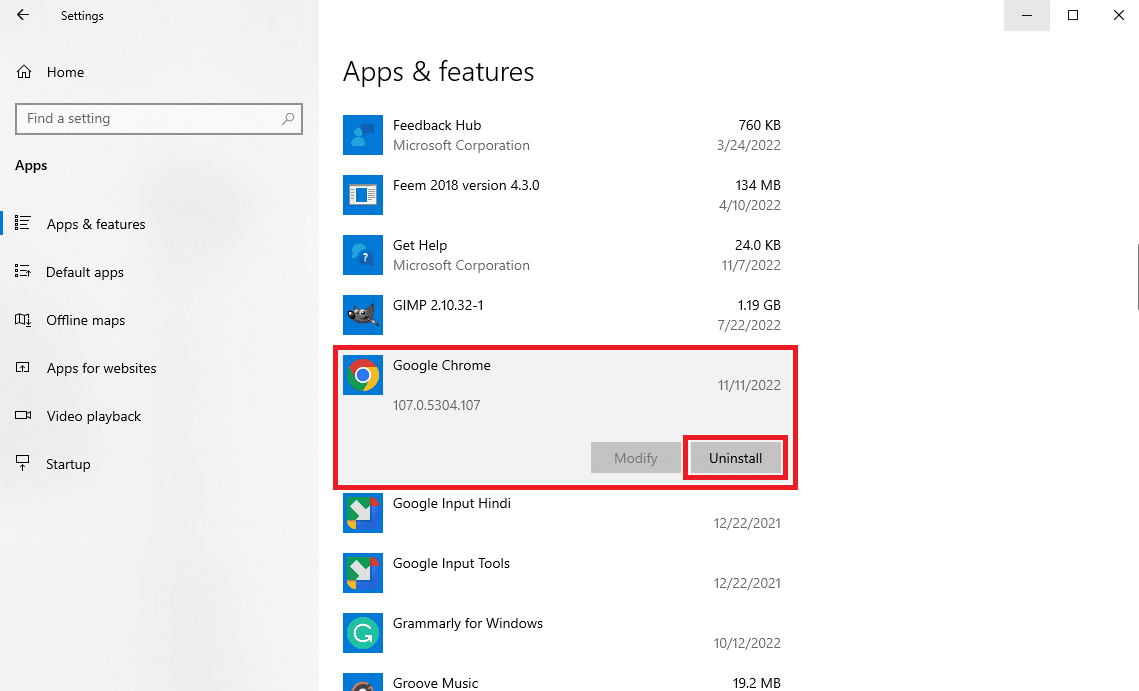
4. 제거 를 클릭하여 프로세스를 확인합니다.
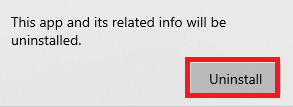
5. 확인 팝업에서 예 를 클릭합니다.
6. 마지막으로 제거를 클릭하여 Google Chrome 제거 를 확인합니다.
7. 이제 Windows + R 키를 함께 눌러 실행 대화 상자를 엽니다.
8. 여기에 %localappdata% 를 입력하고 Enter 키 를 눌러 Local AppData 폴더를 시작합니다.
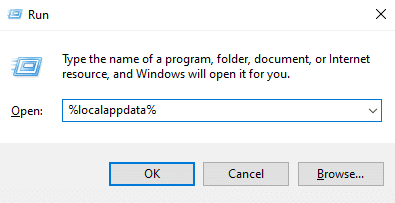
9. 여기에서 Google 폴더를 두 번 클릭하여 엽니다.
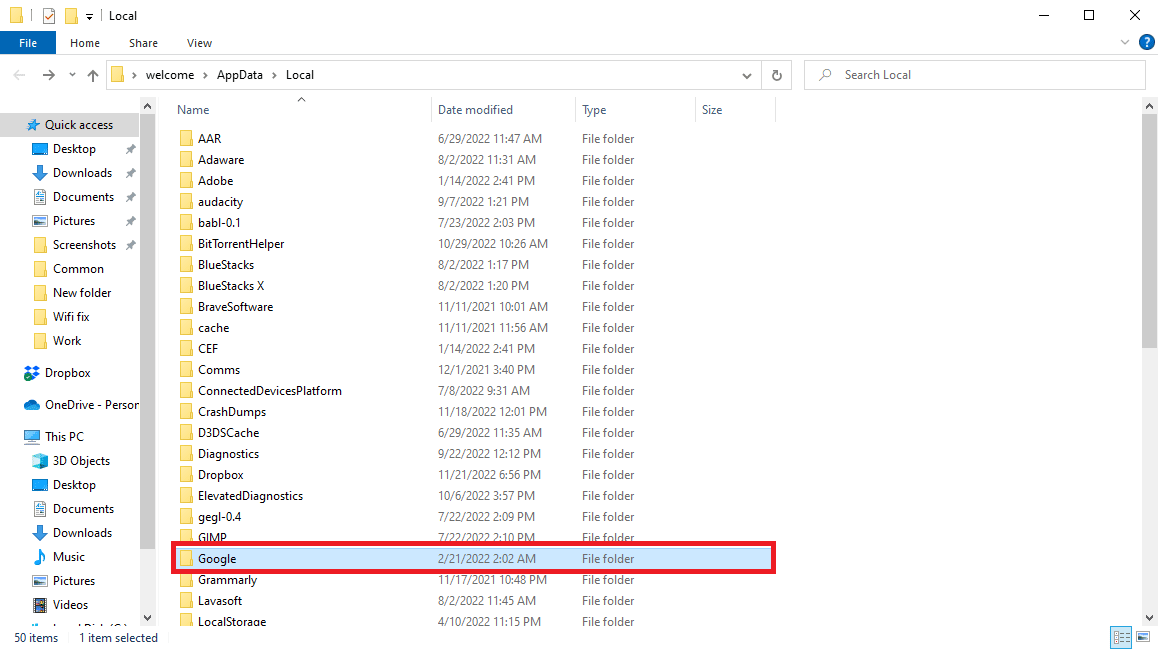
10. Chrome 폴더를 찾아 마우스 오른쪽 버튼으로 클릭하고 삭제를 클릭합니다.
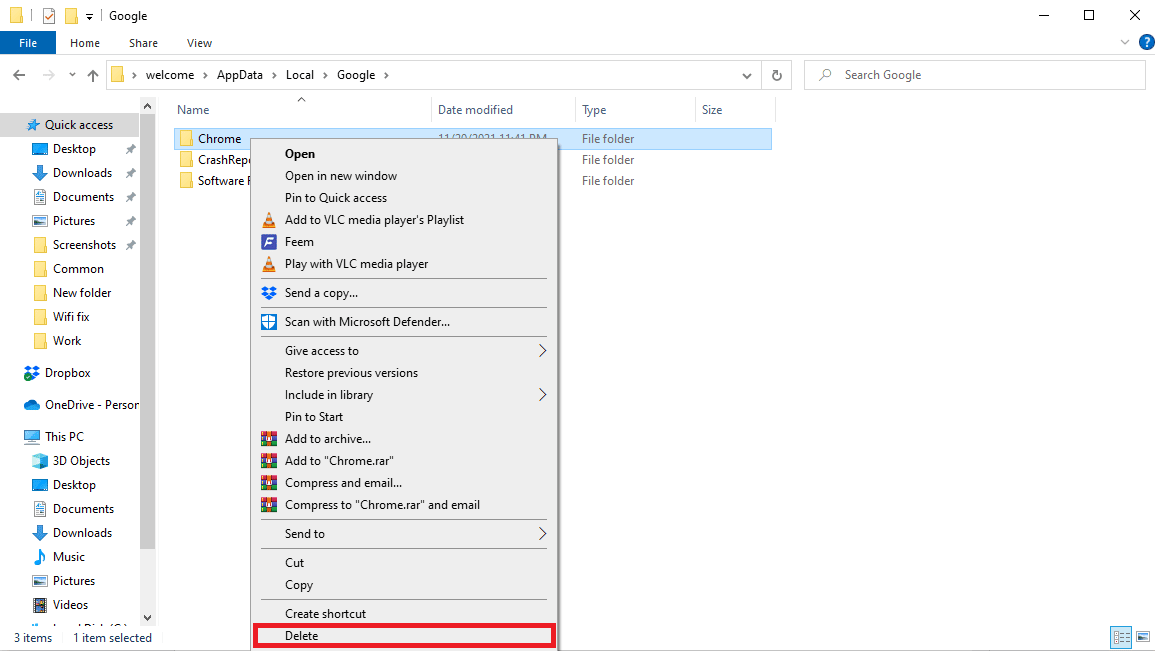
11. 이제 실행 대화 상자를 열고 %appdata% 를 입력한 다음 Enter 키 를 눌러 AppData Roaming 폴더를 시작합니다.
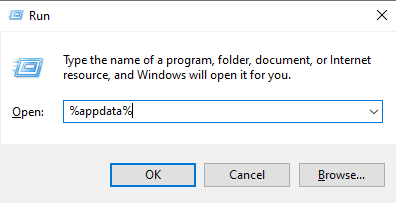
12. 9단계 와 10 단계에 따라 Chrome 폴더가 있으면 삭제합니다.
13. 그런 다음 PC를 재부팅합니다.
14. 컴퓨터 브라우저를 열고 공식 Chrome 웹사이트를 방문합니다 .
15. Chrome 다운로드 버튼을 클릭하여 Chrome 을 다운로드합니다.
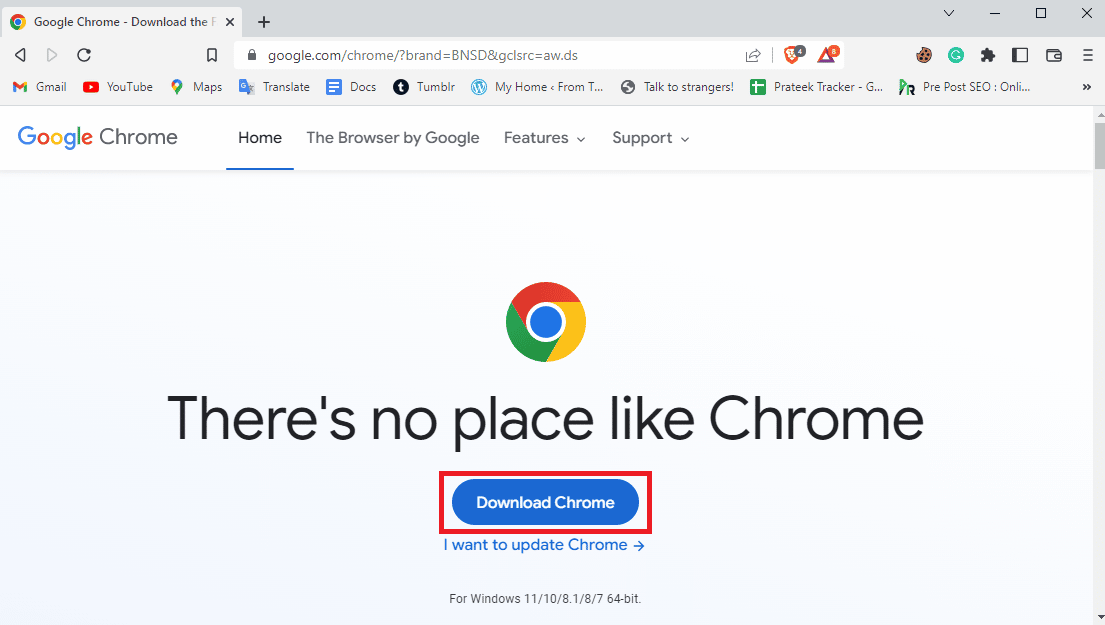
16. 다운로드한 위치에서 설치 파일 을 실행하고 화면의 지시에 따라 Chrome을 설치합니다.
또한 읽기: Chrome에서 Shockwave Flash 충돌 수정
방법 7: 다른 브라우저 사용
이 오류를 수신한 많은 사용자는 이 오류가 브라우저에 따라 다를 수 있으며 이에 대해 별다른 조치를 취할 수 없음을 발견했습니다. 어떤 방법도 작동하지 않으면 다른 브라우저를 사용하여 이 오류를 방지할 수 있습니다. Chrome 이외의 인기 있는 웹 브라우저로는 Mozilla Firefox, Microsoft Edge 등이 있습니다.
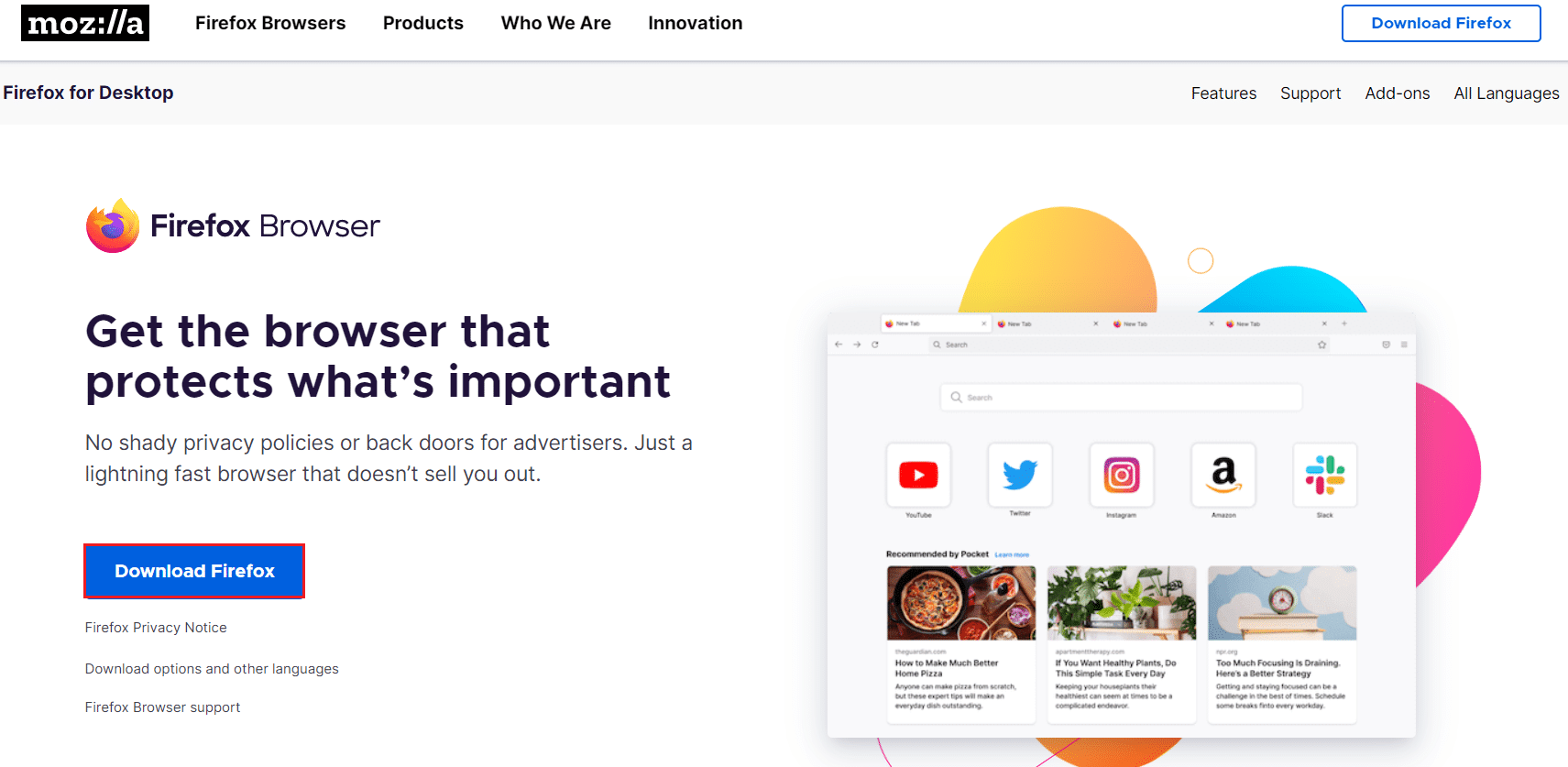
자주 묻는 질문(FAQ)
Q1. Google 크롬이 파일을 다운로드하지 않는 이유는 무엇입니까?
답. Google 크롬이 컴퓨터에 파일을 다운로드하지 않는 가장 일반적인 이유 중 하나는 컴퓨터의 디스크 공간이 가득 찼기 때문입니다. 컴퓨터에서 불필요한 파일을 제거하여 이 문제를 해결할 수 있습니다.
Q2. Chrome에서 디스크 전체 다운로드 오류의 원인은 무엇입니까?
답. 브라우저의 캐시 및 쿠키가 손상되거나 초과되는 등 디스크 전체 다운로드 오류에는 여러 가지 이유가 있을 수 있습니다. 브라우저에서 캐시 파일과 쿠키를 삭제하여 이 문제를 해결할 수 있습니다.
Q3. 디스크 공간이 가득 찬 경우 어떻게 해야 합니까?
답. 디스크 공간이 부족한 경우 휴지통을 비우거나 디스크 정리를 수행할 수 있습니다.
추천:
- 라쿠텐 계정 삭제 방법
- Windows 10 또는 11에서 시스템 서비스 예외 수정
- Google 크롬 서버에서 데이터 없음 오류 전송 수정
- 예기치 않은 오류 수정으로 Chrome OS 복구가 발생했습니다.
이 가이드가 도움이 되었기를 바라며 Google 크롬 디스크 전체 다운로드 오류를 해결할 수 있었습니다. 어떤 방법이 가장 효과가 있었는지 알려주세요. 우리에게 제안이나 질문이 있으면 의견 섹션에 알려주십시오.
