Google 스프레드시트에서 수식 구문 분석 오류를 수정하는 방법
게시 됨: 2022-08-31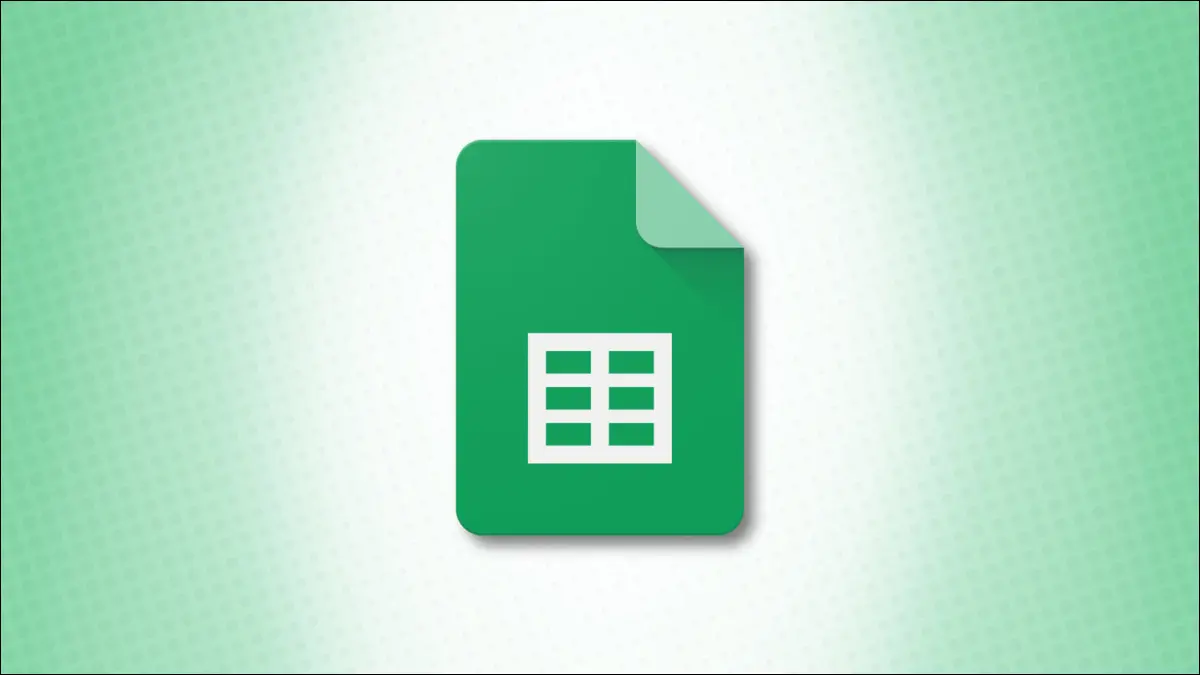
스프레드시트에서 수식으로 작업하여 결과 대신 오류만 받는 것보다 더 나쁜 것은 없습니다. 여기에서는 Google 스프레드시트에서 볼 수 있는 수식 구문 분석 오류와 해결 방법을 살펴보겠습니다.
Google 스프레드시트에 표시되는 일부 오류는 세부정보를 제공합니다. 예를 들어 #N/A 오류는 조회 값을 찾을 수 없음을 알려줍니다. 반면에 #ERROR!로 표시된 오류가 발생했습니다. Google 스프레드시트에서 는 무엇이 잘못되었는지에 대한 단서를 제공하지 않기 때문에 머리를 긁적입니다.
Google 스프레드시트에서 볼 수 있는 다양한 수식 구문 분석 오류와 이를 수정하는 방법을 살펴보겠습니다.
오류: #DIV/0!
오류: #오류!
오류: #N/A
오류: #NAME?
오류: #NUM!
오류: #REF!
오류: #VALUE!
Google 스프레드시트에서 수식 구문 분석 오류를 방지하는 데 도움이 되는 도구
공식 제안
수식 도움말
IFERROR 함수 사용
오류: #DIV/0!
이것은 Google 스프레드시트에서 인식하고 수정하기 쉬운 오류 중 하나입니다. #DIV/0!이 표시되면 0 또는 빈 셀로 나누려고 한다는 의미입니다.
관련: Google 스프레드시트에서 공백 또는 오류를 강조 표시하는 방법
여기에서 셀 F2의 값을 셀 G2의 값으로 나누는 것을 볼 수 있지만 G2의 값은 $0.00입니다.
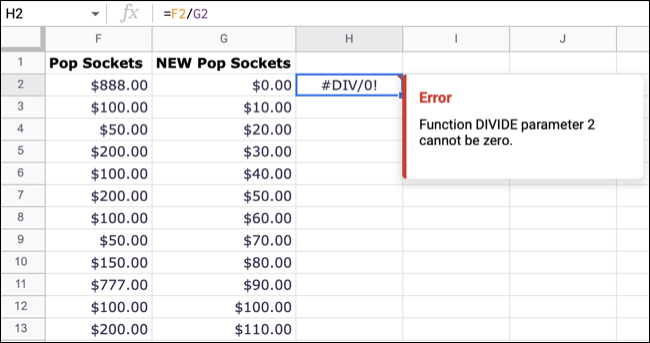
이 오류가 표시되면 해당 오류가 포함된 셀 위로 커서를 가져갑니다. "Function DIVIDE parameter 2 can be 0" 또는 이와 유사한 내용이 표시되어야 합니다.
Fix : 에러가 지시하는 파라미터를 확인하고 0 값이나 빈 셀을 수정한다.
오류: #오류!
이 오류가 표시되고 셀 위로 커서를 가져가면 더 이상 세부 정보가 없는 두려운 "수식 구문 분석 오류" 행이 표시됩니다. 이 오류는 기본적으로 수식에 문제가 있음을 의미합니다.
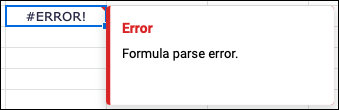
문제는 누락된 연산자에서 추가 괄호, 잘못된 기호에 이르기까지 무엇이든 될 수 있습니다.
아래에서 #ERROR가 수신되었음을 확인할 수 있습니다. 우리의 공식을 위해. 자세히 살펴보면 합계를 구하려는 셀 범위에 조인할 연산자가 누락되었음을 알 수 있습니다. 콜론 대신 공백이 있습니다.
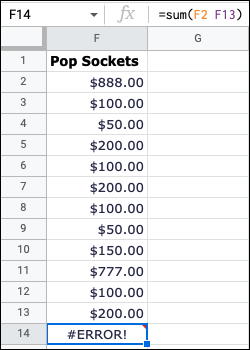
다음 예에서는 수식에 값을 추가합니다. 그러나 첫 번째 값 앞에는 아니오인 달러 기호가 표시됩니다. 기본적으로 Google 스프레드시트는 달러 기호를 사용하여 절대값을 나타냅니다.
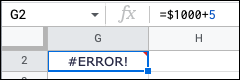
수정 : 이 오류가 발생했을 때 가장 좋은 방법은 실수를 찾기 위해 한 번에 한 인수씩 공식을 살펴보는 것입니다.
오류: #N/A
#N/A 오류는 셀 범위에 없는 값을 찾는 경우 표시되는 오류입니다. VLOOKUP, HLOOKUP 또는 MATCH 기능을 사용 중일 수 있습니다.
관련: VLOOKUP을 사용하여 Google 스프레드시트에서 데이터를 찾는 방법
여기서는 VLOOKUP을 사용하여 A1에서 F13까지의 셀 범위에서 B15(월요일) 셀의 값을 찾습니다. 월요일은 지정된 범위에 존재하지 않으므로 결과 대신 오류가 발생합니다.
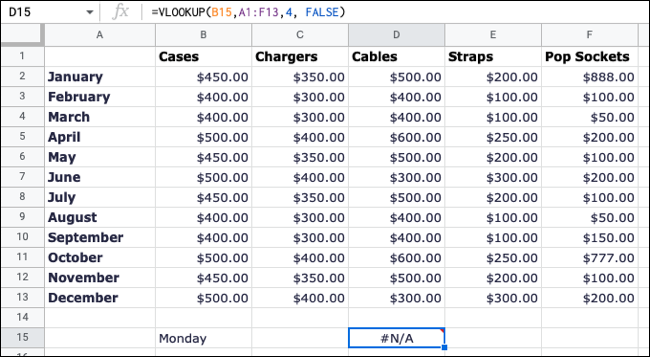
이 오류는 커서를 셀 위로 가져가면 약간의 도움이 됩니다. 여기에서 "VLOOKUP 평가에서 '월요일' 값을 찾지 못했습니다"라고 구체적으로 명시되어 있는 것을 볼 수 있습니다.
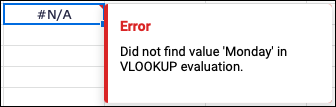
Fix : 지정된 범위에서 찾고 있는 조회 값을 확인하십시오. 값의 단순한 오타나 수식의 잘못된 셀 범위인 경우가 있습니다.
오류: #NAME?
함수 이름의 철자가 틀리거나 스프레드시트에서 지원되지 않는 이름을 사용하거나 정의된 이름에 오타가 있거나 인용 부호가 누락된 경우 #NAME이 표시됩니까? 오류.
관련: Google 스프레드시트에서 명명된 범위를 사용하는 5가지 방법
이 첫 번째 예에서 우리는 단순히 AVERAGE 함수의 철자를 틀리게 썼습니다.

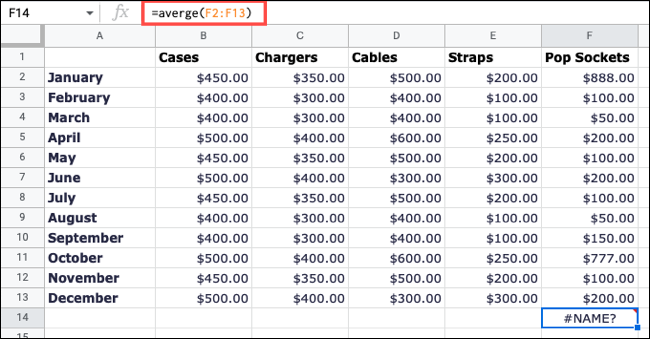
그리고 이 예에서는 VLOOKUP 대신 CLOOKUP을 잘못 입력하여 입력했습니다.
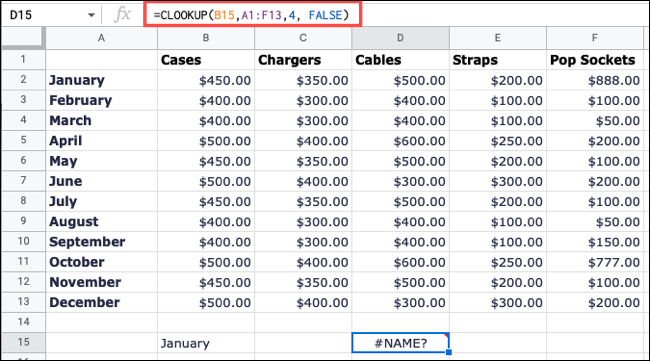
수정 : 오류의 가장 일반적인 이유는 철자 오류 또는 오타이므로 수식에서 함수 이름을 주의 깊게 확인하십시오.
오류: #NUM!
#넘! 잘못된 숫자 값이 있거나 Google 스프레드시트의 범위보다 큰 값이 있는 경우 팝업이 나타납니다.
예를 들어 여기에 결과가 Sheets가 표시할 수 있는 것보다 큰 수식이 있습니다. 커서를 오류 위로 가져가면 이를 볼 수 있습니다.
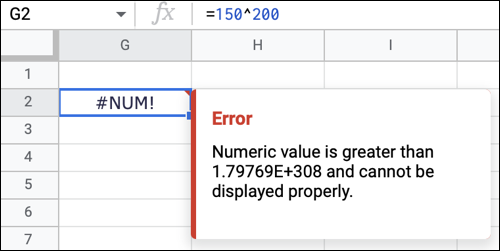
수정 : 수행하려는 계산이 유효하고 스프레드시트가 결과를 지원할 수 있는지 확인하세요.
오류: #REF!
수식에서 참조하는 셀을 제거하거나 존재하지 않는 결과를 얻으려고 할 때 다음 오류가 표시됩니다. 예를 살펴보겠습니다.
관련: Google 스프레드시트에서 숫자를 빼는 방법
여기서는 단순히 셀 F2의 값에서 셀 G2의 값을 뺍니다. 두 셀에 값이 모두 포함되어 있으면 모든 것이 멋집니다. 그러나 G열을 삭제하고 #REF! 이제 참조가 없기 때문에 오류가 발생했습니다.
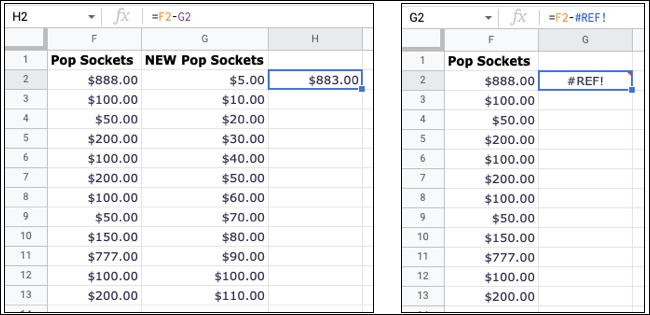
이 예에서는 VLOOKUP을 사용하여 7번째 열의 값을 반환하지만 해당 열은 범위를 벗어납니다.
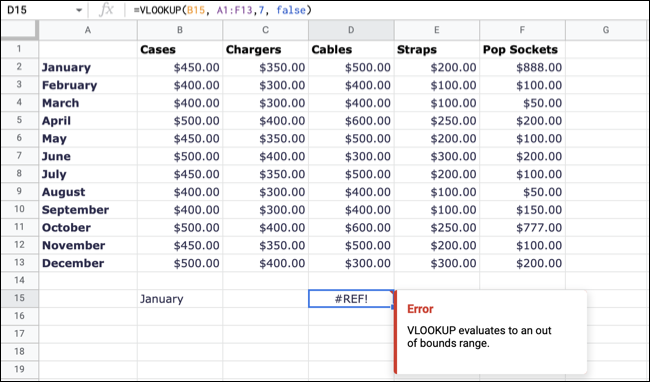
각 오류 인스턴스에 대해 도움을 받으려면 해당 오류 위로 커서를 가져갑니다. 첫 번째 오류 상태는 참조가 누락된 상태이고 두 번째 오류는 함수가 범위를 벗어난 범위로 평가되었음을 알려줍니다.
수정 : 삭제된 셀, 열 또는 행을 바꾸거나 단순히 수식에서 참조를 수정합니다. 조회 기능의 경우 사용 중인 인수가 유효한지 확인하십시오.
오류: #VALUE!
이 마지막 오류는 #VALUE입니다! 참조하는 셀이 잘못된 데이터 유형일 때 종종 표시됩니다.
이 예에서 F1의 값에서 F2의 값을 빼는 것을 볼 수 있습니다. 그러나 F1 셀의 값은 숫자가 아니라 텍스트입니다.
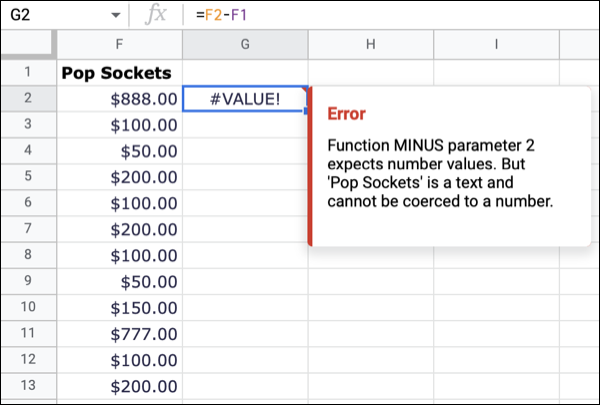
자세한 내용을 보려면 이 오류 위로 커서를 가져가면 수식에 잘못된 셀 참조를 입력했음을 알 수 있습니다.
수정 : 수식에 올바른 데이터 유형을 사용하고 있는지 확인하십시오. 셀을 선택하고 도구 모음의 기타 형식 드롭다운 목록을 사용하여 데이터 유형을 확인할 수 있습니다.
관련: Google 스프레드시트에서 기본 날짜 형식을 변경하는 방법
Google 스프레드시트에서 수식 구문 분석 오류를 방지하는 데 도움이 되는 도구
Google 스프레드시트는 주로 함수를 사용할 때 수식에 도움이 되는 몇 가지 기능을 제공합니다.
공식 제안
셀에 등호와 함수 이름으로 수식을 시작하면 스프레드시트에서 제안 사항이 표시됩니다. 목표와 일치하는 제안을 선택하고 인수를 추가하기만 하면 됩니다. 제안이 표시되지 않으면 도구 > 자동 완성 > 공식 제안 활성화로 이동하여 제안을 켭니다.
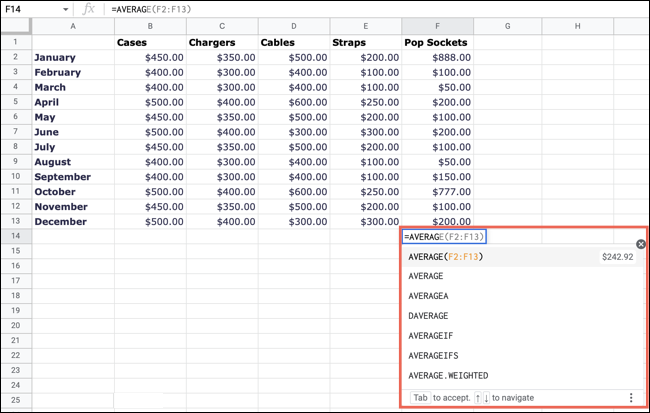
수식 도움말
수식을 입력할 때 왼쪽에 나타나는 파란색 물음표 아이콘을 선택할 수도 있습니다. 그런 다음 예제와 함께 함수가 기대하는 인수에 대한 드롭다운 상자를 검토할 수 있습니다.
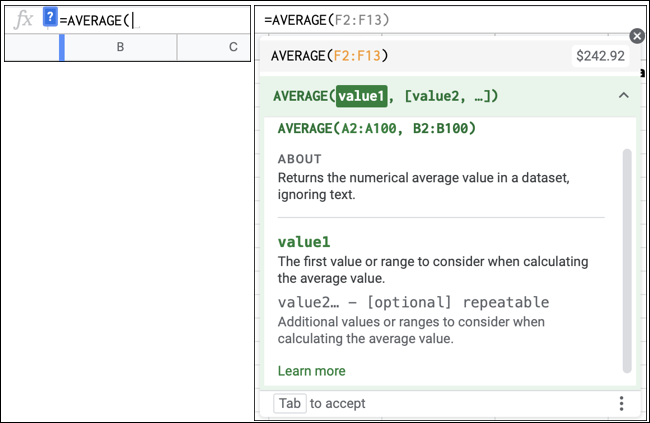
IFERROR 함수 사용
오류 보기를 중지하는 또 다른 방법은 IFERROR 함수를 사용하는 것입니다. 이 편리한 도구는 위의 오류 메시지 중 하나가 아닌 다른 결과를 제공하거나 오류를 완전히 숨길 수 있습니다. 자세한 내용은 Google 스프레드시트의 IFERROR에 대한 자습서를 확인하세요.
관련: Google 스프레드시트에서 오류를 숨기는 방법
오류는 특히 무엇이 잘못되었거나 수정 방법이 확실하지 않을 때 악화됩니다. Google 스프레드시트에 대한 수식 구문 분석 오류, 설명 및 수정 사항 목록이 도움이 되기를 바랍니다.
