Firefox가 응답하지 않는 문제 수정
게시 됨: 2022-03-01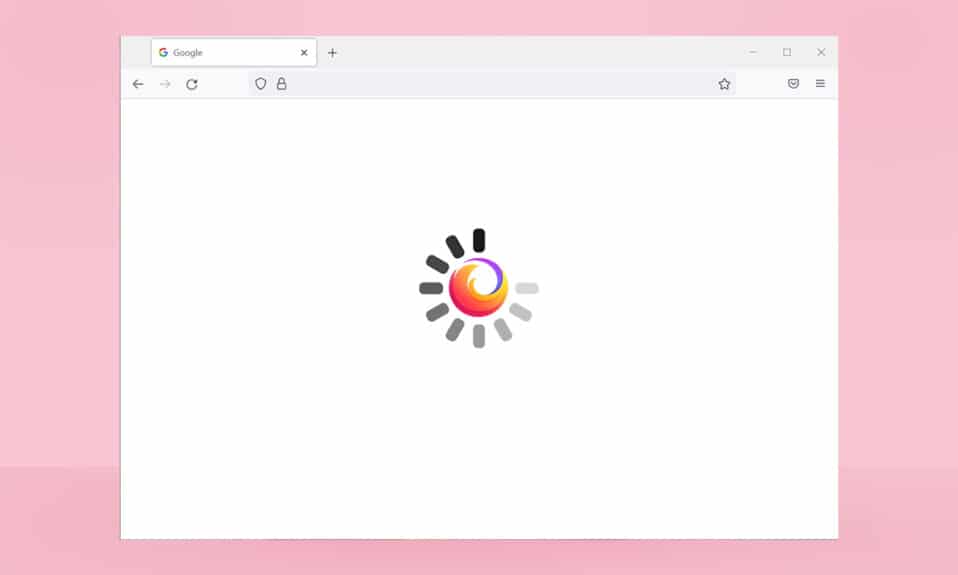
견고한 브라우징 경험을 찾고 있다면 Firefox가 최선의 선택이 될 것입니다. 브라우저의 풍부한 테마 및 확장 지원은 전 세계의 많은 청중을 끌어들입니다. 그렇다고 문제가 없는 것도 아닙니다. 때때로 Firefox가 응답하지 않는 문제에 직면할 수 있습니다. 같은 문제가 발생하더라도 걱정하지 마세요! 당신은 혼자가 아닙니다. 이 문서에서 설명한 방법을 따르면 간단하고 효과적인 문제 해결 방법으로 이 문제를 직접 해결할 수 있습니다. 따라서 시작 문제에서 Firefox가 응답하지 않는 문제를 해결하려면 계속 읽으십시오.
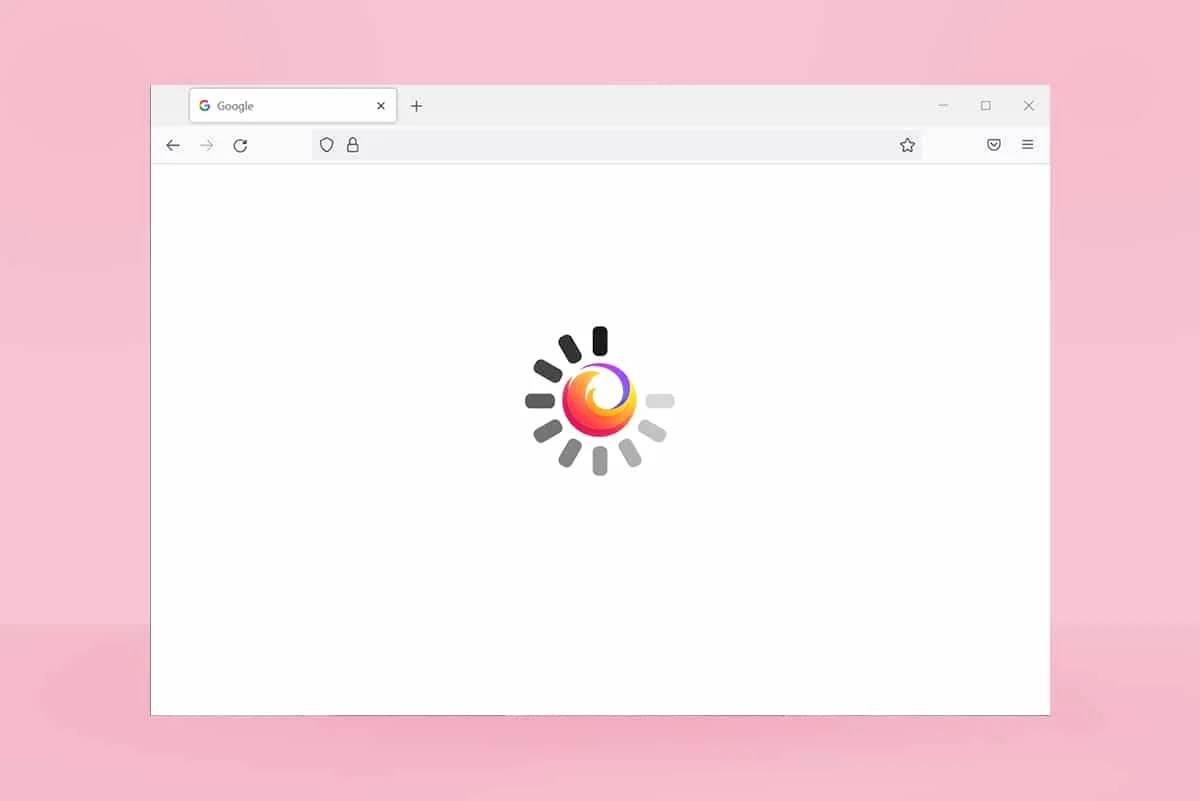
내용물
- Firefox가 응답하지 않는 문제를 해결하는 방법
- 기본 문제 해결 팁
- 방법 1: 기본 테마로 전환(해당되는 경우)
- 방법 2: 적절한 액세스 권한 활성화
- 방법 3: 프로필 폴더에서 Parent.Lock 파일 삭제
- 방법 4: 맬웨어 검사 실행
- 방법 5: 시스템 파일 복구
- 방법 6: 장치 드라이버 업데이트
- 방법 7: Fresh Places 데이터베이스 생성
- 방법 8: 세션 복원 파일 삭제
- 방법 9: 프록시 비활성화
- 방법 10: VPN 비활성화
- 방법 11: 바이러스 백신을 일시적으로 비활성화
- 방법 12: Firefox 폴더 다시 시작
- 방법 13: Firefox 다시 설치
- 방법 14: 커뮤니티 지원 포럼에 문의
Firefox가 응답하지 않는 문제를 해결하는 방법
다음은 이 문제를 일으키는 몇 가지 이유입니다. Firefox가 시작 문제에 응답하지 않을 수 있는 상황이 많이 있습니다. 그럼에도 불구하고 몇 가지 일반적이고 반복되는 이유가 아래에 나열되어 있습니다. 문제를 일으킨 원인을 분석하고 그에 따라 문제 해결 방법을 따르십시오.
- 인터넷 연결 이 좋지 않습니다.
- Firefox에 대한 몇 가지 필수 권한 (파일 생성/접근 권한)은 Windows 10 PC에서 부여되지 않습니다.
- Firefox 프로필 폴더는 컴퓨터에서 잠겨 있습니다.
- 손상된 Firefox 또는 시스템 파일.
- 너무 많은 프리웨어 변환기 (예: Word에서 PDF로, JPEG에서 PNG로)가 백그라운드에서 동시에 실행 중인 경우.
- Firefox에서 잘못 구성된 데이터베이스 파일 .
- 호환되지 않는 추가 기능 및 테마 .
- 맬웨어 및 바이러스 의 존재 .
- 바이러스 백신 이 Firefox를 차단하고 있습니다.
- Firefox는 다른 브라우저 설정 을 방해합니다.
- 너무 많은 탭 이 동시에 열려 있습니다.
어쨌든 아래에 설명된 방법을 따르면 이 문제를 쉽게 해결할 수 있습니다.
이 섹션에서는 논의된 문제를 해결하는 데 도움이 되는 몇 가지 효과적인 문제 해결 방법을 살펴봅니다. 같은 순서로 따라하시면 기본적인 문제 해결 방법부터 고급 방법까지 정리되어 있으니 처음 2~3가지 방법만으로도 완벽한 결과를 얻을 수 있습니다.
기본 문제 해결 팁
고급 문제 해결 방법을 시도하기 전에 다음 기본 문제 해결 방법을 시도하십시오. 기본적인 방법으로도 문제를 더 빠르고 쉽게 해결할 수 있습니다.
- 시스템이 적절한 인터넷 연결 에 연결되어 있는지 확인하십시오.
- 탭이 너무 많으면 불필요한 탭과 Firefox 창을 닫 습니다.
- 모든 브라우저 창을 닫아 Firefox 브라우저를 다시 시작합니다 . 이와 함께 작업 관리자에서 모든 Firefox 프로세스를 종료할 수 있습니다.
- 문제 해결 모드에서 Firefox를 열어보십시오. 그렇게 하려면 브라우저를 시작하는 동안 Shift 키 를 길게 누릅니다.
방법 1: 기본 테마로 전환(해당되는 경우)
Firefox에는 Dark 테마, Firefox Alpenglow, Light, Rawrrr!, That's So Fire 등과 같은 많은 사용자 정의 테마가 있습니다. 그들은 창의적이고 매력적으로 보일 수 있습니다. 그러나 이 문제로 이어지는 브라우저의 불안정성을 유발할 수 있습니다. 기본 시스템 테마가 아닌 다른 브라우저 테마가 있는 경우 아래 지침에 따라 기본 테마로 전환하여 Firefox가 응답하지 않는 문제를 해결하세요.
1. Windows 키 를 누릅니다. Firefox 를 입력하고 엽니다.
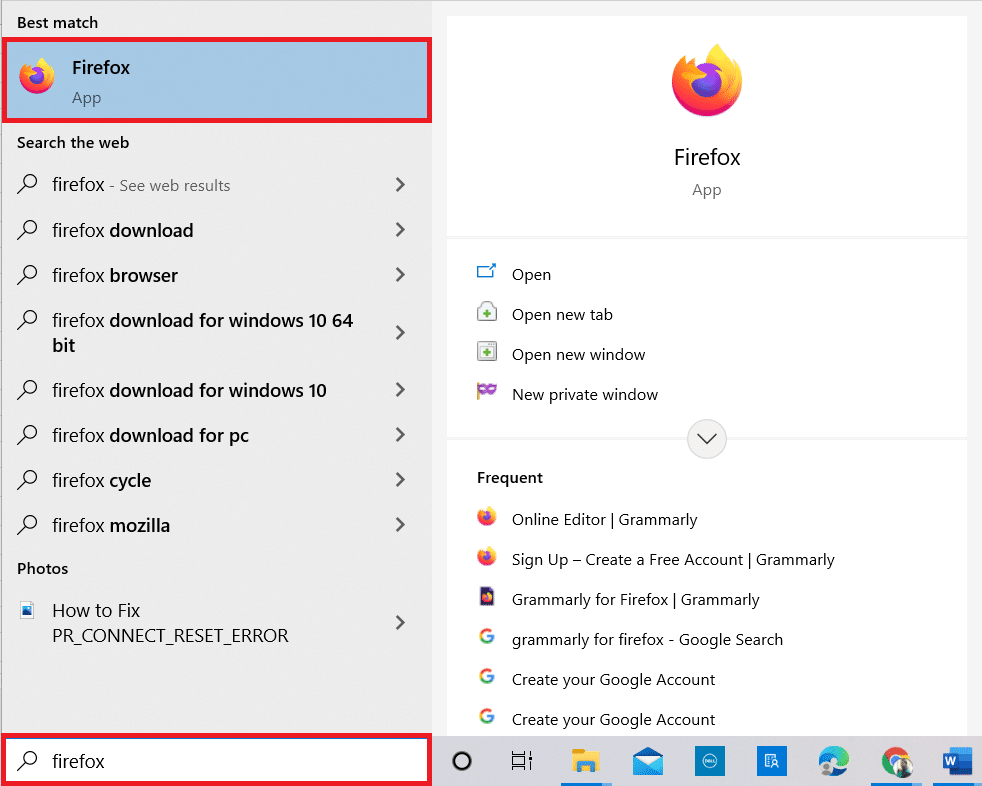
2. 그림과 같이 메뉴 아이콘을 클릭합니다.
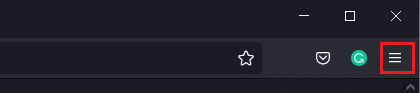
3. 그런 다음 그림과 같이 추가 기능 및 테마 옵션을 선택합니다.
참고: Ctrl + Shift + A 키를 함께 눌러 추가 기능 및 테마 페이지를 열 수도 있습니다.
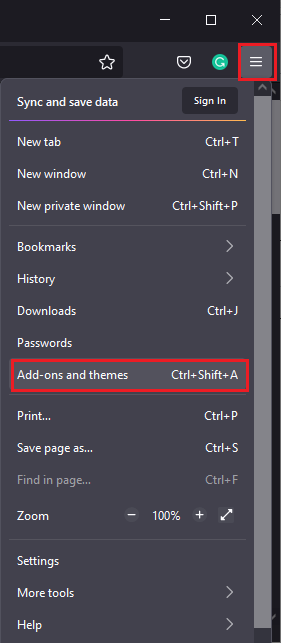
4. 그런 다음 왼쪽 창에서 테마 옵션을 선택하고 활성화 버튼을 클릭합니다. 그림과 같이 시스템 테마 - 자동 테마 옆에 있습니다.
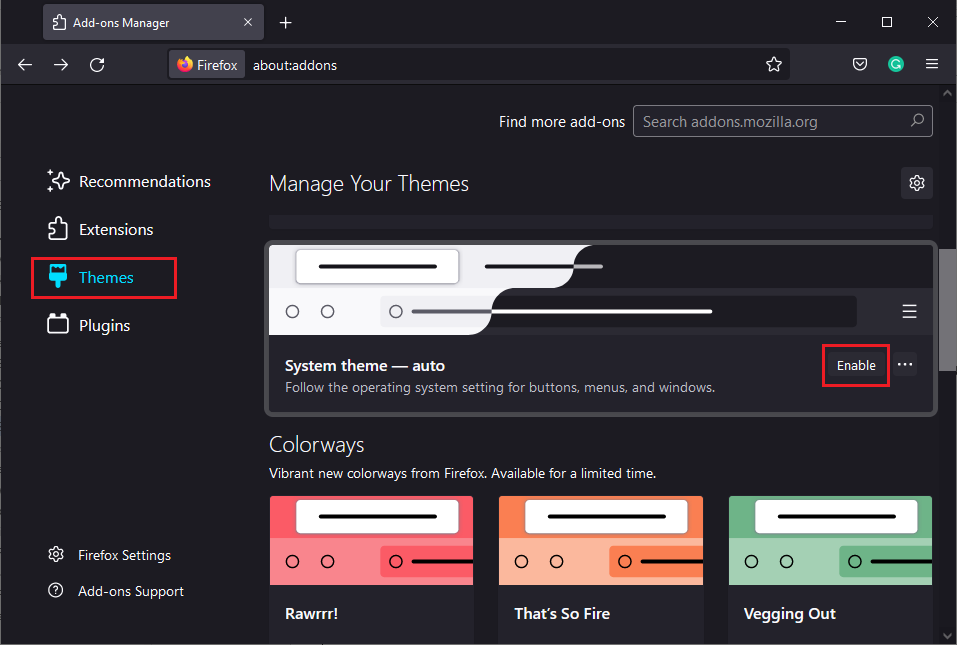
5. Firefox 를 다시 시작하고 Firefox가 시작 시 응답하지 않는 문제가 해결되었는지 확인합니다.
방법 2: 적절한 액세스 권한 활성화
컴퓨터의 Firefox 프로필 폴더에 파일에 대한 액세스, 쓰기, 복사 또는 전송에 대한 적절한 권한이 없으면 Firefox가 응답하지 않는 문제에 직면하게 됩니다. 먼저 Firefox 프로필의 파일 및 폴더에 적절한 접근 권한이 있는지 확인합니다. 그렇지 않은 경우 아래 지침에 따라 수정하십시오.
1. Windows + E 키를 함께 눌러 파일 탐색기 를 엽니다.
2. 이제 주소 표시줄에 다음 경로 를 붙여넣습니다.
C:\Users\USERNAME\AppData\Roaming\Mozilla\파이어폭스.
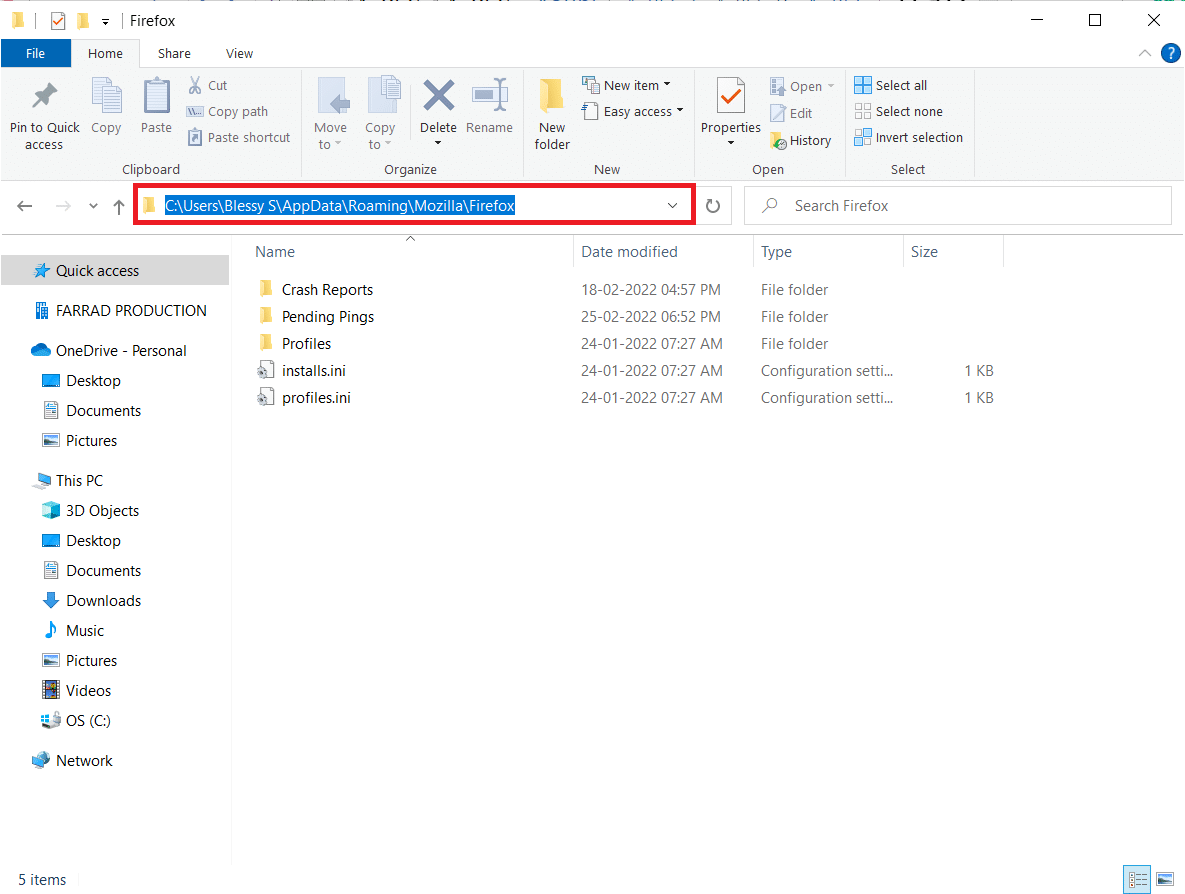
3. 이제 프로필 폴더를 마우스 오른쪽 버튼으로 클릭하고 그림과 같이 속성 옵션을 선택합니다.
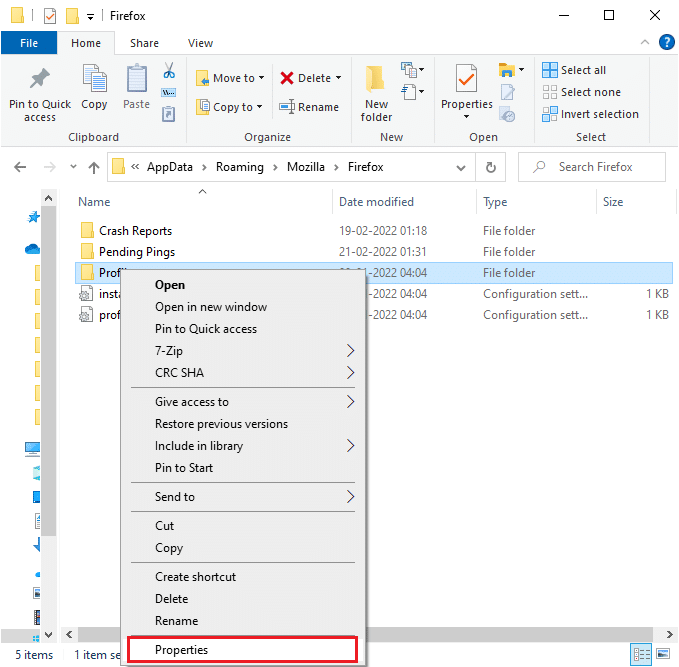
4. 프로필 속성 창에서 아래 강조 표시된 대로 일반 탭 의 읽기 전용(폴더의 파일에만 적용됨) 상자를 선택 취소합니다.
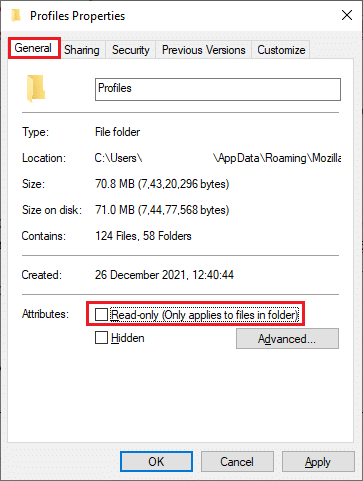
5. 마지막으로 적용 > 확인 을 클릭하여 변경 사항을 저장하고 PC를 다시 시작합니다 .
또한 읽기: Firefox에서 서버를 찾을 수 없음 오류 수정
방법 3: 프로필 폴더에서 Parent.Lock 파일 삭제
Firefox 브라우저가 충돌하거나 닫히면 Firefox 잠금 파일이 프로필 폴더에 자동으로 생성됩니다. 이 파일을 사용하면 Firefox 브라우저가 제대로 작동하지 않아 Firefox가 시작 문제에 응답하지 않습니다. 문제를 해결하려면 아래 지침에 따라 Firefox 프로필 폴더에서 Parent.Lock 파일을 삭제하십시오.
참고: 아래 단계를 수행하기 전에 모든 Firefox 창을 닫으십시오.
1. 위의 방법에서 설명한 대로 파일 탐색기 를 열고 다음 경로로 이동합니다.
C:\Users\USERNAME\AppData\Roaming\Mozilla\Firefox\Profiles.
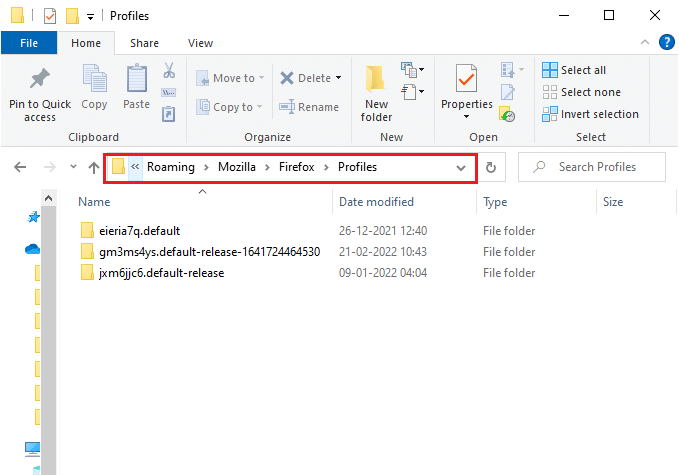
2. 그런 다음 그림과 같이 프로필 검색 필드에 입력 하여 Parent.Lock 파일을 찾습니다.
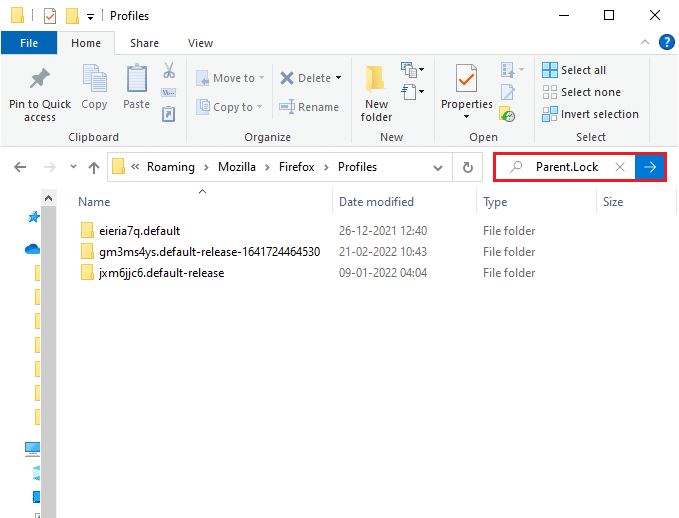
3. 그런 다음 모든 Parent.Lock 파일을 선택하고 그림과 같이 삭제 버튼을 클릭합니다.
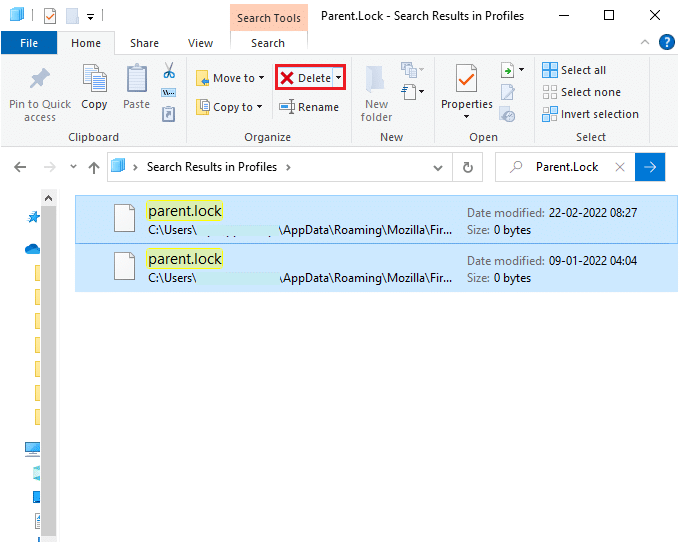
4. 이제 브라우저를 닫고 PC 를 재부팅 한 후 Firefox가 시작 시 응답하지 않는 문제가 지속되는지 확인합니다.
방법 4: 맬웨어 검사 실행
맬웨어 및 바이러스 공격은 Firefox가 응답하지 않는 가장 가능성 있는 이유일 수 있습니다. 바이러스는 Firefox 폴더의 일부 중요한 파일을 방해하고 변경하여 여러 문제를 유발할 수 있습니다. Windows Defender 프로그램에서 아래 지시된 단계를 구현하여 시스템을 검사합니다.
1. Windows + I 키를 함께 눌러 설정 을 엽니다.
2. 여기에서 그림과 같이 업데이트 및 보안 을 클릭합니다.
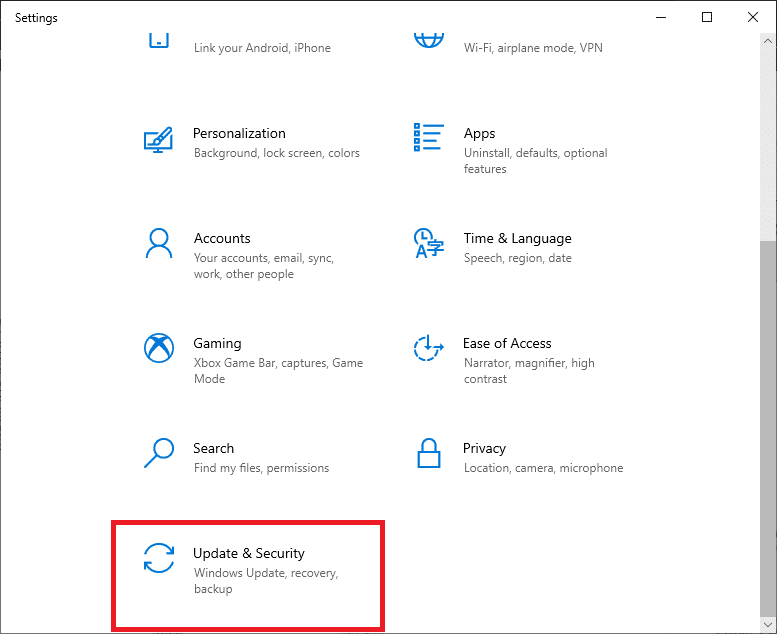
3. 그런 다음 왼쪽 창에서 Windows 보안 옵션을 선택합니다.
4. 그런 다음 보호 영역 에서 바이러스 및 위협 방지 옵션을 선택합니다.
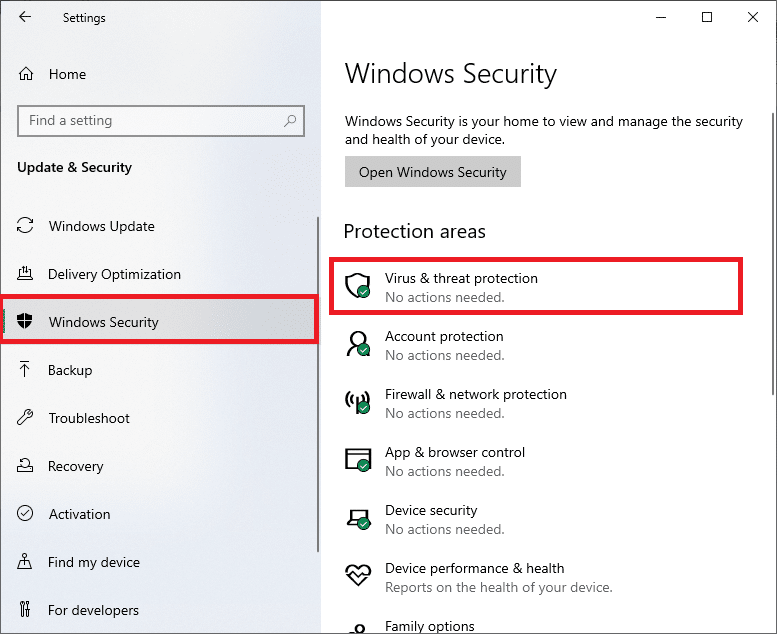
5. 그림과 같이 스캔 옵션 을 클릭합니다.
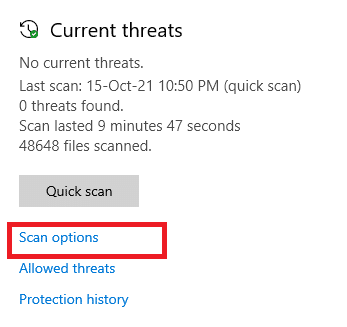
6. 기본 설정에 따라 스캔 옵션을 선택하고 지금 스캔을 클릭합니다.
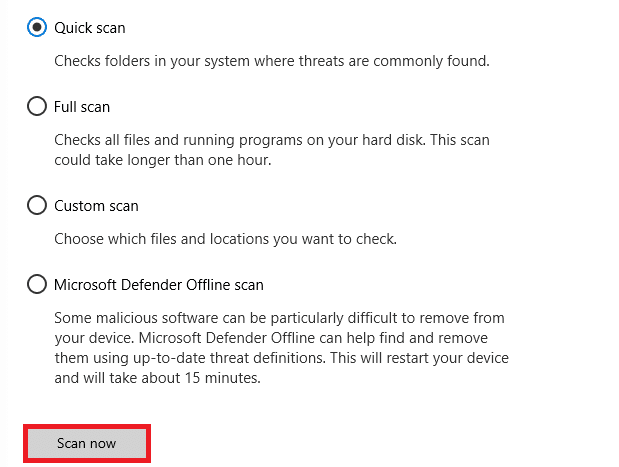
7A. 위협이 있는 경우 현재 위협 에서 작업 시작 을 클릭합니다.
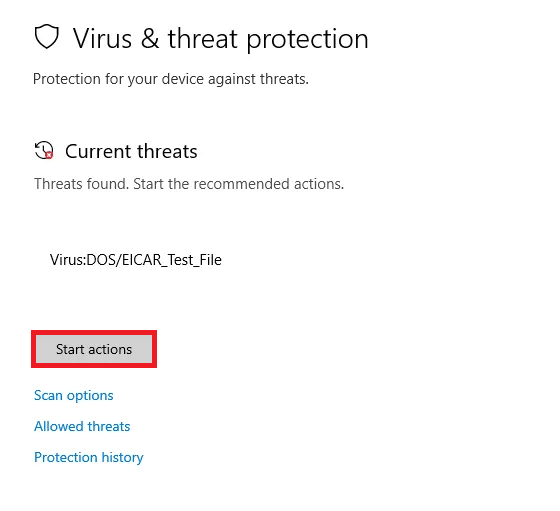
7B. 시스템에 위협이 없는 경우 시스템은 아래에 강조 표시된 대로 조치 필요 없음 경고를 표시합니다.
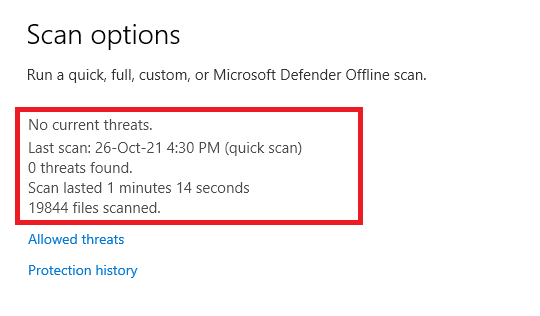
또한 읽기: Firefox가 페이지를 로드하지 않는 문제를 해결하는 방법
방법 5: 시스템 파일 복구
시스템 파일 검사기 를 실행하여 시스템 파일을 자동으로 스캔하고 복구할 수 있습니다. SFC는 사용자가 파일을 삭제하고 이러한 오류를 수정할 수 있는 기본 제공 도구입니다. 그런 다음 Firefox가 응답하지 않는 문제를 해결하기 위해 아래에 언급된 단계를 따르십시오.
1. Windows 키 를 누르고 명령 프롬프트 를 입력한 다음 관리자 권한으로 실행을 클릭합니다.
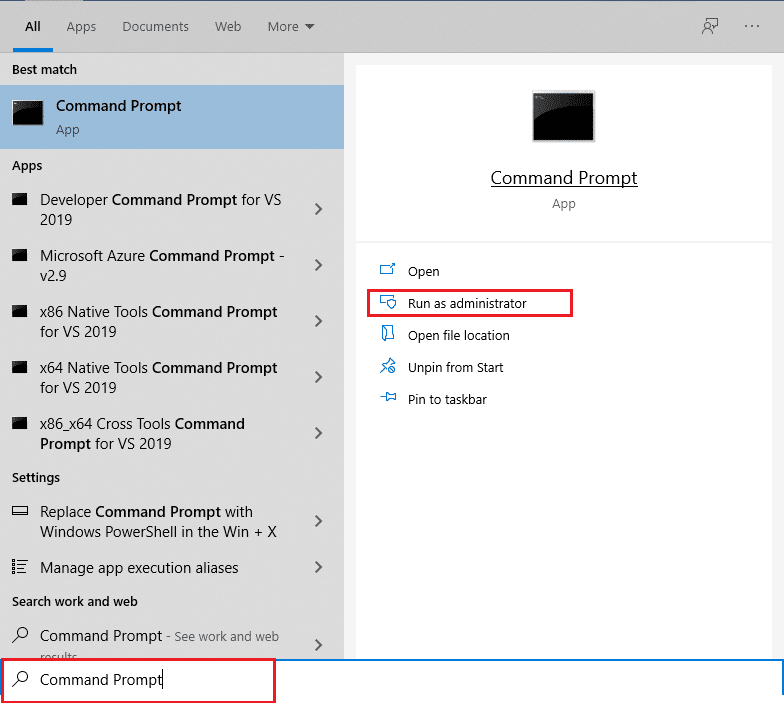
2. 사용자 계정 컨트롤 프롬프트에서 예 를 클릭합니다.
3. chkdsk C: /f /r /x 명령을 입력하고 Enter 키 를 누르십시오.
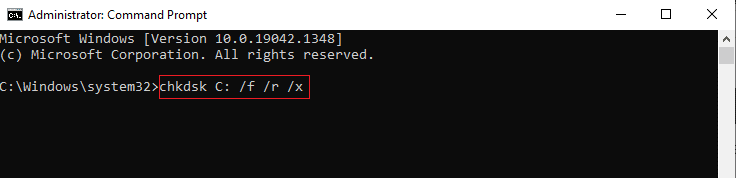
참고: 메시지가 표시되면 Chkdsk를 실행할 수 없습니다...볼륨이... 사용 중입니다. 그런 다음 Y 를 입력하고 Enter 키를 누릅니다.
4. sfc /scannow 를 입력하고 Enter 키 를 눌러 시스템 파일 검사기 검사를 실행합니다.
참고: 시스템 검사가 시작되며 완료하는 데 몇 분 정도 걸립니다. 그동안 다른 활동을 계속할 수 있지만 실수로 창을 닫지 않도록 주의하십시오.
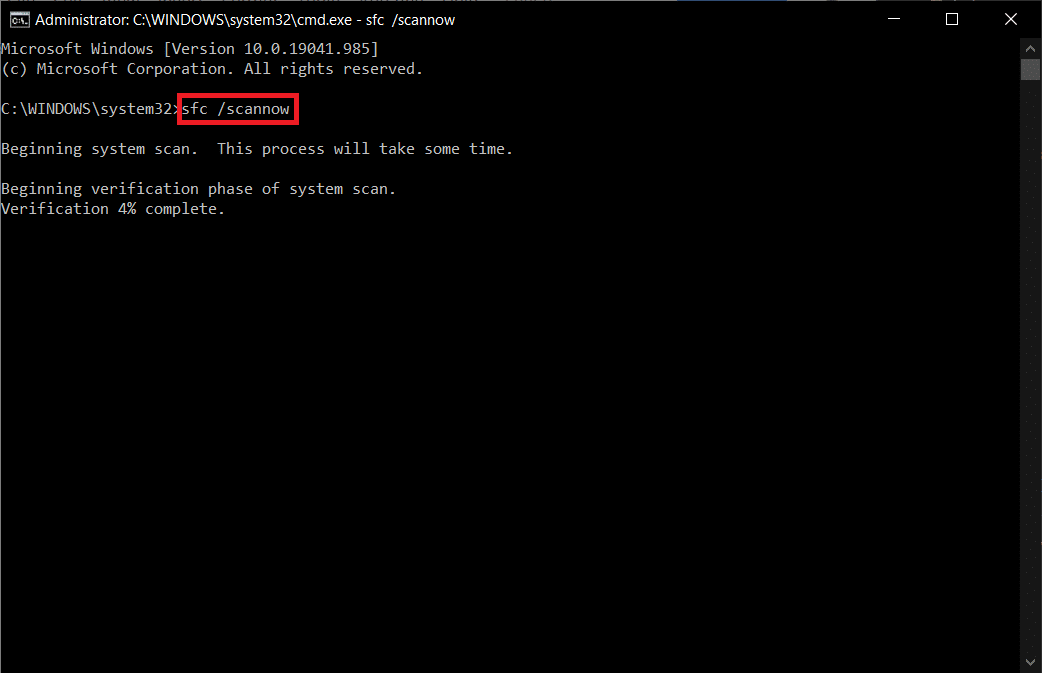
5. 스캔을 완료하면 다음 메시지 중 하나가 표시됩니다.
- Windows 리소스 보호에서 무결성 위반을 찾지 못했습니다.
- Windows 리소스 보호에서 요청한 작업을 수행할 수 없습니다.
- Windows 리소스 보호에서 손상된 파일을 찾아 성공적으로 복구했습니다.
- Windows 리소스 보호에서 손상된 파일을 찾았지만 일부를 수정할 수 없습니다.
6. 스캔이 완료되면 PC 를 다시 시작 합니다.
7. 다시 명령 프롬프트를 관리자 로 실행하고 주어진 명령을 차례로 실행합니다.
dism.exe /온라인 /cleanup-image /scanhealth dism.exe /온라인 /cleanup-image /restorehealth dism.exe /온라인 /cleanup-image /startcomponentcleanup
참고: DISM 명령을 제대로 실행하려면 인터넷에 연결되어 있어야 합니다.
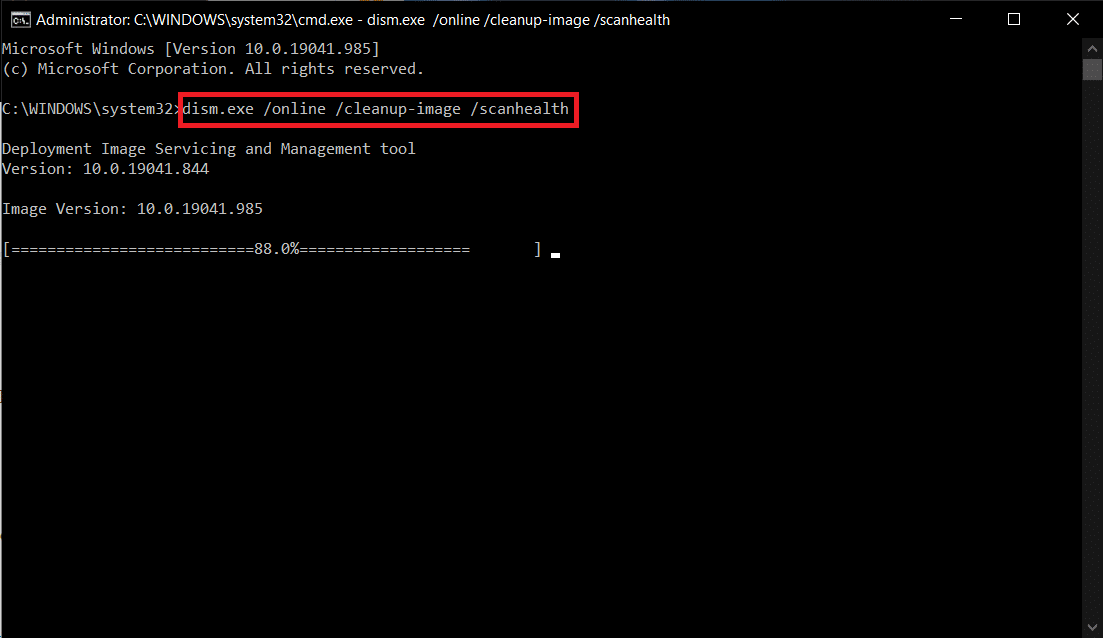
방법 6: 장치 드라이버 업데이트
시스템의 현재 드라이버가 브라우저와 호환되지 않거나 오래된 경우 응답하지 않는 오류가 발생합니다. 따라서 해당 문제를 방지하려면 장치와 드라이버를 업데이트하는 것이 좋습니다.
1. Windows 10 검색 메뉴 에 장치 관리자 를 입력하고 엽니다.
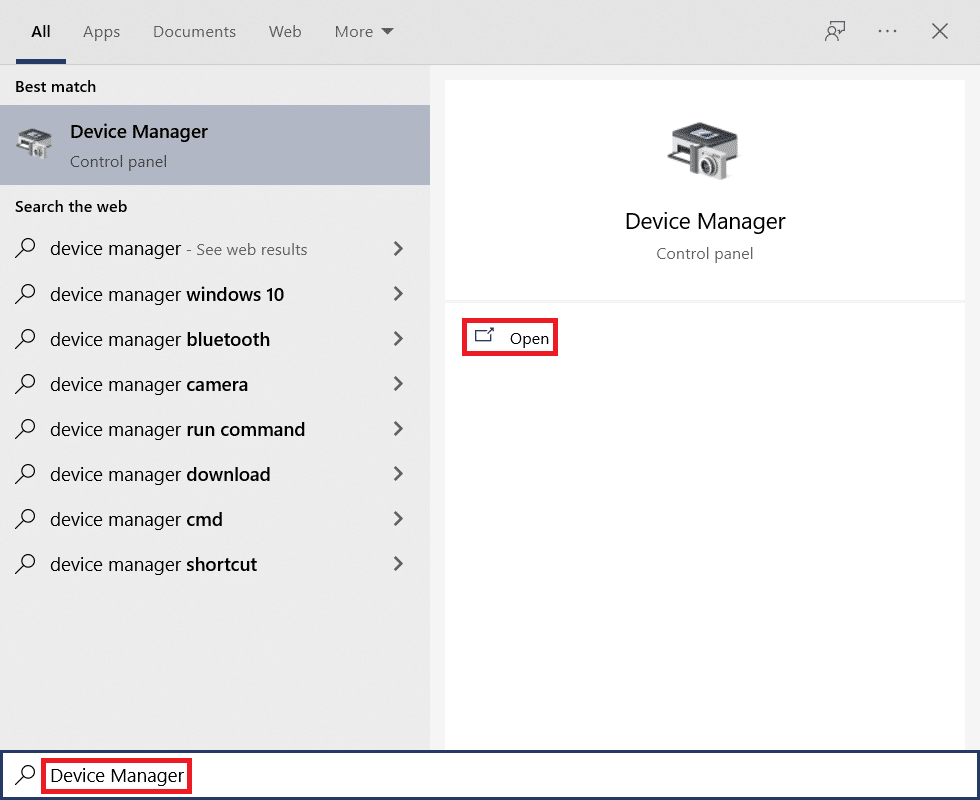
2. 디스플레이 어댑터 를 두 번 클릭하여 확장합니다.
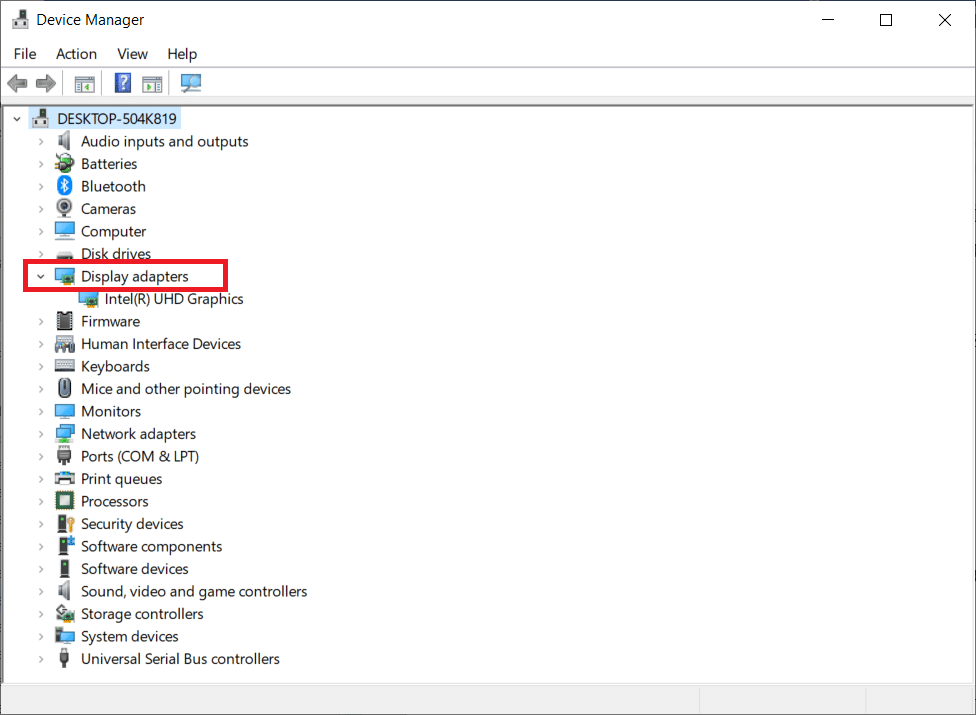
3. 이제 드라이버를 마우스 오른쪽 버튼으로 클릭하고 드라이버 업데이트 를 클릭합니다.
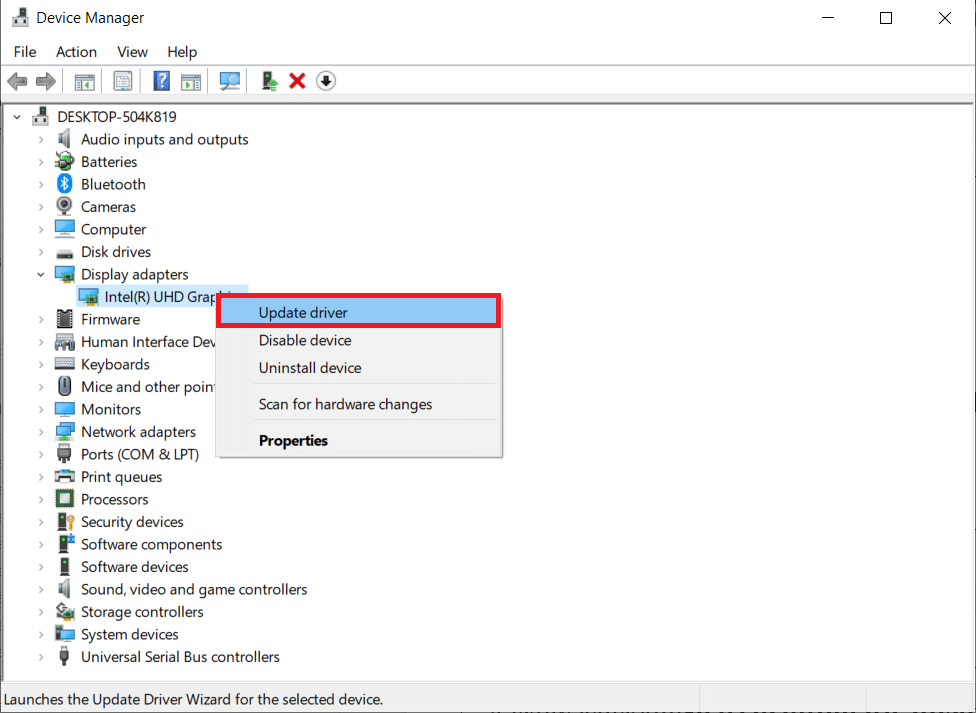
4. 자동으로 드라이버 검색을 클릭합니다.
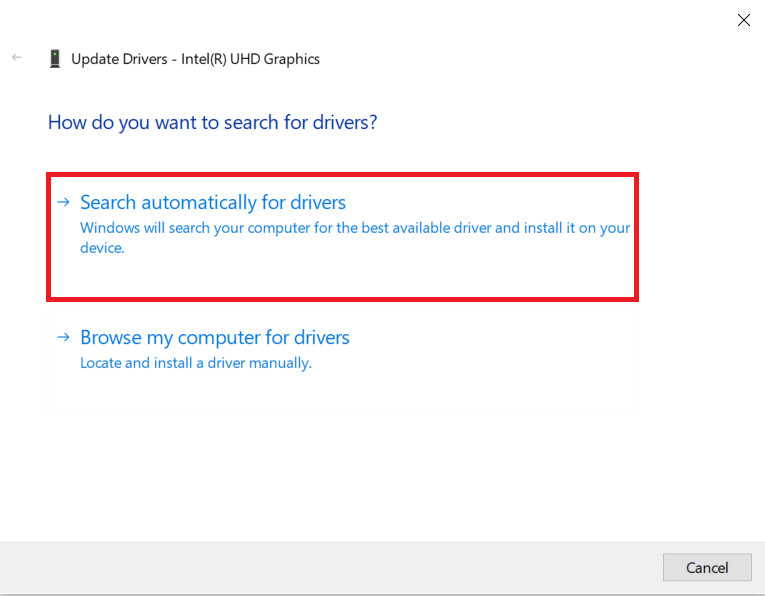
5A. 드라이버가 오래된 경우 드라이버는 최신 버전으로 업데이트됩니다.
5B. 이미 업데이트된 단계에 있는 경우 화면에 다음 메시지가 표시됩니다. 장치에 가장 적합한 드라이버가 이미 설치되었습니다 .
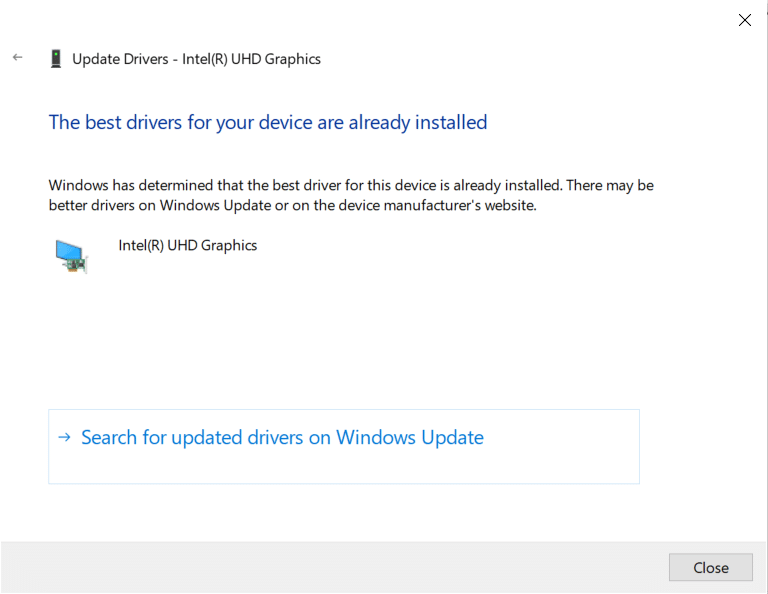
6. 닫기 를 클릭 하고 PC 를 다시 시작합니다.
Firefox 시작 시 응답하지 않는 문제가 해결되었는지 확인하십시오.
또한 읽기: Firefox가 비디오를 재생하지 않는 문제를 해결하는 방법
방법 7: Fresh Places 데이터베이스 생성
Firefox 브라우저의 장소 데이터베이스에는 자동 완성 양식, 책갈피, 저장된 비밀번호, 검색 데이터 등에 대한 데이터가 포함되어 있습니다. 이 파일이 컴퓨터에서 손상된 경우 이 문제에 더 자주 직면하게 됩니다. 아래에 언급된 단계에 따라 새로운 장소 데이터베이스를 생성해 볼 수 있습니다.
참고: 새 장소 데이터베이스를 만들면 이전 파일에 저장된 모든 데이터(자동 완성 양식, 책갈피, 저장된 비밀번호, 검색 데이터)가 지워집니다. 아래에 언급된 단계를 수행하기 전에 필요한 경우 백업을 생성하는 것이 좋습니다.
1. Firefox 를 실행하고 이전과 같이 메뉴 버튼을 클릭합니다.
2. 이제 그림과 같이 드롭다운 목록에서 도움말 옵션을 선택합니다.
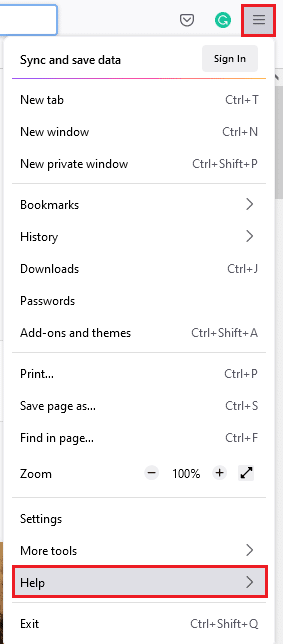
3. 그런 다음 그림과 같이 목록에서 추가 문제 해결 정보 옵션을 선택합니다.
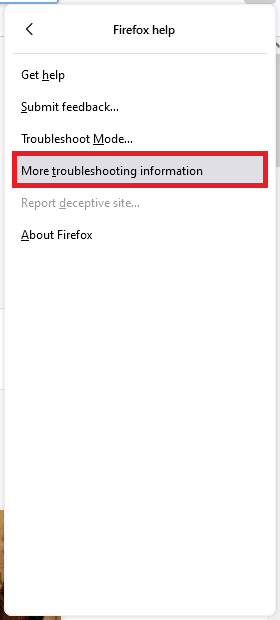
4. 그런 다음 응용 프로그램 기본 테이블에서 목록의 프로필 폴더 메뉴까지 아래로 스크롤하고 그림과 같이 폴더 열기 링크를 클릭합니다.
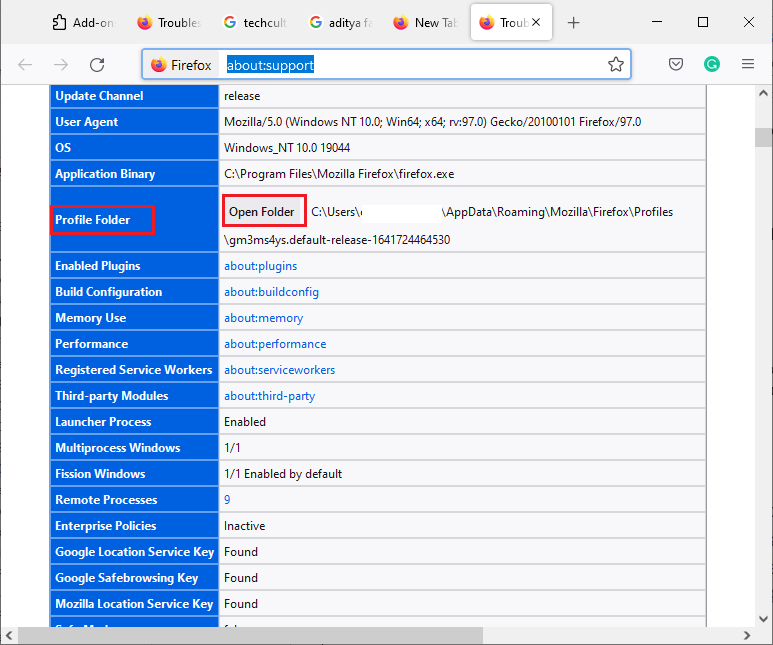

5. 파일 관리자 를 최소화하고 그림과 같이 X 아이콘을 클릭하여 Firefox 브라우저에서 탭을 닫습니다.

6. 이제 Ctrl + Shift + Esc 키를 함께 눌러 작업 관리자 를 시작합니다.
7. 그런 다음 작업 관리자 창의 프로세스 탭 에서 아래로 스크롤하여 Firefox 작업 을 검색합니다.
8. 이제 백그라운드에서 실행 중인 Firefox 작업을 클릭합니다.
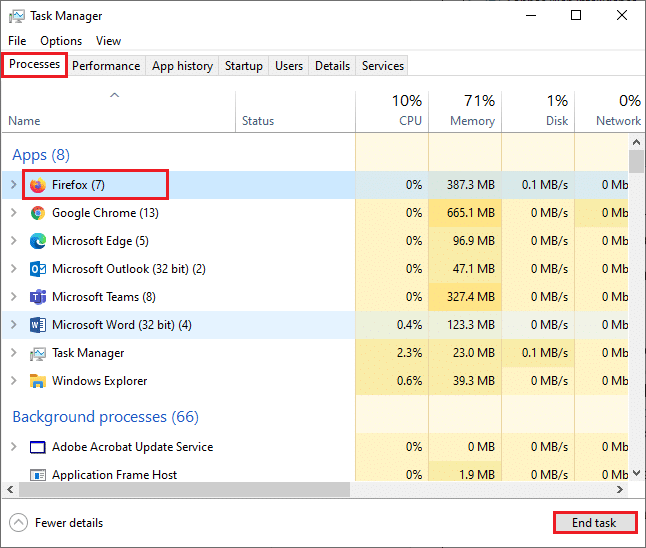
9. 마지막으로 위 그림과 같이 작업 끝내기 버튼을 클릭합니다.
10. Windows 탐색기 창으로 이동하여 목록을 아래로 스크롤하여 places.sqlite 를 검색합니다.
11. 그런 다음,places.sqlite를 마우스 오른쪽 버튼으로 클릭하고 Places.sqlite.old 와 같은 이름으로 이름을 바꿉니다 .
참고 1: places.sqlite-journal 파일이 보이면 이름을 places.sqlite-journal.old로 바꿉니다.
참고 2: 또한 목록에 places.sqlite-shm 또는 places.sqlite-wal 파일이 있으면 삭제하십시오. 일반적으로 모든 Firefox 프로세스를 닫은 경우 이러한 파일이 목록에 나타나지 않습니다.
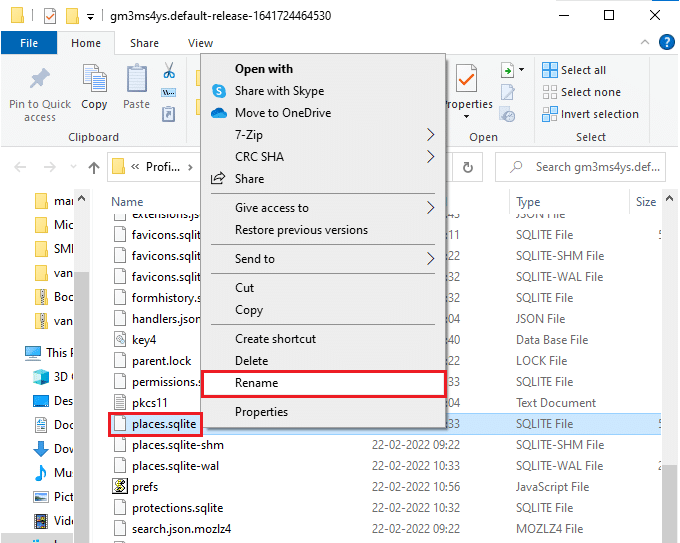
12. 마지막으로 Firefox 를 다시 실행하고 Firefox가 시작 시 응답하지 않는 문제가 해결되었는지 확인합니다.
방법 8: 세션 복원 파일 삭제
Firefox에 열려 있는 창, 탭 및 기타 저장된 정보의 모든 데이터는 세션 복원 기능에 저장됩니다. 이러한 모든 기능은 파일의 복사본이 여러 개 생성되어 이 문제가 발생할 때까지 믿을 수 없습니다. 이 경우 Firefox가 응답하지 않는 문제를 수정하려면 아래 지침에 따라 이러한 세션 복원 파일을 삭제하는 것을 고려해야 합니다.
1. Firefox 를 열고 주소 표시줄에 about:support 를 입력하여 응용 프로그램 기본 테이블을 엽니다.
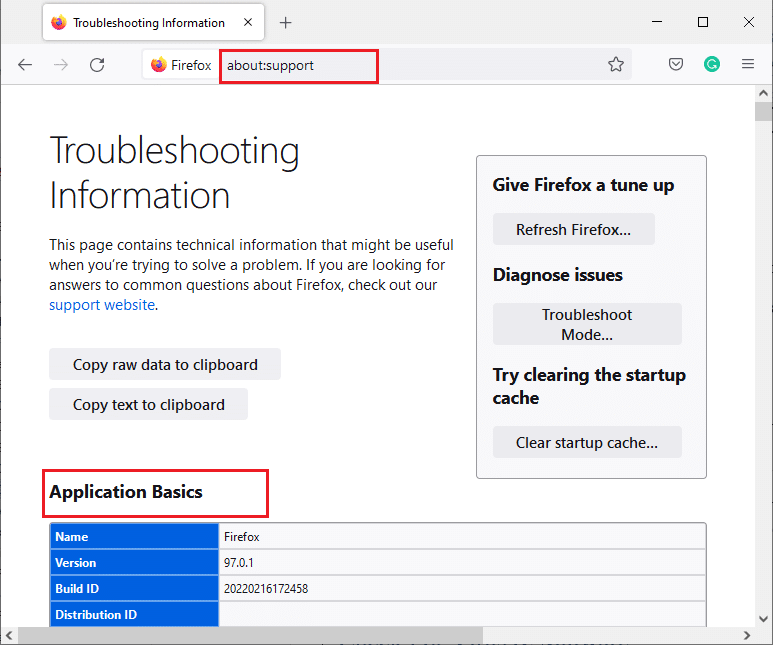
2. 목록을 아래로 스크롤하고 그림과 같이 프로필 폴더 메뉴 옆에 있는 폴더 열기 링크를 클릭합니다.
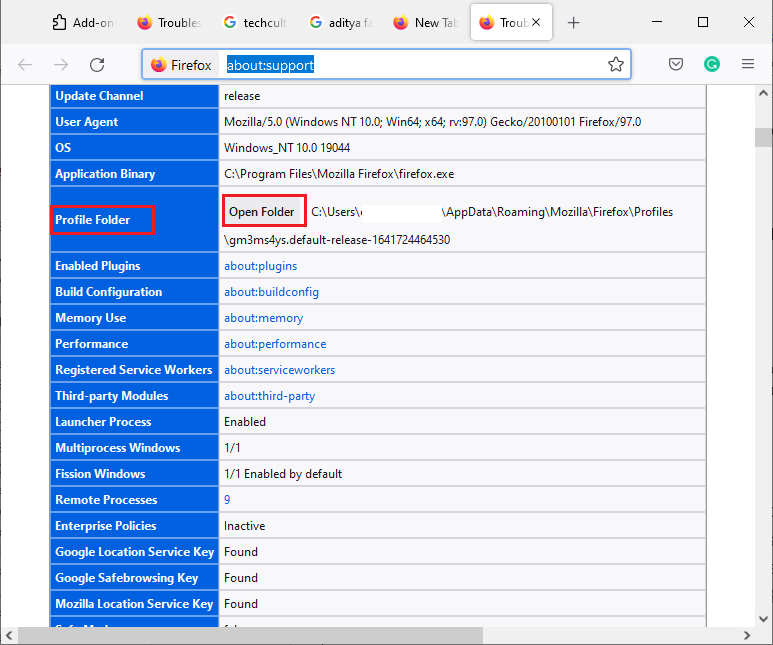
3. 이전 방법의 6-9단계 에서 수행한 대로 모든 Firefox 창과 프로세스 를 닫습니다.
4. 다시 Windows 탐색기 창으로 이동하여 sessionstore.jsonlz4 파일(또는 이와 유사한 파일)을 클릭합니다. 그런 다음 아래 강조 표시된 삭제 옵션을 선택하여 PC에서 파일을 제거합니다.
참고: 모든 Firefox 프로세스를 닫은 경우에만 sessionstore.jsonlz4 와 유사한 파일을 볼 수 있습니다. 이 단계를 구현할 때 Firefox 창을 종료하는 데 실패하지 마십시오.
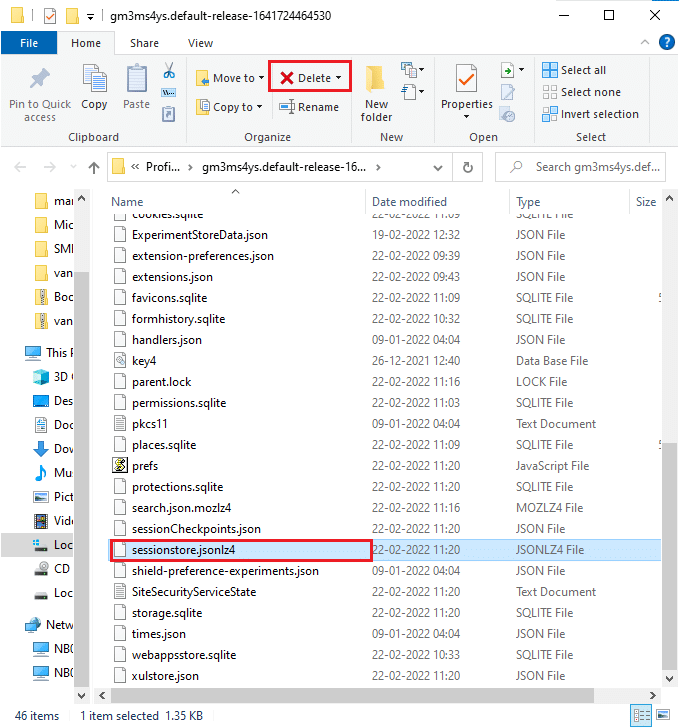
5. 마지막으로 브라우저 를 다시 실행하고 Firefox가 시작 시 응답하지 않는 문제가 해결되었는지 확인합니다.
또한 읽기: Google 크롬에서 캐시 및 쿠키를 지우는 방법
방법 9: 프록시 비활성화
프록시 서버를 사용하면 네트워크가 전환되고 서버가 요청에 응답하는 데 시간이 걸릴 수 있습니다. 이것은 Firefox가 응답하지 않는 문제를 유발할 수 있습니다. 컴퓨터에서 프록시 서버를 비활성화하는 방법에는 여러 가지가 있습니다. 그러나 가장 간단한 방법은 아래에 설명되어 있습니다.
1. 시작 을 클릭하고 Proxy 를 입력한 다음 Enter 키 를 누르십시오.
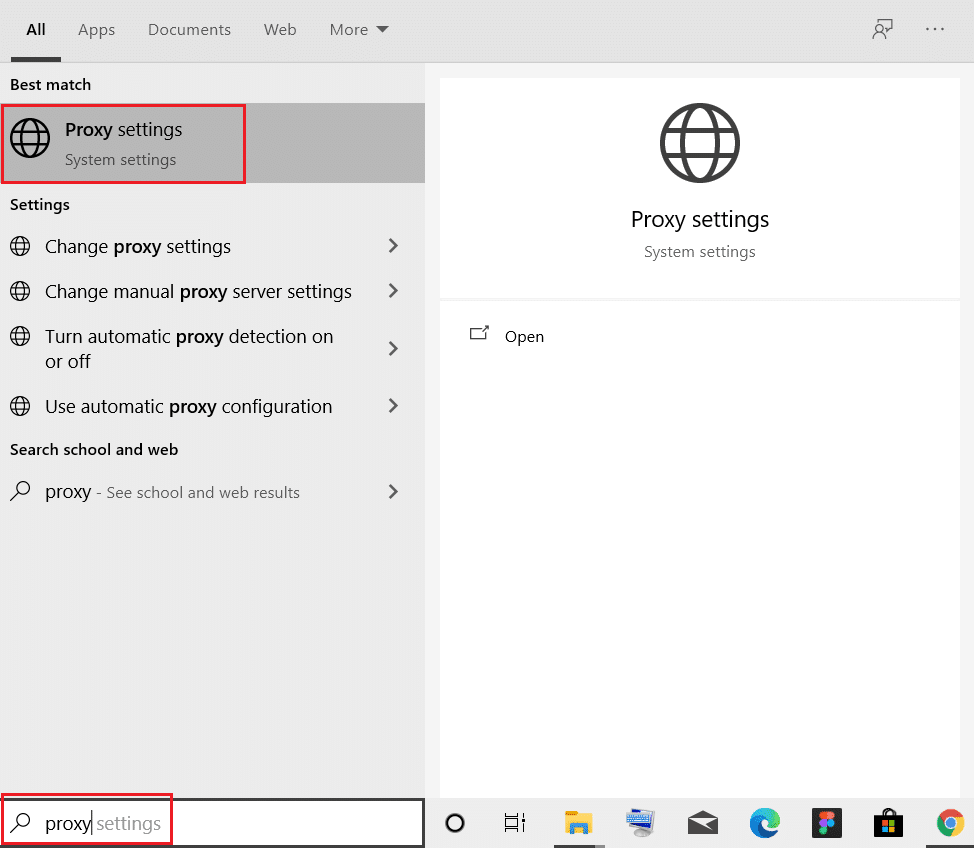
2. 여기에서 다음 설정을 OFF 로 전환합니다.
- 자동으로 설정 감지
- 설정 스크립트 사용
- 프록시 서버 사용
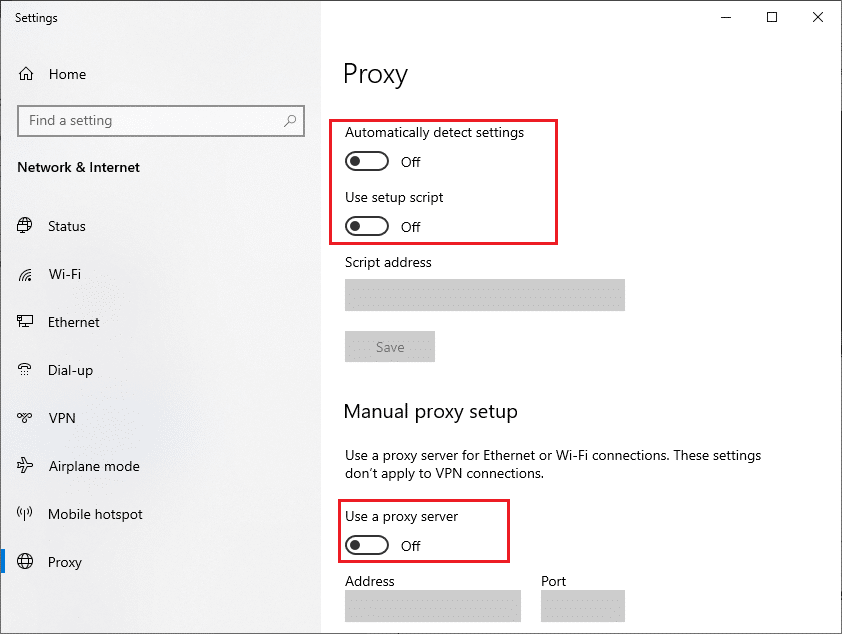
3. 이제 Firefox 브라우저 를 다시 시작하고 시작 시 Firefox가 응답하지 않는 문제가 지속되는지 확인합니다.
참고: 그렇지 않은 경우 Wi-Fi 또는 모바일 핫스팟 과 같은 다른 네트워크에 PC를 연결해 보십시오.
방법 10: VPN 비활성화
어떤 이유로든 IP 주소를 숨기려면 VPN 연결을 사용할 수 있습니다. 신뢰할 수 없는 VPN 클라이언트를 사용하면 Firefox 브라우저를 방해하여 논의된 문제로 이어질 수 있습니다. 따라서 이 경우 Firefox가 응답하지 않거나 Firefox 오른쪽 클릭이 작동하지 않는 문제를 해결하기 위해 아래 지침에 따라 VPN 클라이언트를 비활성화하는 것이 좋습니다..
1. Windows 키 를 누르고 Windows 검색 표시줄에 VPN 설정 을 입력한 다음 열기 를 클릭합니다.
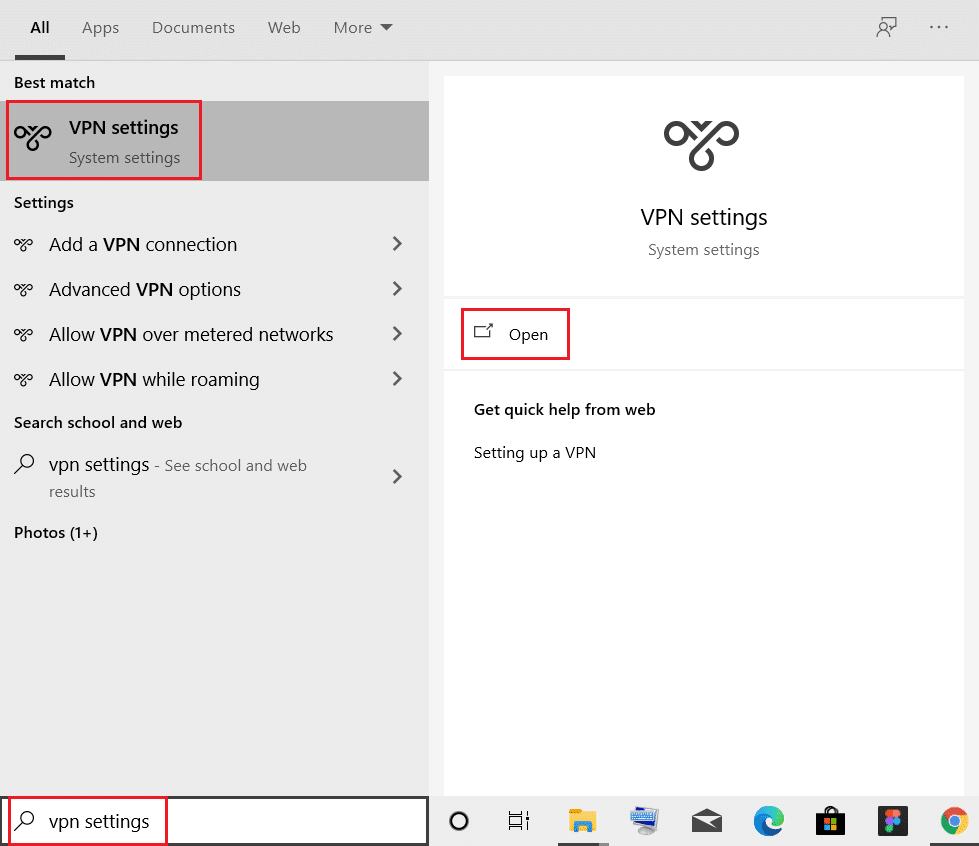
2. 설정 창에서 연결된 VPN (예: vpn2 )을 선택합니다.
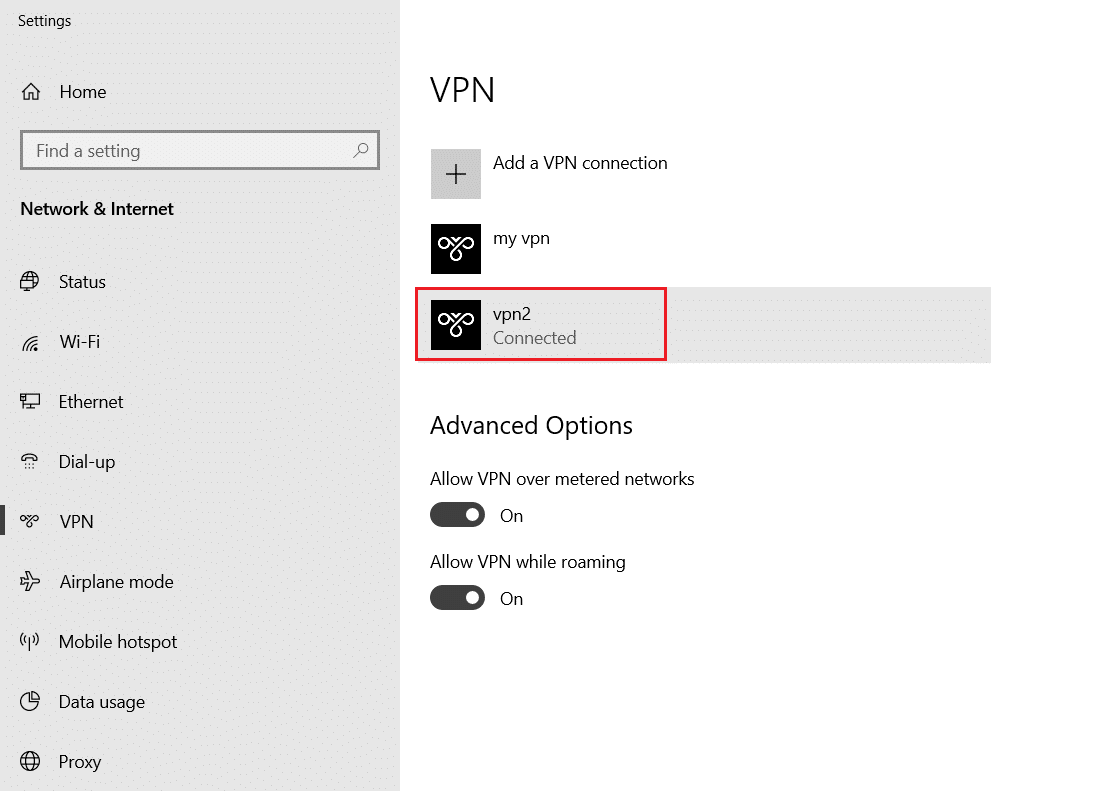
3. 연결 해제 버튼을 클릭합니다.
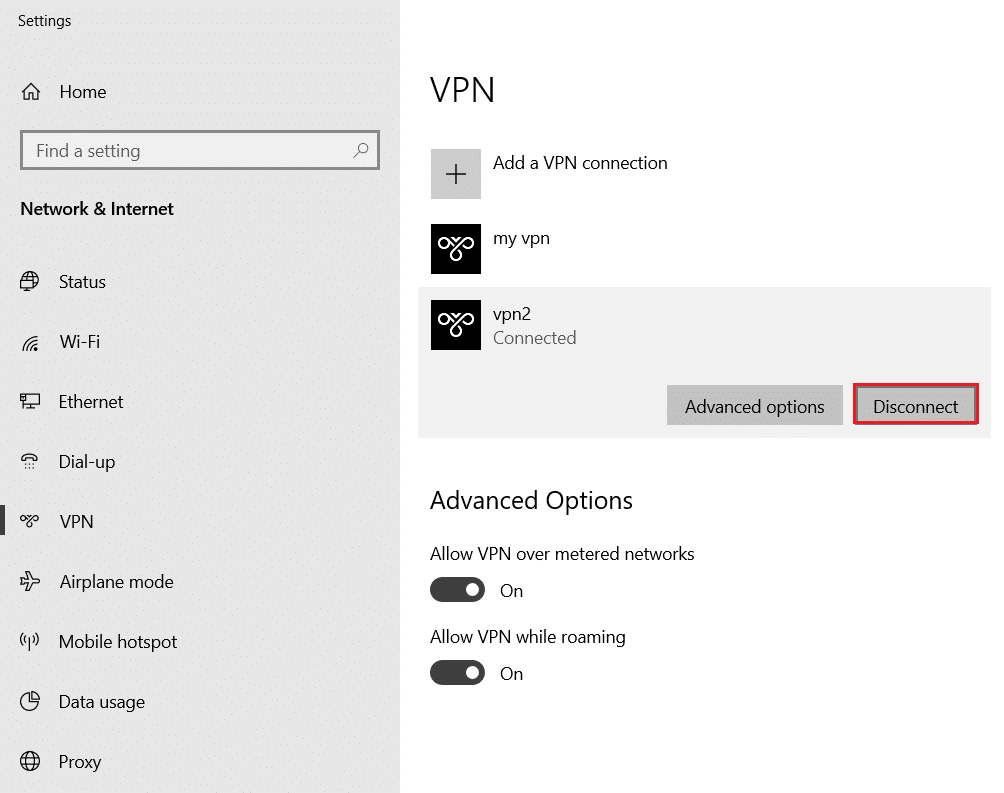
4. 이제 고급 옵션 에서 다음 VPN 옵션 에 대한 토글을 끕니다 .
- 데이터 통신 네트워크를 통한 VPN 허용
- 로밍 중 VPN 허용
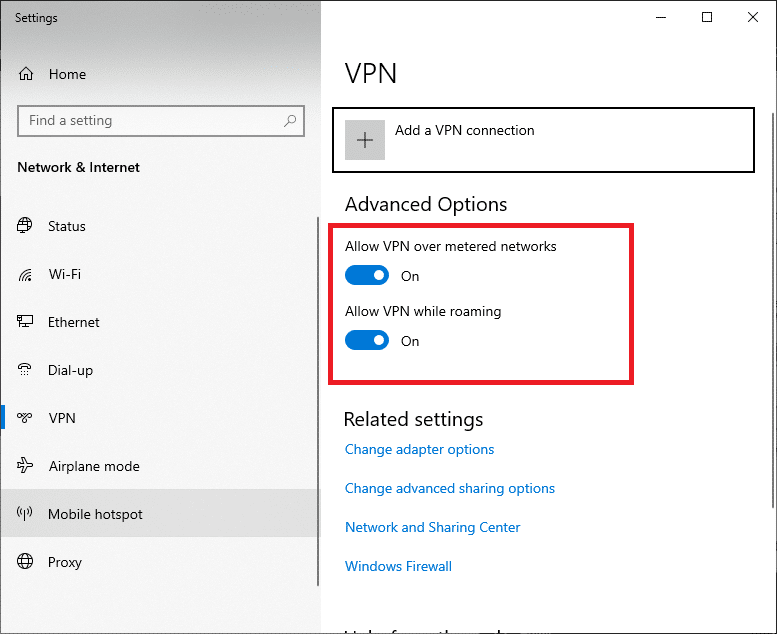
마지막으로 시작 시 Firefox가 응답하지 않는 문제가 해결되었는지 확인합니다.
또한 읽기: Firefox 검은 화면 문제를 해결하는 방법
방법 11: 바이러스 백신을 일시적으로 비활성화
바이러스 백신이 Firefox 프로세스를 방해하면 응답 속도가 느린 웹 페이지가 나타납니다. 이 문제를 해결하려면 바이러스 백신 프로그램을 일시적으로 비활성화하십시오. 이 가이드에서는 Avast 바이러스 백신 프로그램에서 바이러스 백신을 일시적으로 비활성화하는 단계를 설명합니다. 바이러스 백신 프로그램에 따라 단계를 따르십시오.
참고: 여기에서는 Avast Free Antivirus 를 예로 들었습니다. 바이러스 백신 응용 프로그램에 따라 단계를 따를 수 있습니다.
1. 작업 표시줄에서 바이러스 백신 아이콘으로 이동하여 마우스 오른쪽 버튼을 클릭 합니다.
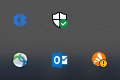
2. 이제 Avast 실드 제어 옵션을 선택하고 아래 옵션을 사용하여 Avast를 일시적으로 비활성화할 수 있습니다.
- 10분 동안 비활성화
- 1시간 동안 비활성화
- 컴퓨터가 다시 시작될 때까지 비활성화
- 영구적으로 비활성화
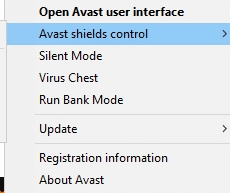
3. 편의에 따라 옵션을 선택하고 화면에 표시되는 프롬프트를 확인합니다.
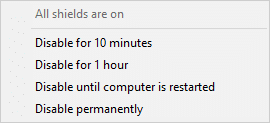
4. 이제 메인 창으로 돌아갑니다. 여기에서 Avast의 모든 보호막을 해제했습니다. 설정을 활성화하려면 켜기 를 클릭합니다.
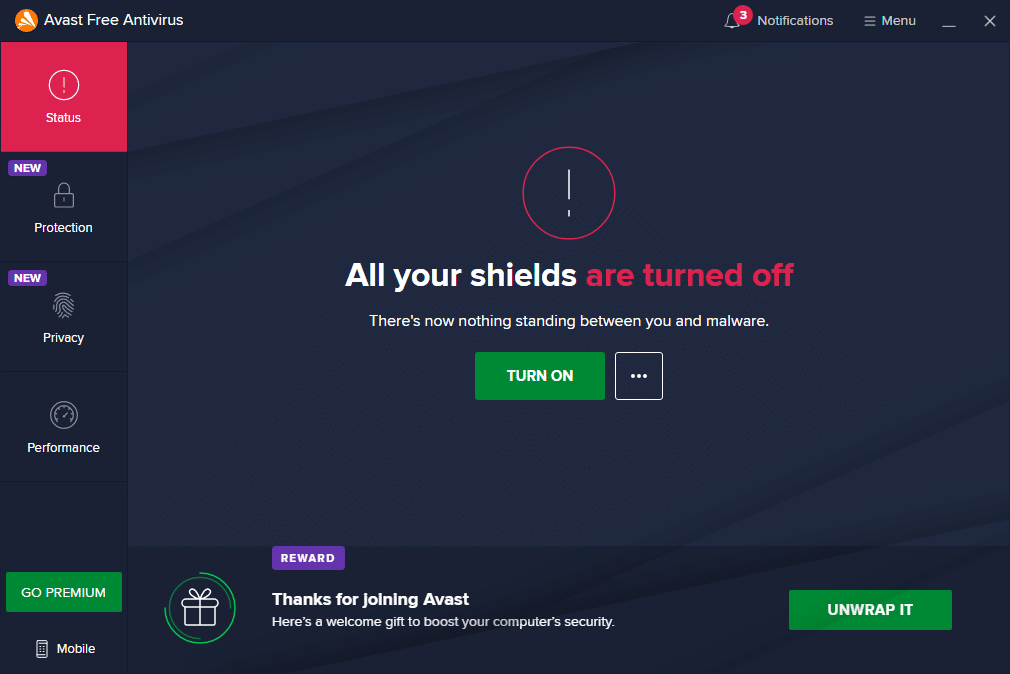
방법 12: Firefox 폴더 다시 시작
위에서 논의한 방법을 구현하여 이 문제에 대한 해결책을 얻었어야 합니다. 그래도 같은 문제가 다시 발생하면 이전 설치 파일의 이름을 바꾸고 Firefox 웹 페이지에서 새 실행 파일을 설치한 다음 설치 프로그램을 실행할 수 있습니다. 이렇게 하면 문제가 확실히 해결됩니다. 이 방법은 브라우저에서 Firefox 패키지를 제거하지 않고 새 설치 프로그램 파일을 사용하려는 경우에 유용합니다. 다음은 Firefox 설치 프로그램 파일을 다시 시작하고 Firefox가 응답하지 않는 문제를 수정하기 위한 몇 가지 지침입니다.
1. Firefox 공식 웹 페이지를 방문하여 설치 프로그램 파일을 다운로드합니다.
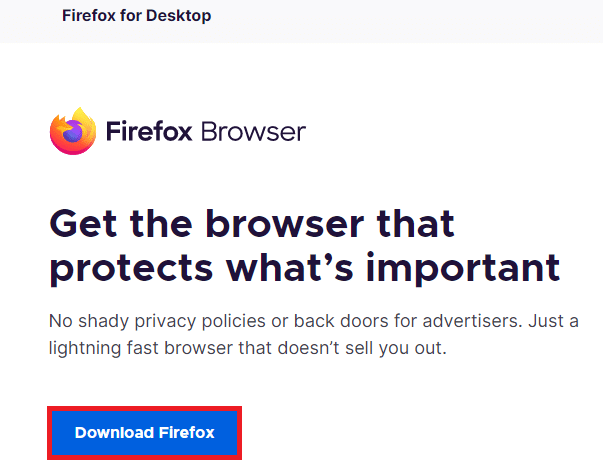
2. 이제 작업 관리자로 모든 Firefox 프로세스를 닫고(이전 방법에서 설명한 대로) Windows + E 키를 함께 눌러 파일 탐색기 를 엽니다.
3. C:\Program Files 경로로 이동합니다.
참고: Mozilla Firefox가 설치된 경로로 이동하십시오.
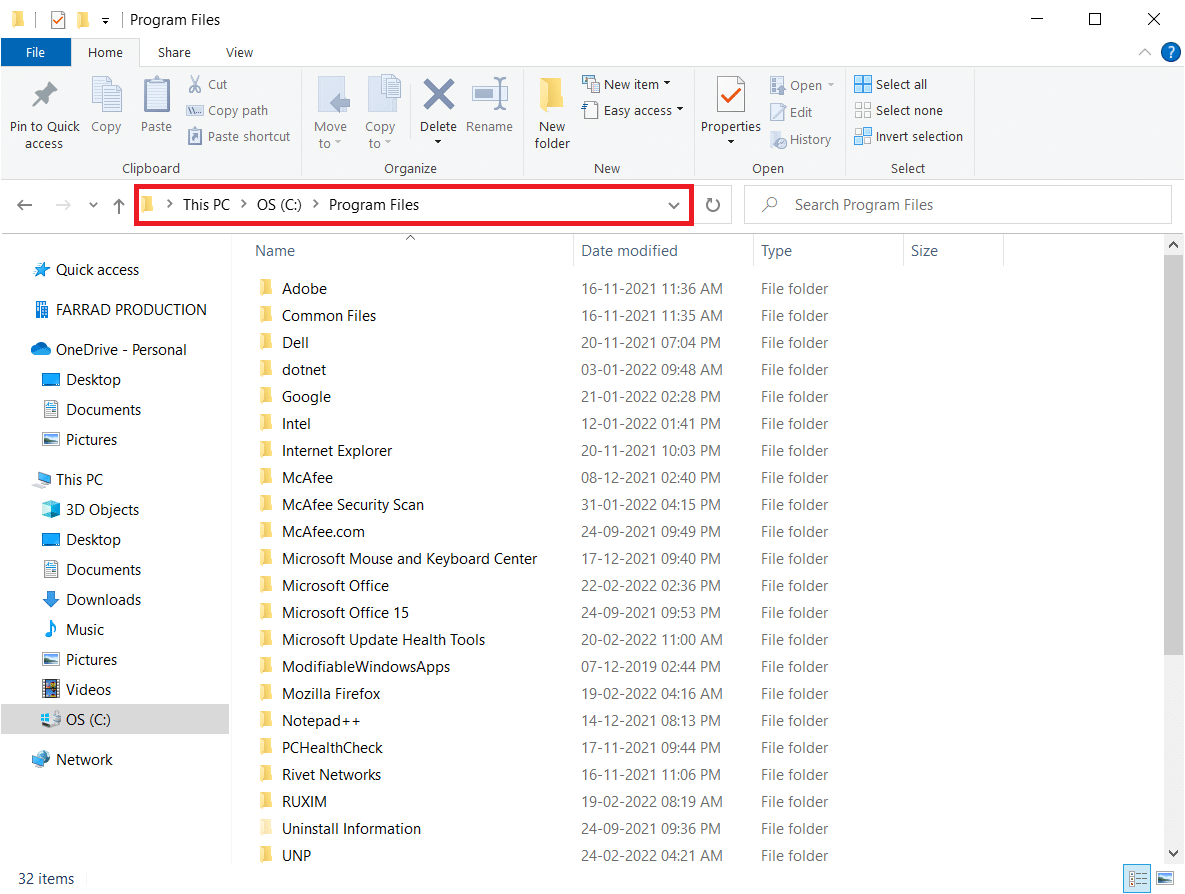
4. 이제 Mozilla Firefox 폴더를 마우스 오른쪽 버튼으로 클릭하고 이름 바꾸기 옵션을 선택합니다. 폴더 이름을 Old files 와 같은 이름으로 바꿉니다.
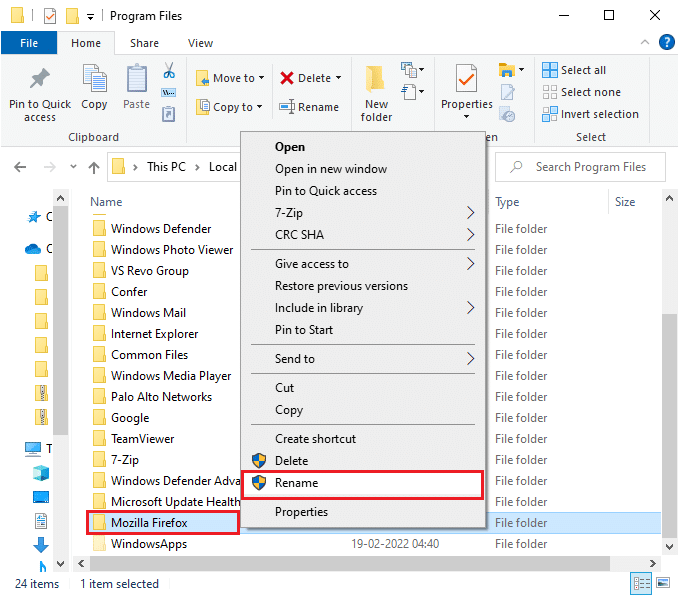
5. 이제 다운로드 로 이동하여 두 번 클릭하여 새 Firefox 실행 파일 을 실행합니다.
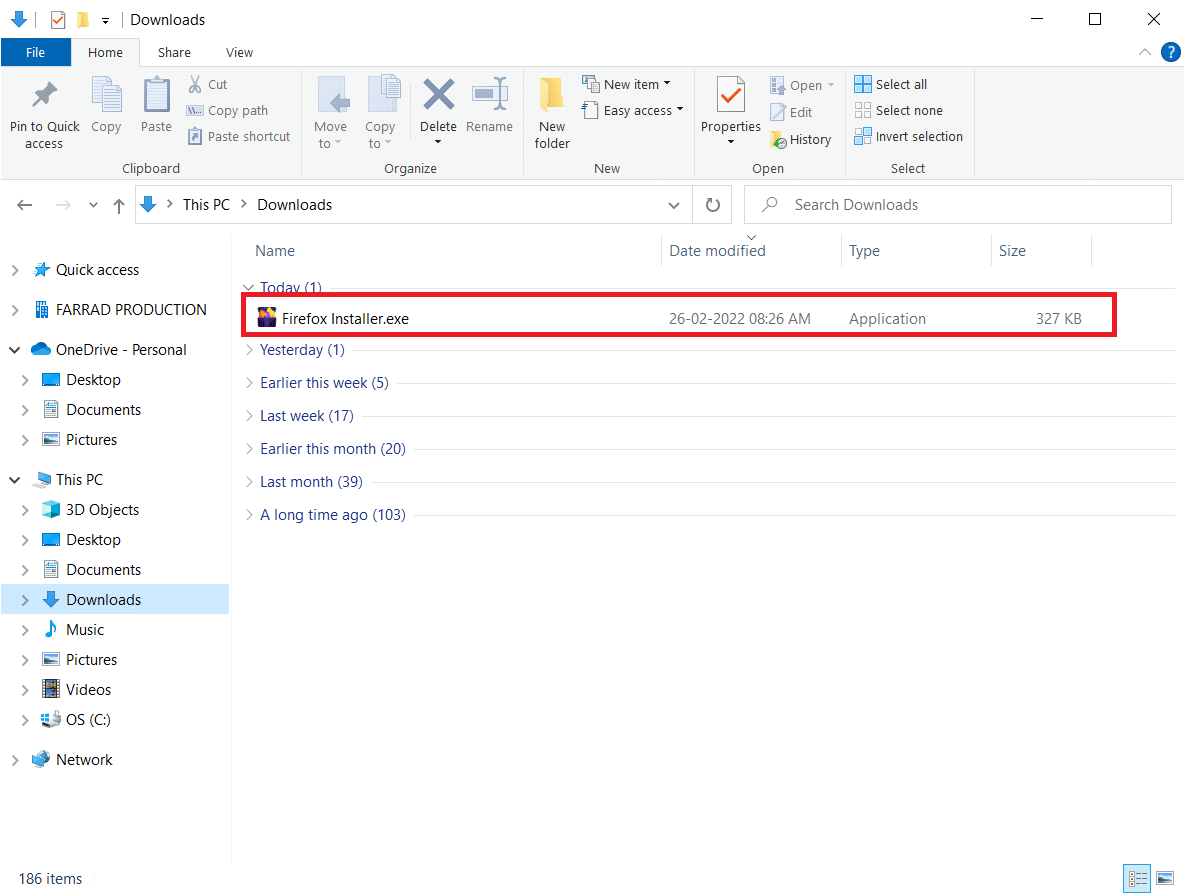
6. 사용자 계정 컨트롤 프롬프트에서 예 를 클릭합니다.
7. 이제 다음 프롬프트에서 다시 설치 를 클릭합니다.
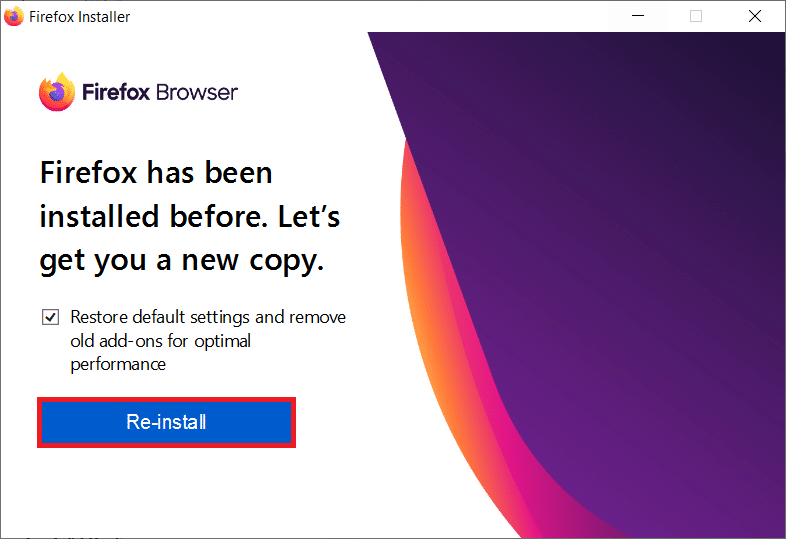
또한 읽기: Firefox에서 연결이 보안되지 않음 오류 수정
방법 13: Firefox 다시 설치
핵 옵션으로 Firefox가 응답하지 않는 문제를 해결하는 데 도움이 된 방법이 없는 경우 Firefox를 다시 설치하는 것이 좋습니다. 다음은 PC에서 브라우저를 다시 설치하는 몇 가지 지침입니다.
1. Windows 키를 누르고 설정 아이콘 을 클릭합니다 .
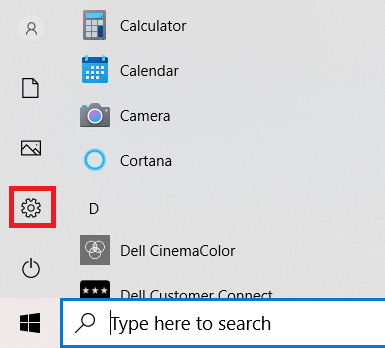
2. 앱을 클릭합니다.
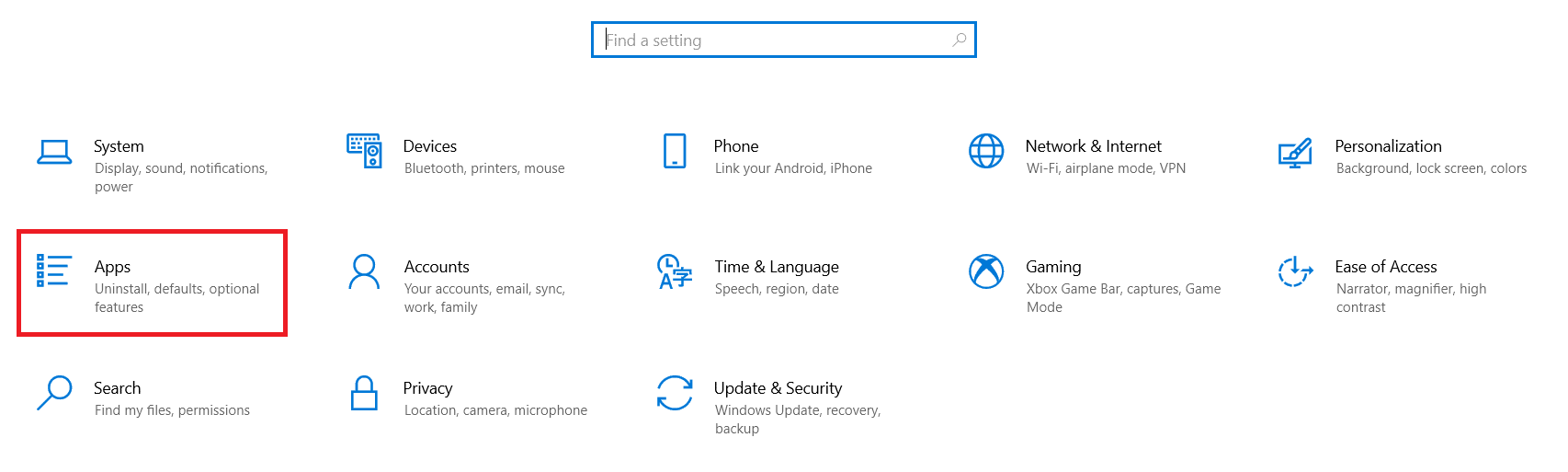
3. 아래로 스크롤하여 Mozilla Firefox 를 선택합니다.
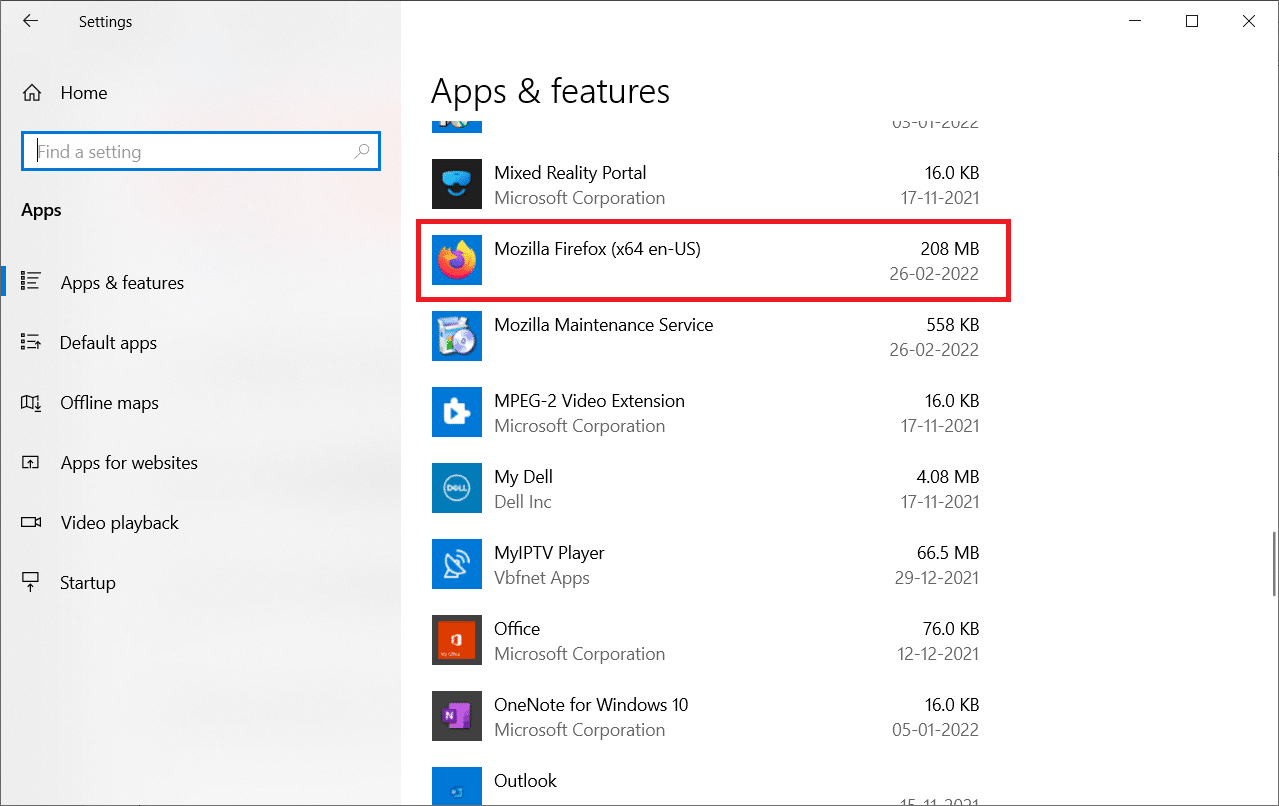
4. 제거 를 클릭합니다.
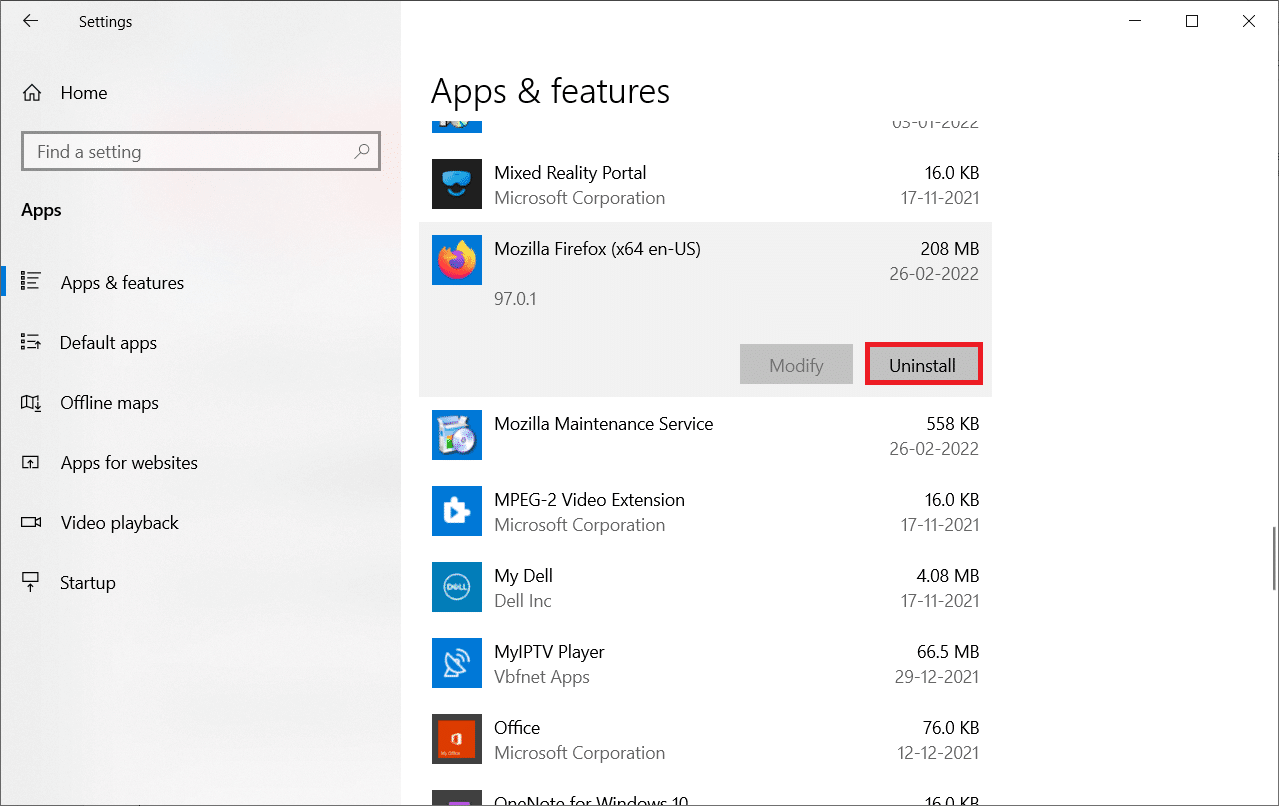
5. 다시 팝업에서 제거 를 클릭합니다.
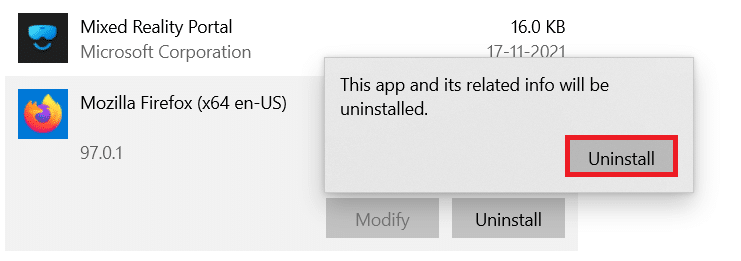
6. 사용자 계정 컨트롤 프롬프트에서 예 를 클릭합니다.
7. 이제 Mozilla Firefox 제거 마법사 에서 다음 > 버튼을 클릭합니다.
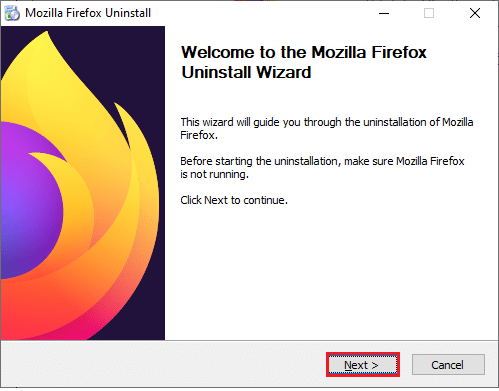
8. 메시지가 표시되면 확인 을 클릭하고 모든 Firefox 프로세스를 닫습니다.
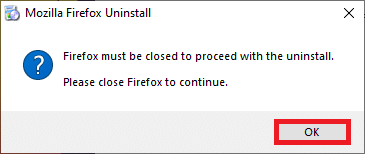
9. 이제 제거 를 클릭합니다.
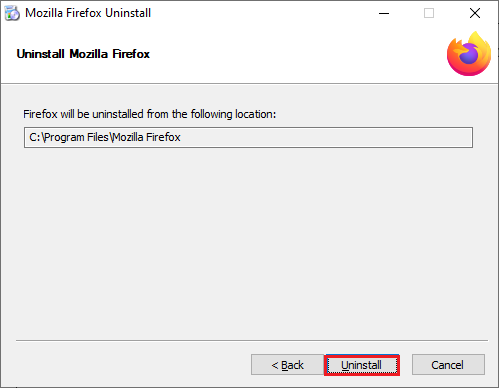
10. 마지막으로 마침 을 클릭하여 마법사를 닫습니다.
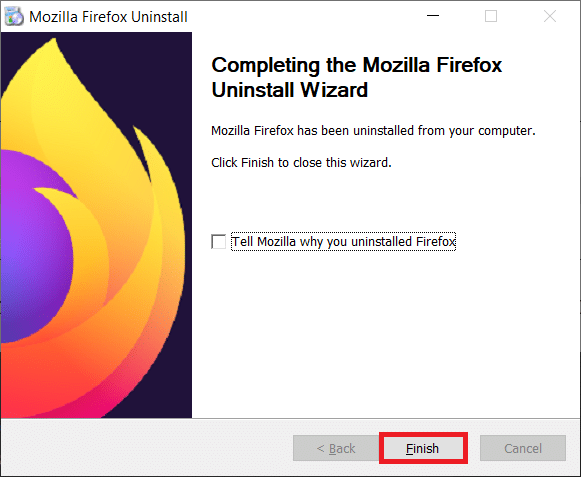
11. Windows 검색 창 에 %localappdata% 를 입력하고 열기 를 클릭합니다.
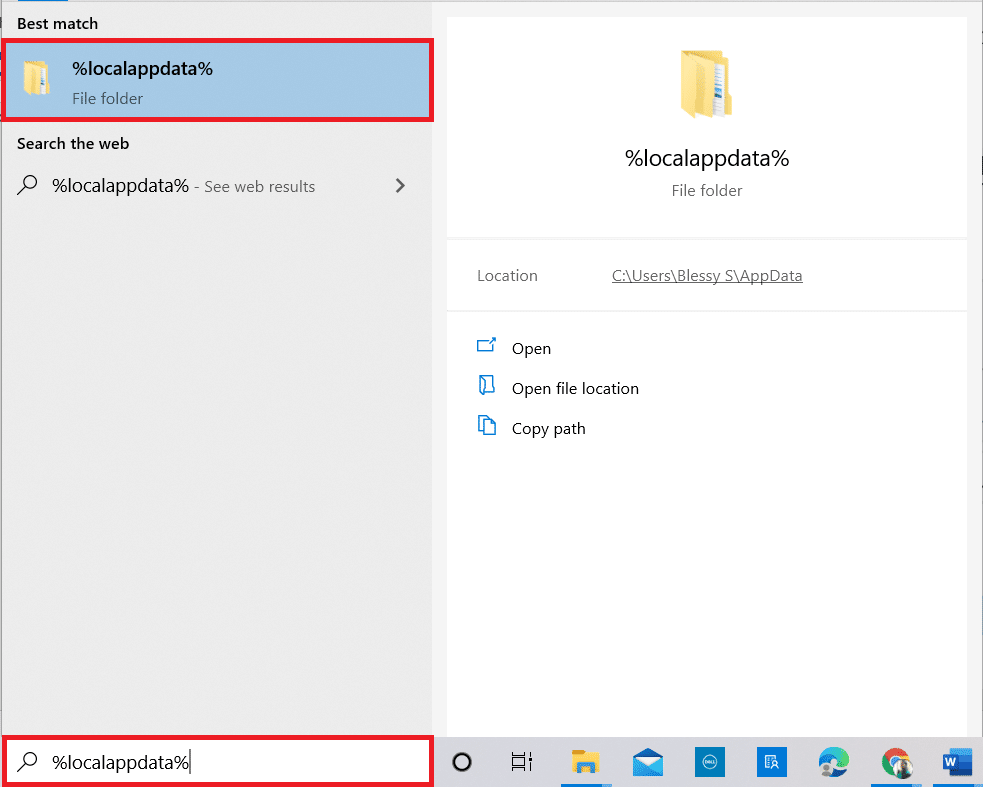
12. 이제 아래로 스크롤하여 Mozilla 폴더를 클릭합니다. 그런 다음 강조 표시된 삭제 옵션을 클릭합니다.
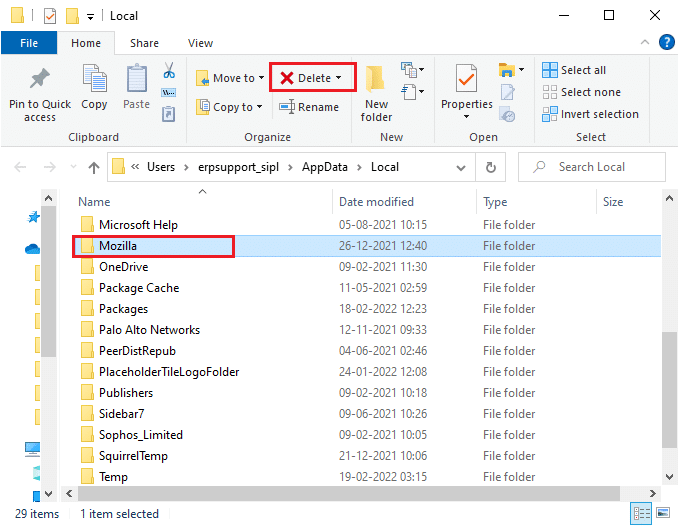
13. 다시 Windows 검색 창 에 %appadata% 를 입력하고 엽니다.
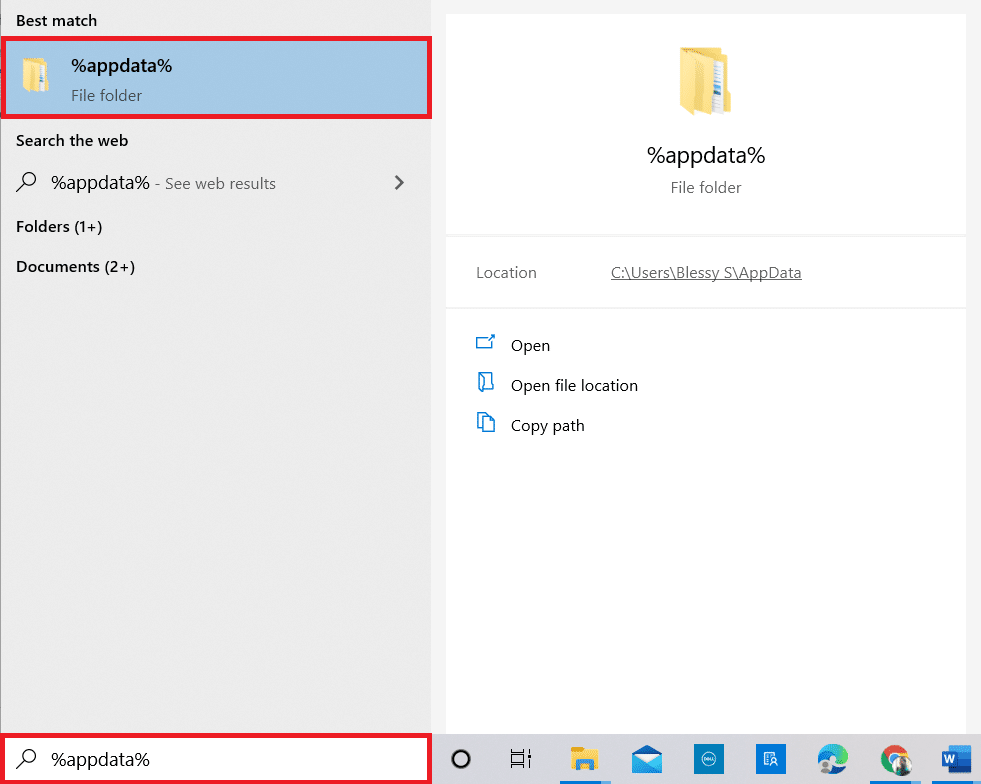
14. 아래로 스크롤하여 Mozilla 폴더를 클릭합니다. 그런 다음 이전에 수행한 것처럼 삭제 옵션을 클릭합니다.
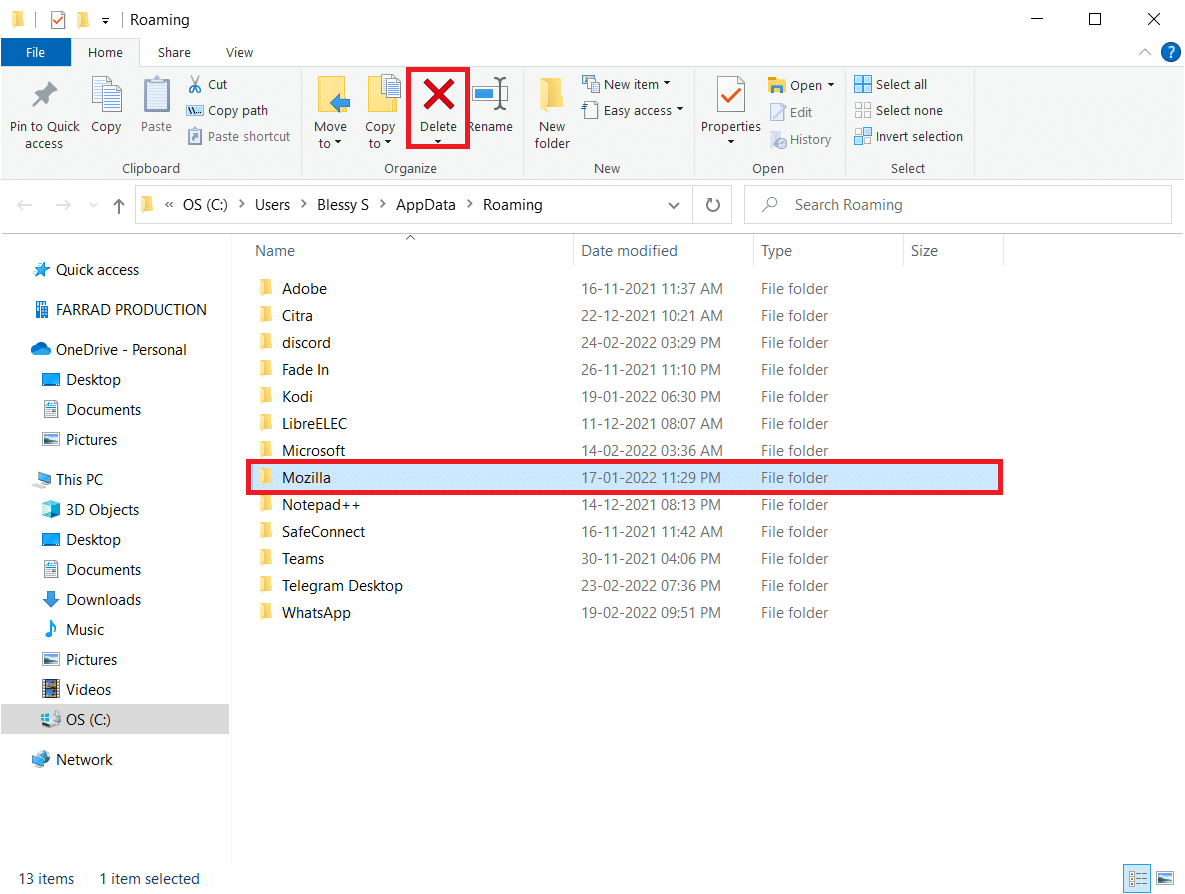
15. 그런 다음 PC를 재부팅 합니다.
16. 공식 웹사이트에서 Firefox 브라우저 를 다운로드하여 설치합니다.
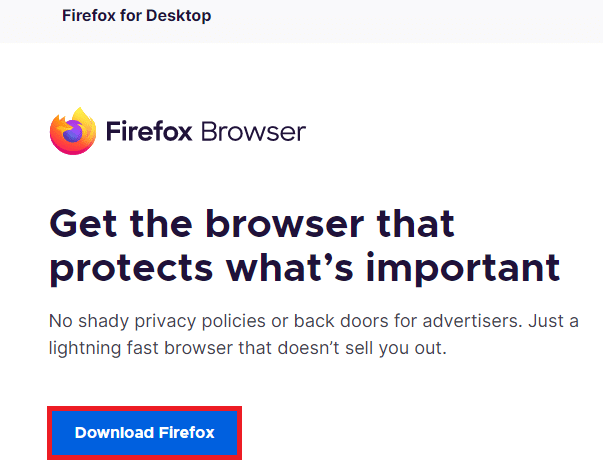
방법 14: 커뮤니티 지원 포럼에 문의
위의 방법으로 문제를 해결할 수 없으면 Firefox 충돌에 대한 커뮤니티 지원 포럼에서 도움을 요청할 수 있습니다. Firefox 계정을 사용하여 로그인합니다. 문제의 세부 정보를 입력하고 질문을 게시합니다.
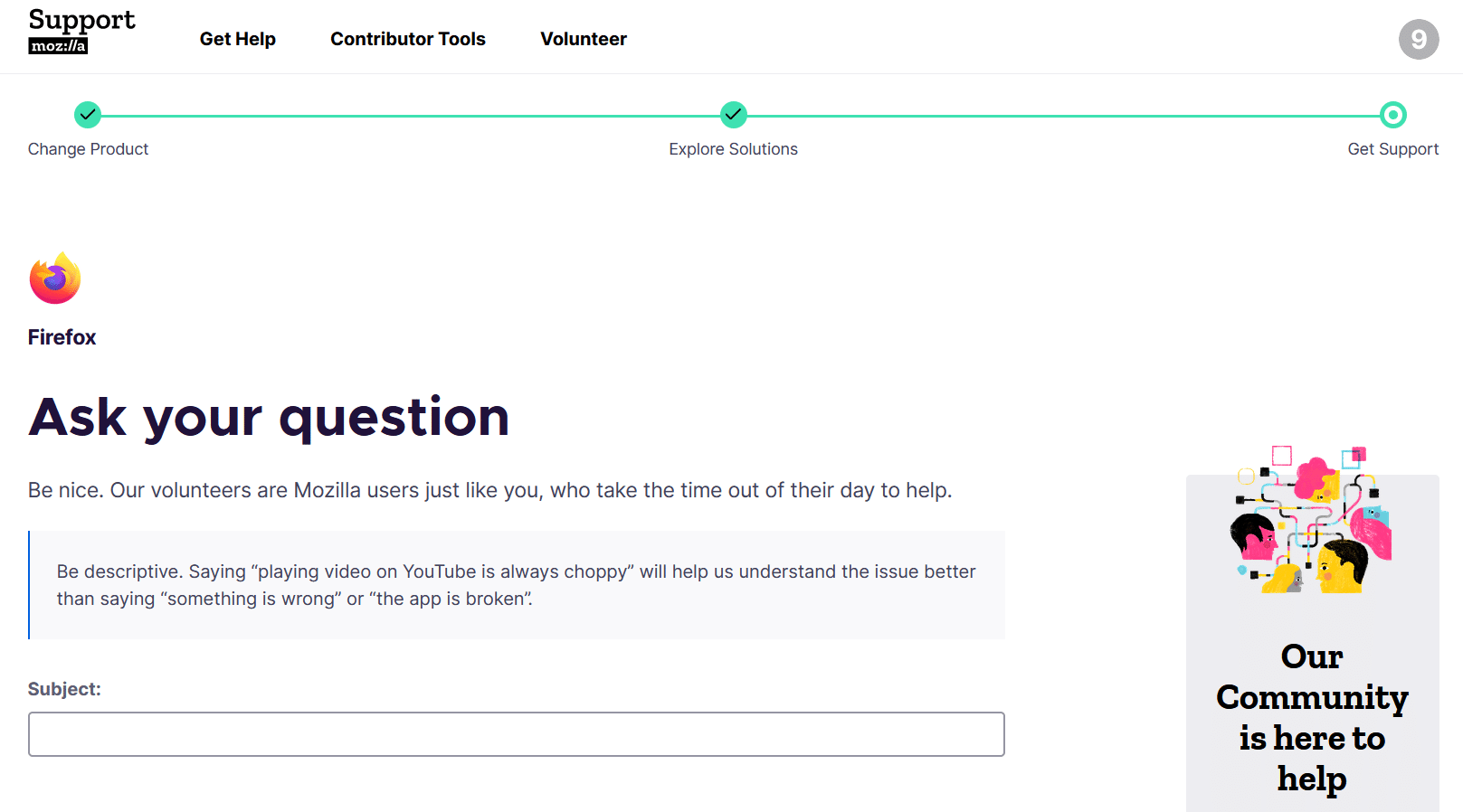
추천:
- Firefox 연결 재설정 오류 수정
- 0x80004002 수정: Windows 10에서 이러한 인터페이스가 지원되지 않음
- Square Enix 오류 코드 i2501 수정
- Google 크롬이 업데이트되지 않는 문제 수정
이 가이드가 도움이 되었기를 바라며 Firefox가 응답하지 않는 문제를 해결할 수 있기를 바랍니다. 어떤 방법이 가장 효과적인지 알려주십시오. 더 멋진 팁과 트릭을 보려면 우리 페이지를 계속 방문하고 아래에 의견을 남겨주세요. 다음에 탐구하고 싶은 주제를 알려주십시오.
