Windows 10 파일 시스템 오류 2147219196 수정
게시 됨: 2022-03-22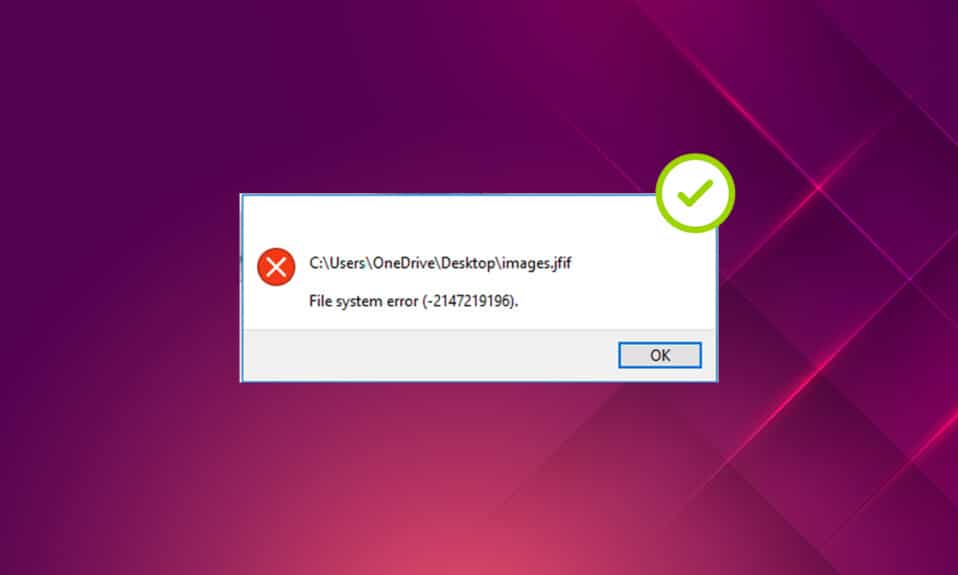
그림은 천 마디 말보다 낫다는 말이 있습니다. 사진은 언제나 특별하고 사진마다 다른 추억과 의미를 담고 있습니다. 그러나 간섭이 사진 앱, 특히 Windows 오류와 관련하여 방해를 받으면 어떻게 될까요? 그것은 당신을 익사, 오른쪽? 사실, 사진에 무슨 일이 일어날까 생각하면 겁이 납니다. 파일 시스템 오류로 표시된 오류 메시지 팝업은 최근 많은 Windows 사용자에게 자주 발생합니다. 이 문서는 특히 Windows 사진 앱의 파일 시스템 오류(-2147219196) 팝업에 중점을 둡니다. 이 오류 코드는 창에서 다른 파일 형식이나 앱에 액세스하지 못하게 할 수 있으므로 지체 없이 수정해야 합니다. 또한 드물고 불가피한 상황에서 좋아하는 기억을 잃게 될 수도 있습니다.
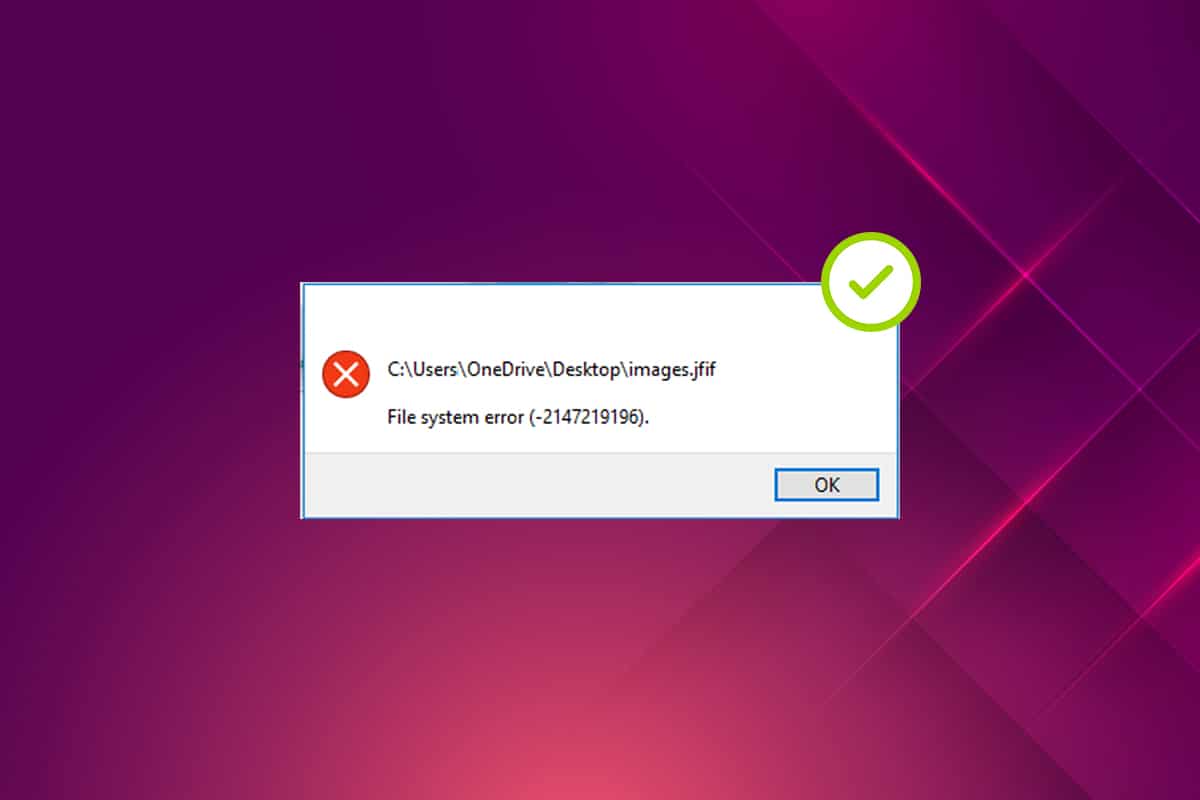
내용물
- Windows 10에서 파일 시스템 오류 2147219196을 수정하는 방법
- 방법 1: PC 다시 시작
- 방법 2: 클린 부팅 수행
- 방법 3: Windows 스토어 앱 문제 해결사 실행
- 방법 4: Windows 업데이트
- 방법 5: 사진 앱 복구
- 방법 6: 사진 앱 재설정
- 방법 7: 손상된 파일 복구
- 방법 8: 최근 업데이트 제거
- 방법 9: 사진 앱 소유권 변경
- 방법 10: 관리자 권한으로 레지스트리 편집기 사용
- 방법 11: Microsoft Store 캐시 제거
- 방법 12: 사진 앱 재등록
- 방법 13: 모든 Microsoft Store 앱 재등록
- 방법 14: 사진 앱 제거 및 재설치
- 방법 15: 다른 애플리케이션 다운로드
Windows 10에서 파일 시스템 오류 2147219196을 수정하는 방법
JGP, JPEG, PNG 또는 기타 이미지 파일 형식을 두 번 클릭하면 때때로 파일 시스템 오류(-2147219196)와 함께 Windows 사진 앱이 팝업됩니다. 아래 나열된 오류의 원인을 확인하십시오.
- 디스크 또는 캐시에 손상된 파일이 있습니다.
- 최근 업데이트된 Windows 업데이트 버그
- 타사 응용 프로그램의 간섭
- 사진 뷰어 소유권의 잘못된 구성
- 최신 Windows 업데이트를 통한 버그 릴리스 또는 수정
- Microsoft Store 앱 업데이트를 설치하지 않음
- 여러 앱의 존재
파일 시스템 오류 Windows 10 2147219196 문제에 대한 수정 사항을 얻을 때까지 동일한 순서로 방법을 하나씩 따르십시오.
방법 1: PC 다시 시작
모든 문제에 대한 근본적인 수정은 관련된 모든 응용 프로그램을 다시 시작하는 것이며 파일 시스템 오류(-2147219196)도 예외는 아닙니다. 따라서 실행 중인 모든 앱 또는 프로그램을 닫고 아래 단계에 따라 PC를 다시 시작하십시오.
1. Windows 키 를 누릅니다.
2. 전원 을 클릭하고 다시 시작 옵션을 선택합니다.
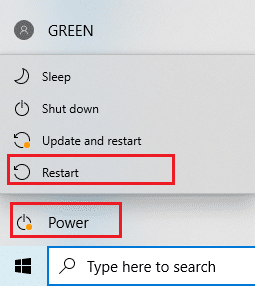
3. 시스템이 재부팅될 때까지 기다리십시오. 이제 Windows 사진 응용 프로그램으로 사진을 실행하고 열 수 있는지 확인하십시오.
방법 2: 클린 부팅 수행
PC를 클린 부팅하면 뒤에서 실행되는 타사 응용 프로그램이 파일 시스템 오류 Windows 10 문제와 관련되어 있는지 확인합니다. Windows 10에서 클린 부팅 수행에 대한 기사를 읽으십시오.
방법 3: Windows 스토어 앱 문제 해결사 실행
Windows 10의 문제 해결사는 수정 도구 대신 PC의 모든 문제를 자동으로 해결하기 위해 존재합니다. Windows 사진 뷰어 응용 프로그램에서 지속되는 파일 시스템 오류를 식별하고 수정하려면 Windows 스토어 앱 문제 해결사를 실행하는 것이 좋습니다. Windows 업데이트 문제 해결사를 실행하는 방법에 대한 기사를 읽어보십시오.
또한 읽기: 0x80004002 수정: Windows 10에서 이러한 인터페이스가 지원되지 않습니다.
방법 4: Windows 업데이트
이 오류는 문제를 해결할 수 있는 최신 업데이트의 버그 릴리스일 수 있으므로 시스템 Windows 업데이트를 주시하는 것이 좋습니다. 따라서 시스템 창을 최신 상태로 유지하십시오. 업데이트를 확인하려면 제공된 단계를 따르십시오.
1. Windows + I 키를 동시에 눌러 설정 을 시작합니다.
2. 그림과 같이 업데이트 및 보안 타일을 클릭합니다.
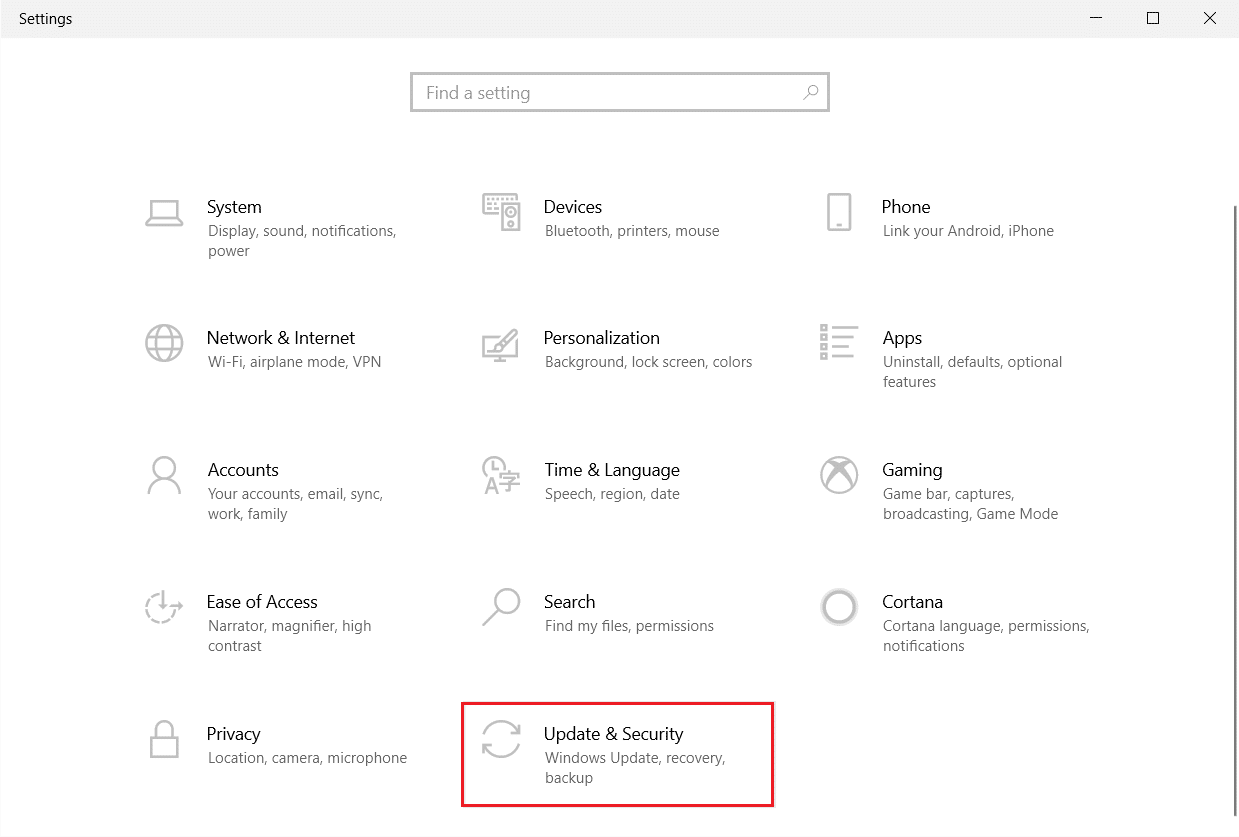
3. Windows 업데이트 탭에서 업데이트 확인 버튼을 클릭합니다.
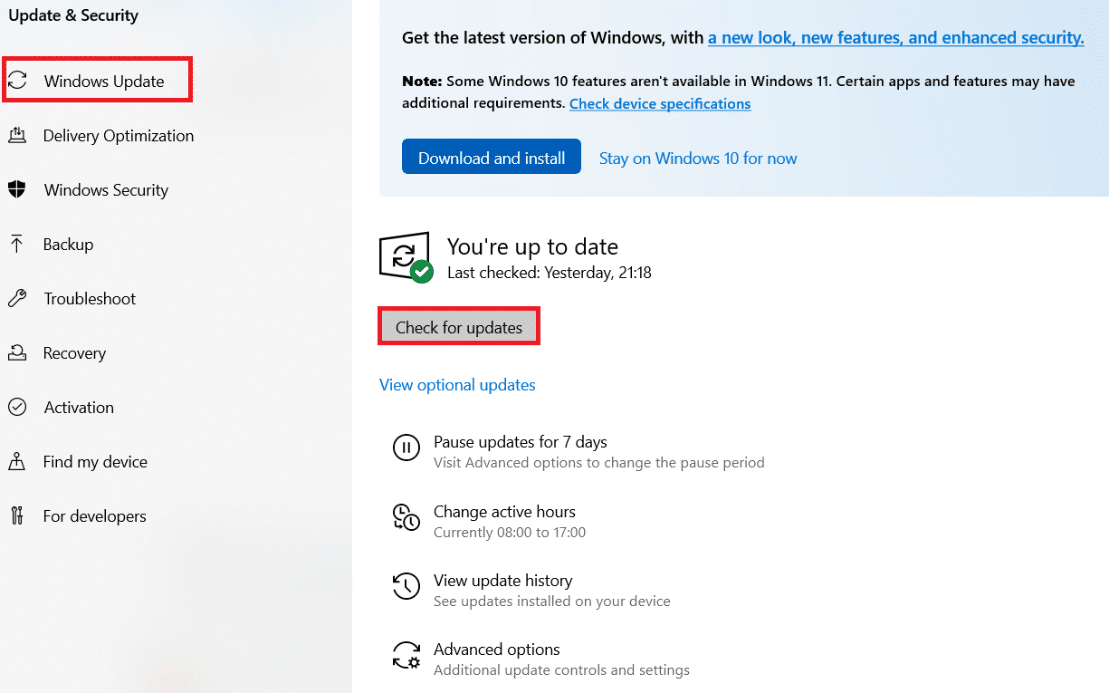
4A. 새 업데이트를 사용할 수 있는 경우 지금 설치 를 클릭하고 지침에 따라 업데이트합니다.
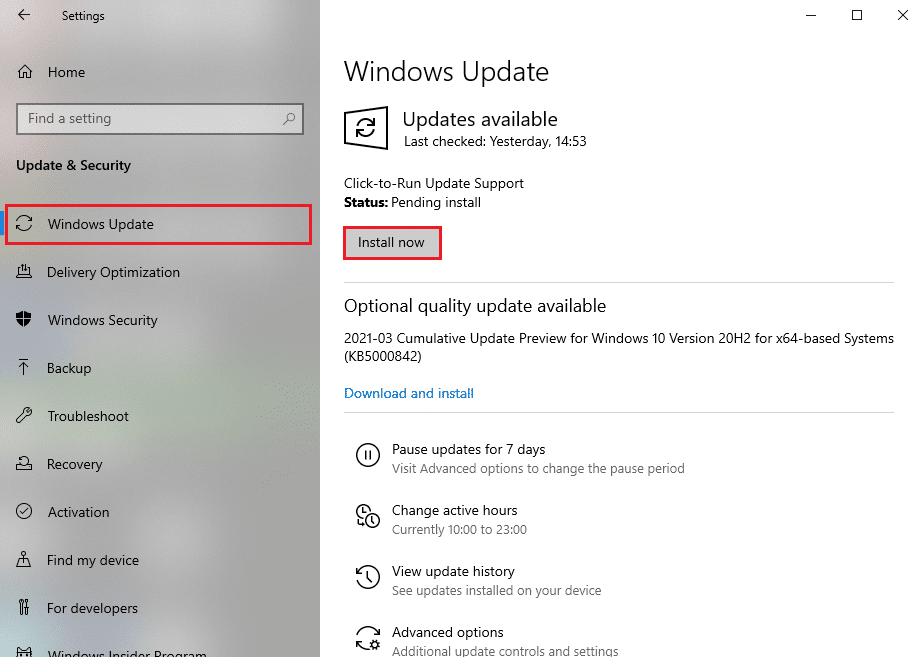
4B. 그렇지 않고 Windows가 최신 상태이면 You're up to date(최신 상태입니다) 메시지가 표시됩니다.
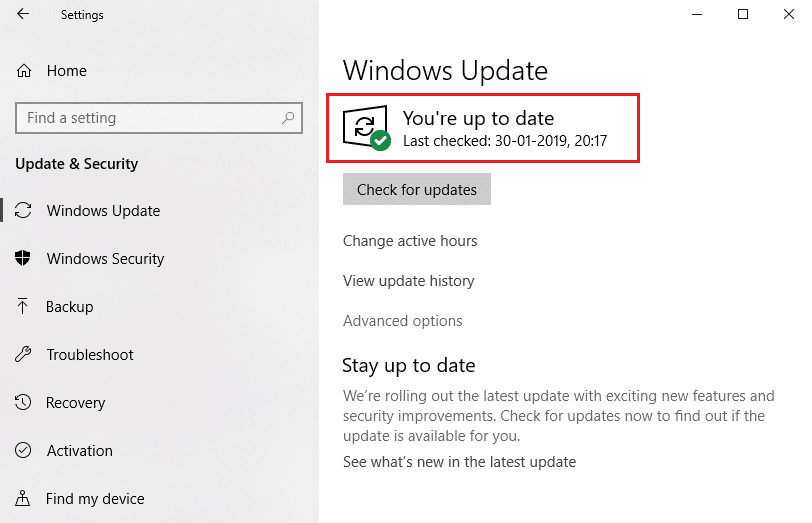
방법 5: 사진 앱 복구
사진 앱에는 시스템의 파일 시스템 오류 0x80070002 또는 (2147219196)을 수정하는 복구 옵션이 있습니다. 다음 단계에 따라 복구하십시오.
1. Windows 키를 누르고 설정 을 선택합니다.
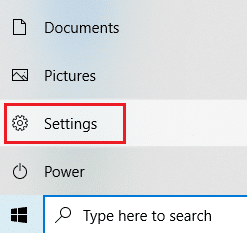
2. 앱 을 선택합니다.

3. 왼쪽 창에서 앱 및 기능 옵션을 선택합니다. 아래로 스크롤하여 Microsoft 사진 앱을 선택합니다. 고급 옵션을 클릭합니다.

4. 아래로 스크롤하여 종료 버튼을 선택합니다. 그런 다음 강조 표시된 복구 버튼을 클릭합니다.
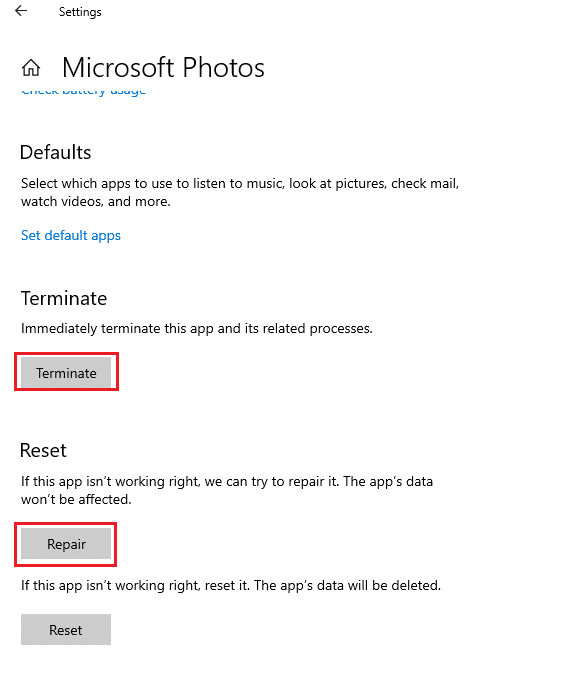
또한 읽기: Windows 10에서 iaStorA.sys BSOD 오류를 수정하는 7가지 방법
방법 6: 사진 앱 재설정
복구 옵션이 오류 0xc004f050 또는 2147219196을 수정하는 데 도움이 되지 않으면 앱을 기본값으로 재설정해 보십시오. 사진 앱을 재설정하려면. 아래에 제공된 지침을 따르십시오.
1. 설정 옵션을 엽니다.
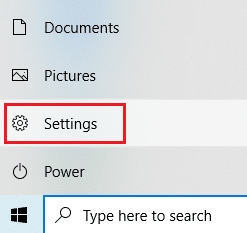
2. 앱 을 선택합니다.

3. 왼쪽 창에서 앱 및 기능 옵션을 클릭합니다. 아래로 스크롤하여 Microsoft 사진 을 선택합니다. 고급 옵션 을 클릭합니다.

4. 사진 앱의 라이브 프로세스를 중지하려면 종료 버튼을 선택합니다. 재설정 버튼을 클릭하십시오.
참고: 사진 앱을 재설정하면 앱의 데이터가 삭제됩니다.
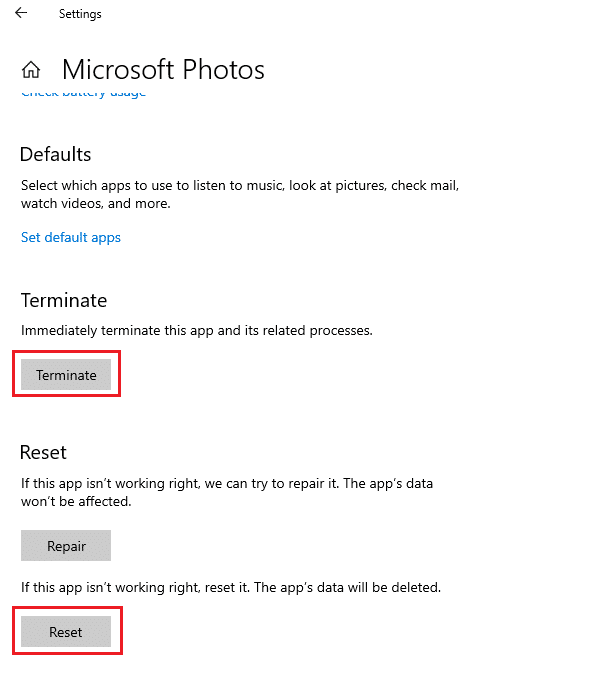
5. 사진 형식 파일을 실행하고 오류 메시지 없이 볼 수 있는지 확인합니다.
방법 7: 손상된 파일 복구
디스크 드라이브 오류는 프로세서의 무결성에 영향을 줍니다. 따라서 디스크 검사 유틸리티, 시스템 파일 검사기, 배포 이미지 서비스 및 관리 검사를 실행하여 오류를 복구해야 합니다.
1. Windows 키 를 누르고 명령 프롬프트 를 입력한 다음 관리자 권한으로 실행을 클릭합니다.
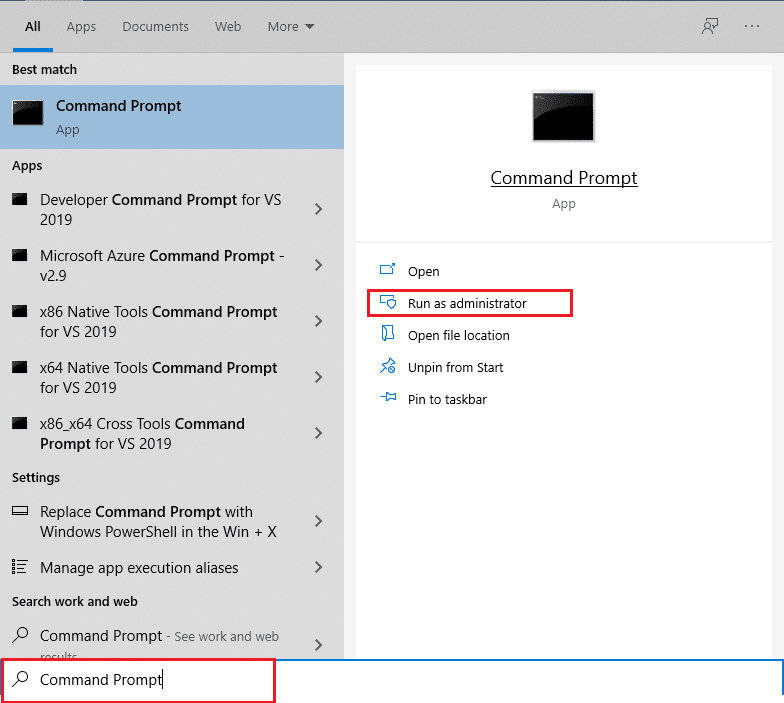
2. 사용자 계정 컨트롤 프롬프트에서 예 를 클릭합니다.
3. chkdsk C: /f /r /x 명령을 입력하고 Enter 키 를 누르십시오.
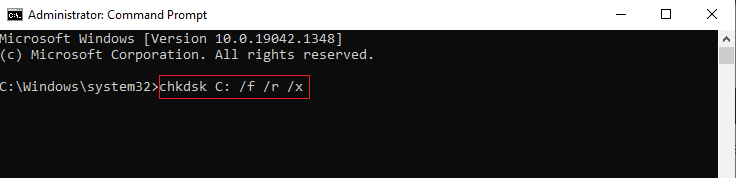
4. 메시지가 표시되면 Chkdsk를 실행할 수 없습니다...볼륨이... 사용 중입니다. 그런 다음 Y 를 입력하고 Enter 키 를 누릅니다.
5. 다시 sfc /scannow 명령을 입력하고 Enter 키 를 눌러 시스템 파일 검사기 검사를 실행합니다.
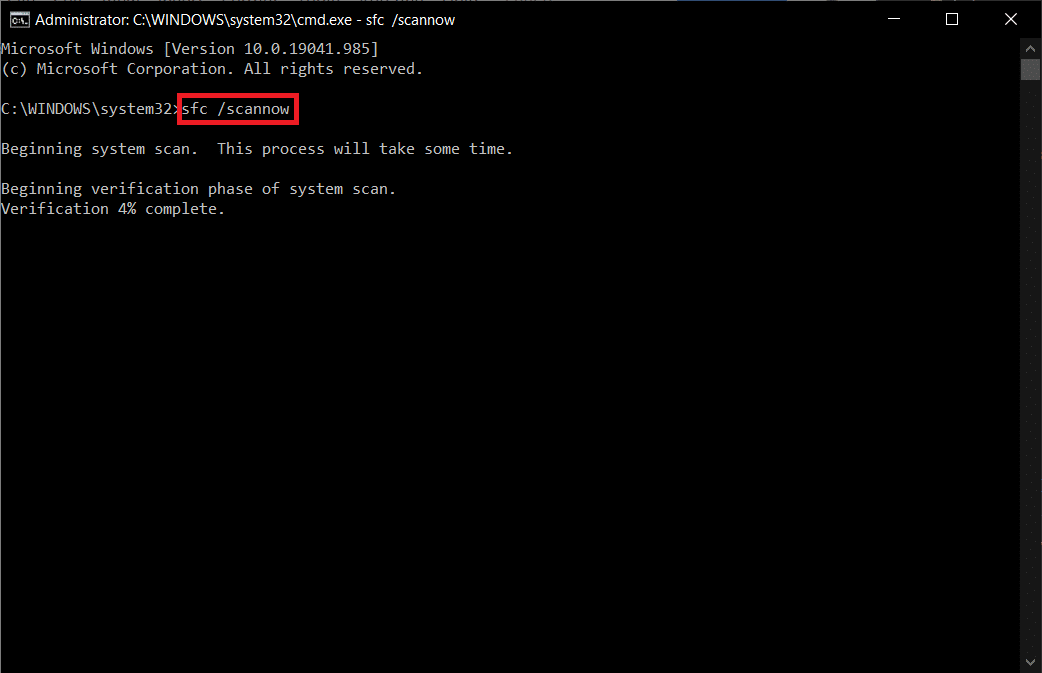
참고: 시스템 검사가 시작되며 완료하는 데 몇 분 정도 걸립니다. 그동안 다른 활동을 계속할 수 있지만 실수로 창을 닫지 않도록 주의하십시오.
스캔을 완료하면 다음 메시지 중 하나가 표시됩니다.
- Windows 리소스 보호에서 무결성 위반을 찾지 못했습니다.
- Windows 리소스 보호에서 요청한 작업을 수행할 수 없습니다.
- Windows 리소스 보호에서 손상된 파일을 찾아 성공적으로 복구했습니다.
- Windows 리소스 보호에서 손상된 파일을 찾았지만 일부를 수정할 수 없습니다.
6. 스캔이 완료되면 PC 를 다시 시작 합니다.
7. 다시 명령 프롬프트를 관리자 로 실행하고 주어진 명령을 차례로 실행합니다.
dism.exe /온라인 /cleanup-image /scanhealth dism.exe /온라인 /cleanup-image /restorehealth dism.exe /온라인 /cleanup-image /startcomponentcleanup
참고: DISM 명령을 제대로 실행하려면 인터넷에 연결되어 있어야 합니다.
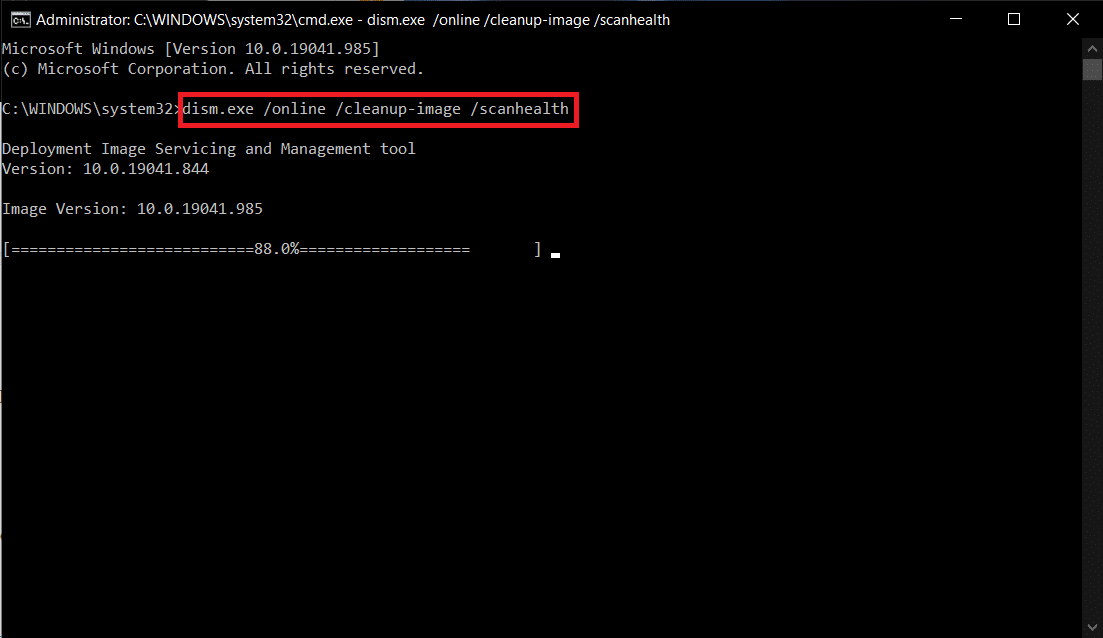
또한 읽기: Windows 10에서 Win 설치 파일을 삭제하는 방법
방법 8: 최근 업데이트 제거
업데이트는 Windows 10 소프트웨어의 일반적인 버그를 수정하고 기능을 향상시키기 위해 Microsoft에서 정기적으로 릴리스합니다. 그러나 이러한 업데이트는 비정상적인 간섭을 일으키고 문제를 일으킬 수 있습니다. Windows 사진 앱이 업데이트 프로세스에 대해 올바르게 작동하지 않는 경우 아래 단계에 따라 제거하십시오.
1. Windows 키를 누르고 설정 아이콘 을 선택합니다.
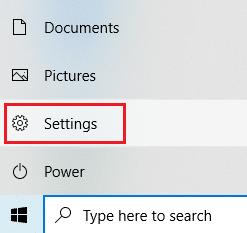
2. 업데이트 및 보안 을 선택합니다.
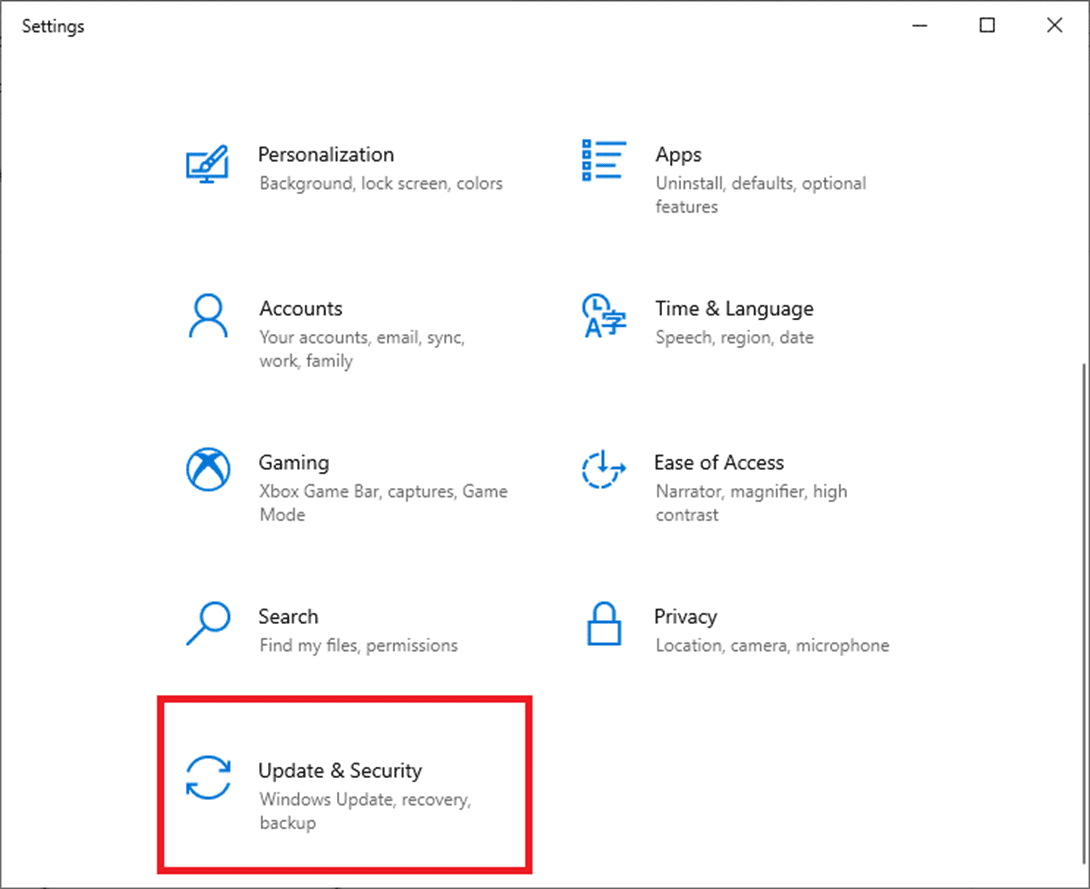
3. 업데이트 기록 보기 를 클릭하고 업데이트 제거를 선택합니다.
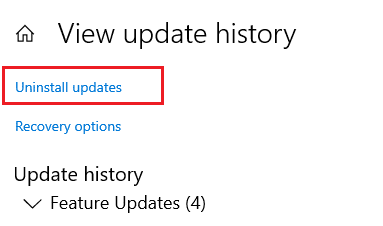
4. 바탕 화면에 설치한 최신 업데이트로 이동하여 해당 업데이트를 마우스 오른쪽 버튼으로 클릭 하고 제거 를 선택합니다.
참고: 보안 업데이트를 수행한 경우 건너뛰십시오.
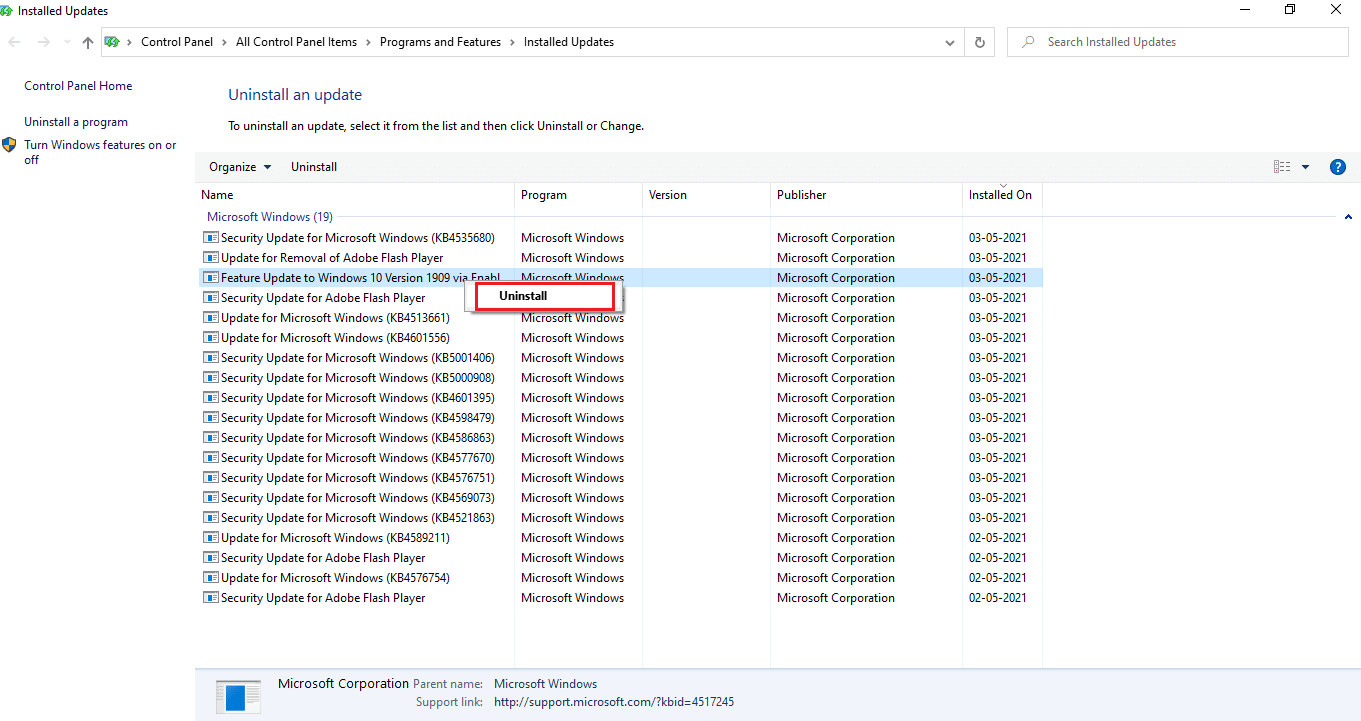
방법 9: 사진 앱 소유권 변경
사진 보기 응용 프로그램이 소유권을 변경하는 경우가 있습니다. 사용자는 원하는 대로 앱 권한을 활성화하는 구성을 변경할 수 있으며 오류를 수정할 수 있습니다. 다소 복잡할 수 있으니 방법을 잘 따르시기 바랍니다.
1. Windows 키 를 누르고 명령 프롬프트 를 입력한 다음 관리자 권한으로 실행을 클릭합니다.
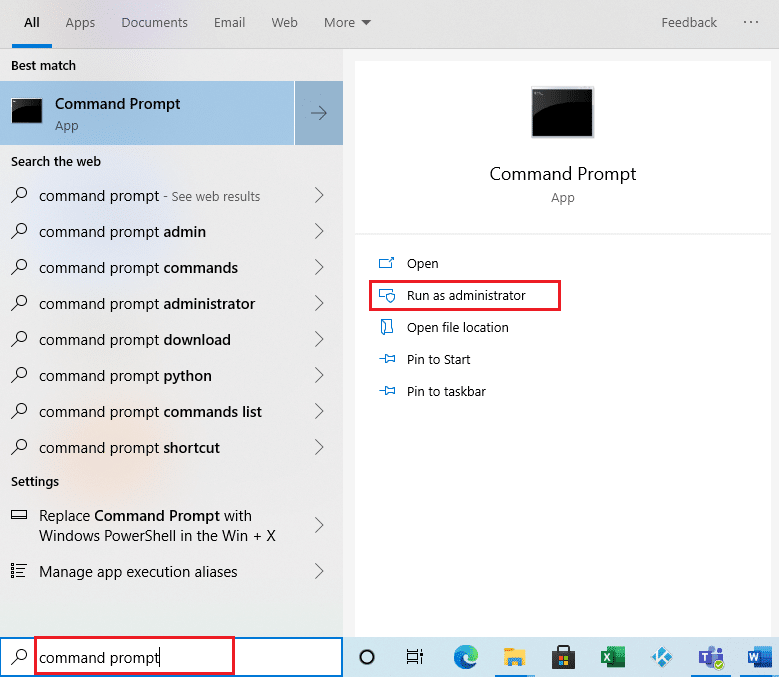
2. 표시된 대로 명령 프롬프트 관리 콘솔 에 다음 명령을 복사하여 붙여넣습니다.
takeown /F "%ProgramFiles%\WindowsApps" /r /dy
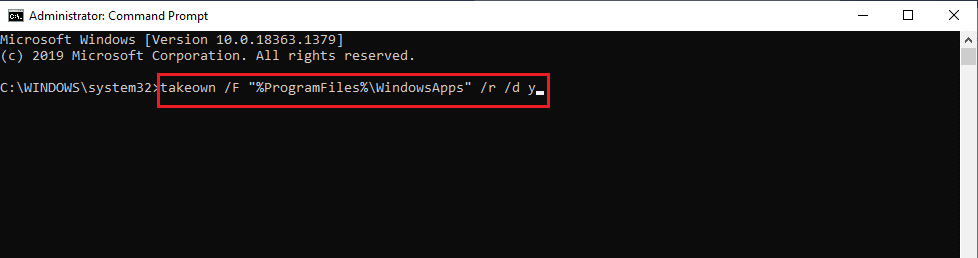
3. Windows + E 키를 함께 누르고 파일 탐색기 를 엽니다.
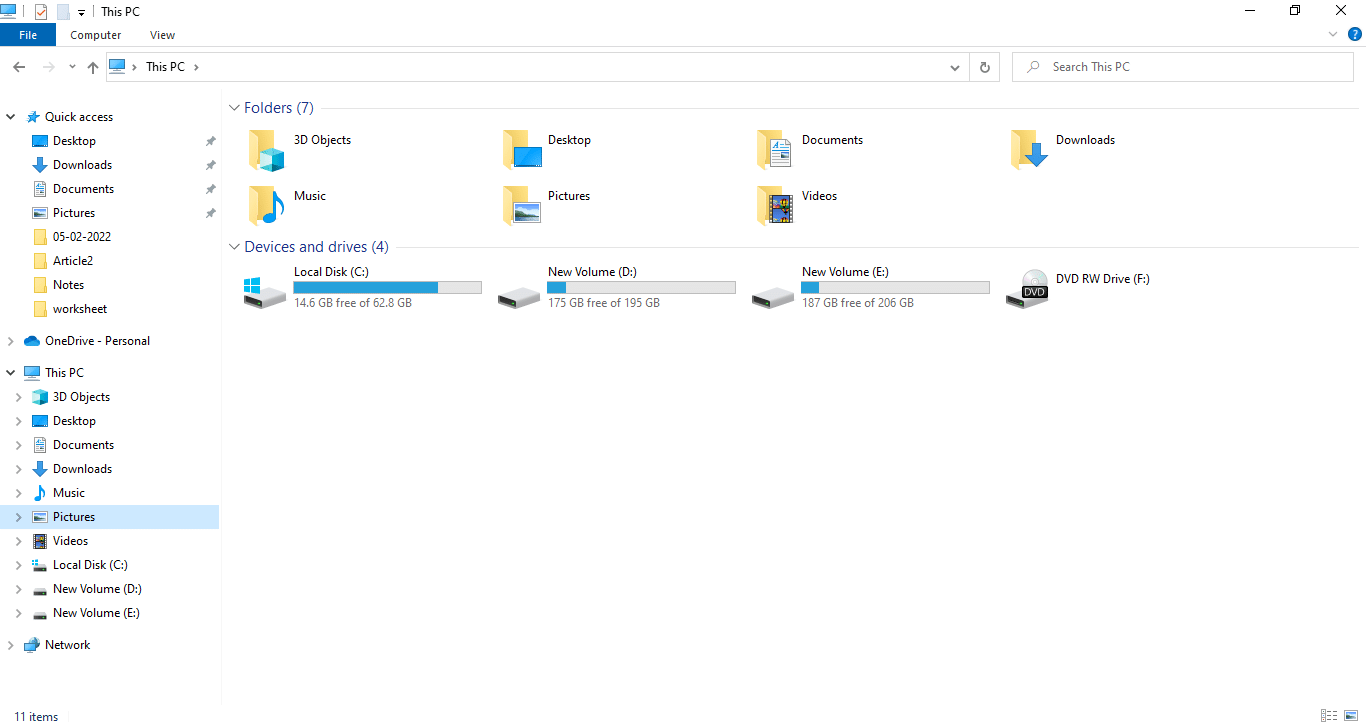
4. 메뉴 모음에서 보기 를 선택하고 숨김 항목 확인란을 활성화합니다.
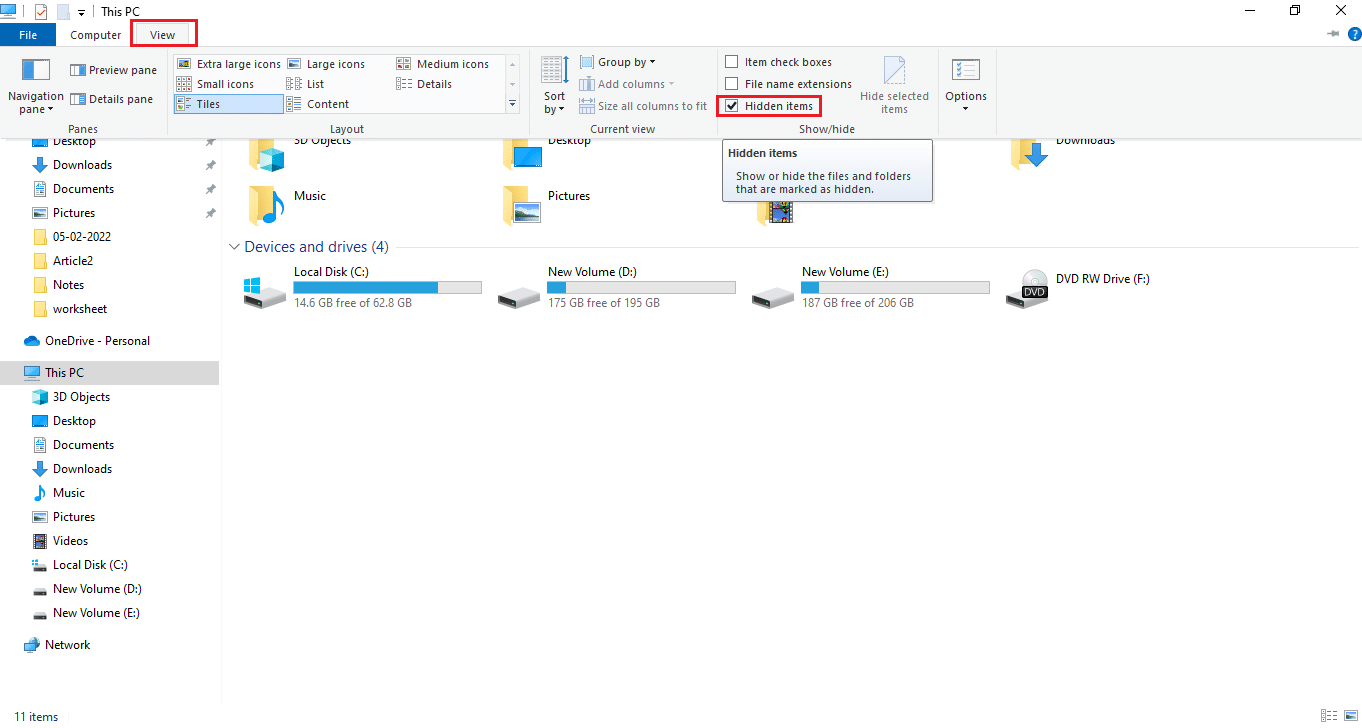
5. Local Disk C > Program Files > WindowsApps 위치로 이동하고 WindowsApps 폴더를 두 번 클릭합니다.
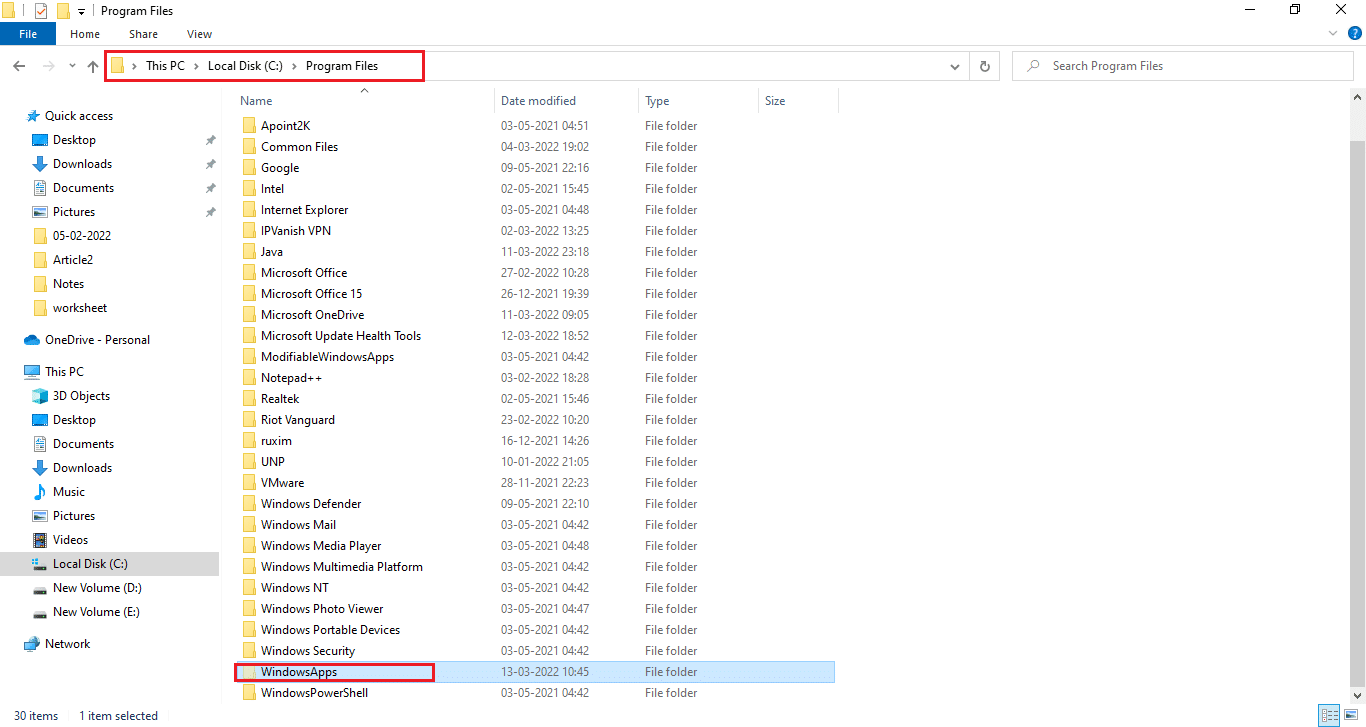
6. 계속 을 클릭하여 WindowsApps 폴더에 액세스합니다.
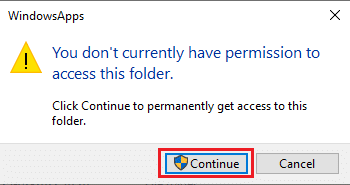

7. 파일 이름에 x64 가 포함된 Microsoft.Windows.Photos_[버전 번호] 디렉터리를 선택합니다. 폴더를 마우스 오른쪽 버튼으로 클릭하고 속성 을 선택합니다.
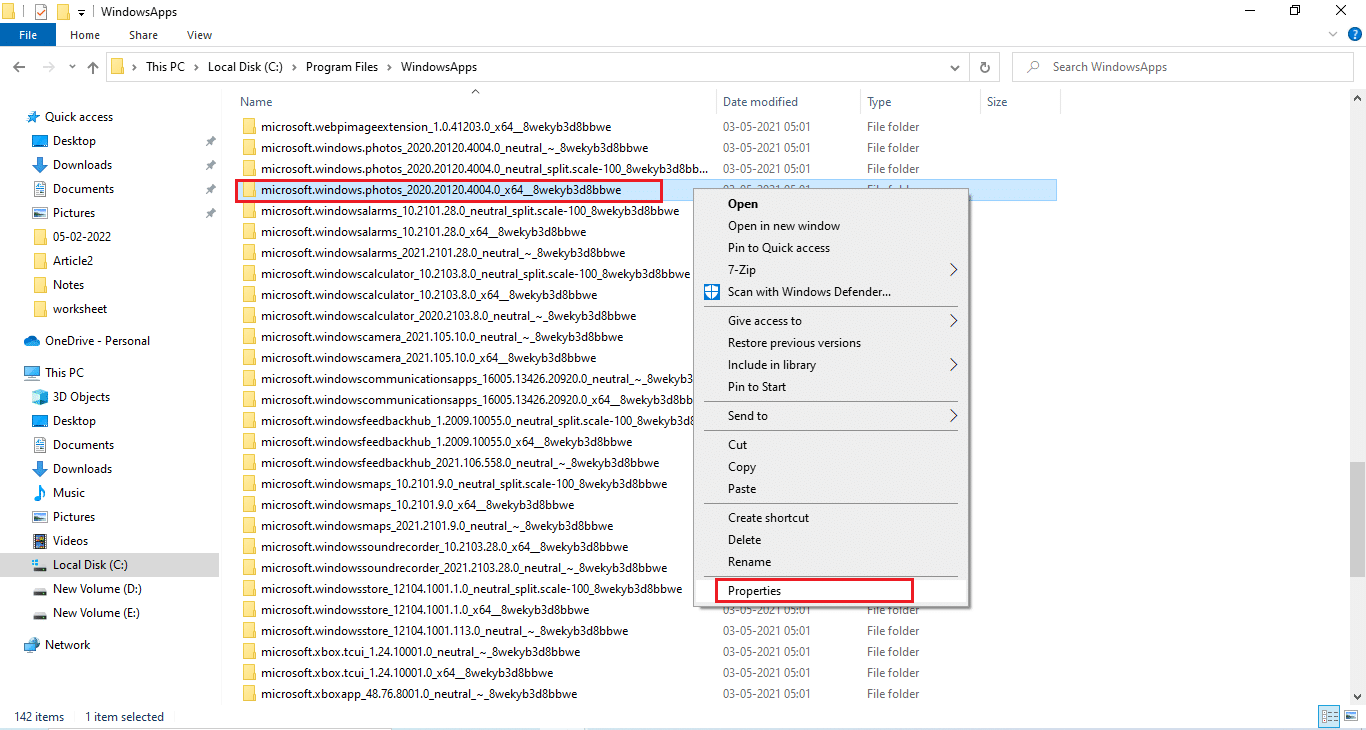
8. 보안 탭을 선택하고 고급 을 클릭합니다.
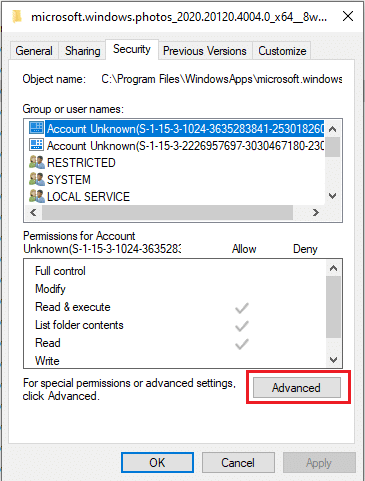
9. 고급 보안 설정 창에서 변경 을 클릭하여 소유자 이름을 변경합니다.
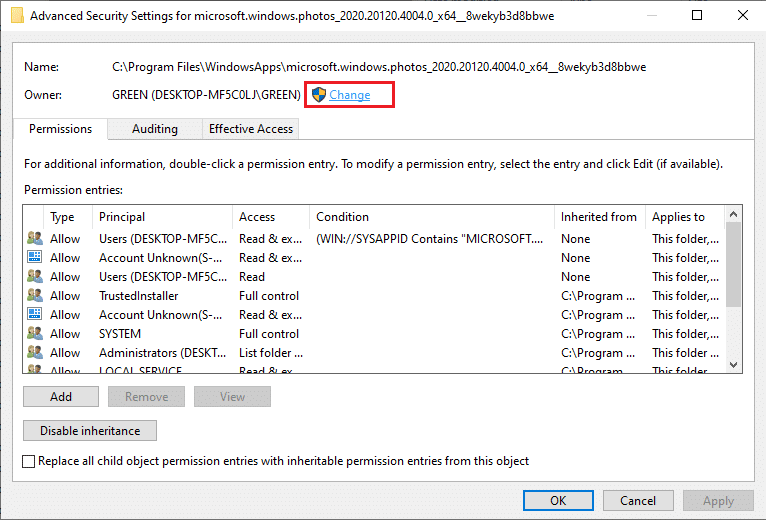
10. 개체 이름으로 NT SERIVCE\TrustedInstaller 를 입력하고 확인 을 클릭합니다.
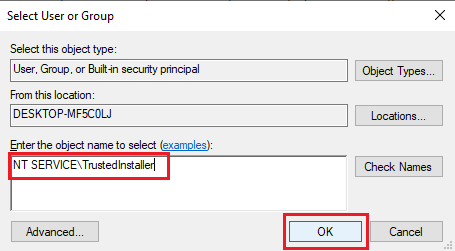
11. 하위 컨테이너 및 개체의 소유자 바꾸기를 활성화합니다. 적용 을 선택한 다음 확인 을 선택합니다.
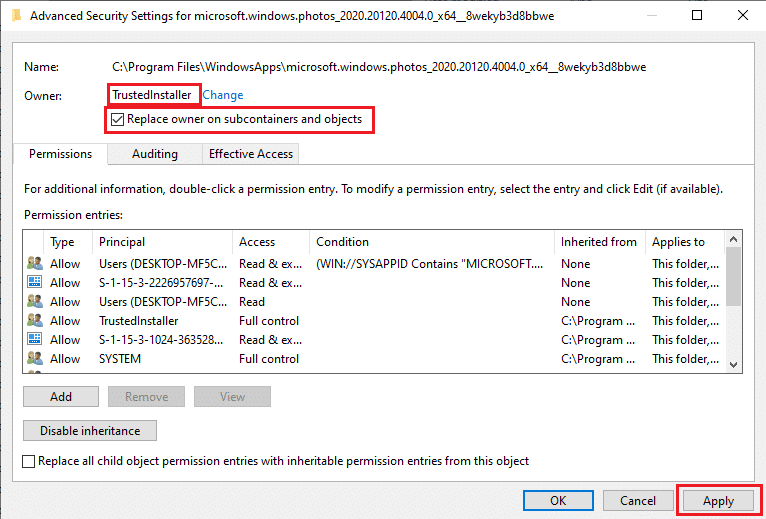
12. 기존 속성 창에서 다시 확인 을 클릭합니다.
13. Windows 키 를 누르고 명령 프롬프트 를 입력한 다음 관리자 권한으로 실행을 클릭합니다.
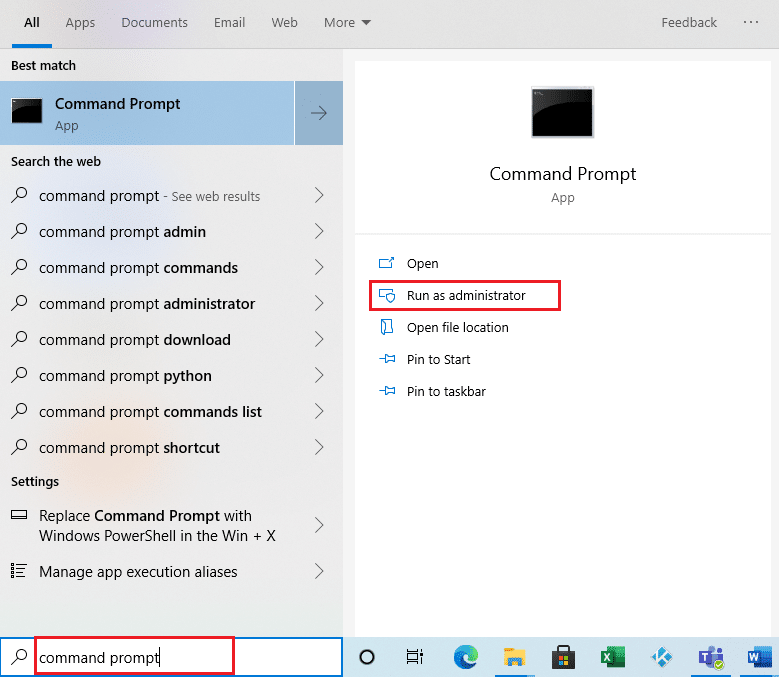
2. 주어진 명령을 복사하여 명령 프롬프트 에 붙여넣습니다. Enter 키를 누릅니다.
PowerShell -ExecutionPolicy Unrestricted -Command “& {$manifest = (Get-AppxPackage *Photos*).InstallLocation + '\AppxManifest.xml' ; Add-AppxPackage -DisableDevelopmentMode -Register $manifest}” 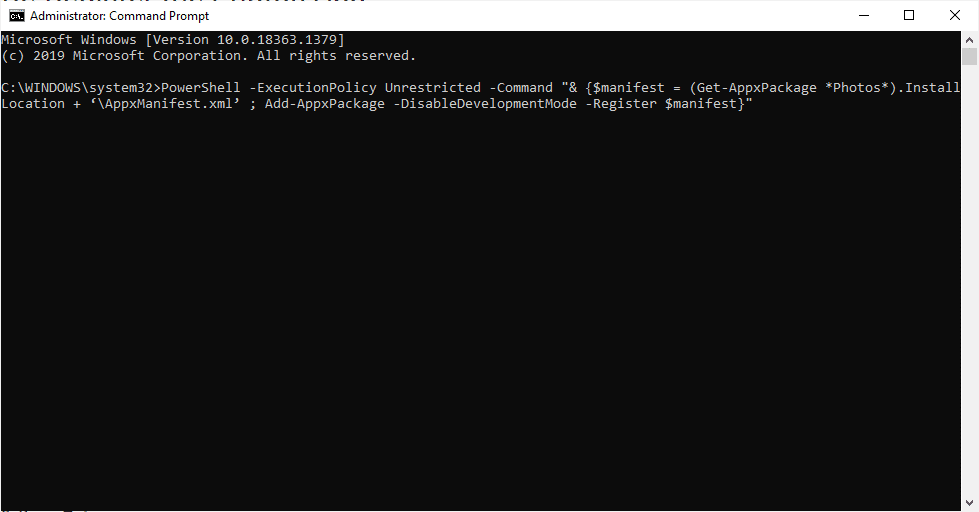
3. 시스템을 재부팅하고 파일 시스템 오류 2147219196이 해결되었는지 확인합니다.
또한 읽기: 오류 0x80070002 Windows 10을 수정하는 방법
방법 10: 관리자 권한으로 레지스트리 편집기 사용
Windows의 레지스트리 편집기는 Windows에서 사용하는 응용 프로그램 또는 프로그램의 모든 구성을 보유하는 계층적 데이터베이스입니다. 데이터베이스의 값 세트를 편집, 확인 및 변경할 수 있습니다.
참고: 레지스트리 편집기가 잘못된 방식으로 수행될 경우 손상되기 쉬우므로 시스템을 백업해 두십시오.
1. Windows 키 를 누르고 regedit 를 입력한 다음 관리자 권한 으로 실행을 클릭합니다.
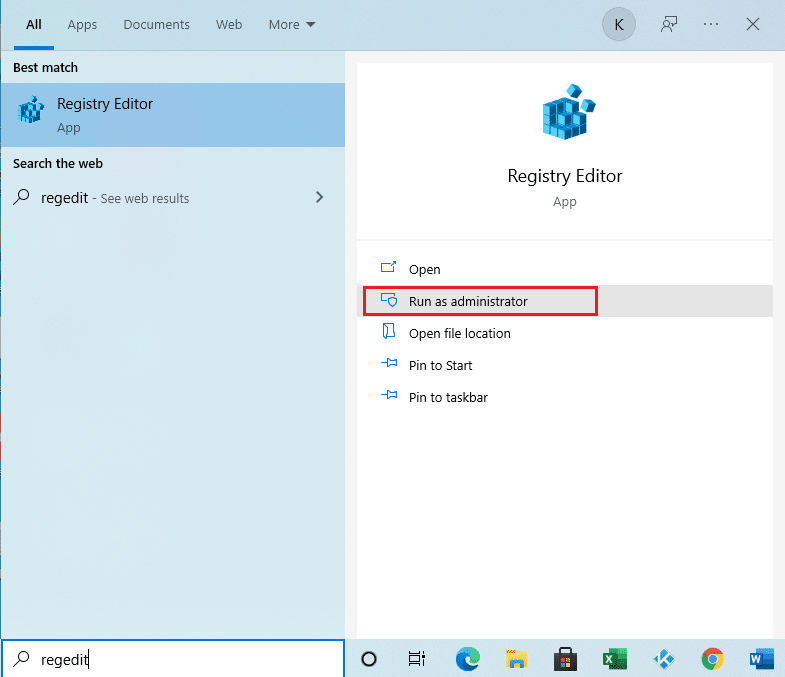
2. 레지스트리 편집기 에서 지정된 위치 경로 로 이동합니다.
Keys_CURRENT_USER\SOFTWARE\Classes\ Local Settings\Software\Microsoft\Windows\ Current version\App model\ Repository\Family\Microsoft.Windows.Photos
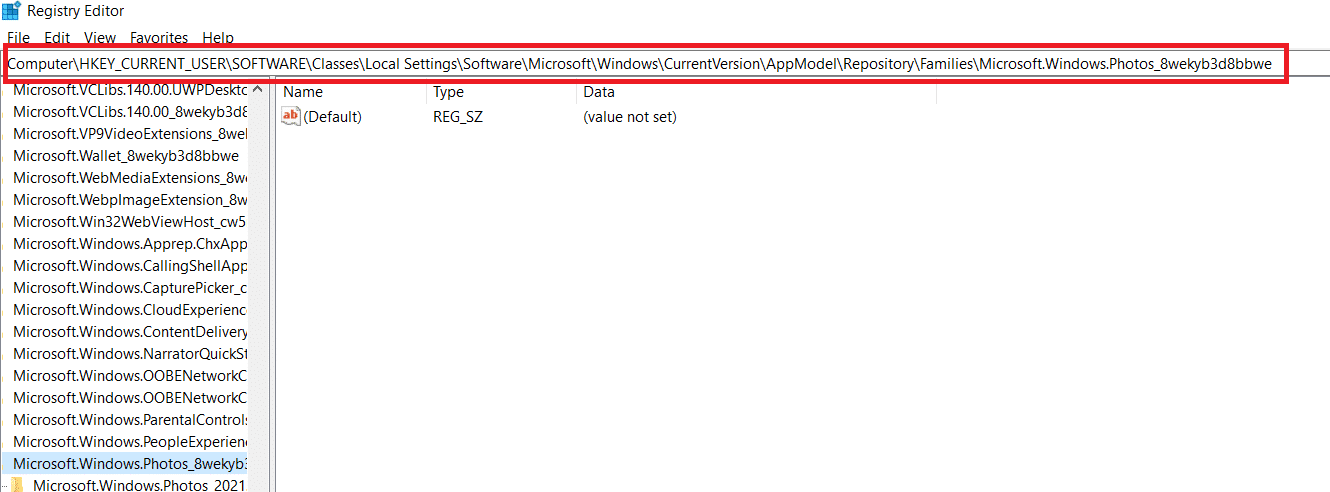
3. 존재하는 폴더의 수는 수행한 제거에 따라 다릅니다. 이 경우 폴더는 3개뿐입니다.
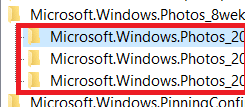
4. 항목을 마우스 오른쪽 버튼으로 클릭하고 권한 을 클릭합니다.
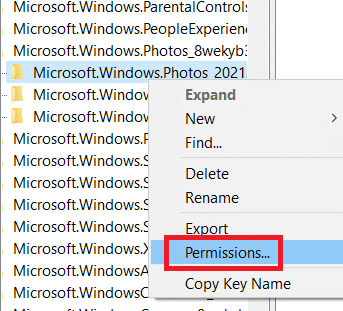
5. 고급 을 클릭합니다.
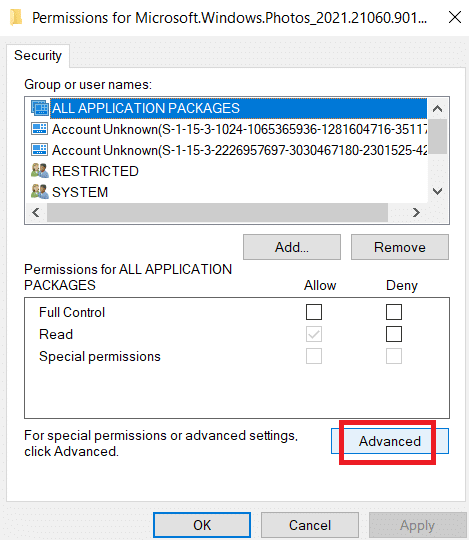
6. 소유자 옵션에서 변경 을 선택합니다.
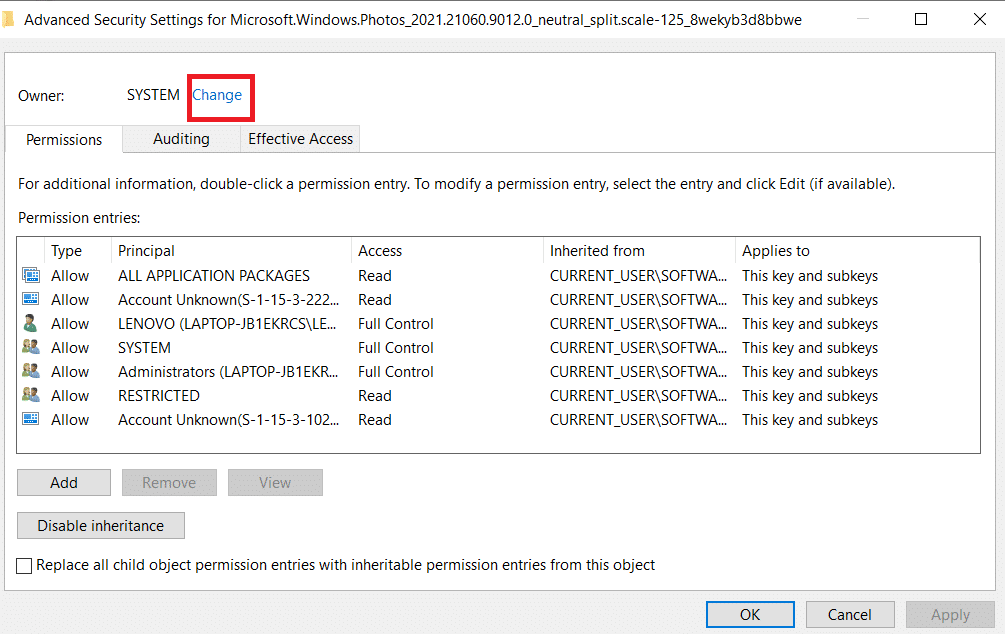
7. 소유자 의 이름을 관리자 로 변경하고 확인 을 클릭합니다.
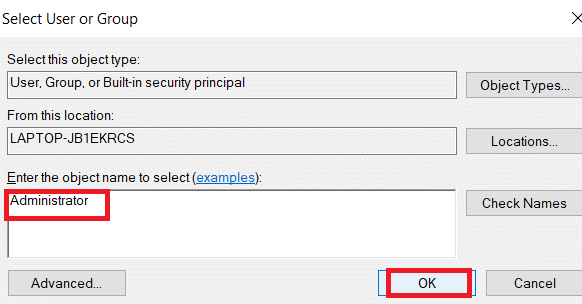
8. 가지고 있는 각 항목 폴더에 대해 4단계부터 8단계까지의 과정을 다시 반복합니다.
9. 마지막으로 PC 를 다시 시작하고 Photo Viewer 응용 프로그램을 실행해 보십시오.
방법 11: Microsoft Store 캐시 제거
Microsoft Store는 사용 중 로그 파일, 썸네일, 다운로드 파일 등의 다양한 데이터를 캐시에 축적합니다. 이 캐시는 때때로 손상되어 Microsoft Store 앱과 충돌하여 사진 앱에 영향을 줄 수 있는 모든 종류의 프로세스에서 캐시를 방지합니다. 따라서 Microsoft Store 캐시를 재설정하면 사진 앱에서 일반적으로 발생하는 파일 시스템 오류가 제거됩니다. 이렇게 하려면 단계를 따르십시오.
1. Windows + R 키를 함께 누르고 실행 대화 상자를 엽니다.
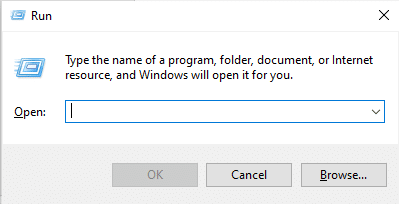
2. 실행 프롬프트 에 WSReset.exe 를 입력하고 Enter 키를 누릅니다.
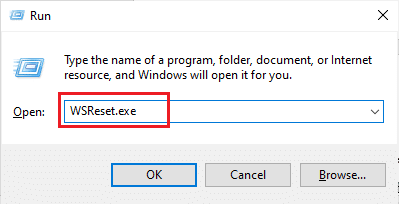
3. 검은색 빈 화면 창이 나타납니다.
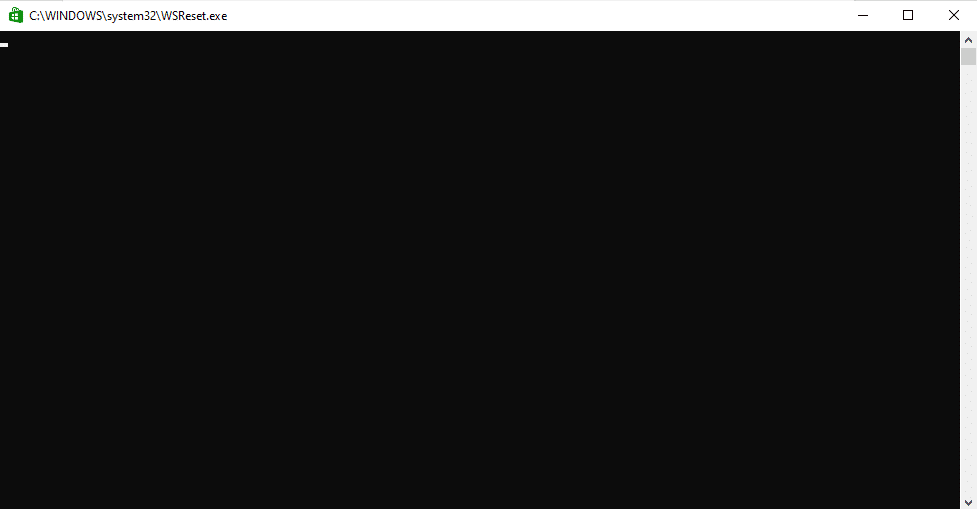
4. 디스플레이 화면에 Windows Store가 표시될 때까지 기다립니다. 이미지 파일 형식을 열고 오류가 해결되었는지 확인합니다.
또한 읽기: Windows 10에서 손상된 레지스트리를 수정하는 방법
방법 12: 사진 앱 재등록
사진 앱의 데이터 손실이 발생하지 않으므로 재등록 방법을 먼저 제안합니다. 이것은 덜 일반적인 방법으로 간주될 수 있지만 이것으로 오류를 수정할 수 있다면 방법 종류는 실제로 중요하지 않습니다. 절차에 따라 아래와 같이 명령을 내립니다.
1. Windows 키 를 누르고 명령 프롬프트 를 입력한 다음 관리자 권한으로 실행을 클릭합니다.
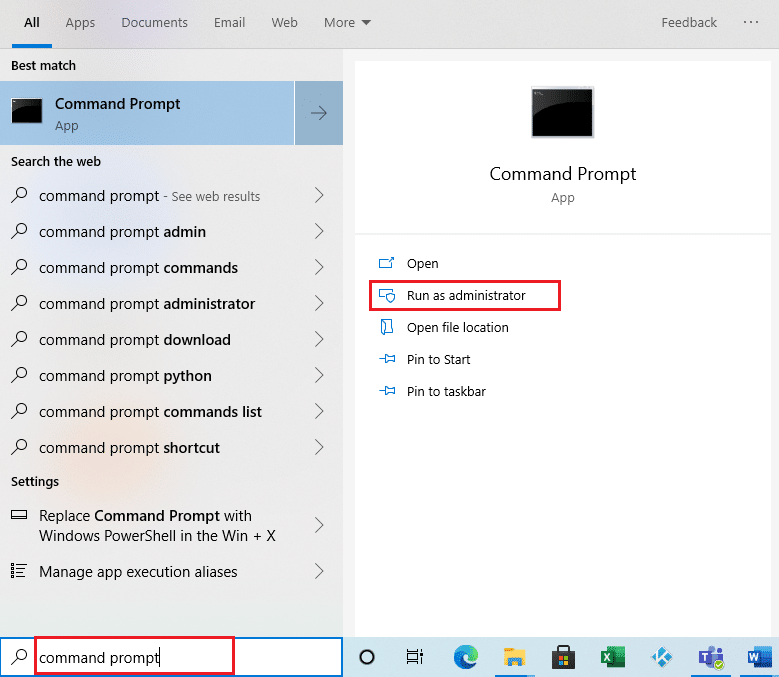
2. 주어진 명령을 복사하여 명령 프롬프트 에 붙여넣습니다. Enter 키를 누릅니다.
PowerShell -ExecutionPolicy Unrestricted -Command “& {$manifest = (Get-AppxPackage *Photos*).InstallLocation + '\AppxManifest.xml' ; Add-AppxPackage -DisableDevelopmentMode -Register $manifest}” 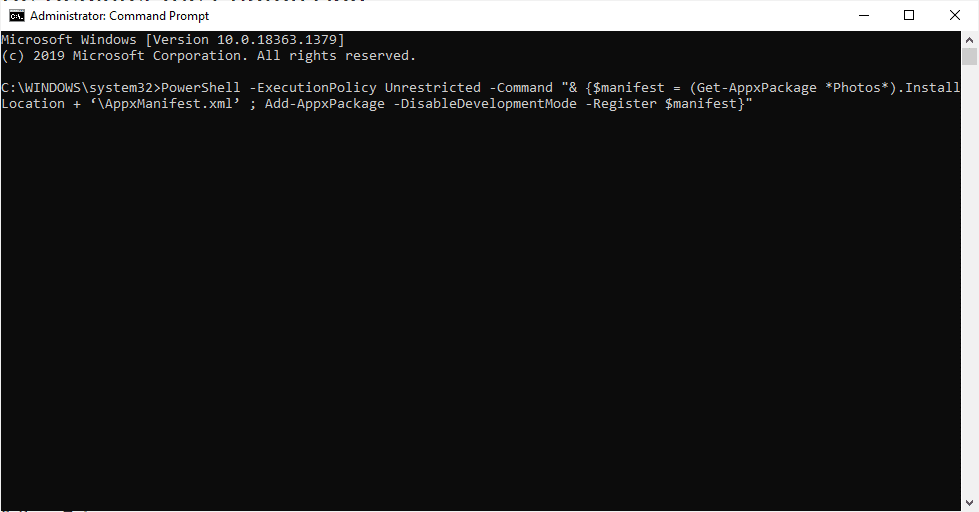
방법 13: 모든 Microsoft Store 앱 재등록
도움이 되지 않은 사진 앱의 덜 일반적인 재등록 방법과 유사하지만 약간의 차이점이 있는 이 프로세스에는 오류를 수정할 수 있는 전체 Microsoft Store 앱을 다시 등록해야 합니다. 이렇게 하려면 주어진 단계를 구현하십시오.
1. Windows 키 를 누르고 powershell 을 입력한 다음 관리자 권한으로 실행을 클릭합니다.
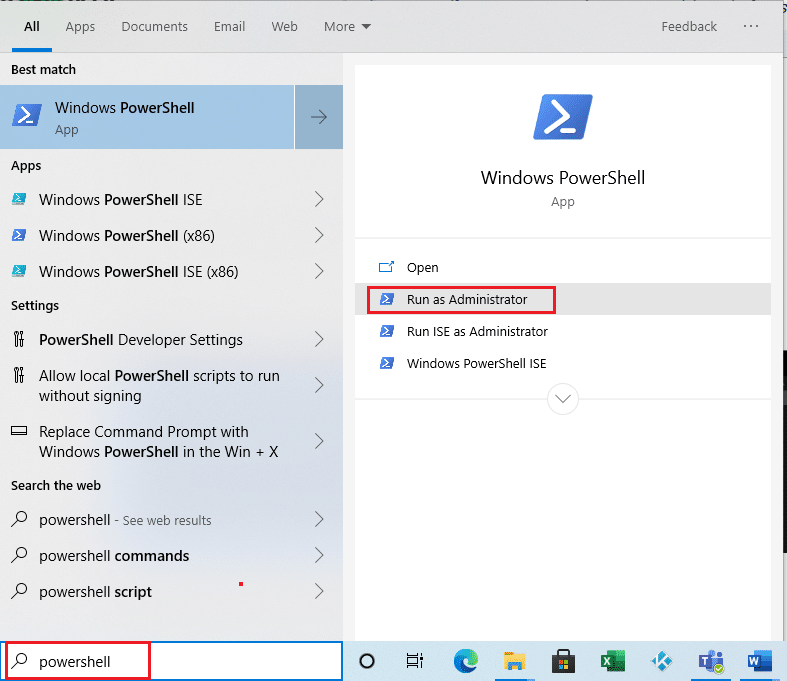
2. 주어진 명령을 입력하고 Enter 키 를 누르십시오.
Get-AppXPackage | Foreach {Add-AppxPackage -DisableDevelopmentMode -등록 “$($_.InstallLocation)\AppXManifest.xml”} 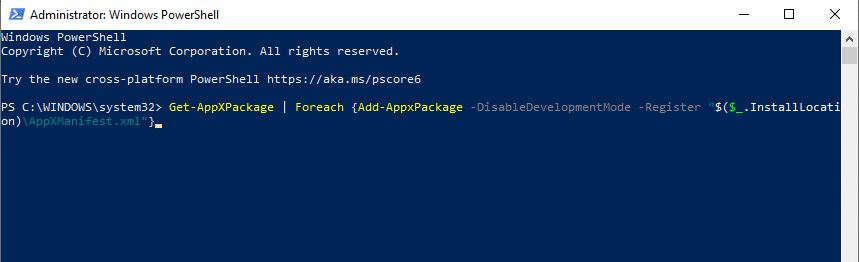
또한 읽기: Windows 10에서 Steam 손상된 디스크 오류 수정
방법 14: 사진 앱 제거 및 재설치
전체 파일 손상이 앱의 파일 시스템 오류(-2147219196)의 원인일 수 있습니다. 이 문제를 해결하는 마지막 일반적인 방법은 지금까지 많은 사용자에게 잘 작동했던 Windows 사진 응용 프로그램을 제거하고 다시 설치하는 것입니다. 아래에 제공된 단계를 따르십시오.
1. Windows 키 를 누르고 powershell 을 입력한 다음 관리자 권한으로 실행을 클릭합니다.
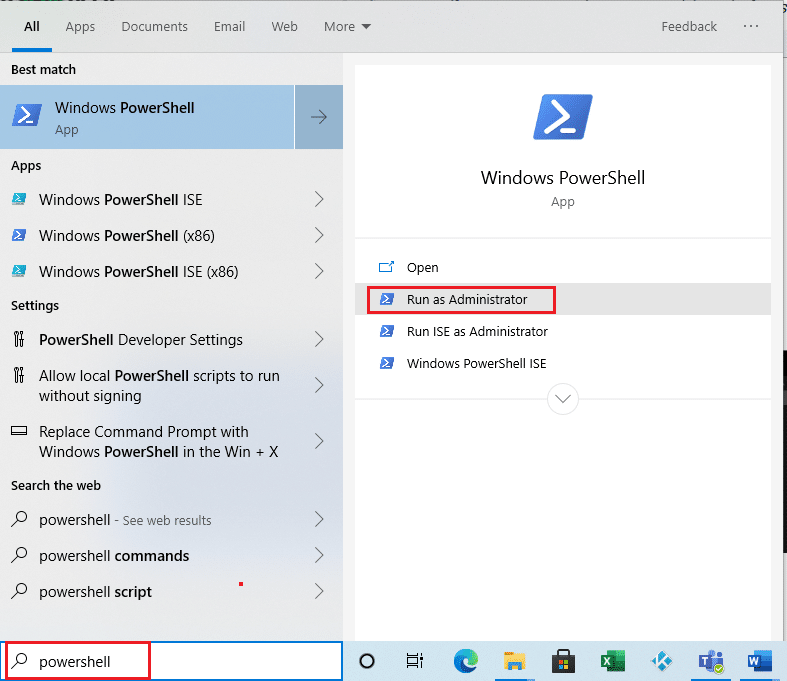
2. Windows PowerShell에서 명령을 복사하여 붙여넣습니다. Enter 키 를 누르십시오.
Get-AppxPackage Microsoft.Windows.Photos | 제거-AppxPackage
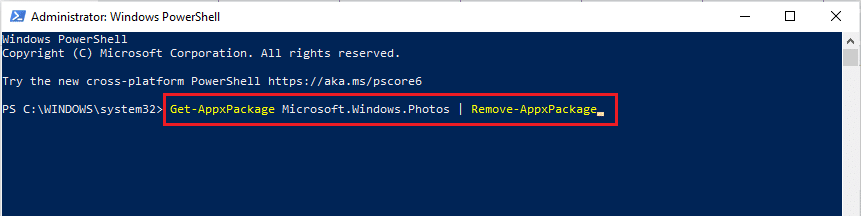
3. Windows 사진 앱의 프로세스 배포 또는 제거가 완료될 때까지 기다립니다.
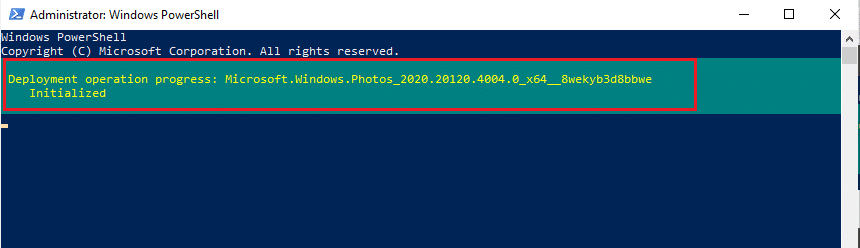
4. 공식 웹사이트에서 PsTools 패키지를 다운로드합니다.
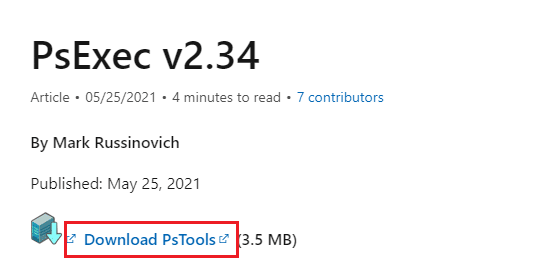
5. 다운로드 로 이동합니다. 다운로드 한 PSTools 압축 파일 을 마우스 오른쪽 버튼으로 클릭하고 모두 추출 을 선택합니다.
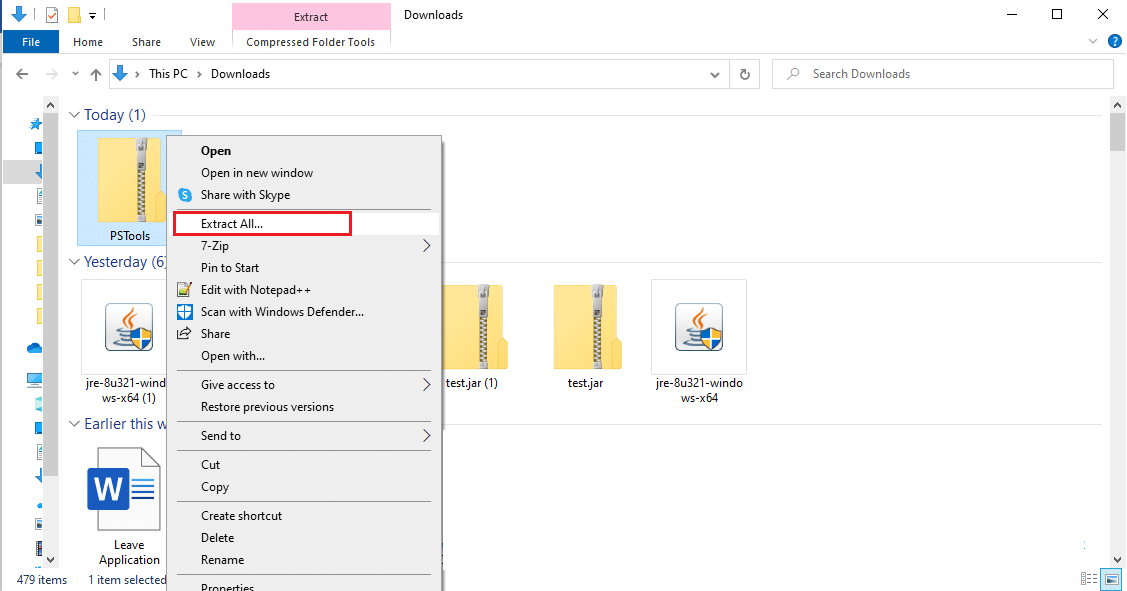
6. 압축을 푼 파일을 저장할 대상 폴더 위치 를 선택합니다. 그런 다음 추출 을 클릭합니다.
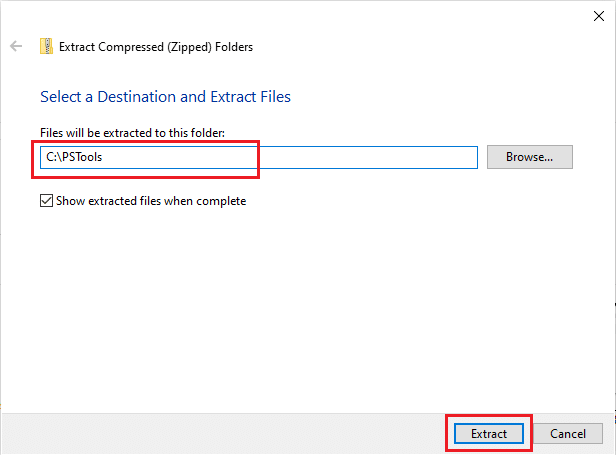
7. 폴더에 압축이 풀릴 때까지 기다리십시오.
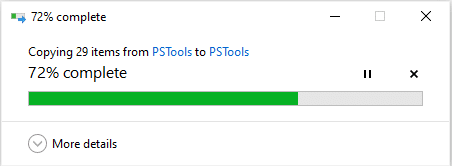
8. Windows 키 를 누르고 명령 프롬프트 를 입력한 다음 관리자 권한으로 실행을 클릭합니다.
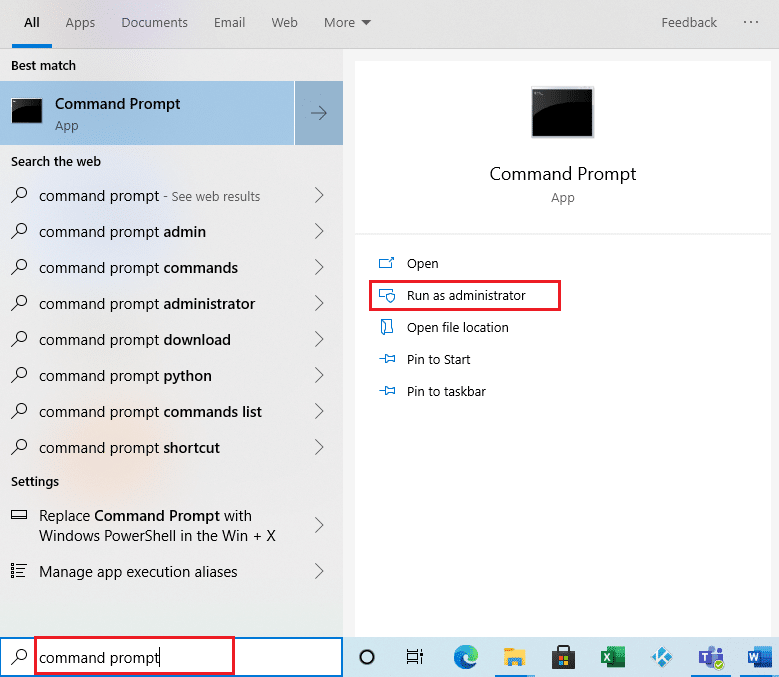
9. 주어진 명령을 실행하고 Enter 키 를 누르십시오.
<PsExec 위치 주소>PsExec.exe -sid c:\windows\system32\cmd.exe
참고: <PsExec 위치 주소> 는 압축을 푼 파일을 저장한 위치 경로여야 합니다. 다음은 다음 명령을 사용한 예입니다. C:\PSTools\PsExec.exe -sid C:\Windows\System32\cmd.exe
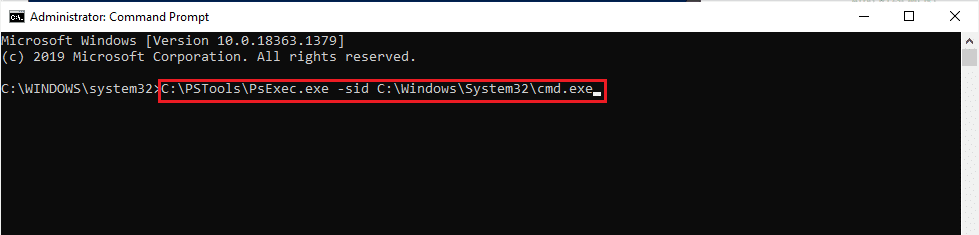
10. 새 프롬프트가 열리면 동의 를 클릭하여 Sysinternals 소프트웨어 사용 조건 에 동의합니다.
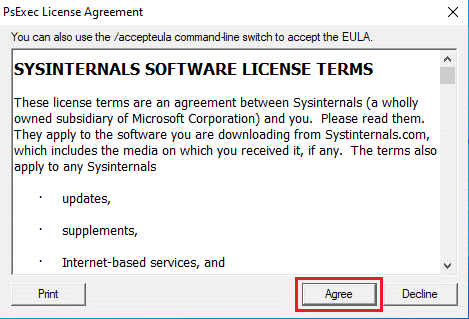
11. 새로운 명령 프롬프트 앱이 열립니다. 여기에 다음 명령을 복사하여 붙여넣고 Enter 키 를 누릅니다.
rd /s “C:\ProgramFiles\WindowsApps\Microsoft.Windows.Photos_2017.37071.16410.0_x64__8wekyb3d8bbwe
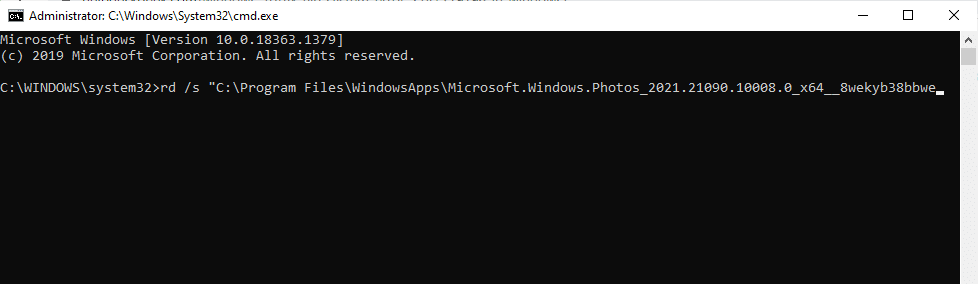
12. Y 키 를 입력하고 확인을 위해 Enter 키 를 누르십시오.
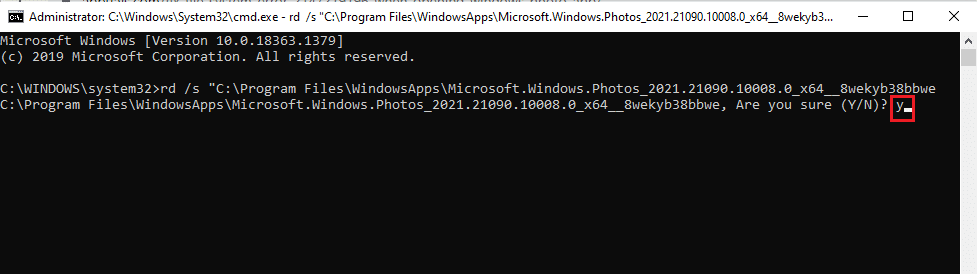
13. 완료되면 Microsoft Store 를 시작하고 앱을 다운로드합니다. 파일 형식의 이미지를 열려고 하여 파일 시스템 오류 2147219196 오류가 해결되었는지 확인하십시오.
방법 15: 다른 애플리케이션 다운로드
위의 방법 중 어느 것도 효과가 없더라도 희망을 잃지 마십시오. 괜찮습니다. 항상 대안적인 해결책이 있을 것입니다. 여기에서 이러한 대체 방법 중 하나는 타사 응용 프로그램을 다운로드하여 사진 파일 형식을 여는 것입니다. 원하는 다른 응용 프로그램을 사용할 수 있습니다.
추천:
- 음이 뭔가요?
- Windows 스토어 오류 0x80072ee7 수정
- Windows 10에서 COMDLG32.OCX 누락 수정
- Windows용 최고의 무료 파일 관리자 19개
이 가이드가 도움이 되었기를 바라며 파일 시스템 오류 2147219196 을 수정하는 방법을 배울 수 있기를 바랍니다. 문의 사항이 있거나 제안 사항이 있으면 댓글 섹션에 자유롭게 남겨주세요. 다음에 배우고 싶은 내용을 알려주세요.
