사용하려는 기능이 사용할 수 없는 네트워크 리소스에 있는 문제 수정
게시 됨: 2022-02-21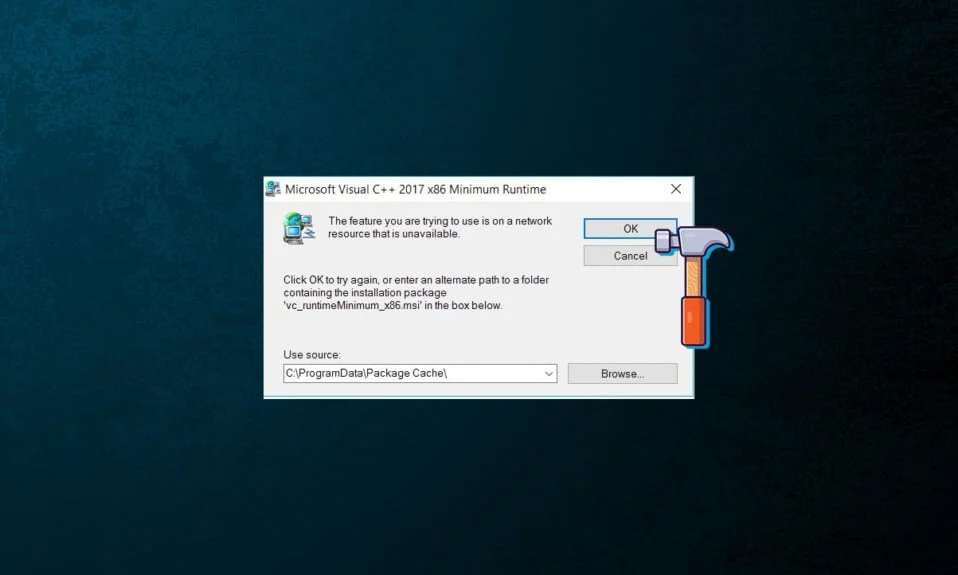
Windows에서 소프트웨어를 설치하거나 제거할 때 많은 절차가 발생하며 대부분의 절차는 그래픽 사용자 인터페이스에서 명확하지 않습니다. 불행히도 OS 및 기본 소프트웨어 복잡성으로 인해 때때로 문제가 발생할 수 있습니다. 많은 사용자가 모든 버전의 Windows 운영 체제에서 프로그램을 설치하거나 제거하려고 시도하는 동안 이 오류 알림을 받습니다. 사용자는 확인을 클릭 하여 설치를 완료하거나 오류 알림에 지정된 패키지 폴더에 대한 대체 경로를 제공하여 사용하려는 기능이 사용할 수 없는 네트워크 리소스에 있음 을 수정해야 합니다. 설치 또는 제거 절차는 해당 지점을 지나갈 수 없기 때문에 마법사를 닫을 가능성이 큽니다. 이 기사에서는 사용하려는 기능이 사용할 수 없는 네트워크 리소스에 있다는 오류를 수정하는 방법을 살펴보겠습니다.
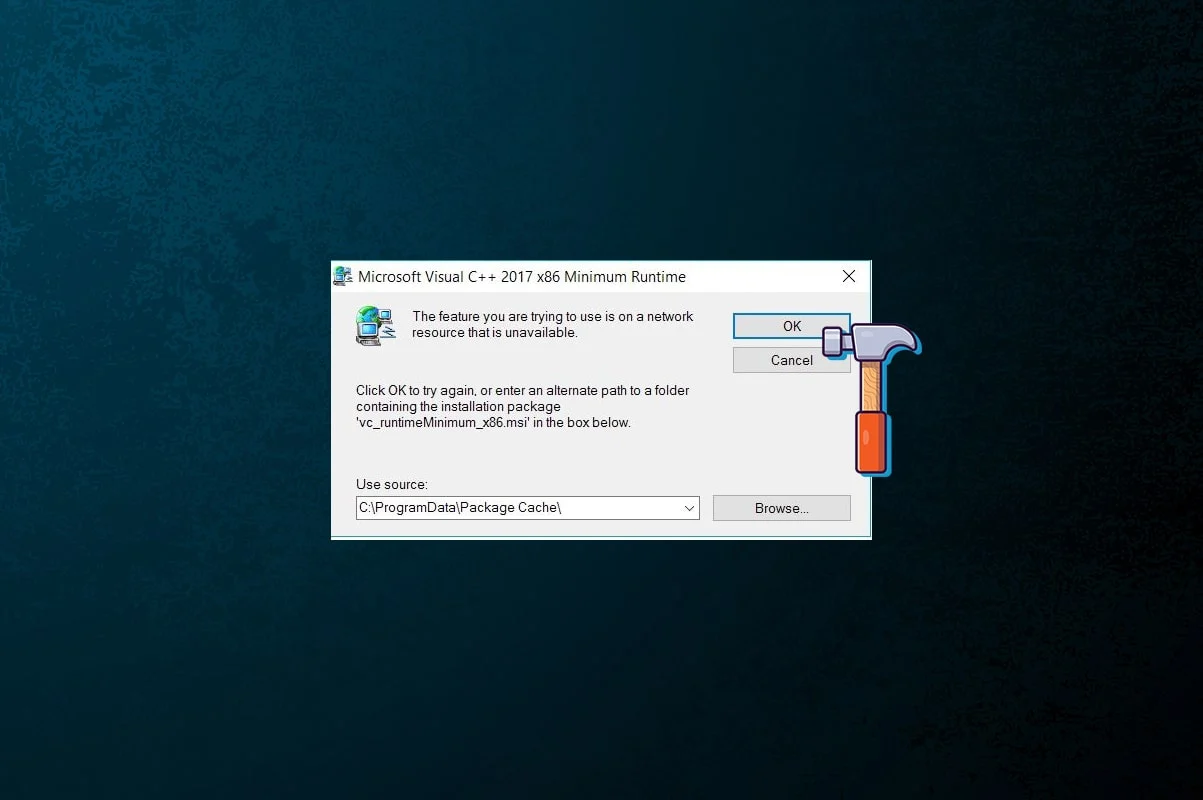
내용물
- 사용하려는 기능이 Windows 10에서 사용할 수 없는 네트워크 리소스에 있는 문제 수정
- 예비 문제 해결
- 방법 1: 프로그램 설치 및 제거 문제 해결사 실행
- 방법 2: Windows Installer 서비스 활성화
- 방법 3: 문제가 되는 앱의 레지스트리 키 삭제
사용하려는 기능이 Windows 10에서 사용할 수 없는 네트워크 리소스에 있는 문제 수정
오류 메시지는 패키지가 프로세스에서 사용할 수 없는 기능에 액세스하려고 시도하고 있음을 나타냅니다. 그러나 문제의 원인을 파악하는 것이 항상 쉬운 것은 아닙니다. 다양한 원인으로 인해 액세스할 수 없는 네트워크 리소스에 있는 기능을 활용하려고 하는 경우 이러한 어려움이 발생할 수 있습니다. 이것은 다음과 같을 수 있습니다.
- 명백한 이유 없이 Windows Installer 서비스가 시작되지 않습니다.
- 설치 또는 제거하려는 소프트웨어와 관련된 부정확하거나 읽을 수 없는 레지스트리 데이터.
예비 문제 해결
- 문제는 영향을 받는 프로그램을 설치하거나 삭제하려고 시도하는 데 사용 중인 설치 패키지 또는 설치 프로그램에 결함 이 있기 때문에 발생할 수 있습니다. 이 문제를 해결하려면 설치 패키지를 다른 곳에 저장하고 다시 시도하십시오.
- 많은 패키지를 사용할 수 있는 경우 시스템 속성을 살펴보고 Windows 시스템에서 작동 하는 호환 버전을 실행 하십시오. 대부분의 앱은 32비트 및 64비트 설치 패키지와 다양한 CPU용 여러 버전을 제공하기 때문입니다. 따라서 설치 패키지를 다운로드하기 전에 시스템 속성을 확인 하고 컴퓨터 사양에 따라 다운로드하십시오.
방법 1: 프로그램 설치 및 제거 문제 해결사 실행
Windows Installer 문제 해결사 제품군은 응용 프로그램 설치 또는 제거를 방해하는 모든 문제를 자동으로 검색하여 해결하려고 시도합니다. 이 문제 해결사를 사용 하고 사용할 수 없는 네트워크 리소스에 사용하려는 기능을 수정하려면 다음을 수행하십시오.
1. Microsoft 프로그램 설치 및 제거 문제 해결사를 다운로드하여 실행 합니다.
2. 여기에서 다음 을 클릭하고 문제를 감지하도록 합니다.
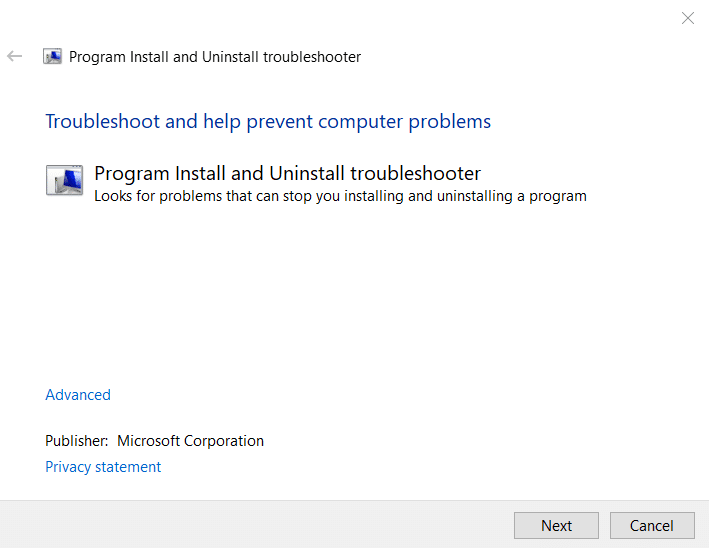
3. 다음과 같은 질문이 표시됩니다 . 프로그램을 설치하거나 제거하는 데 문제가 있습니까? 설치 또는 제거 를 클릭하고 화면의 지시에 따라 문제를 해결하십시오.
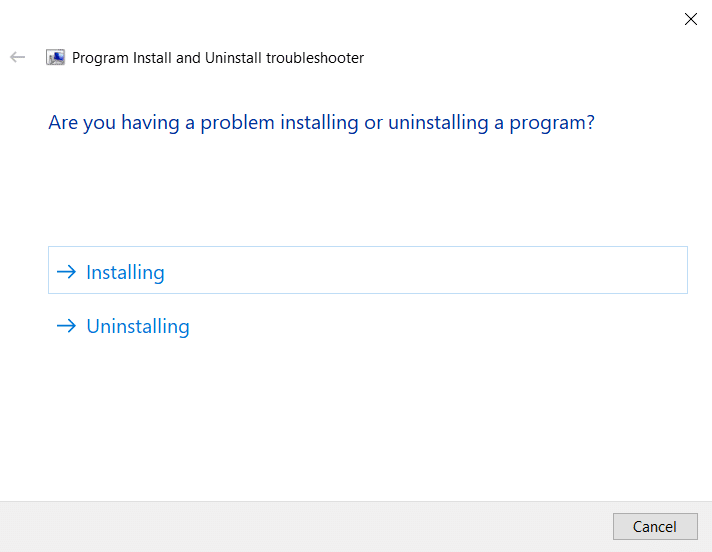
또한 읽기: Windows가 이 네트워크의 프록시 설정을 자동으로 감지하지 못하는 문제 수정
방법 2: Windows Installer 서비스 활성화
Windows 소프트웨어 설치 및 제거에는 Windows Installer 서비스가 필요합니다. 이상적으로는 항상 실행되어야 합니다. 그러나 때때로 버그로 인해 중지됩니다. 컴퓨터에서 Windows Installer 서비스가 작동하지 않는 경우 설치 및/또는 제거가 실패할 가능성이 있습니다. 사용할 수 없는 네트워크 리소스에 사용하려는 기능을 수정하는 방법을 파악하는 데 문제가 있는 경우 먼저 Windows Installer 서비스가 실행 중인지 확인하십시오.
1. 실행 대화 상자를 시작하려면 Windows + R 키를 함께 눌러 실행 대화 상자를 엽니다.
2. 여기에 services.msc 를 입력하고 확인 을 클릭하여 서비스 창을 시작합니다.
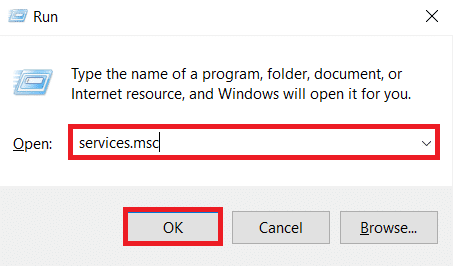
3. 그림과 같이 Windows Installer 를 마우스 오른쪽 버튼으로 클릭한 후 속성 을 클릭합니다.
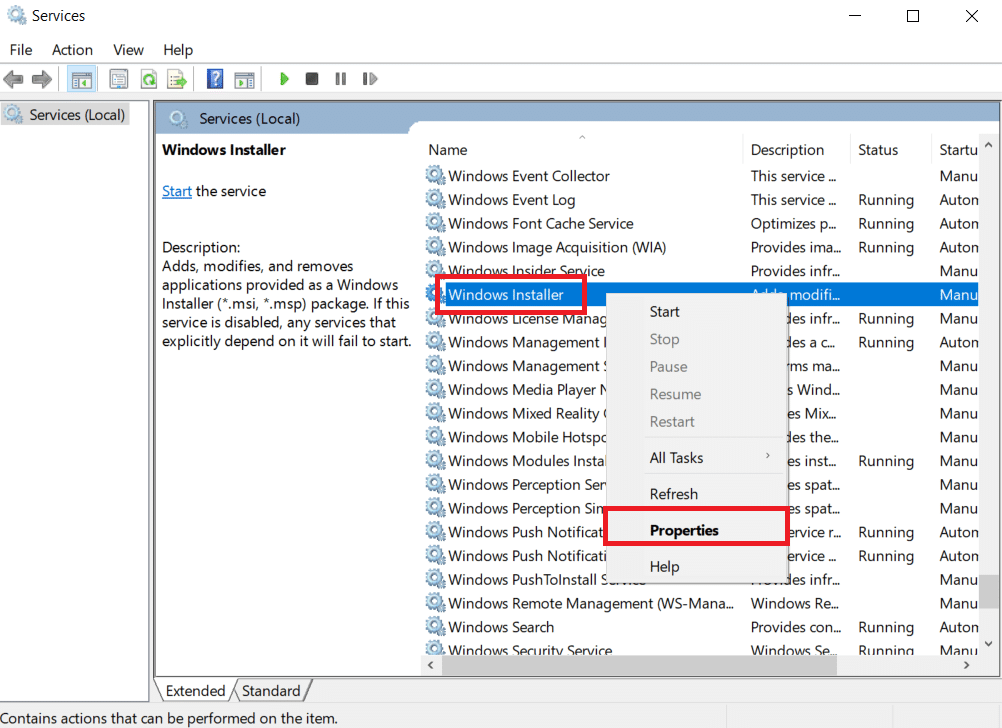

4. 자동 을 선택하려면 시작 유형 드롭다운 메뉴를 열고 선택합니다.
5. 서비스 상태 가 중지됨 으로 표시되면 시작 을 클릭합니다.
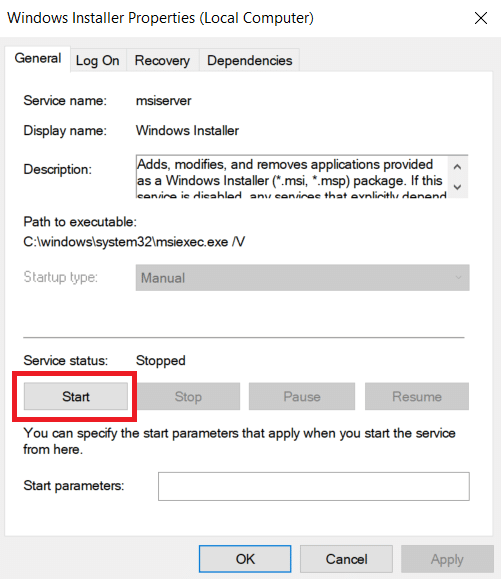
6. 그런 다음 적용 을 클릭한 다음 확인 을 클릭합니다.
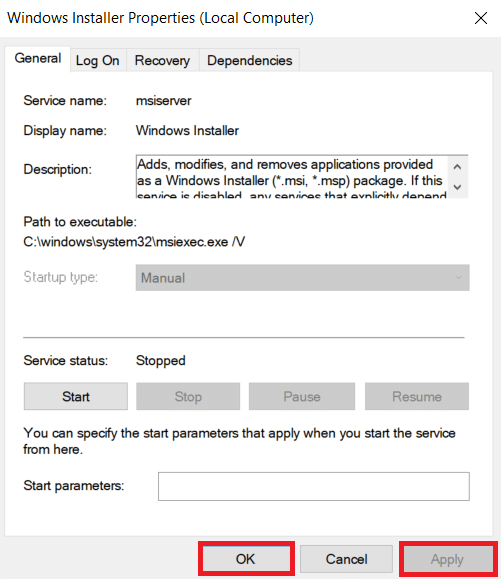
7. 서비스 창을 닫고 PC를 다시 시작합니다 .
또한 읽기: Windows 10에서 컴퓨터가 네트워크에 표시되지 않는 문제 수정
방법 3: 문제가 되는 앱 의 레지스트리 키 삭제
다른 모든 방법이 실패하면 이 방법을 구현 하여 사용할 수 없는 오류를 네트워크 리소스에 사용하려는 기능을 수정합니다 .
참고: Windows 레지스트리로 작업할 때 잘못된 항목을 제거하면 시스템 안정성에 큰 영향을 줄 수 있으므로 항상 주의하여 진행해야 합니다.
1. Windows + R 키를 동시에 눌러 실행 대화 상자를 엽니다.
2. regedit 를 입력한 다음 확인 을 클릭하여 레지스트리 편집기 를 시작합니다.
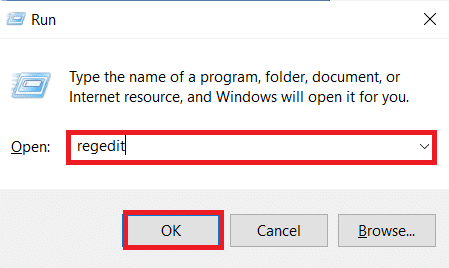
3. 사용자 계정 컨트롤 프롬프트에서 예 를 클릭합니다.
3. 레지스트리 편집기의 주소 표시줄 에서 다음 위치 경로로 이동합니다.
HKEY_LOCAL_MACHINE\SOFTWARE\Classes\Installer
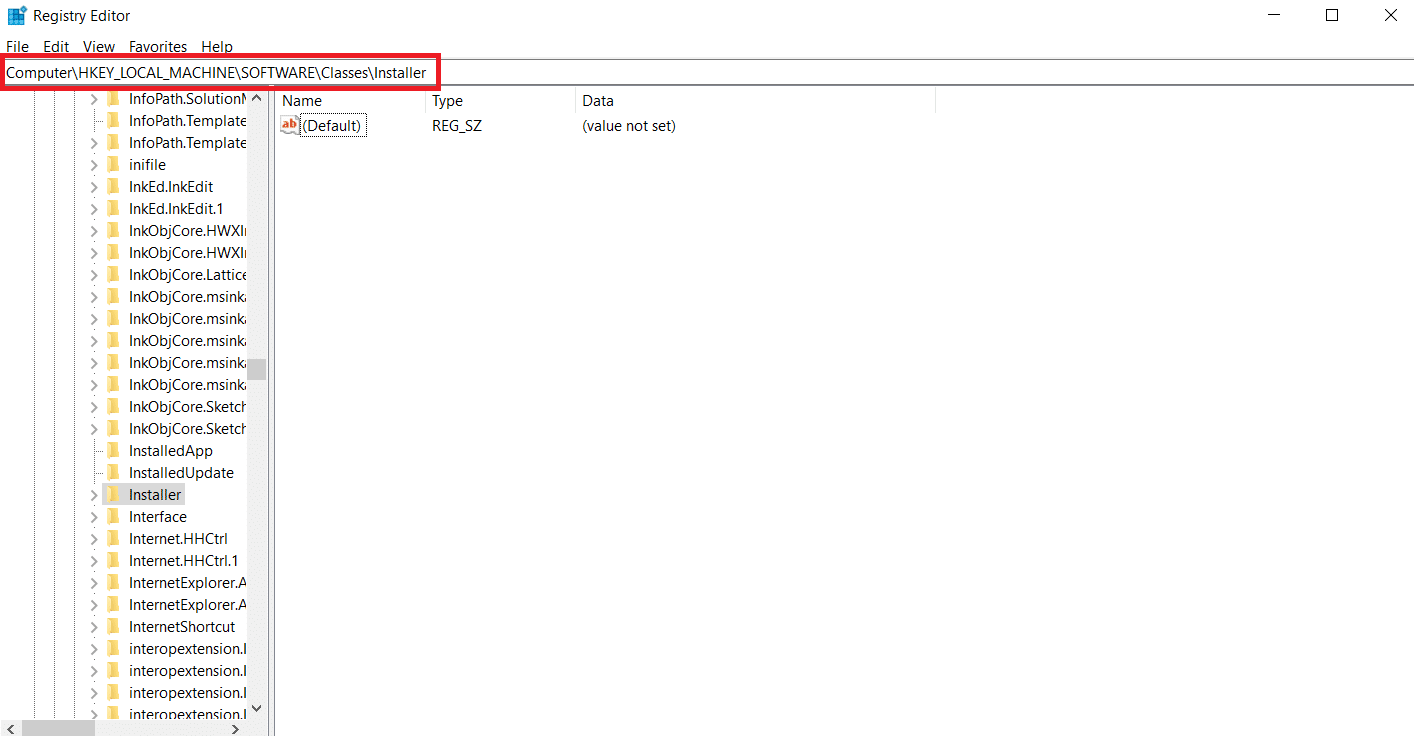
4. 왼쪽 창에서 Products 하위 키 폴더를 두 번 클릭하여 확장합니다.
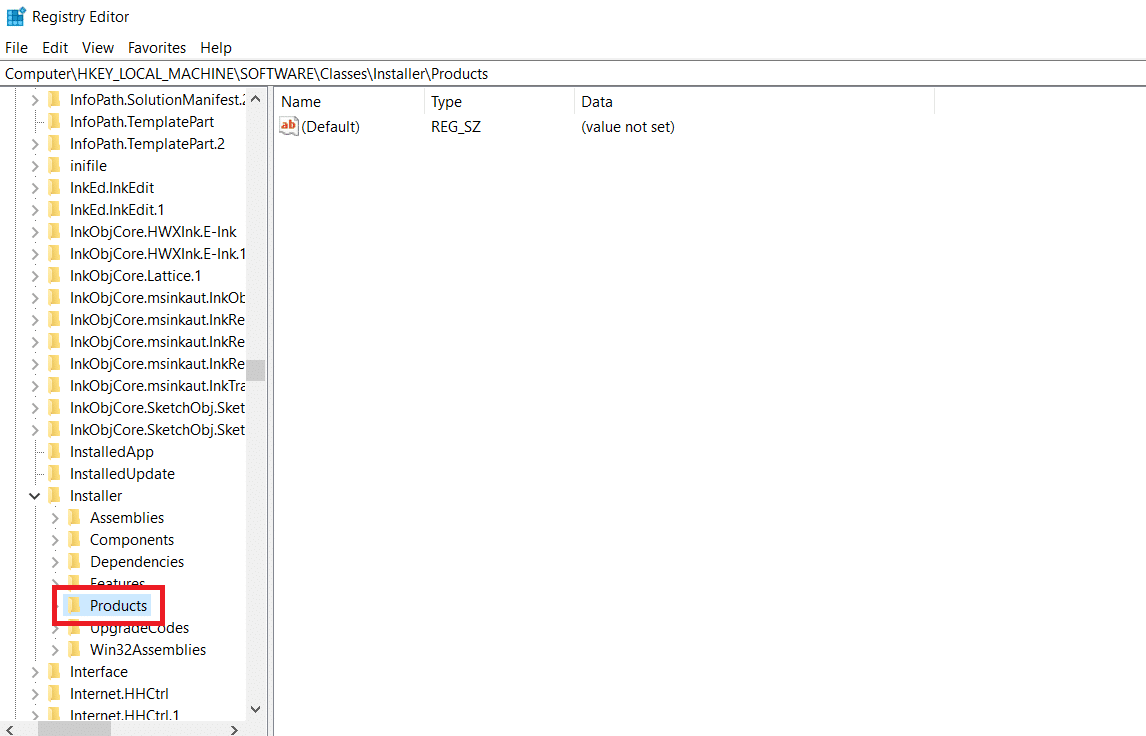
5. Products 키 아래에 있는 각 하위 키 의 내용을 검사하려면 레지스트리 편집기의 오른쪽 창에서 하나씩 클릭합니다.
- 값 데이터 는 해당 레지스트리 키가 생성된 프로그램의 이름을 제공합니다.
- 따라서 Products 키 아래의 각 하위 키에 대한 Product Name 레지스트리 문자열을 검사하십시오.
6. 설치하거나 삭제하는 데 문제가 있는 소프트웨어 의 하위 키를 찾을 때까지 계속 찾으십시오.
7. 영향을 받는 프로그램 하위 키 를 마우스 오른쪽 버튼으로 클릭하고 아래와 같이 삭제 옵션을 선택합니다.
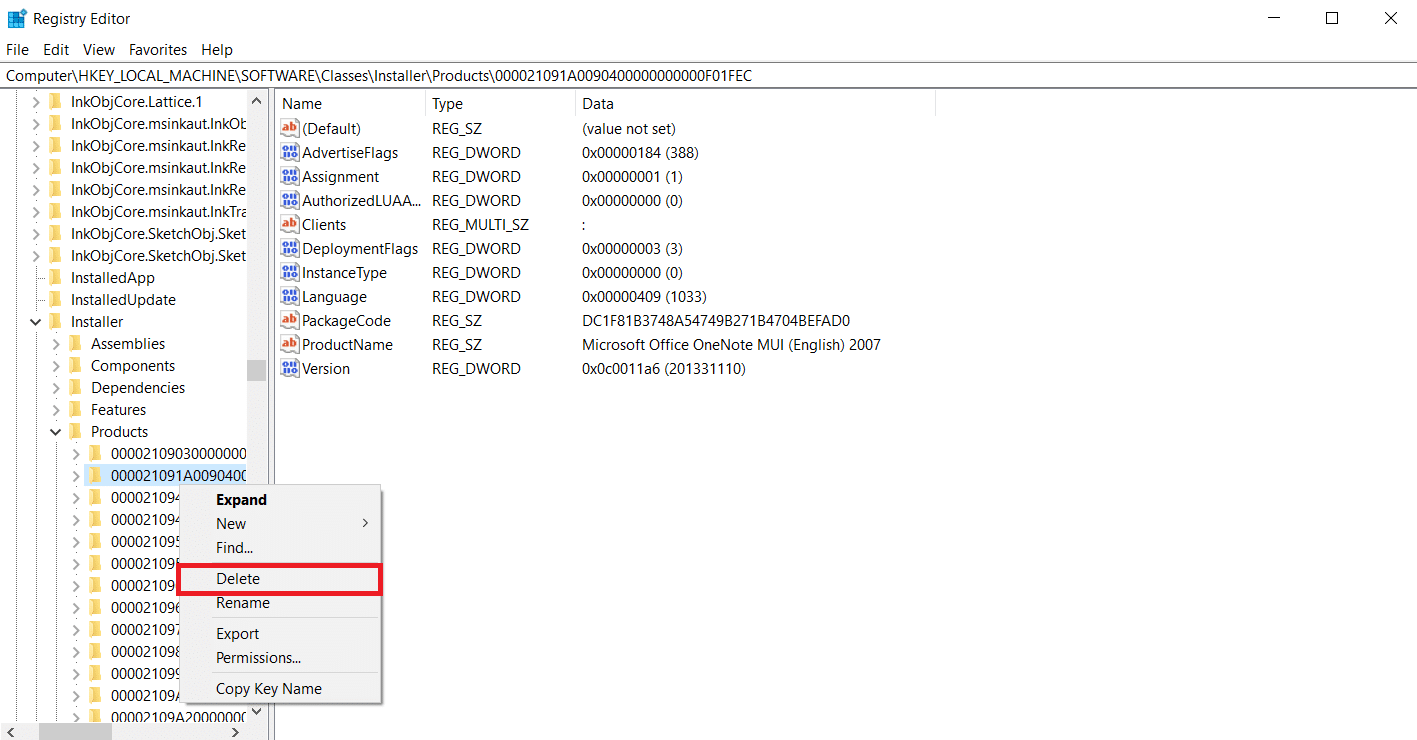
8. 작업을 확인하려면 다음 프롬프트에서 예 를 클릭합니다.
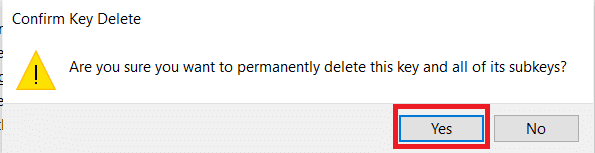
9. 레지스트리 편집기 를 닫고 시스템을 다시 시작합니다.
10. 시스템이 부팅될 때 영향을 받는 프로그램 설치/제거에 대한 설치 프로그램 패키지 를 실행합니다.
자주 묻는 질문(FAQ)
Q1. 네트워크 리소스가 있다는 것은 무엇을 의미합니까?
앤. 네트워크 리소스는 로컬 네트워크를 통해 액세스할 수 있고 다른 PC나 사용자가 액세스할 수 있는 모든 장치, 폴더 또는 컴퓨터입니다. 네트워크 가상화는 기업에서 네트워크 리소스를 적절하게 관리하는 데 사용됩니다.
추천:
- Steam 콘솔을 여는 방법
- Windows 10 Netwtw04.sys 블루 스크린 오류 수정
- 오류 1500 수정 다른 설치가 진행 중입니다
- C:\windows\system32\config\systemprofile\Desktop을 사용할 수 없음: 수정됨
이 정보가 도움이 되었기를 바라며 사용하려는 기능이 Windows 10에서 사용할 수 없는 네트워크 리소스에 있는 경우 문제 를 해결할 수 있기를 바랍니다. 어떤 접근 방식이 효과가 있었는지 알려주세요. 아래 공간에 질문이나 의견을 남겨주세요.
