Excel에서 오류가 발생한 수정
게시 됨: 2022-09-17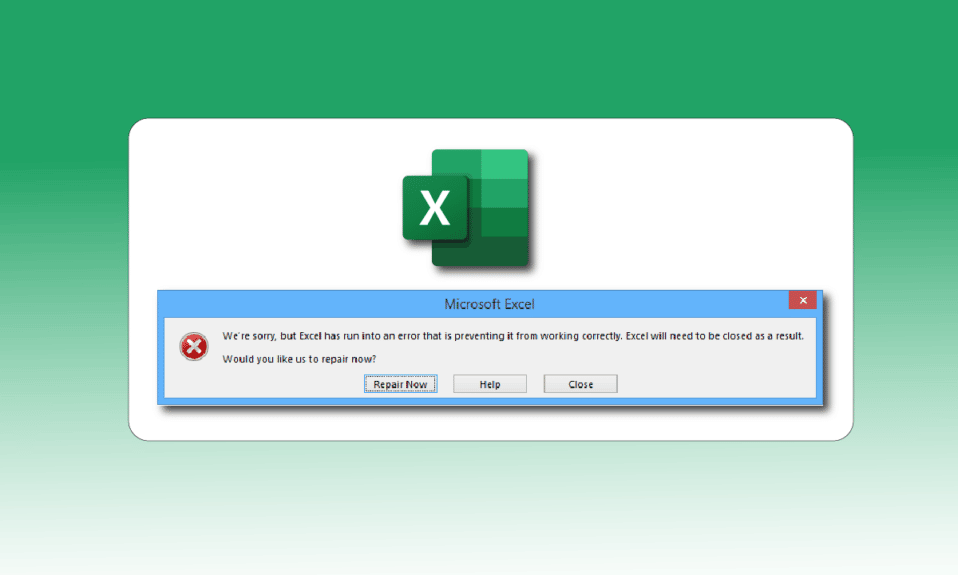
인도 안경 회사 Lenskart의 공동 창립자이자 Shark Tank India의 상어인 Peyush Bansal은 쇼에서 MS Excel 없이는 자신의 삶을 상상할 수 없을 것이라고 말한 적이 있습니다. 그리고 대부분의 기업과 개인이 비슷한 생각을 하고 있다고 생각합니다. 처음에 Excel은 1987년에 Mac에서 처음 출시되었고 나중에 Windows에서 출시되었으며 곧 전 세계 최고의 스프레드시트 소프트웨어가 되었습니다. 그러나 Windows는 충돌 및 버그로 유명하며 많은 사용자가 Excel 문제에 직면하여 오류가 발생했습니다. 따라서 죄송하지만 Excel에서 오류 문제가 발생한 경우 올바른 위치에 있습니다. Excel에서 오류 문제가 발생한 문제를 해결하는 데 도움이 되는 완벽한 가이드를 제공합니다.
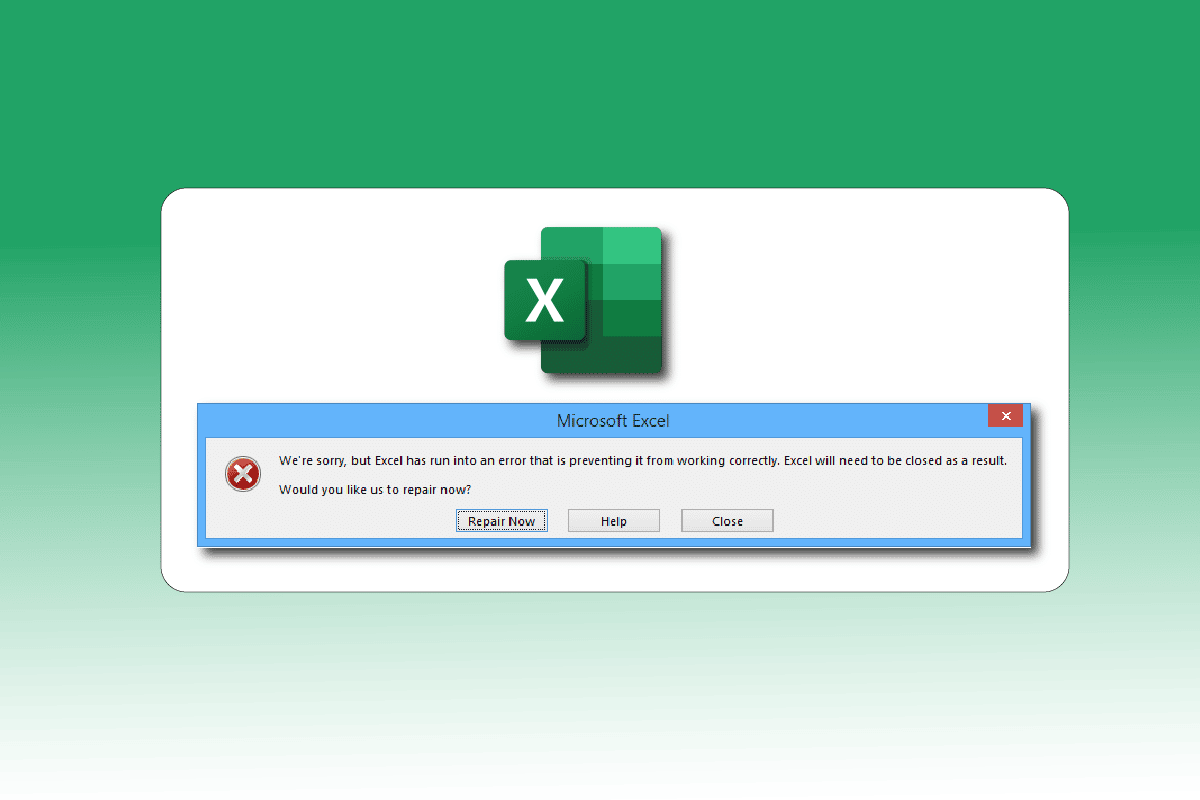
내용물
- Excel에서 오류가 발생하는 문제를 해결하는 방법
- 방법 1: PC 다시 시작
- 방법 2: 클린 부팅 수행
- 방법 3: Excel을 관리자로 실행
- 방법 4: 프로그램 호환성 문제 해결사 실행
- 방법 5: 호환 모드 비활성화
- 방법 6: 추가 기능 비활성화
- 방법 7: Windows 업데이트
- 방법 8: 레지스트리 편집기 키 폴더 삭제
- 방법 9: Excel 업데이트
- 방법 10: MS Office 복구
- 방법 11: Office 365 다시 설치
Excel에서 오류가 발생하는 문제를 해결하는 방법
다음은 Microsoft Excel 오류를 일으키는 가능한 이유입니다.
- Windows 버전과 Microsoft Office 업데이트 간의 호환성 문제.
- 문제가 있는 추가 기능.
- 손상되거나 손상된 시스템 파일.
다음은 Windows 10에서 해당 Excel 오류를 수정하는 문제 해결 방법입니다.
방법 1: PC 다시 시작
모든 임시 버그 또는 오류가 있는 경우 시스템을 다시 시작하면 해결됩니다. 기기를 절전 또는 최대 절전 모드로 유지하여 오랫동안 기기를 끄지 않은 경우에도 Excel 오류가 발생할 수 있습니다. 따라서 PC를 종료하고 몇 분 후에 다시 켜십시오.
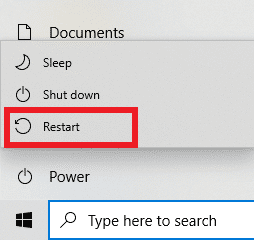
방법 2: 클린 부팅 수행
Excel과 충돌할 수 있는 타사 앱 간섭으로 인해 Excel에서 오류가 발생할 수도 있습니다. 이 문제를 해결하려면 모든 외부 응용 프로그램 및 서비스를 비활성화하는 클린 부팅으로 Windows를 실행한 다음 오류 메시지가 나타나는지 확인하십시오. 오류가 해결되면 비활성화된 앱 또는 서비스 중 하나에 문제가 있는 것입니다. 문제가 있는 앱/서비스를 식별한 후 제거하거나 비활성화합니다. 또는 최신 버전으로 업데이트하십시오. Windows 10에서 클린 부팅을 수행하는 방법에 대한 가이드를 읽으십시오.
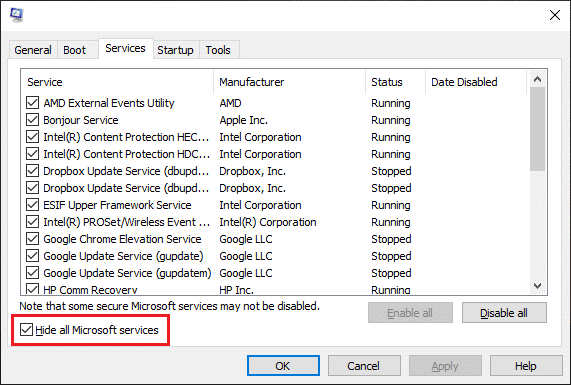
또한 읽기: Windows 10에서 Microsoft Office가 열리지 않는 문제 수정
방법 3: Excel을 관리자로 실행
죄송하지만 Excel 앱을 관리자 권한으로 열어서 Excel에서 오류가 발생했다는 오류 메시지를 제거할 수 있습니다. 앱이 관리자로 실행되도록 허용한다는 것은 앱에 시스템에 대한 추가 액세스 권한을 부여하는 것을 의미합니다. 앱을 관리자로 실행하려면 다음 단계를 따르세요.
1. Windows + Q 키를 동시에 눌러 Windows 검색 메뉴를 엽니다.
2. Excel 을 입력 하고 관리자 권한으로 실행을 클릭합니다.
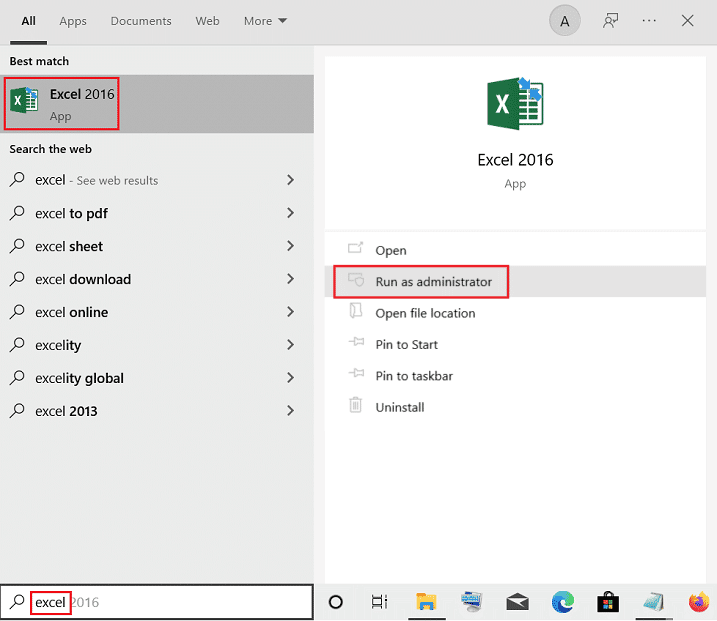
방법 4: 프로그램 호환성 문제 해결사 실행
프로그램 호환성 문제 해결사는 Excel에서 오류 문제가 발생한 것을 포함하여 확인되지 않은 모든 문제를 해결합니다. 문제 해결사를 실행하려면 다음 단계를 따르세요.
1. Windows 키 를 누르고 Excel 을 입력한 다음 파일 위치 열기 를 클릭합니다.
참고: 파일 위치 열기 옵션이 표시되지 않으면 Windows 검색 표시줄에서 아래쪽 화살표 아이콘 을 클릭합니다.
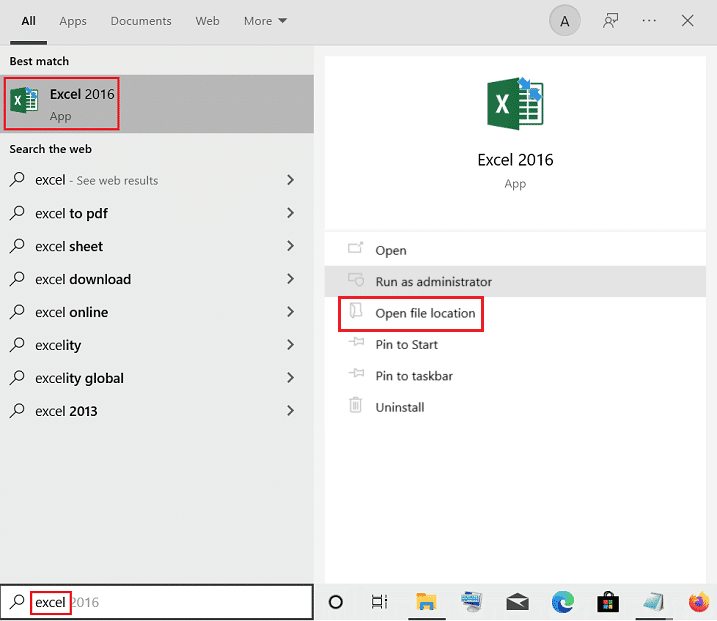
2. Excel 앱 을 선택하고 마우스 오른쪽 버튼으로 클릭한 다음 호환성 문제 해결 을 클릭합니다.
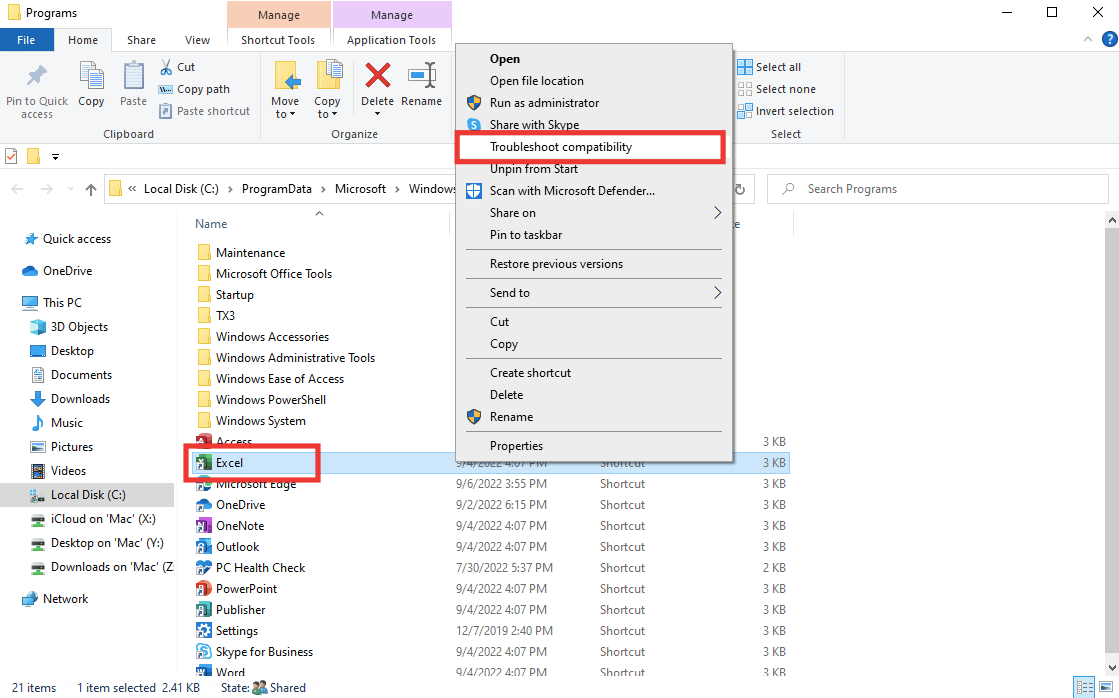
3. 몇 초 동안 기다렸다가 권장 설정 시도 를 클릭합니다.
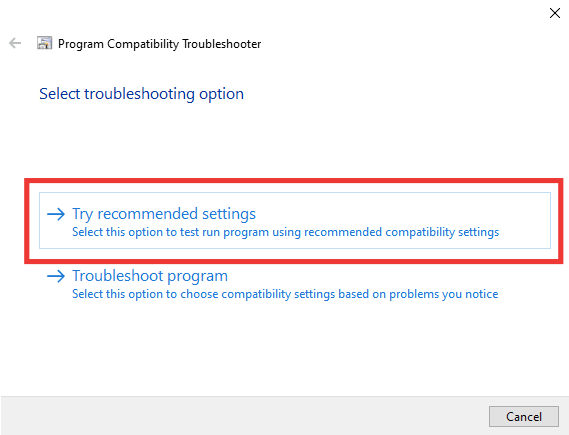
4. 그런 다음 프로그램 테스트... 옵션을 클릭합니다.
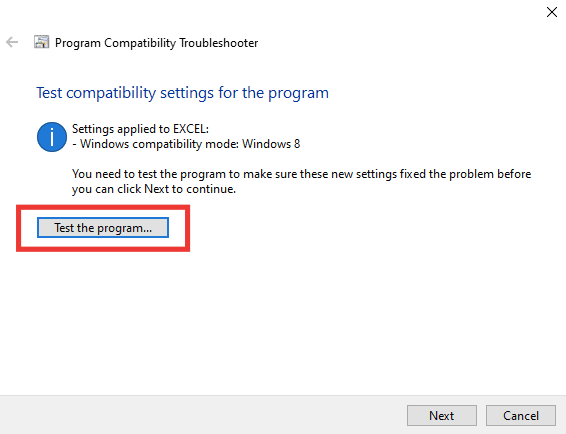
5. 새로운 설정 세트가 Excel에 적용됩니다. 응용 프로그램을 테스트하고 문제가 해결되었는지 확인하십시오.
6. 해결되었으면 프로그램 호환성 문제 해결사 창으로 돌아가서 다음 을 클릭합니다.
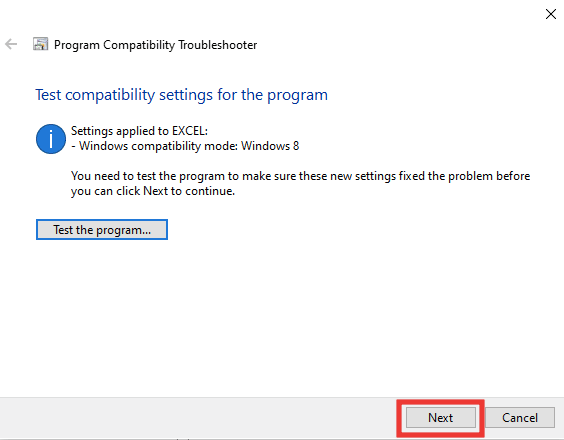
7. 예 를 클릭 하고 이 프로그램 옵션에 대한 설정을 저장합니다 . 여전히 오류가 발생하면 아니오를 클릭하고 다른 설정 옵션을 사용하여 다시 시도하십시오 .
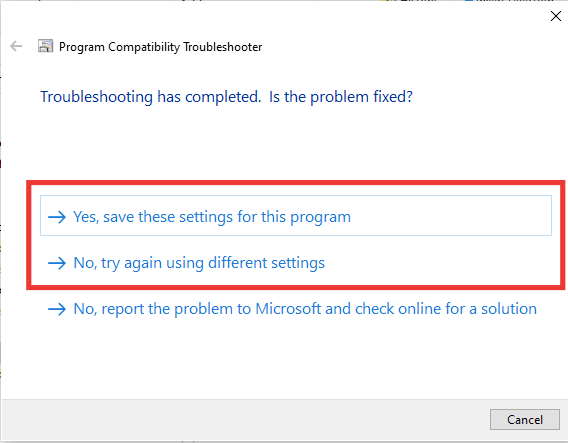
또한 읽기 : Excel에서 행과 열을 고정하는 방법
방법 5: 호환 모드 비활성화
호환 모드를 비활성화하면 죄송합니다. Excel에 오류가 발생했습니다. 문제를 해결하려면 다음을 수행하십시오.
1. Microsoft Excel 파일 위치 로 이동하고 Excel 앱 을 마우스 오른쪽 버튼으로 클릭합니다.
2. 그런 다음 속성 을 클릭합니다.
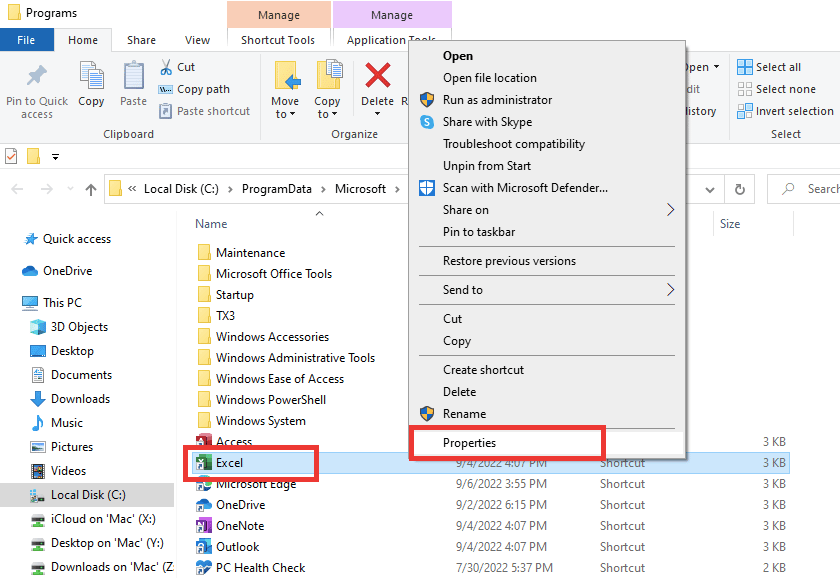
3. 호환성 탭으로 이동하여 이 프로그램을 호환 모드로 실행 옵션을 선택 취소합니다.
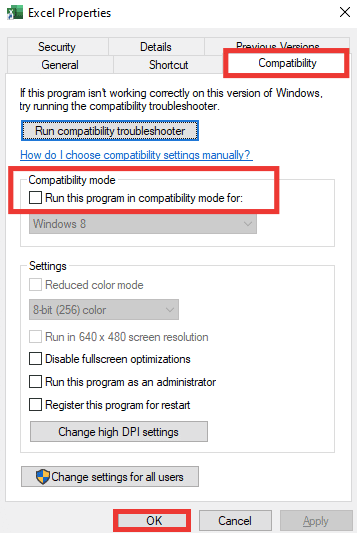
4. 마지막으로 적용 > 확인 버튼을 클릭하여 변경 사항을 저장합니다.
방법 6: 추가 기능 비활성화
때로는 추가 기능이 문제가 될 수 있으며 Excel에서 오류 문제가 발생한 원인이 될 수 있습니다. 이 방법을 사용하려면 Excel을 안전 모드에서 열고 문제가 해결되었는지 확인해야 합니다. 안전 모드에 오류가 없으면 추가 기능이 여기에 문제가 있음을 의미합니다. 추가 기능을 비활성화하려면 다음 단계를 따르세요.
1. Windows + R 키를 동시에 눌러 실행 대화 상자를 엽니다.
2. Excel /s 를 입력하고 Enter 키 를 누르면 Excel이 안전 모드로 열립니다 .
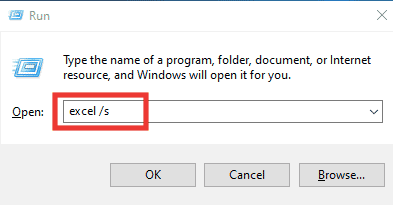
3. 파일 을 클릭합니다.

4. 그런 다음 옵션 을 클릭합니다.
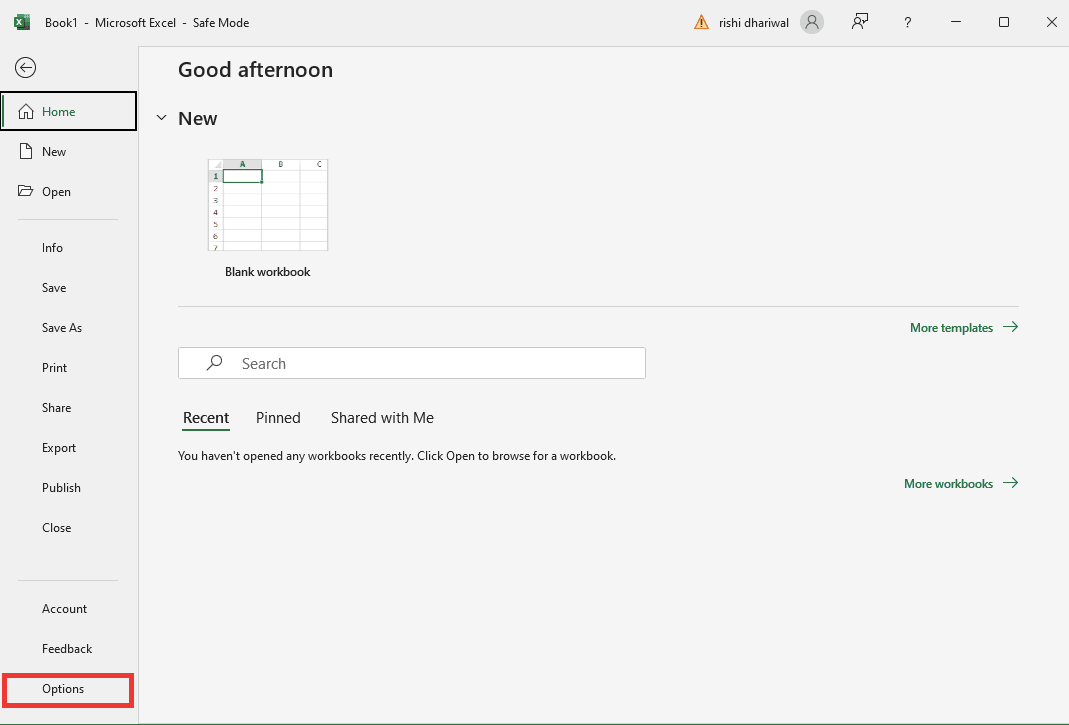
5. 추가 기능 섹션으로 이동하여 이동… 버튼을 클릭합니다.
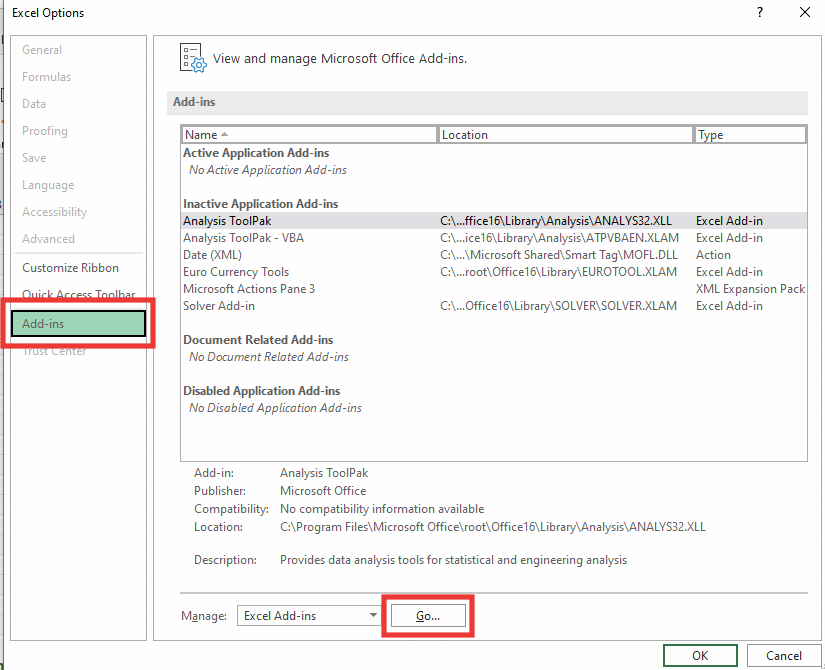
6. 모든 추가 기능 의 선택을 취소하고 확인 을 클릭합니다.
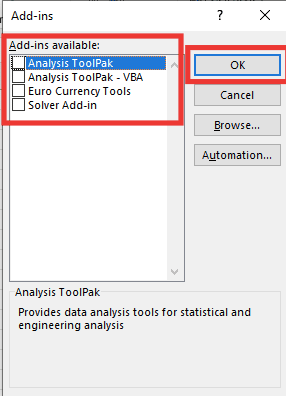
7. 마지막으로 PC를 다시 시작합니다 .
또한 읽기: Excel에서 수식 없이 값을 복사하여 붙여넣는 방법
방법 7: Windows 업데이트
PC는 모든 결함, 손상된 데이터 및 시스템 오류를 자동으로 해결하고 수정하며 향상된 사용자 경험과 업데이트된 보안을 제공합니다. Windows 10 최신 업데이트를 다운로드하고 설치하는 방법에 대한 가이드를 읽어보세요.

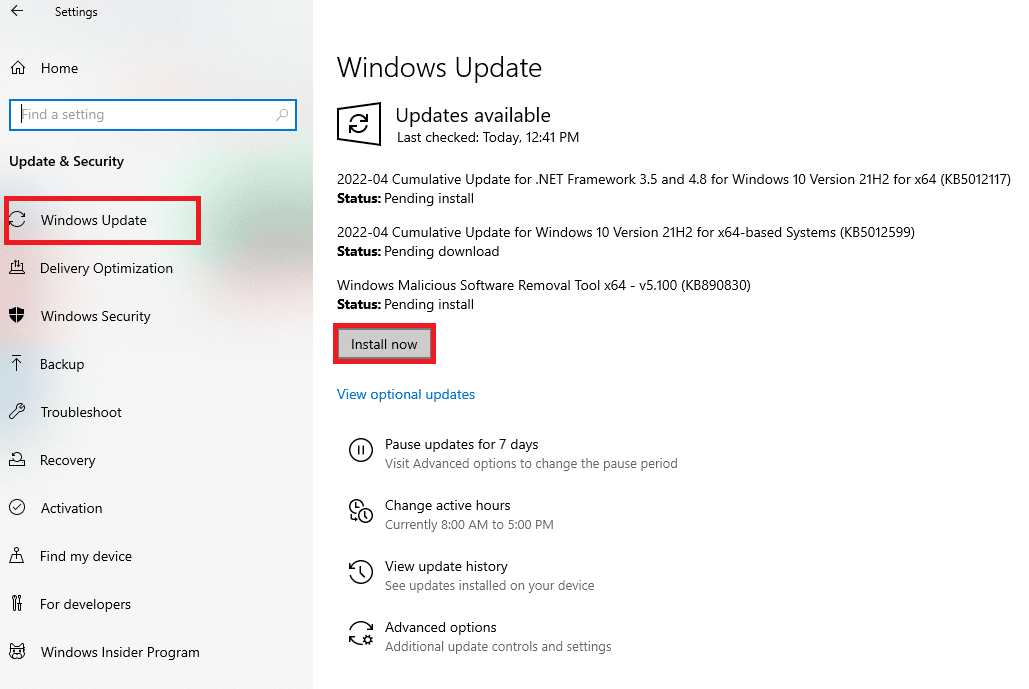
방법 8: 레지스트리 편집기 키 폴더 삭제
아래 나열된 단계에 따라 레지스트리 편집기에서 주요 폴더를 삭제하여 Excel에 오류 문제가 발생했습니다.
참고: 이 단계를 수행하기 전에 Windows에서 백업을 만들고 레지스트리를 복원할 수 있습니다.
1. Windows 키 를 누르고 레지스트리 편집기 를 입력한 다음 관리자 권한으로 실행 을 클릭합니다.
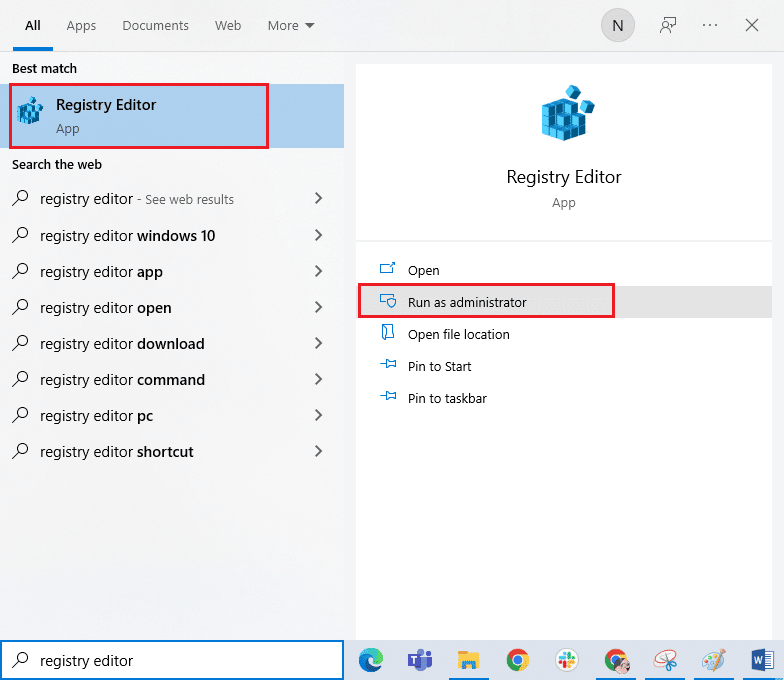
2. 그런 다음 예 를 클릭하여 권한을 부여합니다.
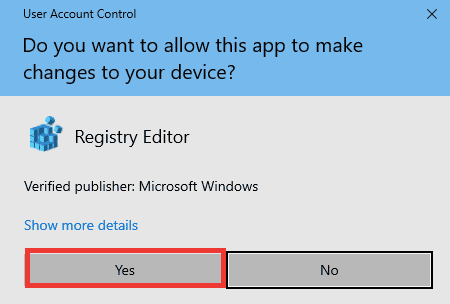
3. 그런 다음 HKEY_CURRENT_USER > SOFTWARE > Microsoft > Office > 16.0 > Common 폴더로 이동합니다.
4. 다음 주요 폴더 를 삭제합니다.
- 실험
- 실험 구성
- ExperimentEc
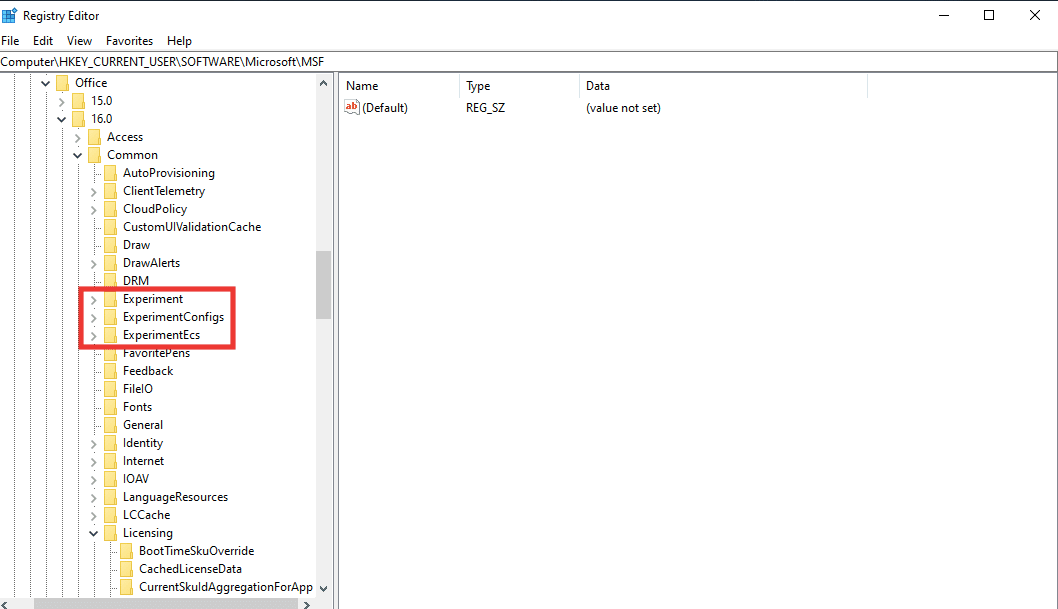
참고: 폴더를 삭제하려면 폴더를 선택하고 마우스 오른쪽 버튼을 클릭합니다. 그런 다음 삭제 옵션을 선택하고 예 를 클릭하여 확인합니다.
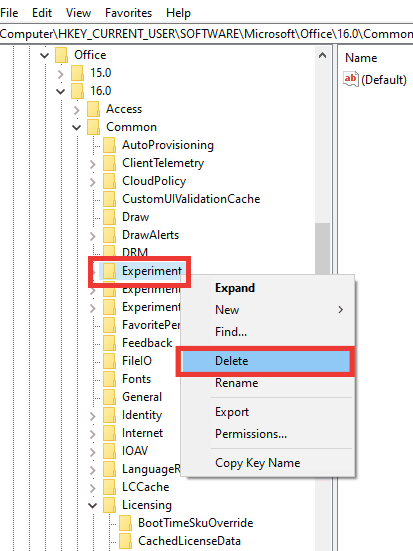
5. 그런 다음 아래로 스크롤하여 라이선스 키 폴더를 찾아 두 번 클릭하여 확장합니다.
6. 여기에서 CurrentSkulAggregationForApp 폴더를 삭제합니다.
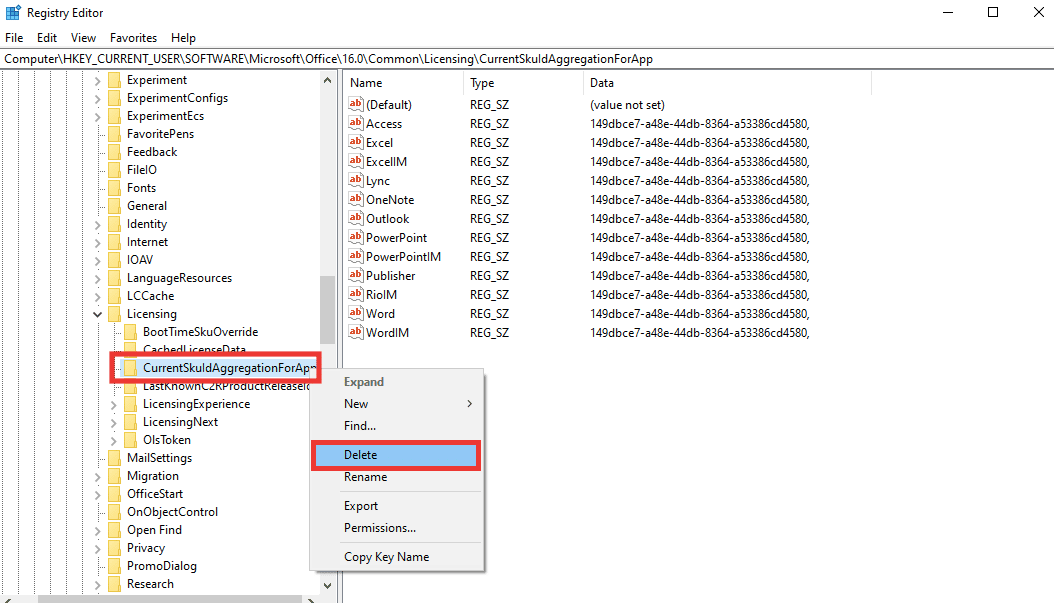
7. 마지막으로 레지스트리 편집기 를 닫고 PC를 재부팅합니다 .
참고 : 파일을 삭제하거나 변경하기 전에 레지스트리 파일을 백업하는 것이 좋습니다. 레지스트리 파일을 내보내려면 아래에 제공된 단계를 따르십시오.
1. 레지스트리 편집기 를 시작한 다음 파일 을 클릭합니다.
2. 그런 다음 내보내기… 옵션을 클릭합니다.
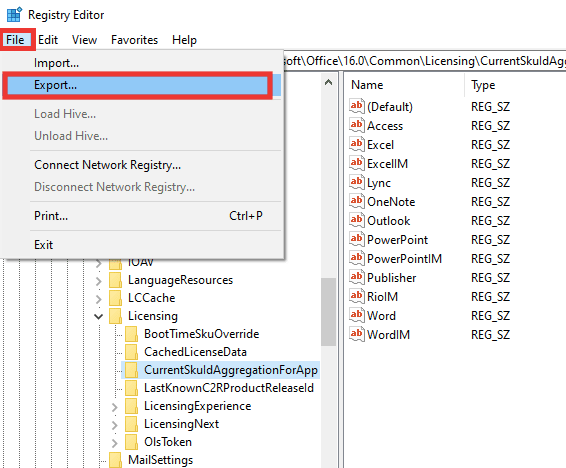
3. 그런 다음 파일 이름 을 입력하고 모두 를 클릭합니다.
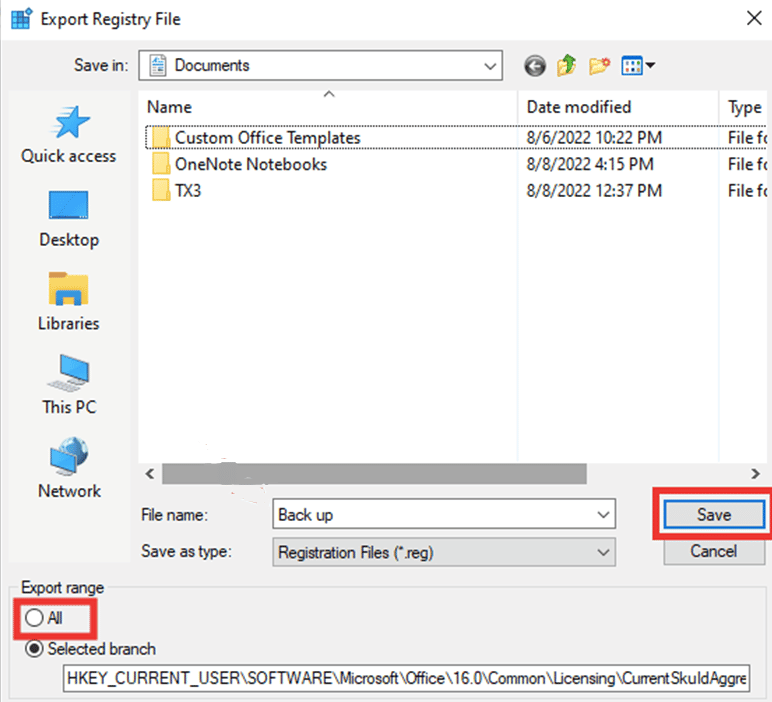
4. 저장 을 클릭합니다.
또한 읽기: Windows 10에서 Excel stdole32.tlb 오류 수정
방법 9: Excel 업데이트
Microsoft Office 365 앱을 제거하고 다시 설치하지 않으려면 Excel 앱 업데이트를 시도할 수 있습니다. 이 단계를 따르세요:
1. Microsoft Excel 앱을 엽니다.
2. 파일 을 클릭합니다.

3. 계정 탭으로 이동하여 업데이트 옵션 을 클릭합니다.
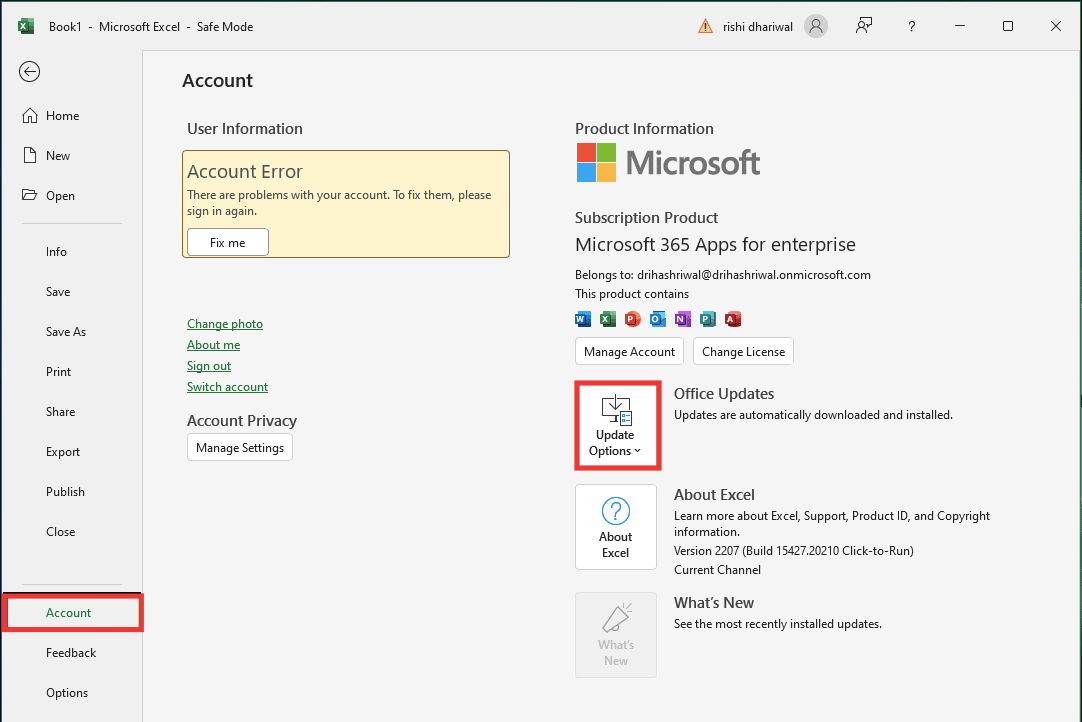
4. 그리고 지금 업데이트 를 클릭합니다.
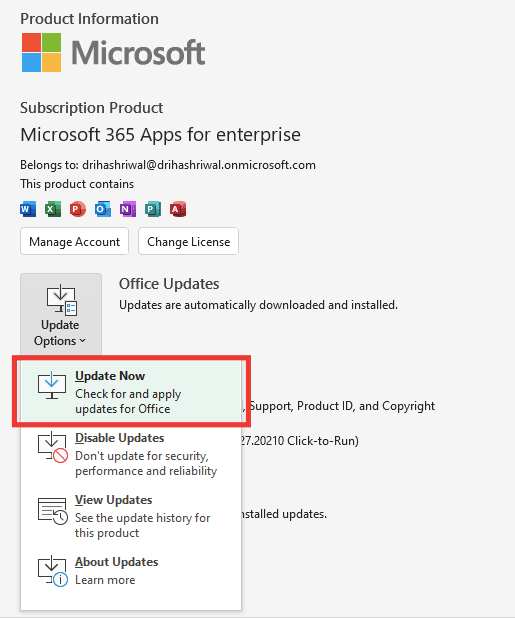
방법 10: MS Office 복구
오류 메시지 아래에 표시된 복구 옵션을 시도했더라도 죄송하지만 Excel에서 오류가 발생했습니다. 시도할 수 있는 수리 옵션이 하나 더 있습니다. 이 단계를 따르세요:
1. Windows + I 키를 함께 눌러 설정 을 엽니다.
2. 앱 설정을 클릭합니다.
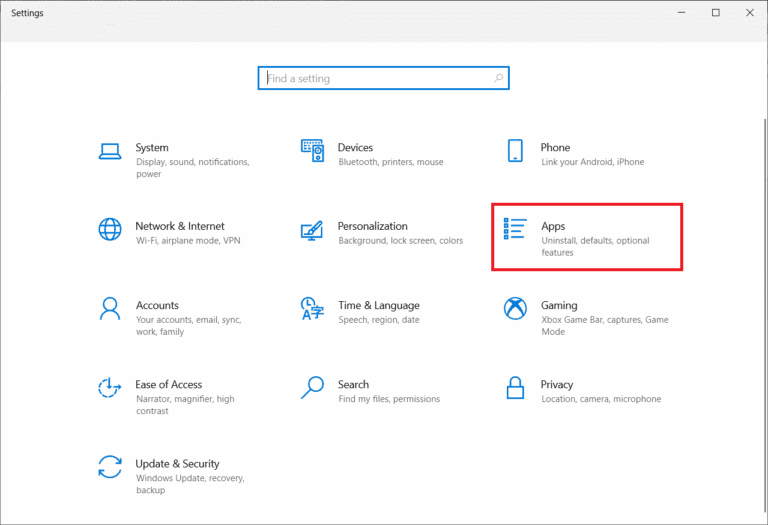
3. 아래로 스크롤하여 엔터프라이즈용 Microsoft 365 앱 -en-us 앱을 클릭합니다.

4. 수정 버튼을 클릭합니다.
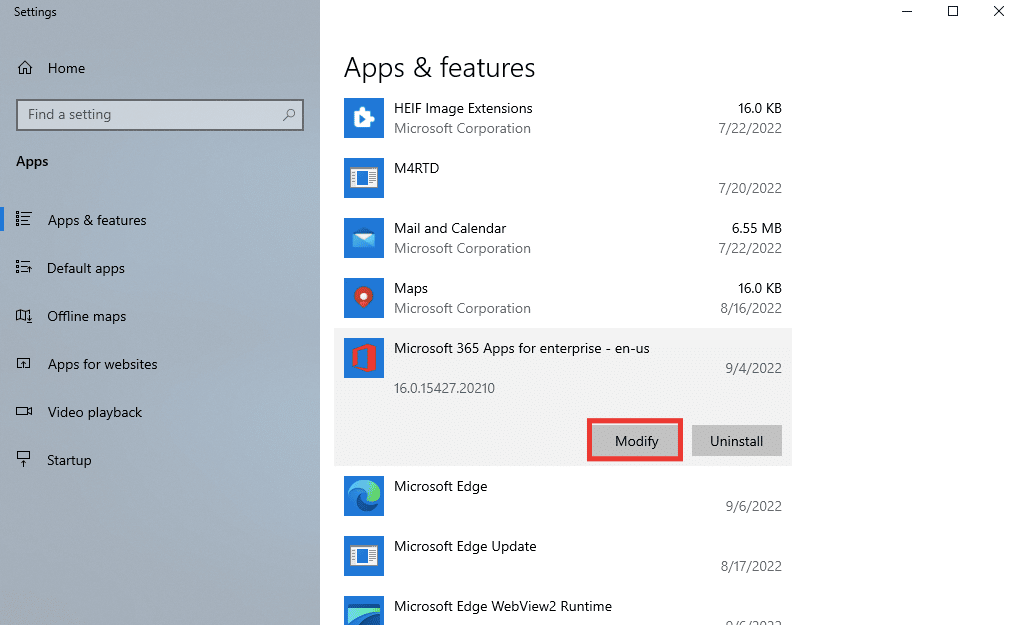
5. 예 를 클릭하여 앱이 변경하도록 허용합니다.
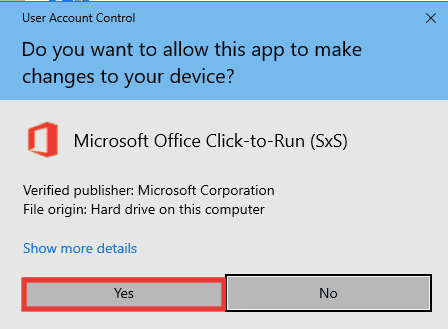
6. 먼저 빠른 복구 옵션으로 진행하거나 오류 메시지가 계속 표시되면 온라인 복구 옵션을 시도하십시오.
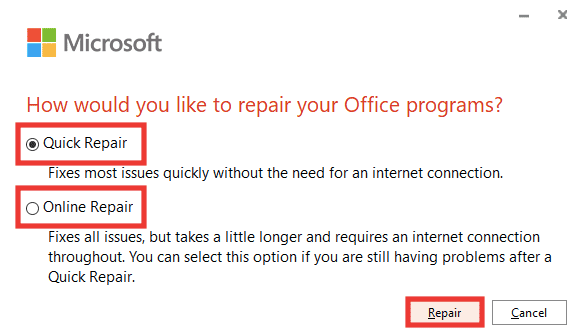
7. 복구 를 클릭하여 시작합니다.
참고 : 복구 프로세스는 오류를 분석하는 데 몇 분 정도 걸립니다.
또한 읽기: Windows 10에서 Office 오류 코드 1058 13 수정
방법 11: Office 365 다시 설치
여전히 오류가 발생하여 Excel을 수정할 수 없습니다. 그러면 Microsoft 365 앱을 제거하고 다시 설치해야 합니다.
1. Windows 키 를 누르고 앱 및 기능 을 입력한 다음 열기 를 클릭합니다.
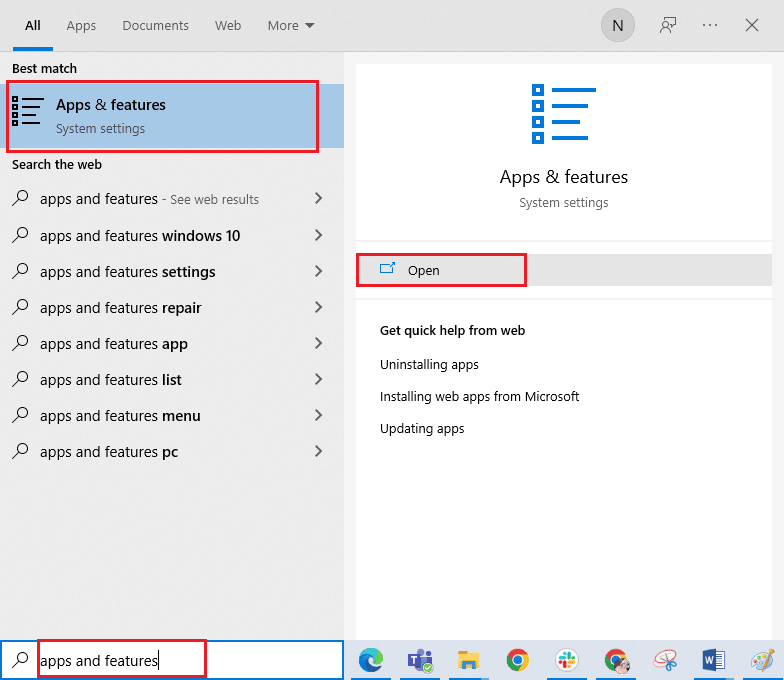
2. Microsoft 365 앱 을 클릭합니다.

3. 제거 를 클릭한 다음 제거 를 한 번 더 클릭하여 확인합니다.
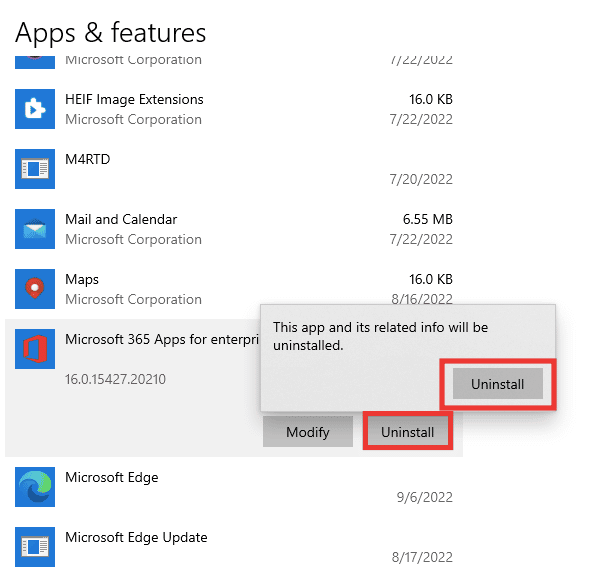
4. office.com으로 이동합니다.
5. 계정 에 로그인 하거나 새 계정을 만듭니다.
6. Office 설치 를 클릭한 다음 Office 365 앱 을 클릭합니다. Office 설치 파일이 다운로드됩니다.
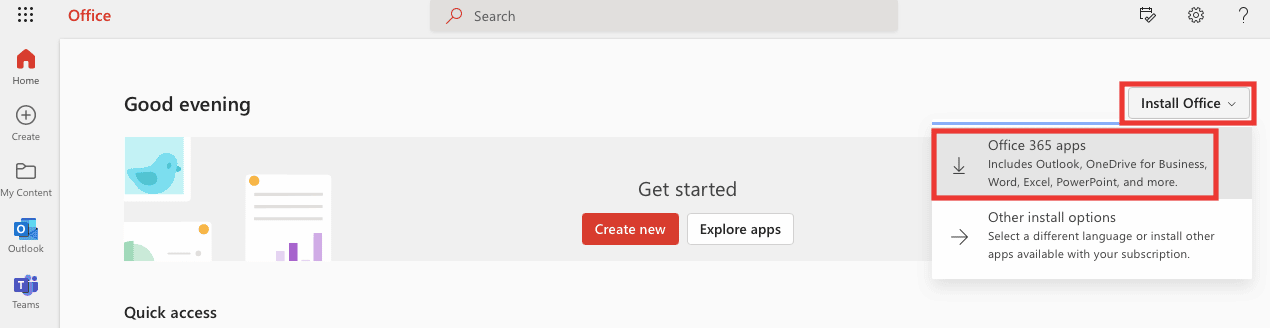
7. 다운로드 폴더로 이동하여 OfficeSetup.exe 파일을 두 번 클릭하여 설치를 시작합니다.
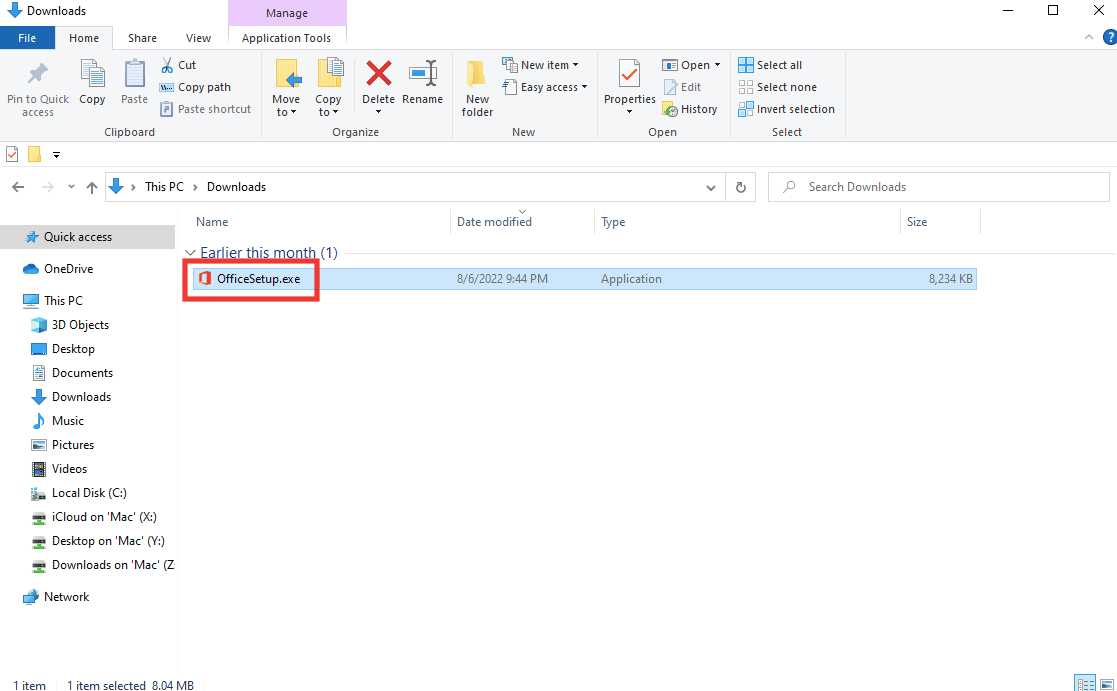
8. 설치 프로세스가 완료될 때까지 기다립니다. 몇 분 정도 걸립니다.
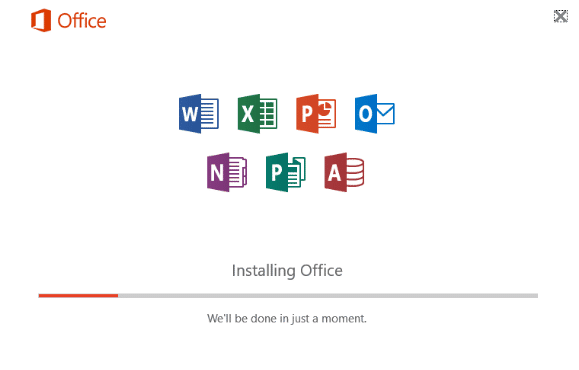
추천:
- Windows에서 프로시저 진입점 오류 수정
- 수정 시스템이 입력한 환경 옵션을 찾을 수 없음
- 오류를 저장할 때 Office 365 파일 이름이 잘못됨 수정
- Excel 열 이동 오류를 수정하는 방법
이 가이드가 도움이 되었기를 바라며 Excel에서 오류가 발생하는 문제를 해결할 수 있기를 바랍니다. 어떤 방법이 가장 효과적인지 알려주십시오. 기술 관련 문제와 관련하여 질문이나 제안 사항이 있는 경우 아래 의견 섹션에 자유롭게 남겨주세요.
