Microsoft Edge에서 오류 상태 BREAKPOINT 수정
게시 됨: 2022-02-23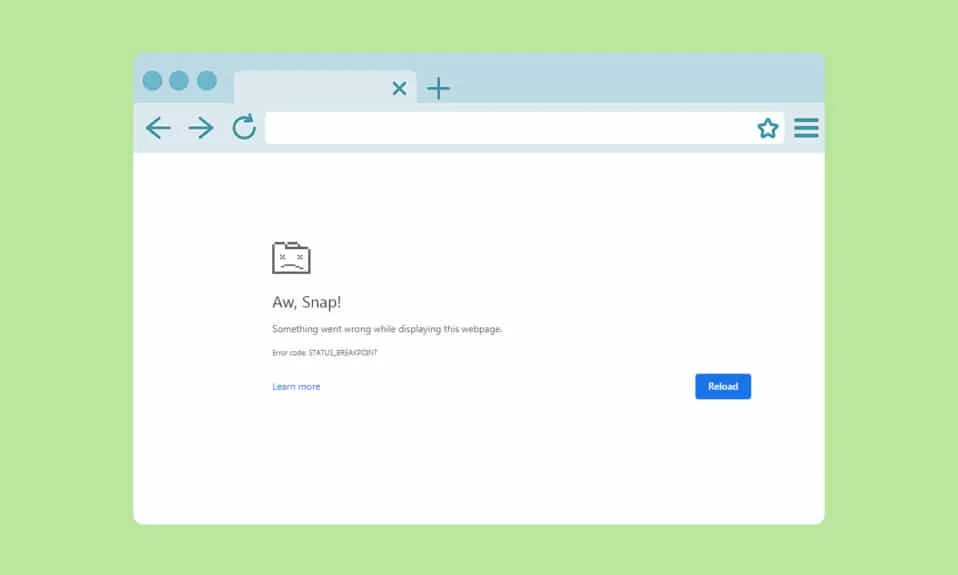
PC에서 인터넷 연결이 안정적이지 않을 때 브라우저에서 하나 이상의 오류가 발생할 수 있습니다. 그러나 안정적인 인터넷 연결에도 오류가 거의 발생하지 않습니다. STATUS BREAKPOINT Microsoft Edge 오류는 Edge 브라우저를 서핑할 때 자주 발생하는 일반적인 오류입니다. STATUS BREAKPOINT Edge 오류를 발생시키는 가장 일반적인 이유는 불안정한 인터넷 연결과 브라우저의 결함입니다. Microsoft Edge에서 동일한 오류가 발생하는 경우 이 가이드가 많은 도움이 될 것입니다. 이 오류를 해결하는 데 도움이 되는 이 문제 해결 가이드를 읽으십시오.
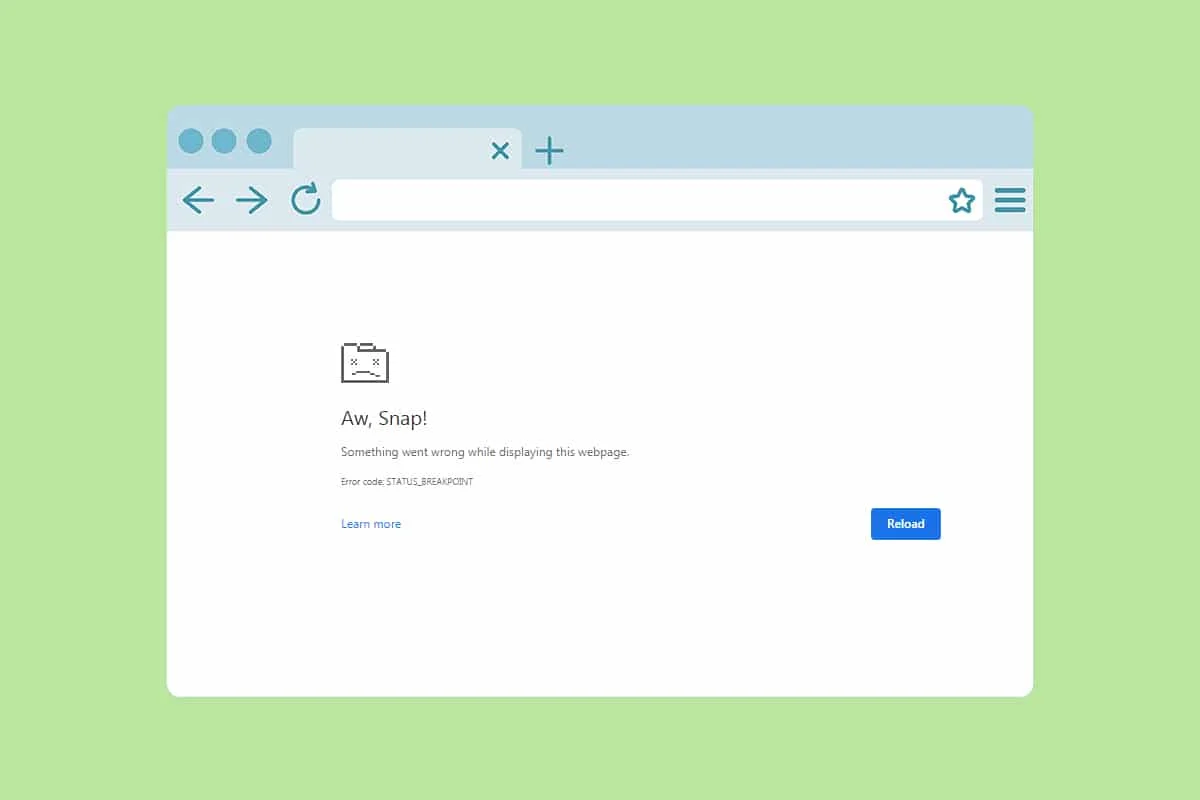
내용물
- Microsoft Edge에서 오류 상태 BREAKPOINT를 수정하는 방법
- 방법 1: 백그라운드 앱 닫기
- 방법 2: 검색 기록 지우기
- 방법 3: 확장 프로그램 비활성화(해당되는 경우)
- 방법 4: RendererCodeIntegrity 기능 비활성화
- 방법 5: .exe 파일 이름 바꾸기
- 방법 6: 시스템 파일 복구
- 방법 7: 네트워크 드라이버 업데이트
- 방법 8: Windows 업데이트
- 방법 9: 최근 업데이트 제거
- 방법 10: Microsoft Edge 업데이트
- 방법 11: Microsoft Edge 복구
- 방법 12: Microsoft Edge 재설정
Microsoft Edge에서 오류 상태 BREAKPOINT를 수정하는 방법
이 섹션에서는 Microsoft Edge에서 이 오류의 심각도 및 효율성에 따라 정렬된 우수한 문제 해결 방법 목록을 작성했습니다. 완벽한 결과를 얻으려면 동일한 순서로 방법을 따르십시오.
방법 1: 백그라운드 앱 닫기
백그라운드에서 실행되는 많은 응용 프로그램이 있을 수 있습니다. 이렇게 하면 CPU와 메모리 공간이 늘어나 시스템 성능에 영향을 미칩니다. 높은 리소스를 소모하는 백그라운드 작업을 닫으려면 아래에 언급된 단계를 따르십시오.
1. Ctrl + Shift + Esc 키를 함께 눌러 작업 관리자 를 시작합니다.
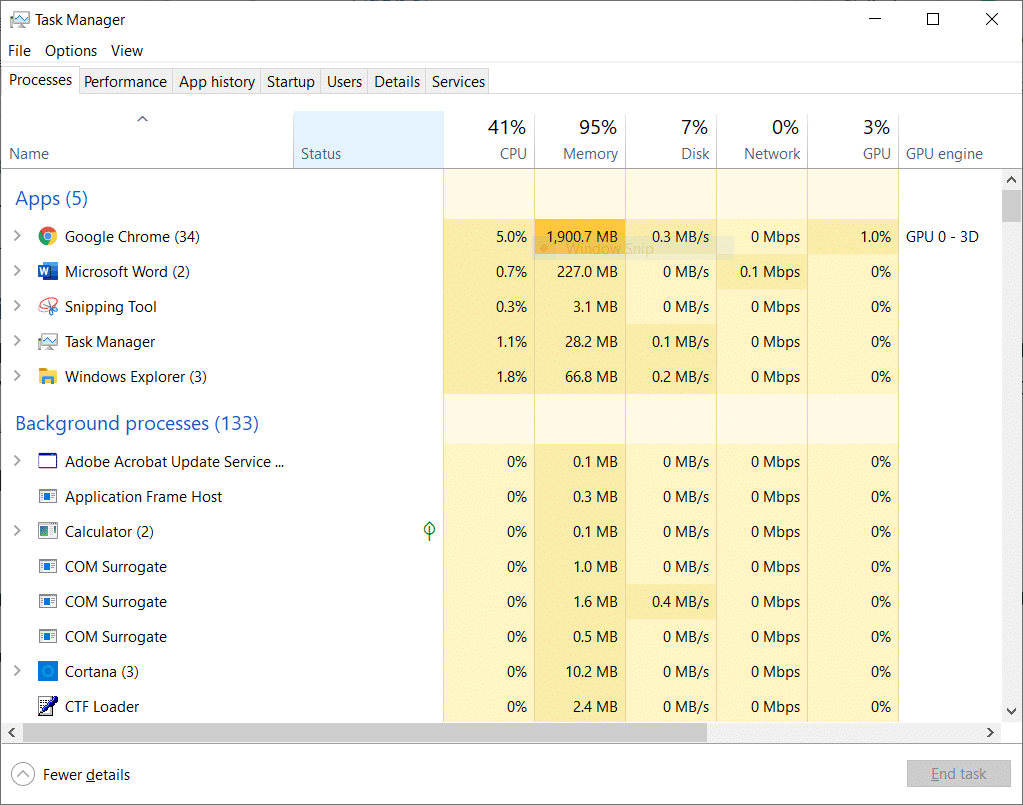
2. 이제 백그라운드에서 불필요하게 실행되는 오버클럭 작업을 검색하여 선택합니다.
3. 마지막으로 아래와 같이 작업 끝내기 를 선택합니다.
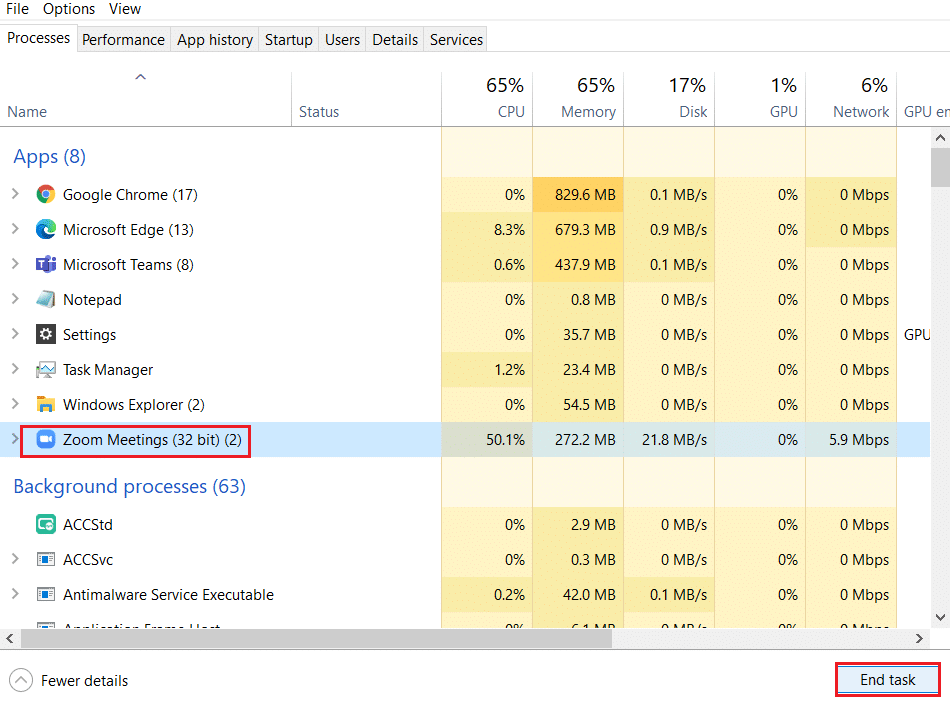
방법 2: 검색 기록 지우기
형식 문제와 로딩 문제는 브라우저에서 캐시와 쿠키를 지워서 해결할 수 있습니다. 그러나 시간이 지나면 캐시와 쿠키의 크기가 커지고 디스크 공간이 소모됩니다. 다음 단계를 구현하여 STATUS BREAKPOINT Microsoft Edge 오류를 수정하기 위해 이를 지울 수 있습니다.
1. 이전과 같이 Edge 브라우저 를 시작합니다.
2. 이전과 마찬가지로 프로필 이미지 근처에 있는 점 3개 아이콘 을 클릭합니다.
참고: 검색 창에 edge://settings/clearBrowserData 를 입력하여 페이지를 직접 탐색하여 Edge에서 검색 기록을 삭제할 수 있습니다.

3. 설정 을 클릭합니다.
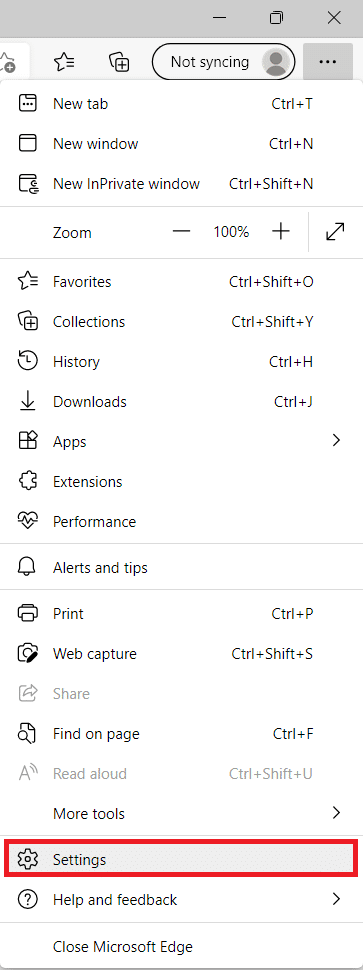
4. 이제 그림과 같이 왼쪽 창에서 개인 정보, 검색 및 서비스 옵션으로 이동합니다.
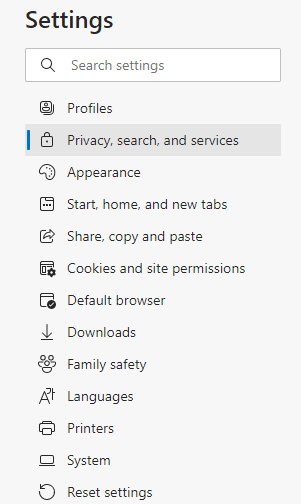
5. 그런 다음 오른쪽 화면을 아래로 스크롤하고 그림과 같이 검색 데이터 지우기 에서 지울 항목 선택 옵션을 클릭합니다.
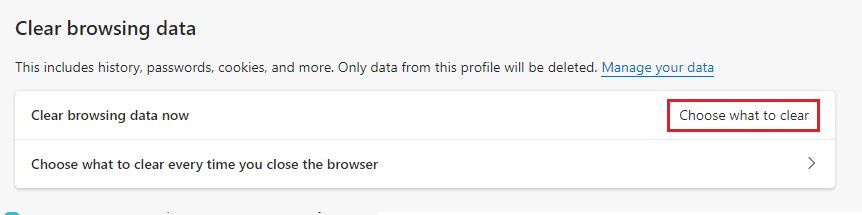
6. 다음 창에서 주어진 옵션을 선택하고 지금 지우기 버튼을 클릭합니다.
- 검색 기록
- 쿠키 및 기타 사이트 데이터
- 캐시된 이미지 및 파일
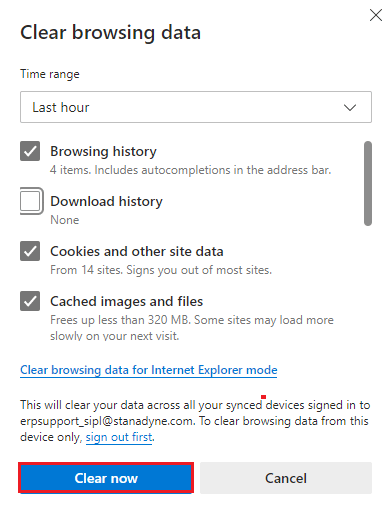
마지막으로 모든 검색 데이터가 이제 지워집니다. 문제가 해결되었는지 확인하십시오.
또한 읽기: Windows 10에서 작동하지 않는 Microsoft Edge 수정
방법 3: 확장 프로그램 비활성화(해당되는 경우)
브라우저에 타사 확장 프로그램을 설치한 경우 웹 페이지의 올바른 기능이 때때로 영향을 받습니다. 아래 언급된 단계를 따르십시오.
1. Edge 브라우저 를 실행하고 이전과 같이 오른쪽 상단 모서리에 있는 점 3개 아이콘 을 클릭합니다.

2. 이제 아래에 강조 표시된 대로 확장 을 클릭합니다.
참고: 확장 페이지에 도달하는 긴 단계를 건너뛰려면 검색 창에 edge://extensions/ 를 입력하고 Enter 키를 누르 십시오.
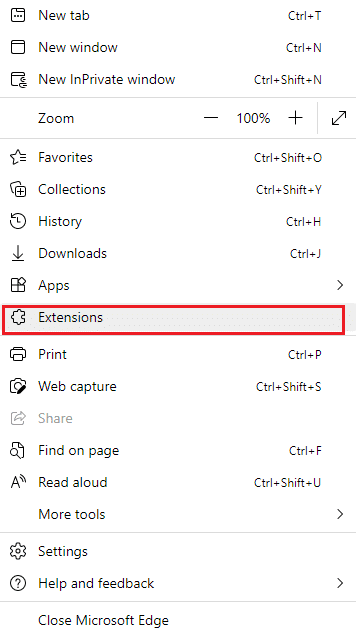
3. 이제 추가한 모든 확장 프로그램이 화면에 나타납니다. 확장을 선택하고 표시된 대로 확장 관리 를 클릭합니다.
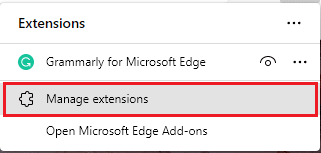
4. 이제 확장 기능을 끄고 오류가 다시 발생하는지 확인하십시오.
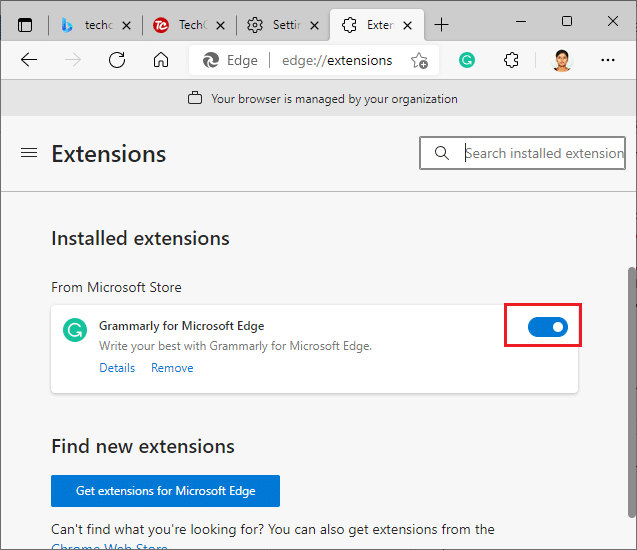
5. 마찬가지로 모든 확장을 하나씩 비활성화하고 동시에 오류가 발생하는지 확인하십시오. 특정 확장 프로그램을 제거한 후에도 오류가 나타나지 않으면 브라우저에서 완전히 제거하십시오.
6. 이제 제거 옵션을 선택합니다.
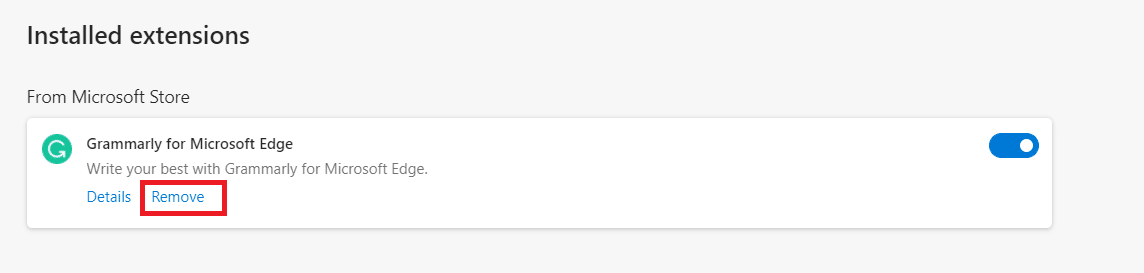
7. 이제 그림과 같이 제거 를 클릭하여 프롬프트를 확인합니다.
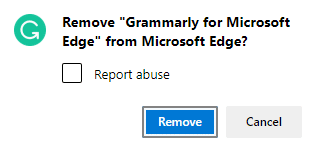
오류가 다시 발생하는지 확인하십시오.
방법 4: RendererCodeIntegrity 기능 비활성화
Windows 10 PC에는 서명되지 않은 코드가 브라우저 웹 페이지를 방해하는 것을 방지하는 기능이 있습니다. 많은 사용자가 RendererCodeIntegrity 기능을 비활성화하면 문제를 해결하는 데 도움이 된다고 보고했습니다.
1. Edge Desktop 바로 가기로 이동하여 마우스 오른쪽 버튼으로 클릭합니다.
2. 이제 그림과 같이 속성 옵션을 클릭합니다.
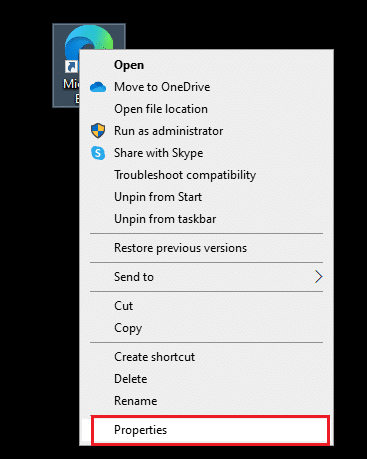
3. 그런 다음 바로 가기 탭에서 공백을 추가하고 대상 필드에 –disable-features=RendererCodeIntegrity 를 입력합니다.
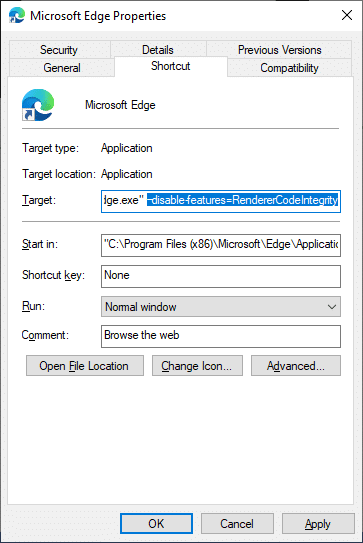
4. 이제 적용 > 확인 을 클릭하여 변경 사항을 저장하고 문제가 해결되었는지 확인합니다.
또한 읽기: Chrome에서 작동하지 않는 Crunchyroll 수정
방법 5: .exe 파일 이름 바꾸기
STATUS BREAKPOINT Windows 10을 해결하기 위한 간단한 트릭은 실행 파일의 이름을 바꾸는 것입니다. 아래에 언급된 단계에 따라 브라우저의 .exe 파일 이름을 바꾸십시오.
1. Windows + E 키를 함께 눌러 파일 탐색기 를 엽니다.
2. 이제 다음 경로로 이동합니다.
C:\Program Files (x86)\Microsoft\Edge\Application
참고: 다른 위치에 Edge를 설치한 경우 동일한 위치로 이동합니다.
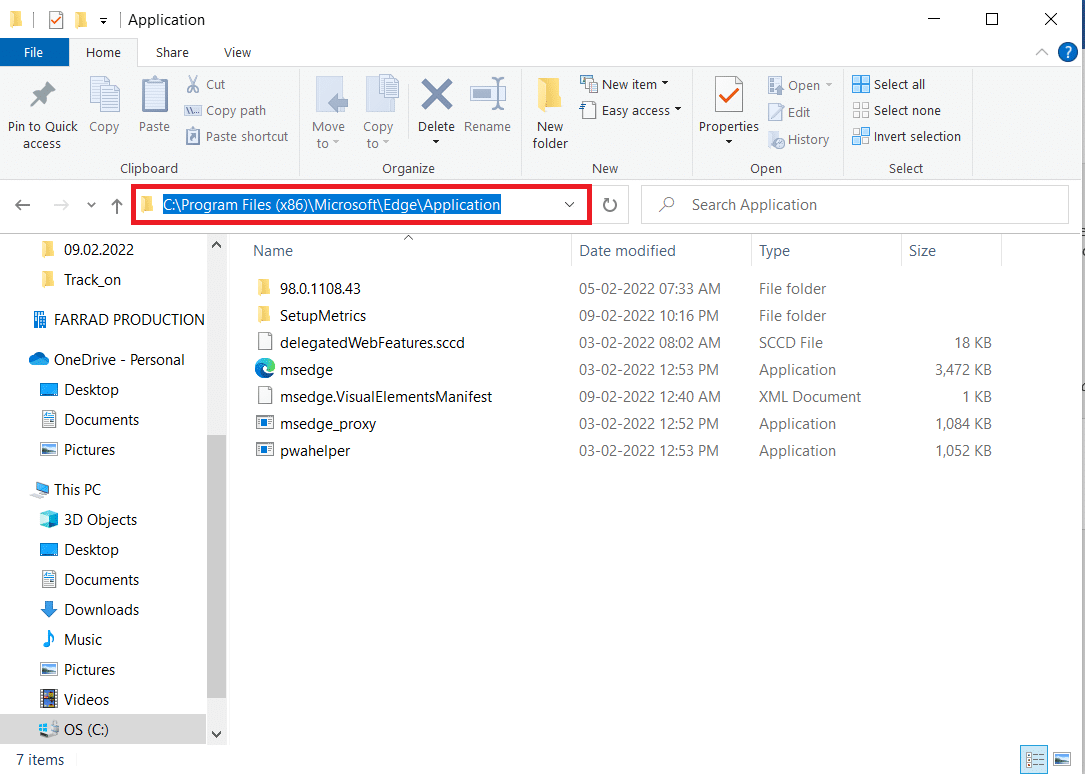
3. 그런 다음 msedge.exe를 마우스 오른쪽 버튼으로 클릭하고 msedgeold.exe 또는 원하는 이름으로 이름을 바꿉니다 .
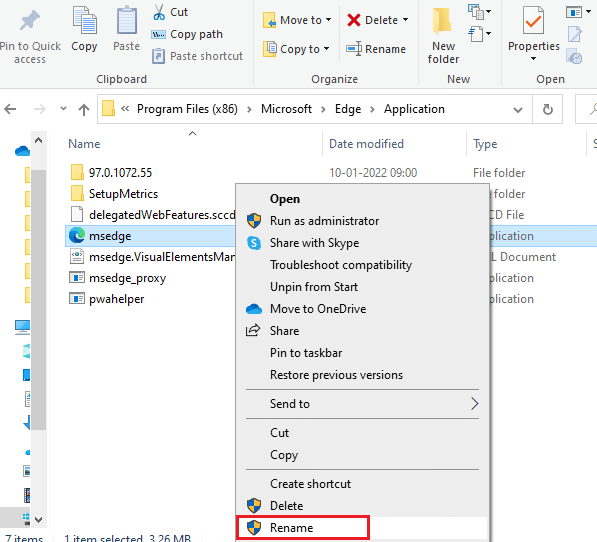
4. 마지막으로 Edge 를 다시 시작하고 문제가 해결되었는지 확인합니다.
방법 6: 시스템 파일 복구
STATUS BREAKPOINT를 트리거하는 주요 원인 Microsoft Edge에서 시스템 파일이 손상되었습니다. 컴퓨터는 깨진 파일을 발견했을 때 이미 설치가 실행 중이라고 생각하여 이 오류를 일으킬 수 있습니다. Windows 10 사용자는 시스템 파일 검사기 를 실행하여 시스템 파일을 자동으로 스캔하고 복구할 수 있습니다. 또한 사용자가 파일을 삭제하고 해당 오류를 수정할 수 있는 내장 도구입니다. 그런 다음 아래 언급된 단계를 따르십시오.
1. Windows 키 를 누르고 명령 프롬프트 를 입력한 다음 관리자 권한으로 실행을 클릭합니다.
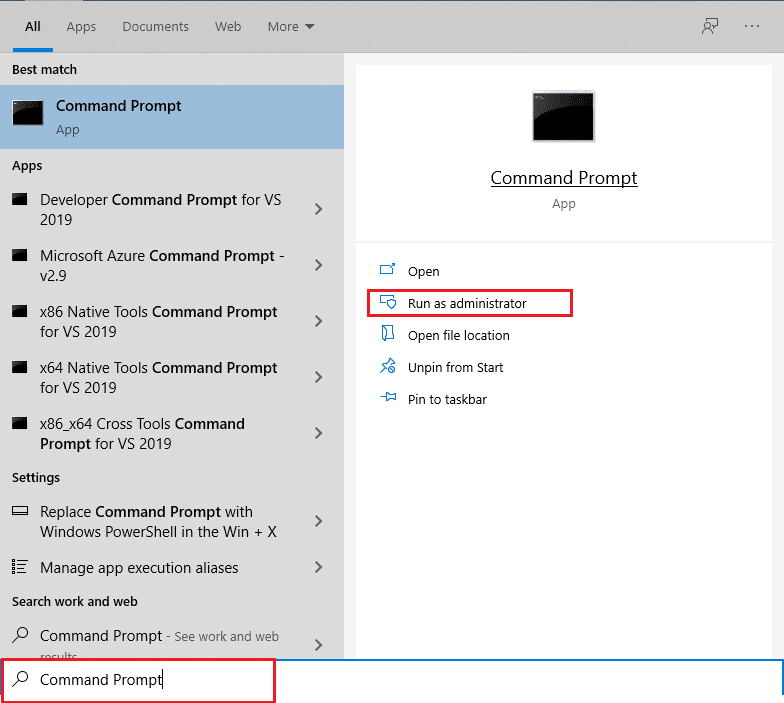
2. 사용자 계정 컨트롤 프롬프트에서 예 를 클릭합니다.
3. chkdsk C: /f /r /x 명령을 입력하고 Enter 키 를 누르십시오.
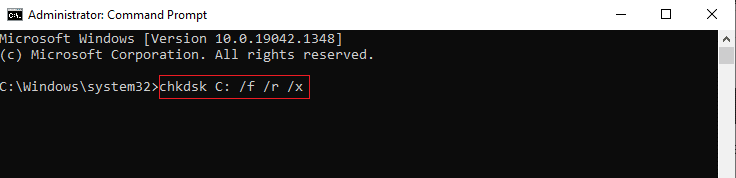
4. 메시지가 표시되면 Chkdsk를 실행할 수 없습니다...볼륨이... 사용 중입니다. 그런 다음 Y 를 입력하고 Enter 키 를 누릅니다.
5. 다시 sfc /scannow 명령을 입력하고 Enter 키 를 눌러 시스템 파일 검사기 검사를 실행합니다.
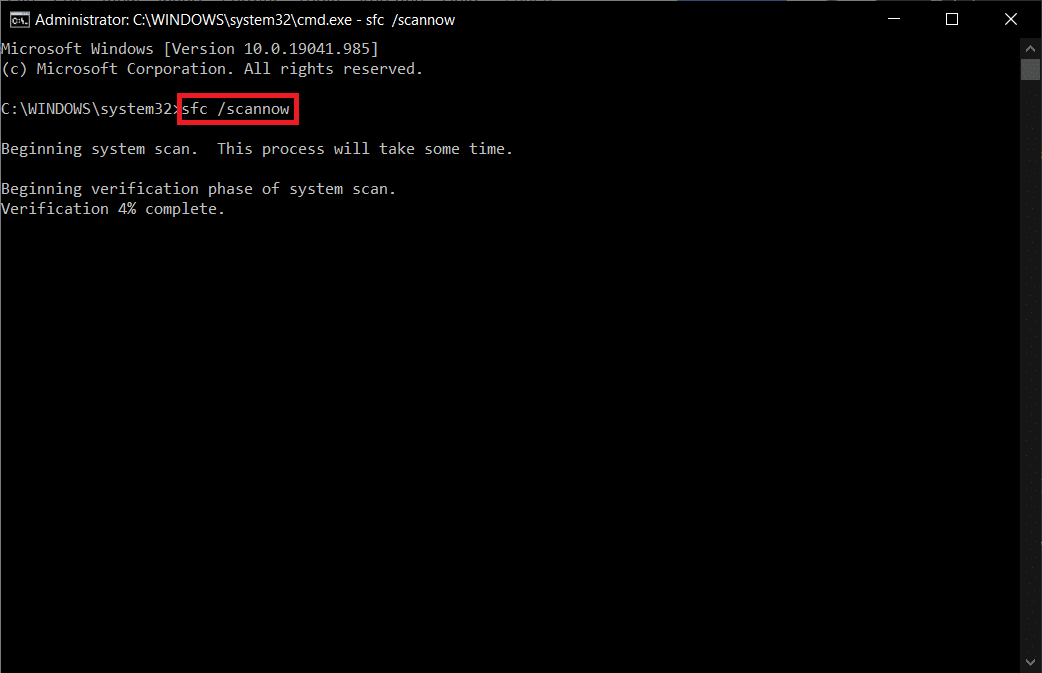
참고: 시스템 검사가 시작되며 완료하는 데 몇 분 정도 걸립니다. 그동안 다른 활동을 계속할 수 있지만 실수로 창을 닫지 않도록 주의하십시오.
스캔을 완료하면 다음 메시지 중 하나가 표시됩니다.
- Windows 리소스 보호에서 무결성 위반을 찾지 못했습니다.
- Windows 리소스 보호에서 요청한 작업을 수행할 수 없습니다.
- Windows 리소스 보호에서 손상된 파일을 찾아 성공적으로 복구했습니다.
- Windows 리소스 보호에서 손상된 파일을 찾았지만 일부를 수정할 수 없습니다.
6. 스캔이 완료되면 PC 를 다시 시작 합니다.

7. 다시 명령 프롬프트를 관리자 로 실행하고 주어진 명령을 차례로 실행합니다.
dism.exe /온라인 /cleanup-image /scanhealth dism.exe /온라인 /cleanup-image /restorehealth dism.exe /온라인 /cleanup-image /startcomponentcleanup
참고: DISM 명령을 제대로 실행하려면 인터넷에 연결되어 있어야 합니다.
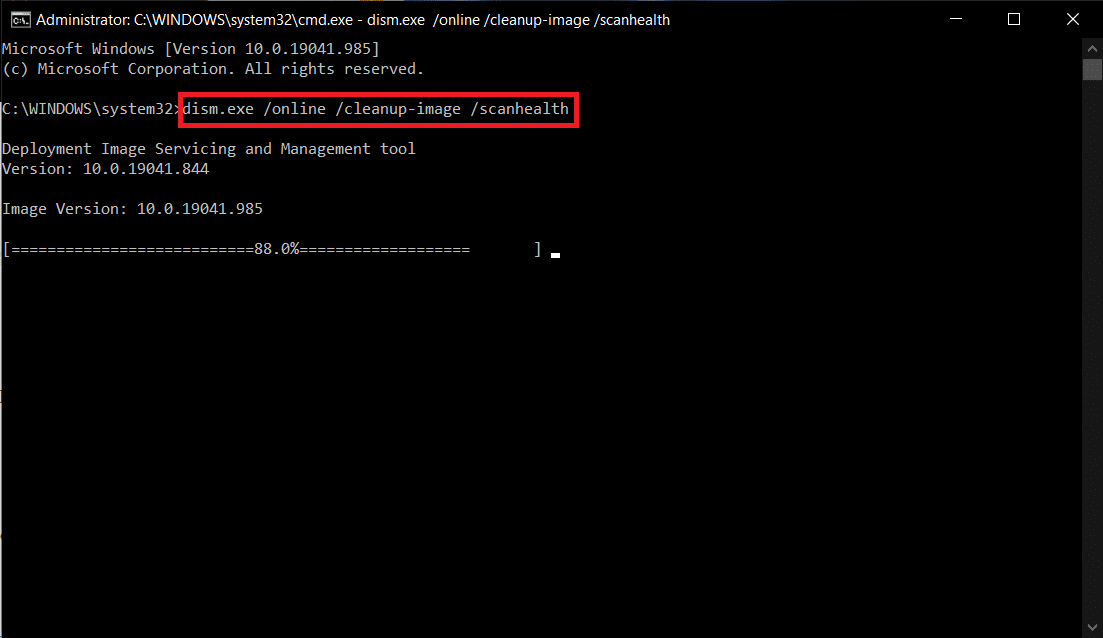
또한 읽기: Windows 10 Microsoft Edge 알림 비활성화
방법 7: 네트워크 드라이버 업데이트
시스템의 현재 드라이버가 브라우저와 호환되지 않거나 오래된 경우 이 오류가 발생합니다. 따라서 해당 문제를 방지하려면 장치와 드라이버를 업데이트하는 것이 좋습니다.
1. Windows 10 검색 메뉴에서 장치 관리자 를 입력합니다.
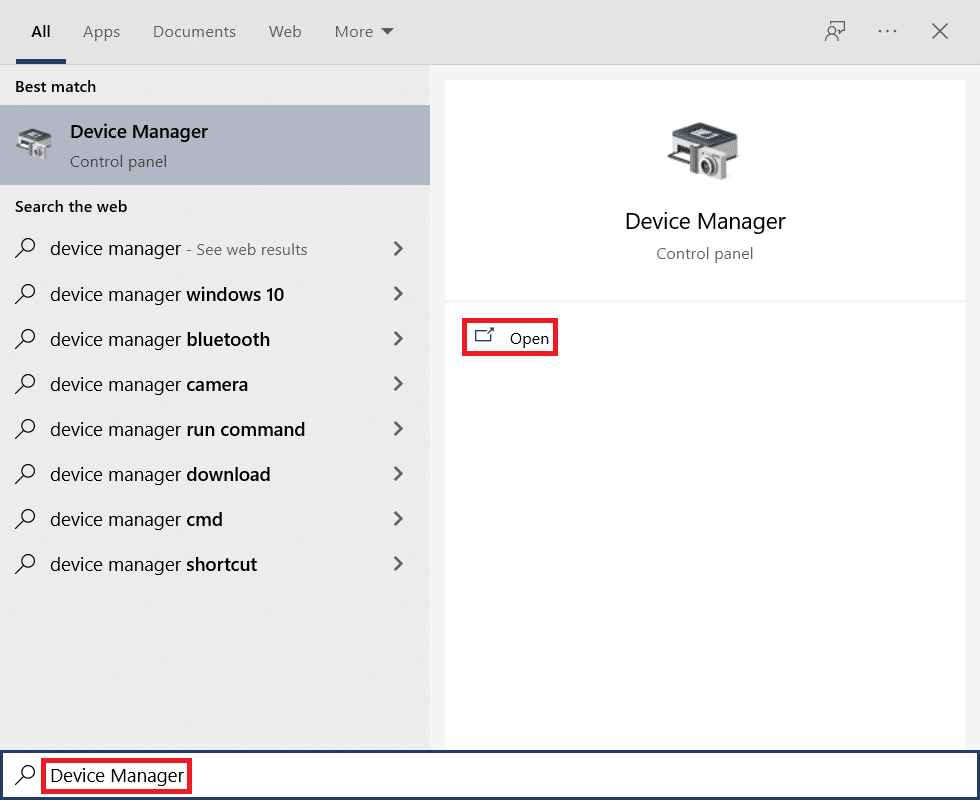
2. 네트워크 어댑터 를 두 번 클릭하여 확장합니다.
3. 아래 그림과 같이 무선 네트워크 드라이버 (예: Qualcomm Atheros QCA9377 무선 네트워크 어댑터 )를 마우스 오른쪽 버튼으로 클릭하고 드라이버 업데이트 를 선택합니다.
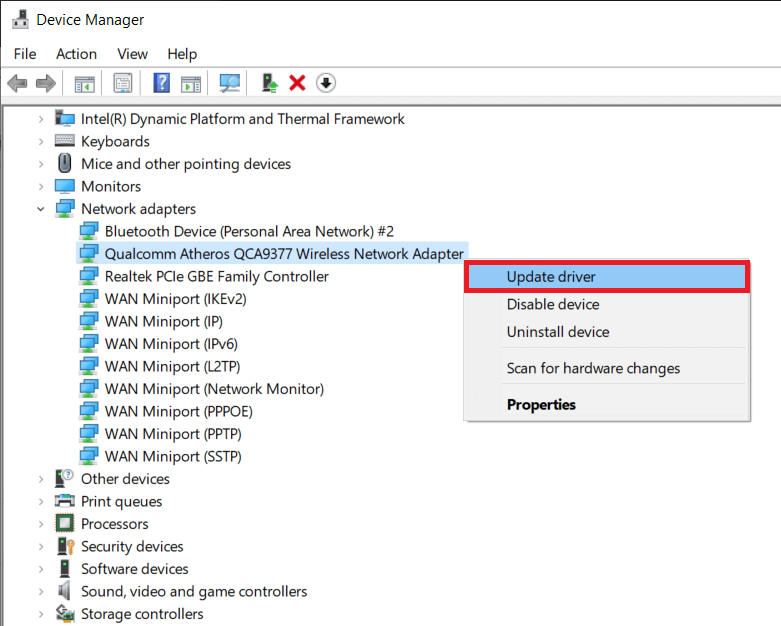
4. 그런 다음 드라이버 자동 검색을 클릭하여 사용 가능한 최상의 드라이버 를 자동으로 다운로드하고 설치합니다.
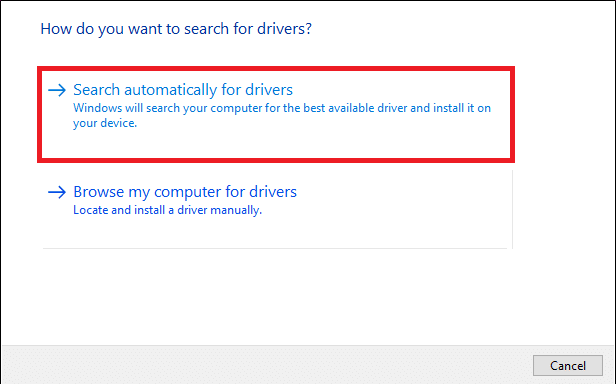
5A. 이제 드라이버가 업데이트되지 않은 경우 최신 버전으로 업데이트 및 설치됩니다.
5B. 이미 업데이트된 단계에 있는 경우 장치에 가장 적합한 드라이버가 이미 설치 되었다는 메시지가 표시됩니다.
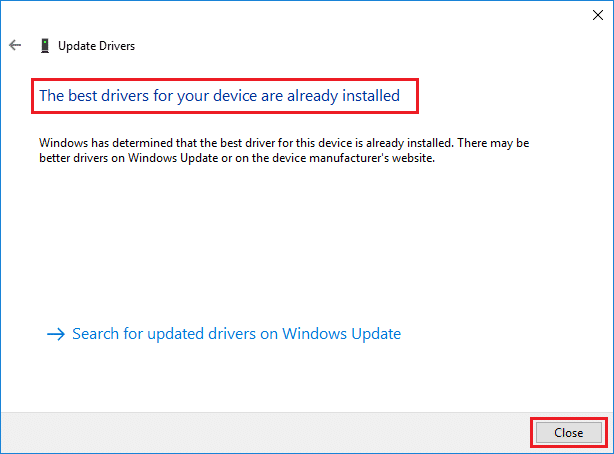
6. 닫기 버튼을 클릭하여 창을 종료하고 PC를 다시 시작합니다 .
방법 8: Windows 업데이트
위의 방법으로 수정 사항을 얻지 못했다면 시스템에 버그가 있을 가능성이 거의 없습니다. 이러한 버그는 Windows를 업데이트하여 해결할 수 있습니다. 항상 업데이트된 버전에서 시스템을 사용하는 것이 좋습니다. 아래 언급된 단계에 따라 STATUS BREAKPOINT Microsoft Edge를 수정하십시오.
1. Windows + I 키를 동시에 눌러 설정 을 시작합니다.
2. 그림과 같이 업데이트 및 보안 타일을 클릭합니다.
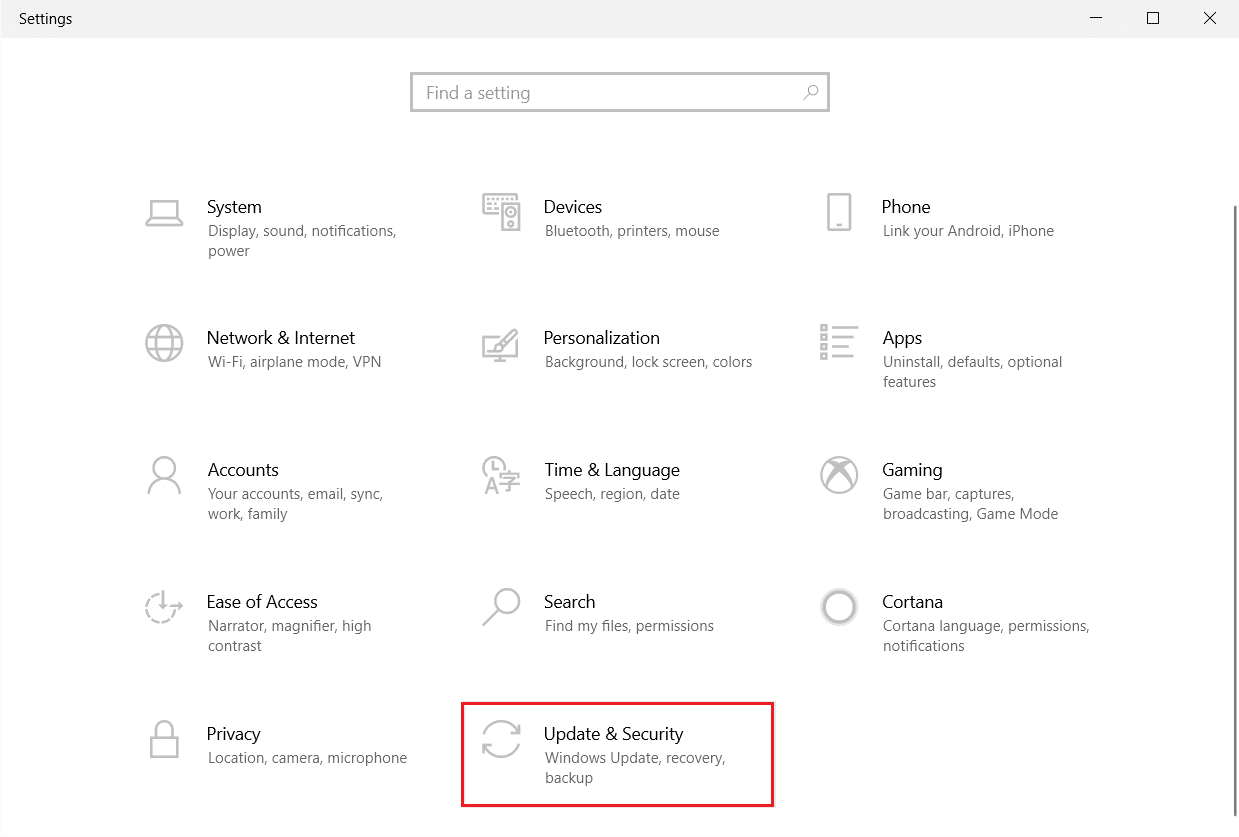
3. Windows 업데이트 탭에서 업데이트 확인 버튼을 클릭합니다.
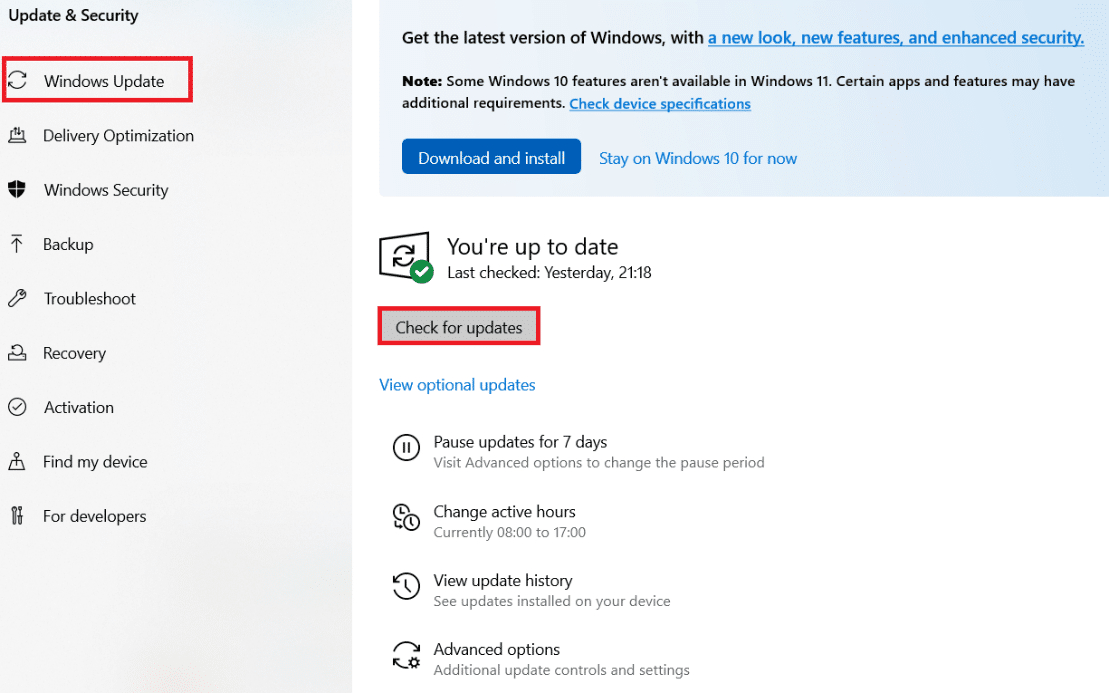
4A. 새 업데이트를 사용할 수 있는 경우 지금 설치 를 클릭하고 지침에 따라 업데이트합니다.
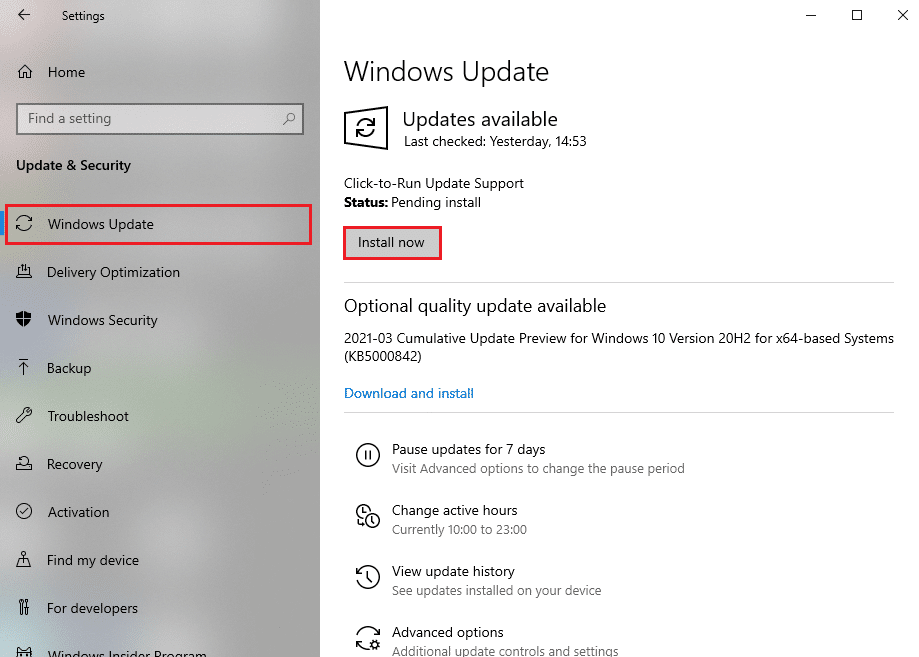
4B. 그렇지 않고 Windows가 최신 상태이면 You're up to date(최신 상태입니다) 메시지가 표시됩니다.
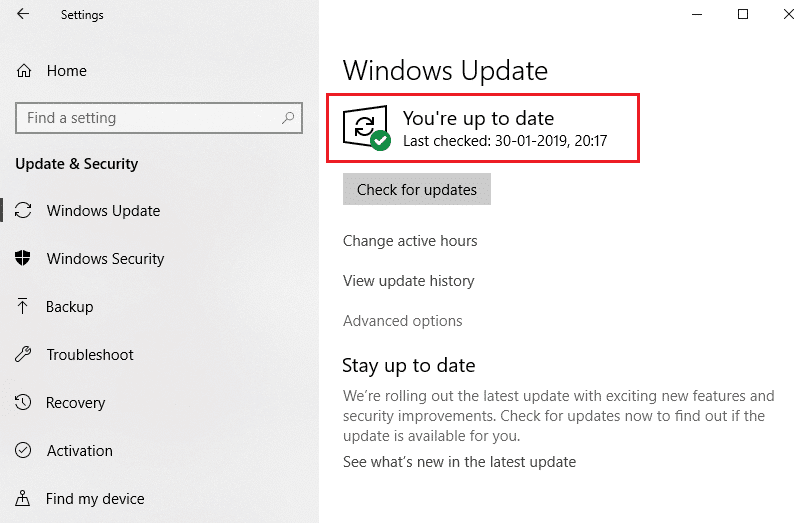
또한 읽기: Windows Media 생성 도구가 작동하지 않는 문제 수정
방법 9: 최근 업데이트 제거
Windows OS 업데이트 후 해당 문제가 발생하면 인터넷 서핑 경험이 새 업데이트와 호환되지 않을 수 있으며 이 경우 PC에서 최신 업데이트를 제거하십시오. 또한 잘못된 업데이트를 제거한 후에도 PC의 안정성을 얻을 수 있습니다. 방법은 다음과 같습니다.
1. Windows 키 를 누르고 제어판 을 입력한 다음 열기 를 클릭합니다.
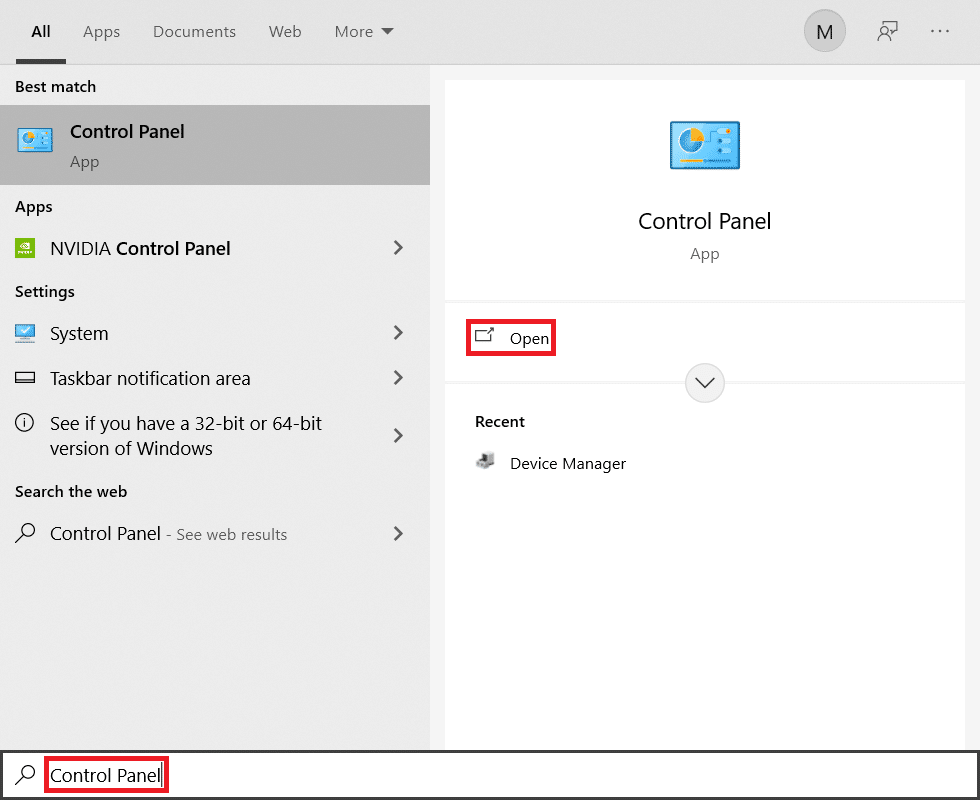
2. 보기 기준을 큰 아이콘 으로 설정하고 프로그램 및 기능 을 클릭하여 계속하십시오.
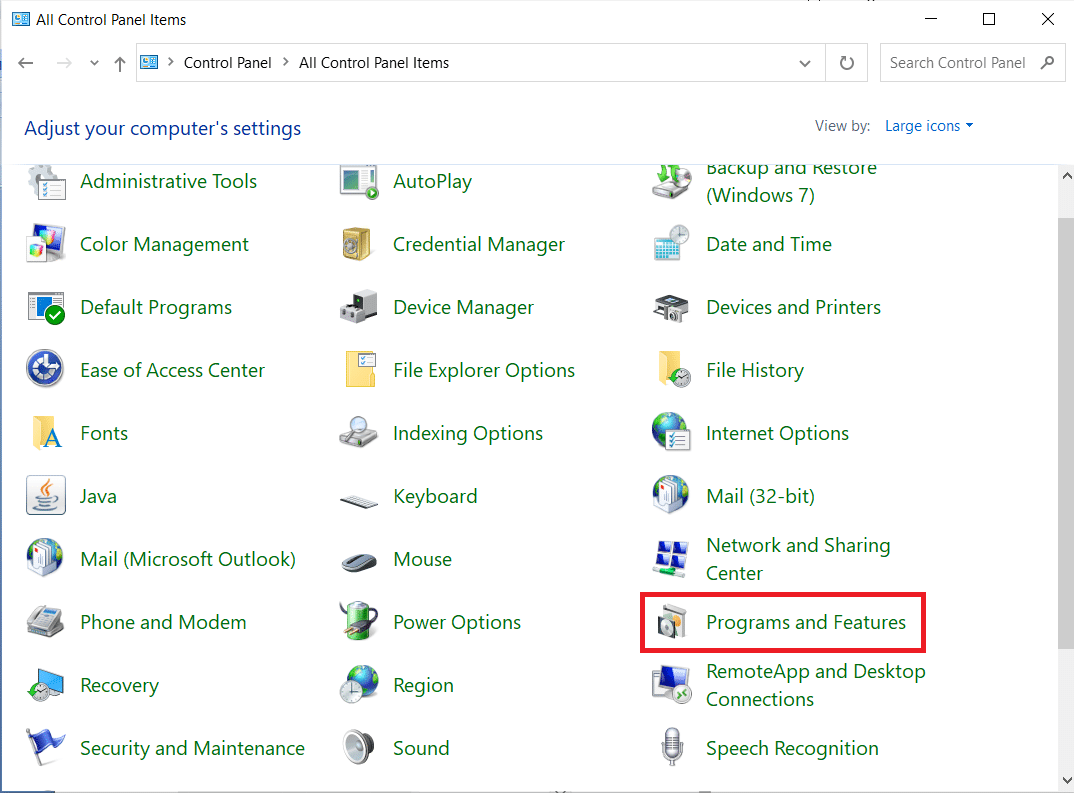
3. 이제 여기에 표시된 대로 왼쪽 창에서 설치된 업데이트 보기 를 클릭합니다.
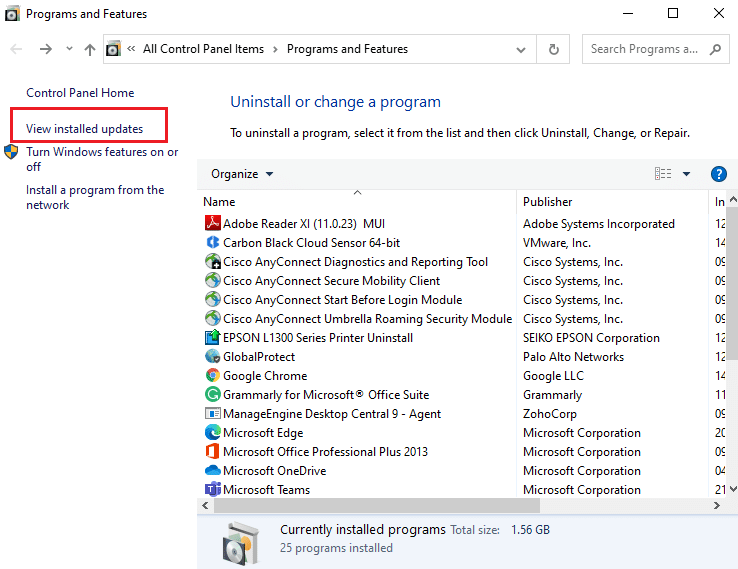
4. 이제 가장 최근의 업데이트를 선택하고 아래 의 제거 옵션 을 클릭하십시오.
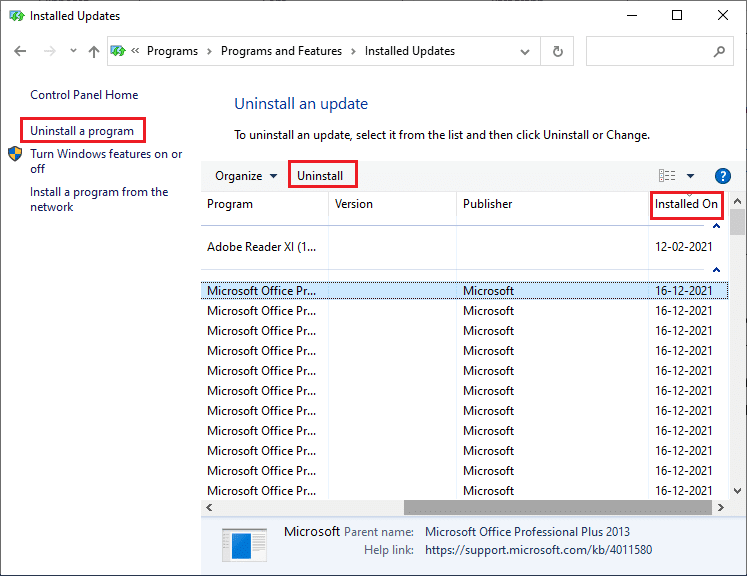
5. 그런 다음 프롬프트가 있는 경우 확인하고 PC를 재부팅 합니다.
방법 10: Microsoft Edge 업데이트
STATUS BREAKPOINT Microsoft Edge 오류를 해결하는 기본 방법은 사용하는 브라우저의 최신 버전을 설치하는 것입니다. 오래된 브라우저를 사용하는 경우 일부 웹 페이지의 향상된 기능이 지원되지 않습니다. 브라우저의 일부 오류 및 버그를 수정하려면 최신 버전으로 업데이트하십시오. 방법은 다음과 같습니다.
1. Windows 검색 창에 Microsoft Edge 를 입력하고 엽니다.
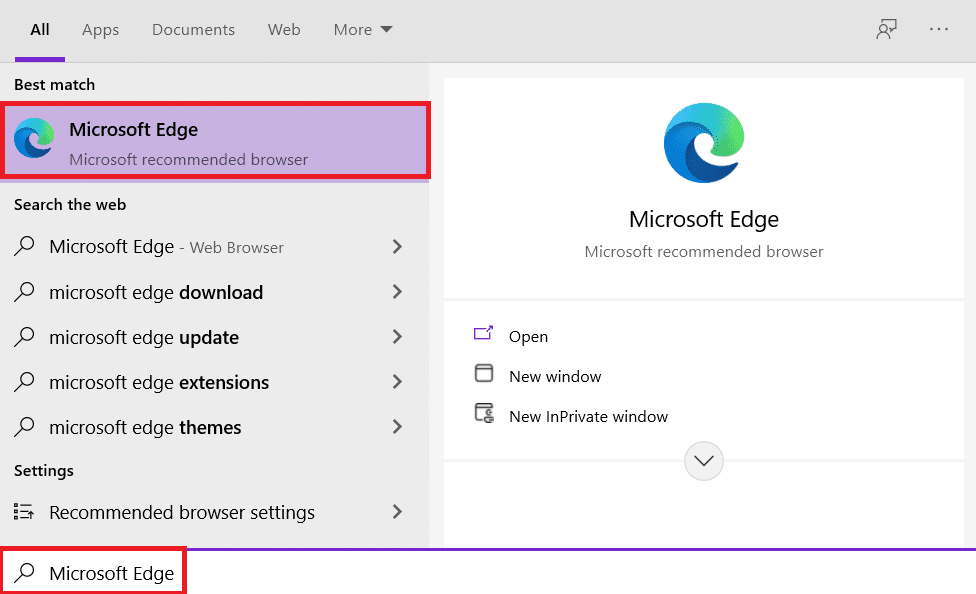
2. 점 3개 아이콘 을 클릭합니다.
참고: edge://settings/help 를 입력하여 Microsoft Edge 정보 페이지를 직접 실행할 수도 있습니다.

3. 이제 강조 표시된 도움말 및 피드백 옵션을 클릭합니다.
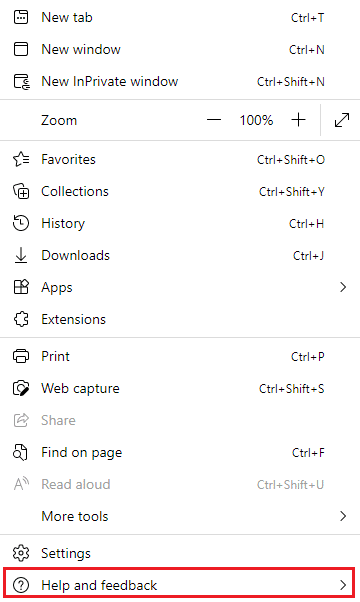
4. 그런 다음 그림과 같이 Microsoft Edge 정보 를 클릭합니다.
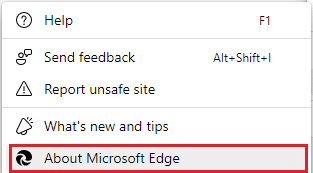
5A. Microsoft Edge가 업데이트되지 않은 경우 업데이트 버튼을 클릭하여 브라우저를 업데이트하십시오.
5B. 브라우저가 최신 상태이면 Microsoft Edge가 최신 상태 라는 메시지가 표시됩니다.
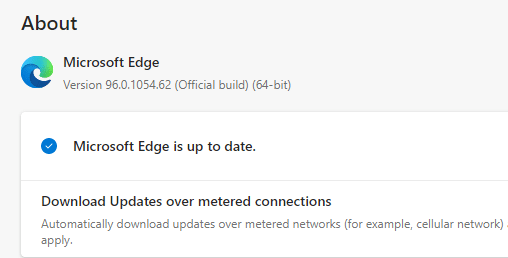
6. 마지막으로 최신 버전의 브라우저에서 웹 페이지 를 실행하고 문제가 반복되는지 확인합니다.
또한 읽기: Microsoft Edge가 여러 창을 여는 문제 수정
방법 11: Microsoft Edge 복구
위에서 언급한 방법 중 어느 것도 도움이 되지 않으면 Microsoft Edge를 다시 설치할 수 있습니다. 이렇게 하면 검색 엔진, 업데이트 또는 STATUS BREAKPOINT Microsoft Edge 오류를 유발하는 기타 관련 문제와 관련된 모든 문제가 해결됩니다.
참고: 모든 즐겨찾기를 백업하고 암호를 저장하고 책갈피를 만들고 Microsoft 계정을 메일과 동기화하십시오. Microsoft Edge를 제거하면 저장된 모든 파일이 삭제됩니다.
1. Windows 키를 누릅니다. 제어판 을 입력하고 엽니다.
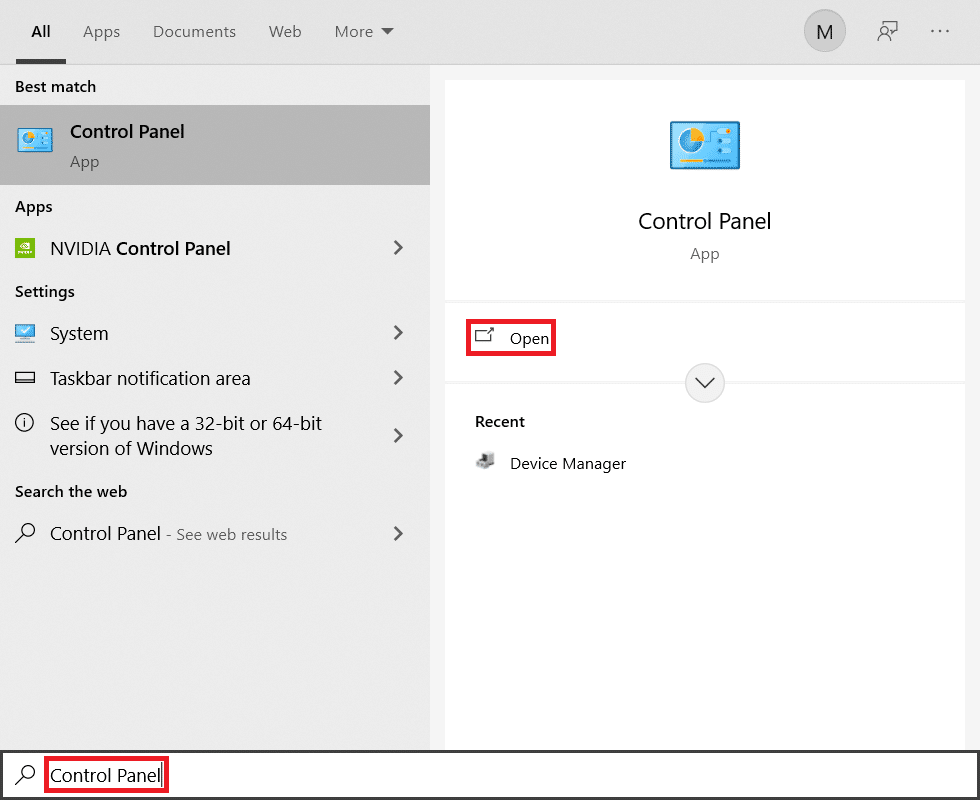
2. 보기 기준을 범주 로 설정하고 프로그램 제거 를 클릭합니다.
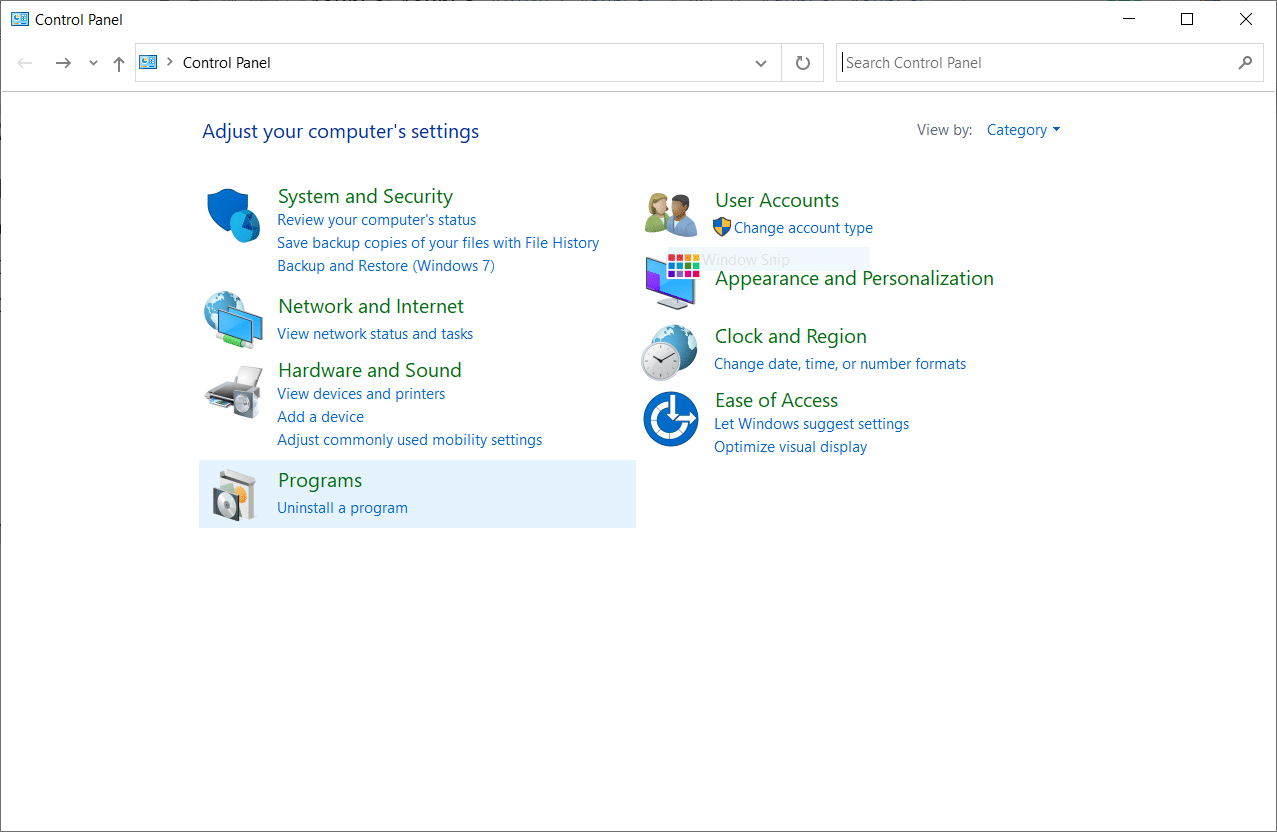
3. 프로그램 및 기능 창에서 Microsoft Edge 를 클릭하고 아래 그림과 같이 변경 옵션을 선택합니다.
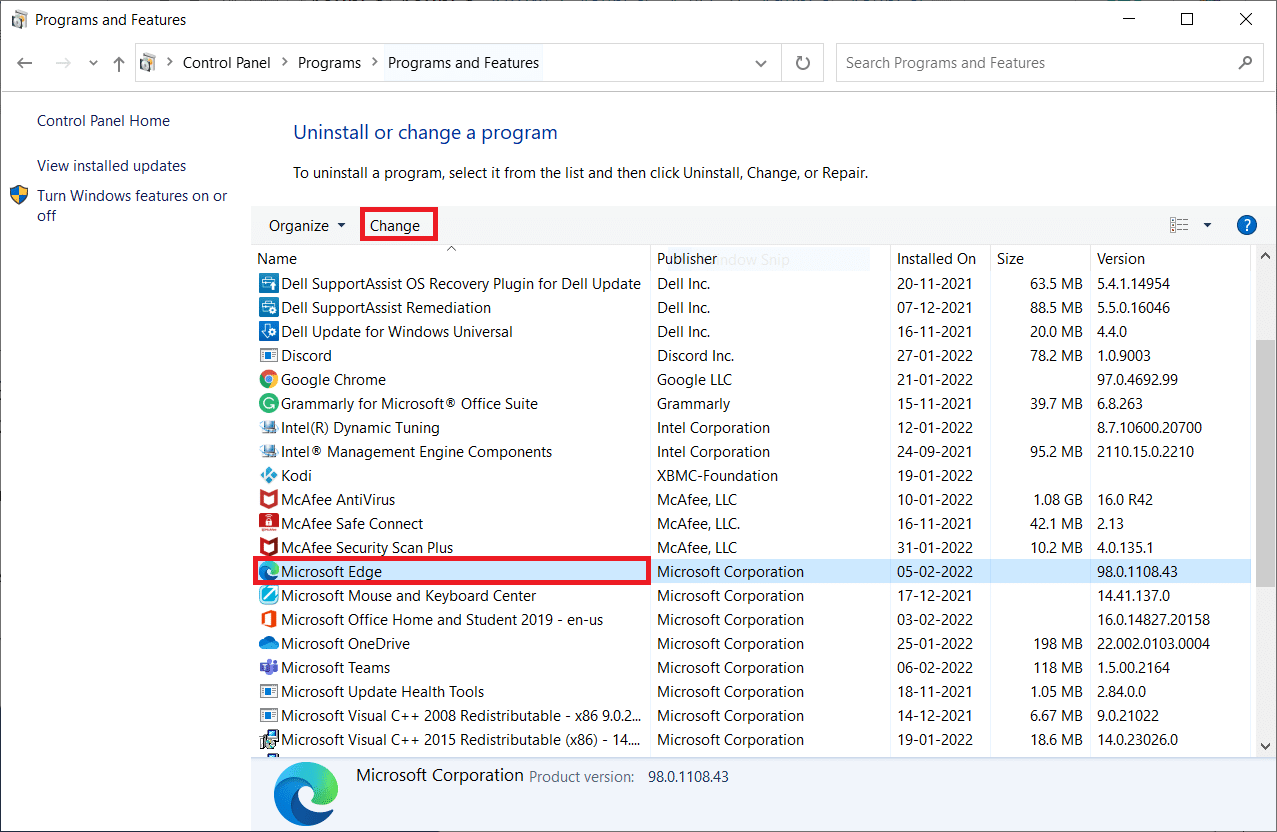
4. 사용자 계정 컨트롤 프롬프트에서 예 를 클릭합니다.
5. 이제 복구 를 클릭하여 프롬프트를 확인합니다.
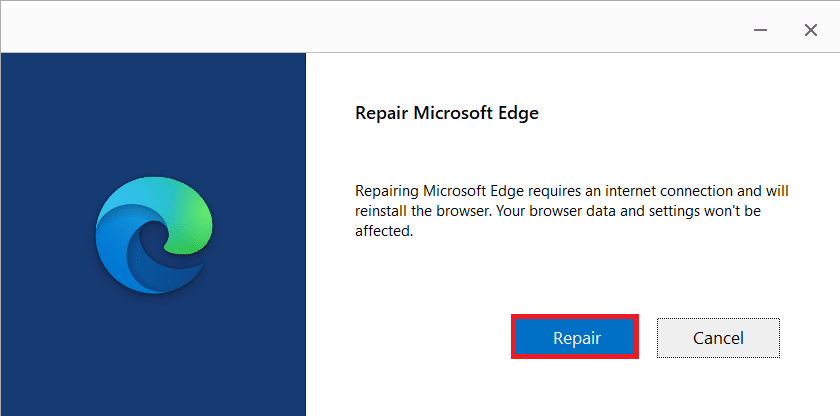
6. 위에서 언급한 모든 단계를 완료하면 컴퓨터를 다시 시작 합니다.
방법 12: Microsoft Edge 재설정
브라우저를 재설정하면 기본 설정으로 복원되며 STATUS BREAKPOINT Microsoft Edge 오류를 수정할 수 있는 가능성이 더 많습니다. 먼저 아래 단계에 따라 Microsoft Edge를 재설정한 다음 문제가 해결되었는지 확인합니다.
1. Edge 브라우저 를 시작하고 설정 으로 이동합니다.
참고: edge://settings/reset 을 입력하여 Edge 재설정 페이지를 직접 실행할 수도 있습니다.
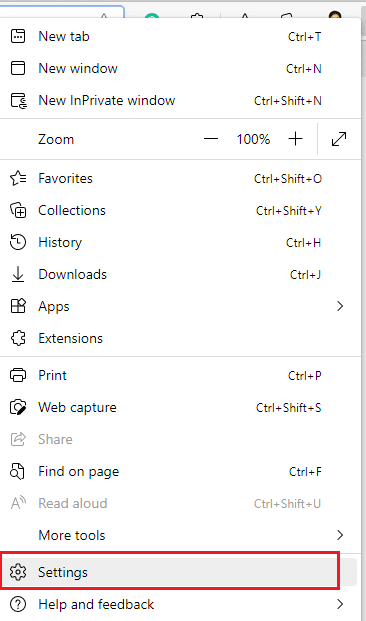
2. 이제 왼쪽 창에서 그림과 같이 재설정 설정 을 클릭합니다.
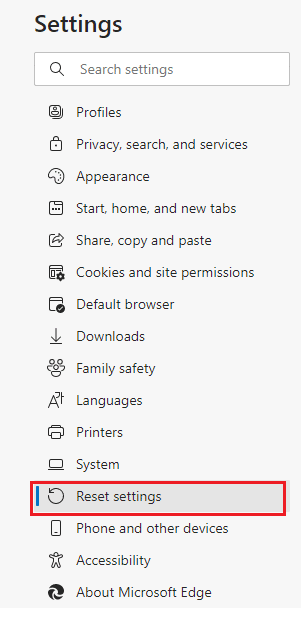
3. 이제 그림과 같이 설정을 기본값으로 복원 옵션을 클릭합니다.
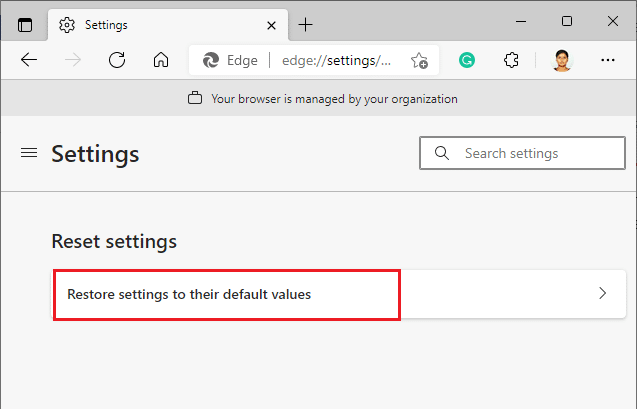
4. 이제 그림과 같이 재설정 을 클릭하여 프롬프트를 확인합니다.
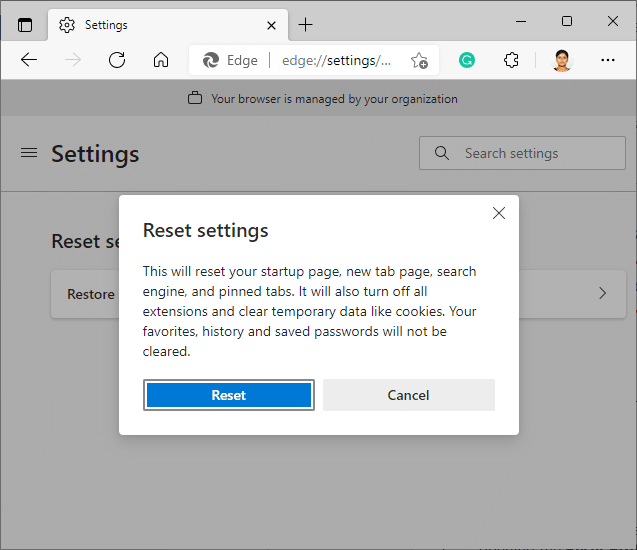
추천:
- Discord 카메라가 작동하지 않는 문제를 해결하는 방법
- Google 크롬 상태 중단점 오류 수정
- 29 최고의 AI 챗봇 온라인
- Microsoft Edge에서 INET E 보안 문제 수정
이 가이드가 도움이 되었기를 바라며 장치에서 STATUS BREAKPOINT Microsoft Edge 오류를 수정할 수 있기를 바랍니다. 어떤 방법이 가장 효과적인지 알려주십시오. 또한 이 기사와 관련하여 질문이나 제안이 있는 경우 댓글 섹션에 자유롭게 남겨주세요.
