Netflix에서 오류 코드 u7121 3202 수정
게시 됨: 2022-09-03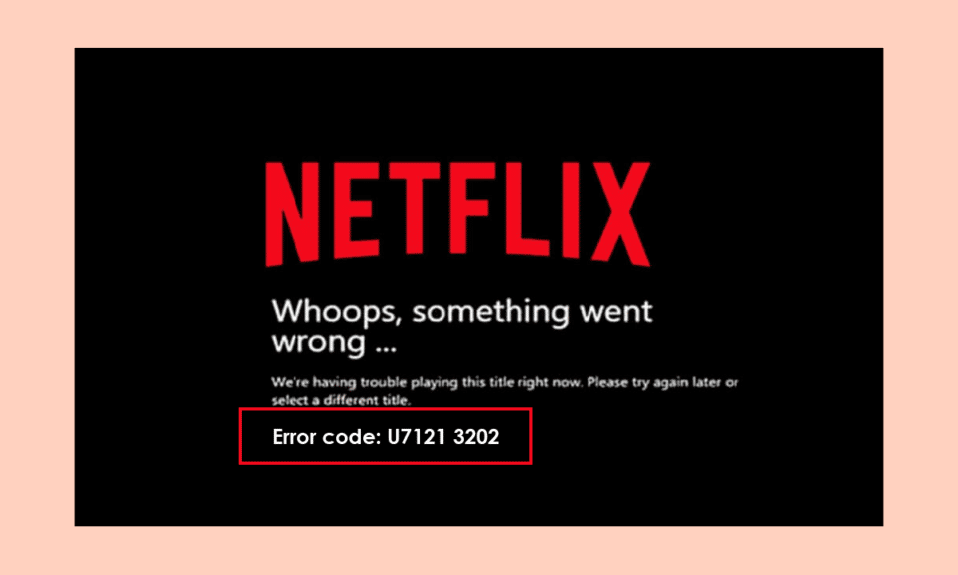
오류 코드 U7121 3202는 사용자가 Netflix 앱에서 다운로드한 파일을 재생하려고 할 때 발생하는 Netflix 오류입니다. 오류 U7121 Netflix 앱으로 인해 사용자가 다운로드한 영화 및 프로그램을 시청하지 못할 수 있습니다. Netflix 오류 코드 U7121 3202 문제에는 여러 가지 이유가 있을 수 있습니다. 대부분이 오류는 Windows 10 컴퓨터에서만 발견되었습니다. 이 가이드에서는 이 Netflix 앱 오류의 원인과 방법을 살펴보겠습니다.
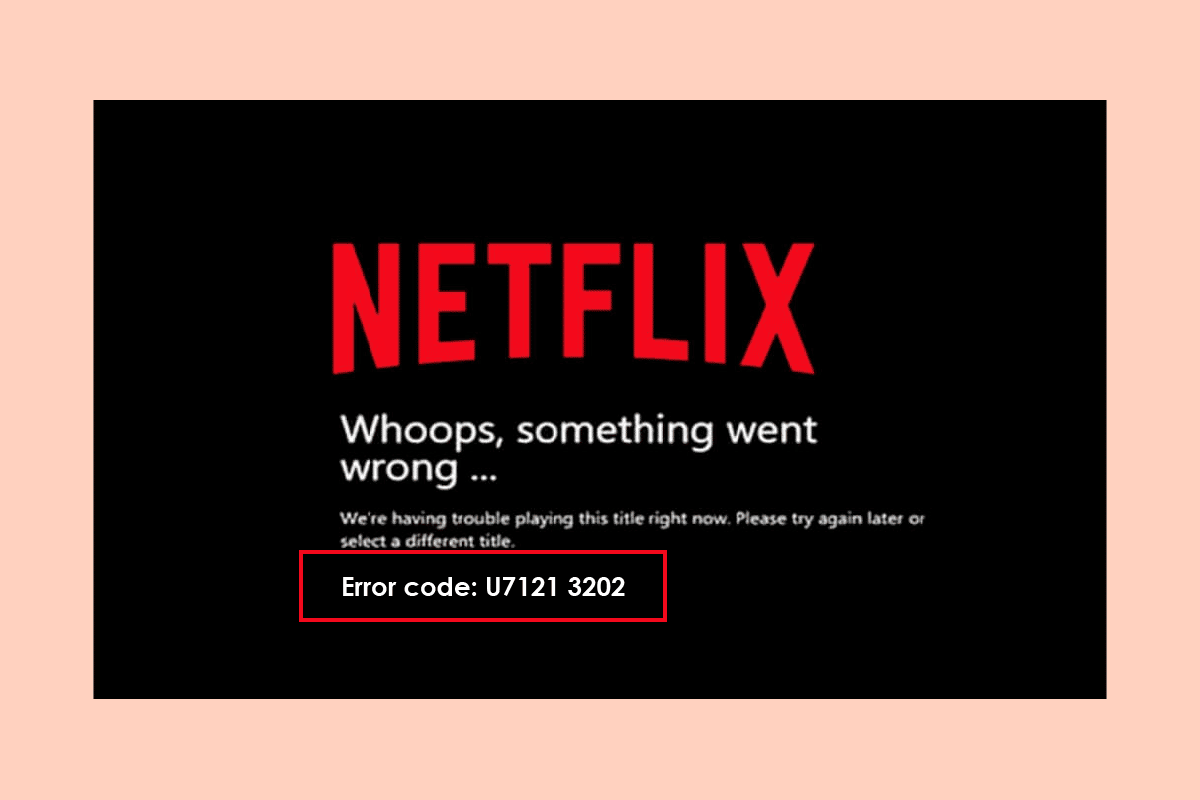
내용물
- Netflix에서 오류 코드 u7121 3202를 수정하는 방법
- Netflix 오류 코드 U7121 3202의 원인은 무엇입니까?
- 방법 1: Windows 스토어 문제 해결사 실행
- 방법 2: Windows 업데이트
- 방법 3: 최근 Windows 업데이트 롤백
- 방법 4: 제목 파일 삭제 및 다시 다운로드
- 방법 5: Netflix 다시 설치
Netflix에서 오류 코드 u7121 3202를 수정하는 방법
오류 코드 U7121 3202는 일반적인 Netflix 앱 오류이며 Windows 10 컴퓨터 사용자는 다운로드한 영화 및 프로그램을 재생할 수 없다고 불평했습니다. 일반적으로 오류는 제목 오류로 설명하는 메시지와 함께 나타납니다. Netflix의 제목 오류는 앱이 다운로드한 파일의 제목을 로드할 수 없으므로 오류가 있음을 나타냅니다.
Netflix 오류 코드 U7121 3202의 원인은 무엇입니까?
Netflix 앱에 오류 코드 U7121 3202가 나타나는 데는 여러 가지 이유가 있을 수 있습니다. 일반적인 이유 중 일부는 아래에 나열되어 있습니다.
- Windows 업데이트 오류는 일반적으로 Netflix 앱 오류의 주요 원인으로 간주됩니다.
- 손상된 Windows Store 설정은 종종 Netflix 오류의 원인이 됩니다.
- Netflix 앱 및 설치에 문제가 있는 경우 앱에서 다운로드한 영화 및 프로그램을 재생하는 동안 오류가 발생할 수도 있습니다.
다음 가이드에서는 Windows 10 컴퓨터의 Netflix 앱에서 오류 코드 07121 3202 문제를 해결하는 방법에 대해 설명합니다.
방법 1: Windows 스토어 문제 해결사 실행
U7121 Netflix 오류는 앱 오작동으로 이어지는 부적절한 Windows 스토어 설정으로 인해 발생할 수 있습니다. Netflix 오류 코드 U7121 3202 문제를 해결하려면 Windows 10 컴퓨터에서 내장된 Windows 스토어 문제 해결사를 실행할 수 있습니다.
1. Windows + I 키를 함께 눌러 Windows 설정 을 엽니다.
2. 업데이트 및 보안 을 클릭합니다.
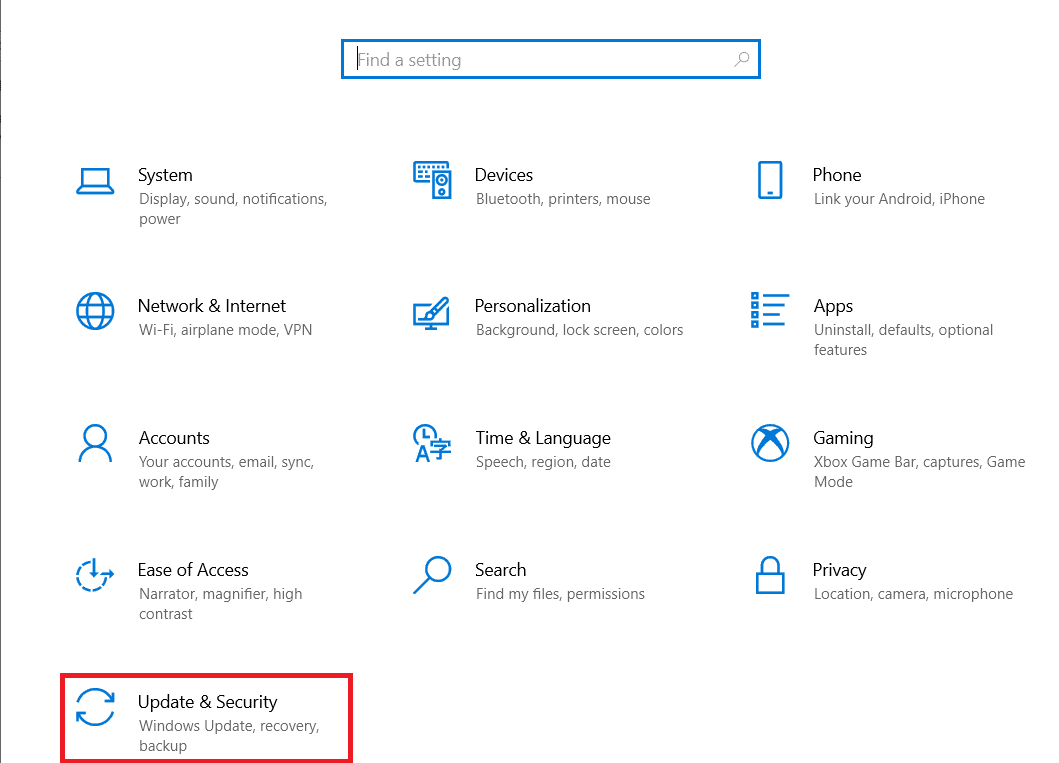
3. 왼쪽 패널에서 문제 해결 로 이동합니다.
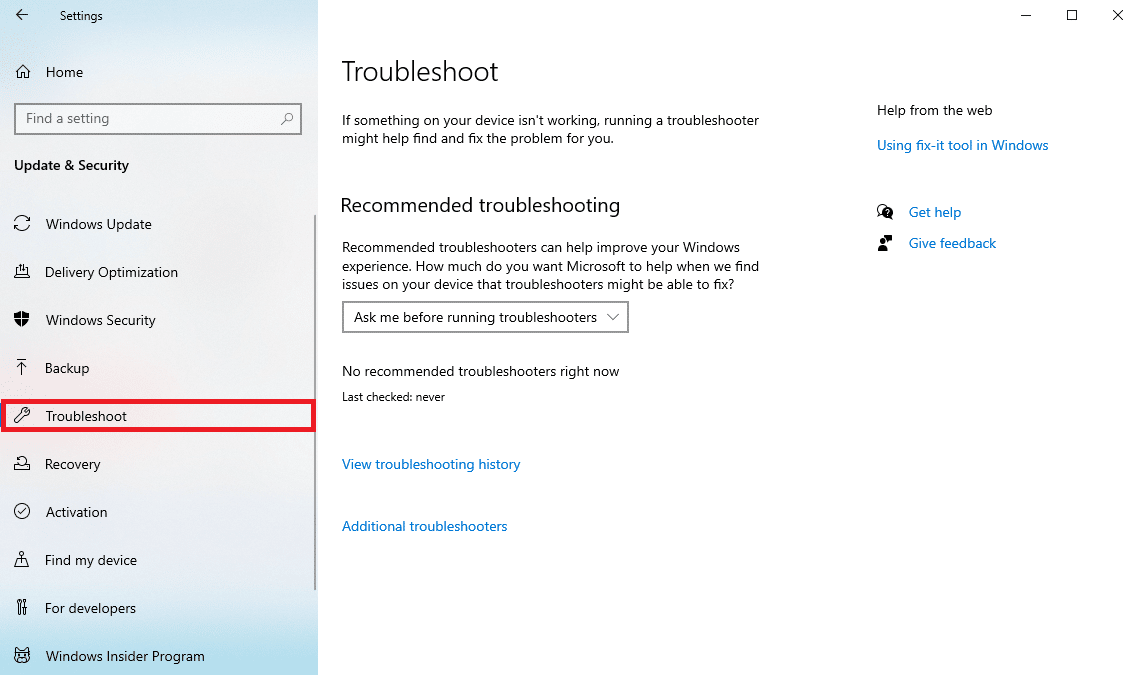
4. 아래로 스크롤하여 Windows 스토어 앱 을 찾은 다음 문제 해결사 실행 옵션을 선택합니다.
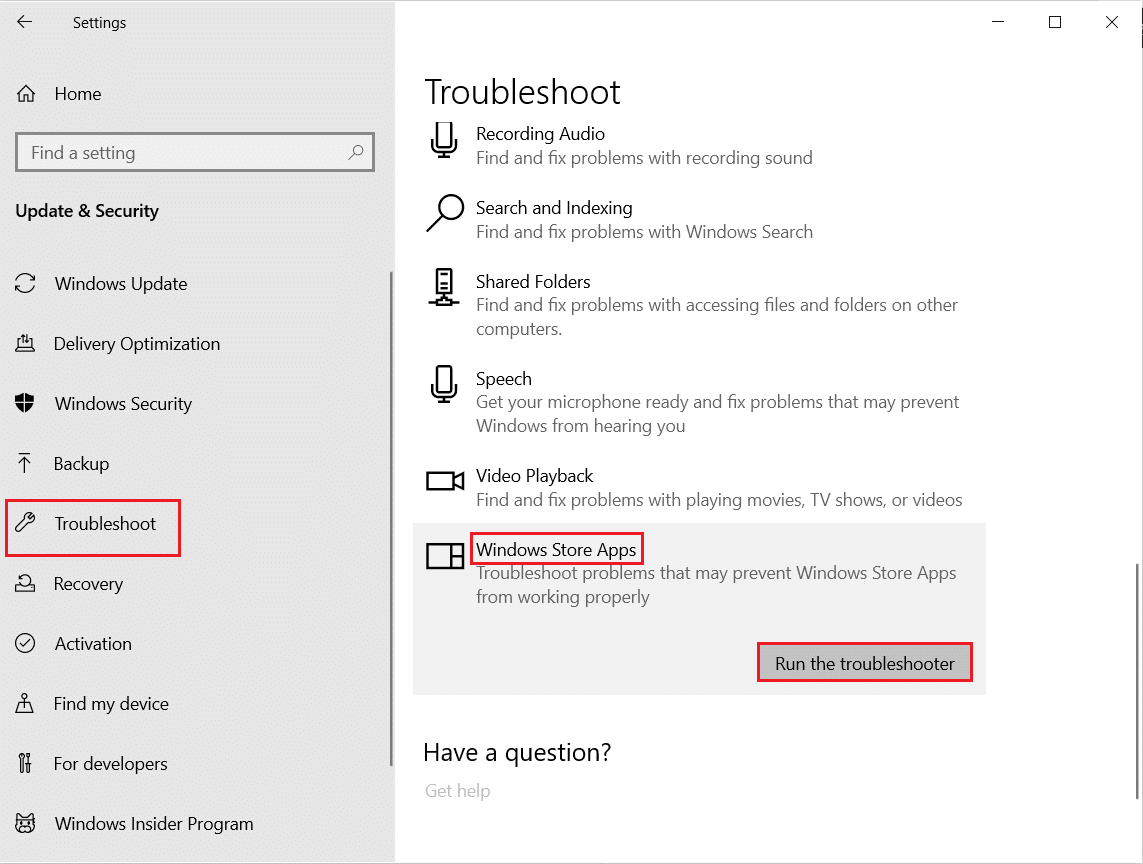
5. 문제 해결사가 문제를 감지 하고 수정 사항을 적용할 때까지 기다립니다.
6. Windows에서 오류를 찾아 수정하고 PC를 재부팅 할 때까지 기다립니다.
방법 2: Windows 업데이트
일반적으로 이 오류는 Netflix PC 앱의 부적절한 Windows 10 구성으로 인해 발생하는 문제와 관련이 있습니다. 오류 U7121 Netflix 앱 문제를 해결하려면 Windows 업데이트를 확인하고 Netflix 오류 코드 U7121 3202 문제가 해결되었는지 확인할 수 있습니다. Windows 10 최신 업데이트를 다운로드하고 설치하는 방법에 대한 가이드를 읽어보세요.
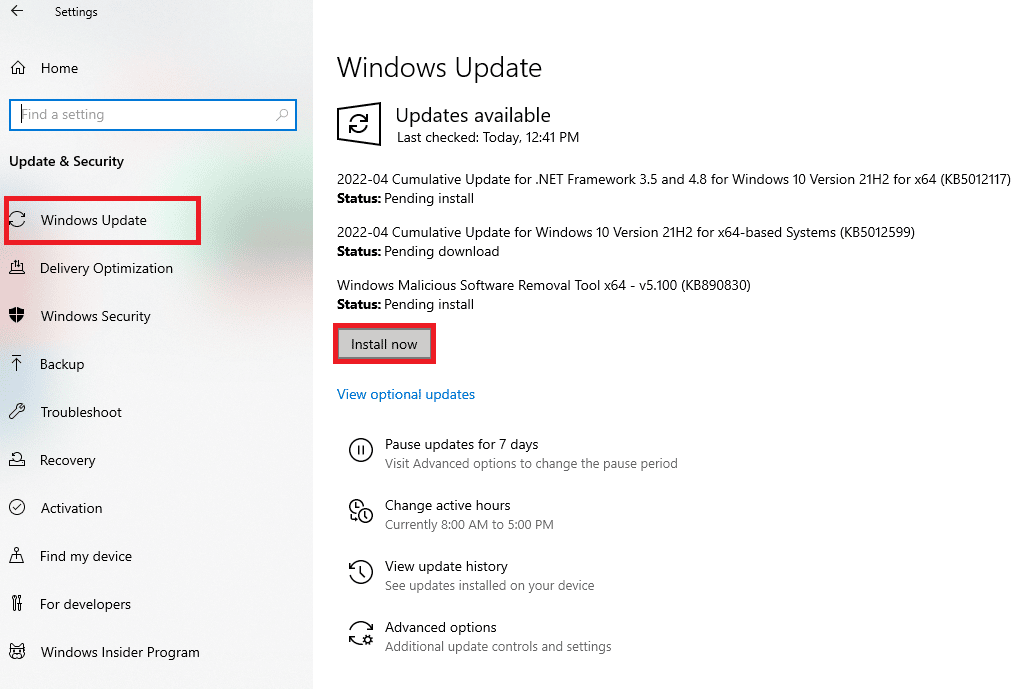
또한 읽기: Netflix 오류 UI3010을 수정하는 방법
방법 3: 최근 Windows 업데이트 롤백
Windows 10을 최신 버전으로 업데이트했더라도 최신 Windows 버전의 버그 및 오류로 인해 Netflix 앱 오류가 발생하는 경우가 있습니다. 이 문제를 해결하려면 최신 Windows 앱을 롤백할 수 있습니다. 그러면 컴퓨터에 이전 Windows 10 버전이 설치됩니다. 이렇게 하려면 아래 단계를 따르세요.
1. Windows 설정 을 시작합니다.
2. 업데이트 및 보안 설정을 클릭합니다.
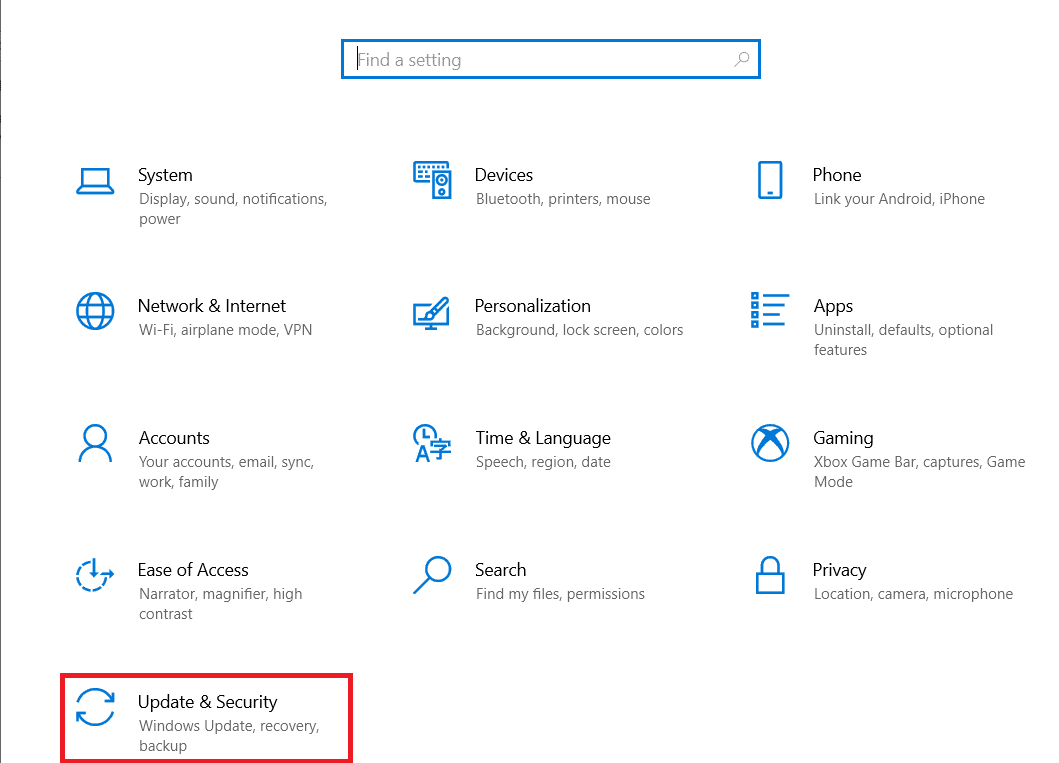
3. 왼쪽 패널에서 복구 메뉴로 이동합니다.
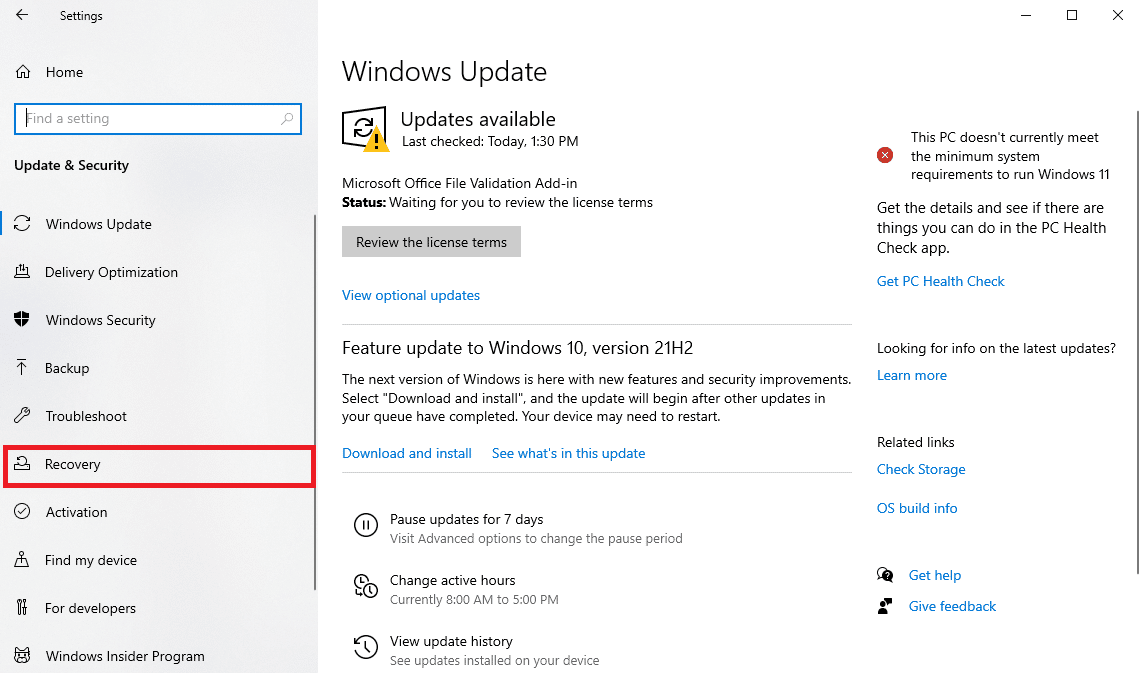
4. 이전 버전의 Windows 10으로 돌아가기를 찾아 시작하기 를 클릭합니다.
5. 프로세스가 완료될 때까지 기다렸다가 컴퓨터를 다시 시작합니다.

방법 4: 타이틀 파일 삭제 및 다시 다운로드
일반적으로 이 오류는 제목 오류 메시지와 함께 표시됩니다. 이는 Netflix에서 다운로드한 미디어의 제목을 로드할 수 없음을 나타냅니다. 이 Netflix 오류 코드 u7121 3202 문제를 해결하려면 제목 파일을 삭제하고 다시 다운로드해 보세요.
1. Windows 키 를 누르고 Netflix 를 입력한 다음 열기를 클릭합니다.
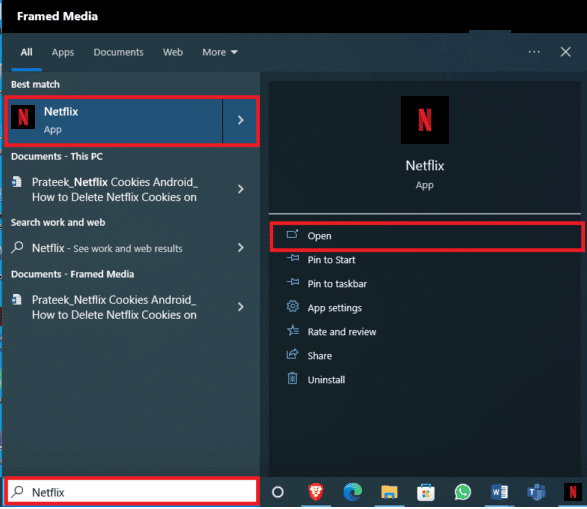
2. Netflix 창에서 창의 왼쪽 상단에 있는 메뉴 옵션을 찾습니다.
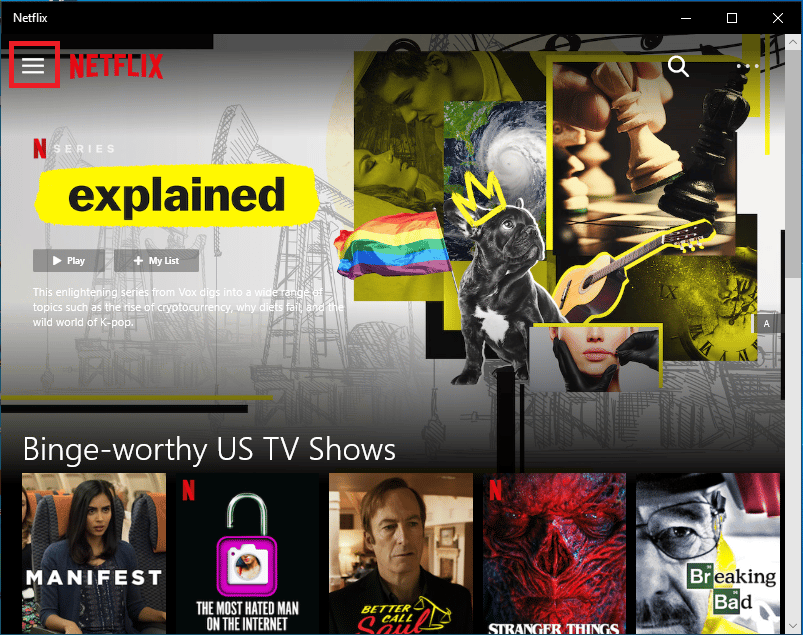
3. 아래로 스크롤하여 내 다운로드 를 클릭합니다.
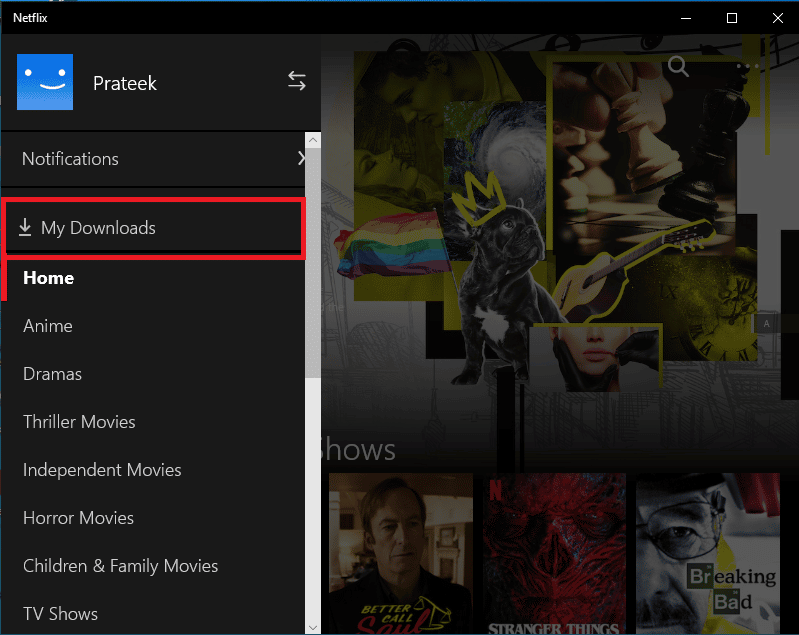
4. 내 다운로드 창에서 창의 오른쪽 상단 모서리에 있는 편집 아이콘을 찾습니다.
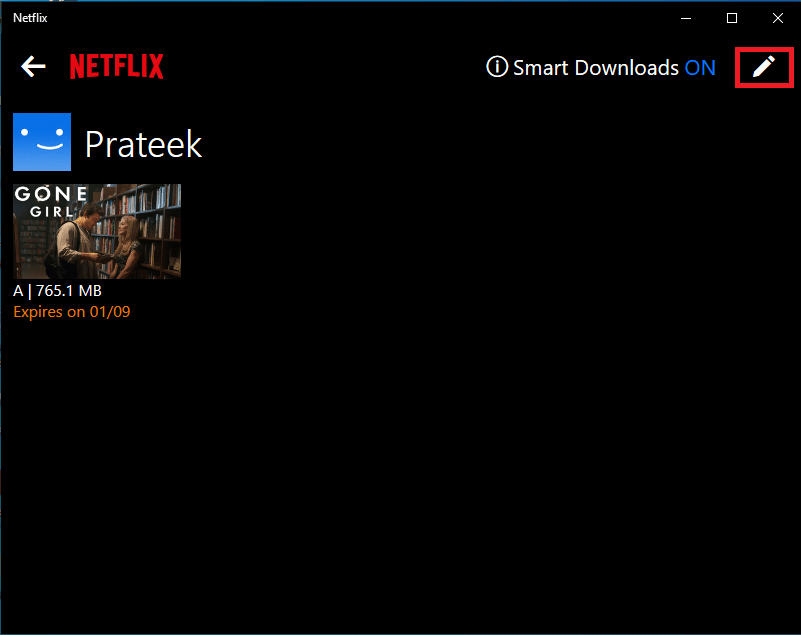
5. 문제가 있는 미디어를 선택하고 삭제 아이콘 을 클릭합니다.
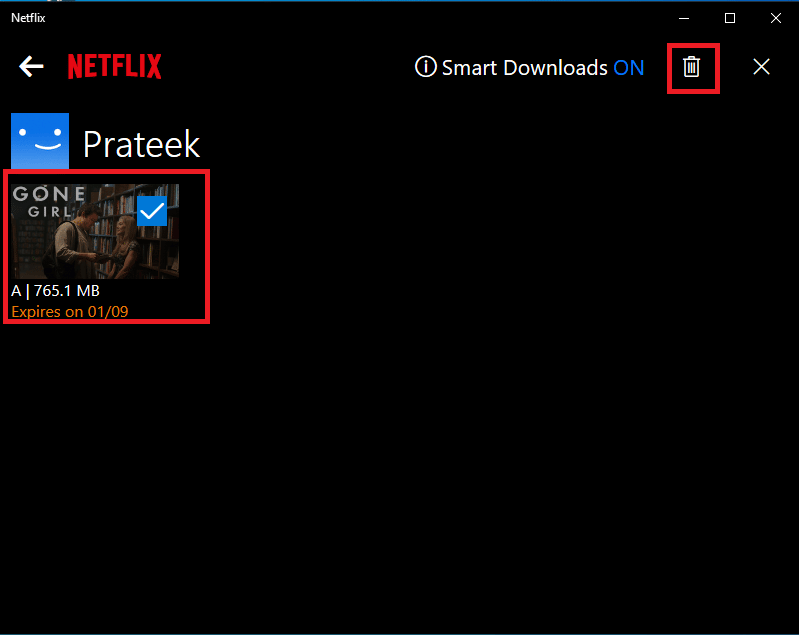
6. 파일이 삭제될 때까지 기다렸다가 다시 다운로드하십시오.
또한 읽기: Netflix 오류 코드 M7111-1101을 수정하는 방법
방법 5: Netflix 다시 설치
이전 방법 중 어느 것도 작동하지 않고 U7121 Netflix 오류가 계속 표시되는 경우 Netflix 앱의 문제 때문일 수 있습니다. 컴퓨터에 Netflix 앱을 다시 설치하면 Netflix 오류 코드 U7121 3202 문제를 피할 수 있습니다.
1. 시작 메뉴 검색에서 Netflix 를 입력합니다.
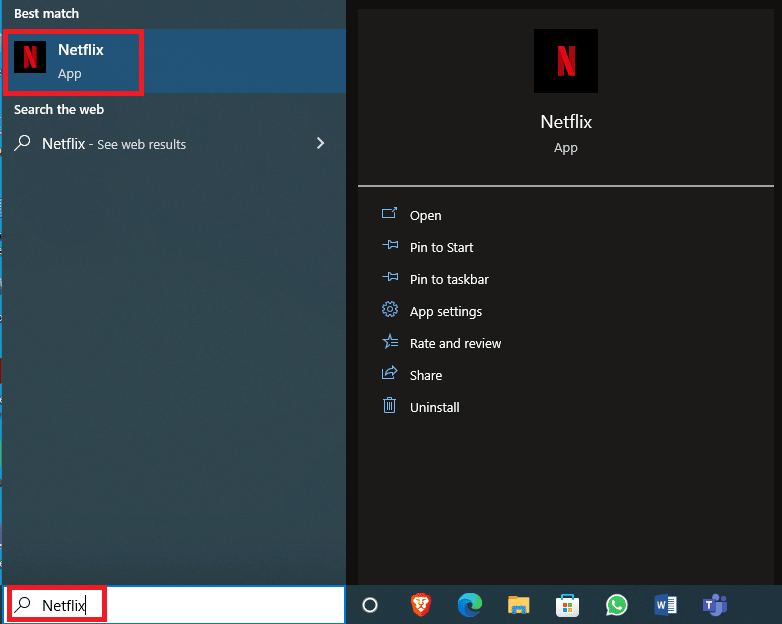
2. 오른쪽 패널에서 제거 를 찾아 클릭합니다.
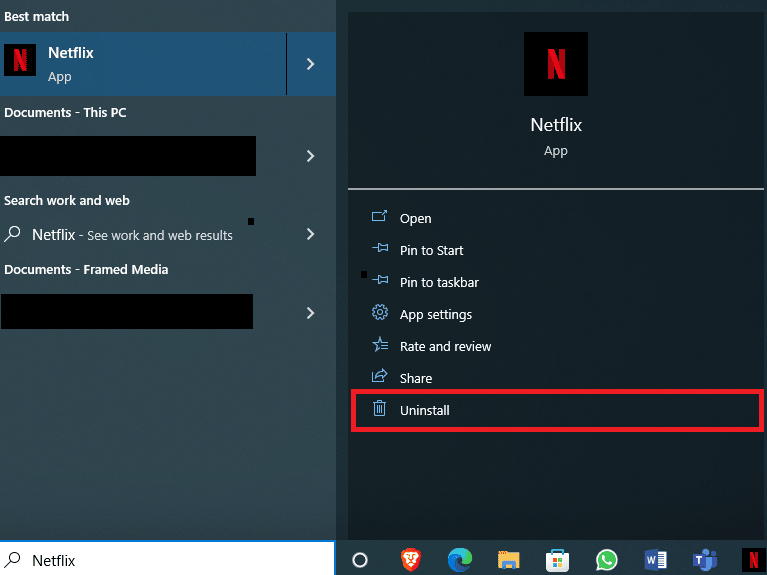
3. 제거를 클릭하여 프롬프트를 확인합니다.

4. 제거가 완료될 때까지 기다리십시오.
5. 제거 프로세스가 완료되면 시작 메뉴 검색으로 이동하여 Microsoft Store 를 입력하고 열기 를 클릭합니다.
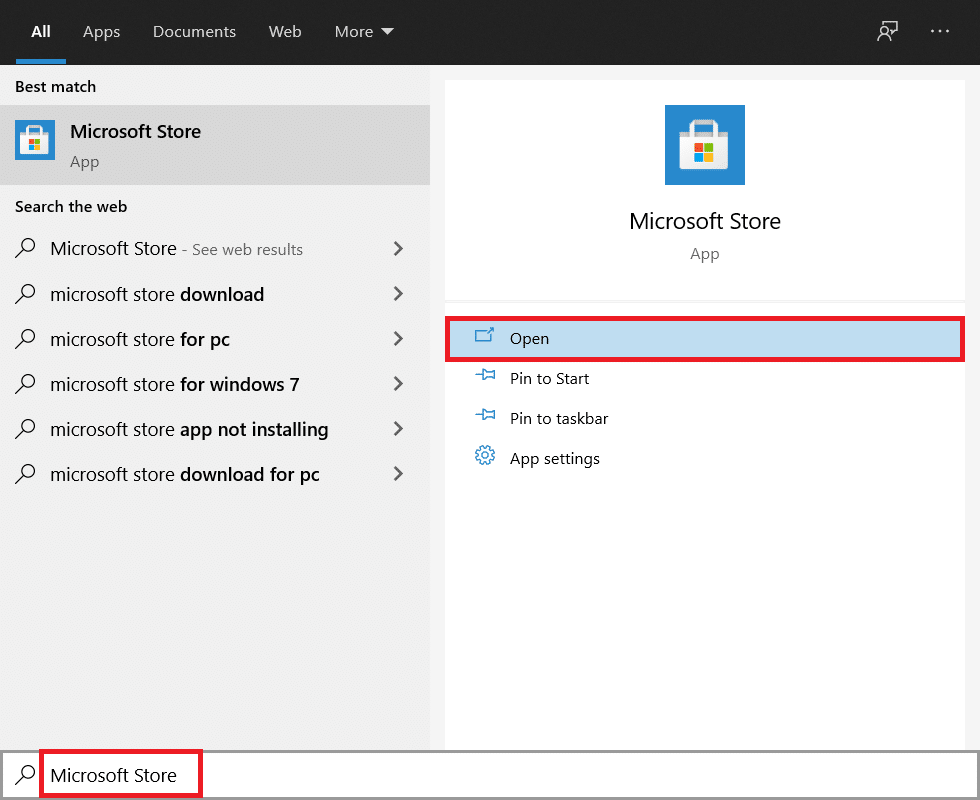
6. Microsoft Store에서 Netflix 를 검색합니다.
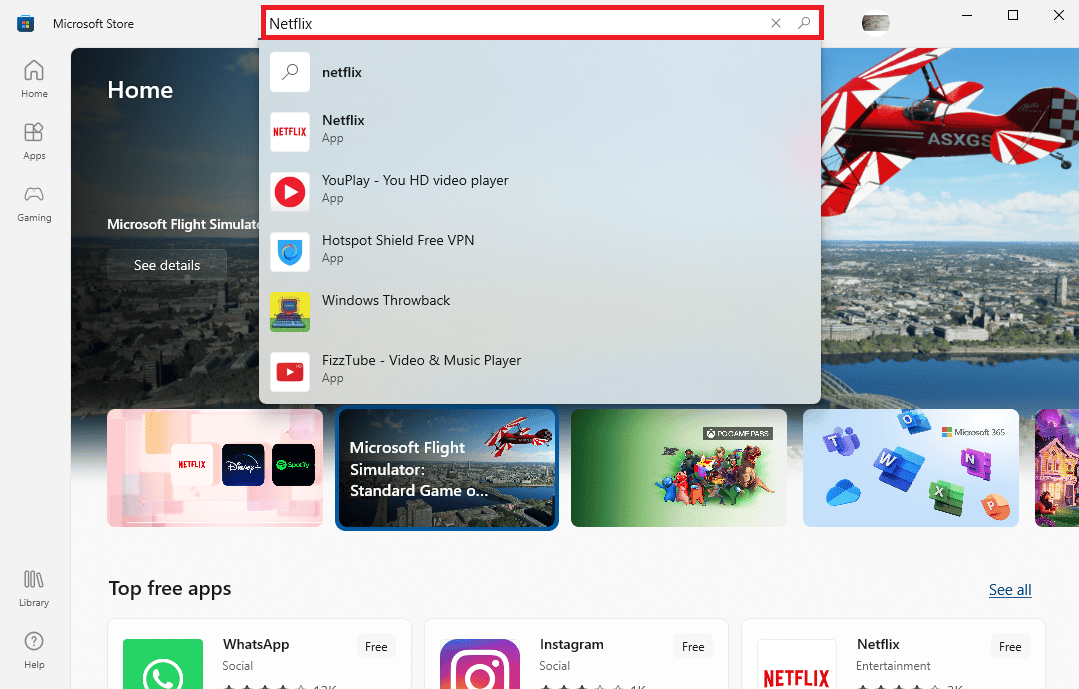
7. 다운로드 버튼을 클릭하여 장치에 Netflix 앱을 설치합니다.
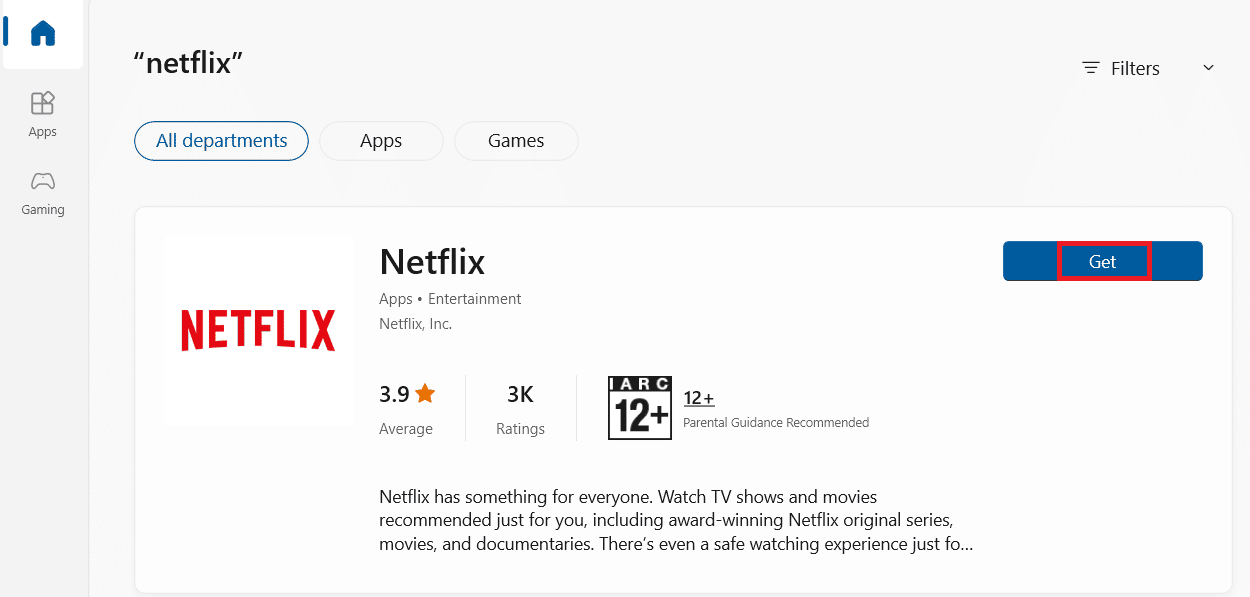
8. 화면의 지시에 따라 설치 프로세스를 완료합니다.
참고: Internet Explorer 11용 Silverlight를 업데이트 하십시오. Internet Explorer 11을 사용하는 동안 오류 코드 U7121 3202 문제가 나타나는 경우 Microsoft Silverlight for Explorer를 업데이트하여 이 문제를 해결할 수 있습니다.
자주 묻는 질문(FAQ)
Q1. Netflix에서 다운로드를 재생할 수 없는 이유는 무엇입니까?
앤. Netflix 앱에서 영화를 재생하지 못하는 데에는 여러 가지 이유가 있을 수 있습니다. Windows 업데이트 문제가 있는 경우 Windows 10 시스템의 Netflix에서 미디어를 재생하지 못할 수 있습니다.
Q2. Netflix에서 영화를 다운로드할 수 있습니까?
앤. 예 , Netflix 계정에서 영화 및 프로그램과 같은 미디어를 다운로드할 수 있습니다. 메뉴의 내 다운로드 옵션에서 이러한 다운로드에 액세스할 수 있습니다.
Q3. Netflix를 다시 설치하면 오류가 수정되나요?
앤. 문제 해결 방법이 작동하지 않으면 Windows 10 컴퓨터에 Netflix 앱을 다시 설치하는 것이 좋습니다.
추천:
- Windows 10에서 MSDN Bugcheck 비디오 TDR 오류 수정
- Netflix에서 예기치 않은 오류 수정
- Windows 10에서 Netflix 오류 코드 NSES-404 수정
- Windows 10에서 Netflix 오류 F7121 1331 P7 수정
이 가이드가 도움이 되었기를 바라며 Netflix 앱에서 오류 코드 U7121 3202 를 수정할 수 있기를 바랍니다. 어떤 방법이 가장 효과적인지 알려주십시오. 제안 사항이나 문의 사항이 있으면 의견 섹션에 작성하십시오.
