Destiny에서 오류 코드 Beaver 수정
게시 됨: 2022-08-26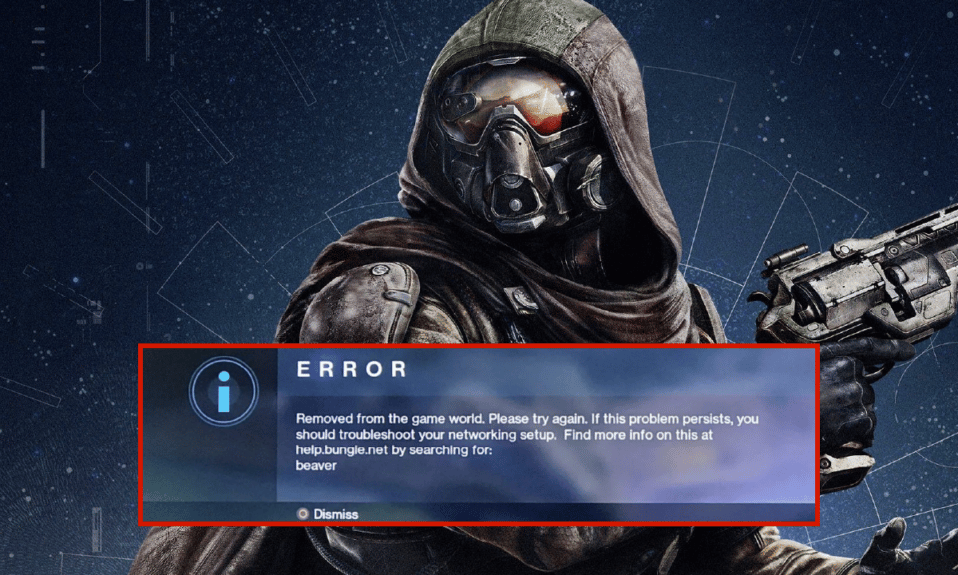
1인칭 슈팅 비디오 게임 Destiny는 온라인에서만 사용할 수 있습니다. 신화적인 공상 과학 세계를 배경으로 하는 이 게임은 롤플레잉 게임 측면과 함께 멀티플레이어 공유 세계 설정을 가지고 있습니다. 플레이어 대 환경(PvE) 및 플레이어 대 플레이어(PvP) 게임 유형은 데스티니 가디언즈 활동의 대부분을 구성합니다. PvE는 표준 스토리 임무 외에도 6인 공격대와 3인 "공격"을 제공합니다. 공공 활동이 있는 각 위치에 대해 무료 로밍 순찰 모드도 제공됩니다. 목표 기반 변형과 클래식 데스매치 게임 모드는 모두 PvP에 포함되어 있습니다. Destiny와 같은 게임에 대해 최적으로 작동하는 인터넷 연결이 없는 경우 오류 코드 Beaver가 표시됩니다. 또한 라우터를 잘못 구성하면 동일한 문제가 발생합니다. Windows 10 PC에서도 동일한 문제가 발생하는 경우 아래 문제 해결 가이드에 따라 문제를 해결할 수 있습니다.
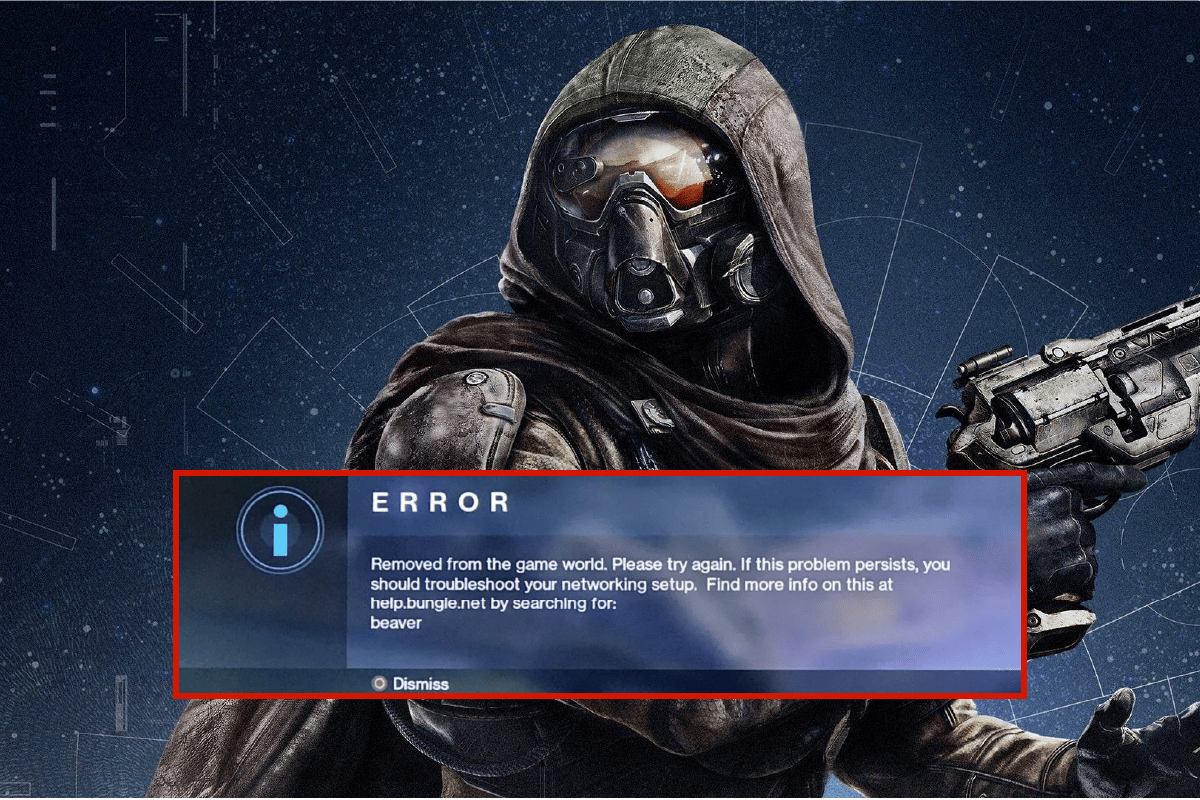
내용물
- Destiny에서 오류 코드 Beaver를 수정하는 방법
- 방법 1: 기본 문제 해결 방법
- 방법 2: 네트워크 다시 연결
- 방법 3: Wi-Fi 연결 활성화
- 방법 4: 비행기 모드 비활성화
- 방법 5: 네트워크 문제 해결사 실행
- 방법 6: 백그라운드 프로세스 닫기
- 방법 7: IP 주소 재생성
- 방법 8: 프록시 서버 비활성화
- 방법 9: TCP/IP 재설정
- 방법 10: Google DNS 사용
- 방법 11: 베타 Steam 클라이언트 사용
- 방법 12: 네트워크 드라이버 업데이트 또는 롤백
- 방법 13: 네트워크 드라이버 재설치
- 방법 14: 네트워크 설정 재설정
Destiny에서 오류 코드 Beaver를 수정하는 방법
이 오류 코드가 Windows 10 PC에서 발생하는 이유가 궁금할 수 있습니다. 다음은 장치에서 이 문제를 유발하는 몇 가지 유효한 이유입니다.
- Windows 10 PC의 인프라 오류.
- 네트워크 연결이 매우 나쁩니다.
- 라우터와 모뎀을 연결하는 케이블이 손상되었거나 파손되었습니다.
- 너무 많은 사람들이 같은 네트워크에 연결되어 있습니다.
- 라우터와 장치 간의 무선 간섭.
- 오래된 네트워크 드라이버.
- 다른 백그라운드 프로세스가 PC에서 너무 많은 CPU 리소스를 사용하고 있습니다.
- 호환되지 않는 프록시/TCP 구성 설정입니다.
- DNS 주소가 적절하지 않습니다.
- Steam 클라이언트 버전이 게임과 호환되지 않습니다.
다음은 오류 코드 Beaver DDoS를 수정하는 데 도움이 되는 몇 가지 문제 해결 아이디어입니다. 최상의 결과를 얻으려면 동일한 순서로 따르십시오.
방법 1: 기본 문제 해결 방법
이 기본 문제 해결 방법에 따라 해당 문제를 해결하십시오.
1A. 라우터 재부팅
기본 단계로 컴퓨터가 안정적인 네트워크에 연결되어 있는지 확인하십시오. 인터넷 연결이 없으면 오류 없이 게임을 즐길 수 없습니다.
1. 라우터/모뎀 뒷면에서 전원 버튼 을 찾습니다.
2. 버튼을 한 번 눌러 끕니다.

3. 이제 라우터/모뎀 전원 케이블 을 분리 하고 커패시터에서 전원이 완전히 방전될 때까지 기다립니다.
4. 그런 다음 전원 케이블 을 다시 연결 하고 1분 후에 전원을 켜십시오.
5. 네트워크 연결이 다시 설정될 때까지 기다렸다가 다시 로그인해 보세요.
6. 그런 다음 라우터 펌웨어를 업데이트합니다.
또한 위의 단계가 이제 작동하면 다음 사항을 따르십시오.
- 이더넷 케이블로 전환하고 인터넷 연결을 확인하십시오.
- 셀룰러 네트워크 연결에 연결하고 어떤 연결이 PUBG에 잘 작동하는지 확인합니다.
- 오버클럭을 피하십시오.
1B. 시스템 요구 사항 확인
PC가 데스티니 가디언즈 게임의 최소/권장 요구 사항을 충족하지 않는 경우 컴퓨터를 업그레이드하는 것이 좋습니다.
최소 요구 사항들
- CPU : 인텔 – 코어 i3-3250 / AMD – FX-4350
- CPU 속도 : 정보
- 램 : 6GB
- OS : Windows 7 64비트 또는 Windows 8.1 64비트 또는 Windows 10 64비트
- 비디오 카드 : Nvidia – GeForce GTX 660 2GB / AMD – Radeon HD 7850 2GB
- 픽셀 셰이더 : 5.0
- 버텍스 셰이더 : 5.0
- 여유 디스크 공간 : 68GB
- 전용 비디오 RAM : 2048MB
권장 요구 사항
- CPU : Intel – Core i5-2400 / AMD – Ryzen R5 1600X
- CPU 속도 : 정보
- 램 : 8GB
- OS : 윈도우 10 64비트
- 비디오 카드 : Nvidia GeForce GTX 970 4GB 또는 GTX 1060 6GB / AMD – Radeon R9 390 8GB
- 픽셀 셰이더 : 5.1
- 버텍스 셰이더 : 5.1
- 여유 디스크 공간 : 68GB
- 전용 비디오 RAM : 4GB(AMD 8GB)
1C. 맬웨어 검사 실행
갑작스러운 바이러스 또는 맬웨어 공격으로 인해 컴퓨터에 네트워크 문제가 발생합니다. 바이러스 공격이 매우 심한 경우에는 어떤 네트워크에도 연속적으로 연결할 수 없습니다. 문제를 해결하려면 Windows 10 컴퓨터에서 바이러스나 맬웨어를 완전히 제거해야 합니다.
내 컴퓨터에서 바이러스 검사를 실행하려면 어떻게 합니까? 가이드의 지침에 따라 컴퓨터를 검사하는 것이 좋습니다.
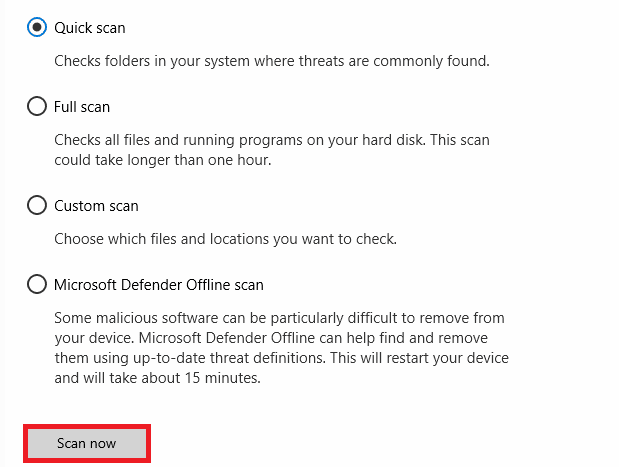
또한 컴퓨터에서 맬웨어를 제거하려면 Windows 10에서 PC에서 맬웨어를 제거하는 방법 가이드를 확인하십시오.
1D. 윈도우 업데이트
운영 체제를 업데이트하여 컴퓨터의 소프트웨어 측면 버그를 근절할 수도 있습니다. Windows 운영 체제를 업데이트했는지 항상 확인하고 업데이트가 보류 중인 경우 Windows 10 최신 업데이트를 다운로드 및 설치하는 방법 가이드를 사용하십시오.
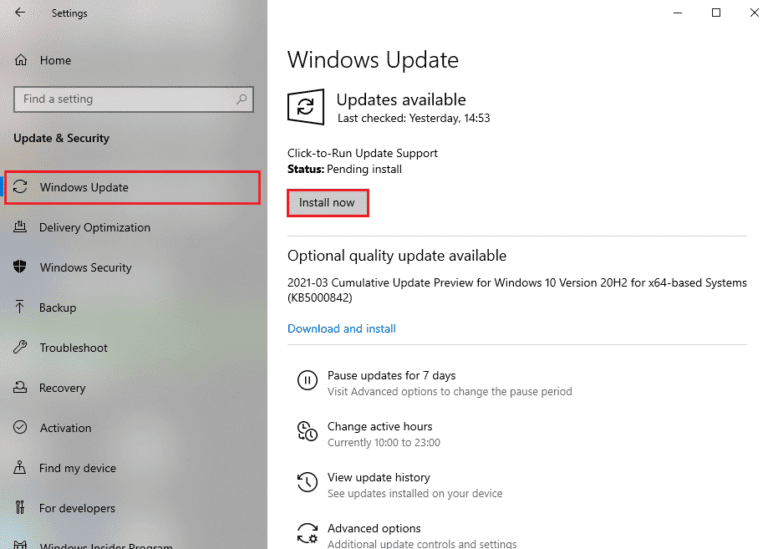
Windows 운영 체제를 업데이트한 후 네트워크에 연결할 수 있는지 확인하십시오.
1E. 시스템 파일 복구
Windows 운영 체제에 손상된 시스템 파일이 있는 경우 PC는 많은 인터넷 연결 문제에 직면할 수 있습니다. 최근에 오류 코드: Beaver가 발생한 경우 컴퓨터 파일이 손상되었거나 손상되었을 가능성이 있습니다. 운 좋게도 Windows 10 PC에는 손상된 파일을 모두 수정하는 데 도움이 되는 SFC(시스템 파일 검사기) 및 DISM(배포 이미지 서비스 및 관리)과 같은 복구 도구가 내장되어 있습니다. Windows 10에서 시스템 파일을 복구하는 방법에 대한 가이드를 읽고 지시에 따라 손상된 파일을 모두 복구하십시오.
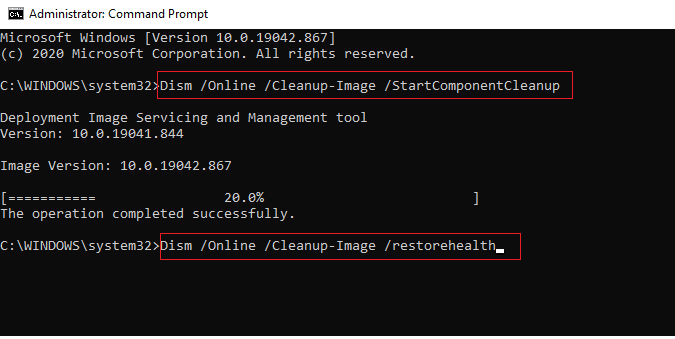
방법 2: 네트워크 다시 연결
이것은 오류 코드: Beaver를 수정하는 또 다른 간단한 해결 방법입니다. 컴퓨터는 한 번에 이더넷 또는 Wi-Fi 네트워크에 연결해야 합니다. 이 조건이 컴퓨터에 적용되는지 확인하고 유선 및 무선 연결 사이에 중단이 있는 것 같으면 아래 지침에 따라 다시 연결하십시오.
1. 네트워크 연결 을 끊고 잠시 기다렸다가 다시 연결하십시오.
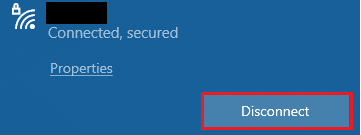
2. 이더넷 케이블 이 연결되어 있으면 PC에서 제거합니다. 그런 다음 다시 연결하거나 Wi-Fi 네트워크에 연결하세요.
이렇게 하면 유선 연결과 무선 연결 간에 깜박임이 발생하지 않습니다.
또한 읽기: 데스티니 가디언즈 오류 코드 브로콜리 수정
방법 3: Wi-Fi 연결 활성화
때때로 Wi-Fi 어댑터가 PC에서 활성화되지 않은 경우 오류 코드 Beaver DDoS 문제가 발생합니다. 그러나 컴퓨터에서 WiFi를 활성화하는 몇 가지 간단한 지침이 있습니다.
1. Windows + R 키를 함께 눌러 실행 대화 상자를 시작합니다.
2. 이제 ncpa.cpl을 입력 하고 Enter 키 를 눌러 네트워크 연결 을 엽니다.
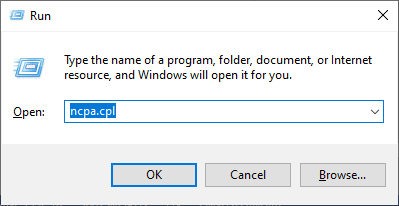
3. 이제 활성 네트워크 어댑터 를 마우스 오른쪽 버튼으로 클릭하고 활성화 또는 비활성화되어 있는지 확인합니다.
4. 상태가 비활성화된 경우 활성화 를 클릭합니다.
참고: 상태가 이미 Enable 인 경우 다음 방법으로 이동하십시오.
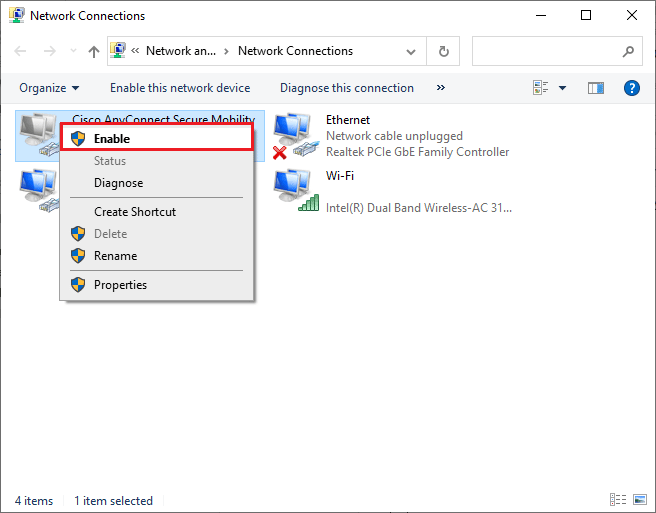
오류 코드가 수정되었는지 확인하십시오. Beaver가 수정되었습니다.
방법 4: 비행기 모드 비활성화
비행기 모드를 활성화하면 WiFi, Bluetooth, 셀룰러 모드, 모든 라디오 서비스 등이 비활성화됩니다. 따라서 논의된 오류 코드를 수정하려면 비행기 모드를 비활성화하는 것이 좋습니다. 일반적으로 키보드에는 비행기 모드를 활성화하거나 비활성화하는 전용 키가 있습니다. 동일한 작업을 수행하거나 아래 나열된 지침을 구현하려면 키를 누르십시오.
1. Windows + A 키를 함께 눌러 관리 센터 를 엽니다.
2. 여기에서 비행기 모드 가 켜져 있는지 확인합니다.
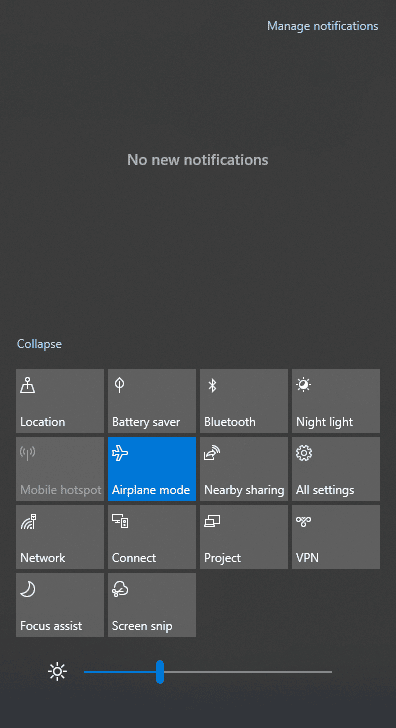
3. 비행기 모드 가 켜져 있으면 Windows + I 키를 함께 눌러 설정으로 이동하여 끕니다.
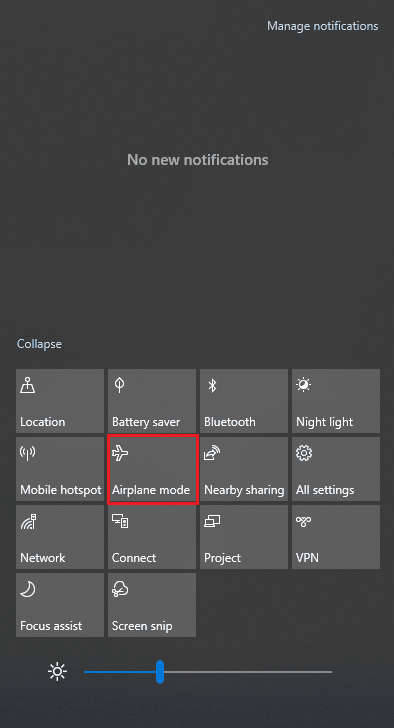
4. 비행기 모드 의 토글을 끕니다 .
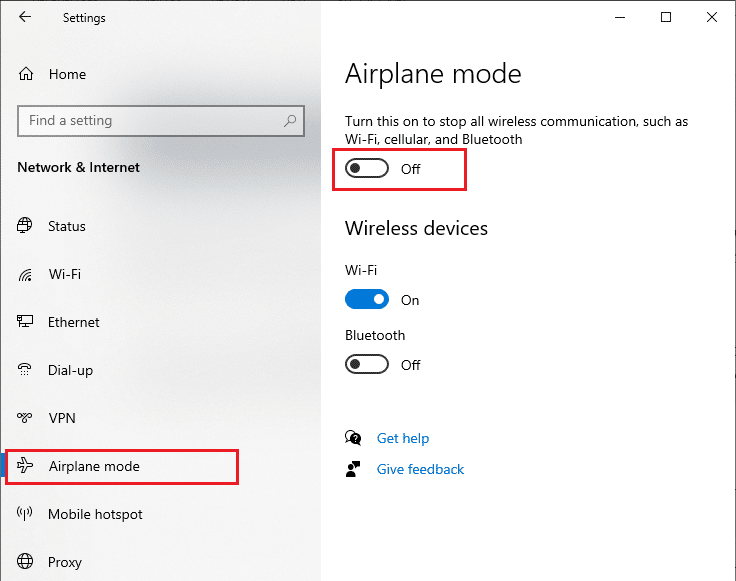

비행기 모드 가 켜져 있지 않으면 다음 방법으로 건너뜁니다.
또한 읽기: Windows 10에서 WiFi 네트워크를 찾을 수 없음 수정
방법 5: 네트워크 문제 해결사 실행
다양한 인터넷 연결 문제를 해결하기 위해 필요할 때마다 Windows 10 PC에서 제공하는 내장 도구를 사용할 수 있습니다. Windows 네트워크 문제 해결사 도구를 사용하여 일반적인 네트워크 관련 문제를 분석하고 진단할 수 있습니다. 단계별로 구현하면 Destiny 문제에서 Error Code Beaver를 수정하는 데 도움이 되는 체계적인 프로세스입니다.
Windows 네트워크 어댑터 문제 해결사를 사용하여 모든 네트워크 관련 문제를 해결하는 기본 문제 해결 단계를 배우려면 Windows 10에서 네트워크 연결 문제를 해결하는 방법 가이드를 따르십시오.
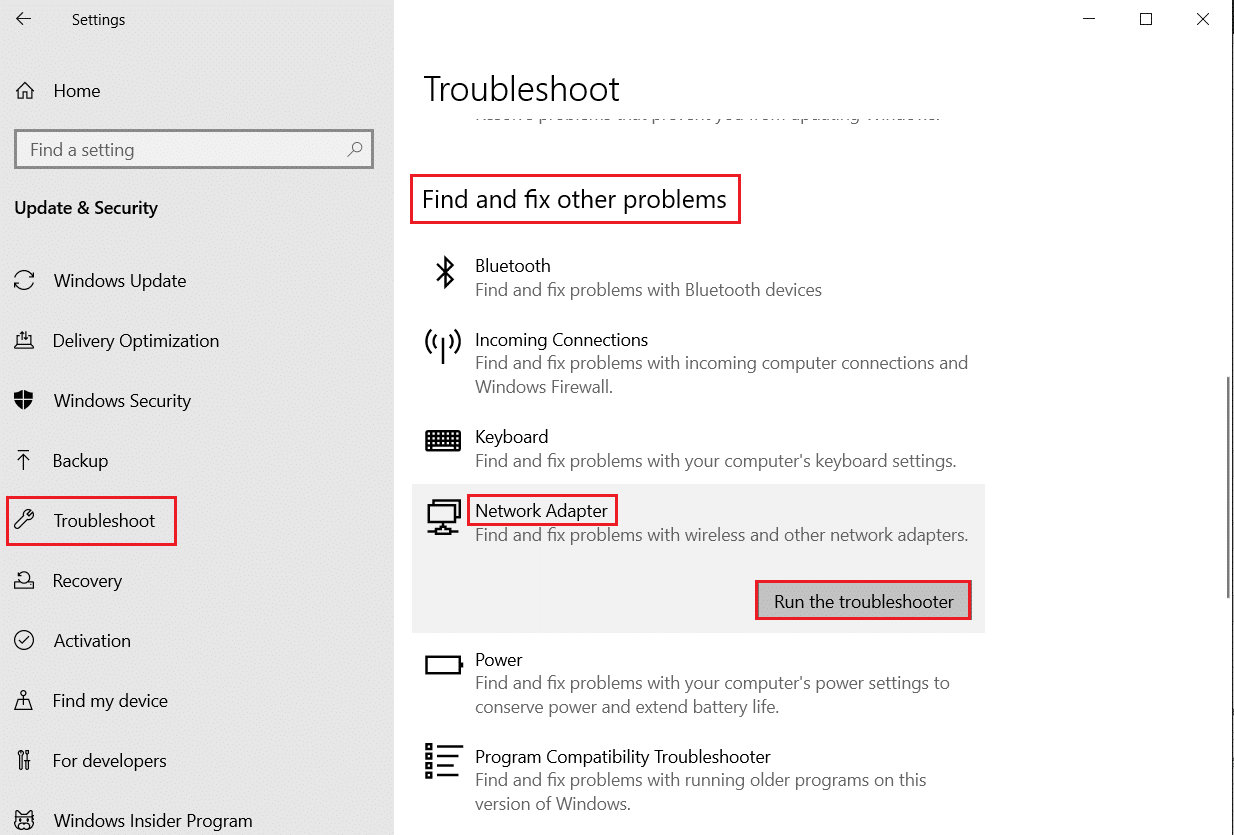
가이드에 언급된 단계를 사용하여 Windows 10 PC의 Wi-Fi 연결, 이더넷 및 모든 네트워크 어댑터를 진단할 수 있습니다. 마지막으로 Epson 스캐너의 통신 오류가 수정되었는지 확인하십시오.
방법 6: 백그라운드 프로세스 닫기
여러 사용자가 PC에서 실행 중인 모든 백그라운드 작업을 닫아 오류 코드: Beaver를 해결할 수 있음을 확인했습니다. 작업을 구현하려면 Windows 10에서 작업을 종료하는 방법 가이드를 따르고 지시에 따라 진행하십시오.
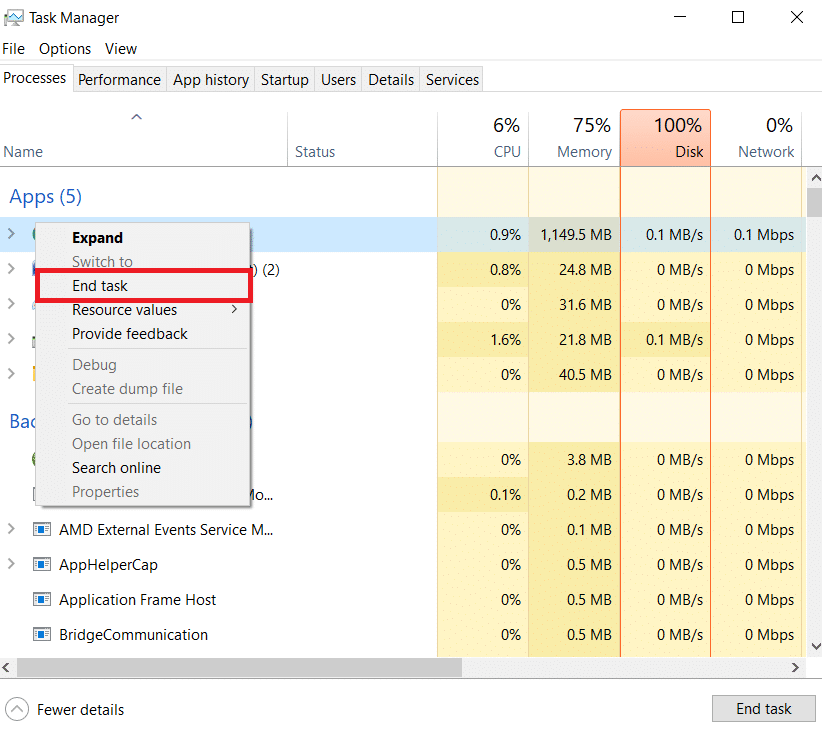
모든 백그라운드 프로세스를 닫은 후 문제 없이 게임을 실행할 수 있는지 확인하십시오.
또한 읽기: Windows 10 Netwtw04.sys 블루 스크린 오류 수정
방법 7: IP 주소 재생성
일부 게임은 보안 문제로 인해 공용 IP 주소에서 작동하지 않으며 결과적으로 계정이 일시적으로 동결됩니다. 다음 단계에 따라 IP 주소를 재설정하고 오류 코드 Beaver를 수정하십시오.
1. Windows 키 를 누르고 검색 상자에 명령 프롬프트 를 입력합니다.
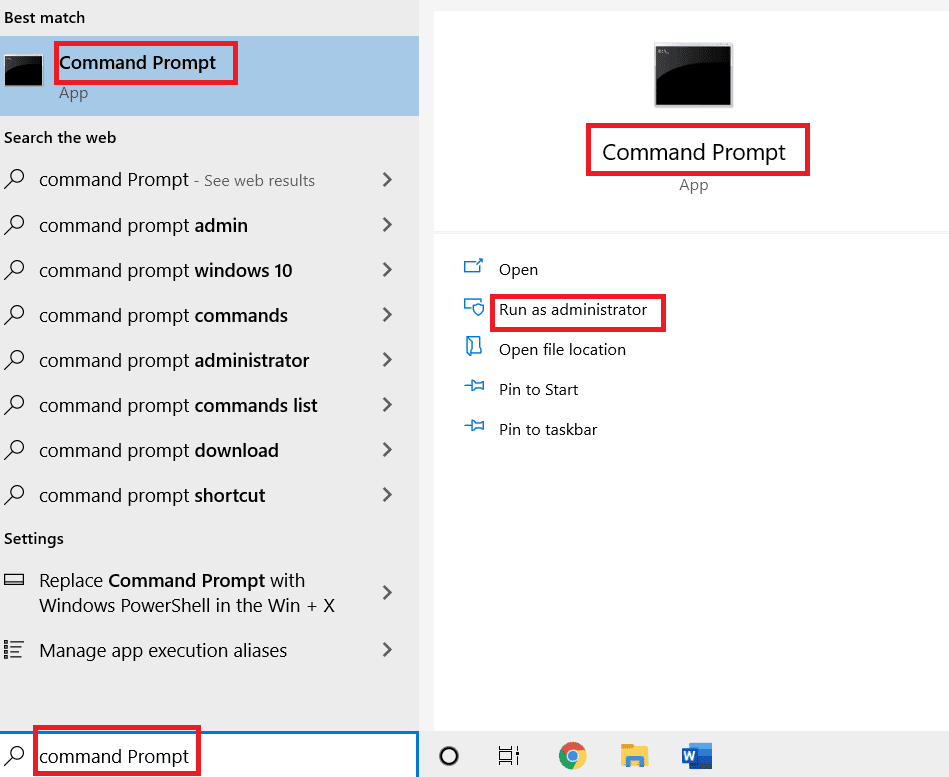
2. 명령 프롬프트 를 마우스 오른쪽 버튼으로 클릭하고 관리자 권한으로 실행을 선택합니다.
3. 사용자 계정 컨트롤 에서 예 를 클릭합니다.
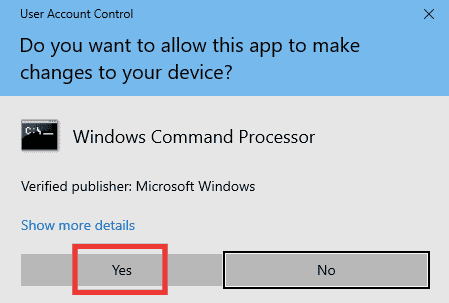
4. 다음 명령 을 차례로 입력하고 각 명령 다음에 Enter 키 를 누르십시오.
Ipconfig /flushdns IP 구성 / 릴리스 ipconfig /갱신
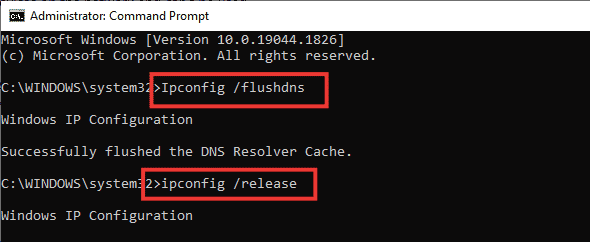
5. 다음 명령 을 실행하여 잘못된 네트워크 구성을 수정합니다.
netsh int ip 재설정 netsh 윈속 리셋

6. 명령을 입력한 후 PC를 다시 시작합니다 .
방법 8: 프록시 서버 비활성화
때때로 Windows 10 컴퓨터의 부적절한 네트워크 구성으로 인해 논의된 오류 코드가 표시됩니다. VPN 서비스를 설치했거나 PC에 프록시 서버를 사용하는 경우 Windows 10에서 VPN 및 프록시를 비활성화하는 방법을 읽고 문서의 지침에 따라 단계를 구현하세요.
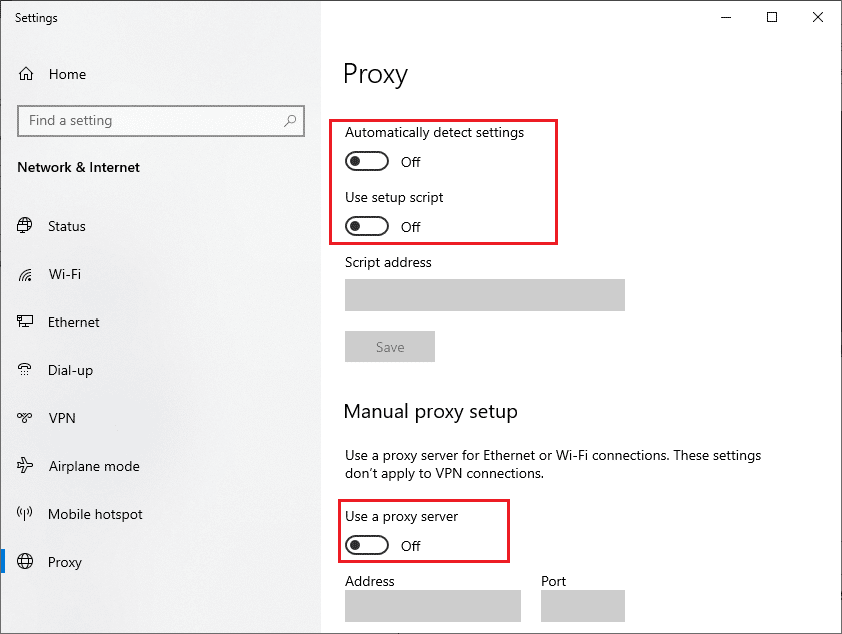
VPN 클라이언트 및 프록시 서버를 비활성화한 후 오류 코드 Beaver DDoS를 수정했는지 확인하십시오. 그래도 같은 문제가 발생하면 모바일 핫스팟에 연결해 보세요.
또한 읽기: Windows 10에서 네트워크에 컴퓨터가 표시되지 않는 문제 수정
방법 9: TCP/IP 재설정
TCP(Transmission Control Protocol)는 인터넷을 통해 규칙 과 표준 절차를 할당하고 식별하는 필수 네트워크 연결 프로토콜입니다. TCP/IP 프로토콜은 발신자와 수신자로부터 데이터 패킷을 전송하는 역할을 합니다. 프로세스에 충돌이 있는 경우 IP 주소와 함께 프로토콜을 재설정하면 논의된 문제를 해결하는 데 도움이 됩니다.
Windows 10에서 네트워크 연결 문제를 해결하는 방법에 대한 가이드를 따라 TCP/IP를 재설정하십시오.
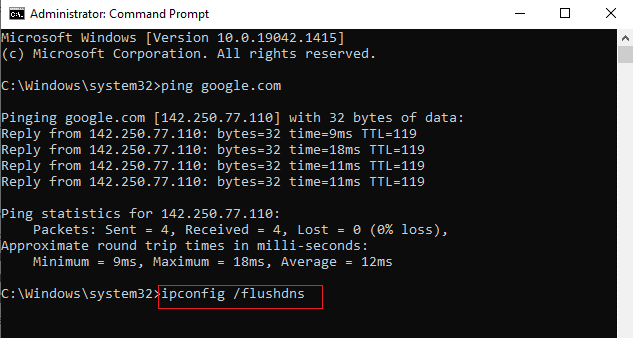
단계를 구현한 후 오류 코드 Beaver DDoS를 수정할 수 있는지 확인하십시오.
방법 10: Google DNS 사용
DNS(Domain Name System)는 기본적으로 인터넷 연결을 설정하는 데 중요합니다. 때때로 인터넷 서비스 공급자가 제공한 DNS 주소가 매우 느려 Windows 10 PC에서 데스티니 게임을 시작합니다. Google DNS에는 클라이언트와 서버 간에 보안 DNS 연결을 설정하기 위해 간단하고 기억하기 쉬운 8.8.8.8 및 8.8.4.4 IP 주소가 있습니다.
다음은 컴퓨터에서 DNS 주소를 변경하는 데 도움이 되는 Windows 10에서 DNS 설정을 변경하는 방법에 대한 간단한 가이드입니다. Windows에서 OpenDNS 또는 Google DNS로 전환하는 방법 가이드에 따라 Windows 10 컴퓨터에서 Open DNS 또는 Google DNS로 전환할 수도 있습니다. 지시에 따라 문제 없이 게임을 실행할 수 있는지 확인하십시오.
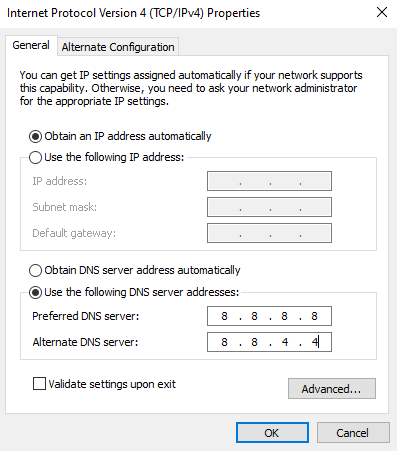
더 읽어보기: D3D 장치 분실로 인해 언리얼 엔진이 종료되는 문제 수정
방법 11: 베타 Steam 클라이언트 사용
많은 사용자가 Steam 베타 버전으로 전환하면 문제가 해결된다고 제안했습니다. 지시에 따릅니다.
1. Steam을 열고 Steam > 설정 을 클릭합니다.
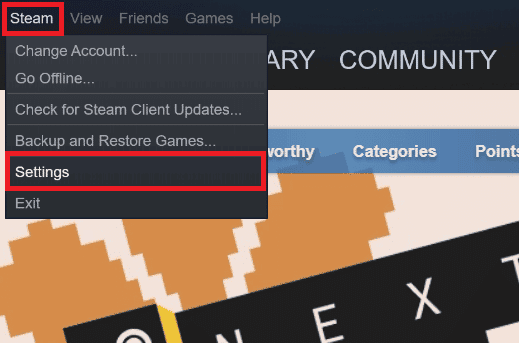
2. 아래 그림과 같이 베타 참여 섹션에서 계정 탭 > 변경… 을 클릭합니다.
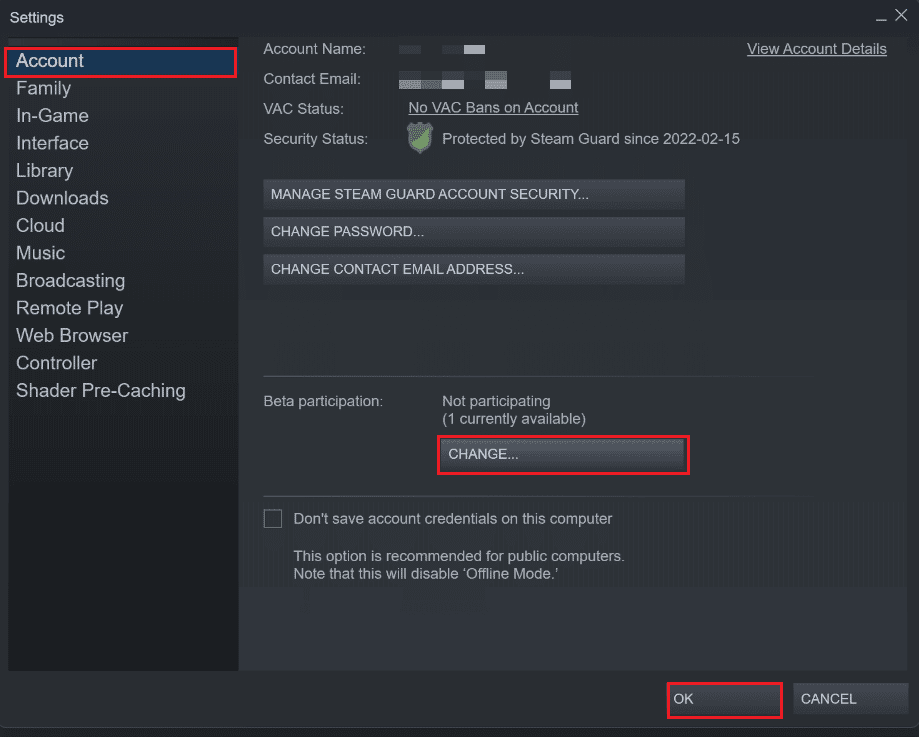
3. 드롭다운 메뉴에서 Steam 클라이언트 후보 옵션을 선택합니다.
4. 이제 확인 을 클릭 하고 Steam 앱을 다시 실행합니다.
방법 12: 네트워크 드라이버 업데이트 또는 롤백
이 오류 코드: 오래된 그래픽 드라이버가 설치된 경우 컴퓨터에서 Beaver가 발생할 수 있습니다. 주어진 단계에 따라 네트워크 드라이버 업데이트를 업데이트하거나 롤백하여 오류 코드 Beaver DDoS를 수정하십시오.
옵션 I: 네트워크 드라이버 업데이트
그래픽 드라이버를 최신 버전으로 업데이트하여 궁극적으로 원하는 문제를 해결할 수 있습니다. Windows 10에서 네트워크 어댑터 드라이버를 업데이트하는 방법에 대한 가이드를 읽고 그래픽 드라이버를 업데이트하는 데 사용할 수 있는 다양한 방법을 알아보세요.
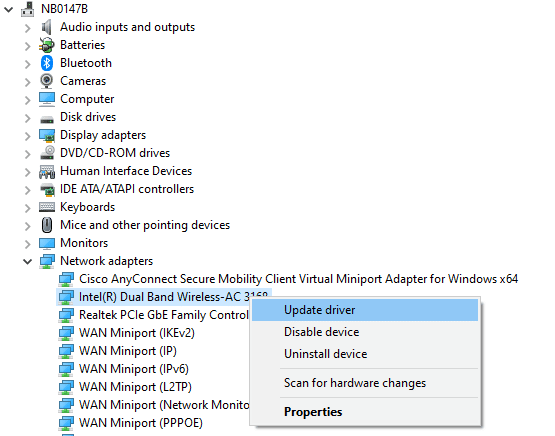
옵션 II: 네트워크 드라이버 롤백
현재 버전의 모든 드라이버가 PC에서 삭제되고 네트워크 드라이버를 롤백할 때 이전 버전이 설치됩니다. 이것은 새 드라이버가 시스템과 호환되지 않을 때 유용한 기능입니다.
Windows 10에서 드라이버를 롤백하는 방법 가이드의 지침에 따라 오류 코드: Beaver를 수정하십시오.
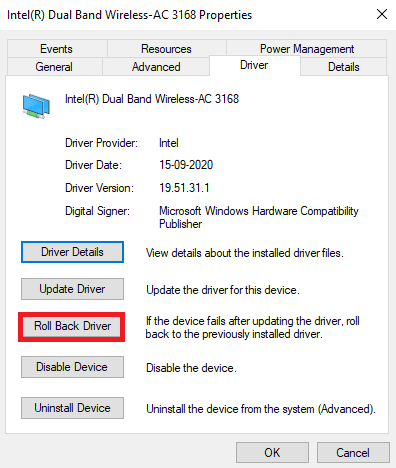
Windows 10 컴퓨터에 이전 버전의 드라이버를 설치한 후 중단 없이 게임에 연결할 수 있는지 확인하십시오.
방법 13: 네트워크 드라이버 재설치
그래도 네트워크 드라이버를 업데이트한 후에도 논의된 오류 코드가 표시되면 컴퓨터의 모든 드라이버를 삭제하고 다시 설치하는 또 다른 수정 방법이 있습니다. 이 프로세스는 네트워크 연결 문제를 안정화하여 논의된 오류 코드를 해결합니다.
Windows 10 컴퓨터에 드라이버를 다시 설치하려면 Windows 10에서 드라이버를 제거 및 재설치하는 방법 가이드를 따르십시오.
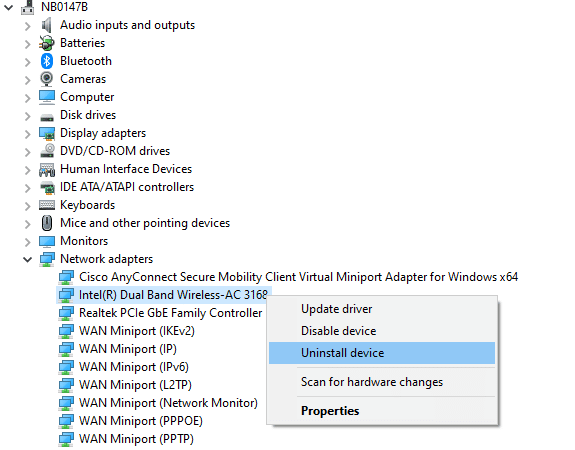
네트워크 드라이버 재설치 후 게임 서버에 문제 없이 접속 가능한지 확인하세요.
또한 읽기: Windows 업데이트가 멈췄습니까? 다음은 시도해 볼 수 있는 몇 가지 사항입니다!
방법 14: 네트워크 설정 재설정
여러 사용자가 네트워크 설정을 재설정하면 오류 코드 Beaver DDoS와 같은 이상한 네트워크 연결 문제가 해결될 것이라고 선언했습니다. 이 방법은 모든 네트워크 구성 설정, 저장된 자격 증명, VPN 및 바이러스 백신 프로그램과 같은 더 많은 보안 소프트웨어를 잊어버립니다.
그렇게 하려면 Windows 10에서 네트워크 설정을 재설정하는 방법에 대한 가이드를 따르십시오.
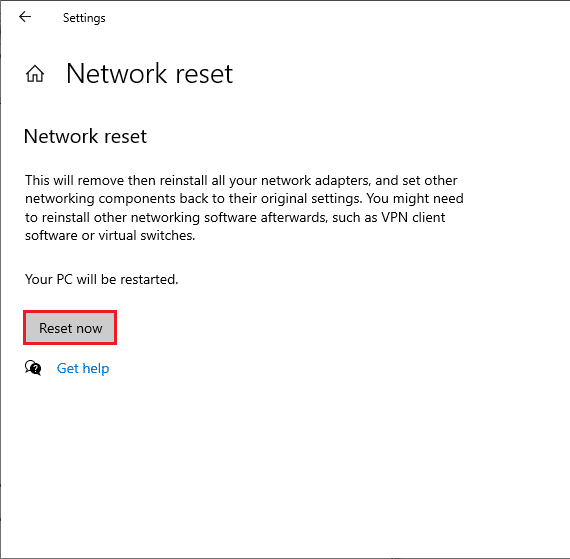
추천:
- 텔레그램과 텔레그램 X의 차이점은 무엇입니까?
- Windows 10에서 WOW51900314 오류 수정
- 조치 번호 1에서 우천 치명적 오류의 위험 수정
- Windows 10에서 포켓몬 오류 29 수정
이 가이드가 도움이 되었기를 바라며 Destiny에서 오류 코드 Beaver를 수정할 수 있기를 바랍니다. 어떤 방법이 가장 효과적인지 알려주십시오. 또한 이 기사와 관련하여 질문/제안 사항이 있으면 댓글 섹션에 자유롭게 남겨주세요.
