Windows 10에서 오류 코드 541 수정
게시 됨: 2022-09-17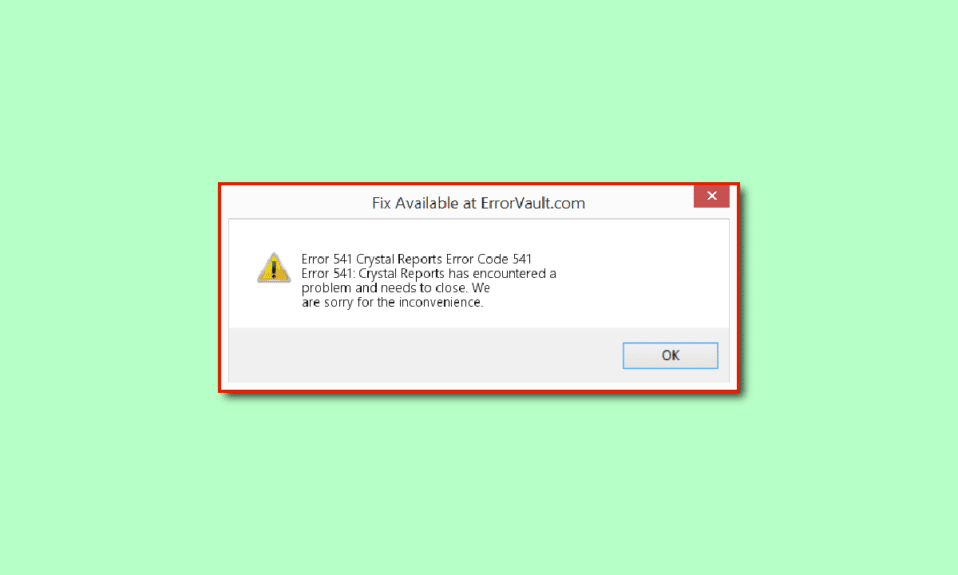
디지털 마케팅 도구를 사용하여 비즈니스를 성공적으로 만드는 특혜 중 하나는 이메일 마케팅입니다. 웹 호스트 또는 VPS 호스트에 대한 이메일 서버를 관리하고 있는 경우 STMP 오류 541: 대상 도메인 메시지에서 메일이 거부되었습니다. 여기서 STMP는 단순 메일 전송 프로토콜을 나타냅니다. 오류 코드 541은 소프트웨어 결함 또는 호스팅 도메인 또는 앱 문제로 인해 발생할 수 있습니다. 이러한 문제는 쉽게 해결할 수 있으며 수신자에게 이메일을 쉽게 다시 보낼 수 있습니다. 이 기사는 541 오류를 수정하는 방법을 도입하여 동일한 목적을 제공합니다.
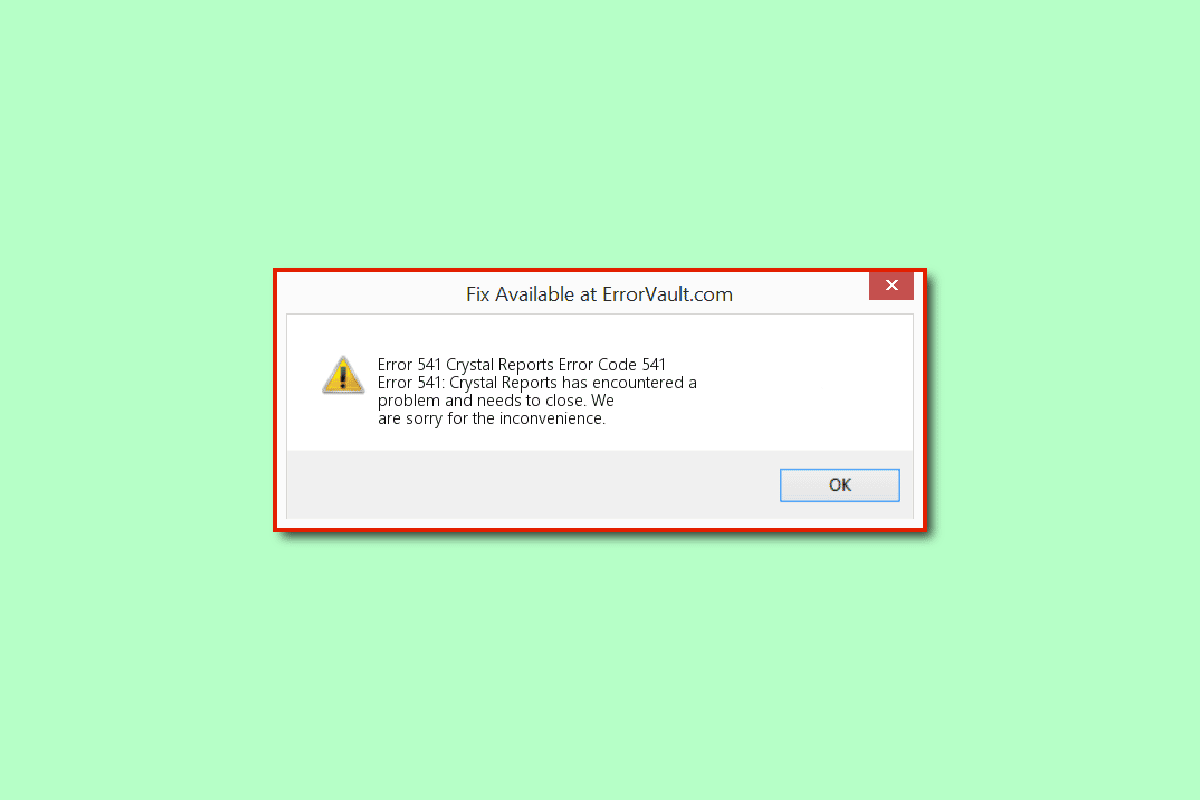
내용물
- Windows 10에서 메일 서버 오류 코드 541을 수정하는 방법
- 방법 1: 기본 문제 해결 방법
- 방법 2: 서버에서 화면 보호기 비활성화
- 방법 3: 메일 및 일정 앱 업데이트
- 방법 4: 메일 및 일정 앱 재설정
- 방법 5: 바이러스 백신 프로그램 업데이트
- 방법 6: Microsoft Visual C++ 재배포 가능 패키지 다시 설치
- 방법 7: Internet Explorer 설정 수정
- 방법 8: Excel 파일 수정
- 방법 9: 메일 서버 지원 팀에 문의
Windows 10에서 메일 서버 오류 코드 541을 수정하는 방법
오류 코드 541이 발생할 수 있는 이유 목록이 이 섹션에 나열되어 있습니다.
- 수신자가 차단한 메일 - 보내는 메일이 수신자에 의해 차단되거나 스팸으로 보고될 수 있습니다.
- 스팸 메일- 보내는 대량 이메일에는 스팸을 유발하는 단어가 포함되어 있을 수 있으며 메일 서버에 스팸이 있을 수 있습니다. 또한 수신자 메일에서 거짓 긍정 스팸을 트리거하면 오류가 발생할 수 있습니다.
- IP가 블랙리스트 에 있는 경우 - 메일 서버의 IP 주소가 도메인 서버의 평판이 좋지 않아 블랙리스트에 포함될 수 있습니다.
- 호환되지 않는 백그라운드 프로그램 - 많은 앱이 백그라운드에서 실행 중인 경우 앱의 간섭으로 인해 이 문제가 발생할 수 있습니다.
- 메모리 저장 문제 - PC의 제한된 메모리 또는 RAM 공간으로 인해 메일이 수신자에게 전송되지 않을 수 있습니다. 또한 Gmail 계정의 Google 드라이브에 사용 가능한 공간이 충분하지 않을 수 있습니다.
- 그래픽 드라이버 문제 - 메일 내용에 많은 그래픽이 포함된 경우 그래픽 드라이버 의 사소한 소프트웨어 결함으로 인해 오류가 발생할 수 있습니다.
- 맬웨어 파일 - PC에 맬웨어 또는 바이러스에 감염된 파일이 있는 경우 이 문제에 직면할 수 있습니다.
다음은 Windows 10에서 메일 서버 541 오류를 수정하는 가능한 모든 문제 해결 방법입니다.
방법 1: 기본 문제 해결 방법
오류 코드 541을 수정하는 간단한 방법은 이 기본 문제 해결 섹션에 설명되어 있습니다. 이러한 방법을 사용하여 PC의 사소한 결함 및 소프트웨어 문제를 해결할 수 있습니다.
1A. 대량 이메일 목록 사용 피하기
오류의 가장 가능성있는 이유는 서버에서 준비한 대량 이메일 목록 때문입니다. 이 경우 알 수 없는 이메일이나 이메일 서비스에 가입하지 않은 수신자에게 이메일을 보내는 것을 피할 수 있습니다.
1B. 스팸 유발 단어 사용 피하기
메일에 스팸을 유발하는 단어가 일부 사용되는 경우 오류 코드가 발생할 수 있습니다. 여기에 제공된 기본 방법에 따라 오류를 수정할 수 있습니다.
- 보낸 메일의 제목 제목에 느낌표를 사용하지 마십시오 .
- 메일 제목을 대문자로 쓰지 마십시오 .
- 메일에서 이미지를 사용하는 경우 MS Word에서 이미지에 대한 대체 텍스트를 제공 한 다음 메일에 삽입합니다.
1C. PC 요구 사항 확인
오류 코드 541의 가능한 원인 중 하나는 PC의 메일 서버 플랫폼의 비호환성 때문일 수 있습니다. 여기에 제공된 링크를 사용하여 PC 사양을 확인하고 사용 중인 메일 서버가 PC와 호환되는지 확인할 수 있습니다.
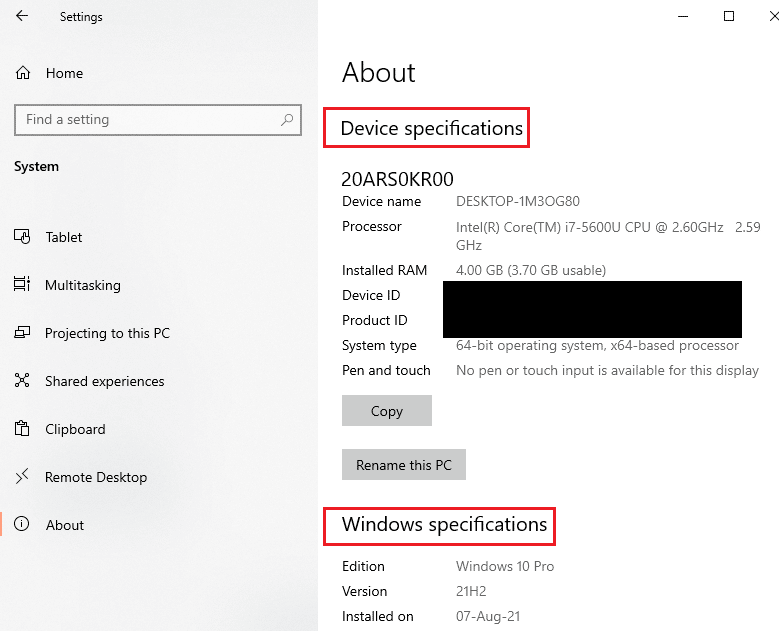
1D. 백그라운드 앱 닫기
많은 앱이 백그라운드에서 실행 중인 경우 작업 관리자 앱을 사용하여 백그라운드 앱을 닫을 수 있습니다. 가이드에 따라 Windows 10에서 작업을 종료하고 오류를 수정하십시오.
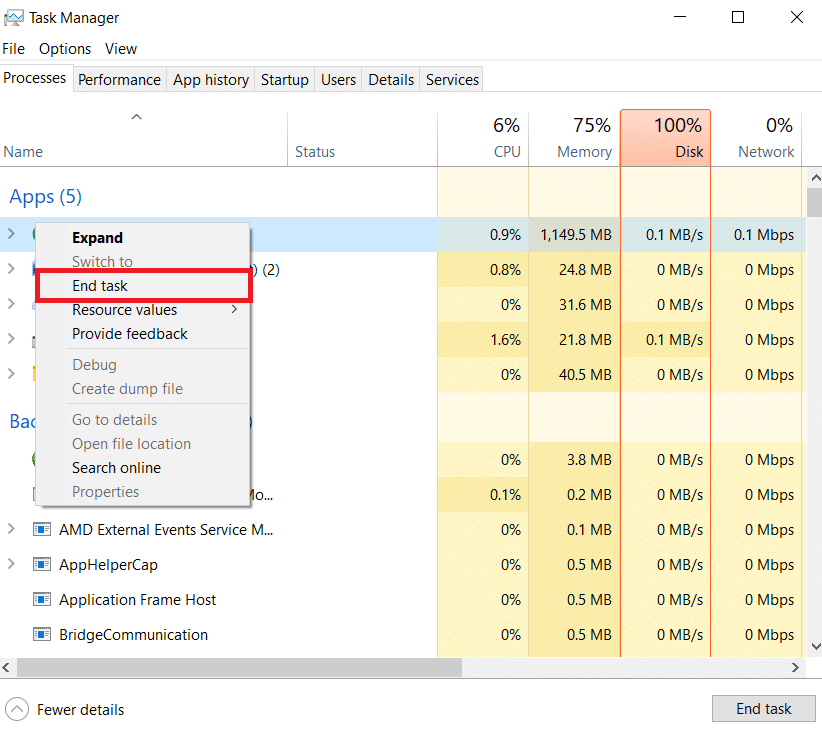
1층 시스템 파일 복구
PC에 맬웨어 파일이 있는 경우 PC에서 바이러스 파일을 검사할 수 있습니다. Windows 10에서 시스템 파일 복구 가이드를 읽고 PC에서 맬웨어 파일을 검색하고 해당 파일을 지워 오류를 수정하십시오.
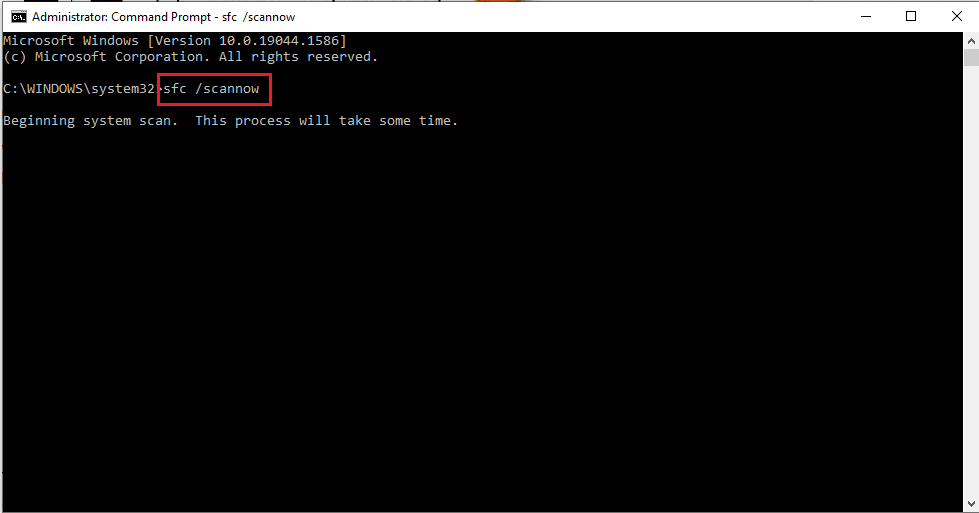
또한 읽기: Windows 10에서 시스템 오류 코드 1231 수정
1G. cPanel에서 이메일 대기열 확인(해당되는 경우)
cPanel은 이메일 목록 및 사이트 관리를 위한 가장 안정적이고 직관적인 서버를 제공하는 플랫폼입니다. cPanel 플랫폼을 사용하여 이메일을 관리하는 경우 exim –bpc 명령을 사용하여 이메일 대기열을 확인할 수 있습니다. 이렇게 하면 Exim 메일 대기열의 크기가 인쇄되며 결과 값이 더 높으면 메일에 스팸이 많다는 의미입니다.
1H. 저장 공간 지우기
오류는 PC에 있는 수많은 파일로 인해 발생할 수 있습니다. 메모리 공간을 비워 오류 코드를 수정할 수 있습니다. 기사에 나열된 방법에 따라 Windows 10에서 하드 디스크 공간을 확보하십시오.
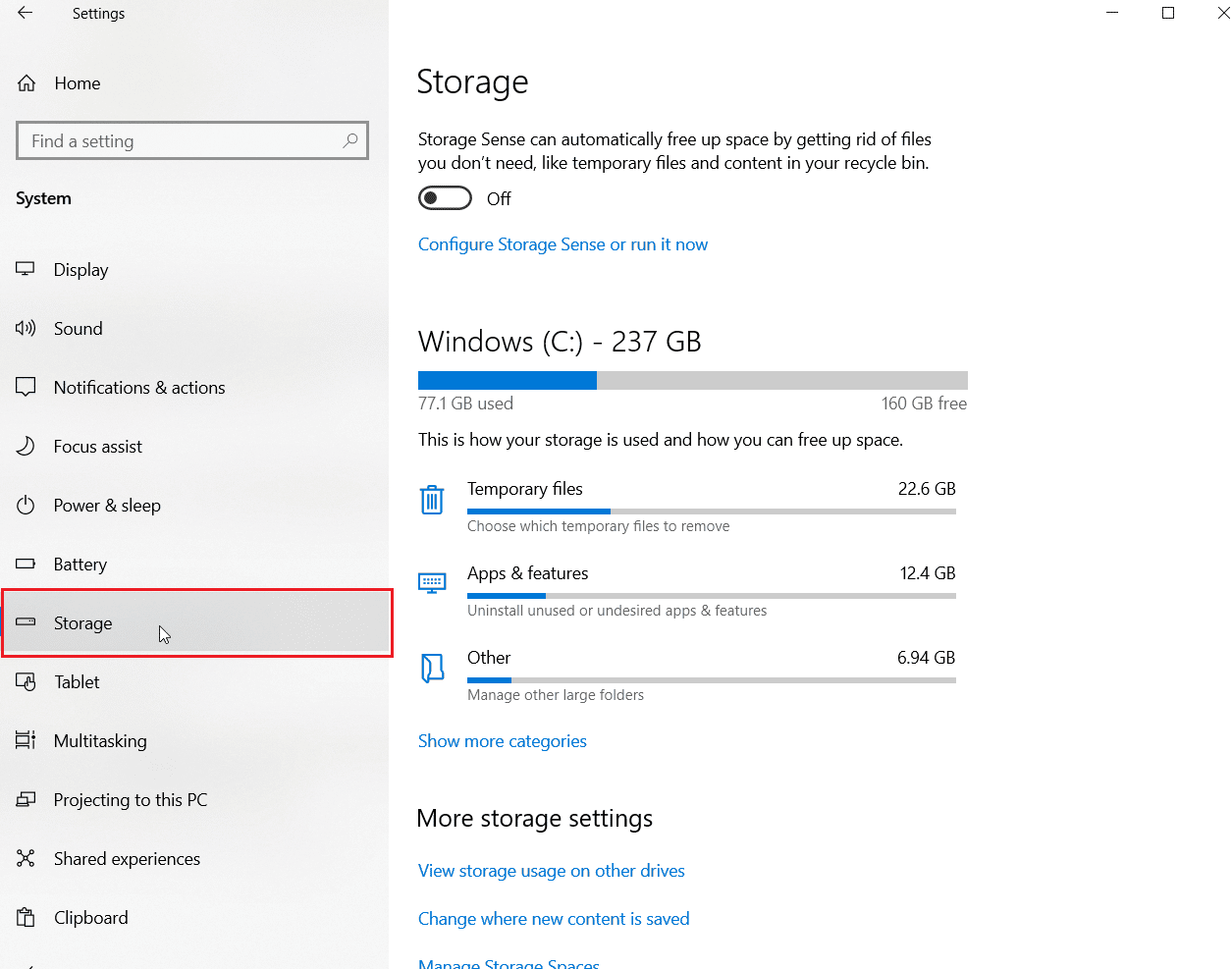
1나. 장치 드라이버 업데이트
보내려는 메일에 그래픽이나 이미지가 많은 경우 PC의 그래픽 드라이버가 구식일 경우 오류 코드 541이 표시될 수 있습니다. 가이드를 읽고 Windows 10에서 장치 드라이버를 업데이트할 수 있습니다.
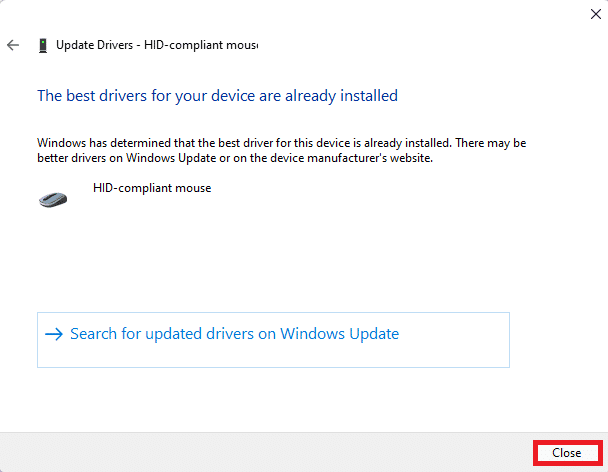
또한 읽기: Windows에서 장치용 드라이버를 찾았지만 오류가 발생했습니다.
1J. 장치 드라이버 재설치
보내려는 메일에 그래픽이나 이미지가 많은 경우 PC의 그래픽 드라이버가 구식일 경우 오류 코드 541이 표시될 수 있습니다. Windows 10에서 드라이버를 제거하고 다시 설치할 수 있습니다.
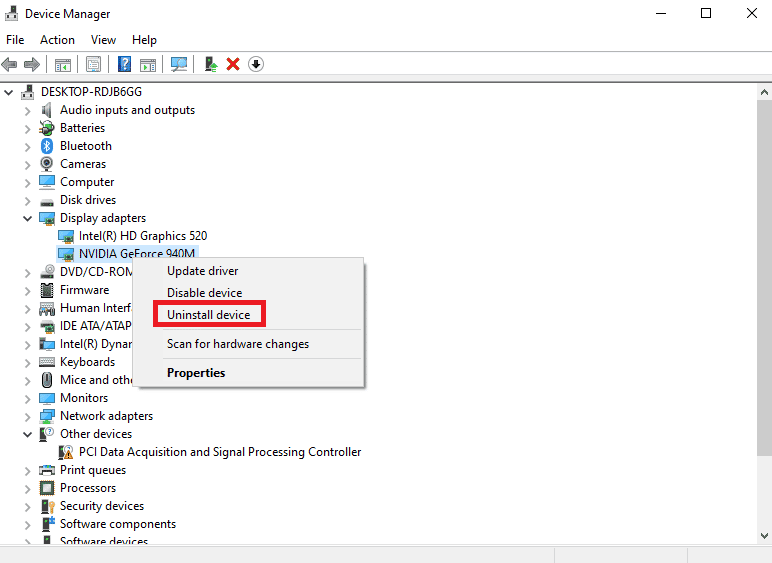
1K 윈도우 업데이트
PC의 Windows OS가 오래된 경우 최신 버전으로 업데이트하여 오류를 수정할 수 있습니다. 가이드에 따라 PC에 최신 Windows 10 업데이트를 다운로드하고 설치하십시오.
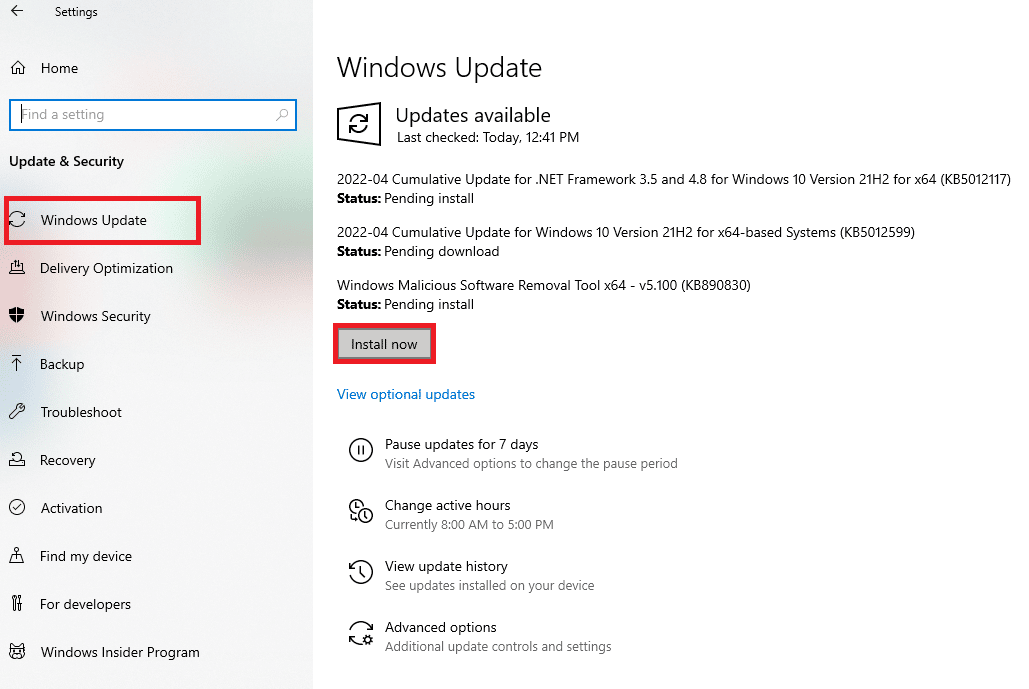
1L. 바이러스 검사 실행
Microsoft Windows는 Microsoft 보안 기능을 통해 외부로 로밍되는 새롭고 진화하는 맬웨어로부터 필요한 모든 시스템을 보호합니다. 시스템을 자동으로 스캔하여 바이러스 또는 맬웨어를 감지하고 근절합니다. 내 컴퓨터에서 바이러스 검사를 실행하는 방법에 대한 가이드를 따르십시오.
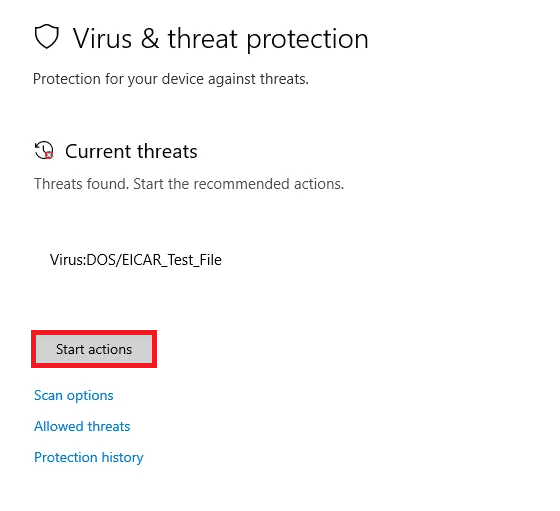
방법 2: 서버에서 화면 보호기 비활성화
바탕 화면 배경으로 화면 저장을 사용하는 경우 사용 중인 메일 서버와 충돌할 수 있습니다. 비활성화하여 541 오류를 수정할 수 있습니다.
1. Windows + D 키를 함께 눌러 바탕 화면 을 엽니다.
2. 스페이스 를 마우스 오른쪽 버튼으로 클릭하고 개인화 옵션을 클릭합니다.
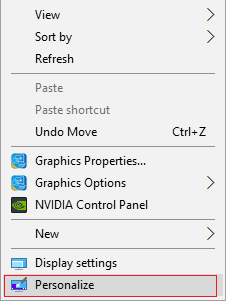
3. 왼쪽 창의 잠금 화면 탭으로 이동하여 화면 보호기 설정 옵션을 클릭합니다.
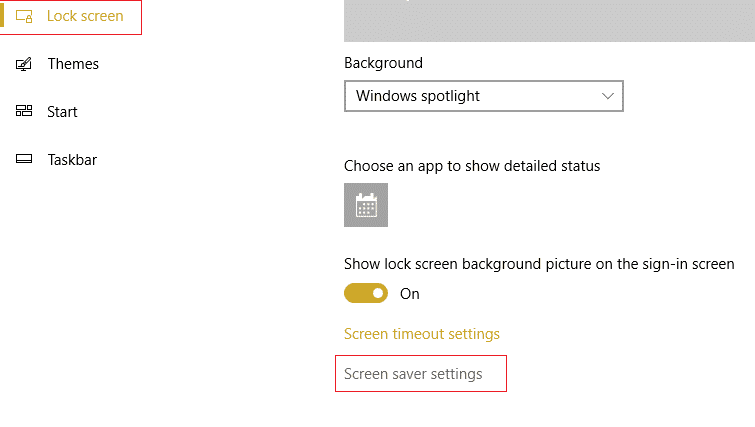
4. 화면 보호기 섹션의 드롭다운 메뉴에서 없음 옵션을 선택하고 적용 을 클릭한 다음 확인 버튼을 클릭합니다.
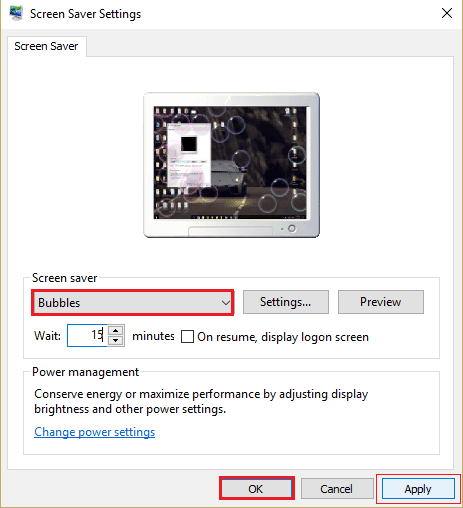
또한 읽기: Outlook 앱이 Windows 10에서 열리지 않는 문제 수정
방법 3: 메일 및 일정 앱 업데이트
Mali 및 캘린더 앱은 이메일 관리를 위해 Microsoft에서 내장된 앱입니다. 메일 및 일정 앱이 PC에서 오래된 경우 이 오류가 발생할 수 있습니다. Microsoft Store를 사용하여 앱을 최신 버전으로 업데이트할 수 있습니다. 이 방법의 단계에 따라 Outlook 앱을 업데이트하고 오류 코드 541을 수정할 수 있습니다.
1. Windows 키 를 누르고 Microsoft Store 를 입력한 다음 열기 를 클릭합니다.
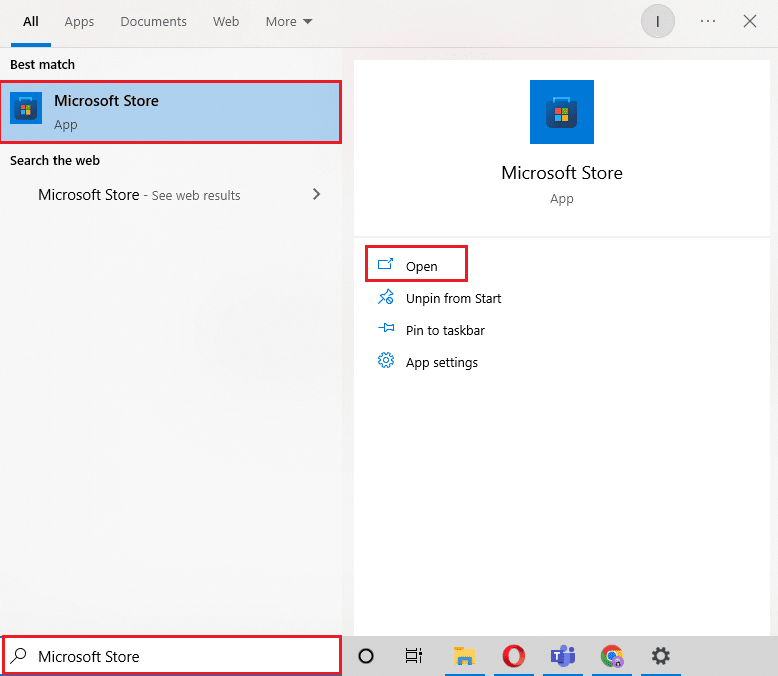
2. 라이브러리 를 클릭합니다.
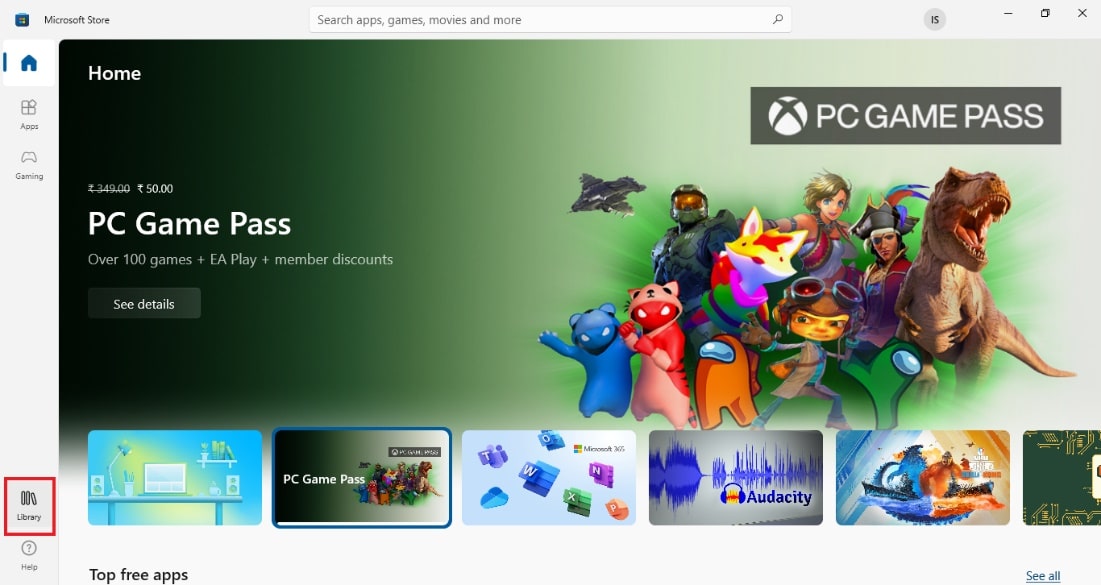
3. 오른쪽 상단에서 업데이트 받기를 클릭합니다. 메일 및 일정 앱이 업데이트됩니다.
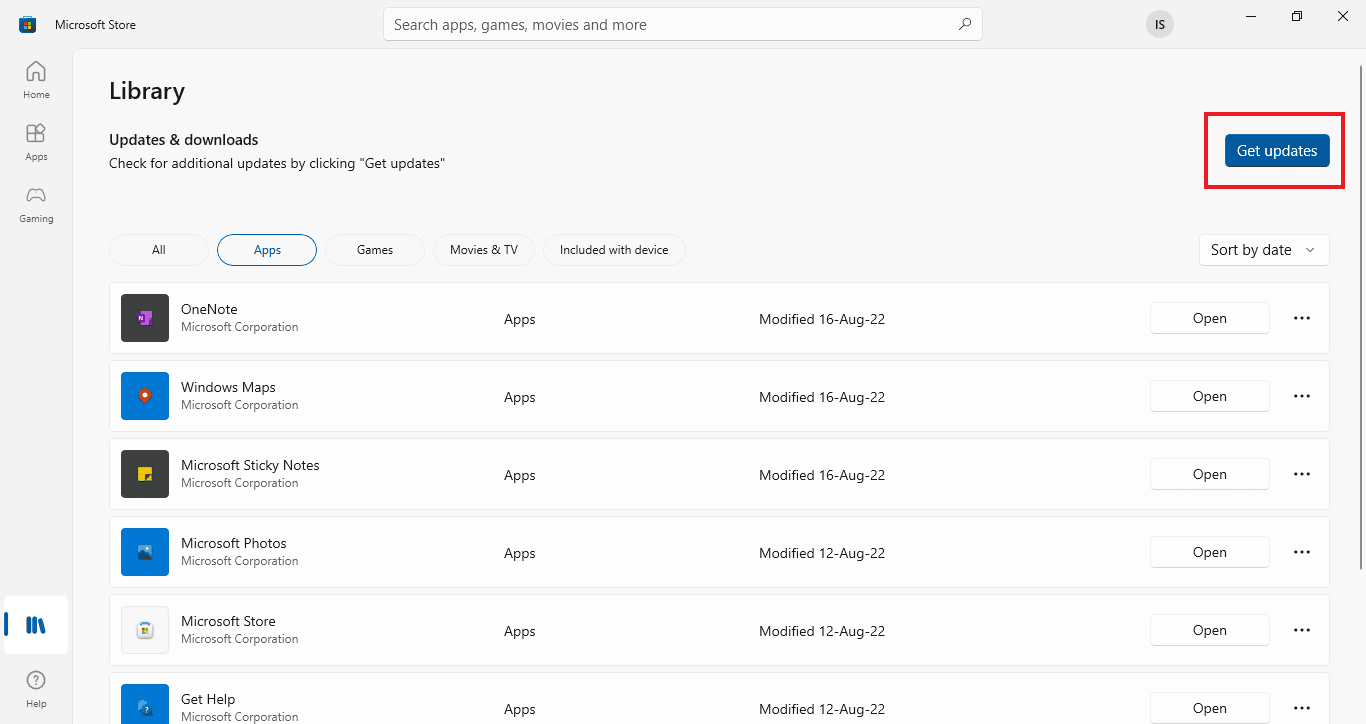
4. 업데이트 프로세스가 완료될 때까지 기다렸다가 PC를 재부팅합니다 .
방법 4: 메일 및 일정 앱 재설정
메일 및 일정 앱 또는 Outlook 앱 사용에 문제가 있는 경우 기본 설정으로 재설정하여 이 오류를 수정할 수 있습니다.
1. Windows + I 키를 함께 눌러 설정 앱을 엽니다.
2. 앱 설정을 클릭합니다.
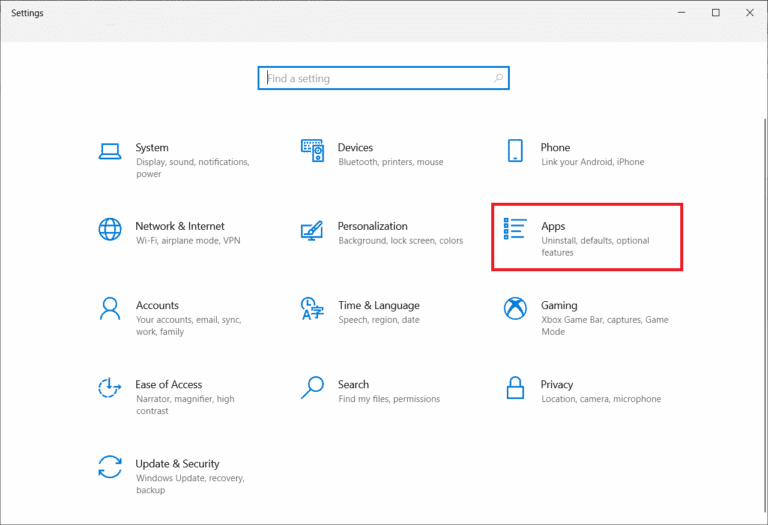

3. 앱 및 기능 메뉴에서 메일 및 일정 앱을 클릭하고 고급 옵션 을 클릭합니다.
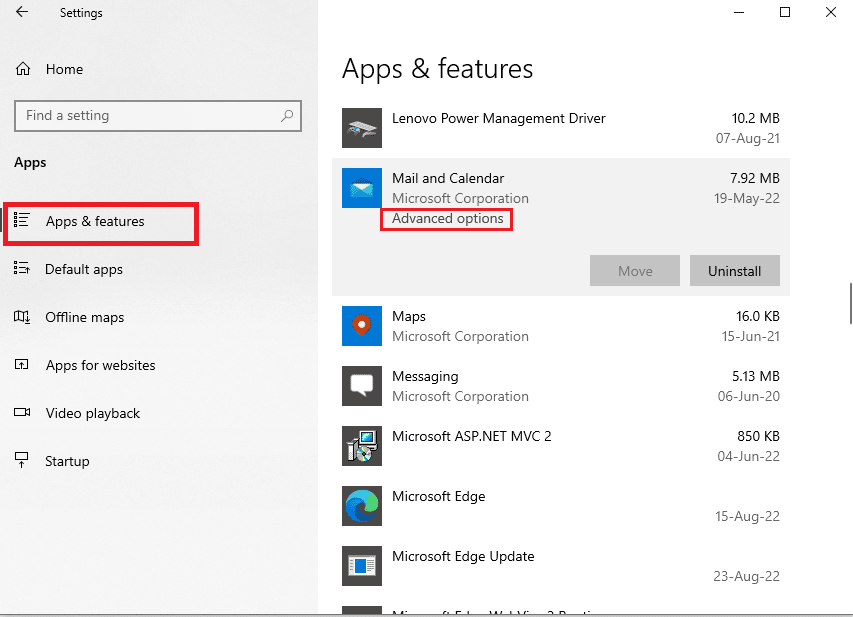
4. 재설정 섹션에서 재설정 버튼을 클릭합니다.
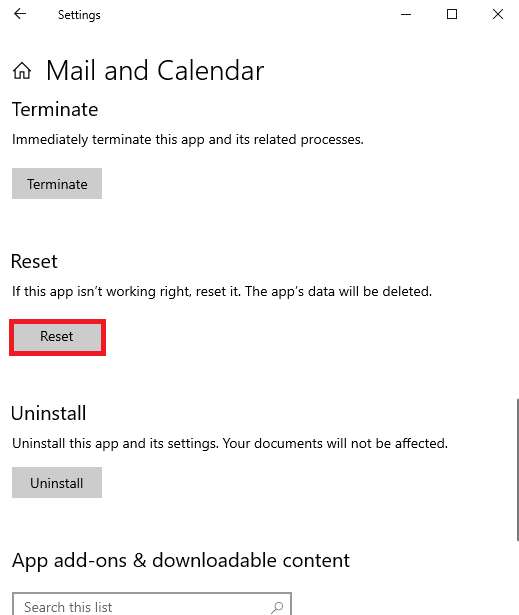
5. 확인 메시지에서 재설정 버튼을 클릭하고 PC를 다시 시작합니다.
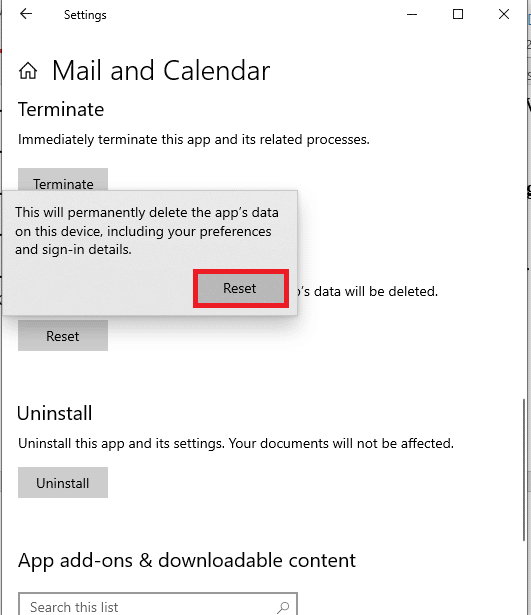
또한 읽기: Outlook 이메일 수신 확인을 해제하는 방법
방법 5: 바이러스 백신 프로그램 업데이트
PC의 타사 안티바이러스 소프트웨어 내의 버그 또는 소프트웨어 결함으로 인해 이 오류가 발생할 수 있습니다. 이 소프트웨어를 업데이트하여 오류 코드 541을 수정할 수 있습니다.
참고: 설명을 위해 Avast Free Antivirus 앱이 선택되었습니다. 설정은 다른 안티바이러스 소프트웨어와 약간 다를 수 있습니다.
1. Windows 키 를 누르고 Avast Free Antivirus 를 입력한 다음 열기 를 클릭합니다.
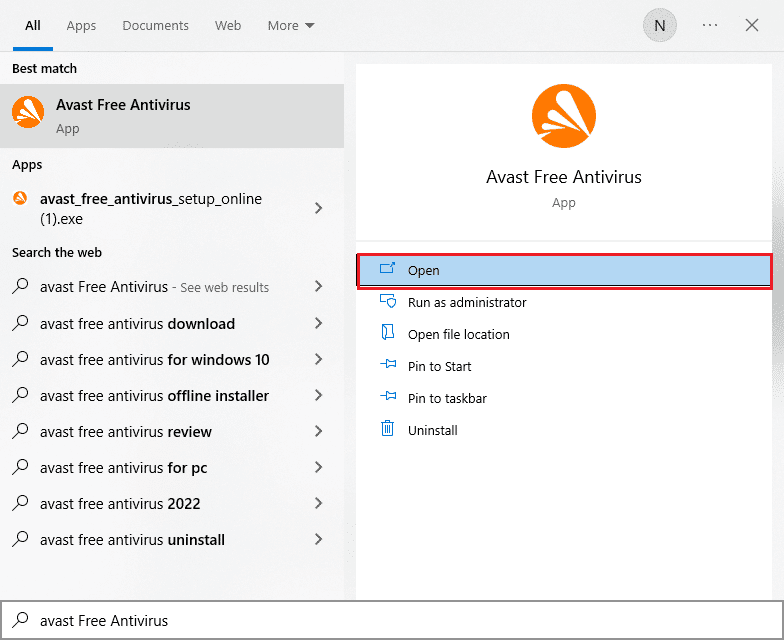
2. Avast 사용자 인터페이스의 오른쪽 상단 모서리에 있는 메뉴 아이콘을 클릭합니다.
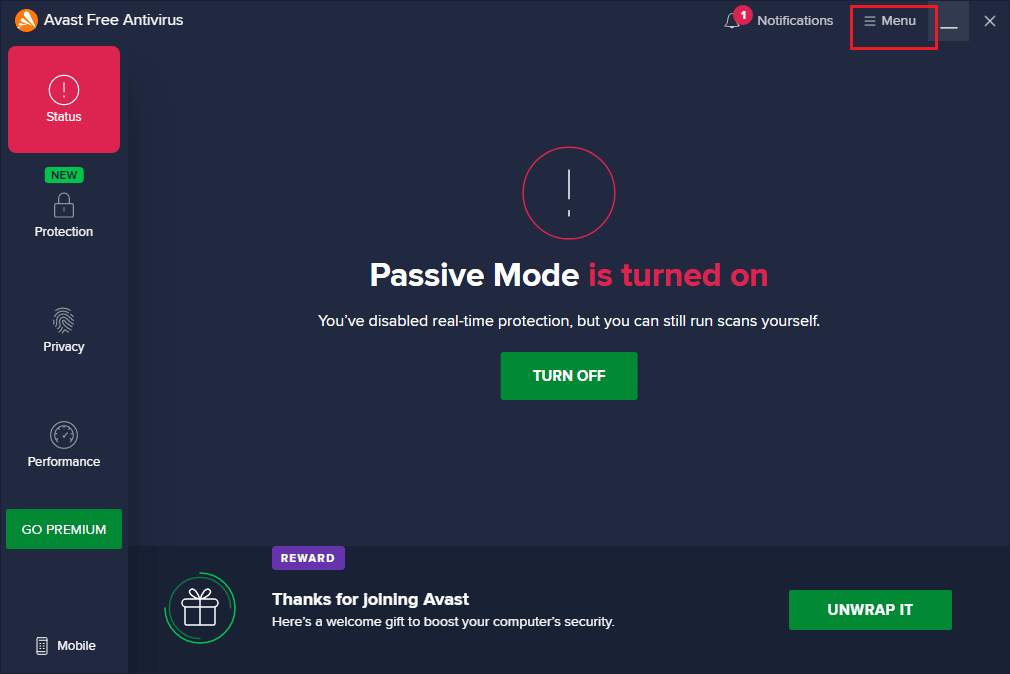
3. 목록에서 설정 옵션을 클릭합니다.
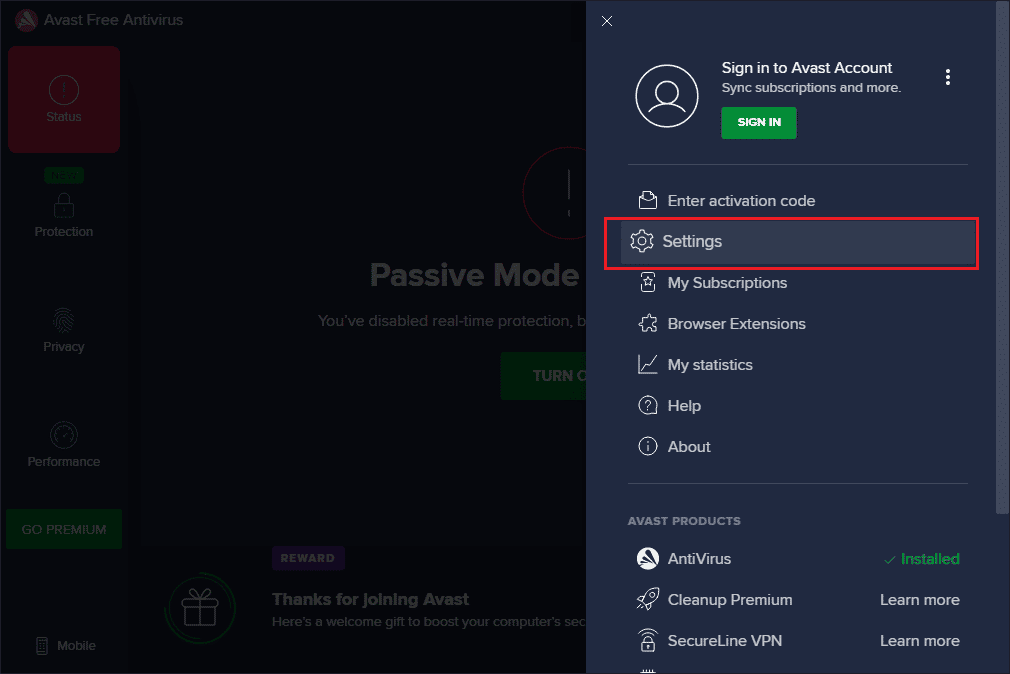
4. 이제 업데이트 탭으로 전환하고 업데이트 확인 버튼을 클릭합니다. 다음 메시지가 표시되는지 확인합니다.
- 바이러스 정의가 최신 상태입니다.
- Avast 무료 바이러스 백신이 최신 상태입니다.
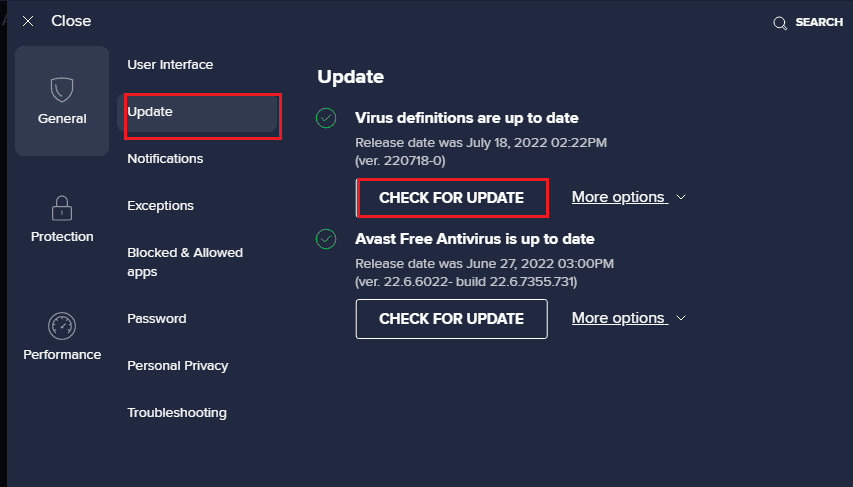
5. 업데이트가 완료되면 Avast 를 다시 시작 하고 문제가 해결되었는지 확인합니다.
방법 6: Microsoft Visual C++ 재배포 가능 패키지 다시 설치
효과적인 작동에 필요한 기본 패키지가 누락되거나 손상된 경우 오류가 발생할 수 있습니다. 이 경우 PC에 Microsoft Visual C++ 재배포 가능 패키지를 다시 설치하여 오류를 해결할 수 있습니다. PC에 Microsoft Visual C++ 재배포 가능 패키지를 재설치하는 방법에 대한 가이드를 읽으십시오.
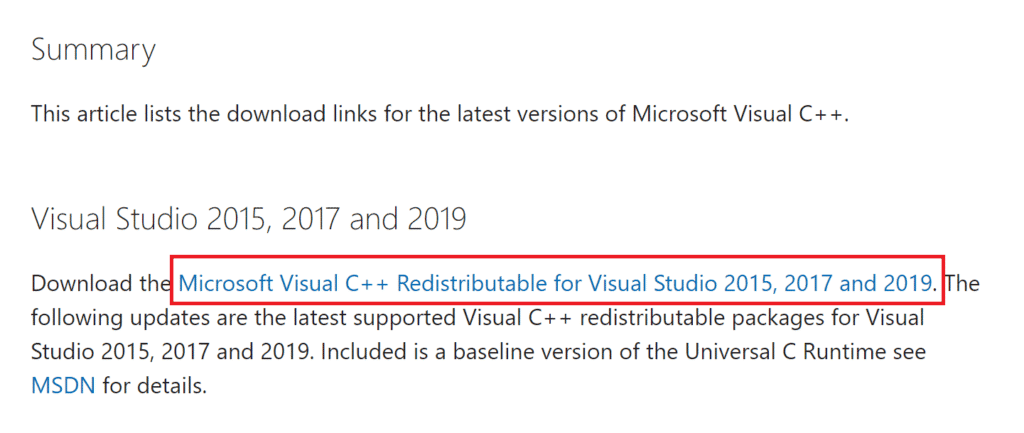
또한 읽기: 수정 Microsoft Visual C++ 2015 재배포 가능 설치 오류 0x80240017 실패
방법 7: Internet Explorer 설정 수정
Internet Explorer는 대부분의 PC에서 사용되는 웹 브라우저입니다. 다른 웹 브라우저를 사용 중일 수 있지만 Internet Explorer의 오류 또는 결함으로 인해 문제가 발생할 수 있습니다. 여기에 제공된 방법에 따라 IE에서 소프트웨어 문제를 해결하고 오류 코드 541을 수정할 수 있습니다.
옵션 I: 웹 브라우저 재설정
첫 번째 방법은 PC에서 인터넷 옵션을 사용하여 웹 브라우저를 재설정하는 것입니다. 이렇게 하면 모든 결함과 문제가 해결되고 브라우저가 새로워집니다.
1. Windows 키 를 누르고 인터넷 옵션 을 입력한 다음 열기 를 클릭합니다.
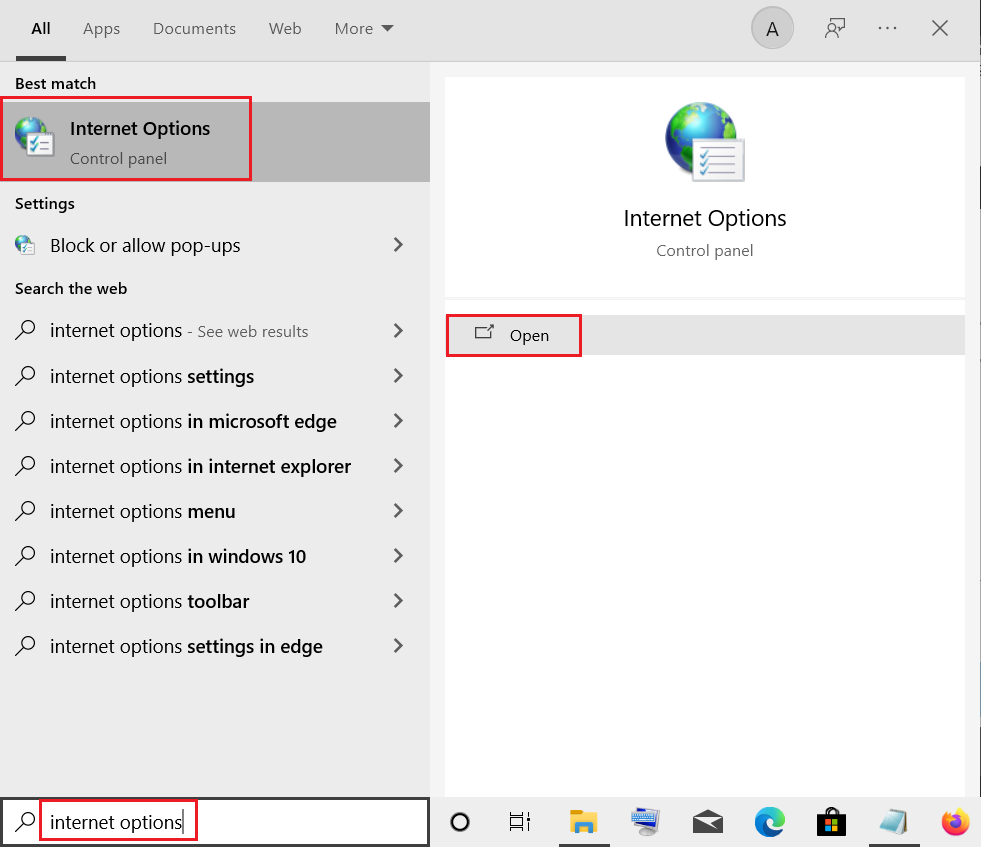
2. 인터넷 속성 창에서 고급 탭으로 이동합니다.
3. Internet Explorer 설정 재설정 섹션에서 재설정… 버튼을 클릭합니다.
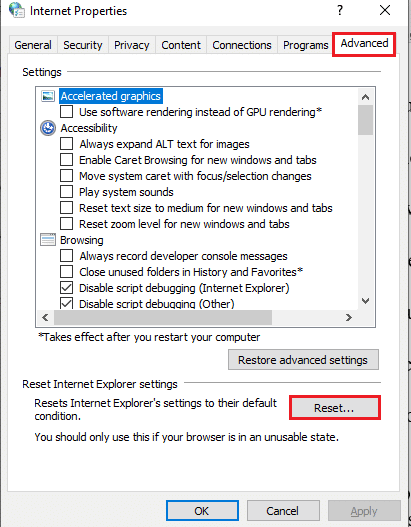
4. 팝업 창에서 재설정 버튼을 클릭하고 프로세스가 완료될 때까지 기다립니다.
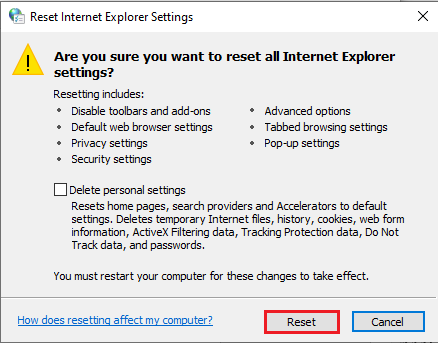
5. 웹 브라우저가 재설정된 후 닫기 버튼을 클릭합니다.
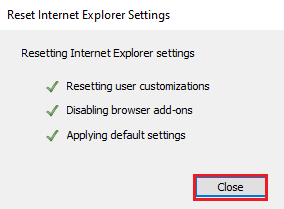
옵션 II: 브라우징 설정 변경
다음 옵션은 인터넷 옵션에서 브라우저 설정을 변경하거나 스크립트 디버깅 설정을 비활성화하는 것입니다. 이렇게 하면 웹 브라우저의 코드 스크립트에서 발생할 수 있는 문제가 해결됩니다.
1. 인터넷 옵션 제어판을 실행합니다.
2. 고급 탭으로 이동하여 찾아보기 섹션에서 다음 설정을 선택합니다.
- 스크립트 디버깅 비활성화(Internet Explorer)
- 스크립트 디버깅 비활성화(기타)
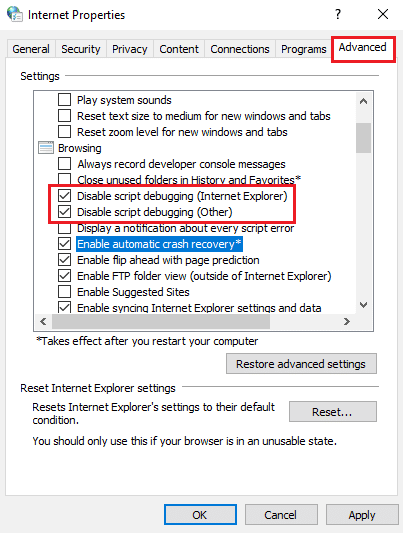
3. 모든 스크립트 오류에 대한 알림 표시를 선택 취소한 다음 적용 및 확인 버튼을 클릭합니다.
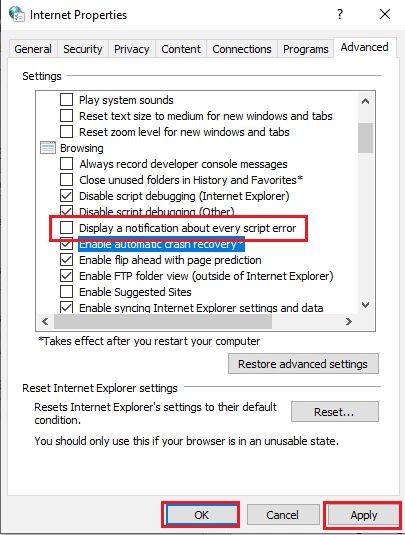
또한 읽기: Internet Explorer에서 복구 웹 페이지 오류 수정
방법 8: Excel 파일 수정
Excel 파일을 첨부 파일이나 Google 스프레드시트로 보내는 경우 파일의 데이터로 인해 오류 코드 541이 발생할 수 있습니다. 이 섹션에 설명된 방법에 따라 오류를 수정할 수 있습니다.
옵션 I: 가져오기 파일 분할
Excel 파일에서 Google 스프레드시트로 데이터를 가져오는 경우 이 방법의 지침에 따라 항목을 분할할 수 있습니다. 이렇게 하면 데이터 로드가 줄어들고 첨부 파일로 보낼 때 오류를 피할 수 있습니다.
1. Windows 키 를 누르고 chrome 을 입력한 다음 열기 를 클릭합니다.
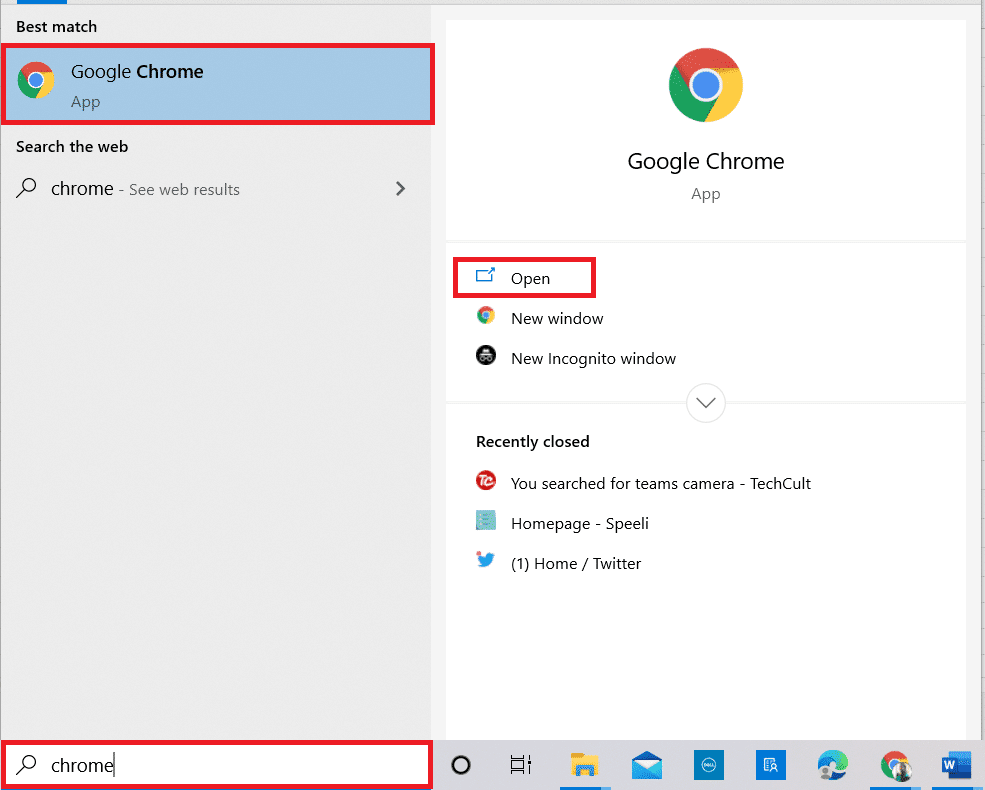
2. 여기에 제공된 링크를 사용하여 Gmail 로그인 페이지를 열고 계정에 로그인합니다.
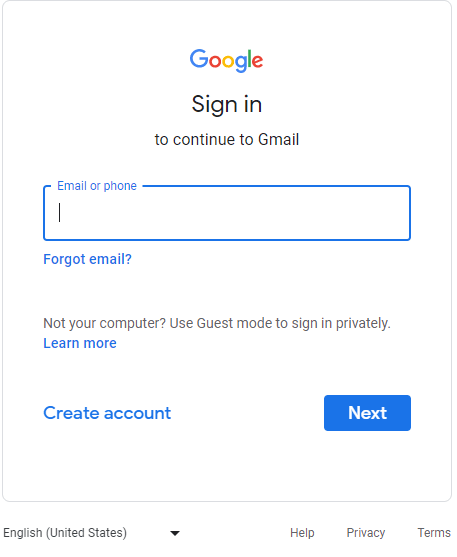
3. Google Apps 아이콘을 클릭하고 스프레드시트 옵션을 클릭합니다.
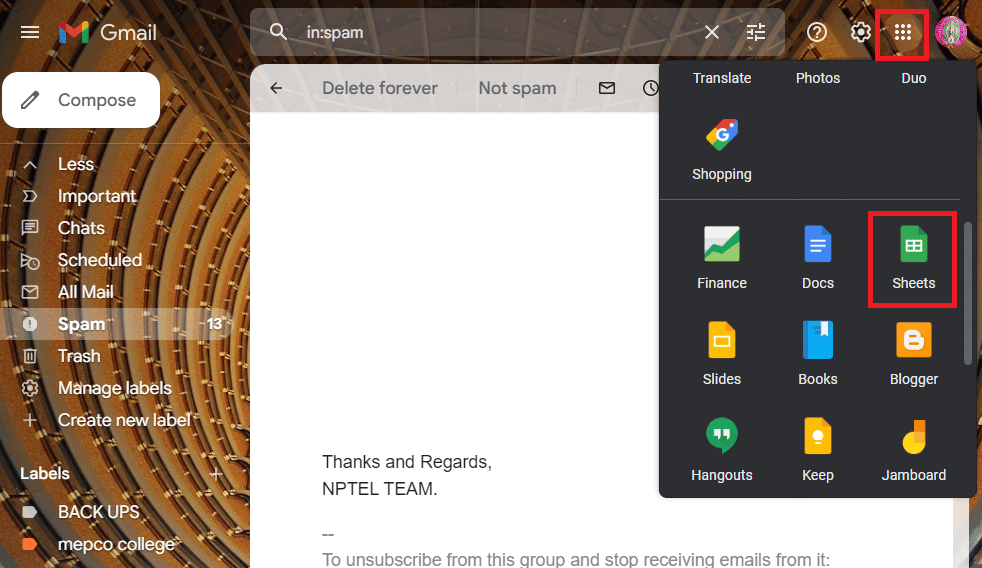
4. 파일 탭을 클릭하고 목록에서 가져오기 옵션을 클릭합니다.
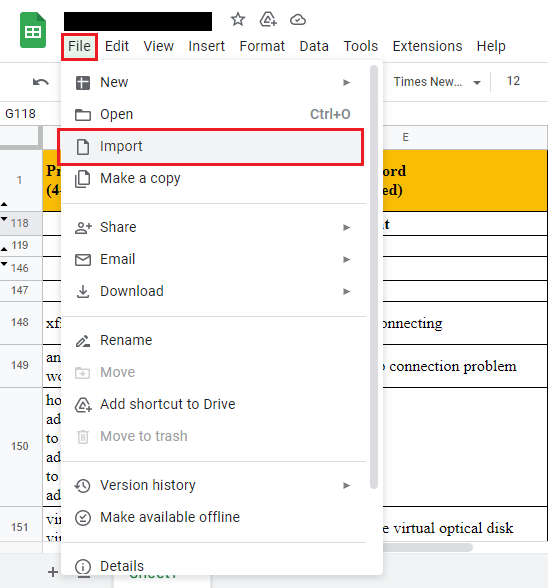
5. 파일 을 찾아 항목을 섹션으로 분할하여 데이터를 가져옵니다.
참고: 데이터 항목의 최대 한도는 16000 이므로 그에 따라 항목을 배치로 분할하십시오.
또한 읽기: Excel에서 오류가 발생한 수정
옵션 II: CSV 형식으로 내보내기
데이터를 표 형식으로 내보내는 동안 Excel 파일을 CSV 또는 쉼표로 구분된 값 형식으로 내보낼 수 있습니다. 이렇게 하면 데이터가 테이블 형식으로 구조화되고 오류 코드 541을 피할 수 있습니다.
1. Windows 키 를 누르고 Excel 을 입력한 다음 열기 를 클릭합니다.
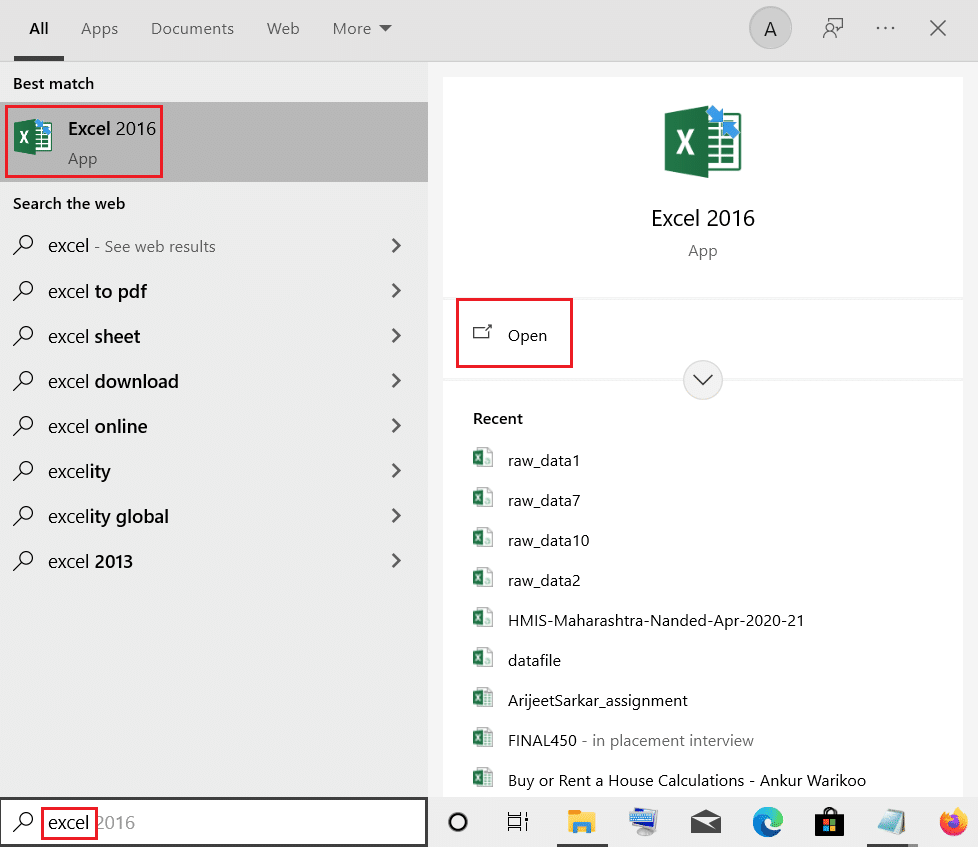
2. 상단 표시줄에서 파일 탭을 클릭합니다.
3. 창 왼쪽 창에서 내보내기 탭을 클릭하고 기타 파일 형식 섹션에서 CSV(쉼표로 구분) 옵션을 클릭합니다.
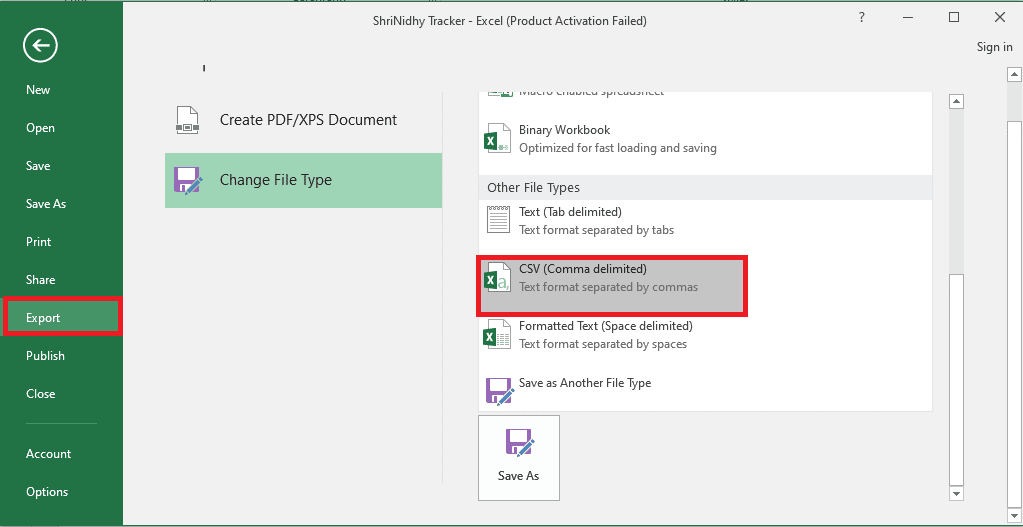
4. 파일을 찾아 대상 위치에 저장 합니다. 저장된 파일을 메일에 첨부하여 오류가 해결되었는지 확인하세요.
방법 9: 메일 서버 지원 팀에 문의
귀하의 IP 주소 또는 메일 서버가 블랙리스트에 있는 경우 이메일을 보낼 수 없으며 오류 메시지가 나타날 수 있습니다. 마지막 수단은 가입한 메일 서버 도메인의 지원 팀에 연락하여 IP 주소를 화이트리스트에 추가하도록 요청하는 것입니다.
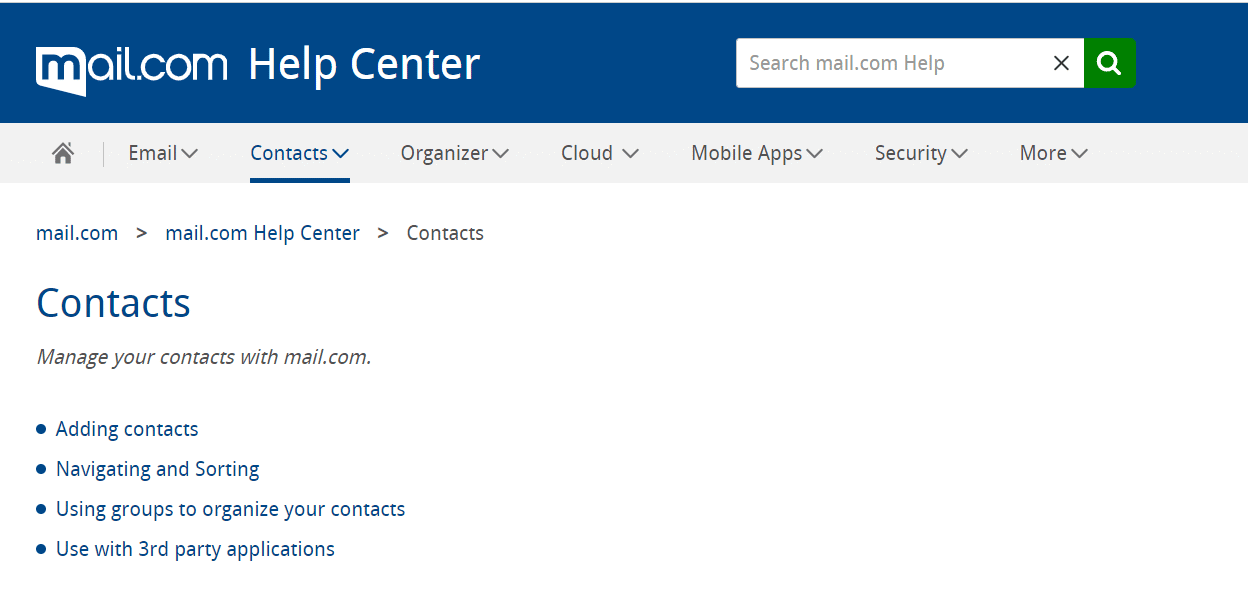
추천:
- Windows 10에서 오류 코드 0x8009000f 0x90002 수정
- Windows 10에서 Dropbox 오류 400 메시지 수정
- Windows 10에서 Outlook 오류 0x8004102a 수정
- Outlook에서 Gmail 오류 78754 수정
이 기사에서 설명하는 방법으로 메일 서버 오류 코드 541 을 수정할 수 있기를 바랍니다. 이러한 방법 중 541 오류를 수정하는 데 효과적인 방법을 알려주십시오. 여기의 댓글 섹션을 사용하여 귀중한 제안 및 쿼리를 알려주십시오.
