오류 코드 130 수정 웹 페이지 로드 실패 알 수 없는 오류
게시 됨: 2022-09-01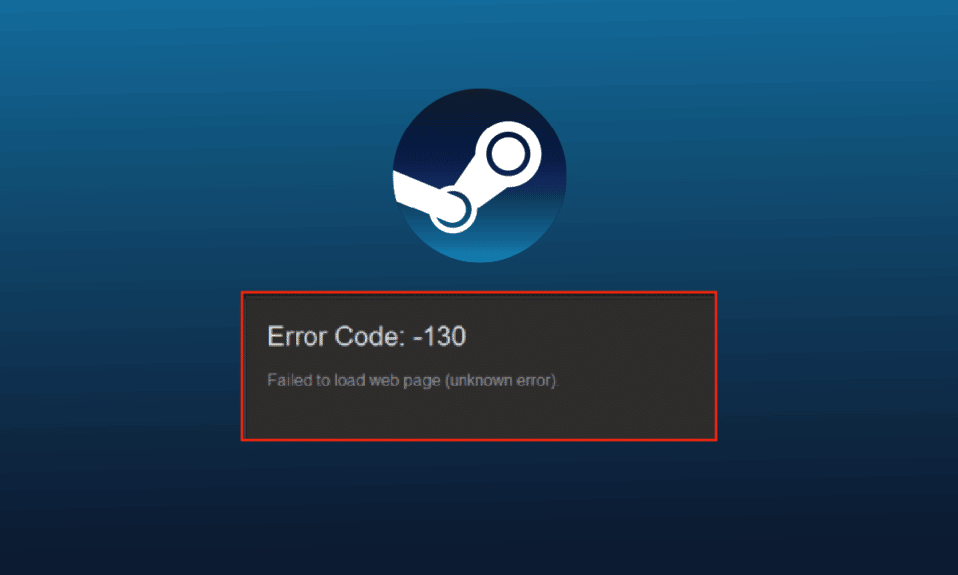
Steam은 Valve의 인기 있는 온라인 비디오 게임 스트리밍 플랫폼입니다. 스트리밍뿐만 아니라 플레이어는 Steam에서 게임을 구매, 생성, 플레이 및 토론할 수 있습니다. 훌륭한 PC 게임 스토어이며 무료로 다운로드하여 운영할 수 있습니다. Steam의 이러한 모든 놀라운 기능 중에서 사용자는 때때로 Steam에서 오류를 만날 수 있습니다. Steam에서 자주 발생하는 문제 중 하나는 오류 코드 130이 웹 페이지를 로드하지 못했습니다. 알 수 없는 오류입니다. Windows PC 또는 노트북에서 브라우저를 사용하여 Steam을 실행할 때 플레이어는 오류 130에 직면할 수 있습니다. 일반적으로 발생하지만 제거하는 것은 그리 어렵지 않습니다. 문제에 직면한 사람이 있다면 제대로 찾아오셨습니다. 오류 130이 무엇인지, 일반적으로 오류가 발생하는 이유 및 수정 방법에 대해 알려줄 완벽한 가이드가 있습니다.
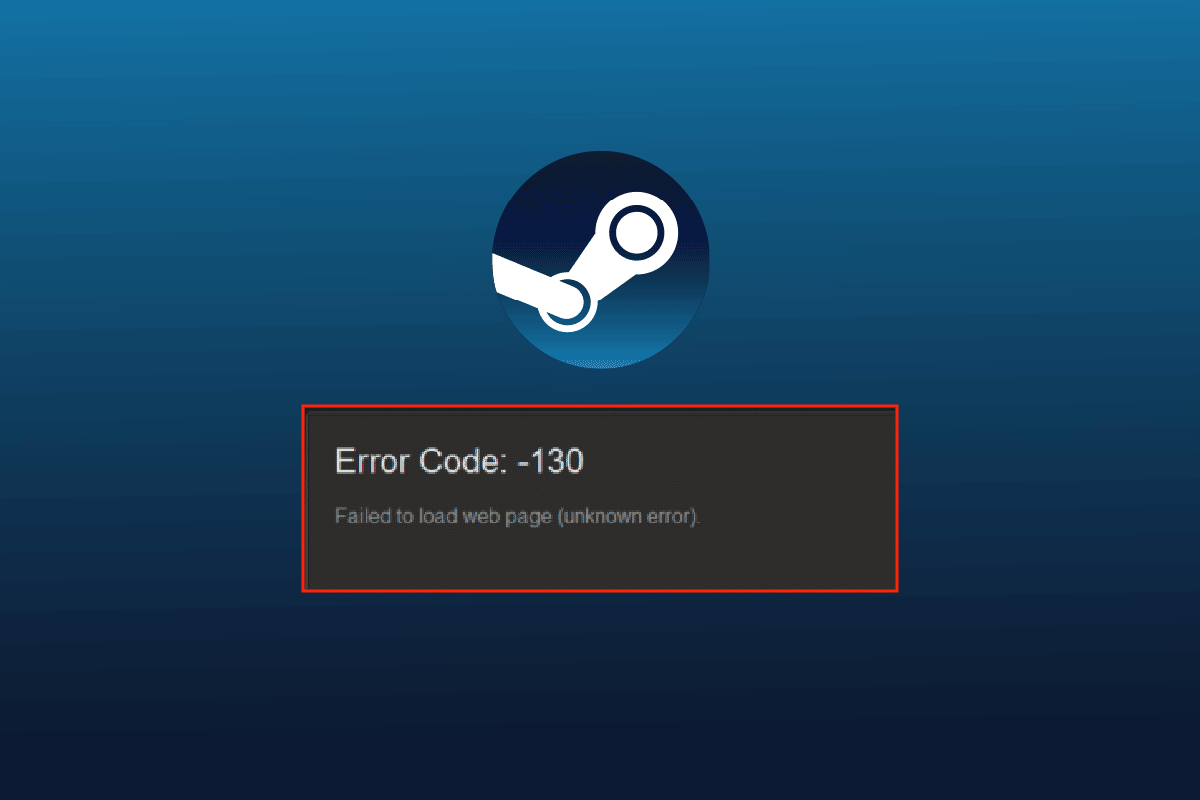
내용물
- 오류 코드 130을 수정하는 방법 웹 페이지 로드 실패 알 수 없는 오류
- 웹 페이지를 로드할 수 없는 문제의 원인은 무엇입니까?
- 방법 1: Steam 서버 확인
- 방법 2: Steam 다시 시작
- 방법 3: 호환 모드에서 Steam 실행
- 방법 4: 캐시 파일 지우기
- 방법 5: 프록시 설정 조정
- 방법 6: 네트워크 어댑터 드라이버 업데이트
- 방법 7: Windows Defender 방화벽 비활성화(권장하지 않음)
- 방법 8: 확장 기능 비활성화
- 방법 9: 바이러스 백신 소프트웨어를 일시적으로 비활성화(해당되는 경우)
- 방법 10: 스팀 수리
- 방법 11: Steam 재설치
오류 코드 130을 수정하는 방법 웹 페이지 로드 실패 알 수 없는 오류
Steam의 오류 130은 타사 브라우저를 통해 플랫폼에서 탐색하는 동안 발생합니다. 이 오류는 일반적으로 자체적으로 해결되지만 때로는 오랫동안 지속되어 브라우저 캐시가 손상됩니다.
웹 페이지를 로드할 수 없는 문제의 원인은 무엇입니까?
데스크톱에서 브라우저를 사용하여 Steam을 실행하는 동안 오류 130이 발생하는 데는 여러 가지 이유가 있습니다. 문제를 유발하는 몇 가지 원인은 다음과 같습니다.
- 약한 인터넷 연결 강도
- Steam 서버 문제
- 타사 바이러스 백신 소프트웨어 프로그램
- 손상되거나 손상된 Steam 파일
- DNS 캐시 문제
- 네트워크 어댑터 문제
- Steam이 잘못 설치되었습니다.
위에서 언급한 원인 외에도 Steam 측에서 다른 문제가 있을 수 있지만 이러한 모든 문제는 아래의 방법에서 언급한 대로 쉽게 해결할 수 있습니다. 수정 사항을 확인하고 어떤 것이 귀하에게 유용한지 확인하십시오.
방법 1: Steam 서버 확인
시작하는 첫 번째 방법은 Steam 서버 상태가 낮을 수 있고 오류 코드 130이 웹 페이지 알 수 없는 오류를 로드하지 못한 이유가 될 수 있으므로 확인하는 것입니다. 일반적으로 기술 오류로 인해 서버가 다운되어 오류가 발생할 수 있습니다. 따라서 다른 수정 프로그램을 시작하기 전에 Downdetector.
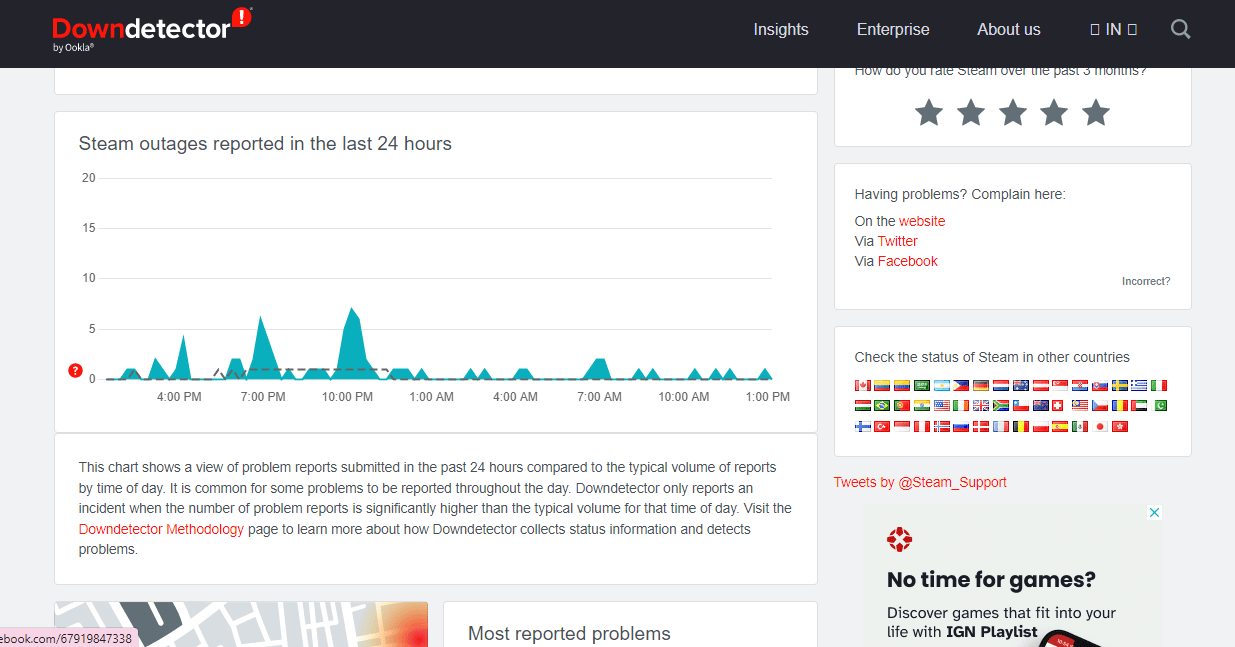
방법 2: Steam 다시 시작
때로는 간단한 단계가 Steam의 오류를 해결하는 데 매우 도움이 될 수 있습니다. 이러한 방법 중 하나는 플랫폼에서 로드할 수 없는 문제를 해결하는 데 도움이 될 수 있는 Steam을 다시 시작하는 것입니다. 아래에 제공된 단계를 사용하여 애플리케이션을 다시 시작할 수 있습니다.
1. Windows 키 를 누르고 Steam 을 입력한 다음 열기 를 클릭합니다.
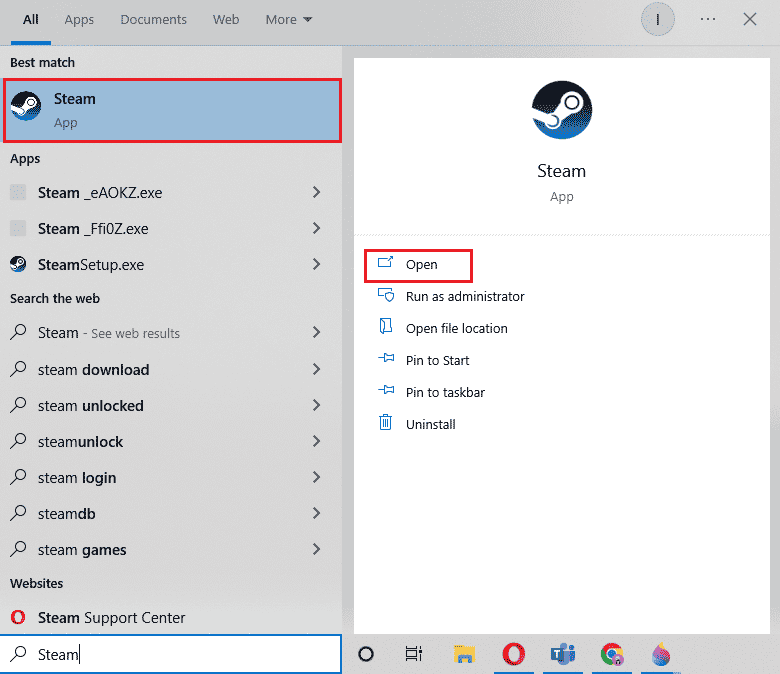
2. Steam 탭을 클릭합니다.
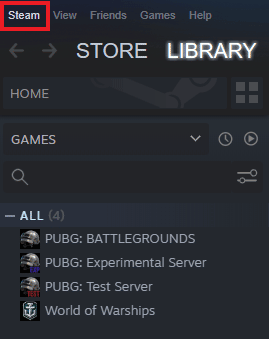
3. 드롭다운 메뉴에서 종료 를 선택합니다.
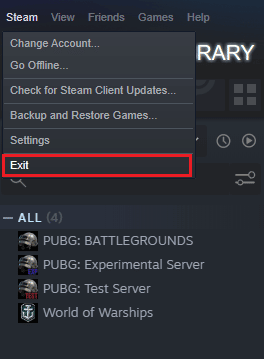
4. Steam이 종료되면 Ctrl + Shift + Esc 키를 함께 눌러 작업 관리자 를 엽니다.
5. 여기에서 프로세스 탭으로 이동합니다.
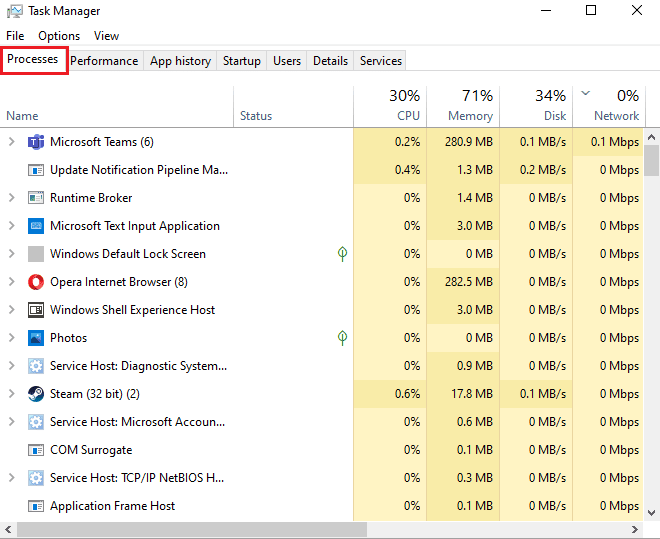
6. Steam 프로세스를 찾아 마우스 오른쪽 버튼으로 클릭합니다.
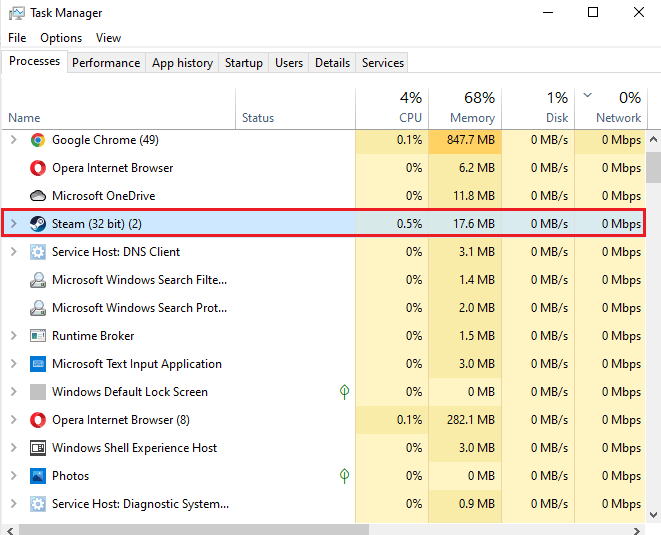
7. 작업 종료 옵션을 선택합니다.
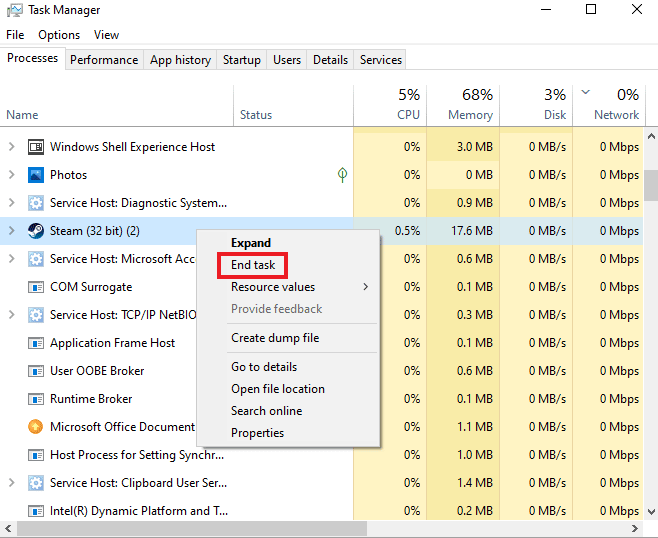
Steam이 제대로 닫히면 프로그램을 다시 클릭하여 엽니다.
또한 읽기: Steam 콘텐츠 파일 잠금 오류 수정
방법 3: 호환 모드에서 Steam 실행
컴퓨터의 호환 모드에서 Steam을 실행하지 않는 경우 실행하는 동안 오류 코드 130이 웹 페이지를 로드하지 못했습니다. 알 수 없는 오류가 발생할 수 있습니다. Windows 10에서 앱에 대한 호환성 모드 변경 주제에 대한 전체 가이드를 사용하여 Windows에 대한 호환성 모드를 활성화하십시오.
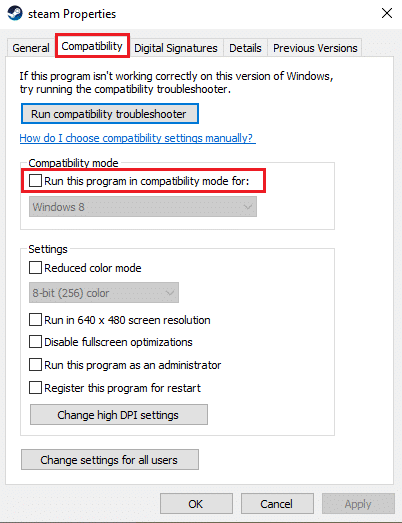
방법 4: 캐시 파일 지우기
PC의 캐시 폴더는 라이브러리에 있는 게임이나 프로그램의 임시 파일을 저장합니다. 이러한 캐시 파일은 시간이 지남에 따라 손상되어 Steam을 실행하는 동안 문제를 일으킬 수 있습니다. 따라서 Steam 캐시를 지우면 웹페이지를 로드할 수 없는 문제를 해결하는 데 도움이 됩니다. 아래 단계에 따라 수행할 수 있습니다.
1. Steam 애플리케이션 을 열고 Steam 탭을 클릭합니다.
2. 메뉴에서 설정 을 선택합니다.
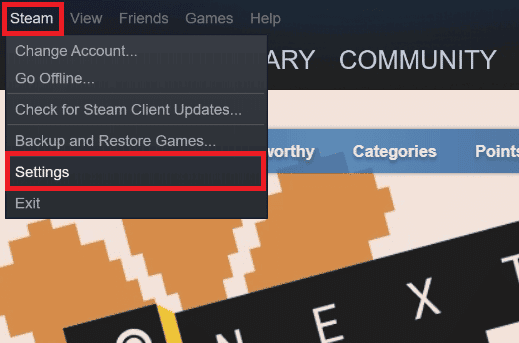
3. 사이드 메뉴에서 다운로드 를 열고 CLEAR DOWNLOAD CACHE 를 클릭합니다.
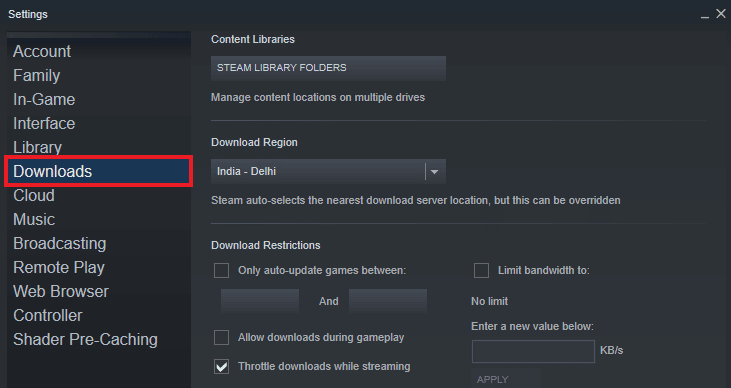
이제 응용 프로그램에서 캐시가 지워졌으므로 Steam을 다시 실행하고 오류 코드 130이 웹 페이지를 로드하지 못했습니다. 알 수 없는 오류 문제가 해결되었는지 확인할 수 있습니다.
또한 읽기: Steam이 계속 충돌하는 문제 수정
방법 5: 프록시 설정 조정
Steam에서 여전히 오류 130으로 어려움을 겪고 있다면 이 문제를 해결하기 위해 일부 프록시 설정을 조정해야 할 수 있습니다. 부적절한 프록시 구성은 아래에 제공된 단계를 사용하여 수정할 수 있습니다.
1. 먼저 Windows + R 키를 동시에 눌러 실행 대화 상자를 엽니다.
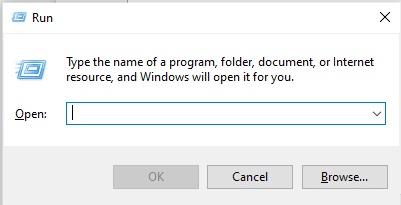
2. 이제 상자에 inetcpl.cpl 을 입력하고 Enter 키 를 누릅니다.
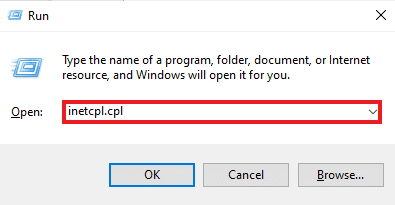
3. 그런 다음 연결 탭에서 LAN 설정 을 클릭합니다.
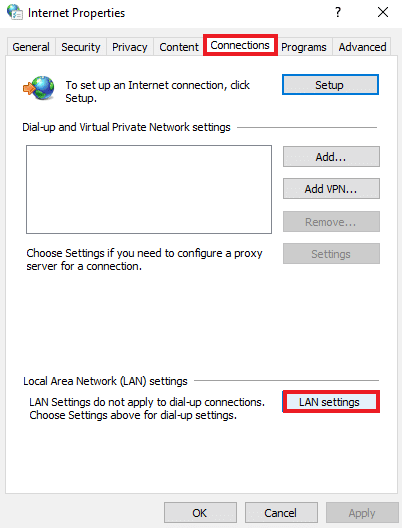
4. LAN 창의 모든 확인란을 선택 취소하고 확인 을 클릭합니다.
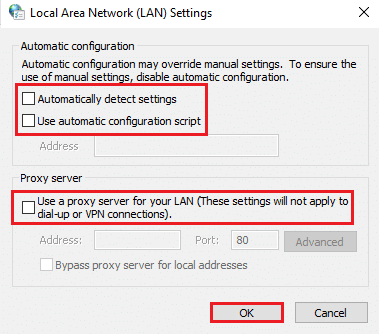
프록시 설정이 완료되면 PC를 다시 시작하고 Steam을 실행하여 오류가 지속되는지 확인합니다.
방법 6: 네트워크 어댑터 드라이버 업데이트
네트워크 어댑터 드라이버는 컴퓨터를 안정적인 네트워크에 연결하는 데 필수적입니다. 이러한 드라이버가 오래된 경우 Steam에서 열려고 할 때 코드 130과 같은 문제가 발생할 수 있습니다. 따라서 연결 문제를 방지하려면 PC의 네트워크 드라이버를 정기적으로 업데이트하는 것이 중요합니다. Windows 10에서 네트워크 어댑터 드라이버를 업데이트하는 방법 가이드를 통해 드라이버 업데이트 프로세스를 완료할 수 있습니다.
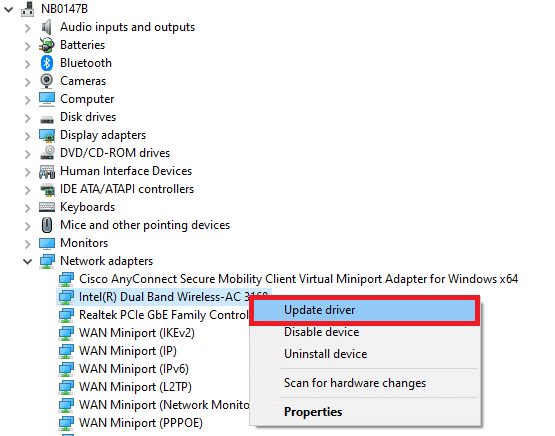
더 읽어보기: Steam 게임을 백업하는 방법
방법 7: Windows Defender 방화벽 비활성화(권장하지 않음)
시스템에 있는 타사 바이러스 백신 소프트웨어뿐만 아니라 PC에 내장된 Windows Defender 방화벽도 Steam이 작동하는 방식을 방해하고 웹 페이지를 로드할 수 없는 문제를 일으킬 수 있습니다. 따라서 Steam이 적절하고 방해받지 않고 작동하려면 방화벽을 비활성화하는 것이 중요합니다. Windows 10 방화벽을 비활성화하는 방법에 대한 가이드를 확인하고 Steam이 제대로 작동하도록 시스템에 대한 단계별 지침을 수행하십시오.
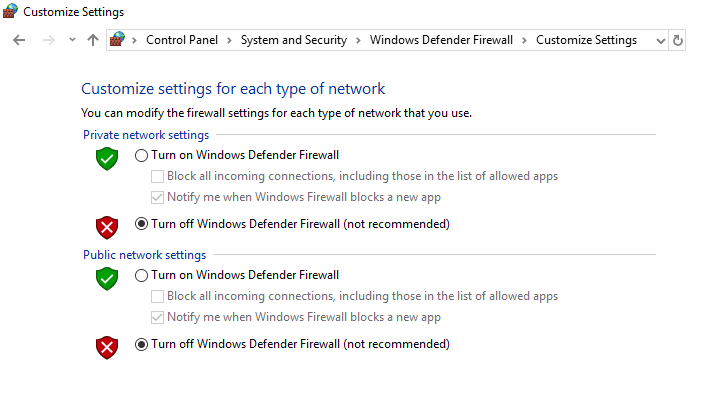
방법 8: 확장 기능 비활성화
확장 프로그램은 웹 브라우저를 사용자 정의하는 데 도움이 됩니다. 쿠키, 광고 차단, 사용자 인터페이스 등을 포함하여 브라우저에서 제공하는 다양한 확장 프로그램이 있습니다. 이러한 확장 프로그램이 브라우저에서 활성화된 경우 오류 코드 130이 발생하는 이유 중 하나가 알 수 없는 웹 페이지를 로드하지 못했습니다. 오류. 따라서 아래 단계를 사용하여 PC에서 Chrome 확장 프로그램을 비활성화하십시오.
1. Windows 키 를 누르고 Google Chrome 을 입력한 다음 열기 를 클릭합니다.
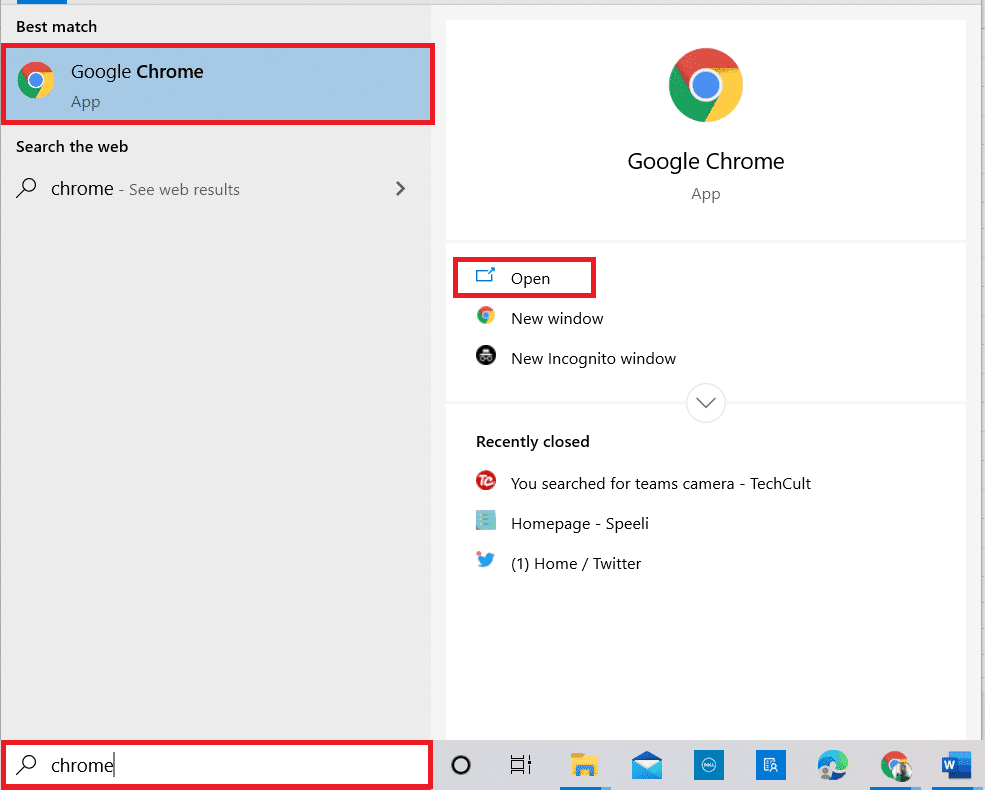
2. Chrome 을 열고 이전 방법과 같이 세 개의 수직 점 을 클릭합니다.
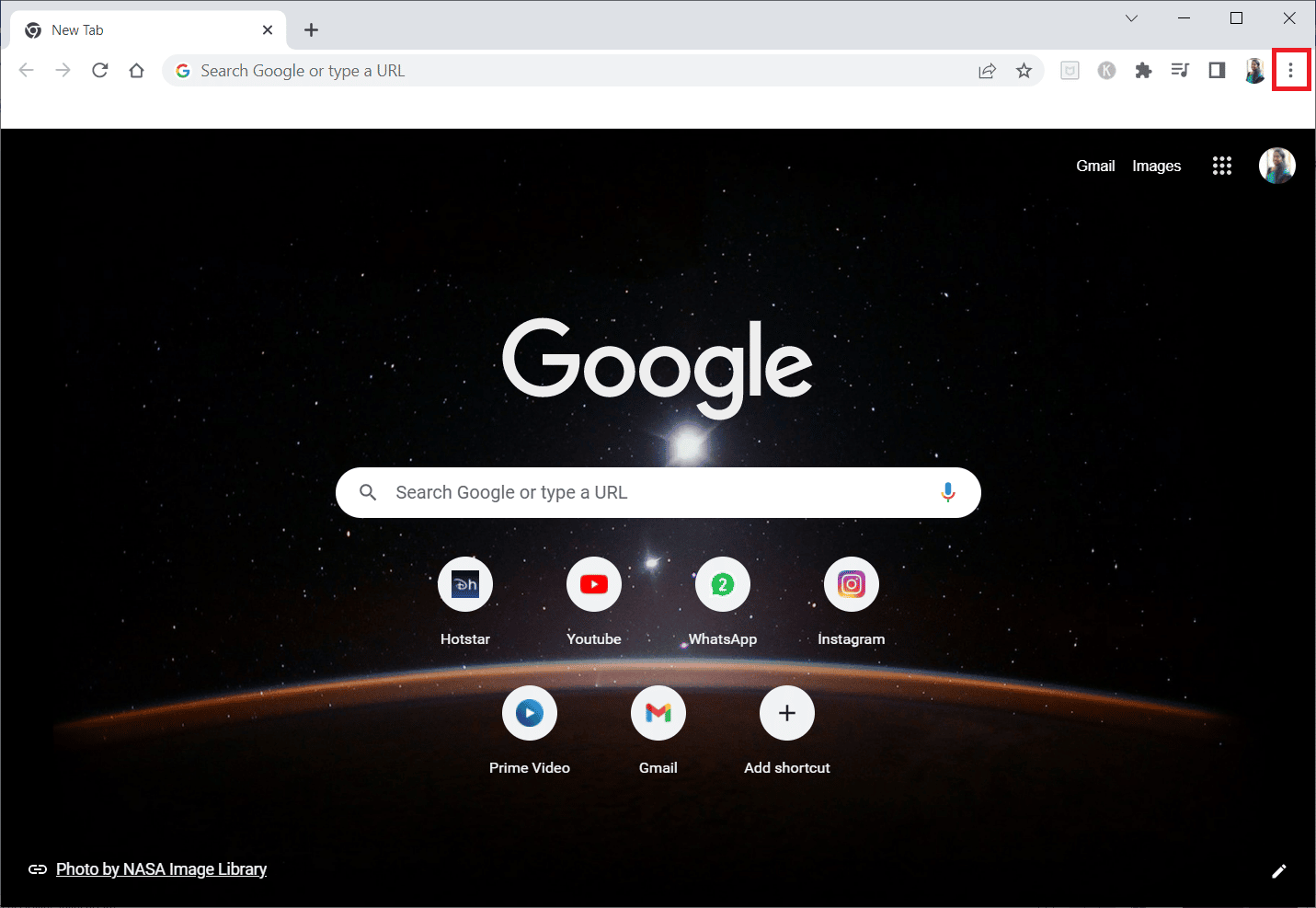
3. 추가 도구 를 클릭한 다음 확장 을 선택합니다.
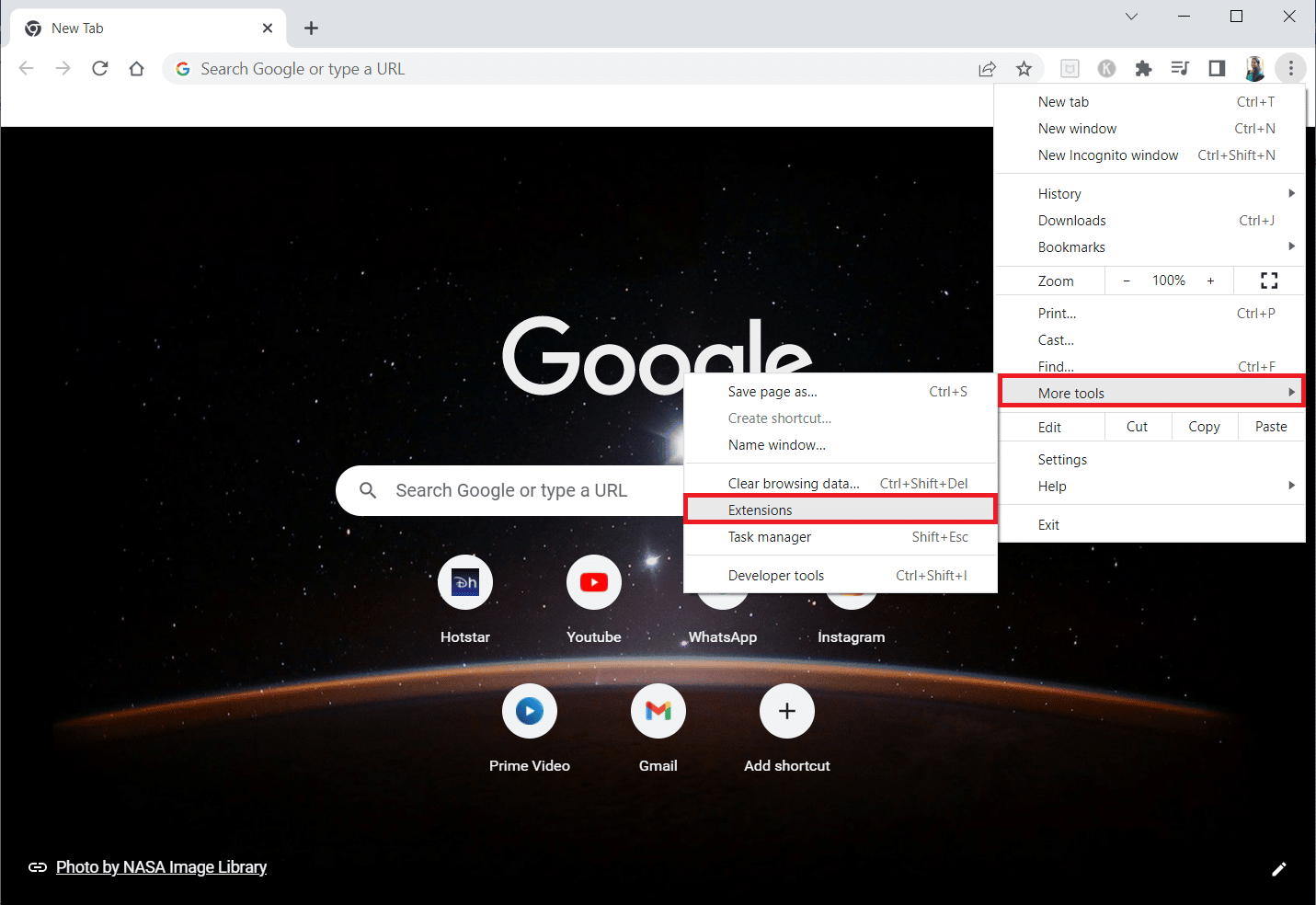
4. 사용하지 않는 확장 에 대한 토글을 끕니다 . 여기서는 Google Meet Grid View를 예로 들어 보겠습니다.
참고: 웹 확장이 필수가 아닌 경우 제거 버튼을 클릭하여 삭제할 수 있습니다.
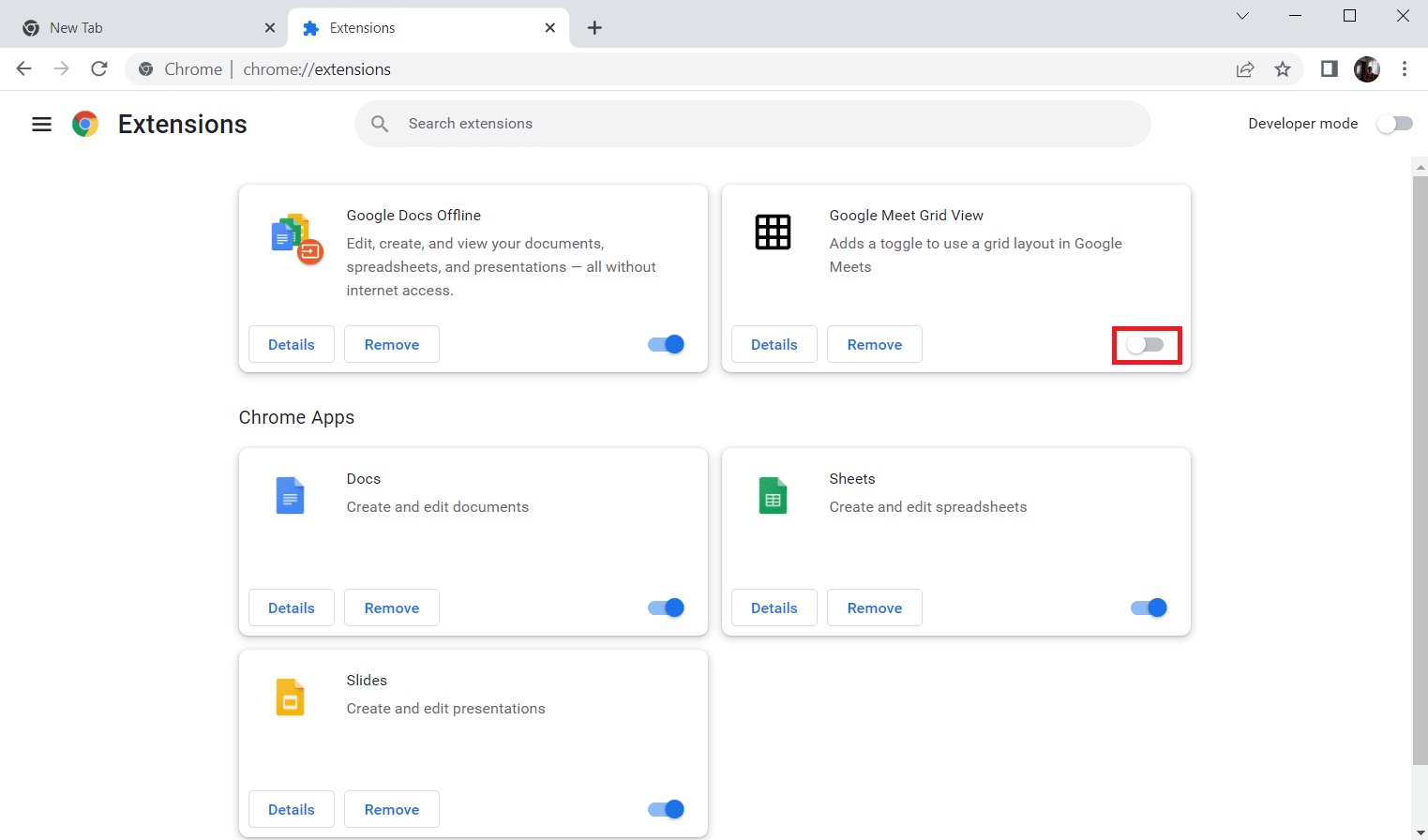

단계가 완료되면 브라우저를 다시 시작하고 Steam을 실행하여 오류가 해결되었는지 확인하십시오.
또한 읽기: Windows 10에서 누락된 steam_api64.dll 수정
방법 9: 바이러스 백신 소프트웨어를 일시적으로 비활성화(해당되는 경우)
Code 130을 해결하는 다음 방법은 PC에서 바이러스 백신 소프트웨어를 비활성화하는 것입니다. 시스템의 보안 프로그램이 설치된 응용 프로그램을 방해할 수 있습니다. 이 경우 바이러스 백신 프로그램을 비활성화하거나 제거해야 합니다. 그렇게 하려면 Windows 10에서 바이러스 백신을 일시적으로 비활성화하는 방법에 대한 가이드를 확인하십시오.
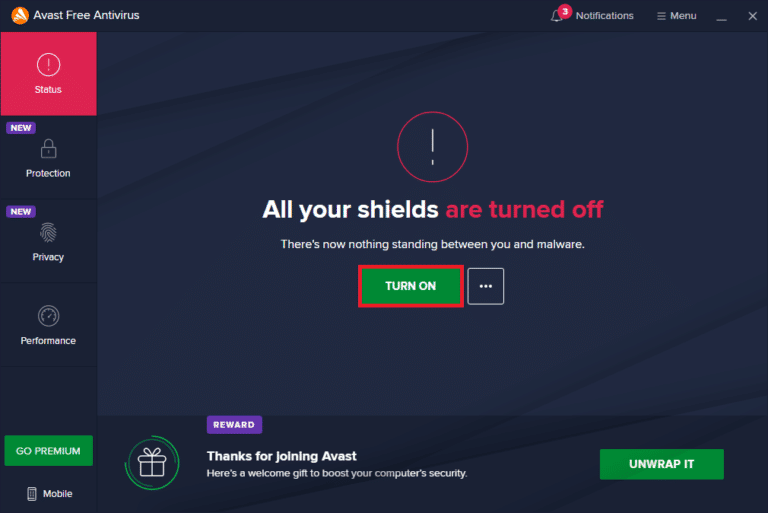
방법 10: 스팀 수리
위에서 설명한 방법으로 오류를 해결하는 데 긍정적인 결과를 얻지 못한 경우 Steam 클라이언트를 복구해 보십시오. Steam은 PC 기반 게임에 액세스할 수 있는 훌륭한 플랫폼이지만 오류 130과 같은 몇 가지 문제는 복구 프로세스로만 해결할 수 있습니다. 따라서 PC에서 Steam 클라이언트를 복구하는 5가지 방법을 확인하여 오류를 해결할 수 있습니다.
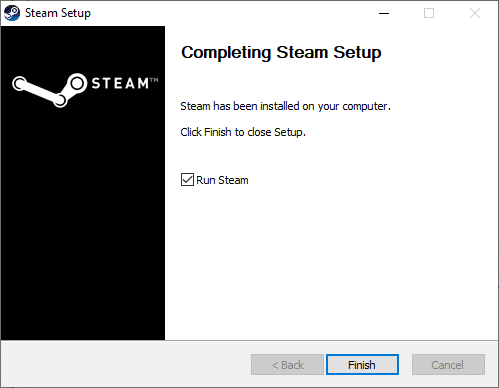
방법 11: Steam 재설치
오류 130에 도움이 되는 마지막 방법은 Steam 클라이언트를 다시 설치하는 것입니다. 응용 프로그램을 다시 설치하면 이 오류 코드 130이 웹 페이지를 로드하지 못함 알 수 없는 오류 문제를 정렬하는 데 도움이 되지만 이 방법을 수행하면 삭제할 수 있으므로 앱에 저장한 모든 데이터를 백업하는 것이 중요합니다.
1. Steam을 열고 왼쪽 상단 모서리에 있는 Steam 을 클릭합니다. 여기에서 메뉴에서 설정 옵션을 선택합니다.
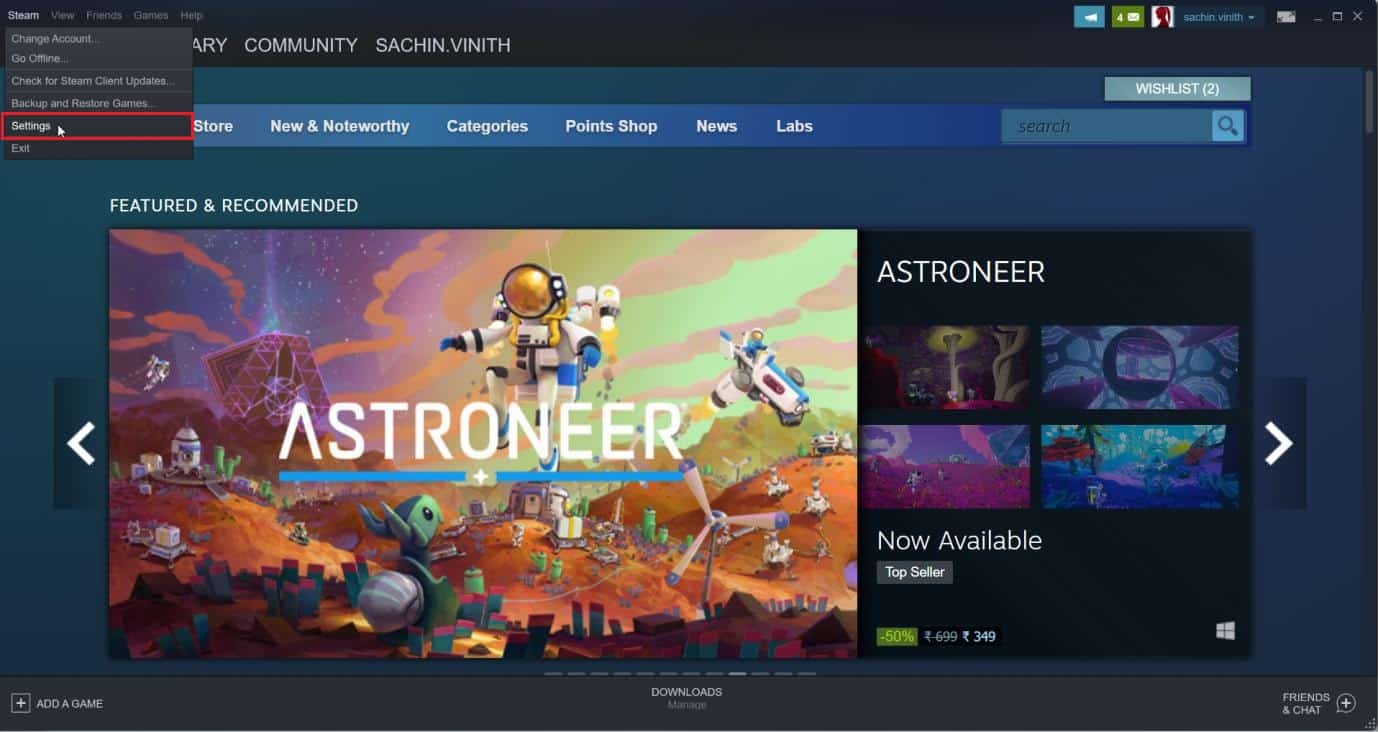
2. 다운로드 탭에서 STEAM LIBRARY FOLDERS 를 클릭하여 저장소 관리자를 엽니다.
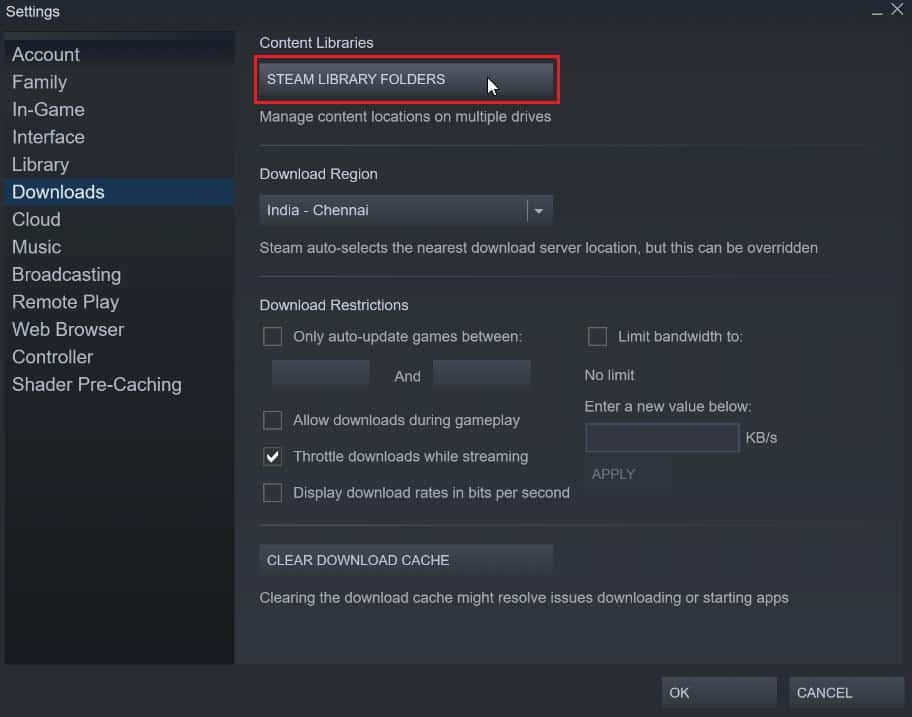
3. 게임이 설치된 로컬 드라이브 를 선택합니다. 여기서는 로컬 드라이브(d) 를 선택했습니다.
참고: Steam 게임의 기본 설치 위치는 로컬 드라이브(c)입니다.
4. 세 개의 점 을 클릭하고 폴더 찾아보기 를 선택하여 steamapps 폴더를 엽니다.
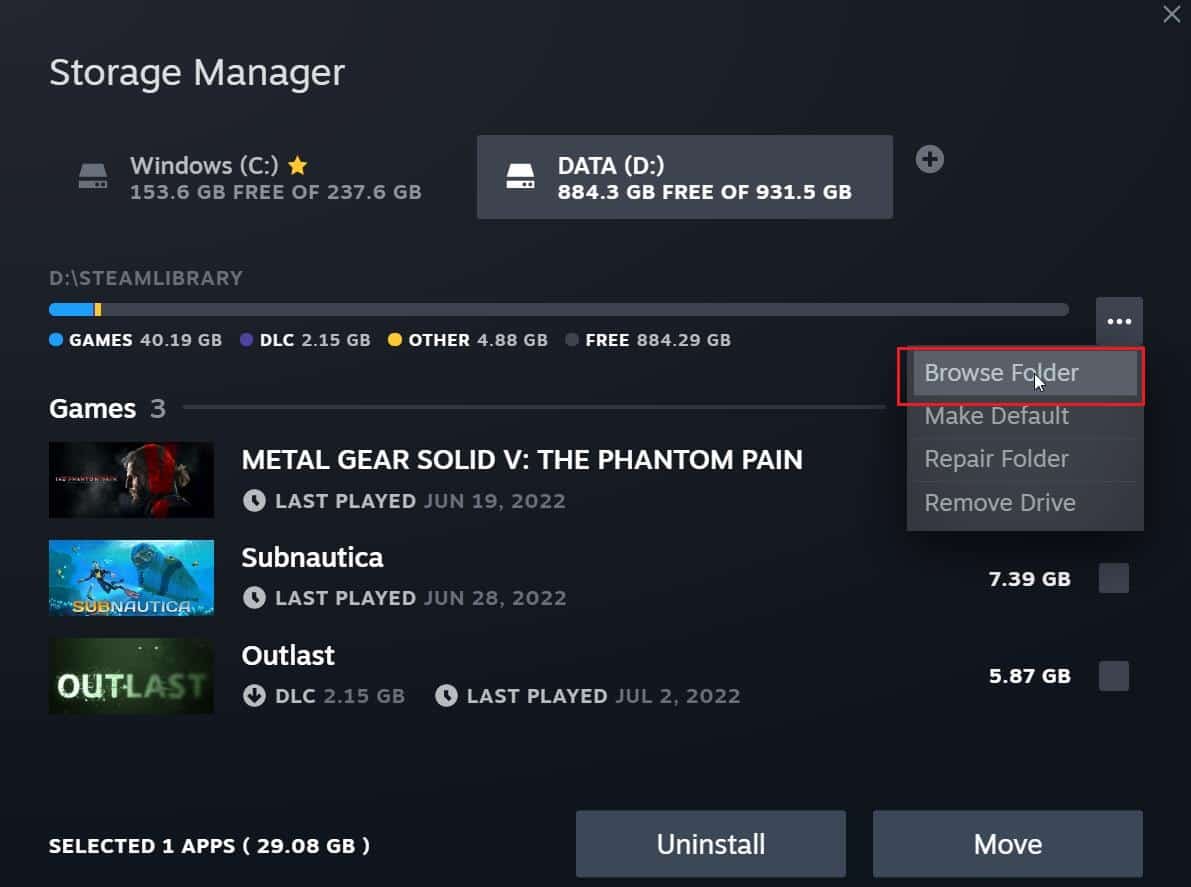
5. 뒤로 돌아가려면 아래와 같이 SteamLibrary 를 클릭하십시오.
참고: 주소 표시줄에서 SteamLibrary를 찾을 수 없으면 이전 폴더로 이동하여 SteamLibrary 폴더를 찾으세요.
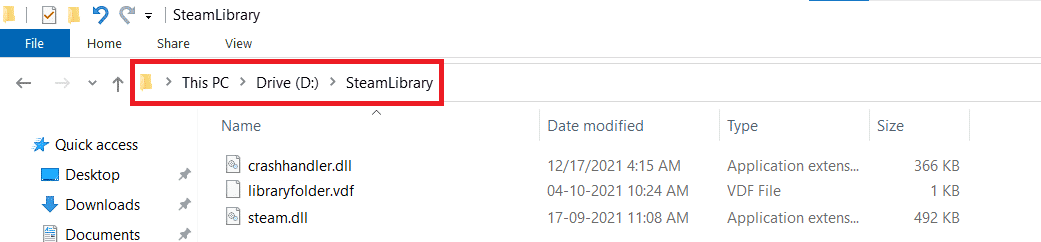
6. Ctrl + C 키를 동시에 눌러 steamapps 폴더를 복사합니다.
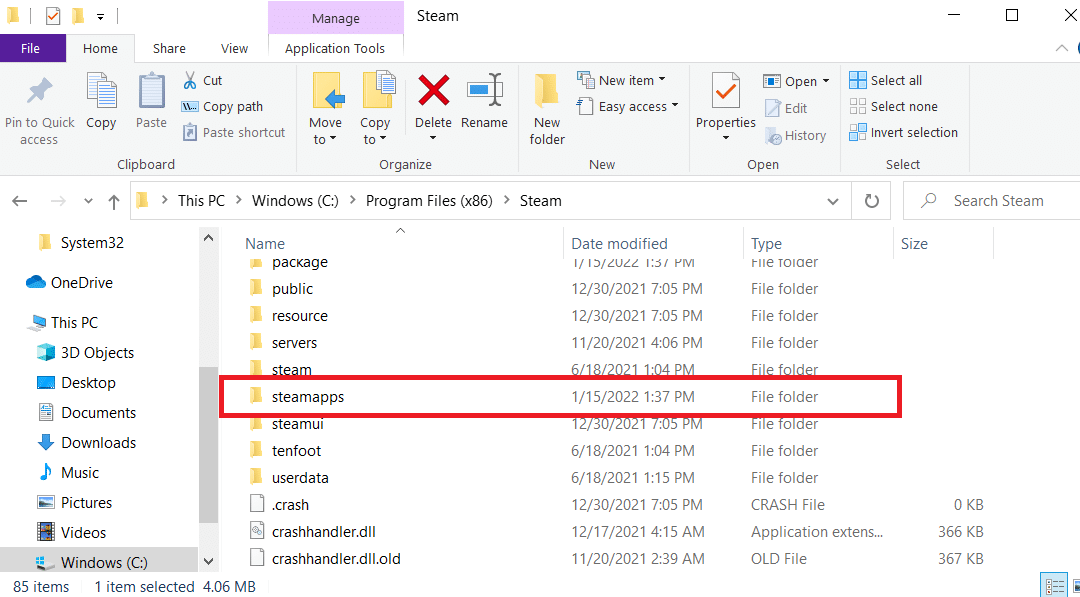
7. Ctrl + V 키를 함께 눌러 steamapps 폴더를 백업을 위해 다른 위치에 붙여넣습니다.
8. Windows + I 키를 함께 눌러 설정 을 엽니다.
9. 앱 설정을 클릭합니다.
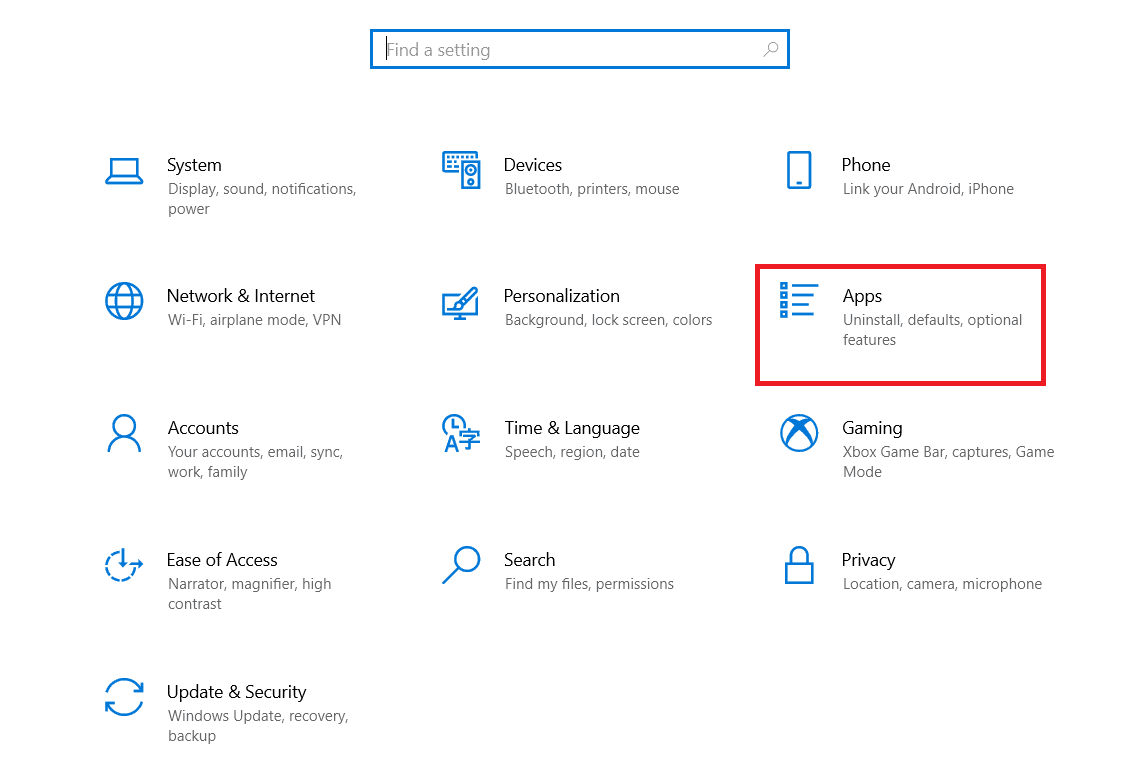
10. Steam 앱을 선택합니다.
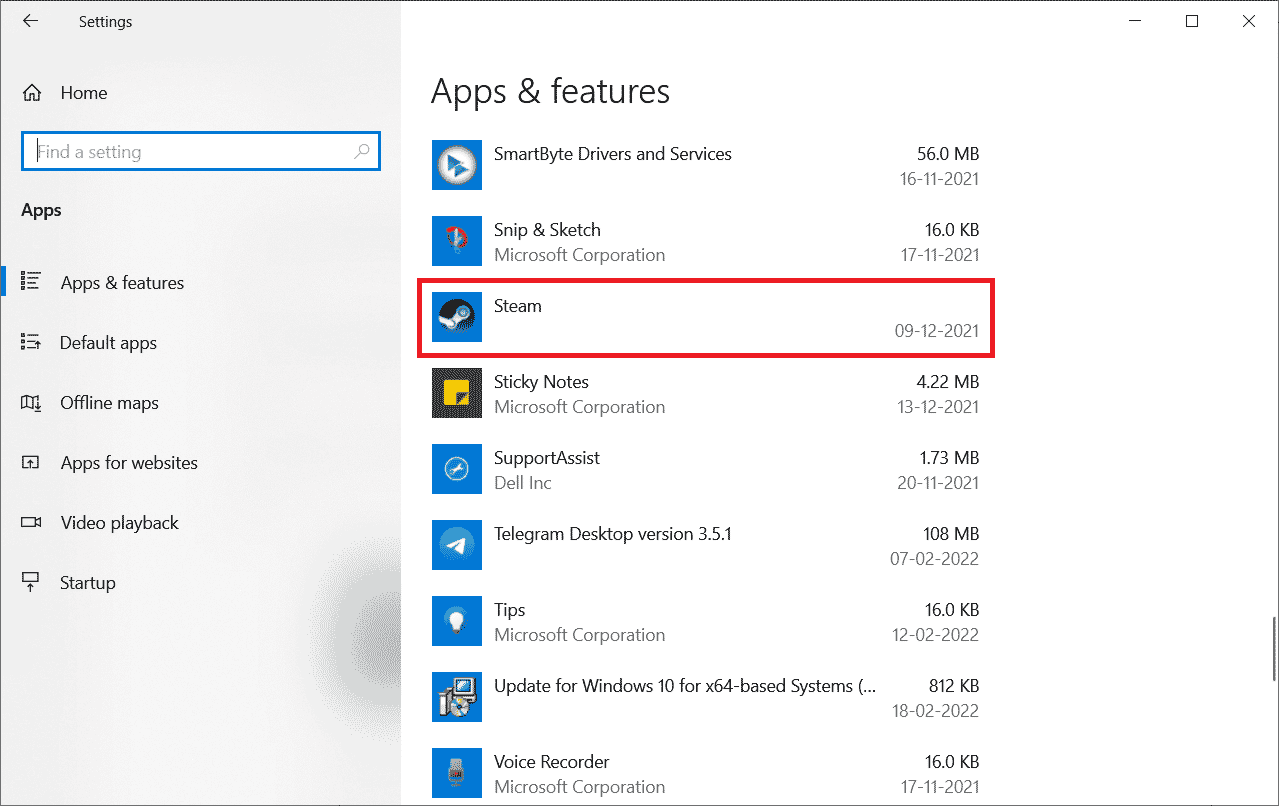
11. 제거 를 클릭합니다.
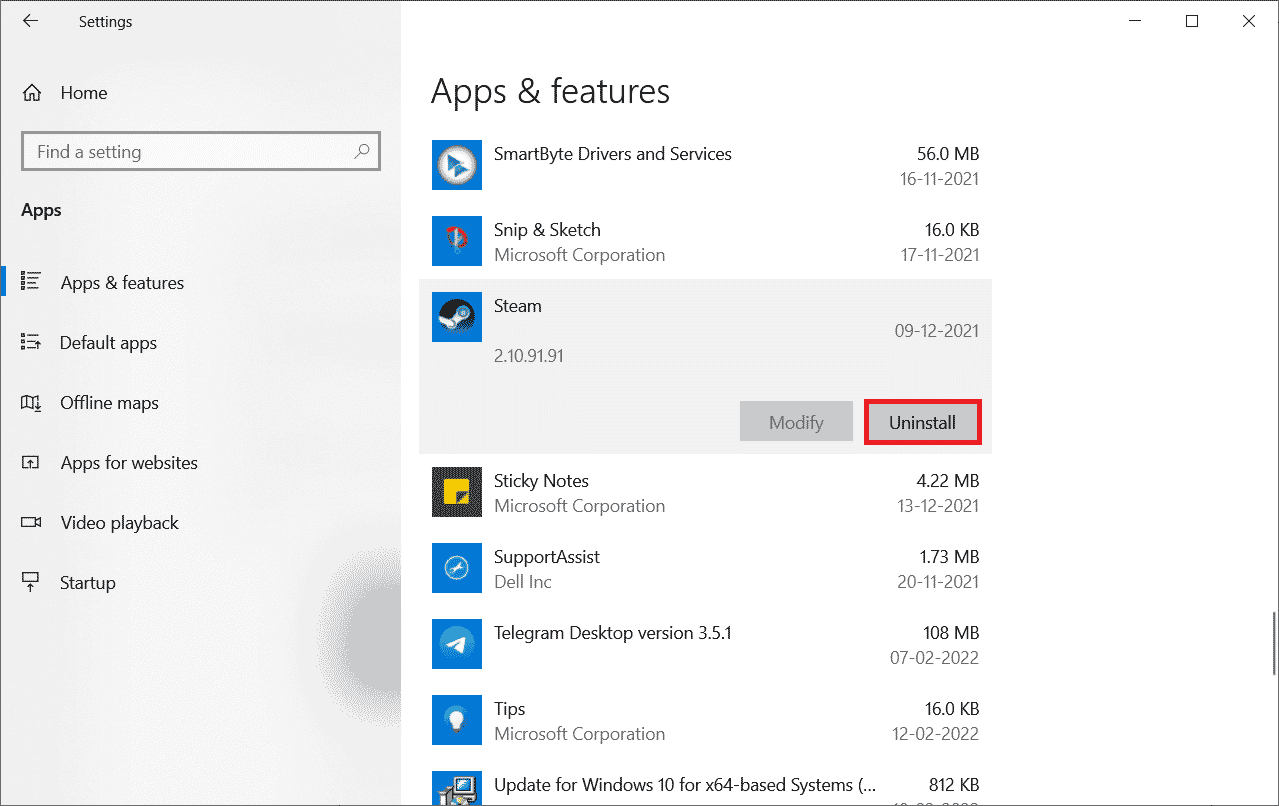
12. 다시 제거 를 클릭하여 팝업을 확인합니다.
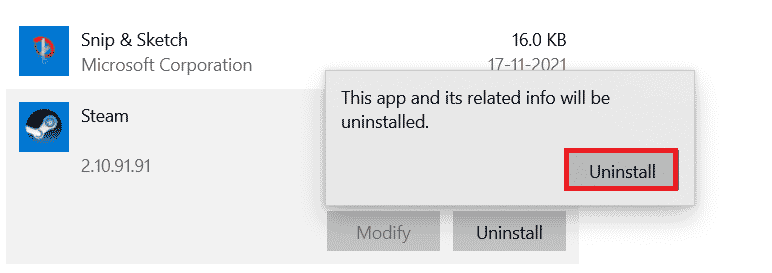
13. 프롬프트에서 예 를 클릭합니다.
14. 제거를 클릭하여 제거 를 확인합니다.
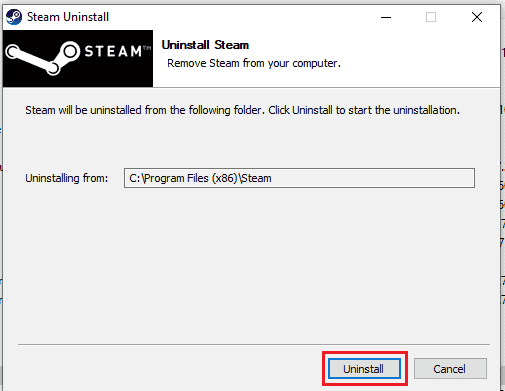
15. 시스템에서 응용 프로그램이 완전히 제거되면 닫기 를 클릭합니다.
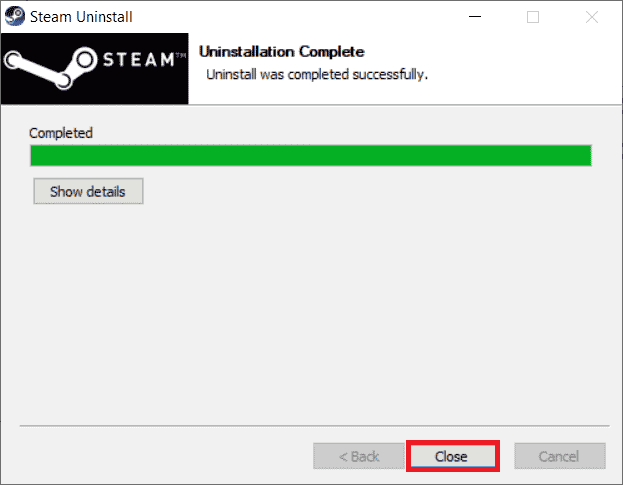
또한 읽기: Windows 10에서 Steam 게임이 임의로 제거되는 문제 수정
16. 시작 을 클릭하고 %localappdata% 를 입력한 다음 Enter 키 를 누르십시오.
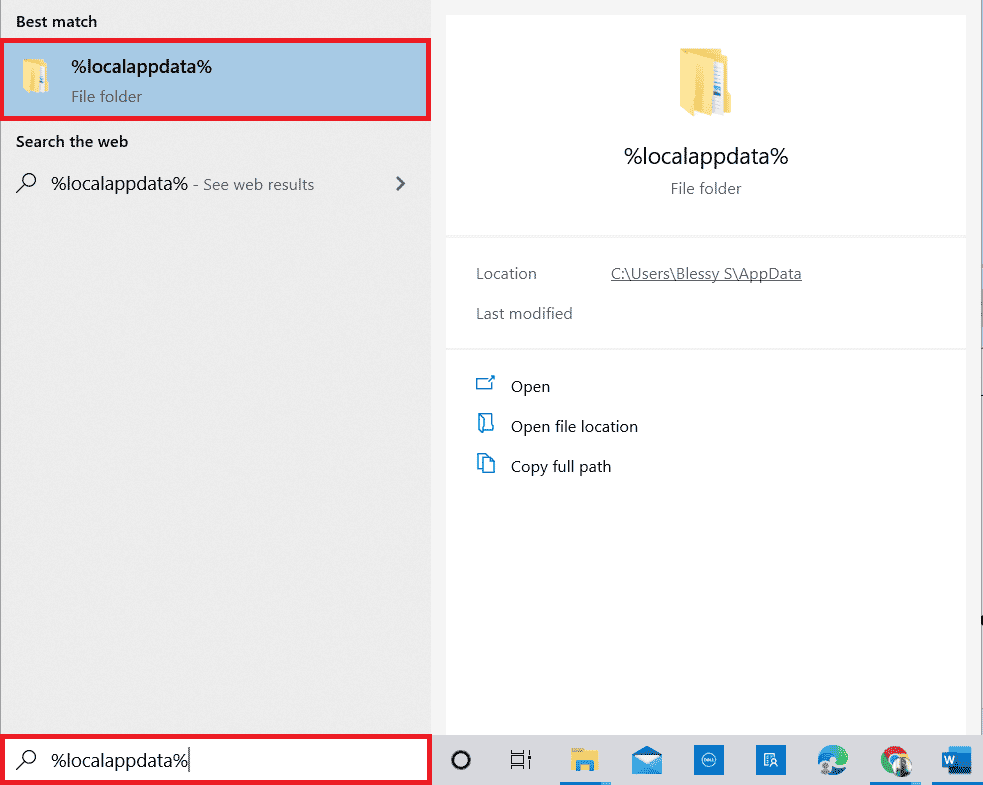
17. 이제 Steam 폴더를 마우스 오른쪽 버튼으로 클릭하고 삭제 합니다.
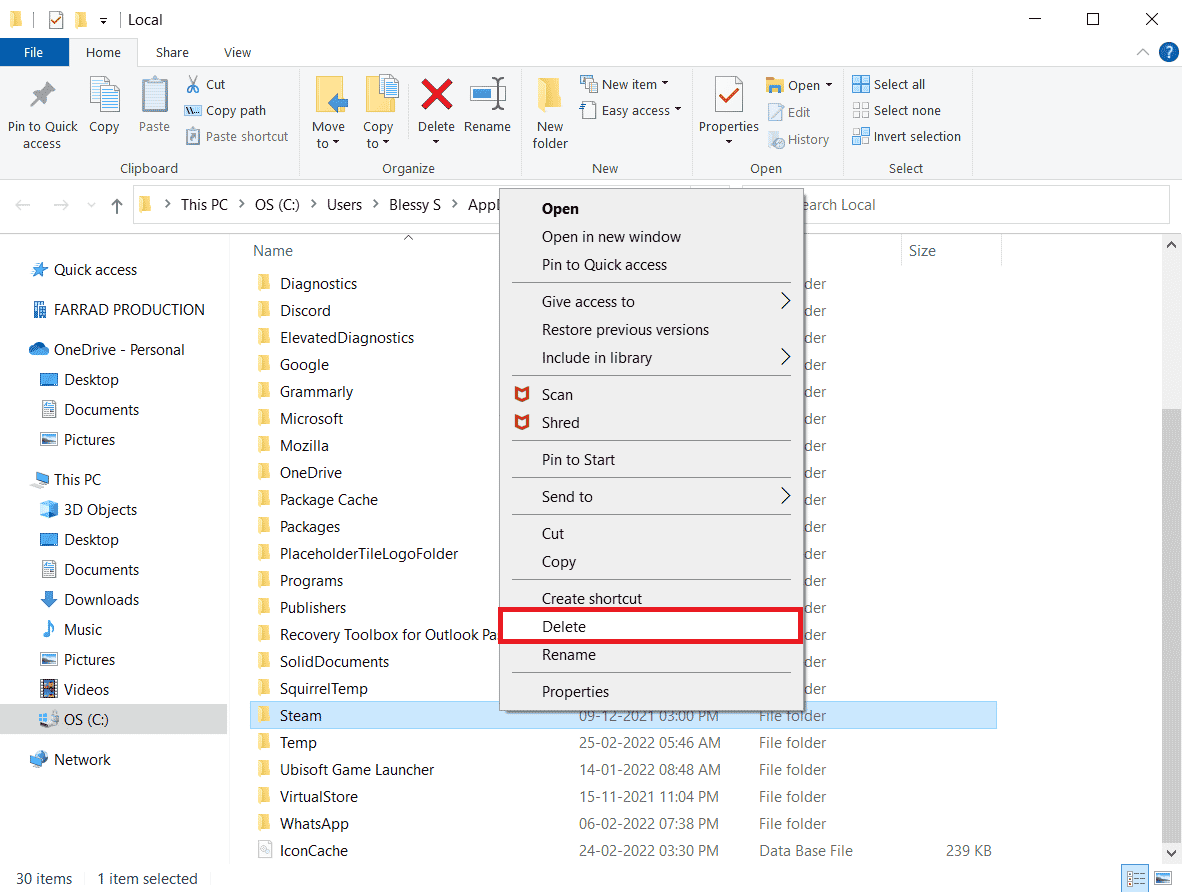
18. 다시 Windows 키 를 누릅니다. %appdata% 를 입력하고 열기 를 클릭합니다.
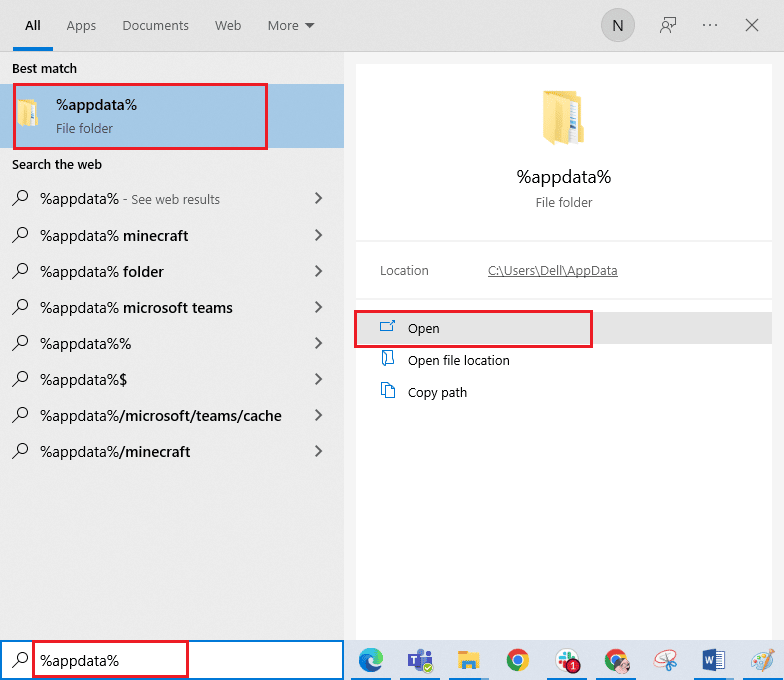
19. 이전과 같이 Steam 폴더를 삭제합니다.
20. 그런 다음 PC를 다시 시작하고 Steam을 다시 설치하여 오류 코드 130이 웹 페이지를 로드하지 못했습니다. 알 수 없는 오류 문제를 수정합니다.
21. Steam 공식 사이트를 방문하여 INSTALL STEAM 을 클릭하여 Steam 설치 실행 파일을 받으세요.
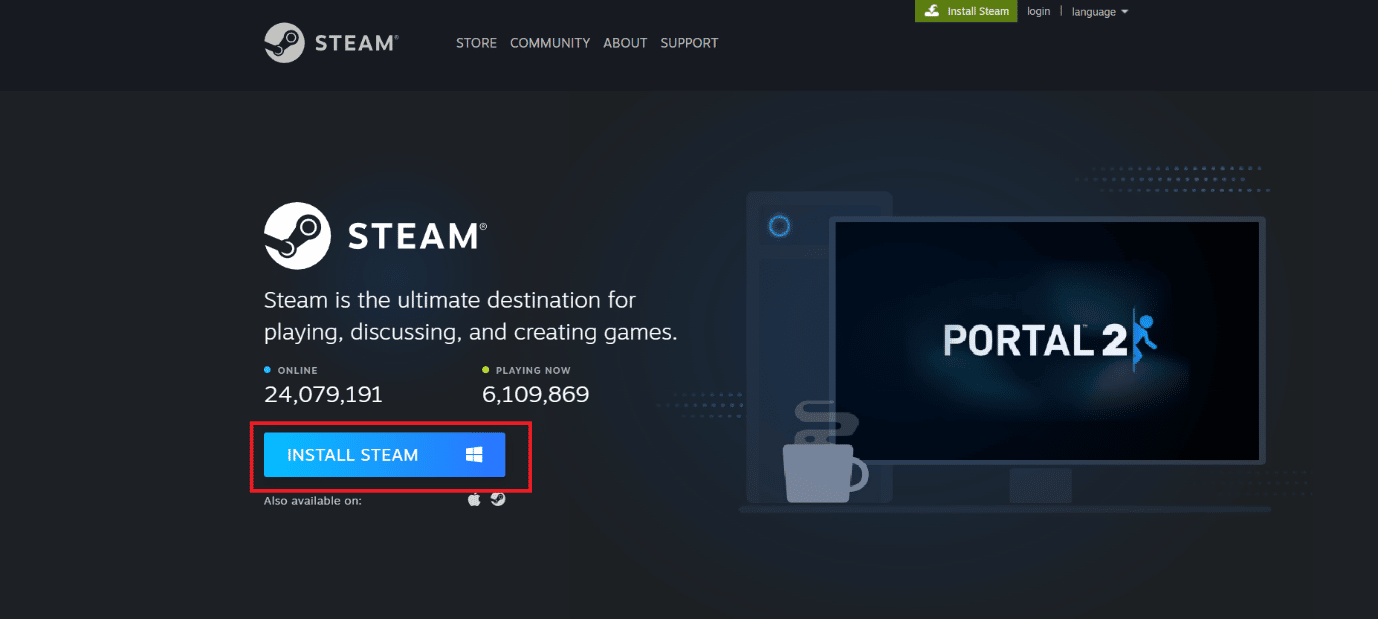
22. 설치된 실행 파일 을 클릭하여 응용 프로그램을 설치하고 Steam API를 초기화할 수 없음 오류를 수정합니다.
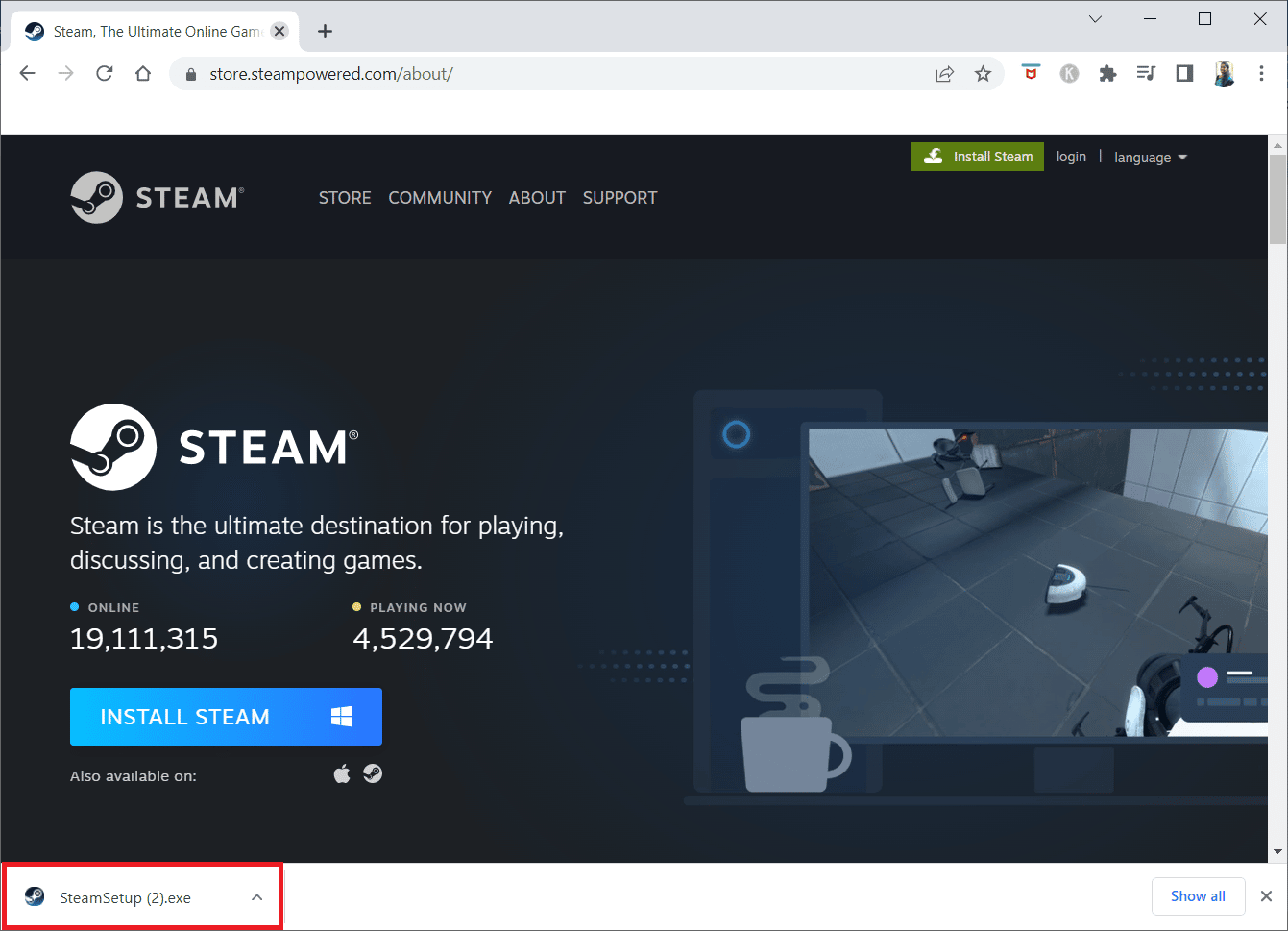
23. 프롬프트에서 예 를 클릭합니다.
24. 설치 마법사에서 다음 을 클릭합니다.
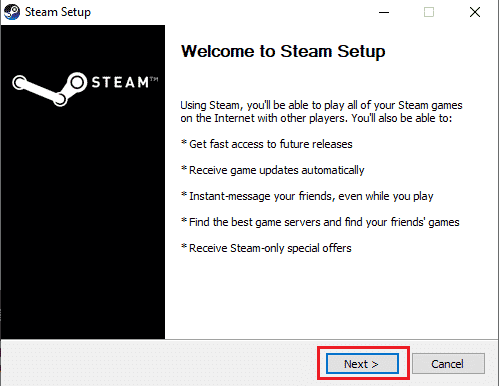
25. 원하는 언어 를 선택하고 다음 을 클릭합니다.
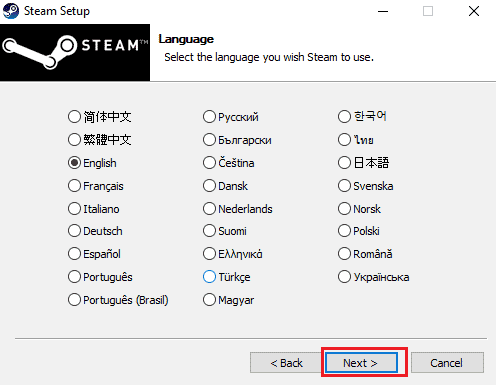
26. 그런 다음 설치 를 클릭합니다.
참고: 언급된 기본 폴더에 앱을 설치하지 않으려면 찾아보기 옵션을 클릭하여 원하는 대상 폴더를 선택하십시오.
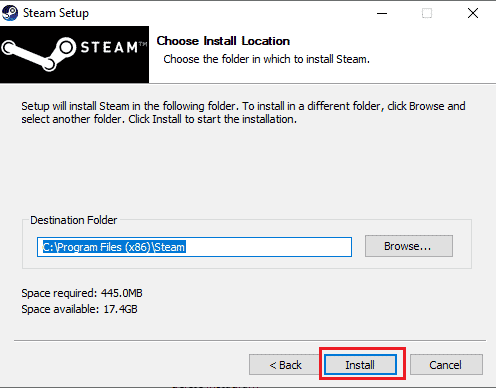
27. Steam 클라이언트가 설치될 때까지 기다렸다가 마침 을 클릭합니다.
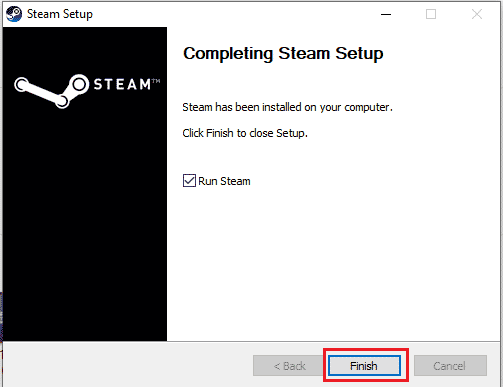
28. 설치가 완료되면 Steam 자격 증명 으로 로그인합니다.
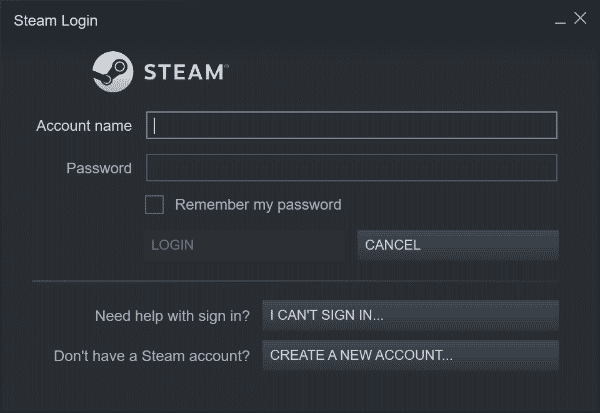
29. steamapps 폴더를 기본 위치 경로에 붙여넣습니다.
C:\Program Files (x86)\Steam\SteamLibrary
참고 : 게임을 다운로드하는 위치에 따라 위치가 변경될 수 있습니다.
또한 읽기: Windows 10에서 오류 코드 118 Steam 수정
자주 묻는 질문(FAQ)
Q1. Steam 서버에 연결할 수 없을 때 어떻게 해야 하나요?
앤. Steam 서버에 연결할 수 없는 경우 시스템의 바이러스 백신 소프트웨어가 앱을 차단하고 있는지 확인하세요. 그렇다면 PC에서 소프트웨어를 일시적으로 비활성화하십시오.
Q2. Steam이 작동하지 않을 때 어떻게 해야 하나요?
앤. Steam이 시스템에서 작동을 멈추면 응용 프로그램을 닫고 PC를 다시 시작해 보십시오. Steam 을 다시 시작한 다음 간단한 재시작으로 문제가 해결되는지 확인하십시오.
Q3. Steam을 다시 설치하면 어떻게 됩니까?
앤. Steam을 다시 설치 하면 설치된 모든 게임 이 앱 및 기타 저장된 데이터에서 제거됩니다. 따라서 앱을 다시 설치하기 전에 모든 데이터가 백업되었는지 확인하십시오.
Q4. Windows 11에서 Steam을 실행할 수 있습니까?
앤. 예 , Steam을 실행하기 위한 시스템 요구 사항이 충족되는 한 Windows 11 및 기타 Windows 운영 체제에서도 Steam을 실행할 수 있습니다.
Q5. Steam을 다시 시작하면 어떻게 됩니까?
앤. Steam을 다시 시작한다는 것은 플랫폼에서 파일이 없거나 손상된 경우 앱을 새로 고치는 것을 의미합니다.
추천:
- 이 앱이 계약 지정 오류를 지원하지 않는 문제 수정
- EA 계정 설정을 관리하는 방법
- Windows 10에서 Steam VR 오류 306 수정
- Windows 10에서 Steam API를 초기화할 수 없는 문제 수정
우리 가이드가 오류 코드 130 을 해결하는 데 도움이 되었기를 바랍니다. 어떤 수정 사항이 도움이 되었는지 알려주십시오. 아래 의견 섹션에 오류 130에 대한 귀중한 제안 및 쿼리를 남겨주세요.
