Windows 10에서 오류 코드 0x80d0000a 수정
게시 됨: 2022-08-01
Microsoft Windows는 수많은 응용 프로그램과 엔터테인먼트를 제공하는 정교한 운영 체제입니다. Windows에 버그가 없는 것은 아니지만 Microsoft 사용자는 Microsoft Store에서 다양한 버그를 보고합니다. 그 중 눈에 띄는 오류 중 하나는 오류 코드 0x80d0000a입니다. 이 오류는 사용자가 시스템에 앱을 설치하거나 업데이트하지 않도록 하는 많은 시스템을 괴롭힙니다. 문제를 해결하고 인터넷을 검색하는 방법이 궁금하다면 올바른 기사에 있습니다. 여기에서 Windows 10에서 이 Windows Store 오류 0x80d0000a를 수정하는 방법을 찾을 수 있습니다. 시작하겠습니다.
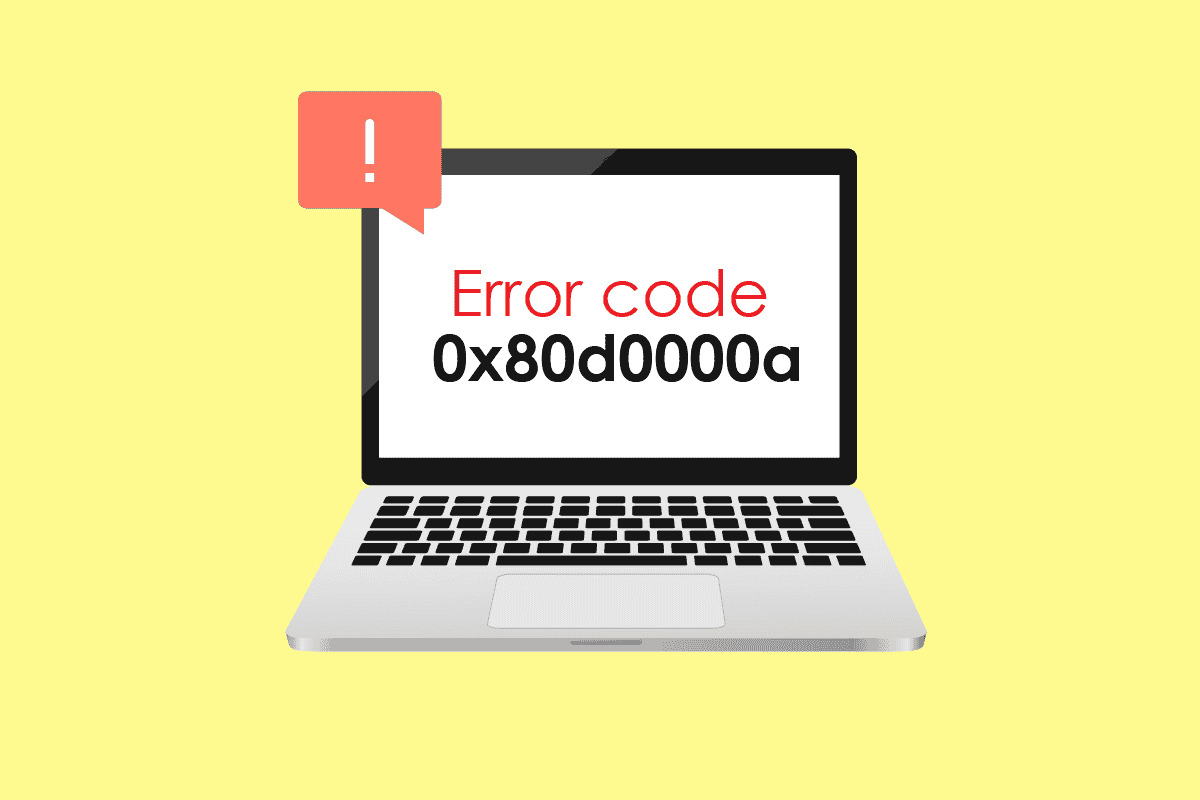
내용물
- Windows 10에서 오류 코드 0x80d0000a를 수정하는 방법
- 방법 1: Windows 스토어 앱 문제 해결사 실행
- 방법 2: 가상 사설망 사용
- 방법 3: 새 사용자 계정 만들기
- 방법 4: 디스크 정리 실행
- 방법 5: Windows 업데이트
- 방법 6: Windows 업데이트 다시 시작
- 방법 7: Windows 스토어 캐시 재설정
- 방법 8: 캐시 폴더 이름 변경
- 방법 9: Windows 스토어 재등록
- 방법 10: Windows 앱 다시 설치
Windows 10에서 오류 코드 0x80d0000a를 수정하는 방법
방법과 수정 사항을 살펴보기 전에 이 특정 문제가 발생하는 몇 가지 이유를 살펴보겠습니다.
- 손상된 Windows 업데이트
- Windows 저장소 캐시가 손상되었습니다.
- 인터넷 연결 문제
- 손상된 사용자 계정
- 날짜 및 시간 동기화 문제
- UAC(사용자 계정 컨트롤) 문제
- VPN/프록시 서버 문제
방법 1: Windows 스토어 앱 문제 해결사 실행
많은 Windows 사용자가 Windows 스토어용으로 특별히 설계된 간단한 Windows 문제 해결 도구로 문제를 해결했다고 보고했습니다. Windows 업데이트 문제 해결사를 실행하는 방법에 대한 가이드를 읽을 수 있습니다.
1. Windows 키 를 누르고 문제 해결 설정 을 입력한 다음 열기 를 클릭합니다.
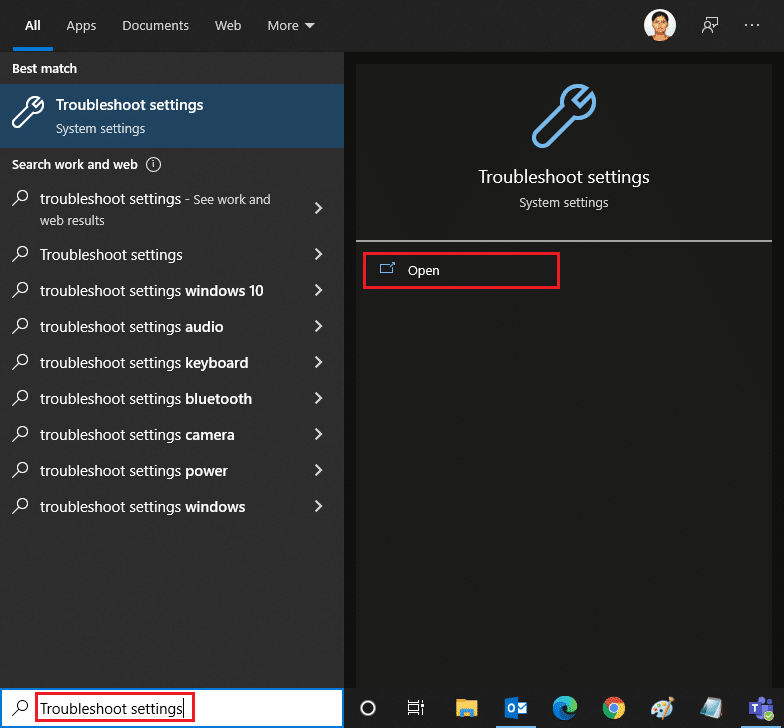
2. 이제 아래로 스크롤하여 Windows 스토어 앱 문제 해결사를 선택합니다.
3. 문제 해결사 실행 을 클릭합니다.
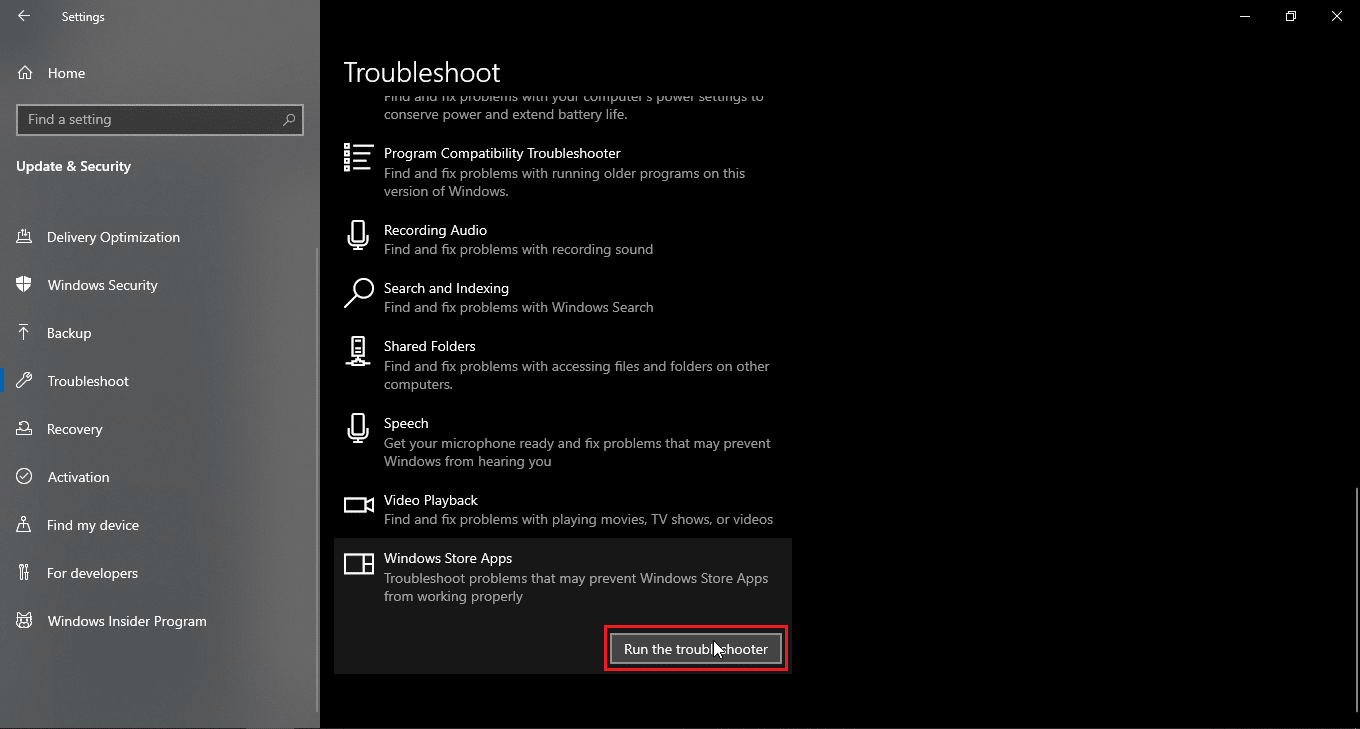
문제 해결사는 문제를 식별하고 문제가 있는 경우 자동으로 수정하고 Windows 10에서 Windows 스토어 오류 0x80d0000a를 해결합니다.
방법 2: 가상 사설망 사용
일부 Windows 사용자는 VPN(가상 사설망)을 사용하여 오류 코드 0x80d0000a 문제도 해결했다고 보고했습니다. VPN은 원래 IP 주소를 숨기고 연결될 때 다른 IP 주소를 할당합니다. 사용자는 VPN을 사용하여 Windows 스토어에서 애플리케이션에 성공적으로 액세스하고 설치할 수 있었다고 보고했습니다. VPN이란 무엇이며 어떻게 작동합니까?에 대한 가이드를 읽어보세요. 또한 Windows 10에서 VPN을 설정하는 방법에 대한 가이드를 읽어보세요.
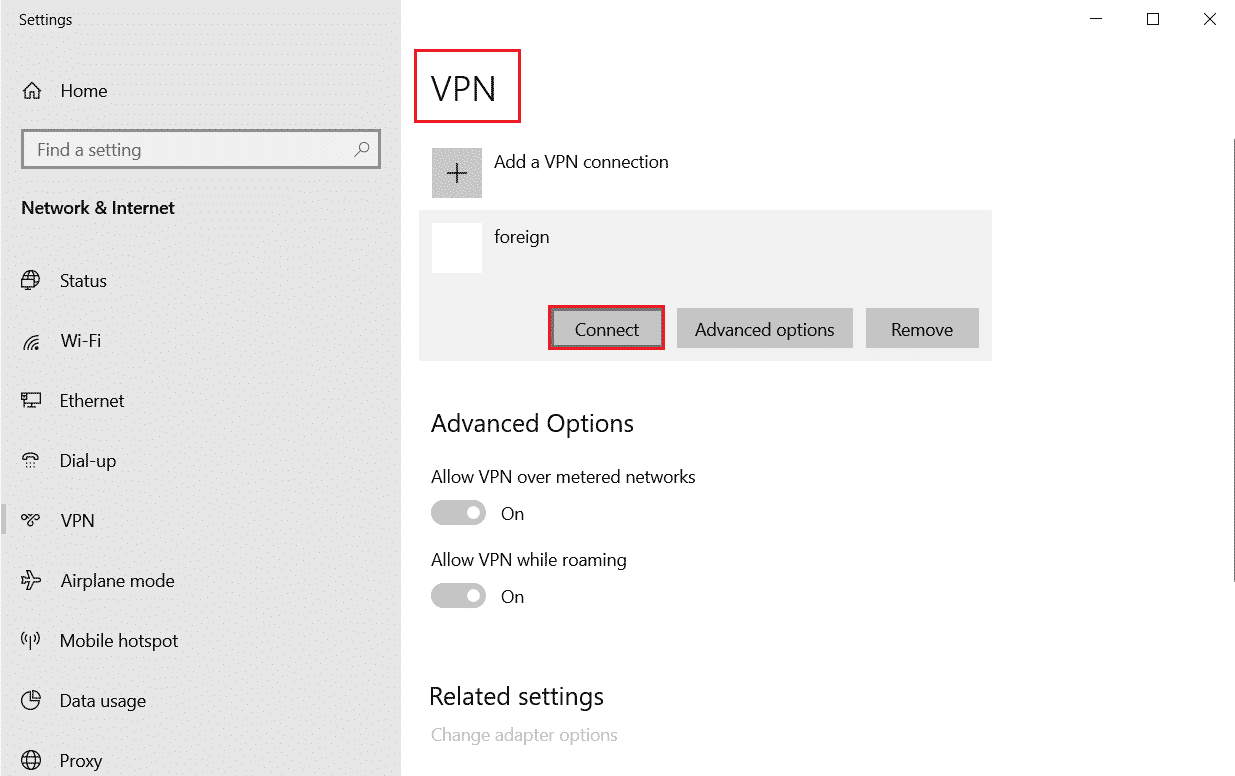
또한 읽기: 오류 0x80070002 Windows 10을 수정하는 방법
방법 3: 새 사용자 계정 만들기
현재 사용자 계정에 문제가 있는 경우 Windows 10 오류에서 Windows Store 오류 0x80d0000a가 발생할 수 있습니다. 다른 사용자 계정을 만들고 해당 계정에서 Windows 스토어를 열어보십시오.
1. Windows + I 키를 동시에 눌러 설정 메뉴를 엽니다.
2. 계정 설정을 클릭합니다.
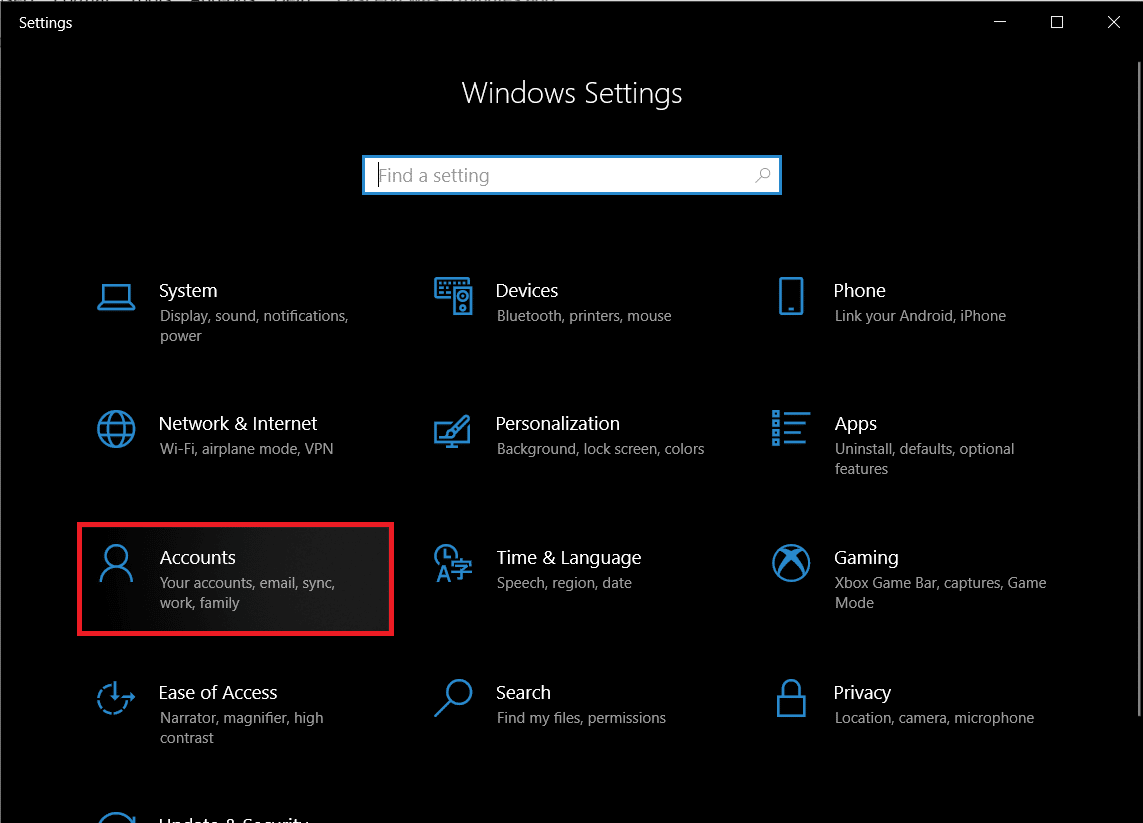
3. 이제 가족 및 기타 사용자 를 클릭합니다.
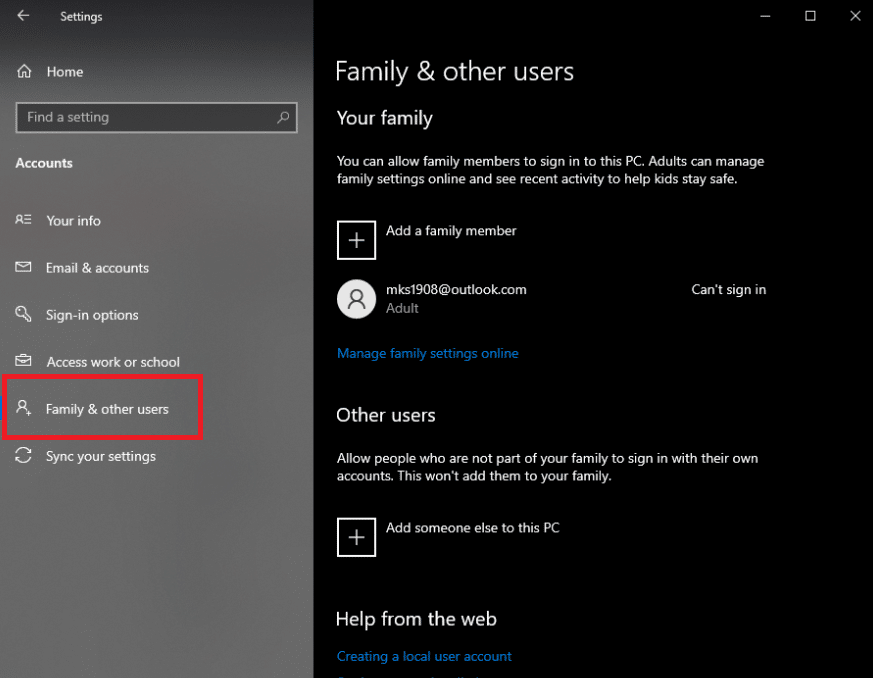
4. 그런 다음 이 PC에 다른 사람 추가 를 클릭합니다.
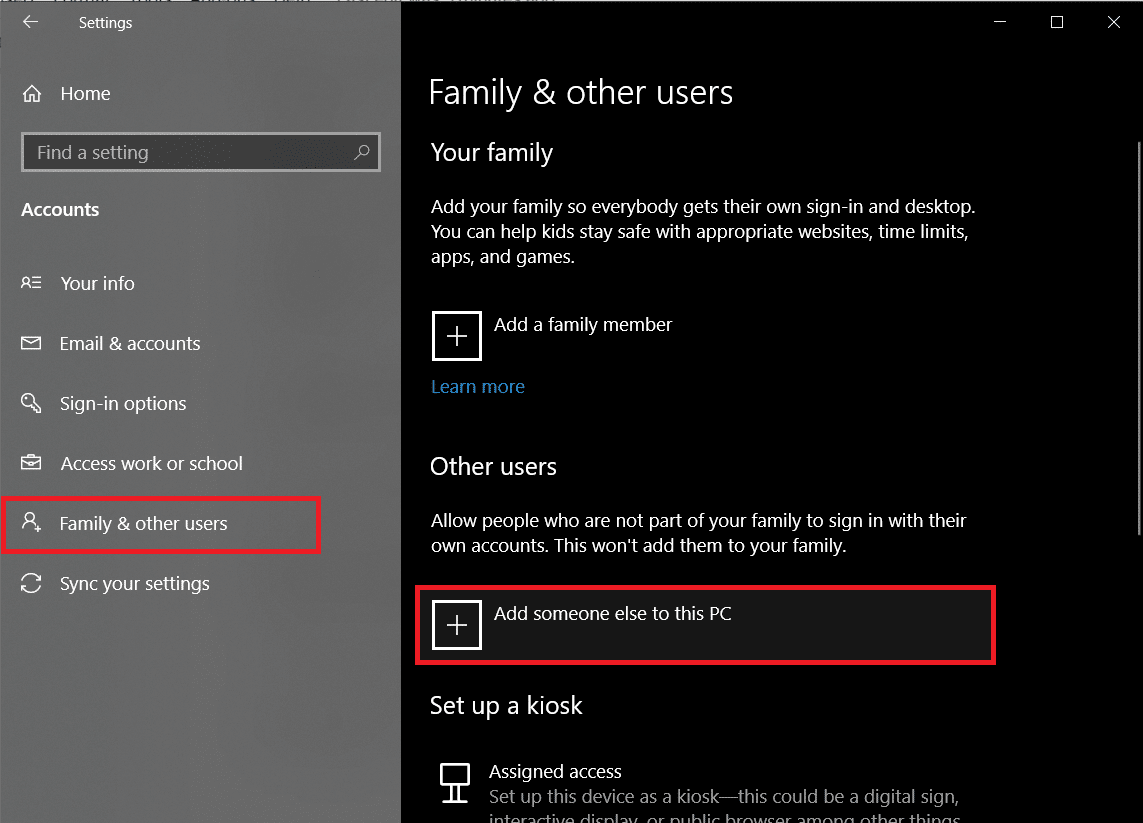
5. 이 사람의 로그인 정보가 없습니다를 선택하고 다음을 클릭합니다.
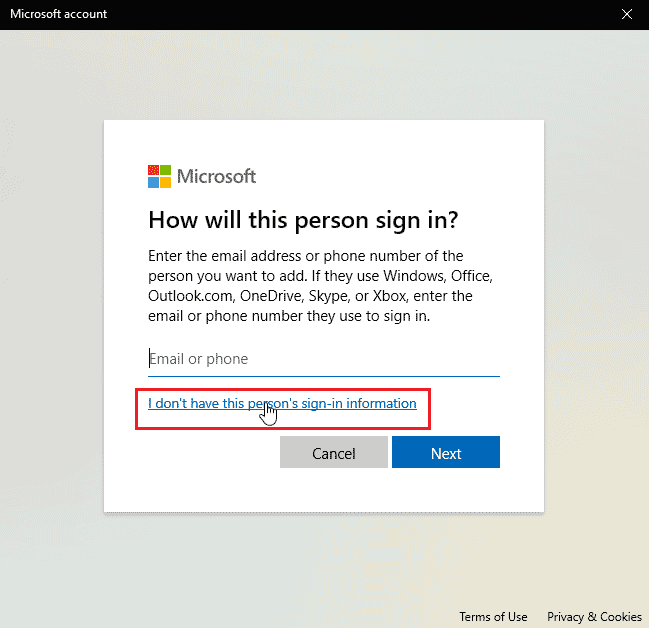
6. 이제 Windows에서 Microsoft 계정을 만들라는 메시지를 표시합니다.
7. Microsoft 계정이 없는 사용자 추가를 클릭합니다.
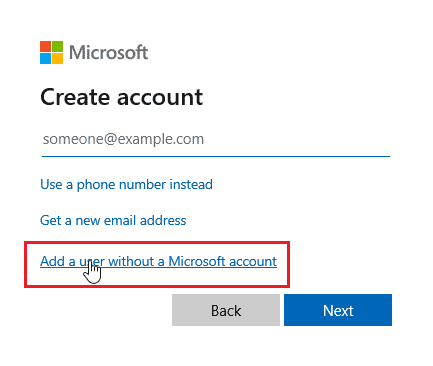
8. 사용자 이름 과 비밀번호 를 추가하여 보안을 강화합니다.
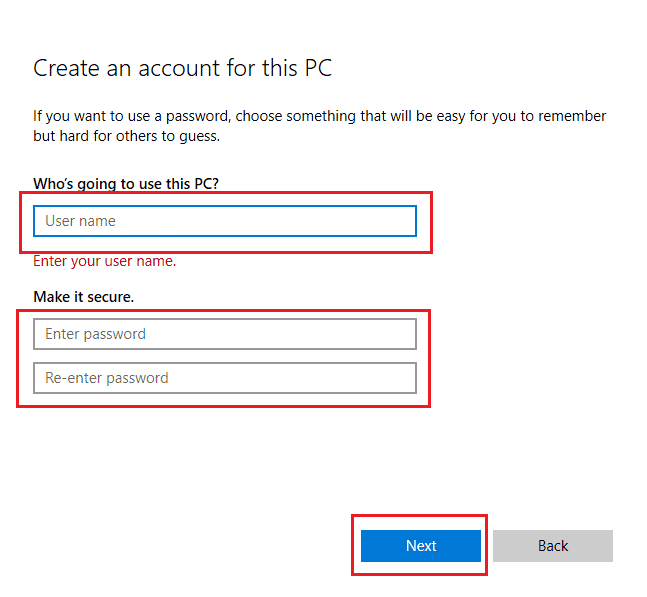
방법 4: 디스크 정리 실행
Windows 컴퓨터는 복잡한 운영 체제입니다. 응용 프로그램과 시스템 리소스를 효율적으로 사용하기 위해 임시 파일을 저장하여 다음에 필요할 때 더 빨리 열 수 있습니다. 이들은 생산적이며 컴퓨터의 속도와 응답성을 개선하지만 이러한 파일이 손상되면 Windows 10 스토어 오류 코드 0x80d0000a가 발생할 수 있습니다. 이 시나리오에서는 디스크 정리라는 유틸리티를 실행하는 것이 좋습니다.
1. Windows 키 를 누르고 디스크 정리 를 입력한 다음 열기 를 클릭합니다.
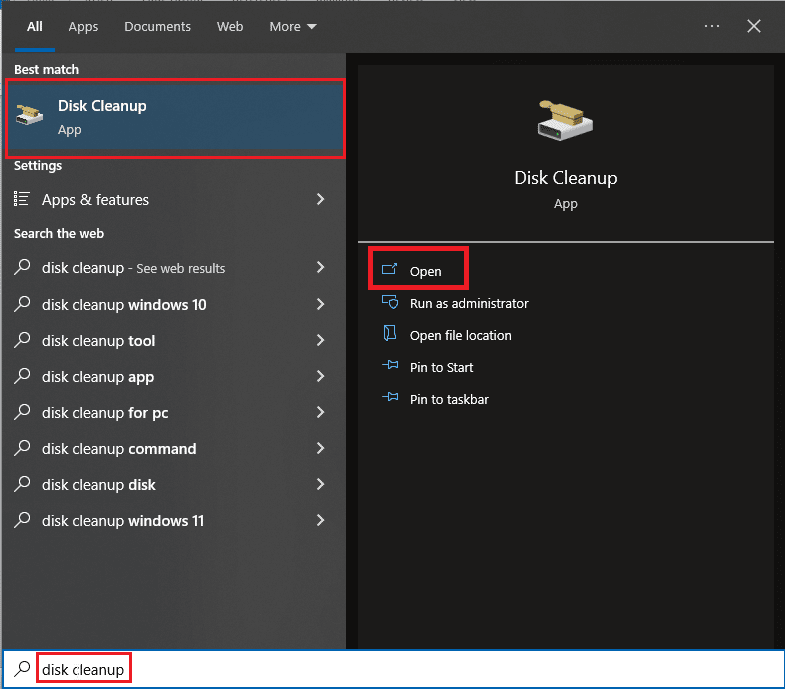
2. 드롭다운에서 드라이브를 선택하고 확인을 클릭합니다.
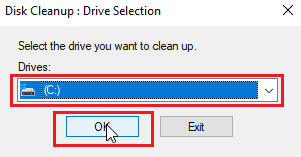
3. 이제 목록에서 모든 확인란을 선택하고 확인 을 클릭하여 선택한 파일을 제거합니다.
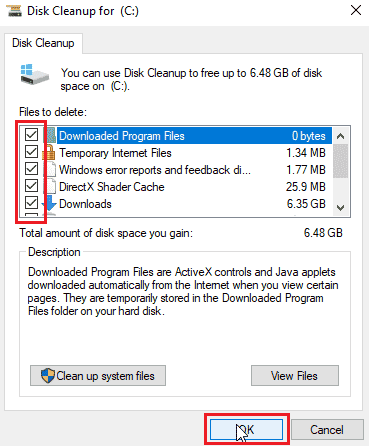
또한 읽기: Windows 10 0xc004f075 오류 수정
방법 5: Windows 업데이트
버그와 결함이 Windows 시스템에 영향을 줄 수 있으므로 Windows 10에서 Windows Store 오류 0x80d0000a가 발생할 수 있습니다. 업데이트를 확인하려면 Windows 10 최신 업데이트를 다운로드하고 설치하는 방법에 대한 가이드를 읽어보세요.
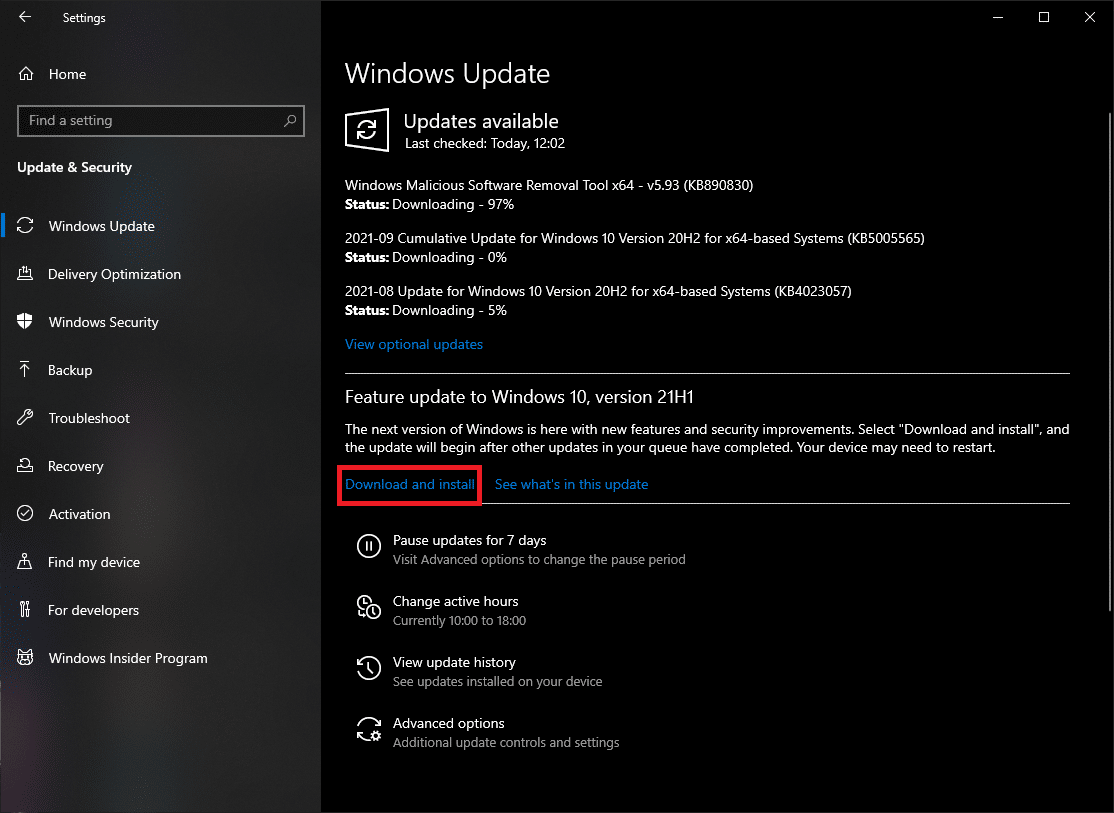
방법 6: Windows 업데이트 다시 시작
Windows 업데이트가 정상적으로 작동하지 않고 문제가 발생하는 경우 Windows 업데이트 서비스를 재설정하여 작동하는지 확인할 수 있습니다. 이렇게 하면 서비스를 재설정하고 다시 시작할 수 있습니다.
1. Windows 키 를 누르고 cmd 를 입력한 다음 관리자 권한 으로 실행을 클릭합니다.
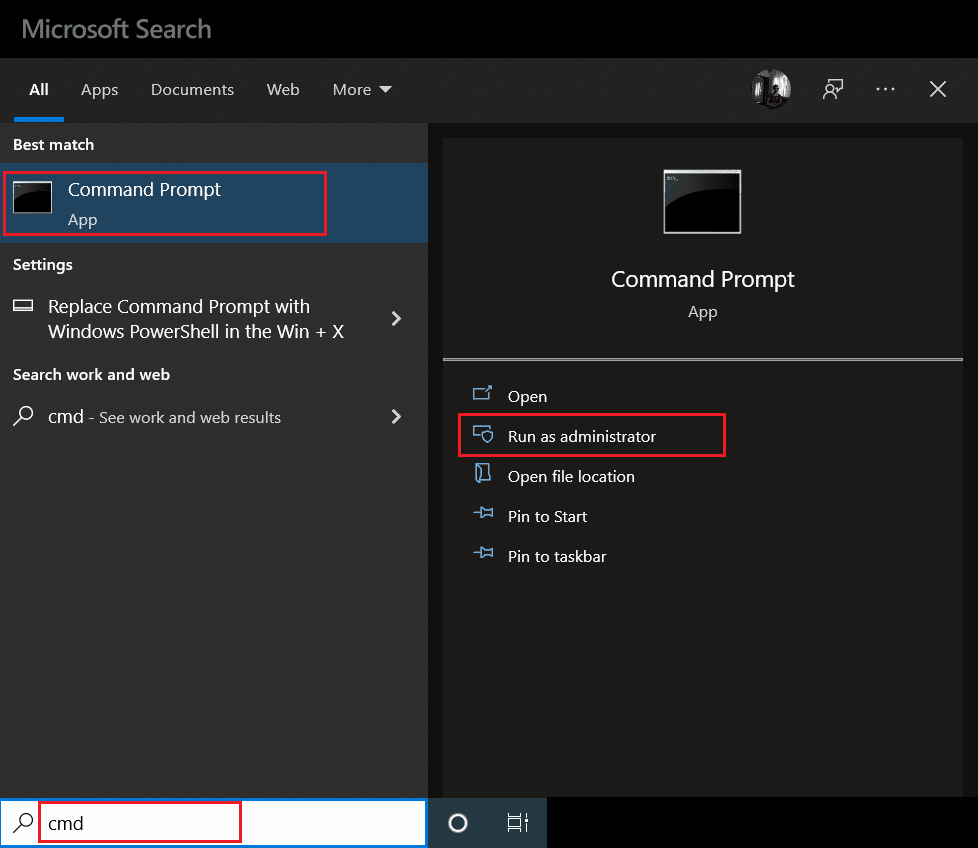
2. 이제 주어진 명령 을 입력하고 Enter 키 를 누르십시오.
net stop wuauserv
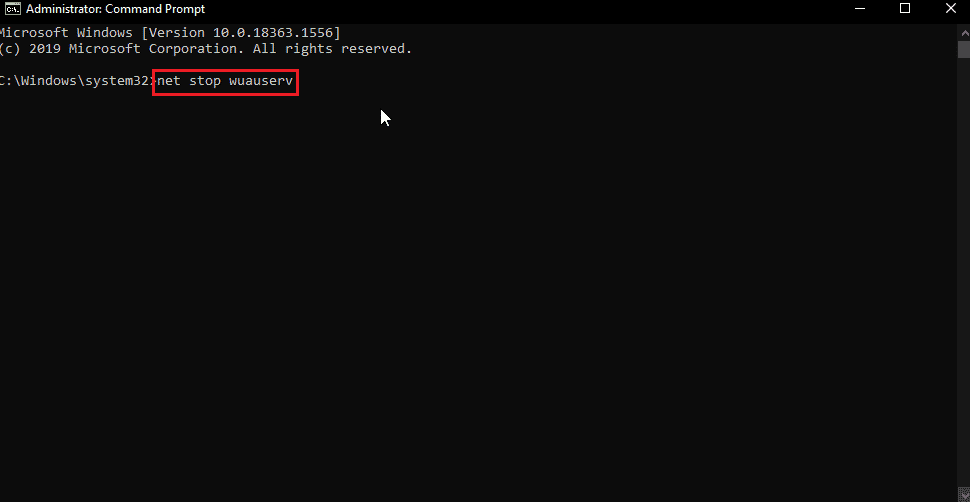
3. 다음으로, 주어진 명령 을 입력하고 Enter 키 를 누르십시오.
C:\Windows\SoftwareDistribution Softwaredistribution.old 이름 바꾸기
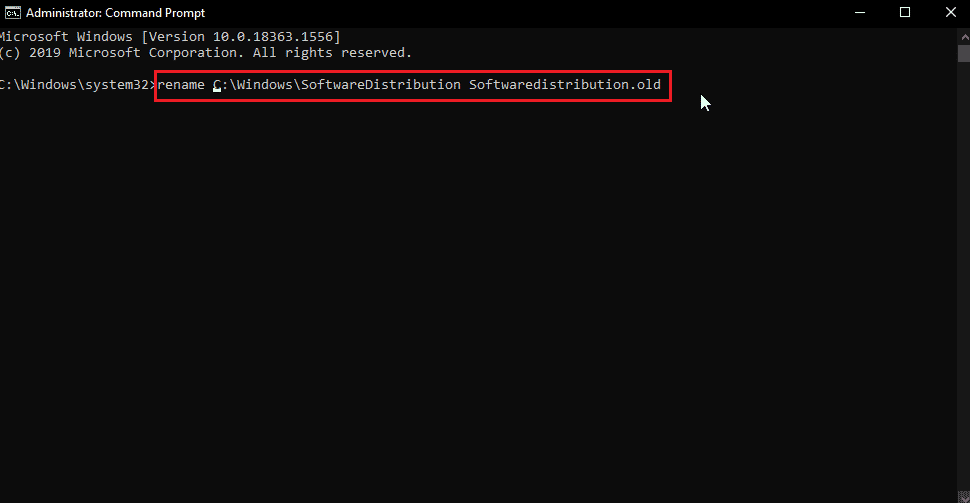

4. 이제 다음 명령 을 실행합니다.
인터넷 시작 wuauserv
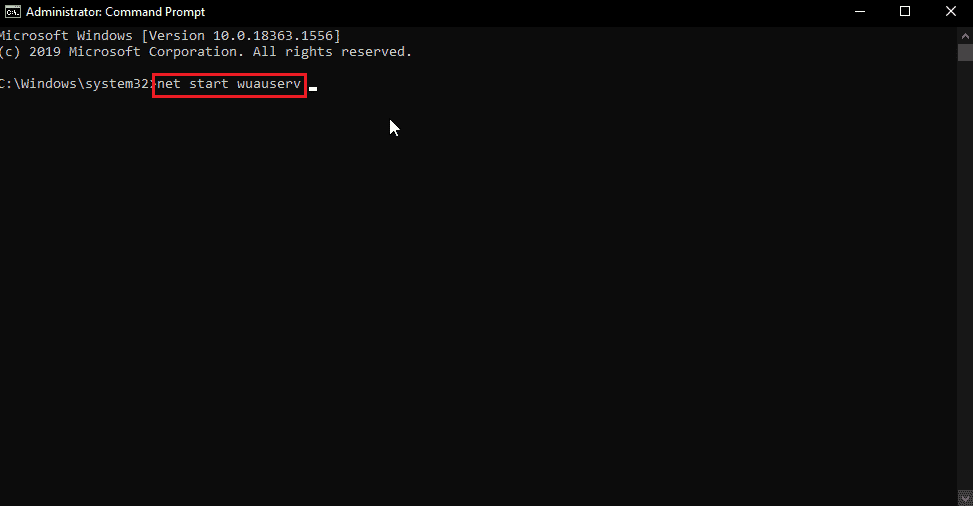
5. 이제 CMD를 안전하게 닫고 PC 를 다시 시작한 다음 Windows 업데이트와 Windows 스토어를 다시 시도하여 문제가 해결되었는지 확인할 수 있습니다.
또한 읽기: Windows 10에서 오류 코드 0x80070490 수정
방법 7: Windows 스토어 캐시 재설정
Windows 캐시가 문제를 일으키는 경우 손상되었을 수 있습니다. 이 때문에 Windows 캐시를 완전히 지우는 것이 좋습니다.
1. Windows + R 키를 동시에 눌러 실행 대화 상자를 엽니다.
2. 그런 다음 wsreset.exe 를 입력하고 확인 을 클릭하여 Windows 스토어 캐시를 재설정합니다.
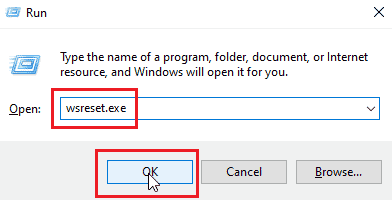
3. 명령 프롬프트에서 확인 을 클릭하면 Windows 스토어 창이 나타납니다.
4. 그런 다음 PC를 재부팅하여 변경 사항을 저장하고 Windows 10의 Windows Store 오류 0x80d0000a 문제가 해결되었는지 확인합니다.
방법 8: 캐시 폴더 이름 변경
Windows 10 오류 코드 0x80d0000a에는 캐시 파일이 저장되어 있습니다. 해당 캐시 파일이 손상되었거나 바이러스 및/또는 맬웨어가 파일을 공격한 경우 캐시 파일을 사용할 수 없게 됩니다. 캐시 폴더의 이름을 변경하여 Windows 저장소가 Windows 저장소 캐시를 다시 생성하도록 할 수 있습니다.
1. Ctrl + Shift + Esc 키를 동시에 눌러 작업 관리자를 엽니다.
2. 프로세스 탭 에서 Microsoft Store 와 관련된 작업을 검색하고 해당 작업을 종료합니다.
3. Microsoft Store 를 마우스 오른쪽 버튼으로 클릭하고 작업 끝내기를 클릭합니다.
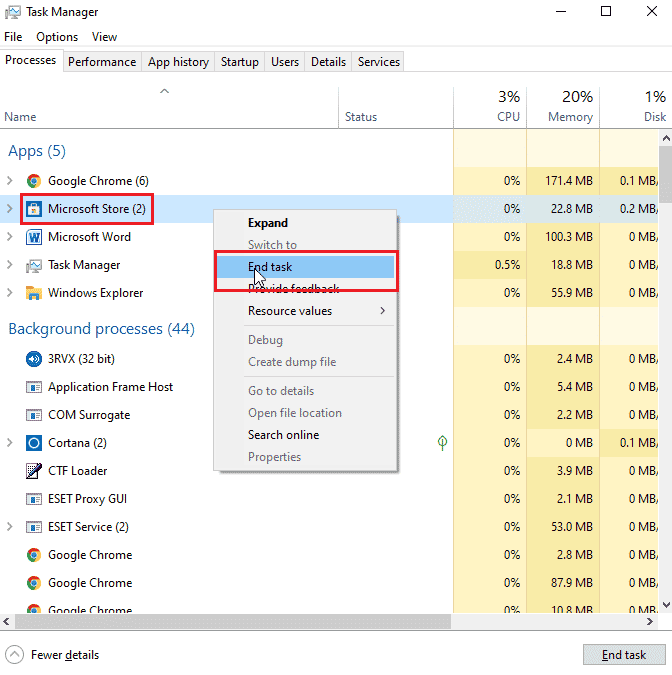
이제 캐시 폴더의 이름을 바꿀 수 있습니다.
4. Windows + R 키 를 눌러 실행 대화 상자를 엽니다.
5. %localappdata% 명령을 입력하고 확인을 클릭합니다.
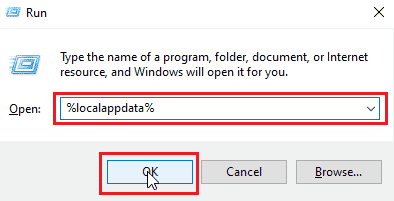
6. 패키지 를 두 번 클릭합니다.
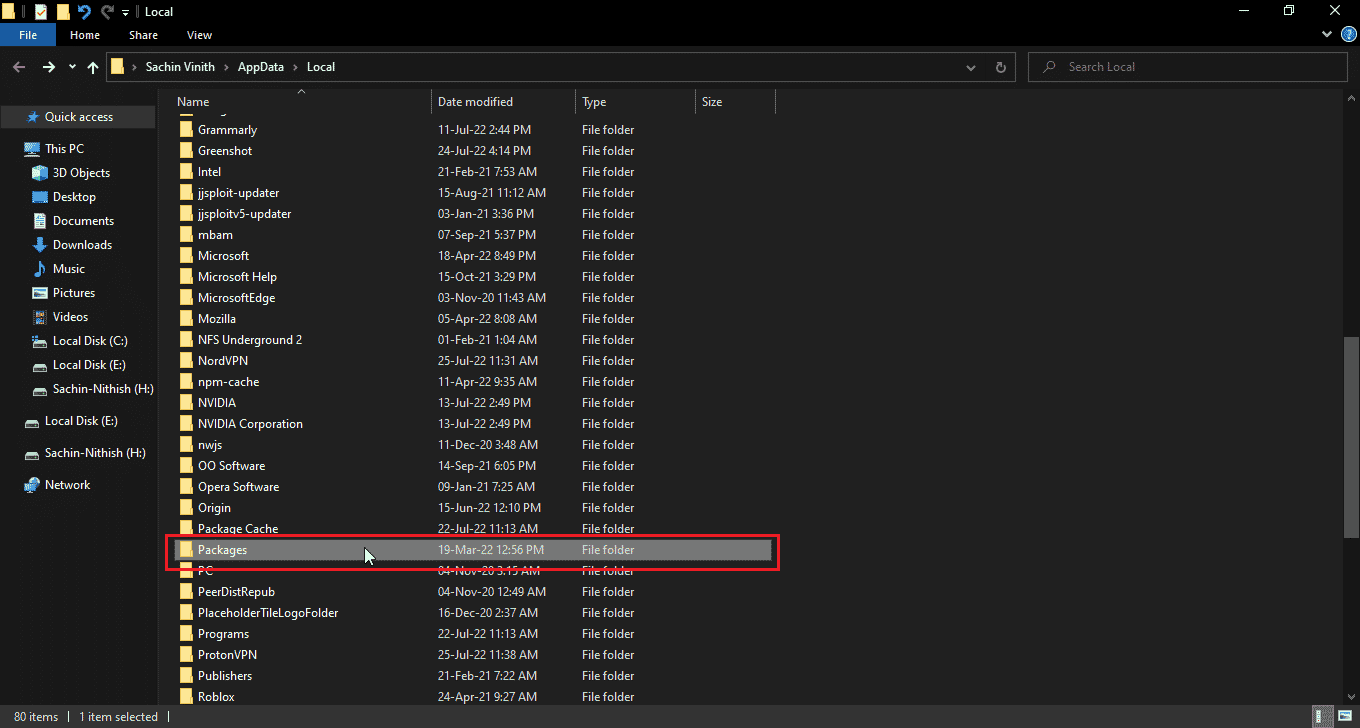
7. 그런 다음 Microsoft.WindowsStore_8wekyb3d8bbwe 를 두 번 클릭합니다.
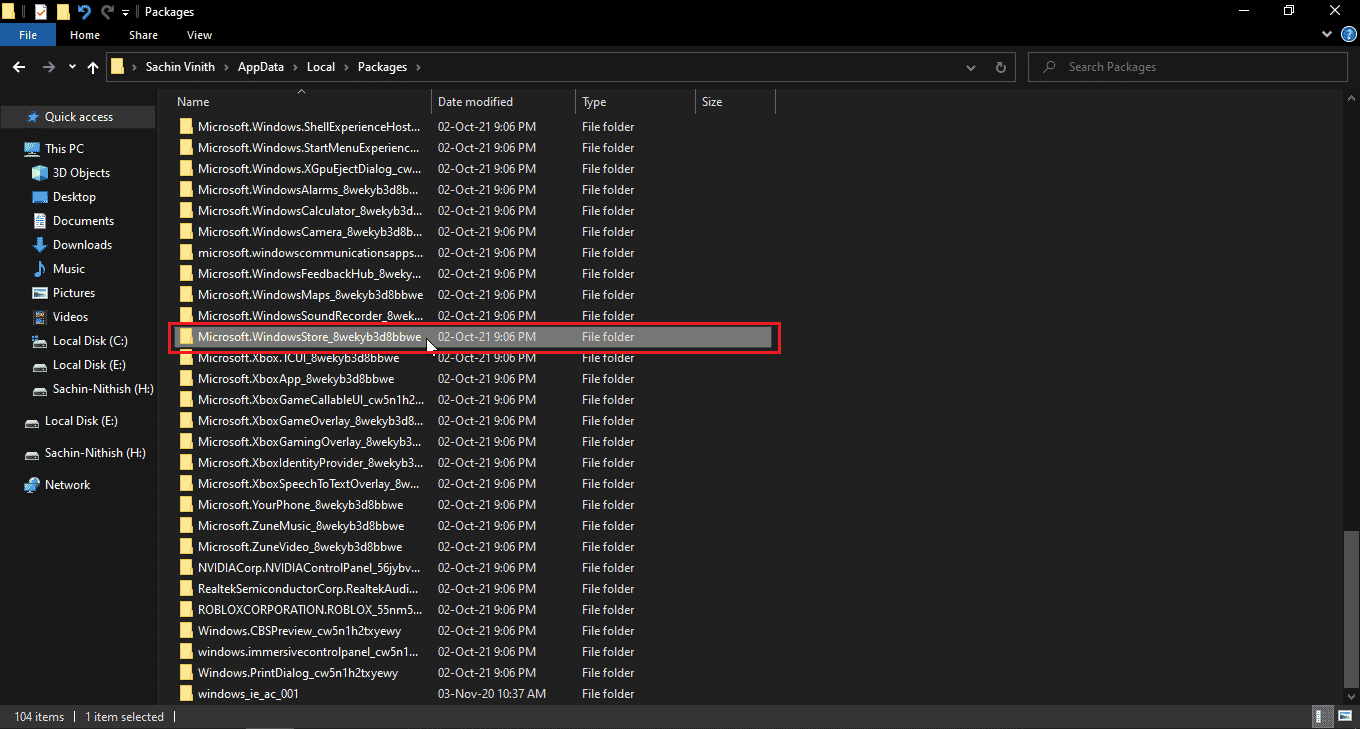
8. LocalState 를 클릭합니다.
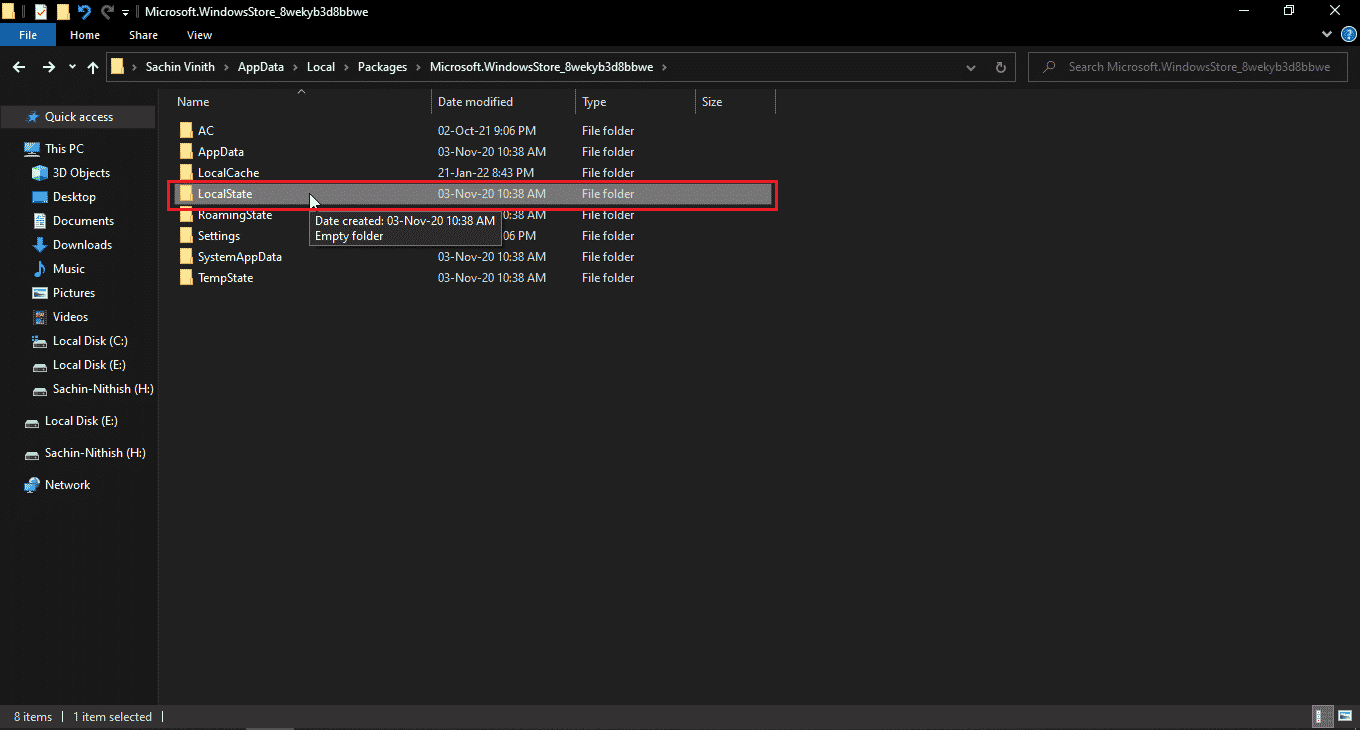
9. LocalState 폴더에 캐시 폴더가 있습니다. 캐시 폴더의 이름을 다른 이름으로 바꿉니다.
10. 그런 다음 동일한 디렉터리에 새 폴더를 만들고 해당 폴더의 이름을 캐시로 지정합니다.
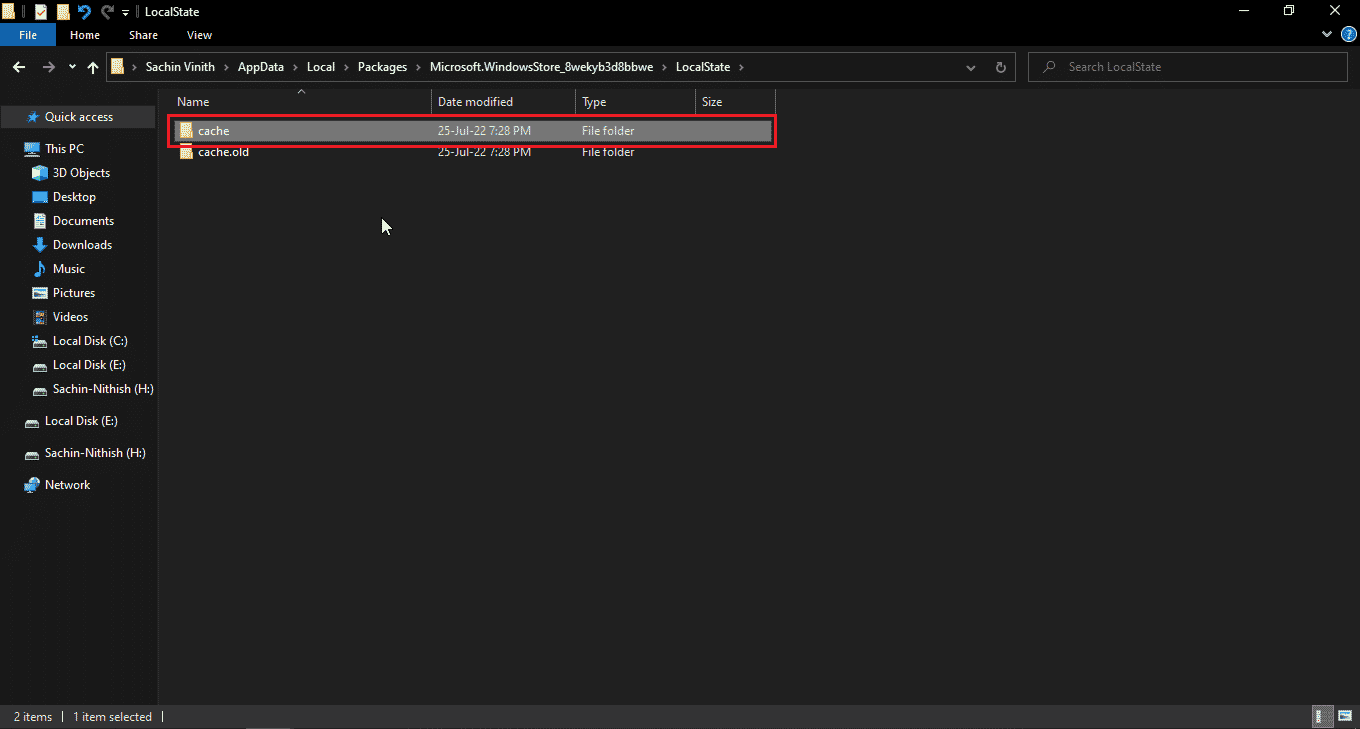
이제 Windows 저장소는 캐시 폴더가 비어 있다고 생각하고 캐시 파일을 다시 만들고 방금 만든 캐시 폴더에 저장합니다.
또한 읽기: Windows 10에서 런타임 오류 429 수정
방법 9: Windows 스토어 재등록
이제 Windows 스토어를 다시 설치하는 또 다른 방법은 CMD를 통해 다시 등록하는 것입니다.
1. Windows 키 를 누르고 cmd 를 입력한 다음 관리자 권한 으로 실행을 클릭합니다.
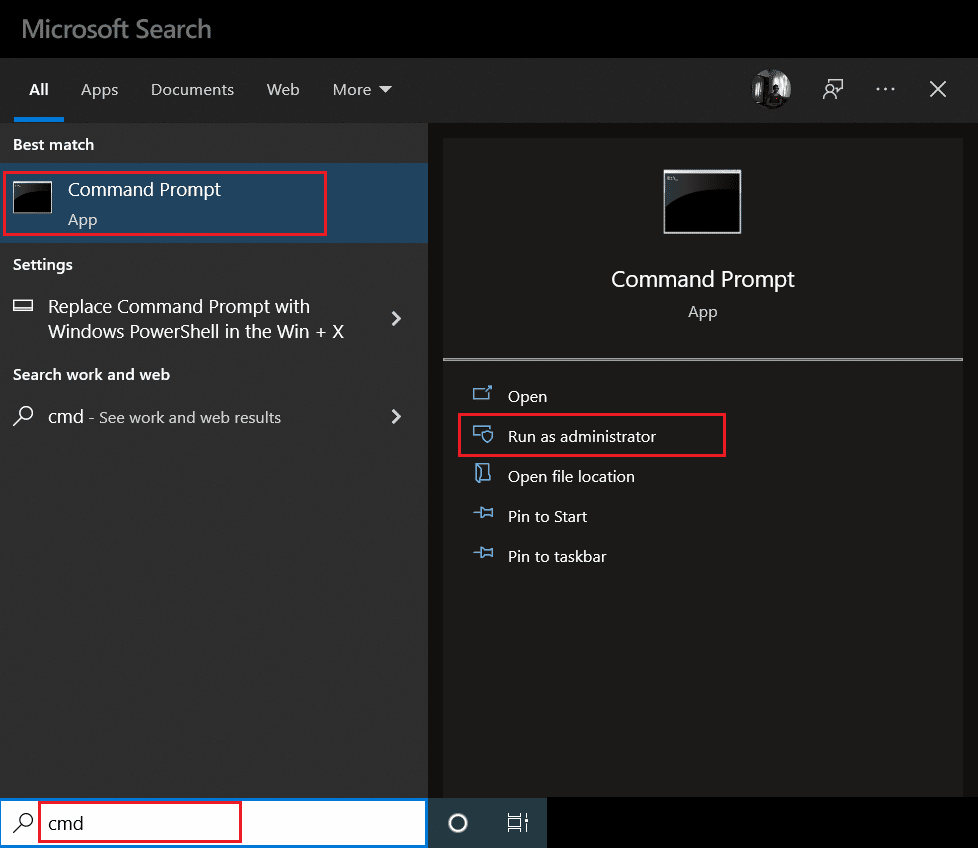
2. 여기 에 다음 명령 을 입력하고 Enter 키 를 누릅니다.
PowerShell -ExecutionPolicy 무제한 -Command "& {$manifest = (Get-AppxPackage Microsoft.WindowsStore).InstallLocation + '\AppxManifest.xml' ; Add-AppxPackage -DisableDevelopmentMode -Register $manifest}" 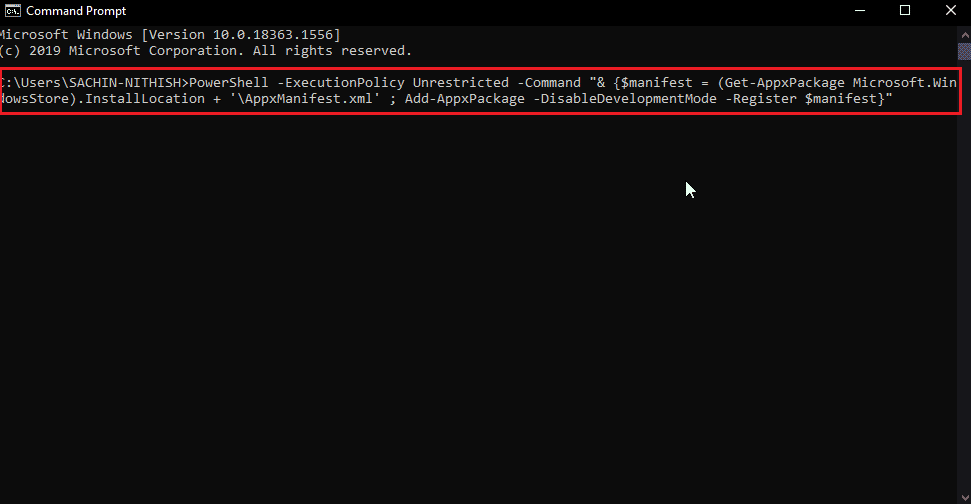
이렇게 하면 Windows 스토어가 Windows 10에 다시 등록될 수 있습니다. 그런 다음 Windows 10 문제의 Windows 스토어 오류 0x80d0000a가 해결되었는지 확인하십시오.
방법 10: Windows 앱 다시 설치
컴퓨터에 모든 Windows 앱을 다시 설치하여 Windows 스토어 오류 코드 0x80d0000a를 수정할 수 있습니다. 이 작업을 수행하기 전에 새 시스템 복원 지점을 만들겠습니다. 이 방법은 두 부분으로 구성됩니다.
1단계: 시스템 복원 생성
시스템 복원은 시스템이 정상적으로 작동하던 이전 시점으로 시스템을 복원하는 데 도움이 됩니다. Windows는 응용 프로그램을 설치하거나 제거할 때 기본적으로 시스템 복원 지점을 생성할 수 있습니다. 우리의 목적을 위해 수동으로 복원 지점을 생성하겠습니다. 복원 지점을 만들려면 Windows 10에서 시스템 복원을 사용하는 방법에 대한 가이드를 읽으십시오.
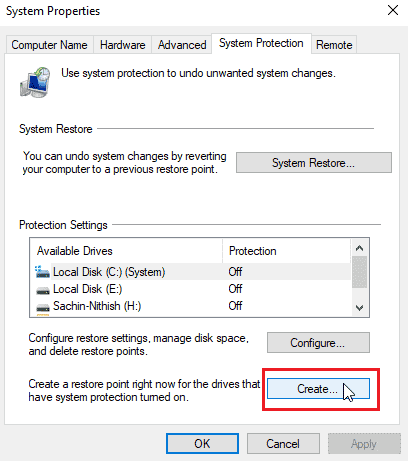
또한 읽기: Windows 오류 0 ERROR_SUCCESS 수정
2단계: 앱 재설치
1. Windows + S 키를 동시에 눌러 Windows PowerShell 을 엽니다.
2. PowerShell을 마우스 오른쪽 버튼으로 클릭 하고 관리자 권한으로 실행을 클릭합니다.
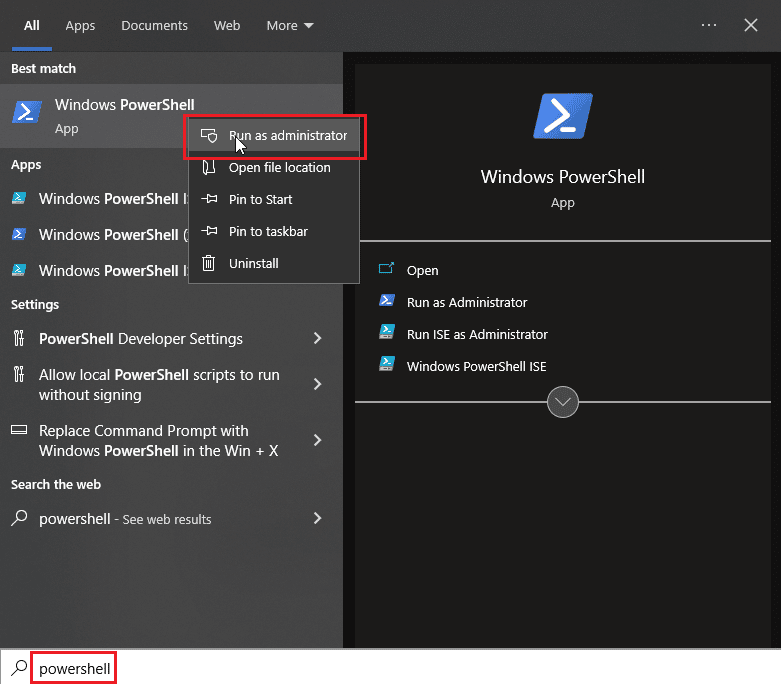
3. Windows PowerShell 이 열리면 다음 명령 을 정확히 입력합니다.
Get-AppXPackage | Foreach {Add-AppxPackage -DisableDevelopmentMode -등록 "$($_.InstallLocation)AppXManifest.xml 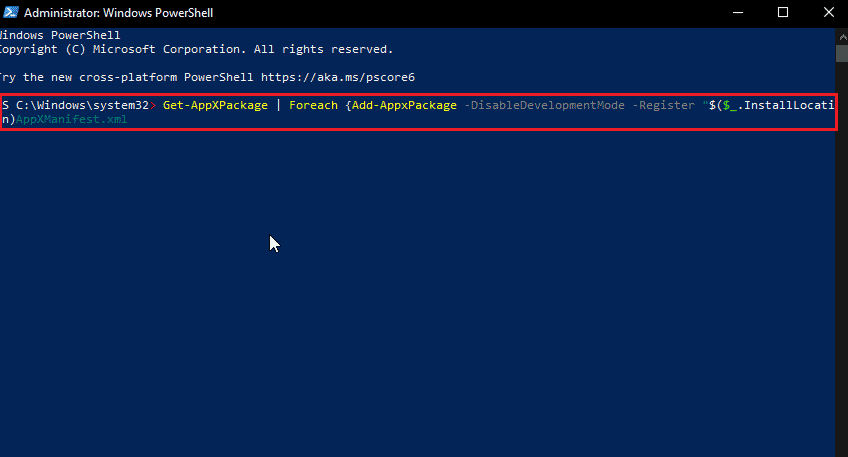
4. Enter 키 를 눌러 명령을 실행하고 Windows에서 Windows 앱을 다시 설치하도록 합니다.
자주 묻는 질문(FAQ)
Q1. 항상 Microsoft Store를 사용해야 합니까?
앤. Windows 앱을 다운로드할 수 있는 다른 웹 사이트가 있으므로 앱을 다운로드할 때 항상 Microsoft Store를 사용할 필요는 없습니다. 바이러스 및/또는 맬웨어 공격을 줄이기 위해 스토어에서 다운로드하는 것이 좋습니다 .
Q2. Microsoft Windows Store에서 계속 업데이트를 받고 있습니까?
앤. 예 , Windows Store는 최신 Windows 11과 함께 계속 강력해지고 있으며 Microsoft에서 지속적으로 업데이트하고 있습니다.
Q3. 오류 코드 0x80d0000a는 구체적으로 무엇을 의미합니까?
앤. 이 오류의 원인은 다양하지만 많은 Windows 사용자는 앱을 설치하거나 업데이트하려고 할 때만 이 오류가 발생합니다.
추천:
- Windows 10에서 OneDrive 0x8004de40 오류 수정
- Windows 10에서 GeForce 오류 HRESULT E 실패 수정
- Windows 10에서 wsclient.dll의 오류 수정
- Windows 10 업데이트 오류 0xc1900204 수정
Windows 10에서 오류 코드 0x80d0000a 를 수정하는 방법에 대한 이 문서가 도움이 되었기를 바랍니다. 위에 제공된 방법과 솔루션을 따르면 문제가 해결되었습니다. 이 기사에 대한 질문이나 제안 사항이 있으면 아래 의견 섹션에서 자유롭게 공유하십시오.
