Windows 10에서 오류 코드 0x80070490 수정
게시 됨: 2022-04-24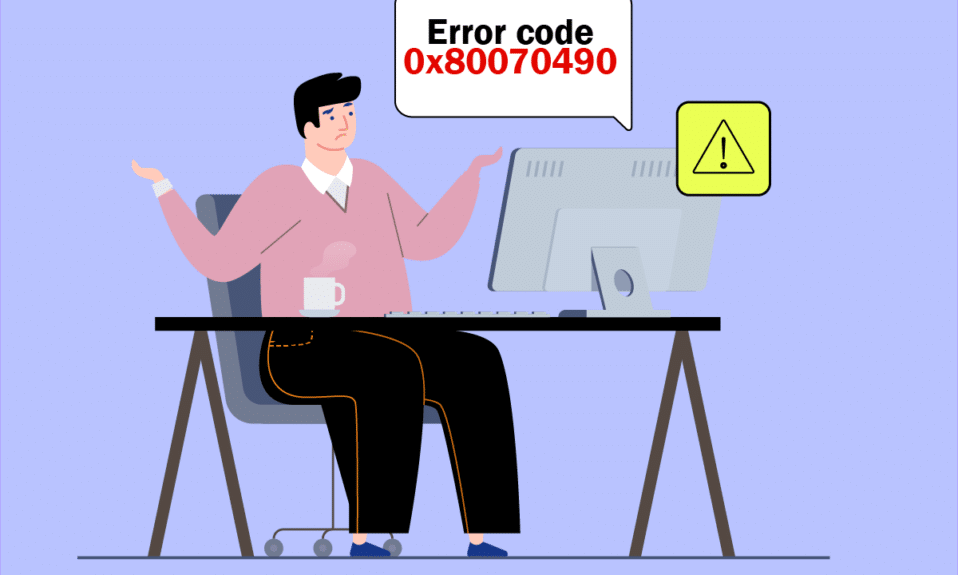
두 가지 시나리오에서 오류 코드 0x80070490에 직면할 수 있습니다. 첫째, 기기의 메일 앱에 Gmail 계정을 추가하려고 하면 문제가 발생했습니다.라는 오류 메시지가 표시됩니다. 설정을 찾을 수 없습니다. 오류 코드: 0x80070490. 두 가지 중요한 Windows 업데이트 서비스, 즉 시스템 구성 요소 저장소 또는 구성 요소 기반 서비스(CBS)는 모든 Windows 업데이트 작업을 제어하며 손상된 파일이 있으면 오류 코드 0x80070490이 표시 됩니다. 이 오류 코드는 Windows 7 및 Windows 8.1에서 Windows 10으로 OS를 업그레이드할 때 일반적입니다. 또한 MS Store에서 앱이나 게임을 구입하는 경우 이 오류가 발생할 수 있습니다. 따라서 동일한 문제가 발생하는 경우 이 가이드는 오류 코드 0x80070490 Windows 10을 수정하는 데 도움이 될 것입니다.
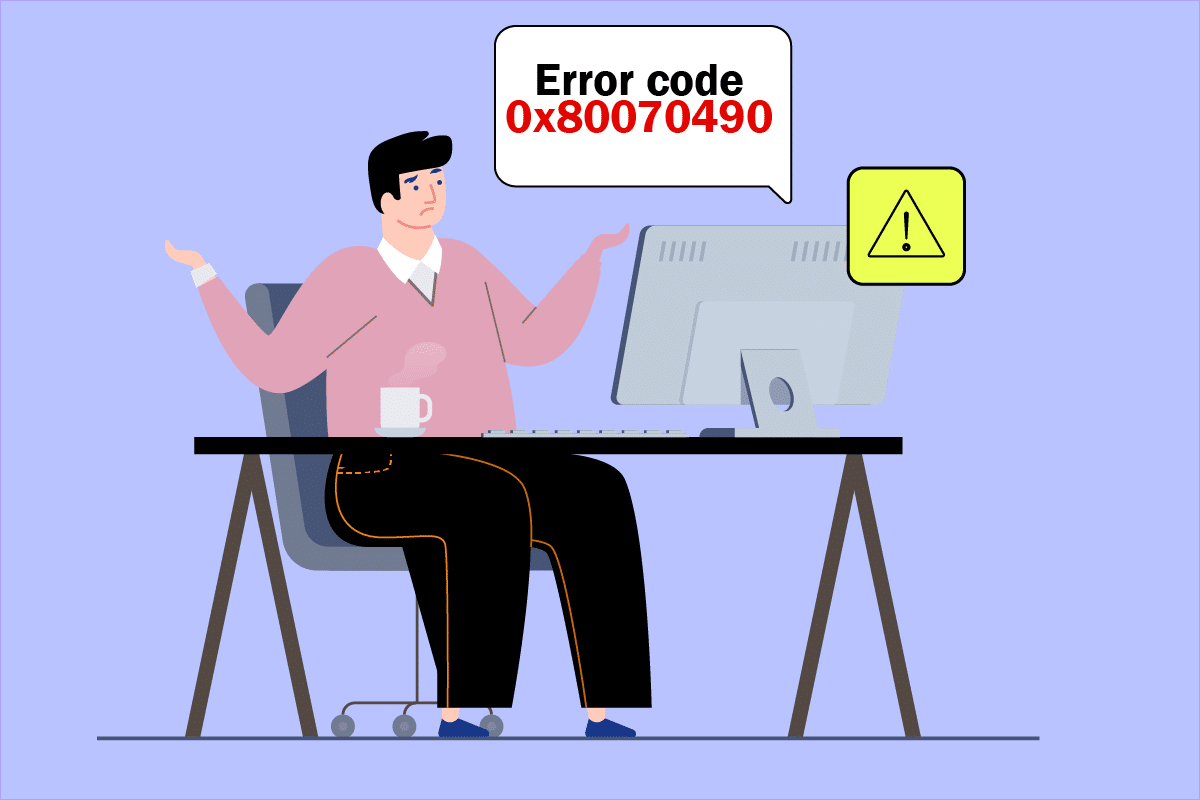
내용물
- Windows 10에서 오류 코드 0x80070490을 수정하는 방법
- 방법 1: Windows 업데이트 문제 해결사 실행
- 방법 2: 새 계정 만들기
- 방법 3: SFC 및 DISM 스캔 실행
- 방법 4: 타사 바이러스 백신을 일시적으로 비활성화(해당되는 경우)
- 방법 5: 모든 필수 Windows 서비스가 실행 중인지 확인
- 방법 6: Windows 업데이트 서비스 다시 시작
- 방법 7: 메일 및 캘린더 앱 설정 조정(메일 전용)
- 방법 8: 레지스트리에서 사용자 ID 저장소 캐시 삭제
- 방법 9: PC 초기화
Windows 10에서 오류 코드 0x80070490을 수정하는 방법
몇 가지 이유로 인해 오류 코드 0x80070490 Windows 10이 발생합니다. 몇 가지 중요한 이유가 아래에 나열되어 있습니다.
- 최신 업데이트를 방지하는 타사 바이러스 백신
- 구성 요소 기반 서비스(CBS) 또는 시스템 구성 요소 저장소의 손상된 파일.
- 손상된 레지스트리 키 값
- 필수 서비스가 실행되지 않음
참고: 이 문서에서는 Windows 업데이트 문제로 인해 발생하는 오류 코드 0x80070490과 관련된 문제 해결 방법을 주로 다루지만 Gmail 계정을 메일 앱에 추가하려고 할 때 발생하는 오류 코드를 수정하기 위한 몇 가지 방법도 설명합니다. 따라서이 오류가 발생하는 이유에 관계없이이 오류가 발생할 때마다 이러한 모든 방법을 따를 수 있습니다.
다음 섹션에서는 오류를 수정하는 데 도움이 되는 방법 목록을 편집했습니다. 최상의 결과를 얻으려면 그것들을 따르십시오.
방법 1: Windows 업데이트 문제 해결사 실행
Windows 업데이트 문제 해결사를 실행하면 PC의 모든 업데이트 오류가 해결되며 이 방법은 Windows 7뿐만 아니라 Windows 8.1에도 적용됩니다.
1. Windows + I 키를 동시에 눌러 설정 을 엽니다.
2. 왼쪽 창에서 문제 해결 메뉴를 클릭합니다.
3. 이제 Windows Update 를 선택 하고 문제 해결사 실행 을 클릭합니다.
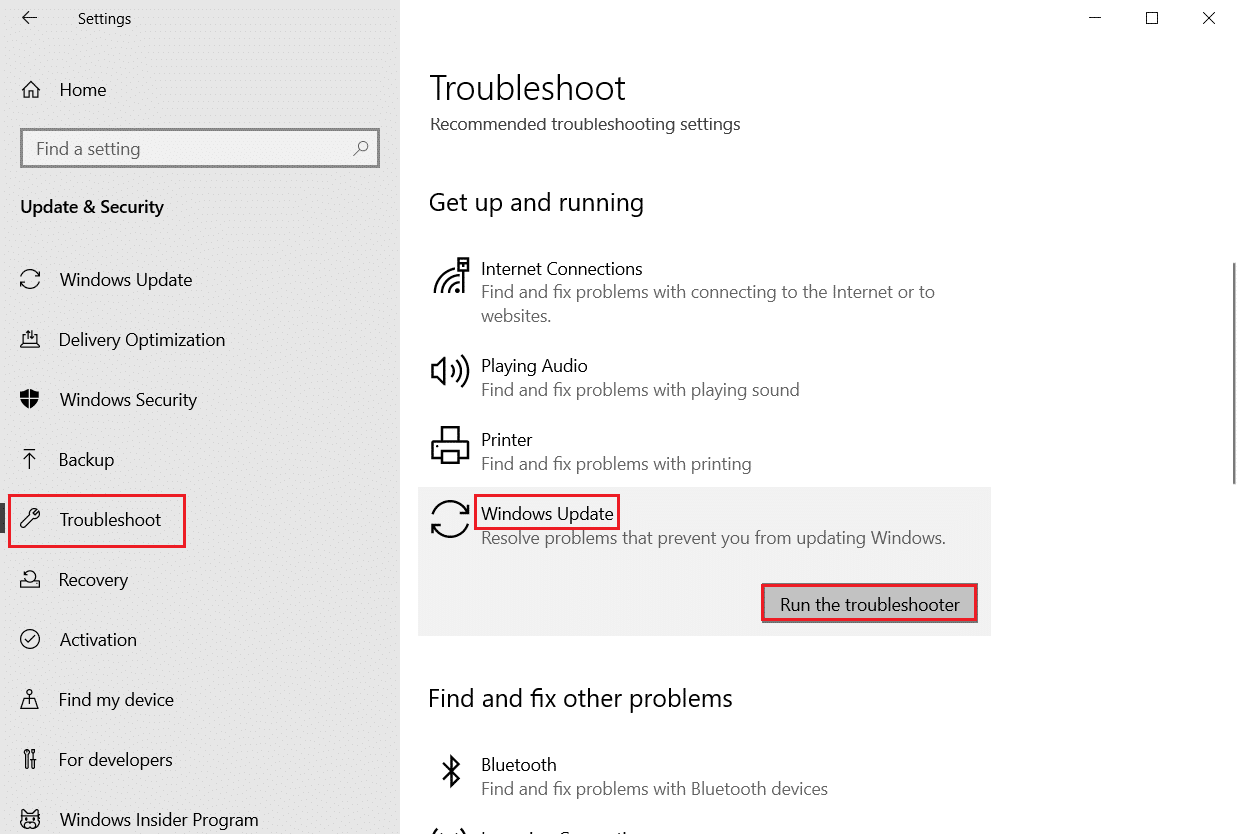
4. 귀하의 PC는 심사 과정을 거칩니다. 문제 해결사가 문제를 감지할 때까지 기다립니다.
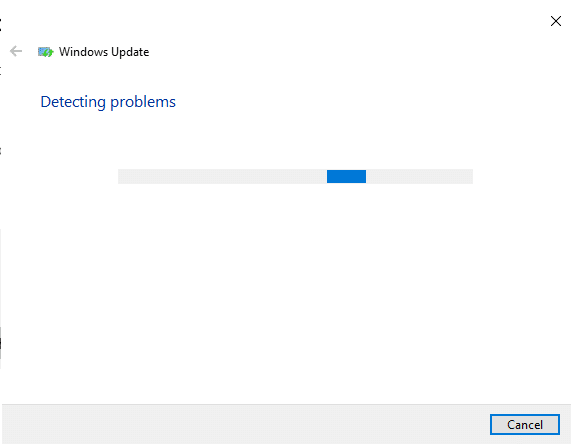
5. 문제가 발견되면 이 수정 사항 적용 을 클릭하고 이어지는 프롬프트에 제공된 지침을 따릅니다.
6. 마지막으로 모든 문제가 적용되고 수정되면 PC를 다시 시작합니다 .
방법 2: 새 계정 만들기
오류 코드 0x80070490을 수정하려면 관리자 권한이 있는 새 로컬 계정을 만들고 모든 파일을 이 계정으로 이동하세요. 방법은 다음과 같습니다.
1. Windows 키 를 누르고 명령 프롬프트 를 입력 하고 관리자 권한으로 실행을 클릭합니다.
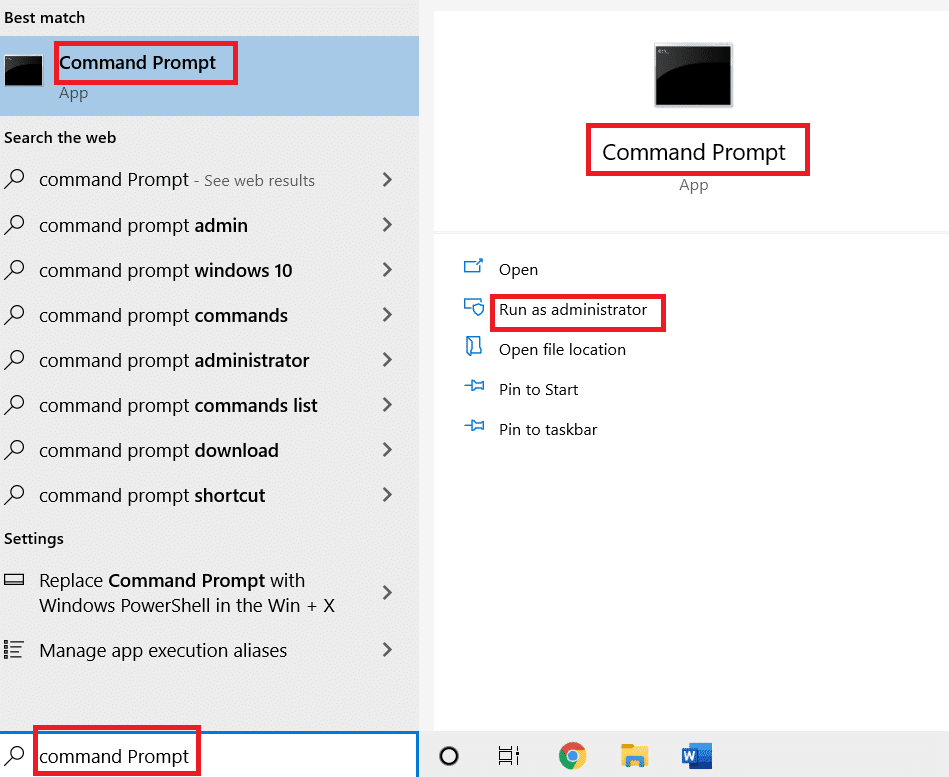
2. 이제 관리자 권한으로 실행 옵션을 클릭하여 관리자 권한으로 명령 프롬프트를 엽니다.
3. 여기에 아래 명령을 입력하고 Enter 키 를 누릅니다.
순 사용자 관리자 /활성:예
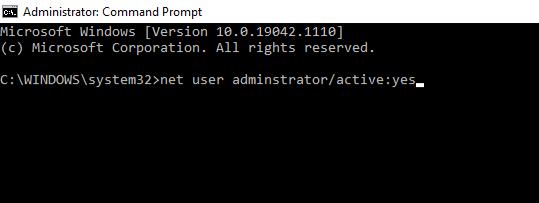
4. 이제 기존 계정에서 로그아웃한 후, 로그인 화면에서 생성된 새로운 관리자 계정으로 다시 로그인합니다.
5. 여기에서 이전 계정의 모든 파일과 폴더를 새 계정으로 이동하고 이전 계정을 삭제합니다.
6. 마지막으로 생성된 새 계정에 Microsoft 계정 을 추가하고 오류 코드가 다시 나타나는지 확인합니다. 지금 고쳐야 합니다.
또한 읽기: Windows 10 업데이트 멈춤 또는 고정 수정
방법 3: SFC 및 DISM 스캔 실행
Windows 10 사용자는 시스템 파일 검사기 를 실행하여 시스템 파일을 자동으로 스캔하고 복구할 수 있습니다. 또한 사용자가 파일을 삭제하고 오류를 수정할 수 있는 내장 도구입니다. 그런 다음 아래에 언급된 단계에 따라 동일하게 구현하십시오.
1. 명령 프롬프트 를 관리자로 실행합니다.
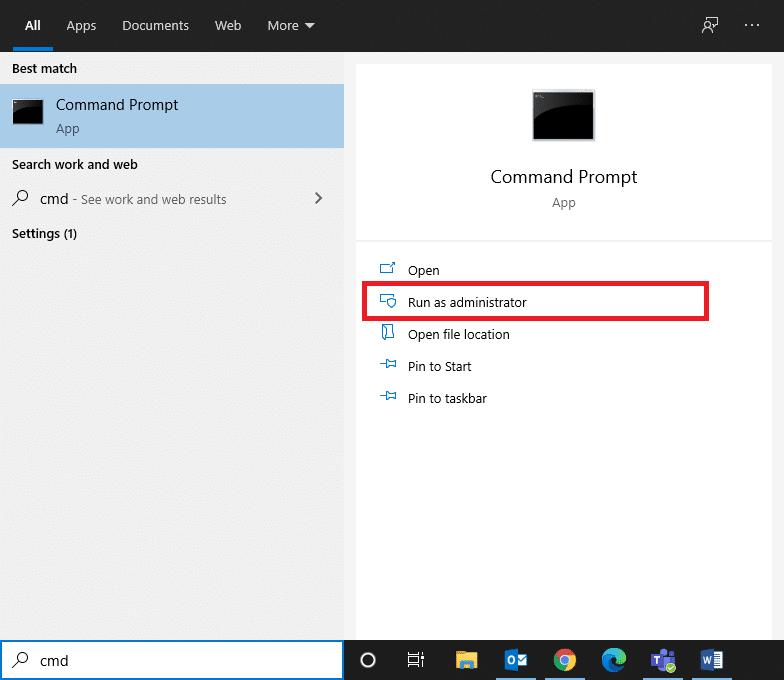
2. sfc /scannow 명령을 입력하고 Enter 키 를 누르십시오.
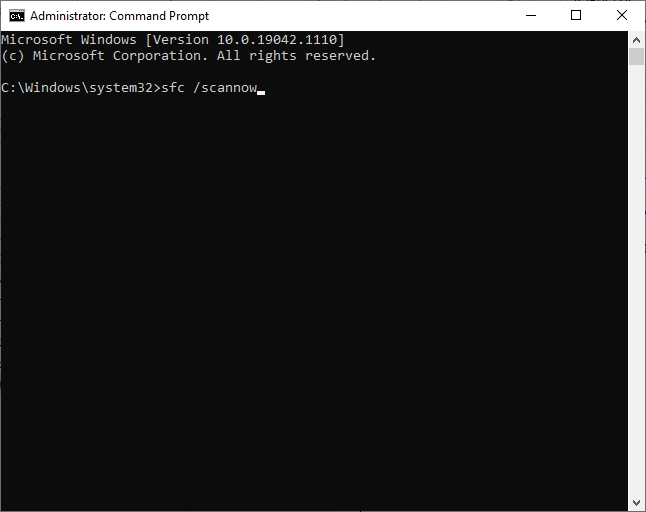
3. Verification 100 % 완료된 진술을 기다립니다.
완료되면 PC를 일반 모드로 부팅하고 지금 문제가 해결되었는지 확인합니다. 그렇지 않은 경우 아래 단계를 따르십시오.
4. 위에서 설명한 대로 명령 프롬프트 를 시작합니다.
5. 다음 명령을 하나씩 입력하고 Enter 키 를 누릅니다.
DISM.exe /온라인 /Cleanup-image /Scanhealth DISM.exe /온라인 /Cleanup-image /Restorehealth
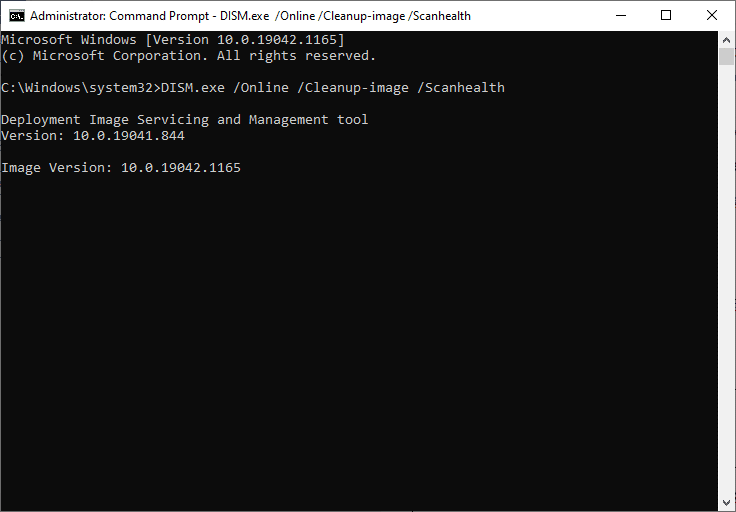
6. 마지막으로 프로세스가 성공적으로 실행될 때까지 기다렸다가 창을 닫습니다.
방법 4: 타사 바이러스 백신을 일시적으로 비활성화(해당되는 경우)
바이러스 백신 제품군에 기술적인 결함이 있거나 컴퓨터가 최신 버전으로 업그레이드되지 않을 수 있습니다. 그렇다면 아래에 설명된 대로 일시적으로 PC에서 타사 바이러스 백신 프로그램을 비활성화하여 문제를 해결하십시오.
1. 작업 표시줄 에서 바이러스 백신 아이콘 으로 이동하여 마우스 오른쪽 버튼을 클릭합니다.
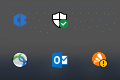
2. 이제 Avast 실드 제어 옵션을 선택합니다.
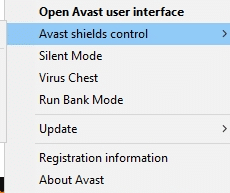
3. 편의에 따라 옵션 을 선택합니다.
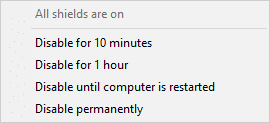
4. 화면에 표시된 프롬프트를 확인합니다.
또한 읽기: Windows 업데이트 오류 0x800704c7 수정
방법 5: 모든 필수 Windows 서비스가 실행 중인지 확인
오류 코드 0x80070490 Windows 10을 수정하려면 BITS(Background Intelligent Transfer Service), 암호화, MSI 설치 프로그램 및 Windows 업데이트 서비스와 같은 모든 필수 서비스가 실행되고 있는지 확인하십시오. 방법은 다음과 같습니다.
1. Windows + R 키를 동시에 눌러 실행 대화 상자를 시작합니다.
2. services.msc 를 입력하고 확인 을 클릭하여 서비스 프로그램을 엽니다.
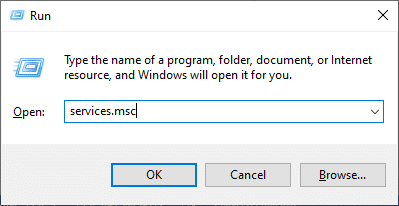
3. 이제 서비스 창에서 아래로 스크롤하여 BITS, 암호화, MSI 설치 프로그램 및 Windows 업데이트 서비스 를 하나씩 검색하고 클릭합니다.
4. 이제 아래 그림과 같이 속성 을 클릭합니다.
참고: Windows 서비스 를 두 번 클릭하여 속성 창을 열 수도 있습니다.
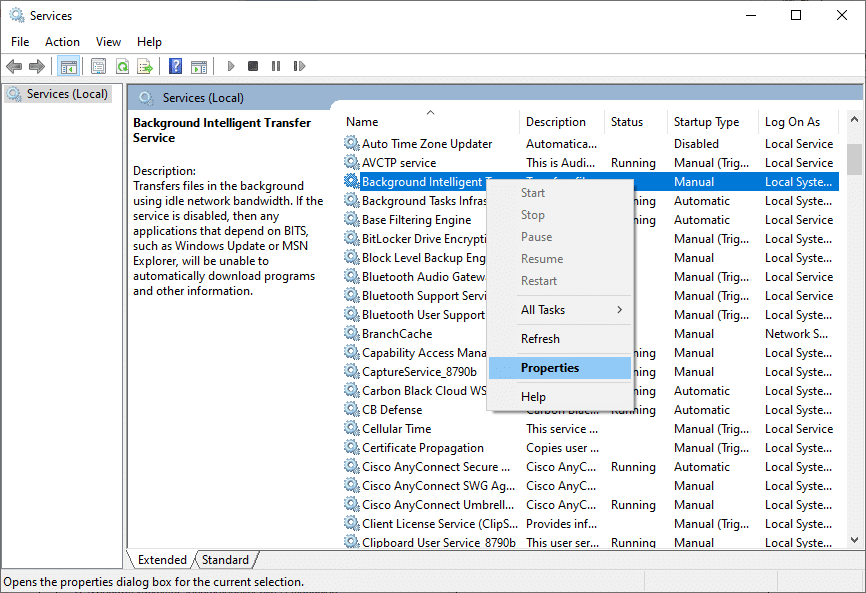
5. 이제 아래와 같이 시작 유형 을 자동 으로 설정합니다. 서비스 상태가 실행 중이 아니면 시작 버튼을 클릭합니다.
참고: 서비스 상태 가 Running 인 경우 잠시 중지했다가 다시 시작하십시오.
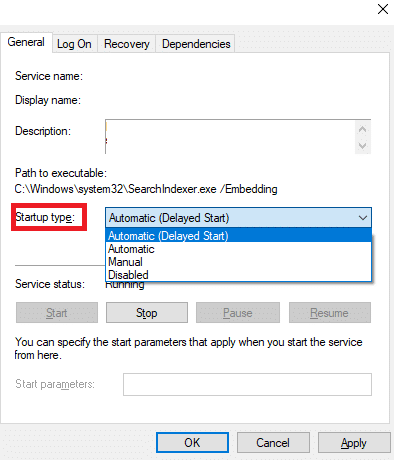
6. 마지막으로 적용 을 클릭한 다음 확인 을 클릭하여 변경 사항을 저장합니다.
방법 6: Windows 업데이트 서비스 다시 시작
경우에 따라 Windows 업데이트 서비스를 수동으로 다시 시작하여 오류 코드 0x80070490을 수정할 수 있습니다. 그런 다음 아래 지침에 따라 동일하게 구현하십시오.
1. Windows + R 키를 함께 눌러 실행 대화 상자를 엽니다.
2. services.msc 를 입력하고 확인 을 클릭하여 서비스 창을 시작합니다 .
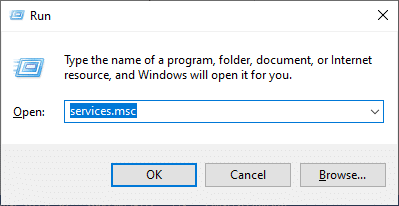
3. 이제 아래로 스크롤하여 Windows Update를 마우스 오른쪽 버튼으로 클릭합니다.
4. 여기에서 현재 상태가 Running (실행 중)으로 표시되면 Stop (중지)을 클릭합니다.
참고: 현재 상태가 Running 이 아닌 경우 단계를 건너뛸 수 있습니다.
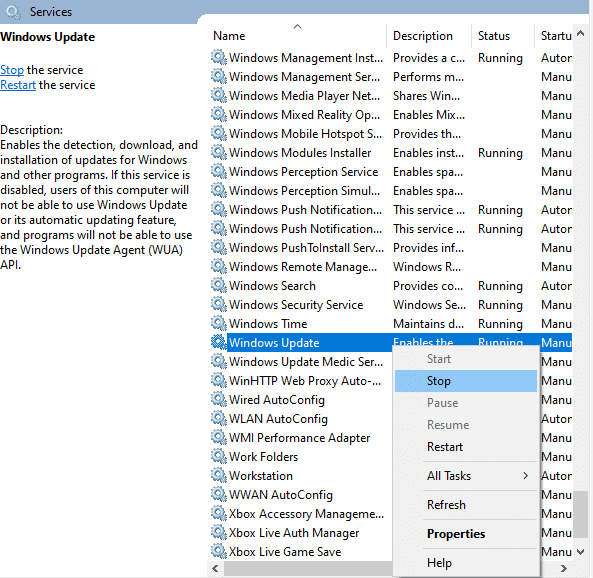

5. Windows가 로컬 컴퓨터에서 다음 서비스를 중지하려고 시도하고 있다는 메시지가 표시됩니다. 프롬프트가 완료될 때까지 기다리십시오. 3~5초 정도 소요됩니다.
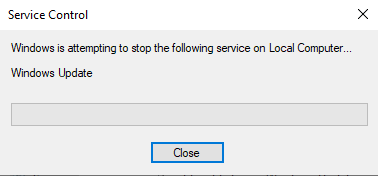
6. 이제 Windows + E 키를 함께 눌러 파일 탐색기 를 엽니다.
7. 다음 경로로 이동합니다.
C:\Windows\SoftwareDistribution\DataStore
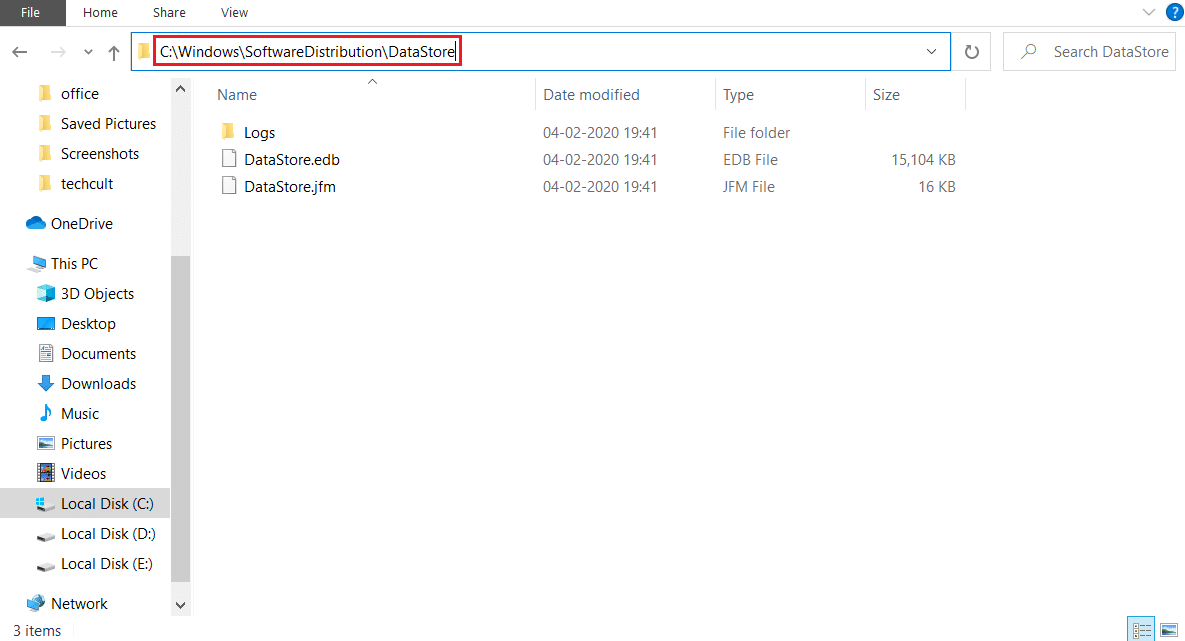
8. 이제 Control+A 키를 함께 눌러 모든 파일과 폴더를 선택하고 빈 공간을 마우스 오른쪽 버튼으로 클릭합니다.
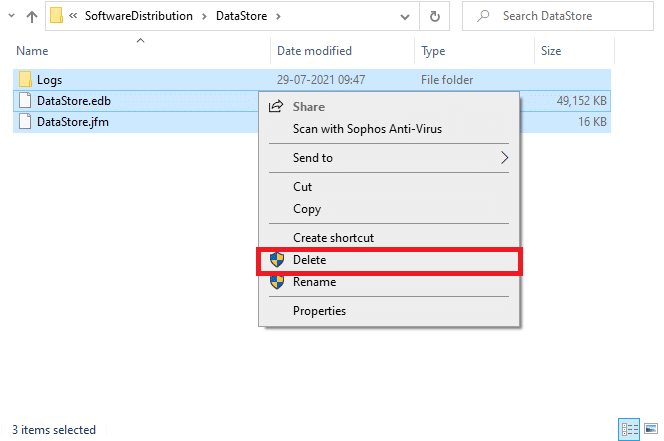
9. 이제 다음 경로로 이동하여 이전 단계에서 언급한 대로 다운로드 위치의 모든 파일을 삭제 합니다.
C:\Windows\SoftwareDistribution\Download
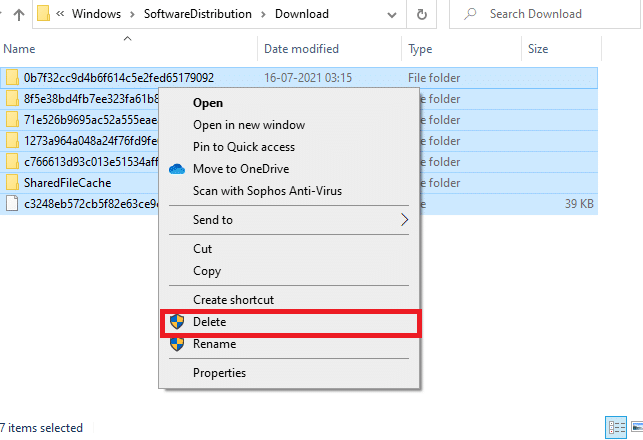
10. 이제 서비스 창으로 돌아가 Windows 업데이트를 마우스 오른쪽 버튼으로 클릭합니다.
11. 여기에서 아래 그림과 같이 시작 옵션을 선택합니다.
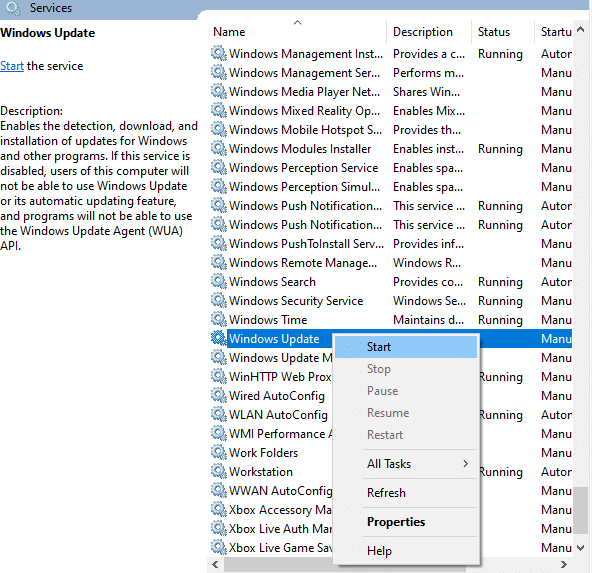
12. Windows가 로컬 컴퓨터에서 다음 서비스를 시작하려고 시도하고 있다는 메시지가 표시됩니다. 3~5초 동안 기다렸다가 서비스 창 을 닫습니다.
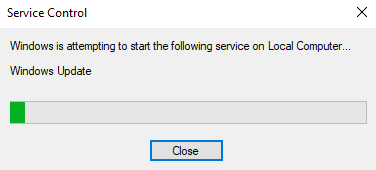
또한 읽기: Windows 10에서 텔넷을 활성화하는 방법
방법 7: 메일 및 캘린더 앱 설정 조정(메일 전용)
Gmail 계정을 추가하려고 할 때 오류 코드 0x80070490이 표시되면 아래 문제 해결 단계를 따르세요. 그렇지 않으면 이 방법을 건너뛸 수 있습니다.
방법 7A: 메일 및 일정 앱 업데이트
1. 시작 메뉴에서 Microsoft Store 를 검색하여 시작합니다 .
2. 이제 오른쪽 상단의 점 3개 아이콘 을 클릭하고 아래와 같이 다운로드 및 업데이트 옵션을 선택합니다.
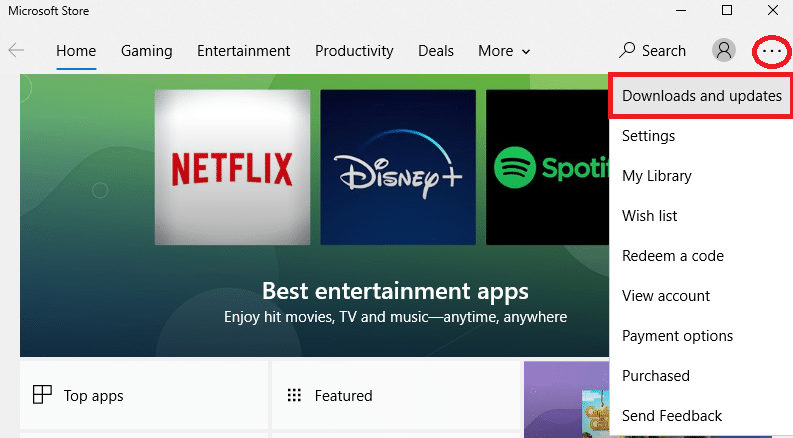
3. 이제 목록에서 메일 및 캘린더 를 클릭하고 업데이트를 확인합니다.
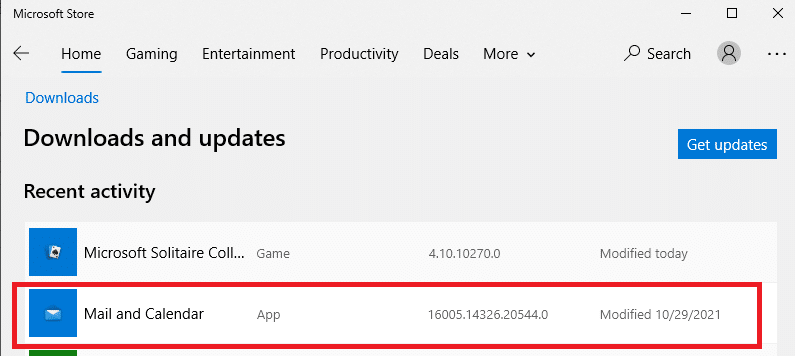
4. 업데이트가 있는 경우 화면의 지시 에 따라 앱을 업데이트하고 이 방법의 다음 단계로 건너뜁니다.
방법 7B: 캘린더 설정
메일의 오류를 수정하려면 몇 가지 이메일 설정을 사용자 지정하거나 새 계정을 추가해야 합니다. 방법은 다음과 같습니다.
1. 캘린더 를 실행하고 아래와 같이 톱니바퀴 아이콘 을 클릭하여 설정 으로 이동합니다.
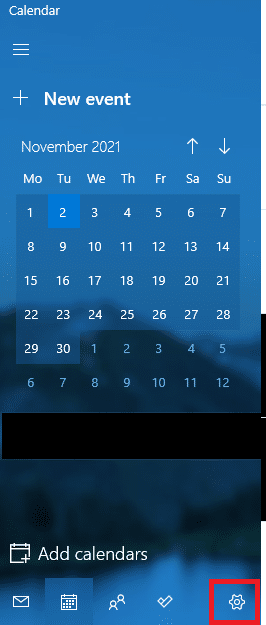
2. 여기에서 설정 창에서 그림과 같이 계정 관리 를 클릭합니다.
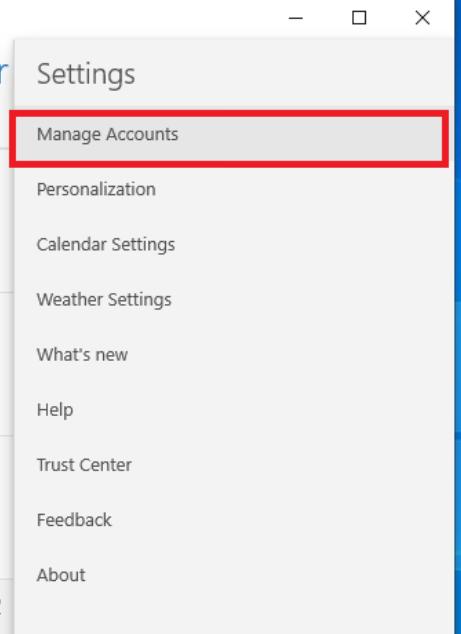
3. 이제 계정 추가 를 클릭하고 화면의 지시에 따라 새 계정을 설정합니다.
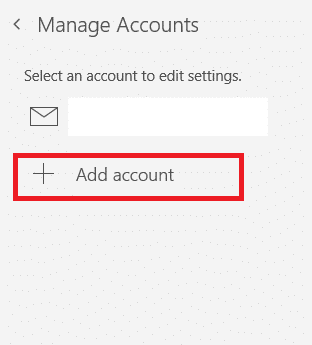
마지막으로 메일 데이터가 동기화될 때까지 기다렸다가 다시 오류 코드가 표시되면 메일 설정을 확인하세요.
또한 읽기: Windows 업데이트 오류 0x80070005 수정
방법 7C: 메일 및 일정 앱 재설정
위의 두 가지 옵션이 작동하지 않으면 아래 단계를 따르세요.
1. Windows 키 를 누르고 앱 및 기능 을 입력한 다음 열기 를 클릭합니다.
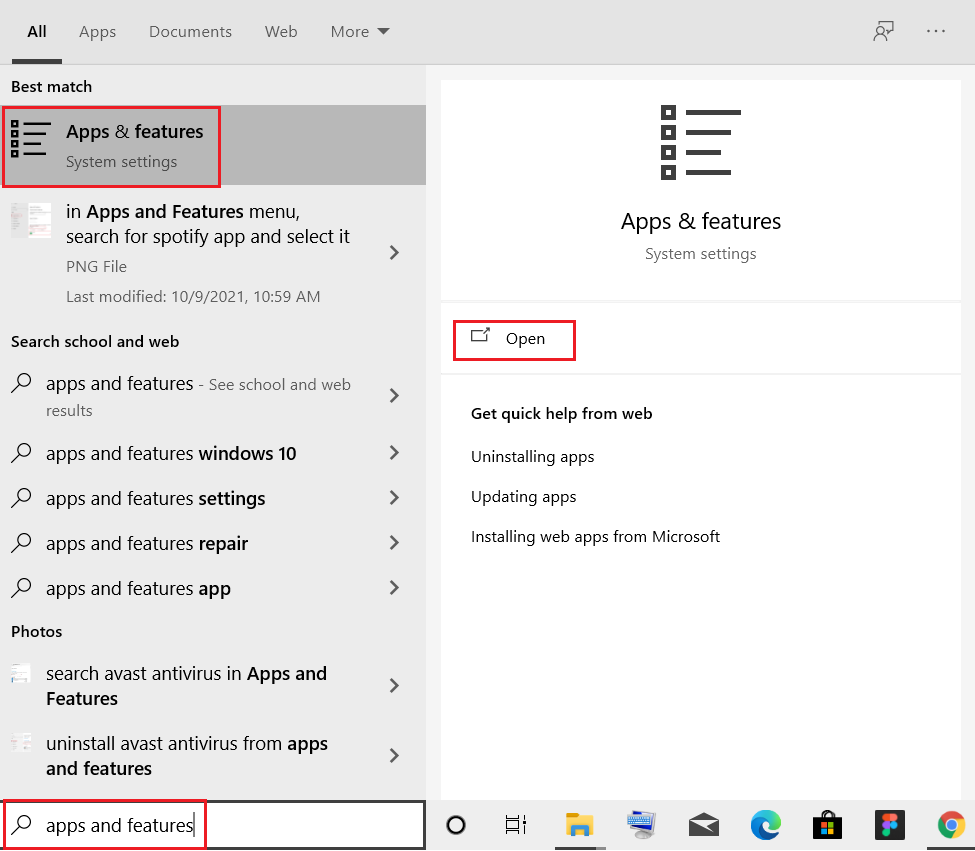
2. 목록에서 메일과 캘린더 를 입력하고 검색하여 선택합니다.
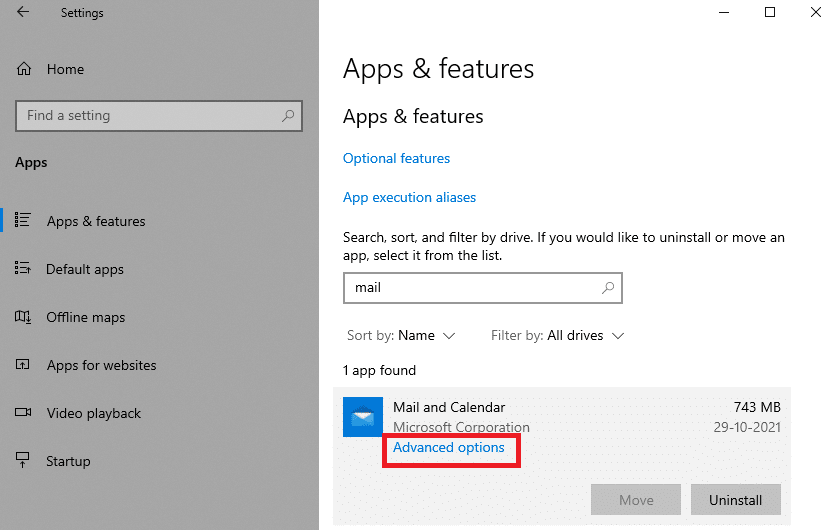
3. 이제 위에서 강조 표시된 고급 옵션 을 클릭합니다.
4. 여기에서 설정 목록을 아래로 스크롤하고 재설정 버튼을 클릭합니다.
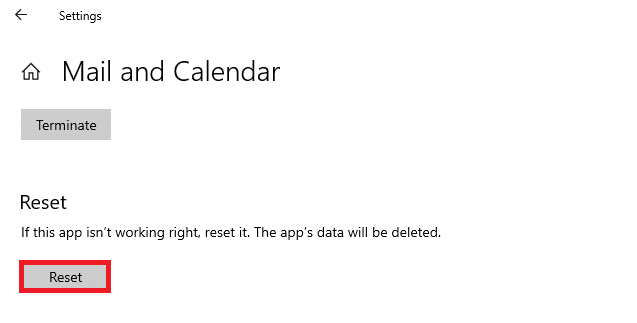
5. 그런 다음 재설정 버튼을 다시 클릭하여 프롬프트를 확인합니다.
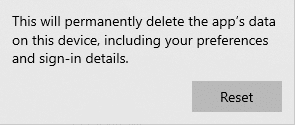
잠깐, 앱을 다시 실행하고 오류 코드가 사라졌는지 확인하십시오.
방법 8: 레지스트리에서 사용자 ID 저장소 캐시 삭제
경우에 따라 레지스트리에서 손상된 사용자 ID 저장소 캐시를 삭제하여 오류를 수정할 수 있습니다. 이것은 클릭 내에서 구현할 수 있으며 아래와 같이 매우 쉽게 수행할 수 있습니다.
1. Windows + R 키를 함께 눌러 실행 대화 상자를 엽니다.
2. regedit 를 입력하고 확인 버튼을 클릭하여 레지스트리 편집기 를 엽니다.
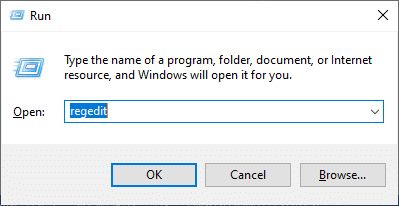
3. 레지스트리 편집기 에서 다음 경로 로 이동합니다.
컴퓨터\HKEY_LOCAL_MACHINE\SOFTWARE\Microsoft\Windows\CurrentVersion\Appx\AppxAllUserStore
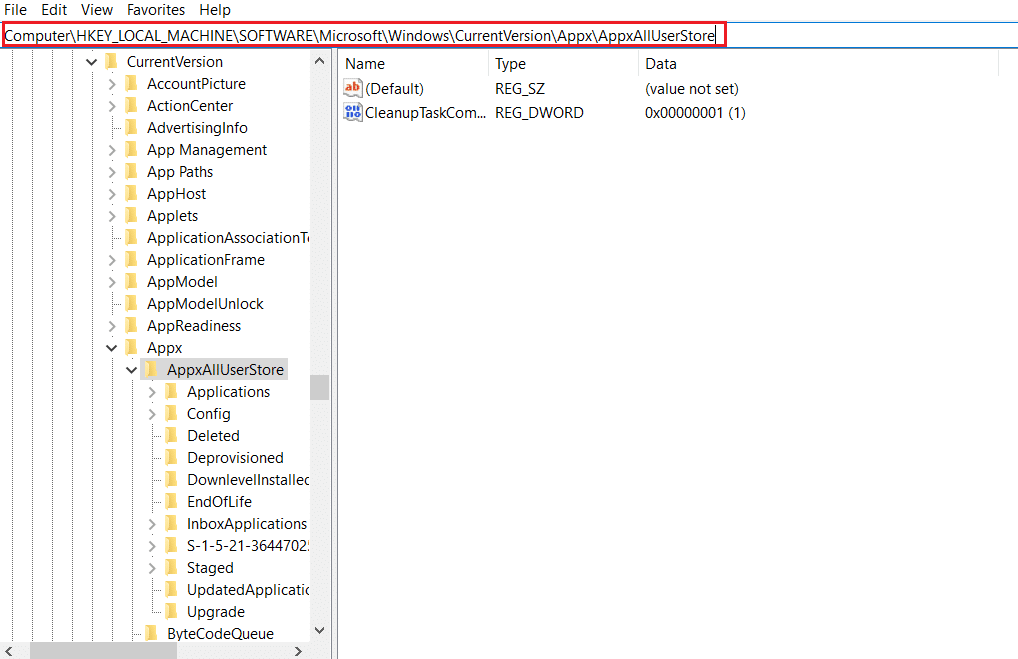
4. 이제 S-1-5-21-2759370688-1630912525-2594222386-7192 또는 S-1-5-21-3740399313-2812186609-3112937 과 같은 폴더를 마우스 오른쪽 버튼으로 클릭하고 옵션을 선택하십시오. .
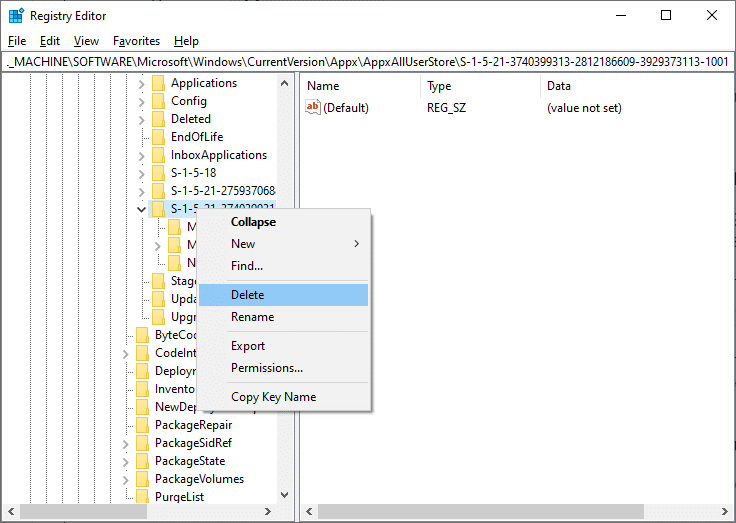
5. 마지막으로 컴퓨터를 다시 시작하고 오류 코드 0x80070490 문제가 수정되었는지 확인합니다.
또한 읽기: Windows 10 업데이트 보류 설치 수정
방법 9: PC 초기화
아래 언급된 단계에 따라 PC를 재설정하십시오.
참고: PC를 재설정하면 장치의 모든 데이터가 지워집니다. 따라서 백업을 생성하기 전에 백업을 생성하는 것이 좋습니다.
1. Windows + I 키를 함께 눌러 설정 을 엽니다.
2. 이제 목록을 아래로 스크롤하여 업데이트 및 보안 을 선택합니다.
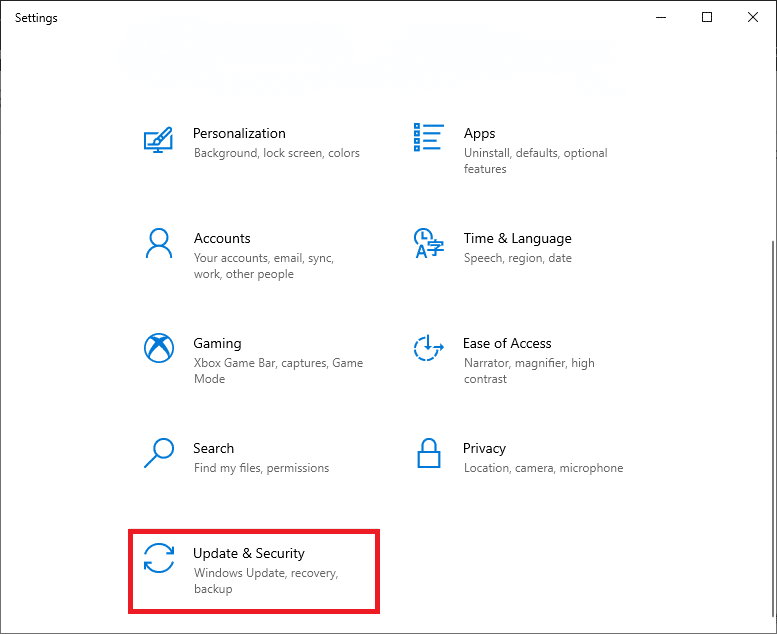
3. 이제 왼쪽 창에서 복구 옵션을 선택하고 오른쪽 창에서 시작하기 를 클릭합니다.
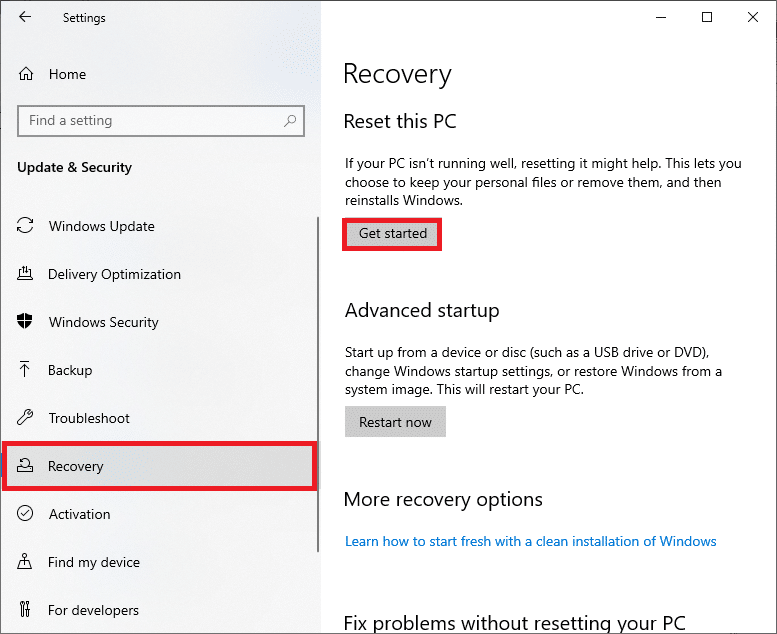
4. 이제 이 PC 초기화 창에서 옵션을 선택합니다.
- 내 파일 유지 옵션은 앱과 설정을 제거하지만 개인 파일은 유지합니다.
- 모두 제거 옵션은 모든 개인 파일, 앱 및 설정을 제거합니다.
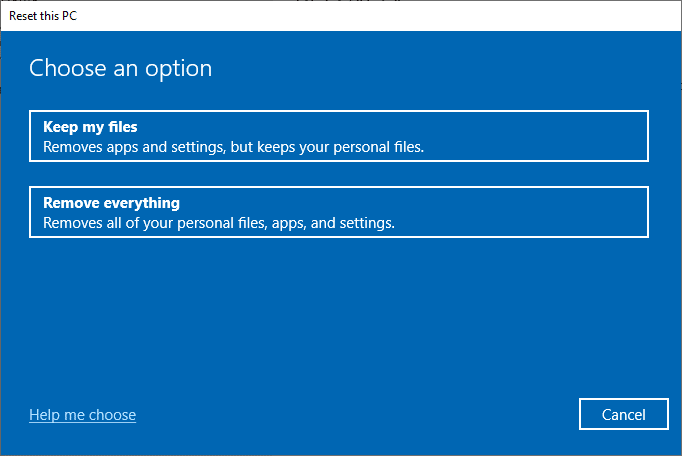
5. 마지막으로 화면의 지시 에 따라 재설정 프로세스를 완료합니다.
위의 모든 방법을 시도했지만 문제가 해결되지 않으면 시스템 복원을 수행할 수 있습니다.
추천:
- 피트니스 및 운동을 위한 최고의 Kodi 애드온 5가지
- Windows 10에서 Excel stdole32.tlb 오류 수정
- Windows 10에서 설치 프로그램을 시작하는 NSIS 오류 수정
- Windows 10 파일 탐색기 작업 오류 수정
이 가이드가 도움이 되었기를 바라며 Windows 10에서 오류 코드 0x80070490 을 수정할 수 있기를 바랍니다. 어떤 방법이 가장 효과적인지 알려주십시오. 또한 이 기사와 관련하여 질문/제안 사항이 있으면 댓글 섹션에 자유롭게 남겨주세요.
