Chrome에서 ERR_HTTP2_PROTOCOL_ERROR 수정
게시 됨: 2023-03-10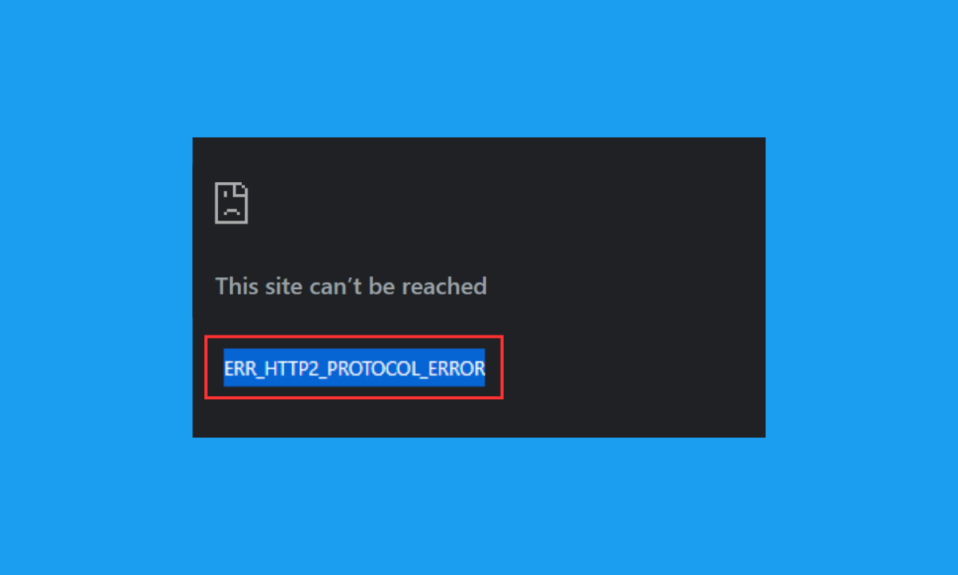
HTTP 프로토콜은 HTTP/2에 의해 이진 인코딩된 프레임의 교환으로 분해되며, 그런 다음 지정된 스트림에 특정한 메시지로 변환되고 단일 TCP 연결 내에서 다중화됩니다. 많은 사용자가 ERR_HTTP2_PROTOCOL_ERROR Chrome을 보고했습니다. 이 안내서에서는 그 원인과 해결 방법을 알려드립니다. 따라서 그것에 대해 배우려면 계속 읽으십시오.
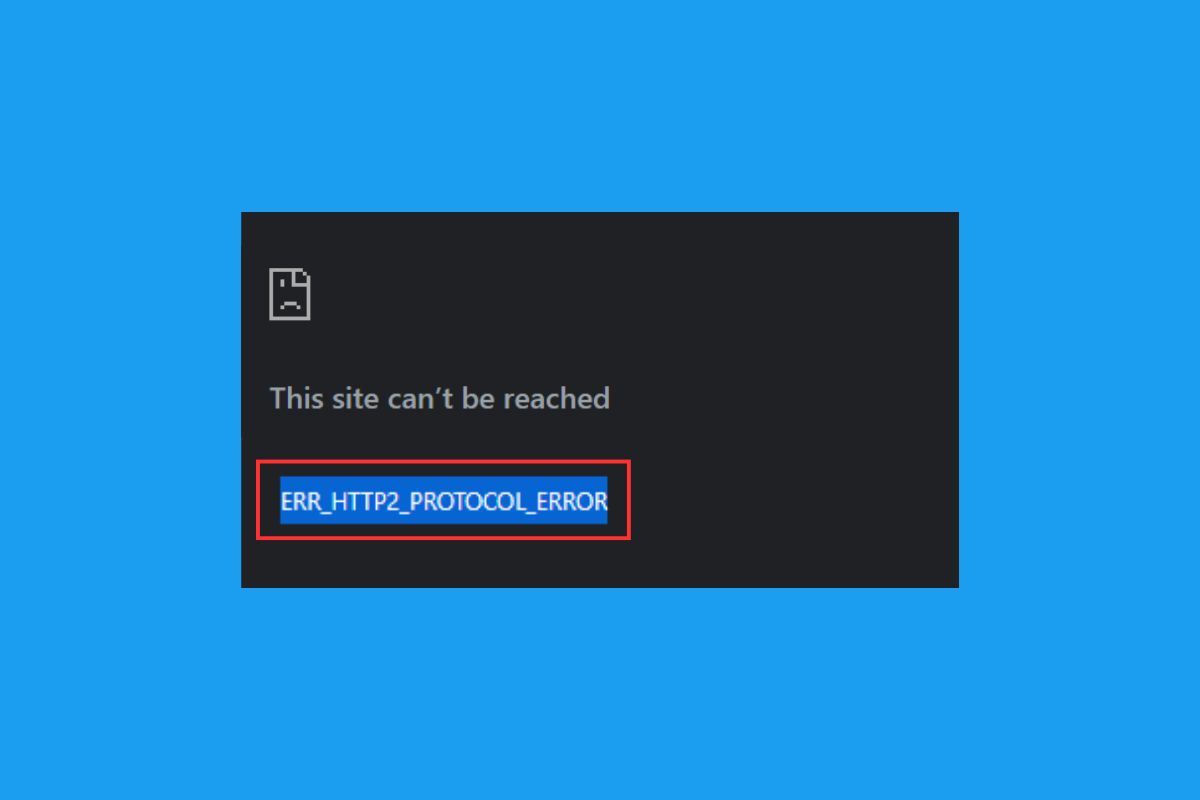
Chrome에서 ERR_HTTP2_PROTOCOL_ERROR를 수정하는 방법
클라이언트가 웹 사이트 탐색을 시도했지만 실패했을 때 관련 문제가 발생합니다. ERR_HTTP2_PROTOCOL_ERROR의 가능한 이유에 대해 논의해 보겠습니다.
- 일시적인 결함.
- 사용자 프로필이 손상되었습니다.
- 문제가 있는 확장 프로그램입니다.
- 장치의 날짜와 시간이 올바르지 않습니다.
- 손상된 캐시.
- 오래된 브라우저.
- 오래된 소프트웨어.
- 바이러스 백신 소프트웨어.
방법 1: 기본 문제 해결 방법
아래 언급된 기본 문제 해결 방법을 시도하여 ERR_HTTP2_PROTOCOL_ERROR를 수정하십시오.
1A. 웹페이지 새로 고침
논의된 오류 코드를 해결하는 가장 쉽고 효과적인 방법은 웹 페이지를 새로 고치는 것입니다. 웹 페이지를 새로 고치면 일시적인 결함을 해결할 수 있습니다. 아래에 언급된 두 가지 옵션 중 하나를 사용하여 웹 페이지를 새로 고칠 수 있습니다.
옵션 I: 하나의 키 사용
1. 키보드에서 F5 키를 누르십시오.
옵션 II: 두 개의 키 사용
1. 웹 페이지를 새로 고치려면 Ctrl + R 키를 함께 누르십시오.
오류가 계속되면 다음 방법을 사용하여 해당 오류를 해결하십시오.
1B. 다른 탭 닫기
논의된 문제를 해결하기 위한 다음 가능한 방법은 사용하지 않는 모든 탭을 닫는 것입니다. 열려 있는 탭이 너무 많으면 새 웹 사이트가 제대로 로드되지 않으므로 탭을 닫는 것이 좋습니다. 다른 탭을 닫으려면 십자 아이콘 을 클릭하십시오.
1C. Google 크롬을 다시 시작합니다.
검색 엔진을 다시 시작하면 사소한 브라우저 버그를 수정할 수 있으므로 논의된 브라우저를 다시 시작할 수 있습니다. 브라우저를 다시 시작하려면 작업 관리자 작업 끝내기 옵션을 사용하십시오. Windows 10에서 작업을 종료하는 방법에 대한 가이드를 사용할 수도 있습니다. 논의된 방법으로 문제를 해결할 수 없는 경우 다음 방법을 수행하십시오.
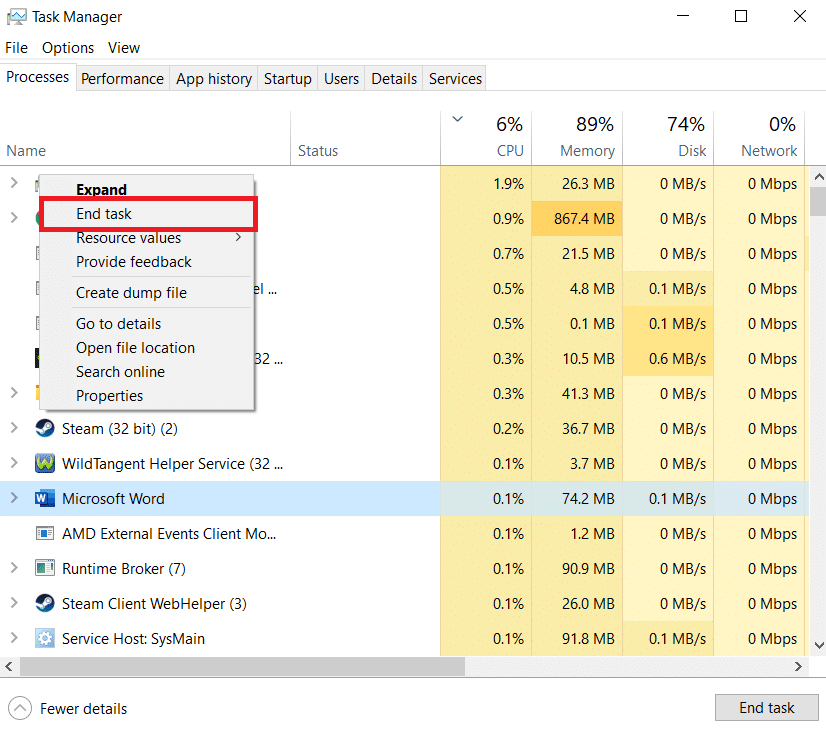
1D. 시크릿 모드 사용
논의된 문제는 손상된 캐시, 쿠키 및 브라우저 기록으로 인해 발생할 수도 있습니다. 따라서 시크릿 모드를 사용해야 합니다. 또한 설치된 확장 프로그램도 문제의 또 다른 원인이 될 수 있습니다. 따라서 문제가 있는 확장 프로그램으로 인해 발생하는 문제를 해결하려면 시크릿 모드에 있어야 합니다. 시크릿 모드를 사용하는 방법을 안내하는 Chrome에서 시크릿 모드를 활성화하는 방법에 대한 가이드를 제공했습니다.
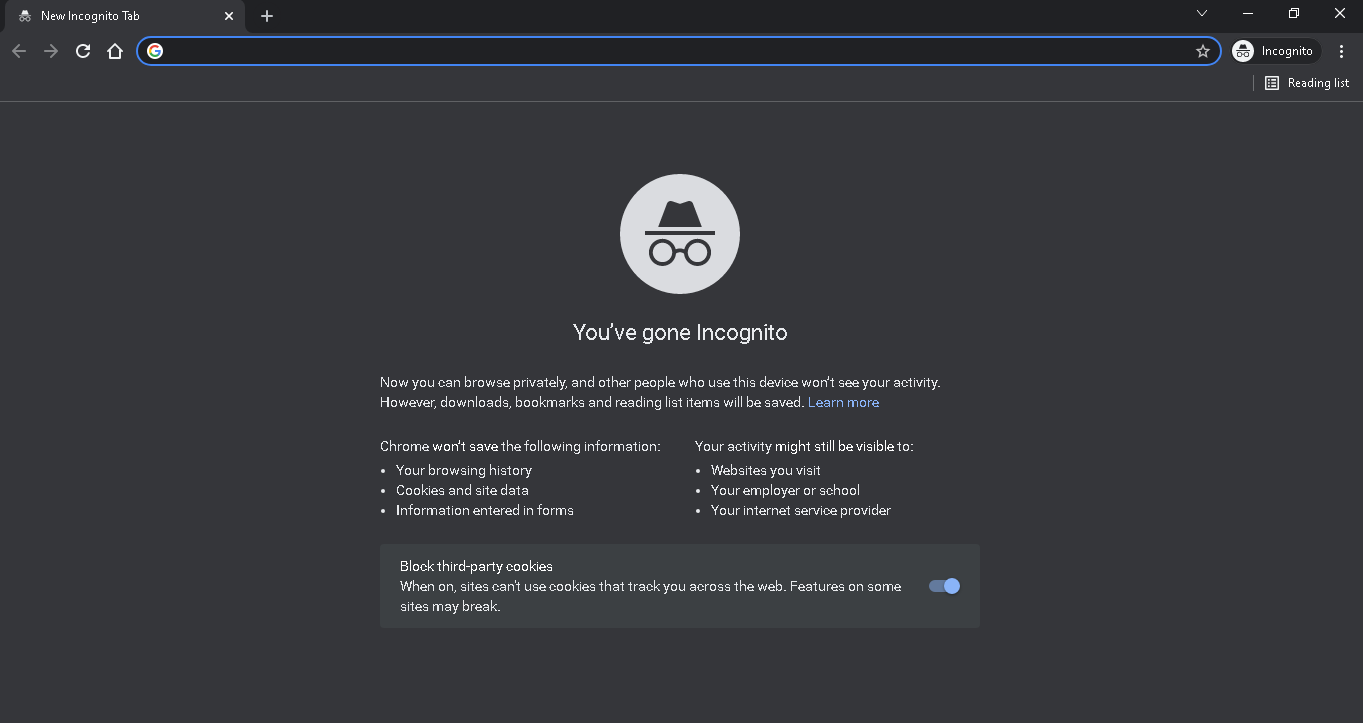
1E. 새 프로필 만들기
ERR_HTTP2_PROTOCOL_ERROR 현재 Chrome 사용자 프로필이 손상된 경우 Chrome이 발생할 수 있습니다. 손상된 사용자 프로필은 서버 측에서 올바르게 해석되지 않을 수 있는 손상된 데이터 패킷 헤더를 PC에 생성할 수 있습니다. 따라서 새 프로필을 만들어야 합니다. 새 프로필을 만드는 단계는 다음과 같습니다.
1. PC에서 구글 크롬을 엽니다.
2. 그런 다음 화면 오른쪽에 있는 사용자 아이콘 으로 이동합니다.
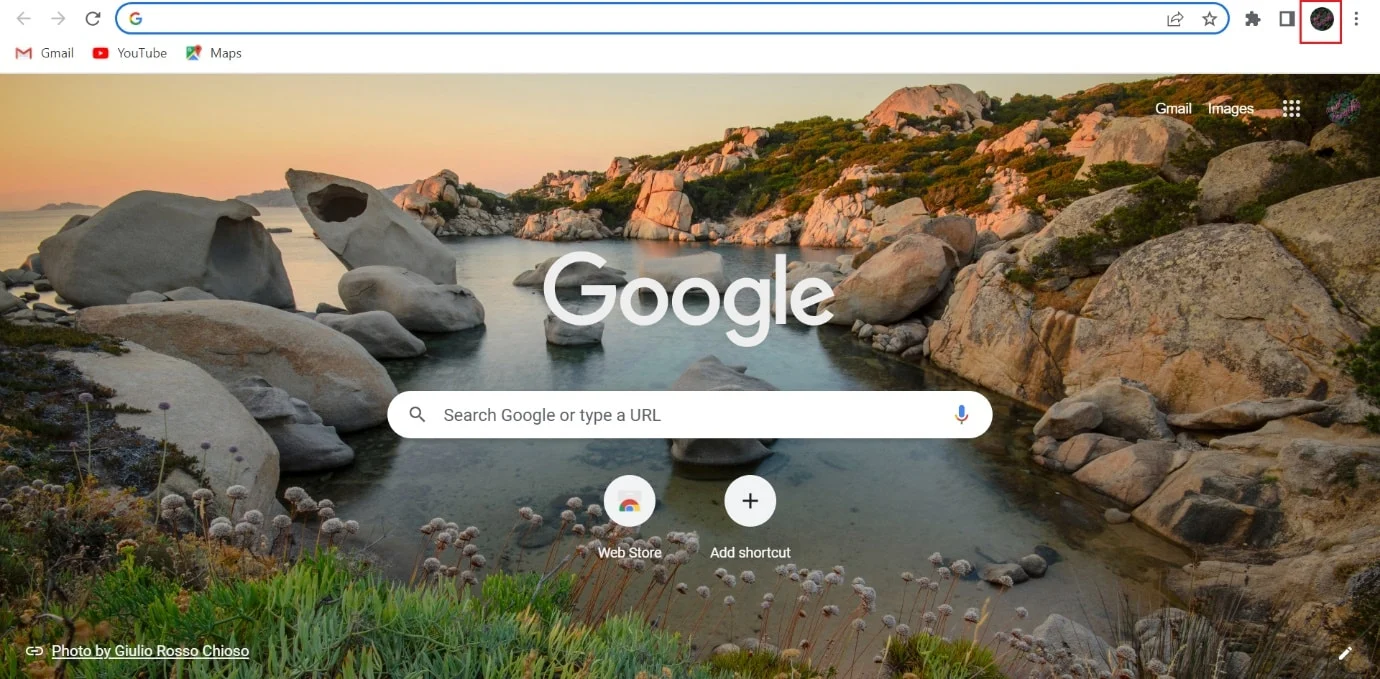
3. + 추가를 클릭합니다.
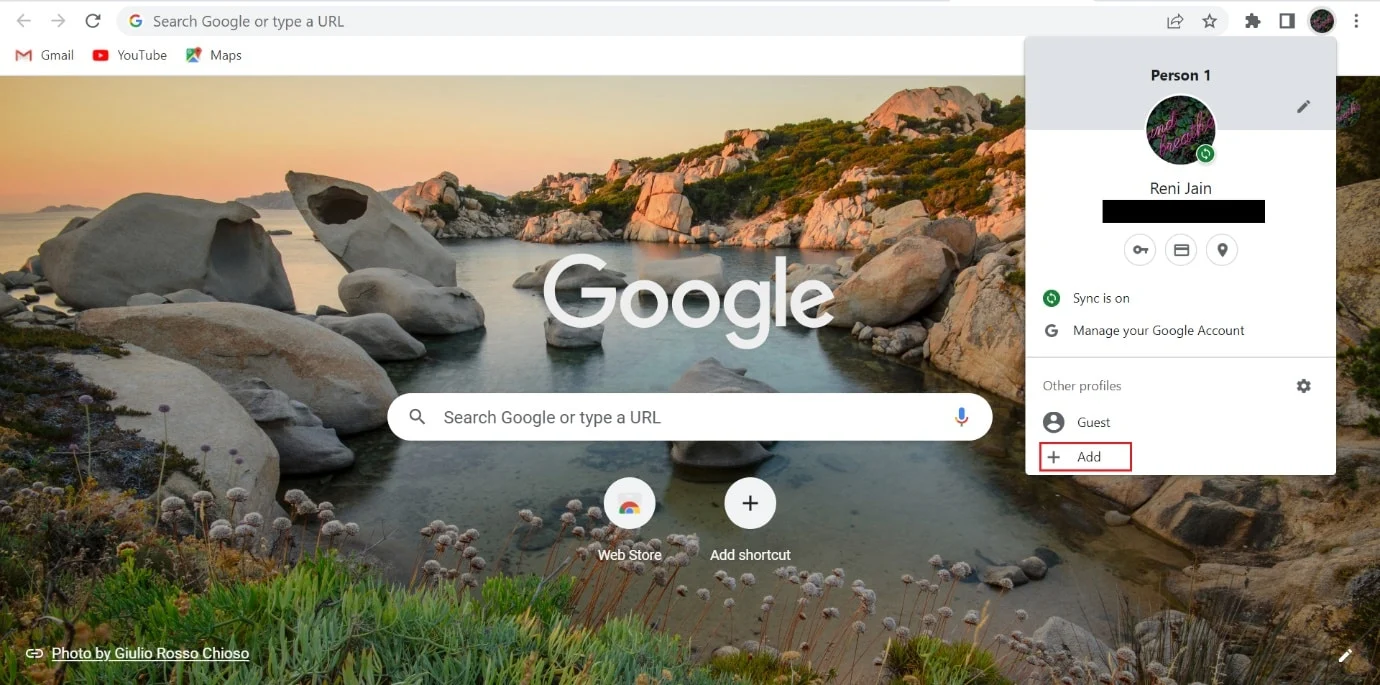
4. 그런 다음 계정 없이 계속을 선택합니다.
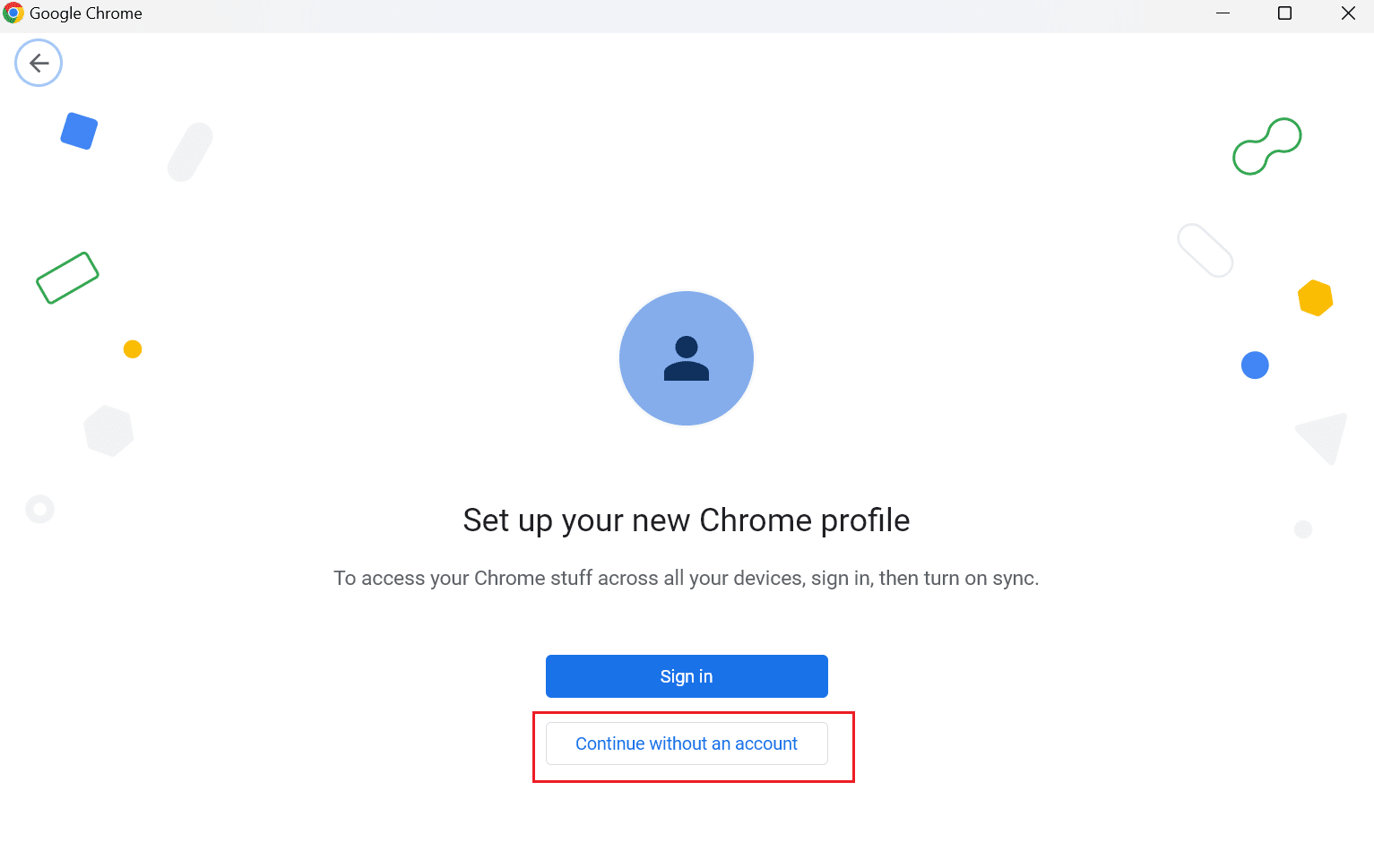
5. 그런 다음 새 프로필의 이름을 입력하고 완료를 클릭합니다.
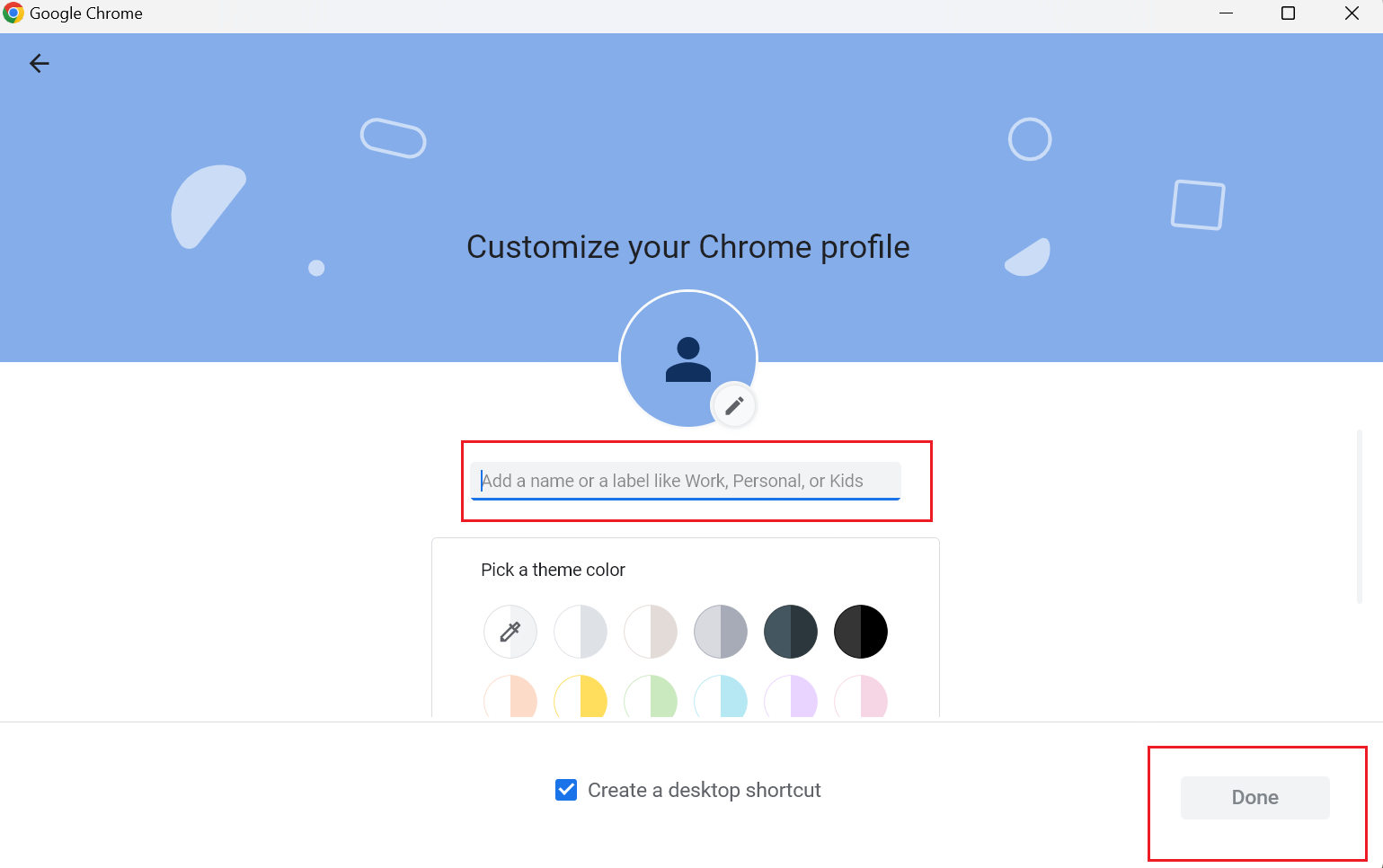
1층 Chrome 확장 프로그램 비활성화 또는 제거
확장 프로그램이라고 하는 컴퓨터 프로그램을 통해 사용자는 브라우징 경험을 사용자 정의할 수 있습니다. HTML, CSS 및 JavaScript와 같은 웹 사이트 구축 도구는 확장 프로그램을 만드는 데 사용됩니다. 이러한 추가 기능은 사용자 생산성을 높입니다. 그러나 논의된 문제가 발생할 수 있습니다. 따라서 문제가 있는 확장 프로그램을 비활성화하거나 제거하여 논의된 문제를 해결할 수 있습니다. 확장 기능을 비활성화하거나 제거하는 방법을 알려주는 단계는 다음과 같습니다.
옵션 I: 확장 기능 비활성화
1. 먼저 Chrome 페이지의 오른쪽 모서리에 있는 세 개의 점 으로 이동합니다.
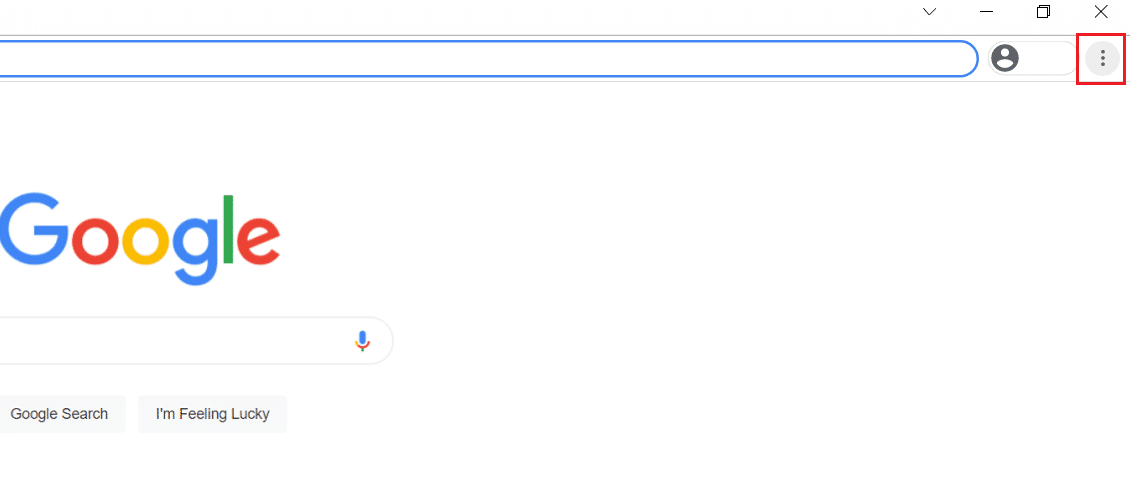
2. 드롭다운 메뉴에서 추가 도구를 클릭합니다.
3. 상황에 맞는 메뉴에서 확장 프로그램을 클릭합니다.
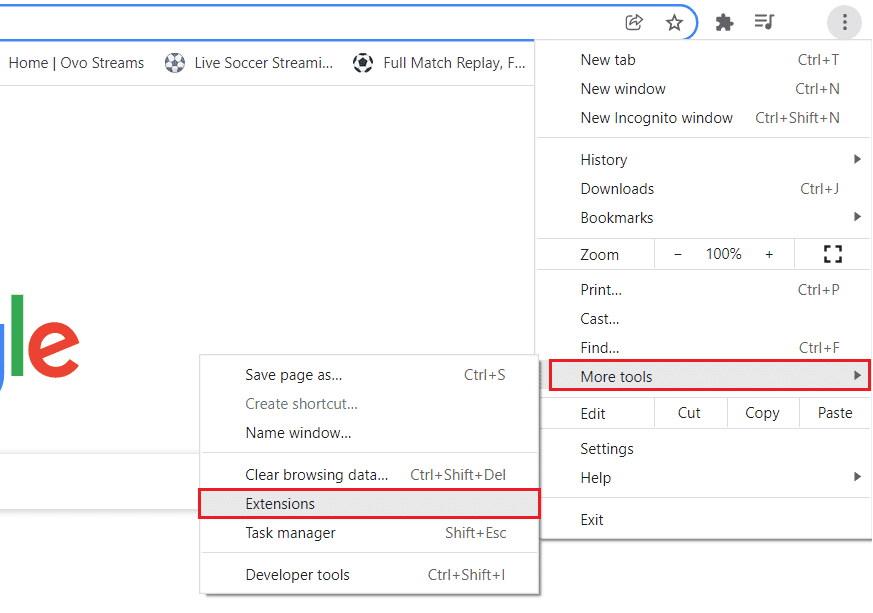
4. 토글 – 끄기 버튼을 클릭하여 모든 확장 기능을 비활성화합니다.
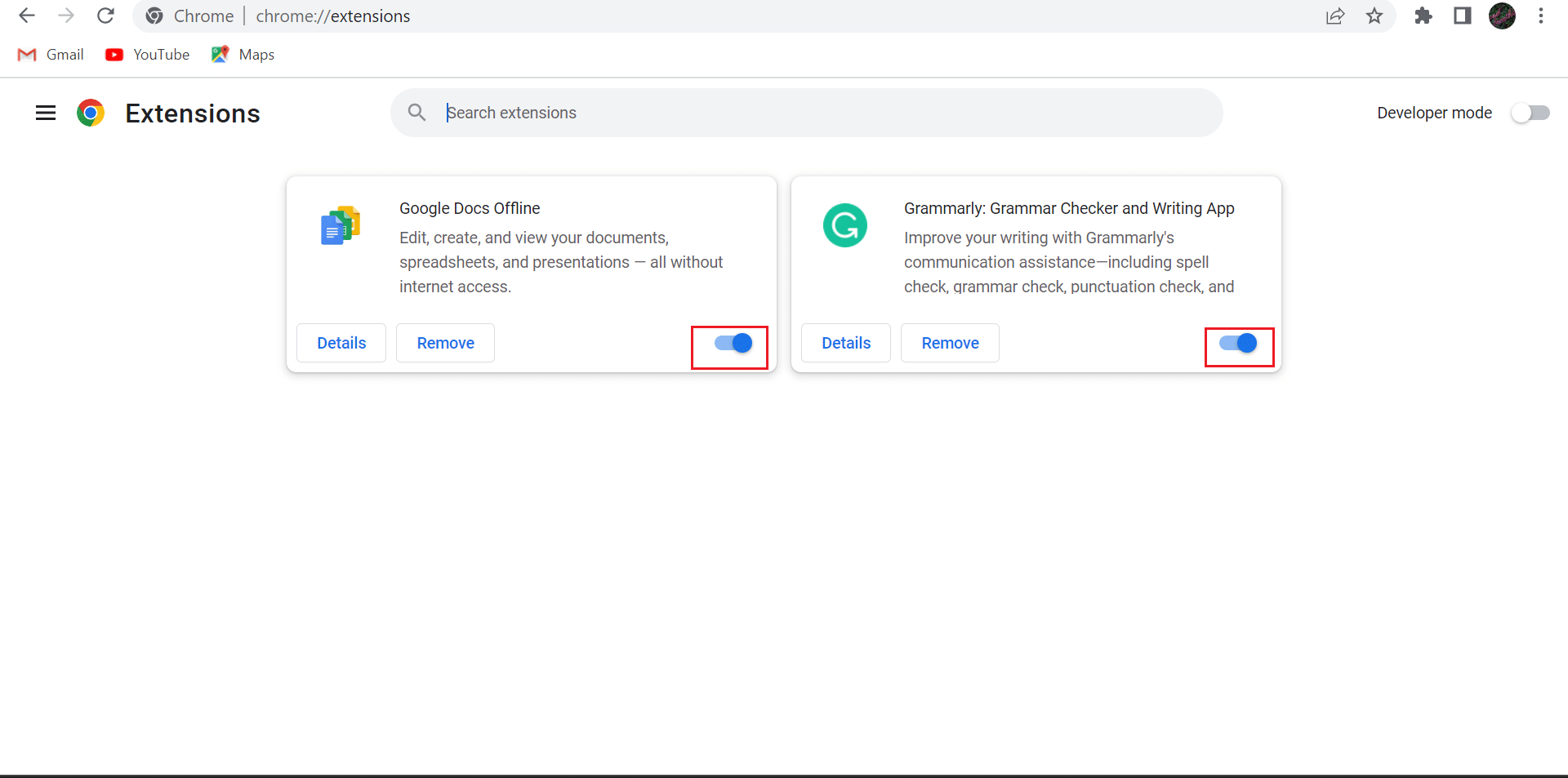
옵션 II: Google 크롬 확장 프로그램 제거
1. Chrome 페이지 오른쪽 모서리에 있는 세 개의 점을 클릭합니다.
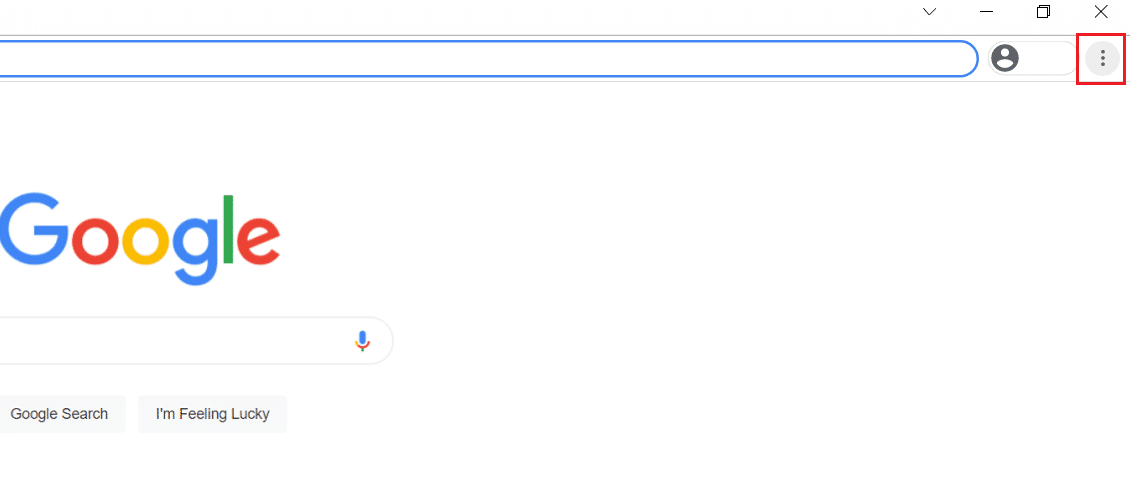
2. 이제 추가 도구를 클릭합니다.
3. 상황에 맞는 메뉴에서 확장 프로그램을 클릭합니다.
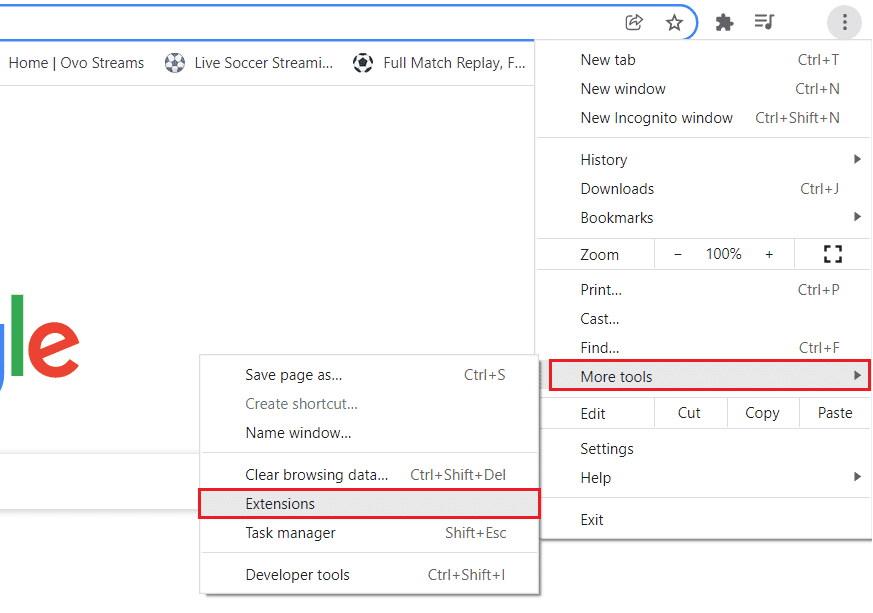
4. 그런 다음 해당 확장에 대한 제거 버튼을 클릭합니다.
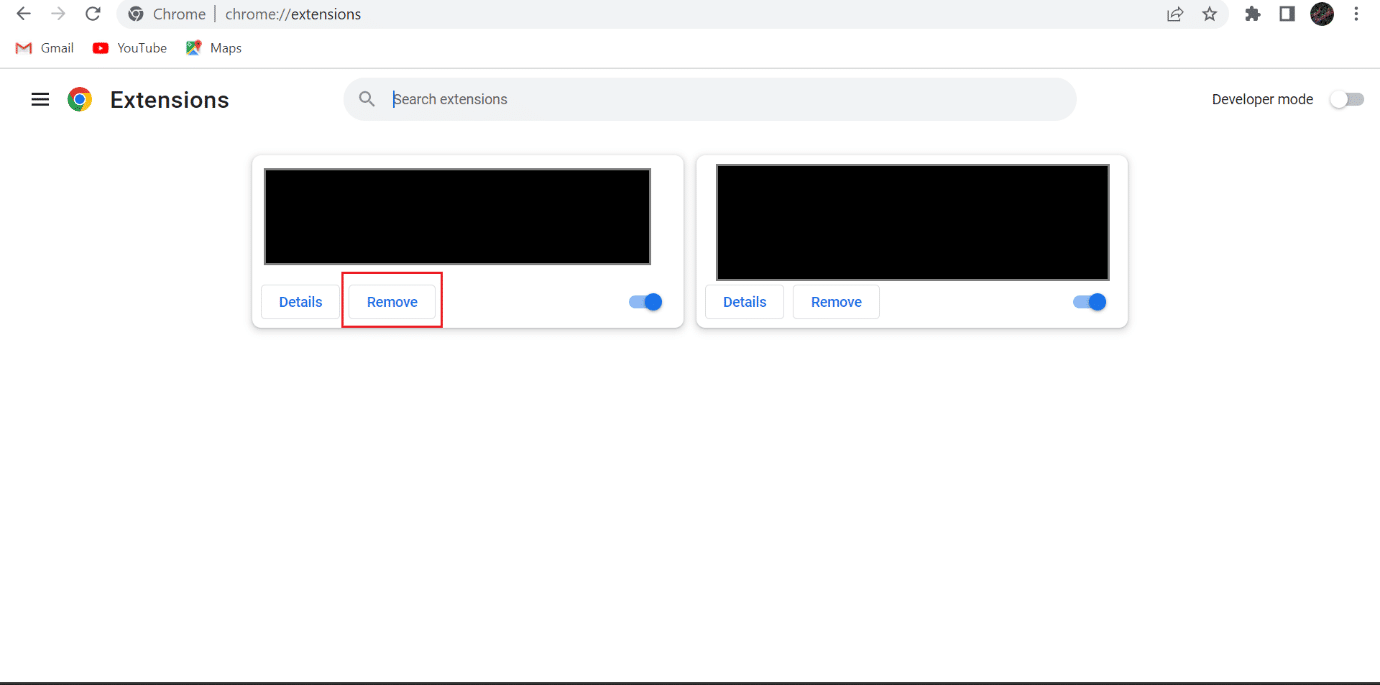
5. 마지막으로 제거를 선택합니다.
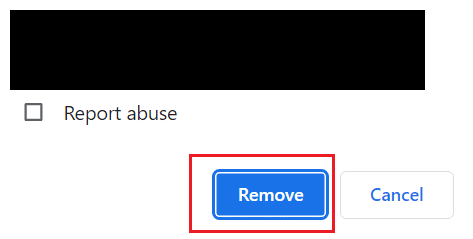
1G. QUIC 프로토콜 비활성화
QUIC(Quick UDP Internet Connections)는 Google에서 개발한 새로운 인터넷 전송 프로토콜입니다. 검색 엔진에서 열려는 웹 사이트가 실험적인 빠른 UDP 인터넷 연결 전송 계층 네트워크의 트래픽을 처리하도록 올바르게 구성되지 않은 경우 논의된 문제가 발생할 수 있습니다. QUIC 프로토콜을 비활성화하여 문제를 해결할 수 있습니다.
1. PC에서 크롬을 엽니다.
2. 주소 표시줄에 chrome://flags/#enable-quic를 입력하고 Enter 키를 누릅니다.
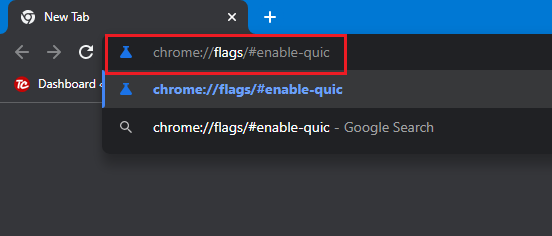
3. 실험적 QUIC 프로토콜에서 드롭다운 화살표 를 클릭합니다.
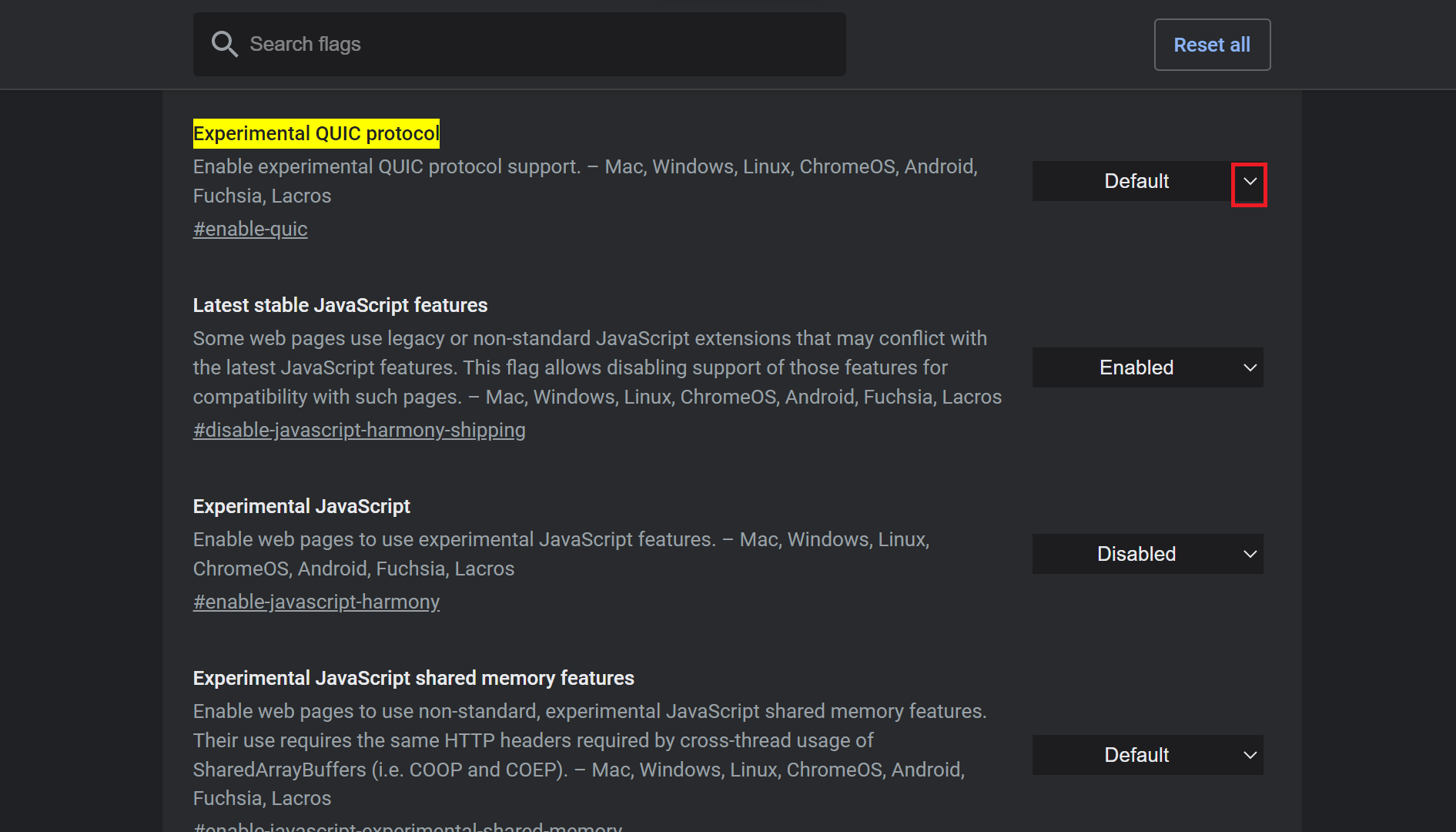
4. 비활성화 를 클릭합니다.
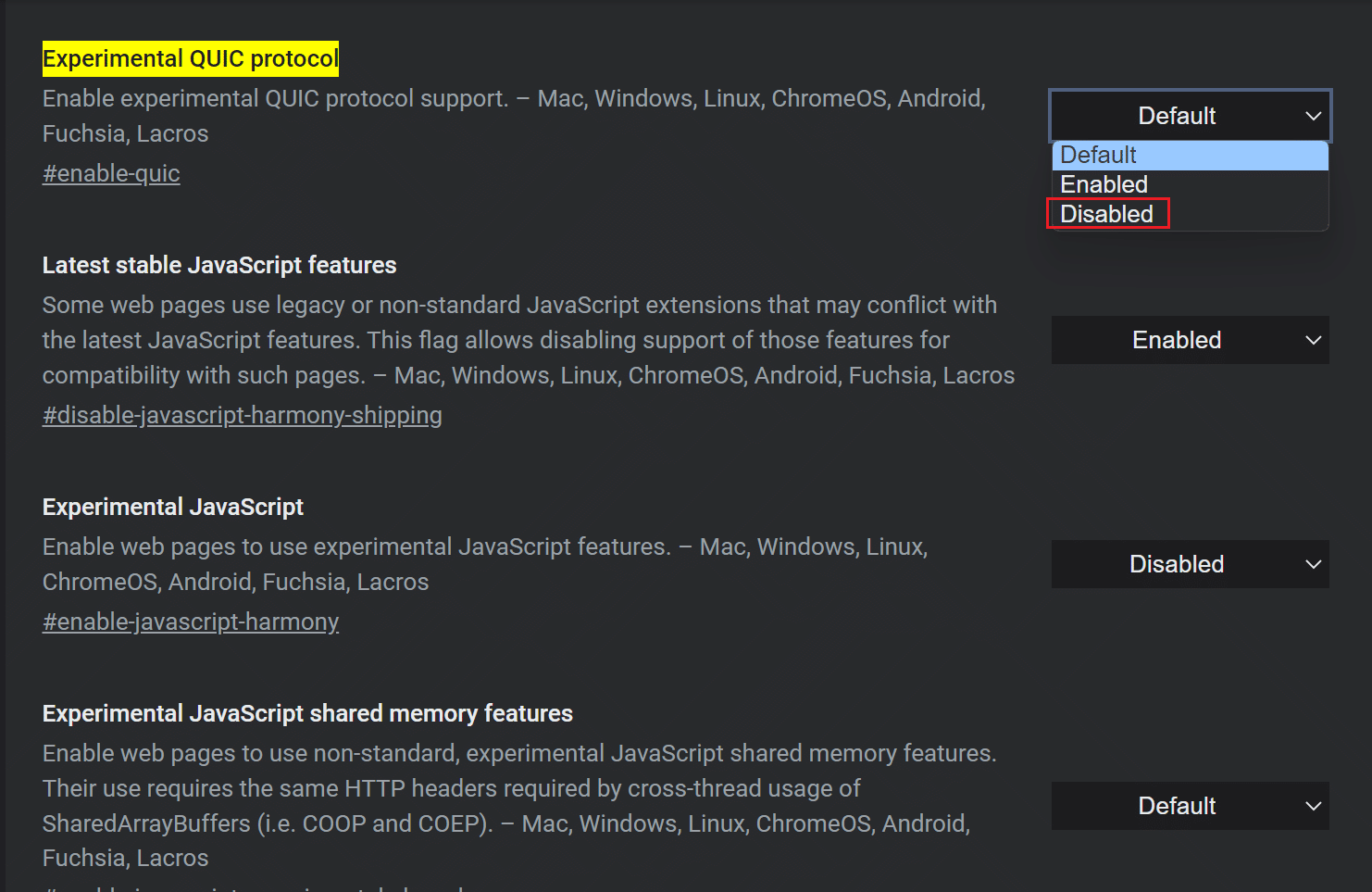
1H. 올바른 날짜 및 시간 설정
호스트는 잘못된 타임스탬프가 있는 데이터 패킷을 거부할 수 있습니다. 따라서 컴퓨터에서 정확한 날짜와 시간을 설정하십시오. ERR_HTTP2_PROTOCOL_ERROR 문제를 해결하려면 아래 언급된 단계를 사용하여 PC에서 정확한 날짜와 시간을 설정하세요.
1. Windows + I 키를 함께 눌러 PC에서 설정을 엽니다.
2. 다음으로 시간 및 언어를 선택합니다.
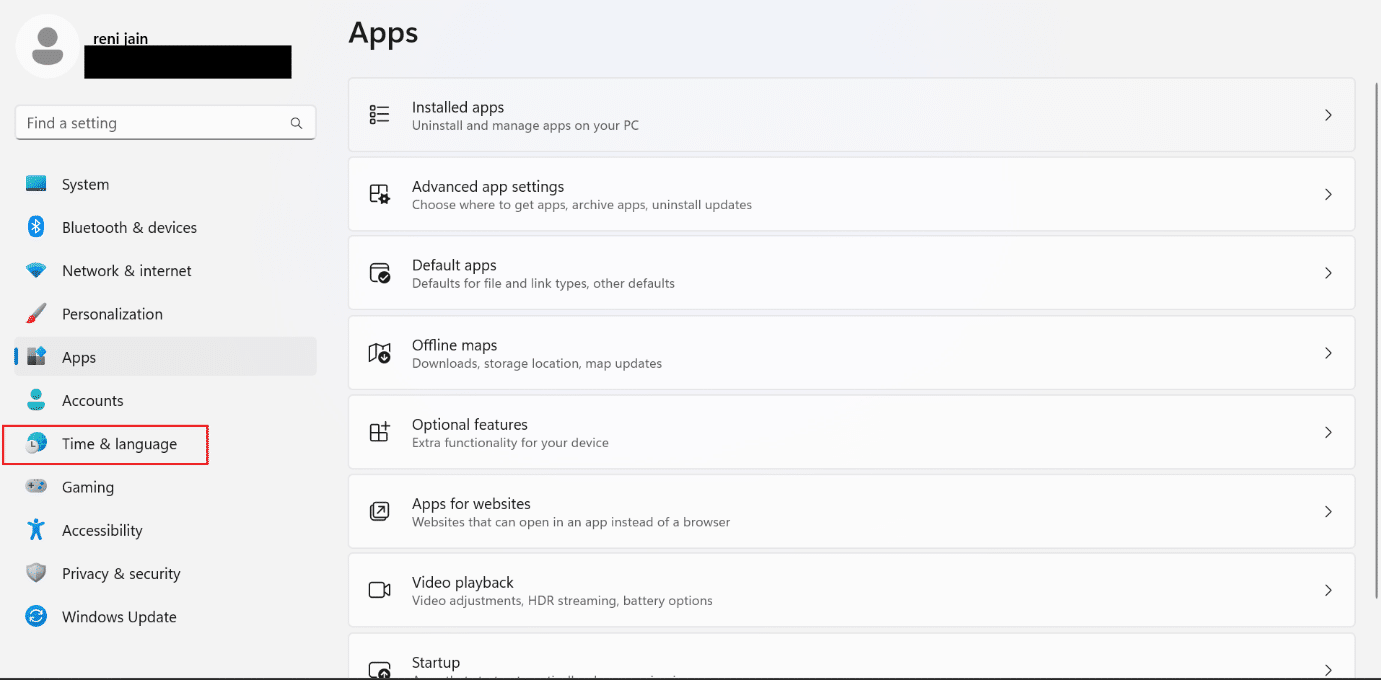
3. 그런 다음 날짜 및 시간 탭을 선택합니다.
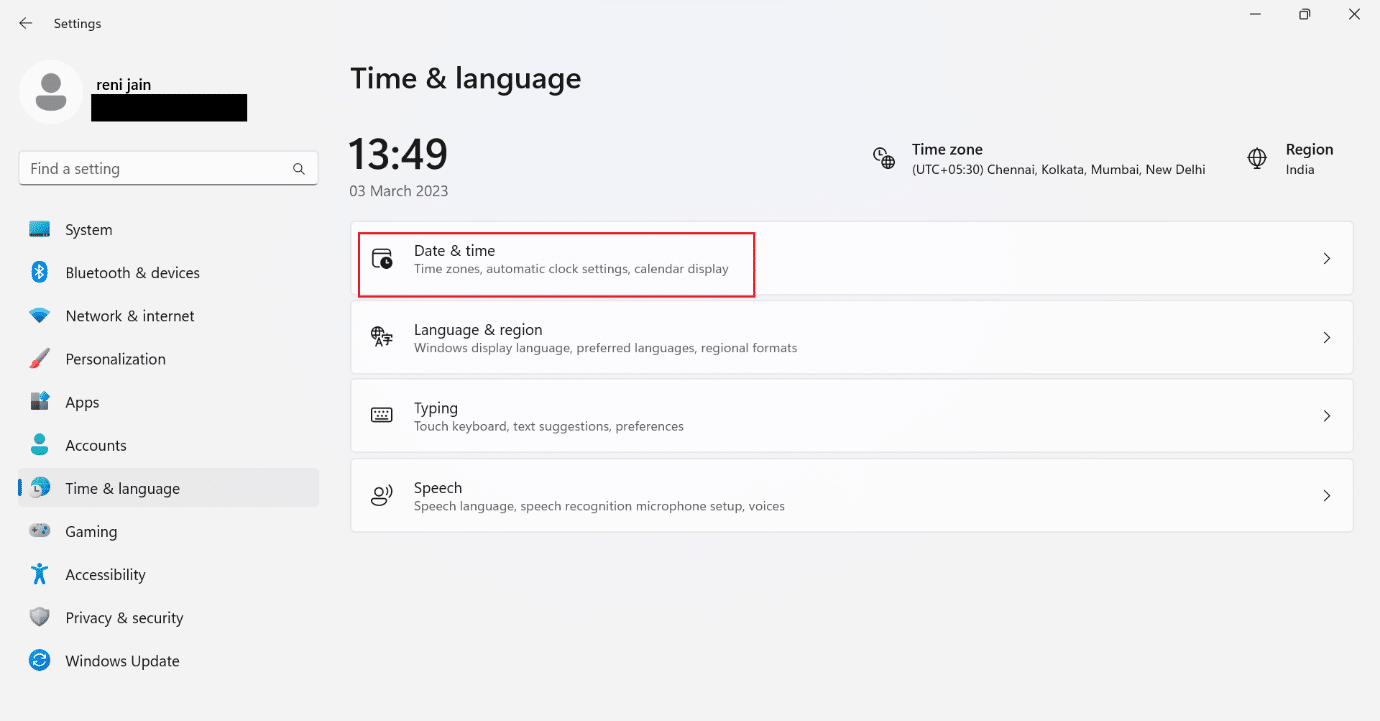
4. 이제 자동으로 시간 설정을 켭니다 .
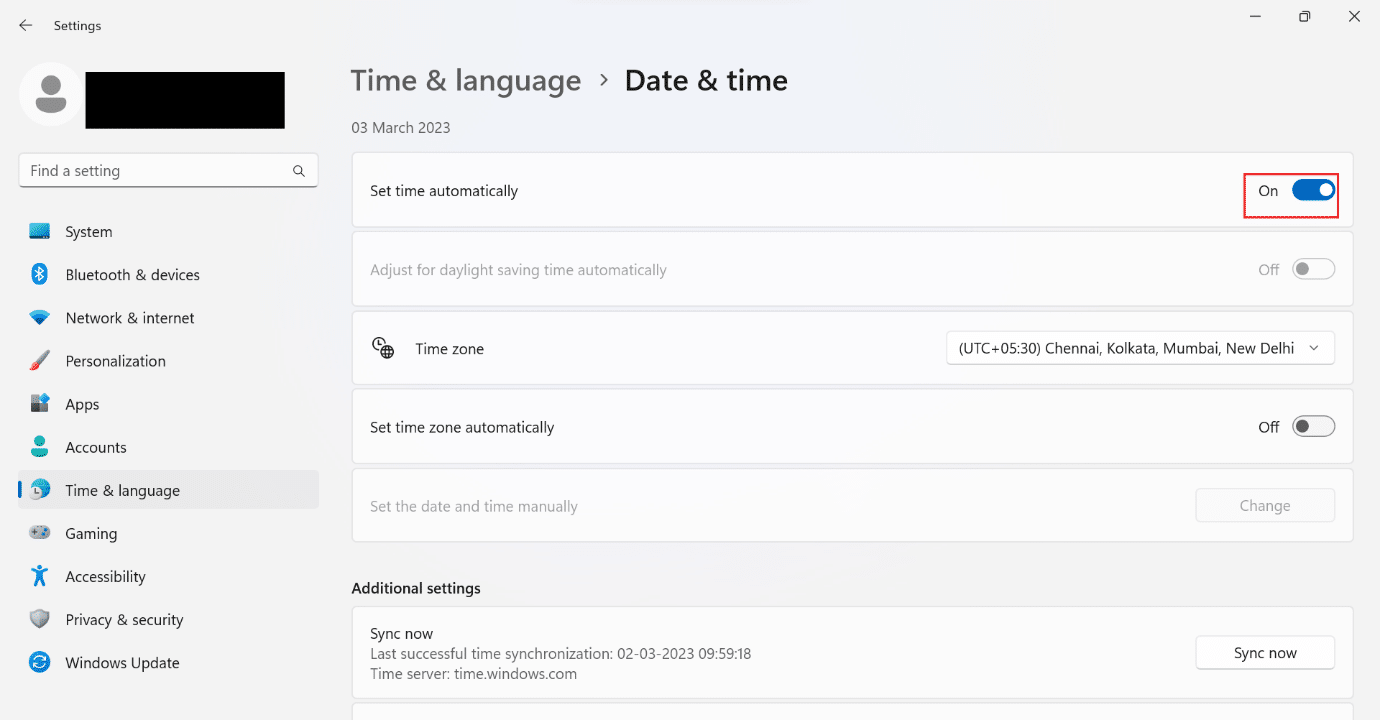
5. 여기에서 자동으로 시간대 설정을 켭니다.
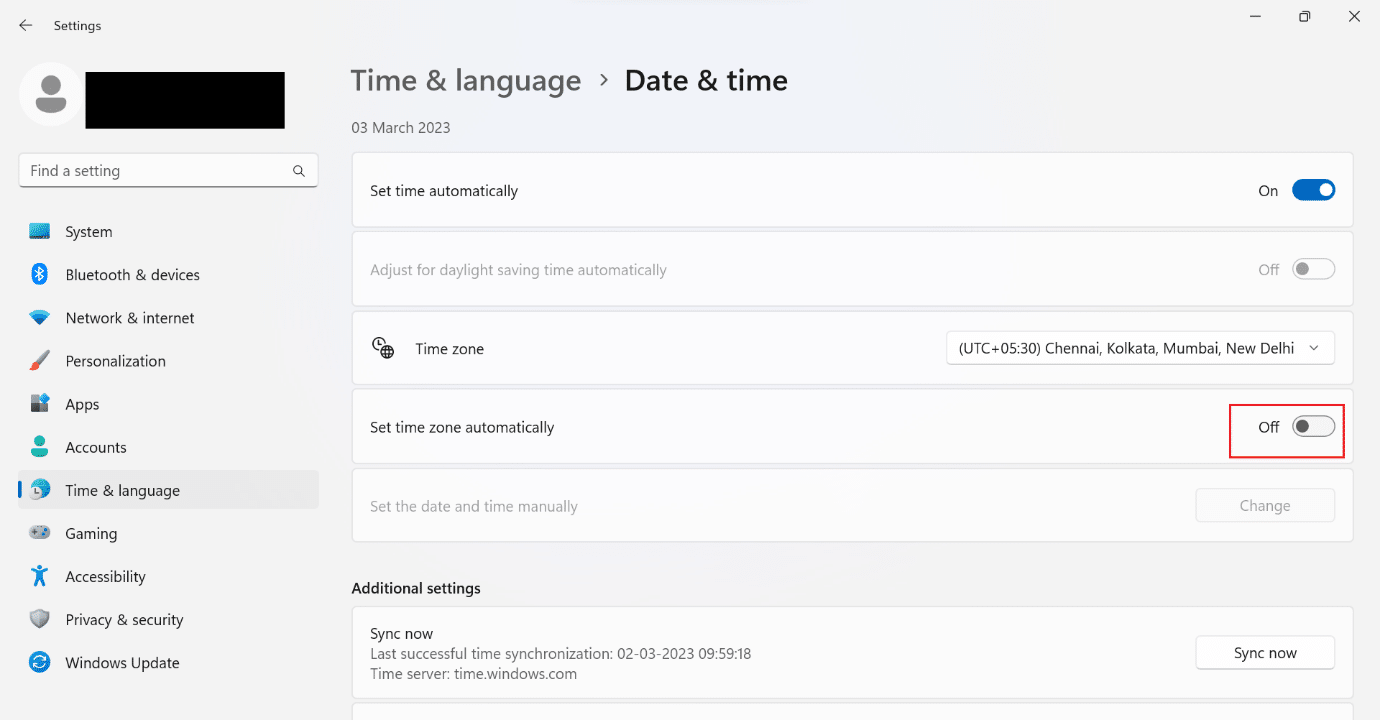
6. 그런 다음 아래로 스크롤하여 지금 동기화 버튼 을 선택합니다.
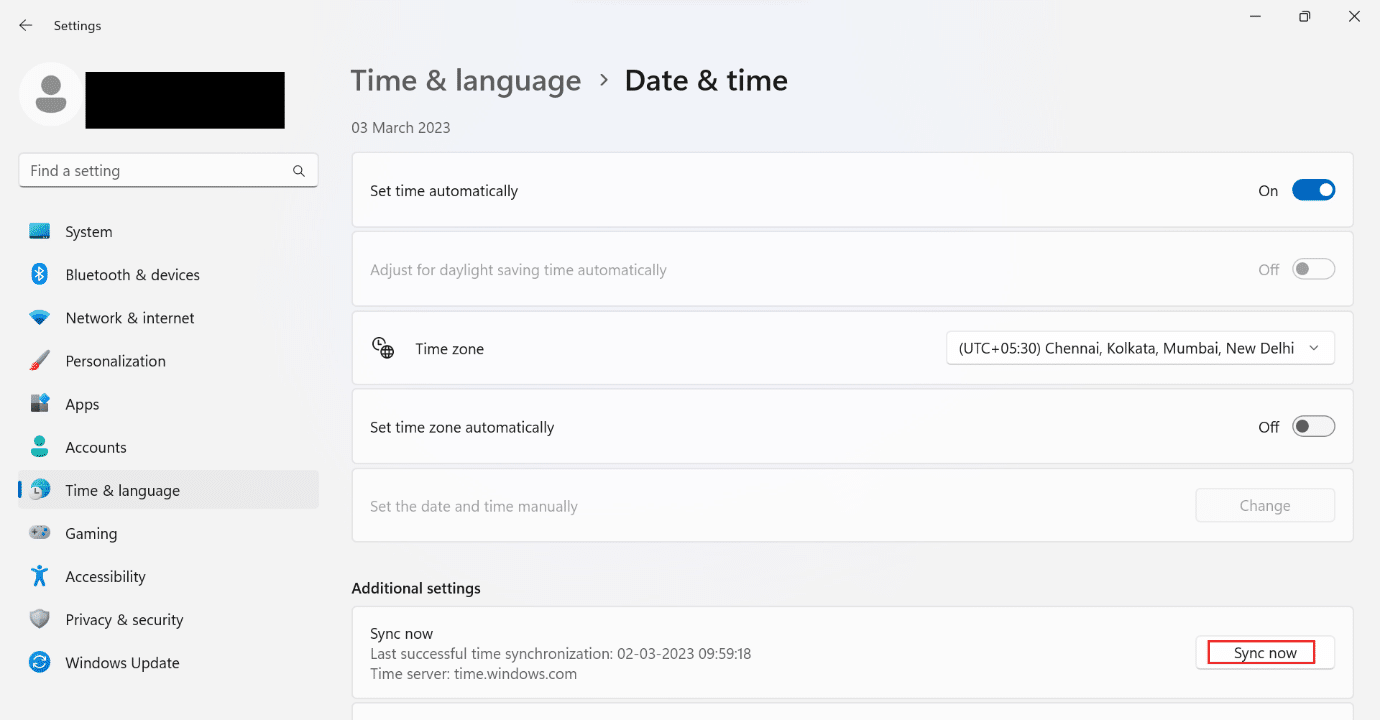
1I. VPN 사용
장치에서 VPN을 사용하지 않는 경우 VPN을 사용해 보십시오. VPN을 켜려면 아래 단계를 따르세요.
참고: 아래 언급된 단계는 NordVPN 에서 수행되었습니다.
1. 먼저 Windows 키 를 누릅니다.
2. 이제 검색 상자에 NordVPN을 입력하고 열기를 클릭합니다.
3. 그런 다음 다른 지역 서버를 선택하고 웹 페이지를 다시 열어보십시오.
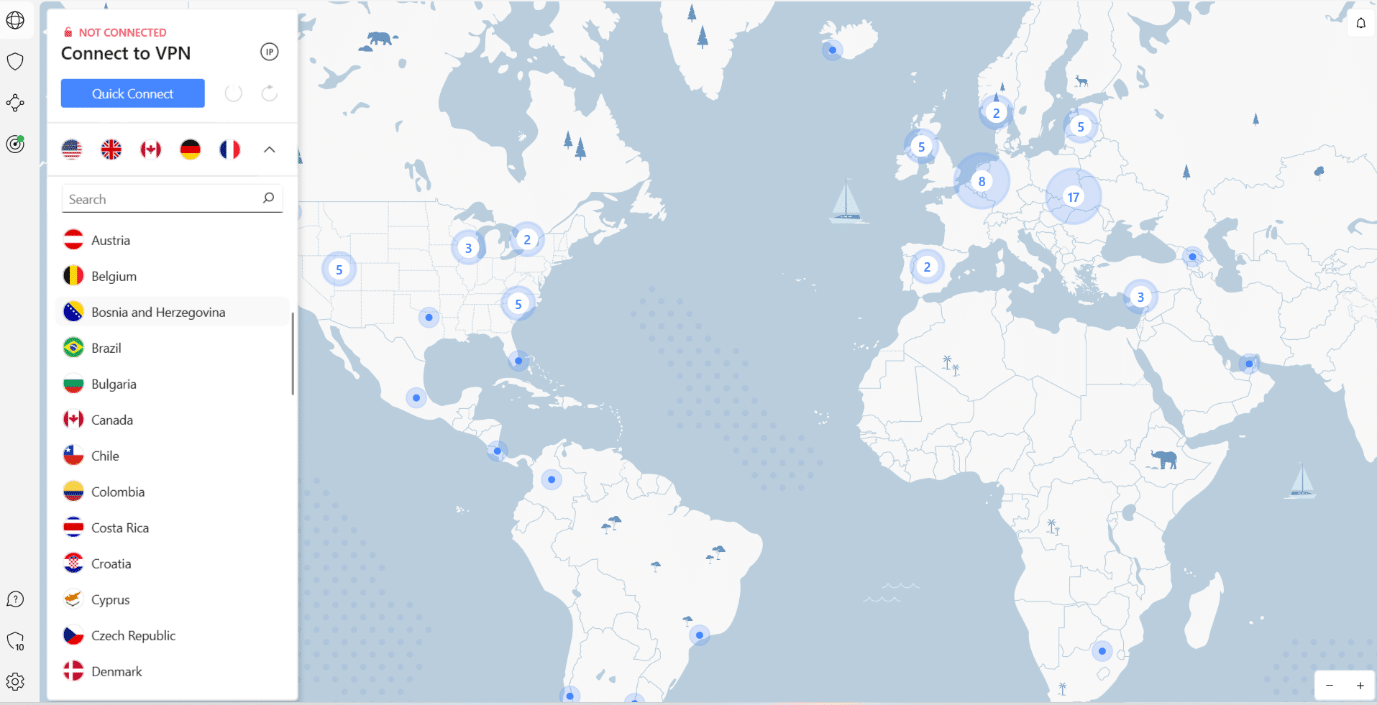
1J. VPN 및 프록시 비활성화
ERR_HTTP2_PROTOCOL_ERROR Chrome을 해결하려면 컴퓨터에서 VPN 및 프록시를 끕니다. 가이드를 사용하여 Windows 10에서 VPN 및 프록시를 비활성화하는 방법을 알아보세요. 이 방법이 도움이 되지 않았다면 다음 방법으로 이동하세요.
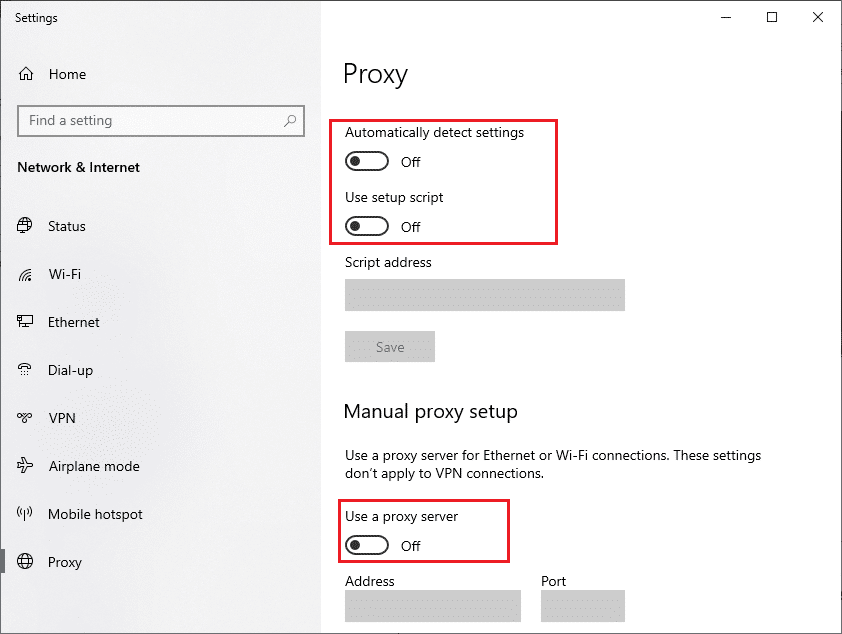
또한 읽기: Err 프록시 연결 실패 Chrome 오류 수정

방법 2: 쿠키 및 캐시 지우기
브라우저의 캐시가 손상될 수 있습니다. 따라서 ERR_HTTP2_PROTOCOL_ERROR Chrome을 수정하려면 논의된 브라우저에서 쿠키와 캐시를 지워야 합니다. Chrome에서 캐시 및 쿠키를 지우는 방법에 대한 전체 가이드를 따르세요.
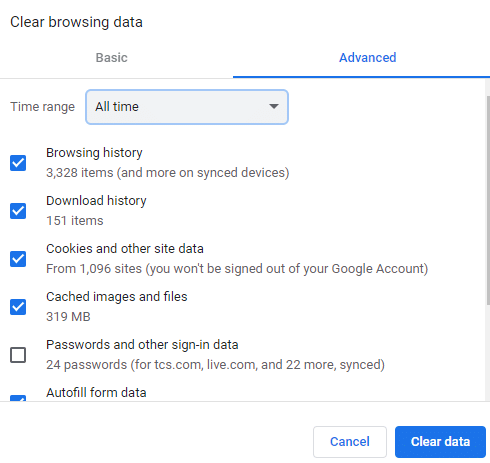
방법 3: Google 크롬 업데이트
사용 중인 검색 엔진이 최신이 아닌 경우 호환되지 않는 데이터 패킷으로 인해 웹 사이트에서 클라이언트 요청을 적극적으로 거부할 수 있습니다. 따라서 해당 웹 브라우저를 업데이트해야 합니다. 논의된 검색 엔진을 업데이트하는 방법을 알아보려면 아래 언급된 단계를 참조하십시오.
1. Windows 키를 누르고 검색 상자에 Google Chrome을 입력한 다음 열기를 클릭합니다.
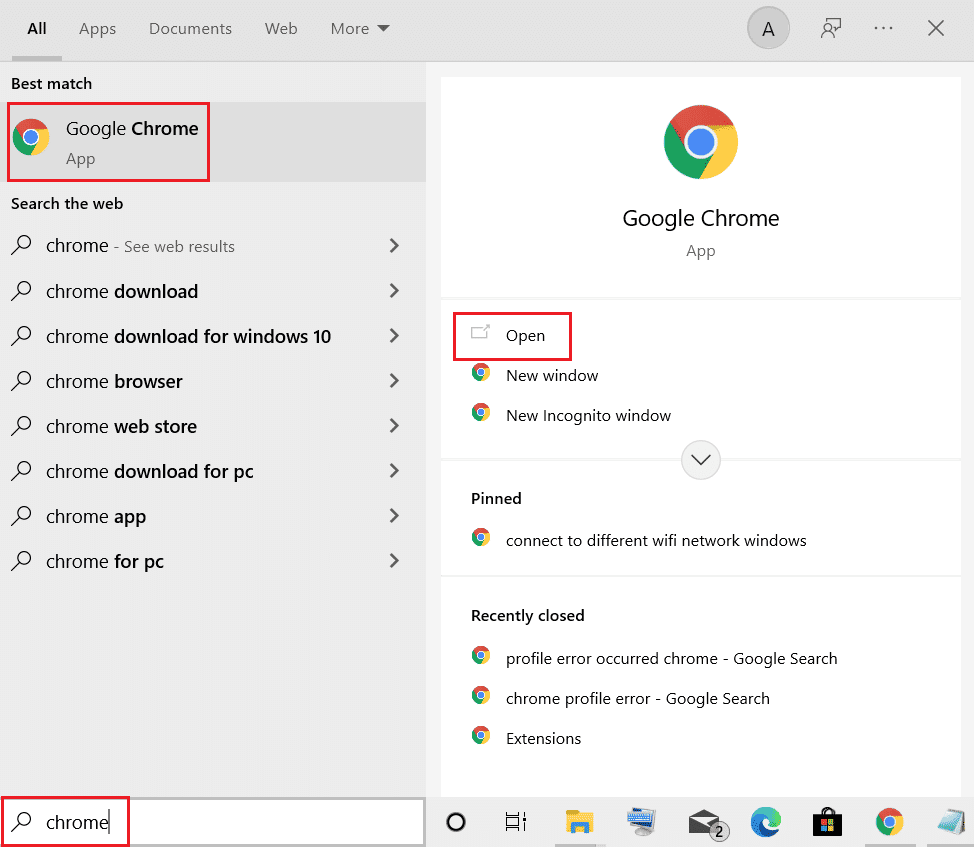
2. 그런 다음 점 세 개를 선택합니다.
3. 설정 을 클릭합니다.
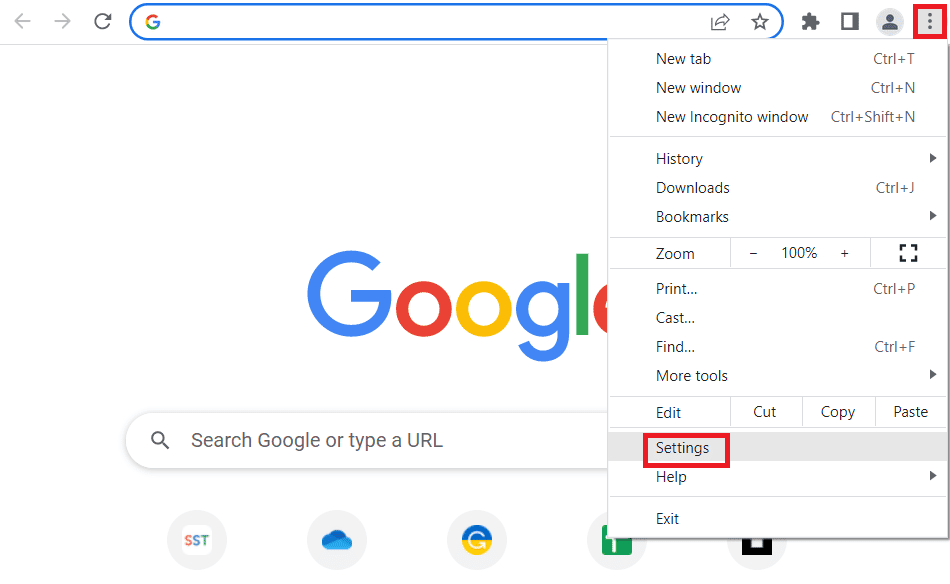
4. 그런 다음 Chrome 정보를 클릭합니다.
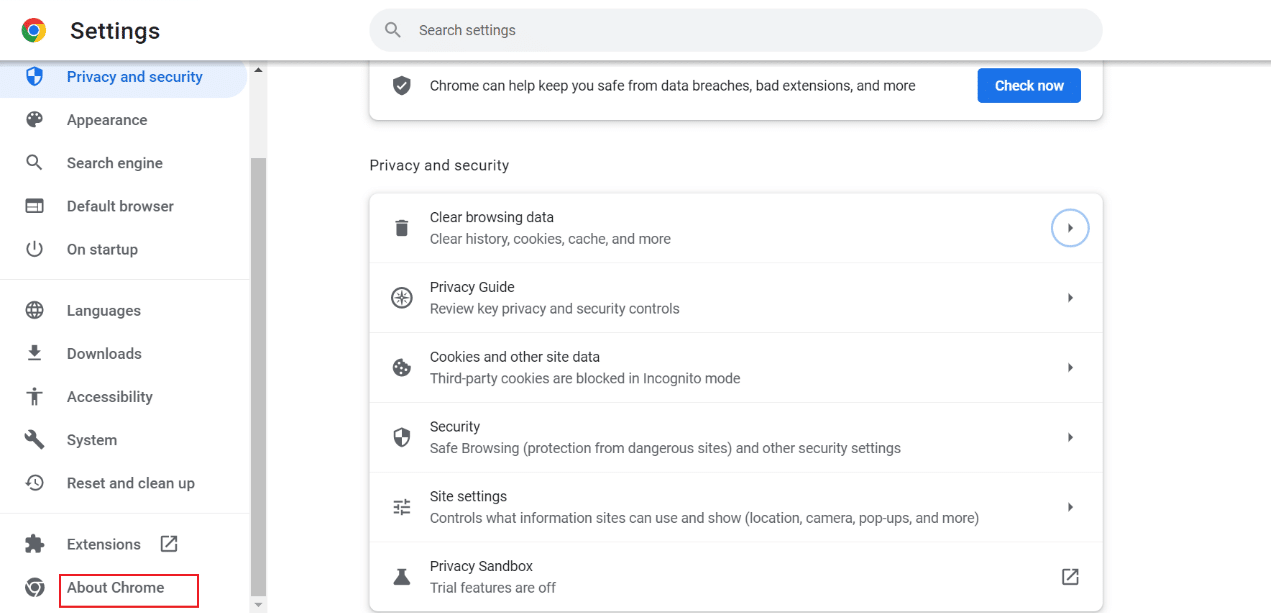
5A. 업데이트가 있는 경우 논의된 브라우저가 자동으로 업데이트됩니다. 업데이트되면 다시 시작 버튼을 클릭합니다.
5B. Google Chrome에서 브라우저가 업데이트되면 Chrome이 최신 버전으로 표시됩니다. 따라서 다음 방법으로 이동하십시오.
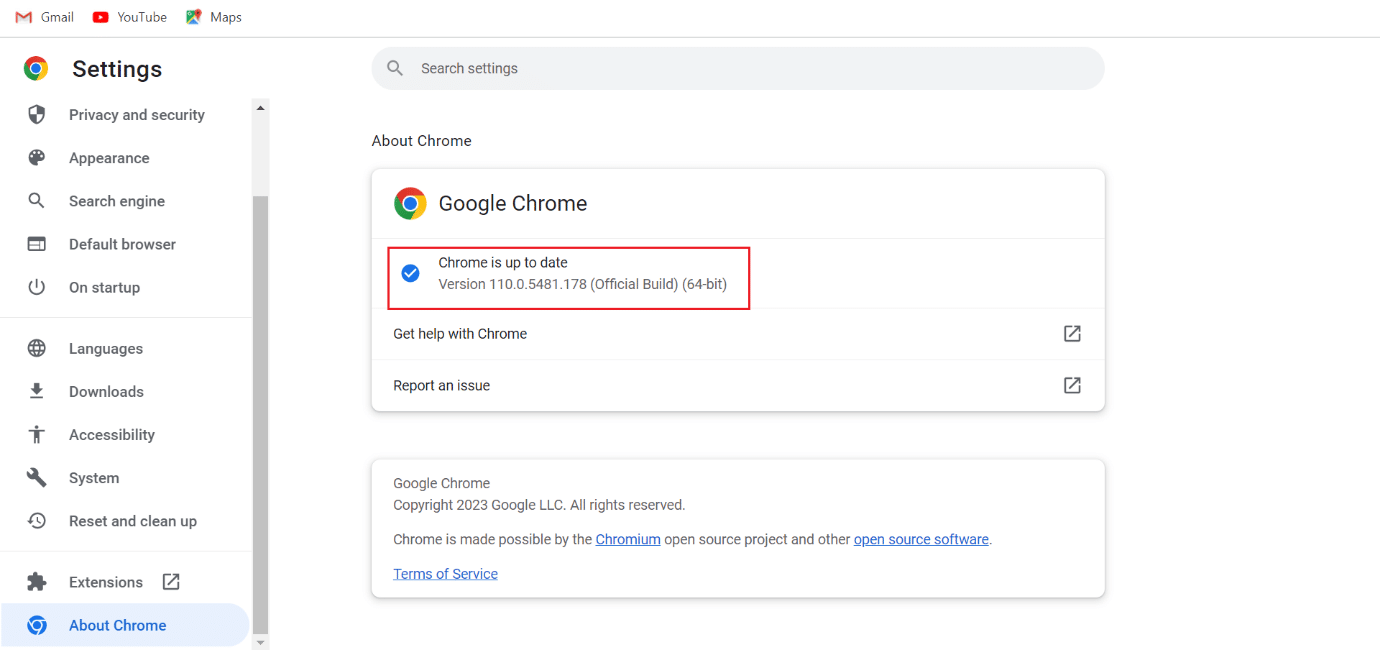
방법 4: Windows 업데이트
ERR_HTTP2_PROTOCOL_ERROR Chrome을 수정하는 다음 가능한 방법은 Windows 소프트웨어를 업데이트하는 것입니다. 오래된 운영 체제는 서버 또는 웹 사이트에서 호환되지 않는 데이터 패킷을 생성할 수 있습니다. 또한 장치가 오래되면 장치가 느리게 실행됩니다. 따라서 장치를 업데이트하는 것이 좋습니다. 가이드를 사용하여 Windows 11 업데이트를 다운로드하고 설치하는 방법을 알아볼 수 있습니다.
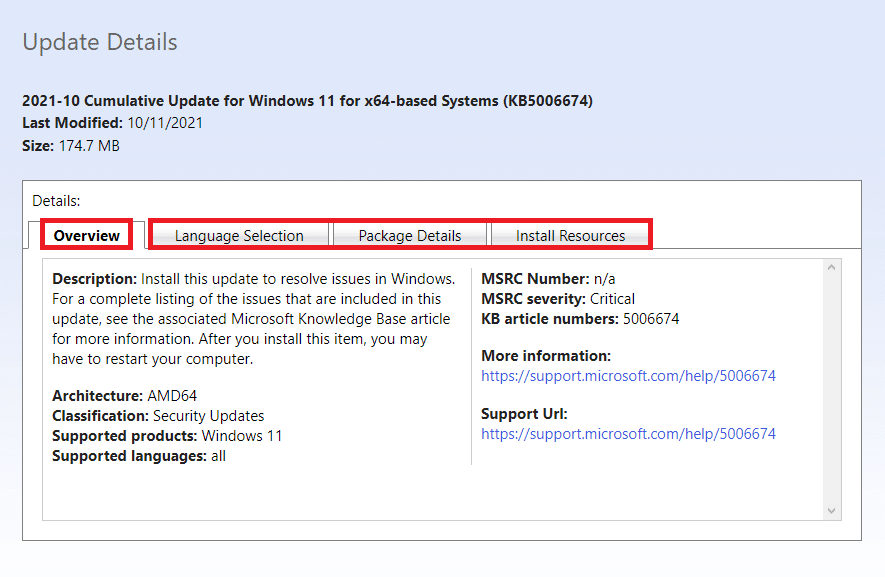
또한 읽기: Chrome에서 Twitter가 로드되지 않는 문제를 해결하는 13가지 방법
방법 5: Chrome 재설정
사용자 지정 환경을 위해 브라우저를 변경하면 인터넷을 탐색하는 동안 문제가 발생할 수 있습니다. 따라서 관련 엔진을 재설정하는 단계를 사용하십시오.
1. Windows 키를 누르고 Google Chrome을 입력한 다음 열기를 선택합니다.
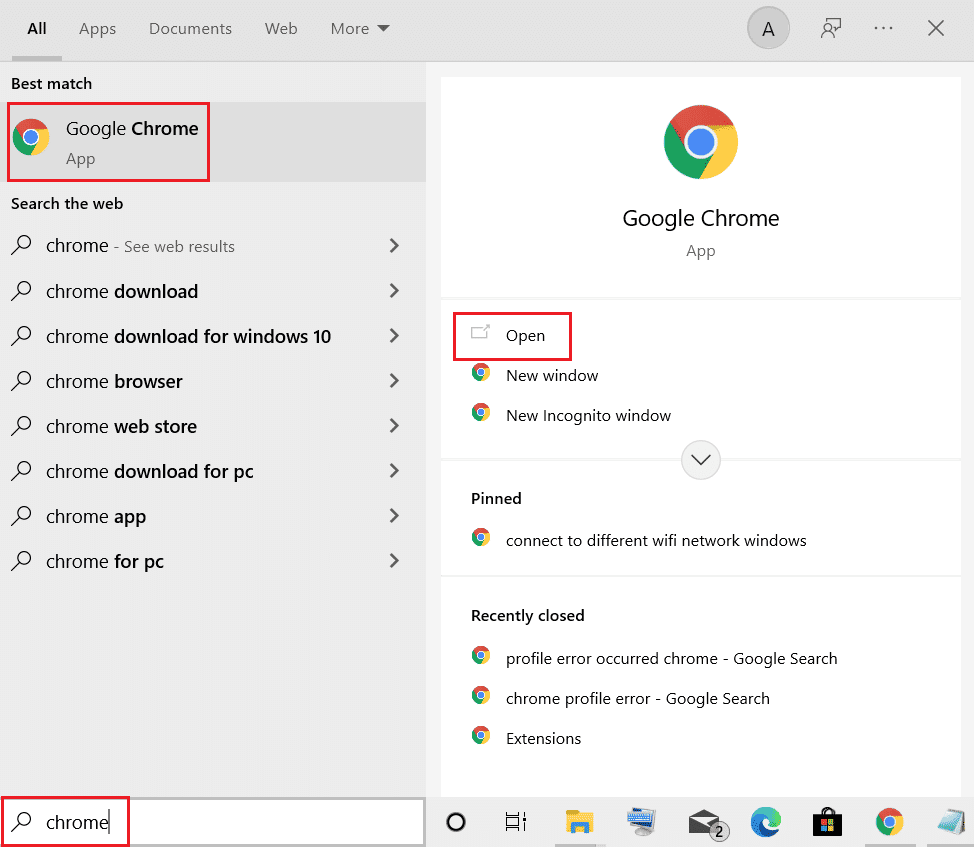
2. 그런 다음 점 세 개를 클릭합니다.
3. 다음으로 설정을 클릭합니다.
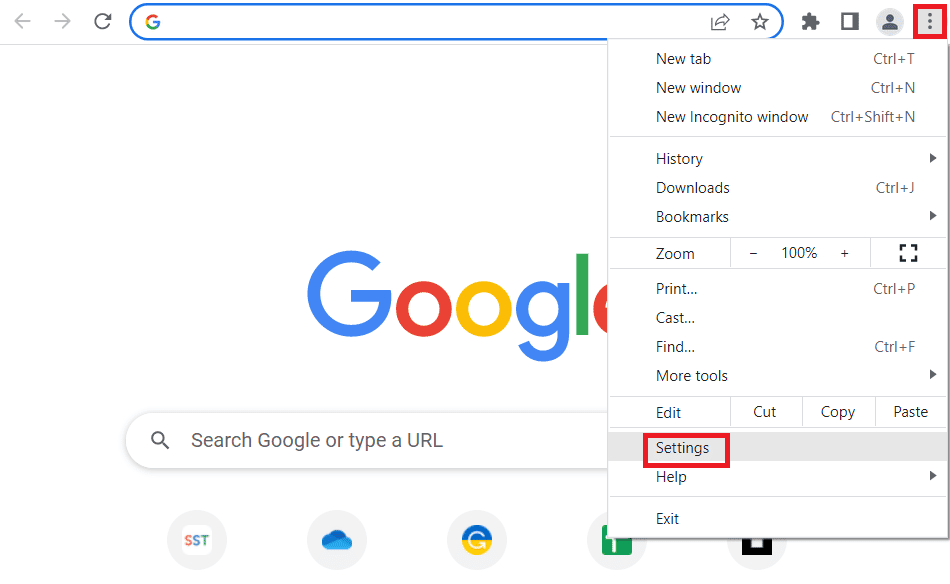
4. 여기에서 재설정 및 정리를 선택합니다.
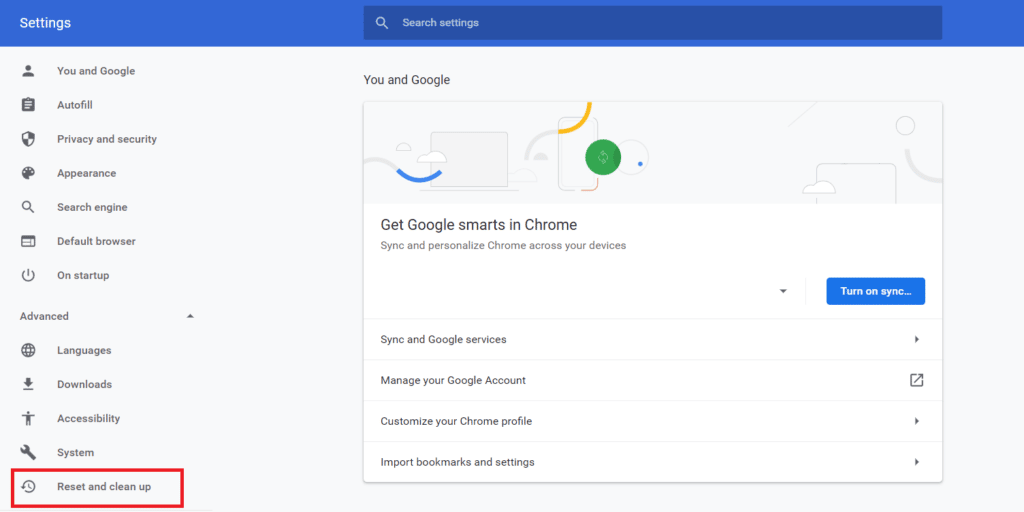
5. 재설정 및 정리에서 설정을 원래 기본값으로 복원을 선택합니다.
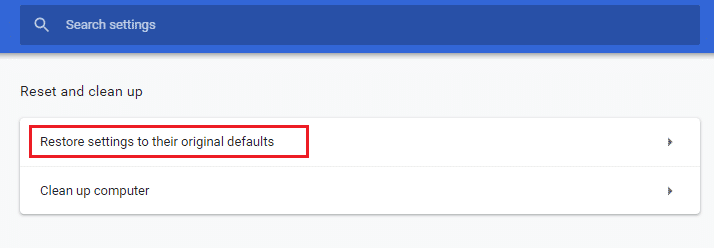
6. 설정 재설정을 선택합니다.
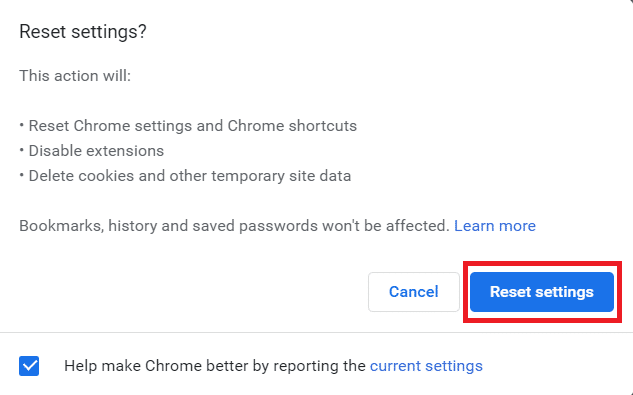
방법 6: 브라우저 재설치
Windows를 업데이트하고 브라우저를 재설정해도 ERR_HTTP2_PROTOCOL_ERROR가 해결되지 않으면 논의된 검색 엔진을 다시 설치해 보십시오. 브라우저를 다시 설치하면 설치된 브라우저가 최신 상태로 유지됩니다. 브라우저를 다시 설치하려면 브라우저를 제거한 다음 공식 웹 사이트에서 다운로드하십시오. 아래에 언급된 단계와 링크를 사용하여 각각 제거하고 다운로드합니다.
1. Windows + I 키를 동시에 눌러 설정을 엽니다.
2. 왼쪽 창에서 앱을 선택합니다.
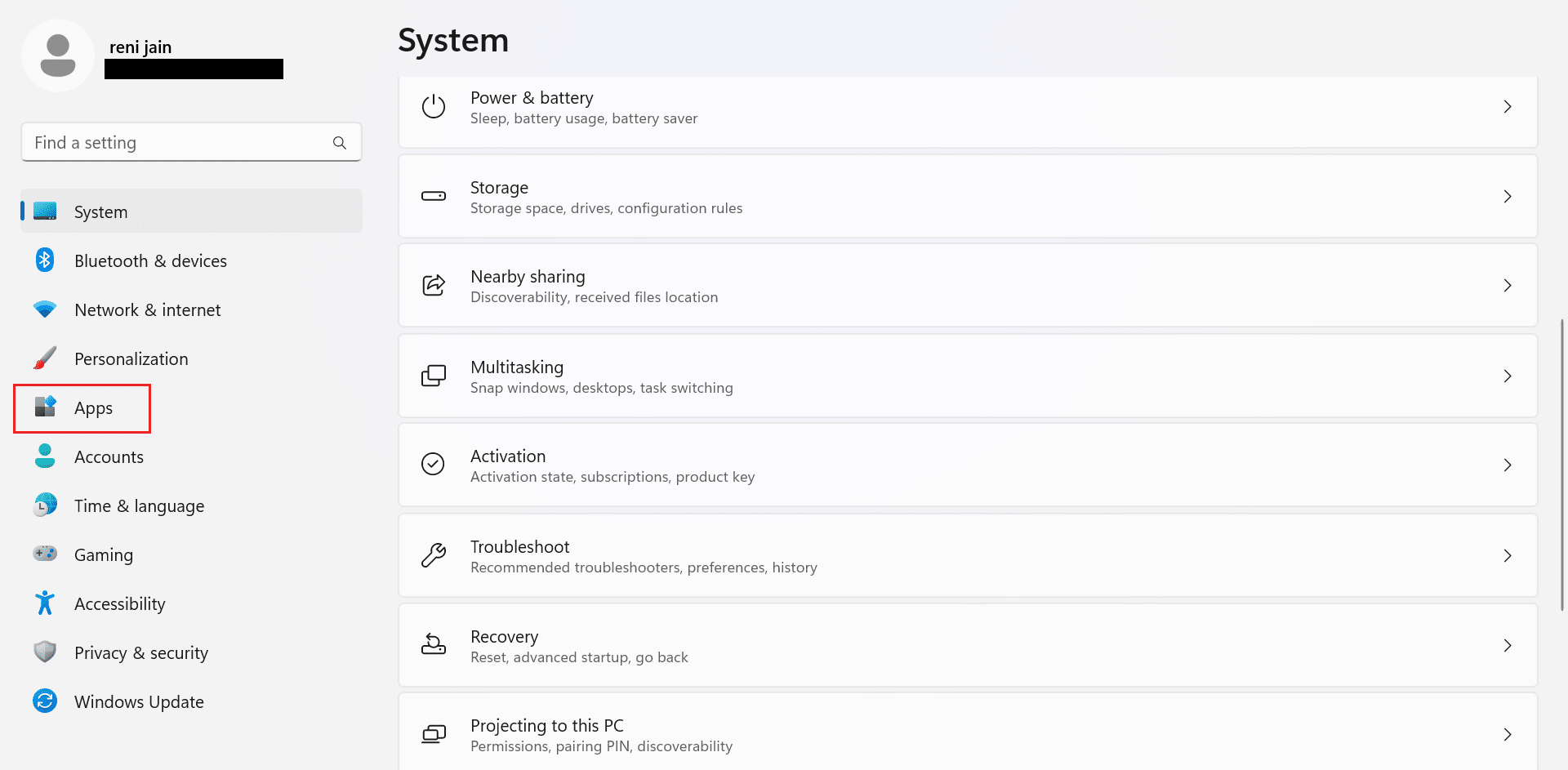
3. 다음으로 설치된 앱을 클릭합니다.
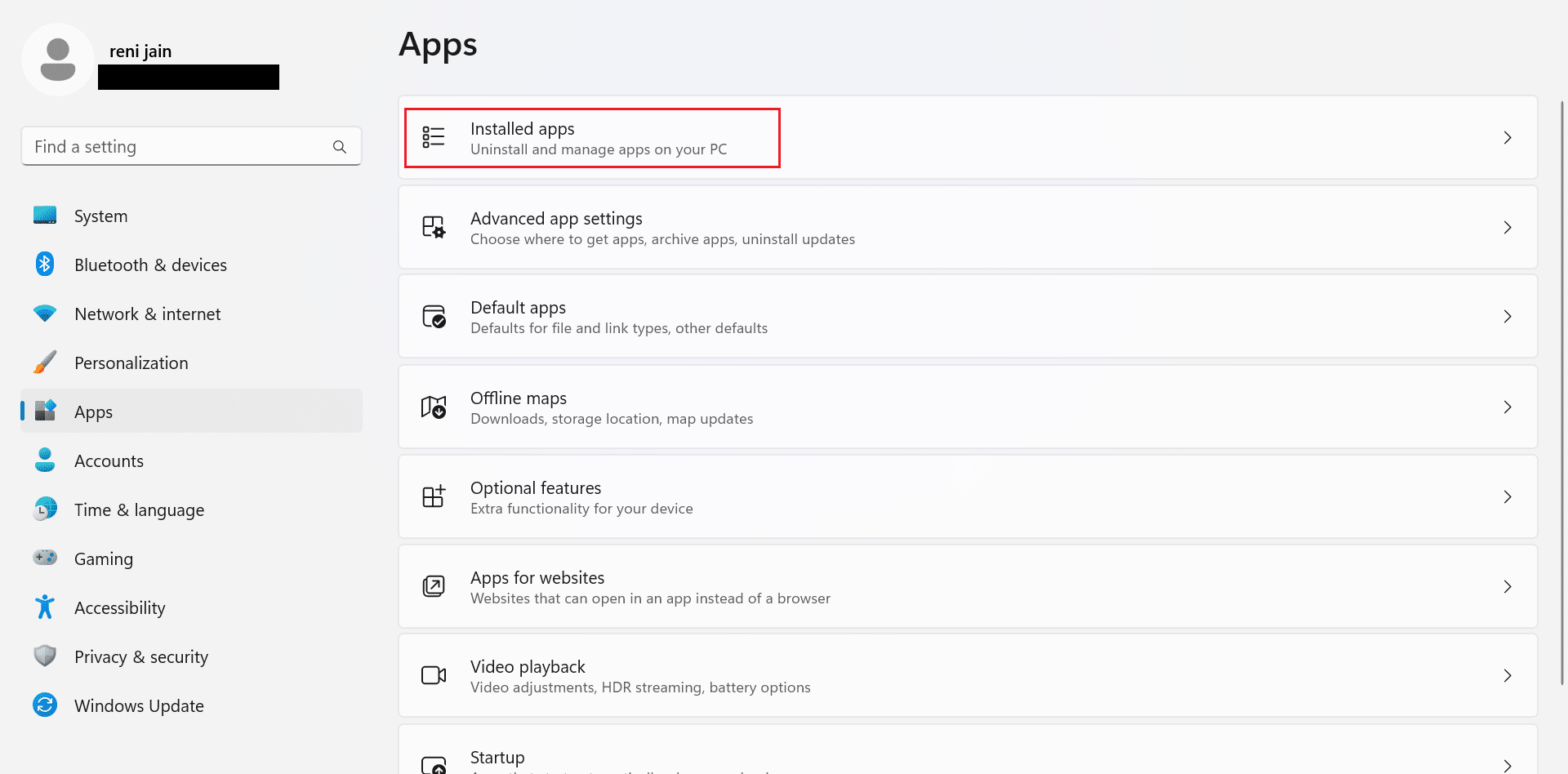
4. Google 크롬 앞에 있는 세 개의 점을 클릭합니다.
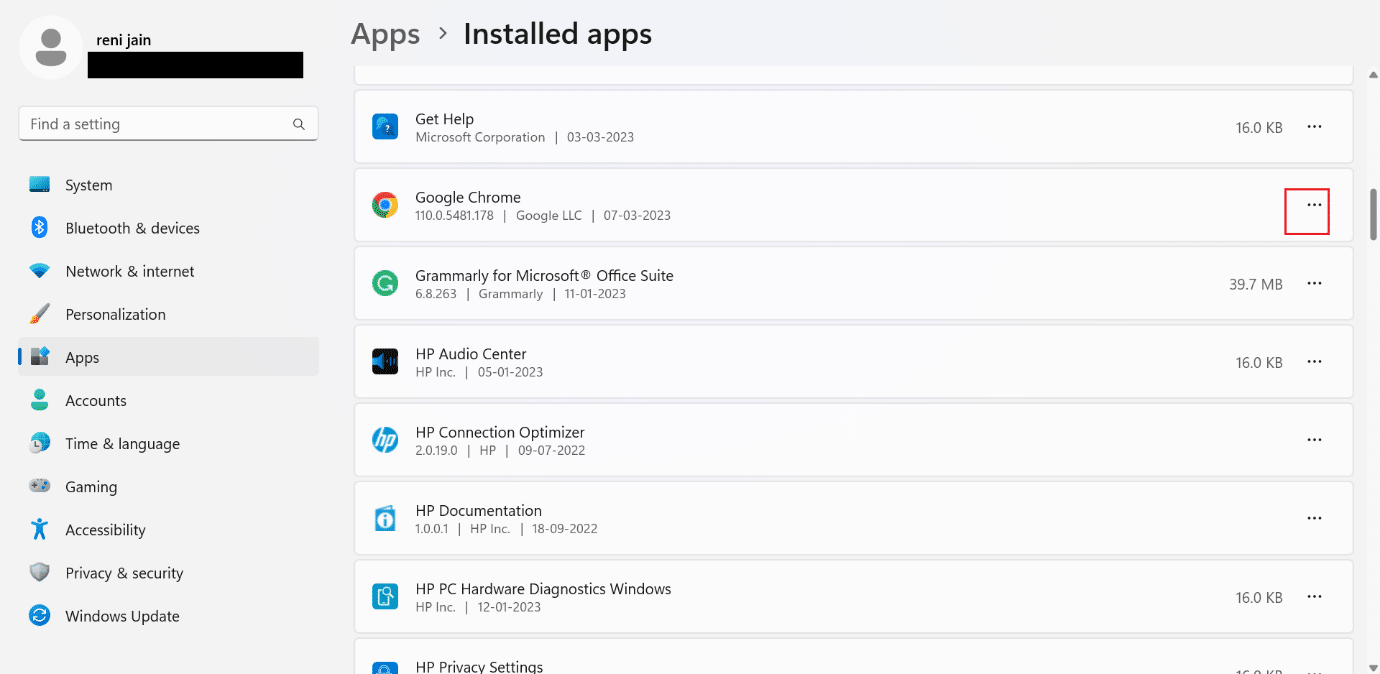
5. 컨텍스트 메뉴에서 제거를 클릭합니다.
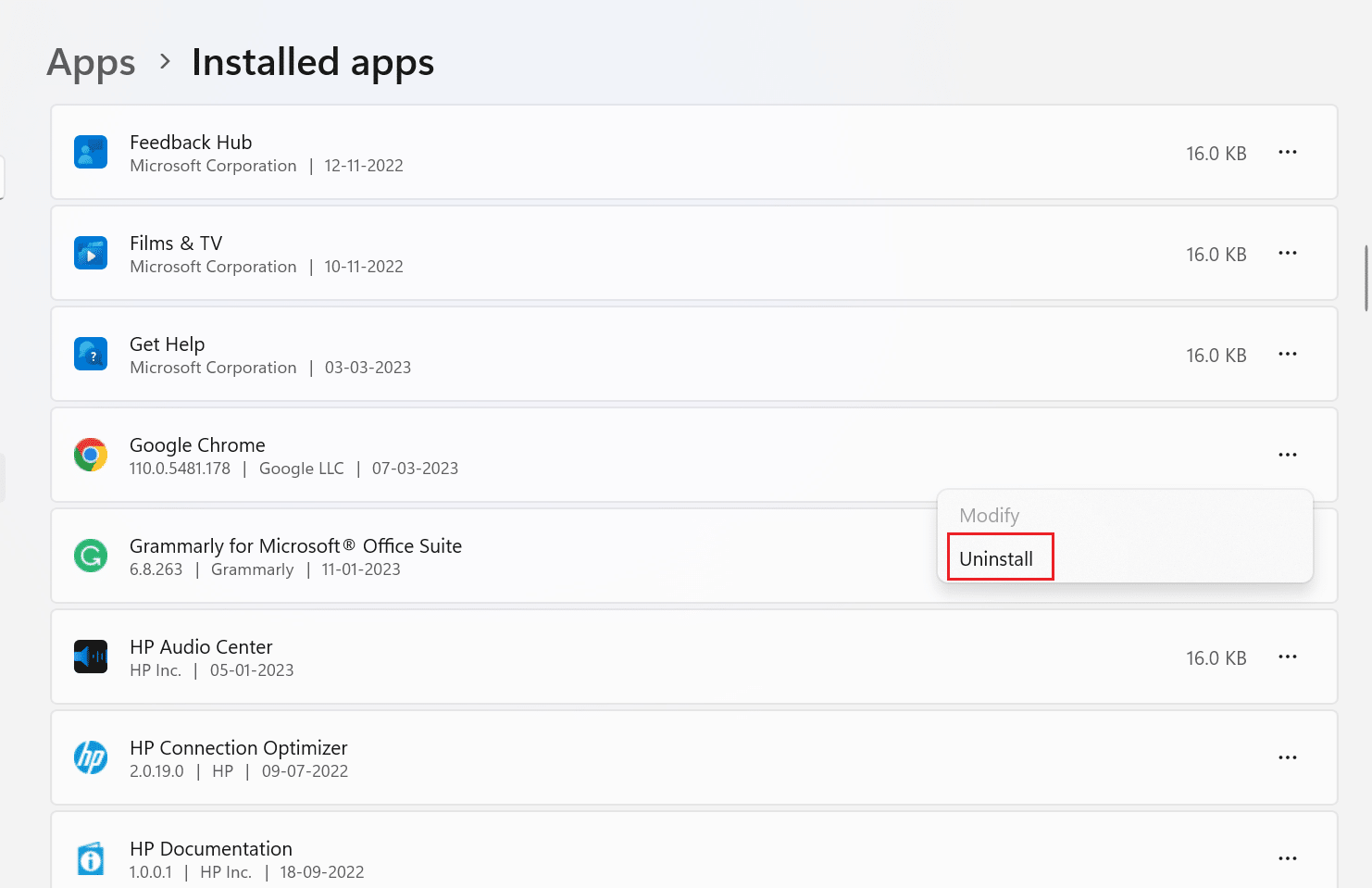
6. 그런 다음 제거를 선택합니다.
7. 그런 다음 Windows + R 키를 눌러 실행 대화 상자를 엽니다.
8. 이제 상자에 %localappdata%를 입력하고 Enter 키를 누릅니다.
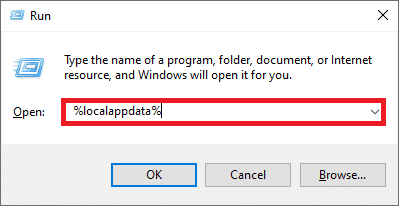
9. 그런 다음 Google 폴더를 두 번 클릭하여 엽니다.
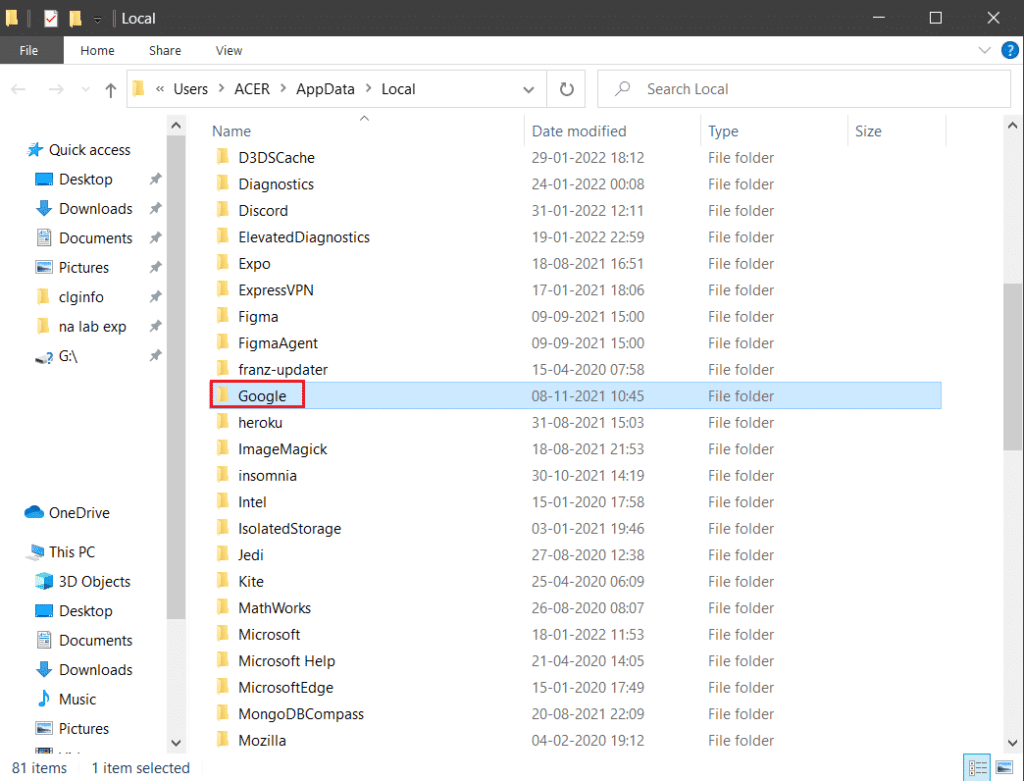
10. Chrome 폴더를 마우스 오른쪽 버튼으로 클릭하고 상황에 맞는 메뉴에서 삭제 를 클릭합니다.
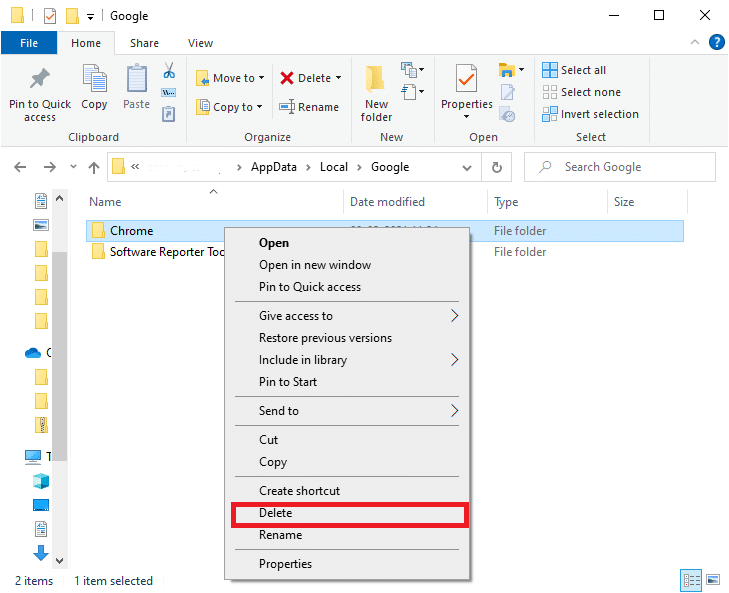
11. Windows + R 키를 함께 눌러 장치에서 실행 대화 상자를 엽니다.
12. 실행 대화 상자에 %appdata%를 입력하고 확인을 클릭합니다.
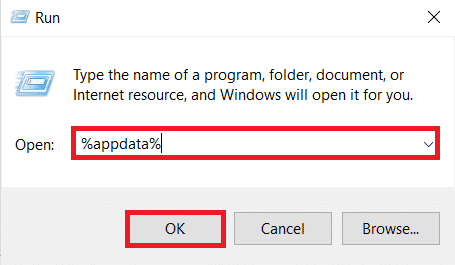
13. 다음으로 이 방법의 9~10단계를 반복합니다 .
14. 이제 PC를 다시 시작합니다 .
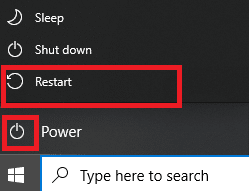
15. 그런 다음 PC에서 내장 브라우저를 엽니다. 그런 다음 공식 Chrome 사이트를 사용하여 컴퓨터에 검색 엔진을 다운로드합니다.
16. Chrome 다운로드를 선택합니다.
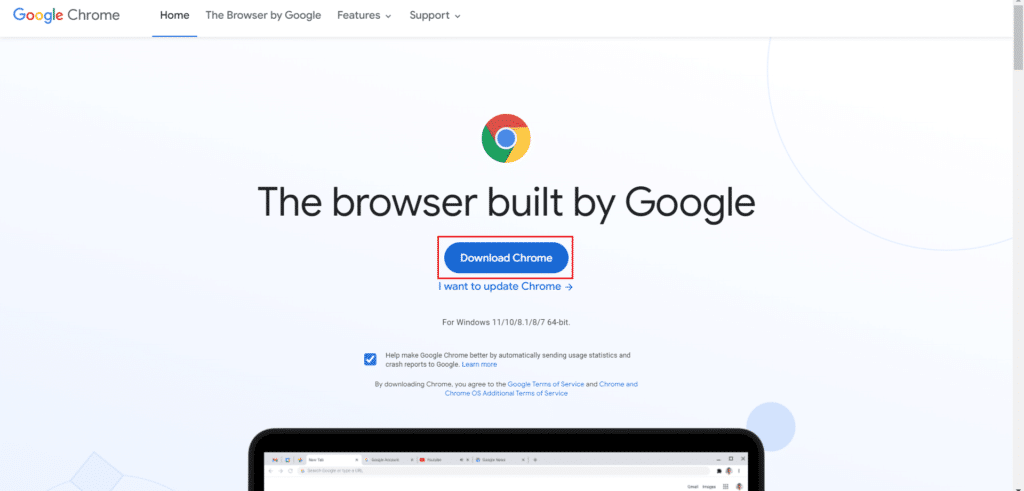
17. 설치 파일을 실행하고 화면의 지시에 따라 진행합니다.
또한 읽기: Google 크롬 서버에서 데이터 없음 오류 전송 수정
방법 7: 충돌하는 업데이트 제거
운영 체제 업데이트를 설치한 후 논의된 ERR_HTTP2_PROTOCOL_ERROR가 발생한 경우 업데이트를 제거하십시오. 업데이트를 제거하려면 아래에 언급된 단계를 읽으십시오.
1. Windows + I 키를 동시에 눌러 컴퓨터에서 설정을 엽니다.
2. Windows 업데이트 탭을 클릭합니다.
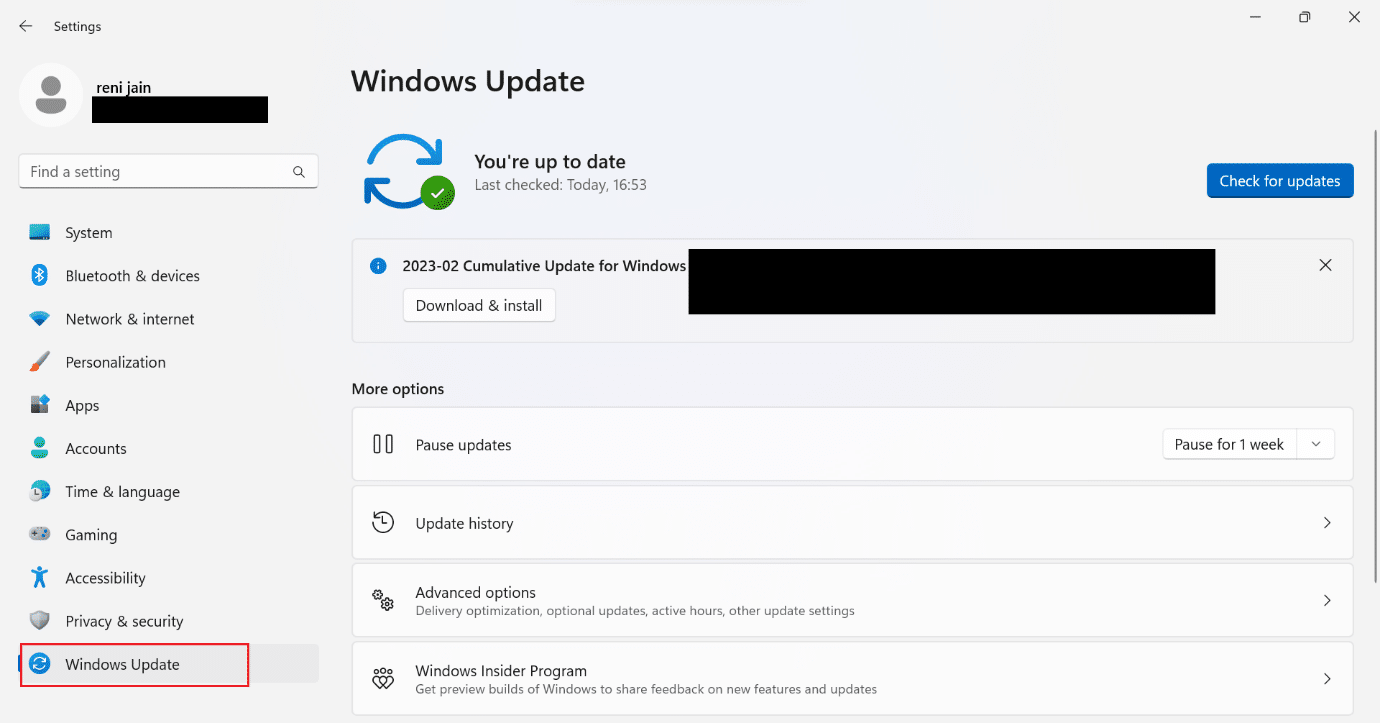
3. 이제 업데이트 기록 .
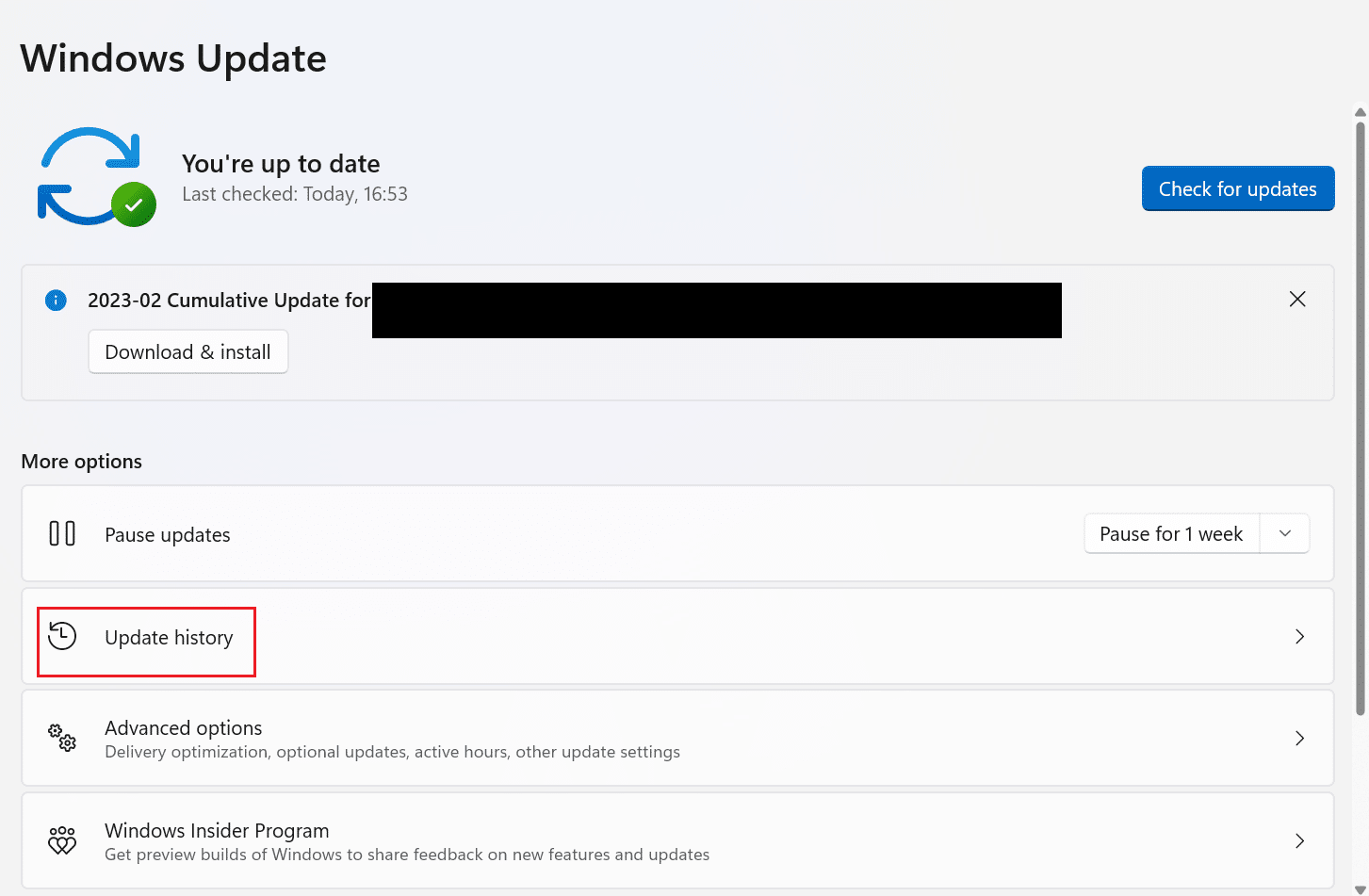
4. 업데이트 제거를 클릭합니다.
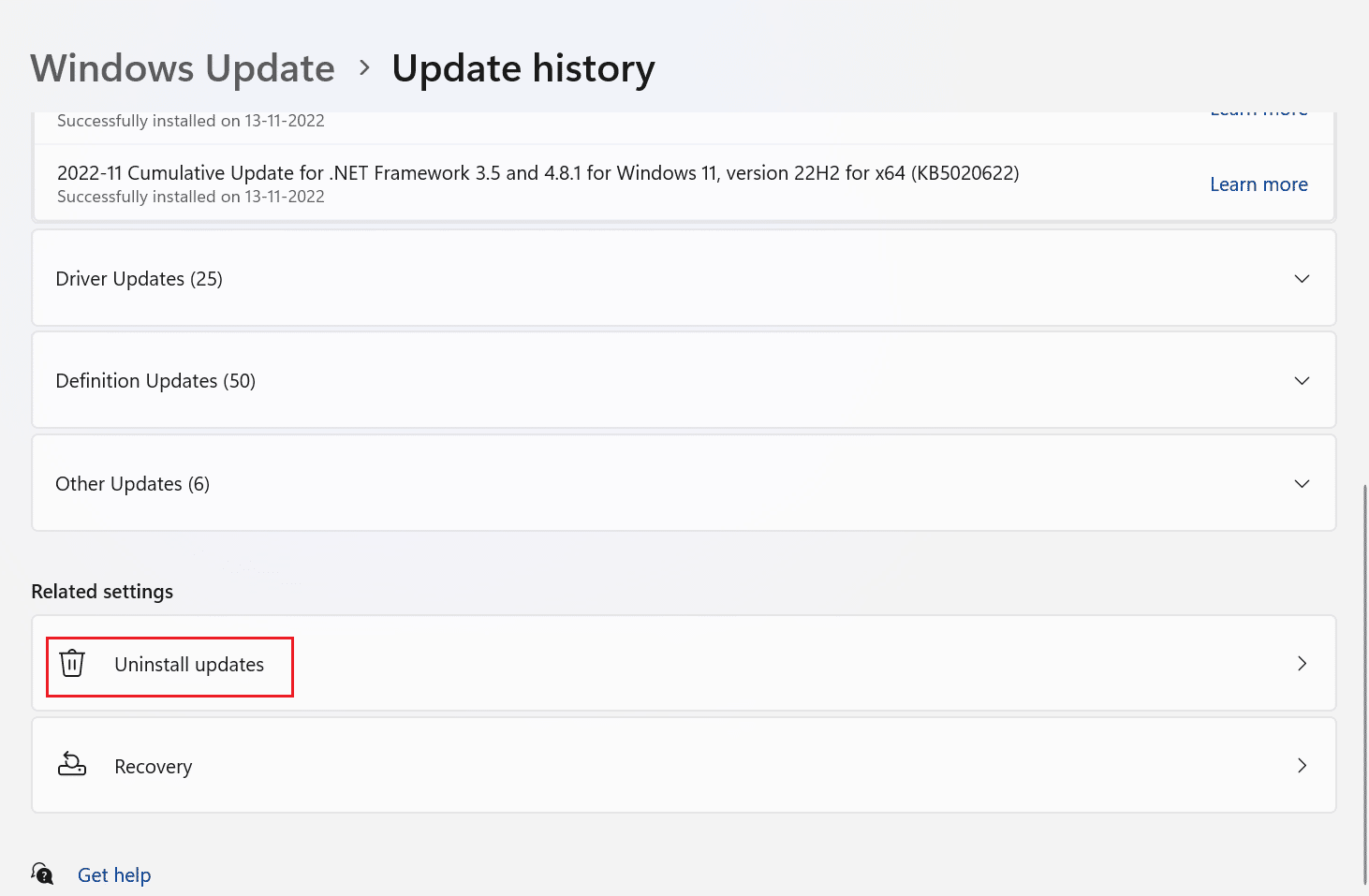
5. 그런 다음 제거를 클릭하여 최신 업데이트를 제거합니다.
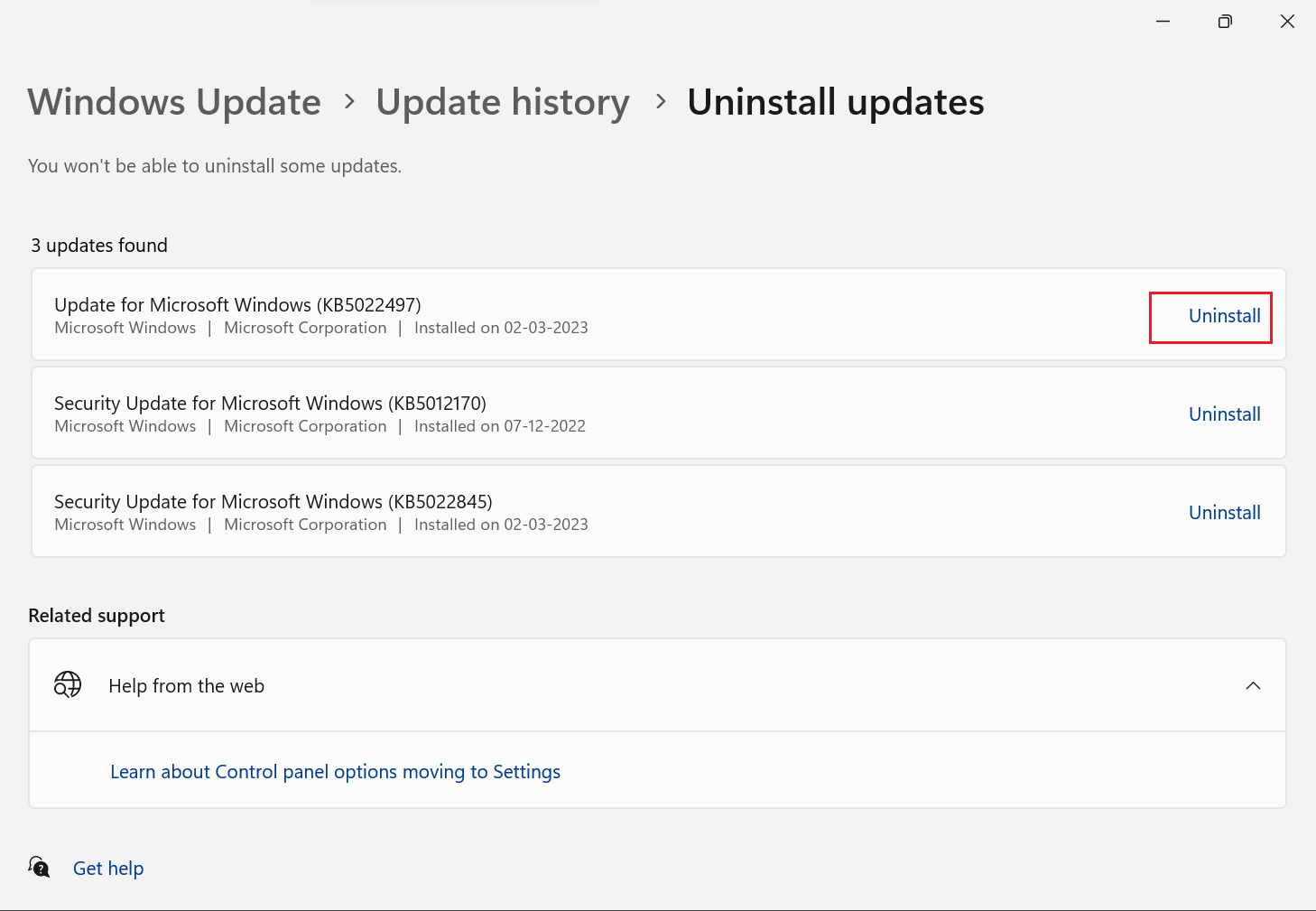
6. 이제 제거를 클릭합니다.
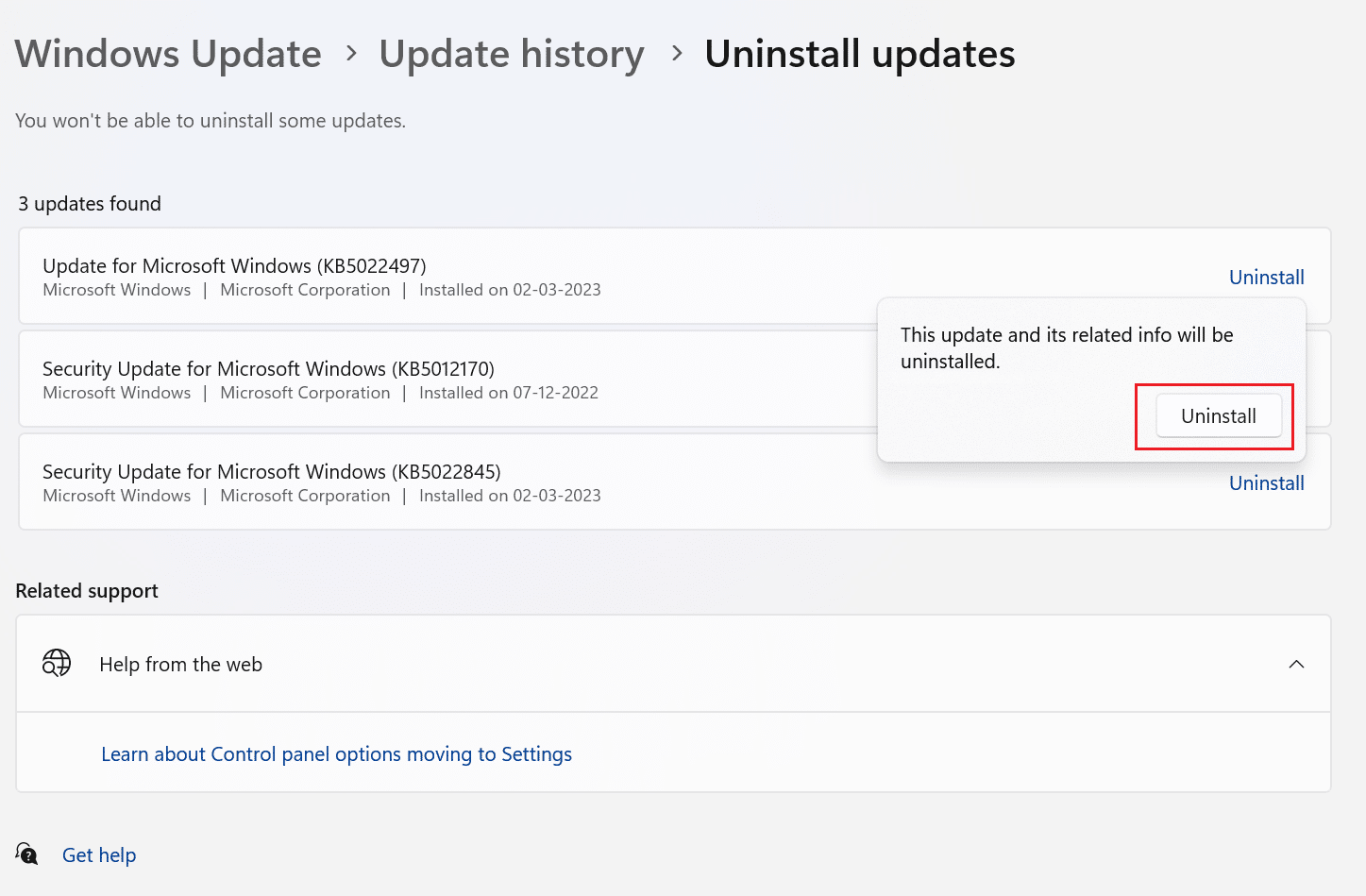
7. PC를 재부팅 하고 문제가 해결되었는지 확인합니다.
또한 읽기: Android에서 Google 크롬이 계속 충돌하는 문제를 해결하는 10가지 방법
방법 8: 바이러스 백신을 일시적으로 비활성화(권장하지 않음)
안티바이러스라는 소프트웨어 도구는 바이러스 및 맬웨어를 중지, 검색 및 제거하는 데 사용됩니다. 노트북, 스마트폰, 태블릿, 데스크톱 PC를 포함한 모든 장치에서 작동합니다. 바이러스 백신은 일반적으로 백그라운드에서 실행되며 장치와 열려는 웹 사이트 간의 통신을 방해할 수 있습니다. Windows 10에서 바이러스 백신을 일시적으로 비활성화하는 방법을 알아보려면 가이드를 읽어보세요.
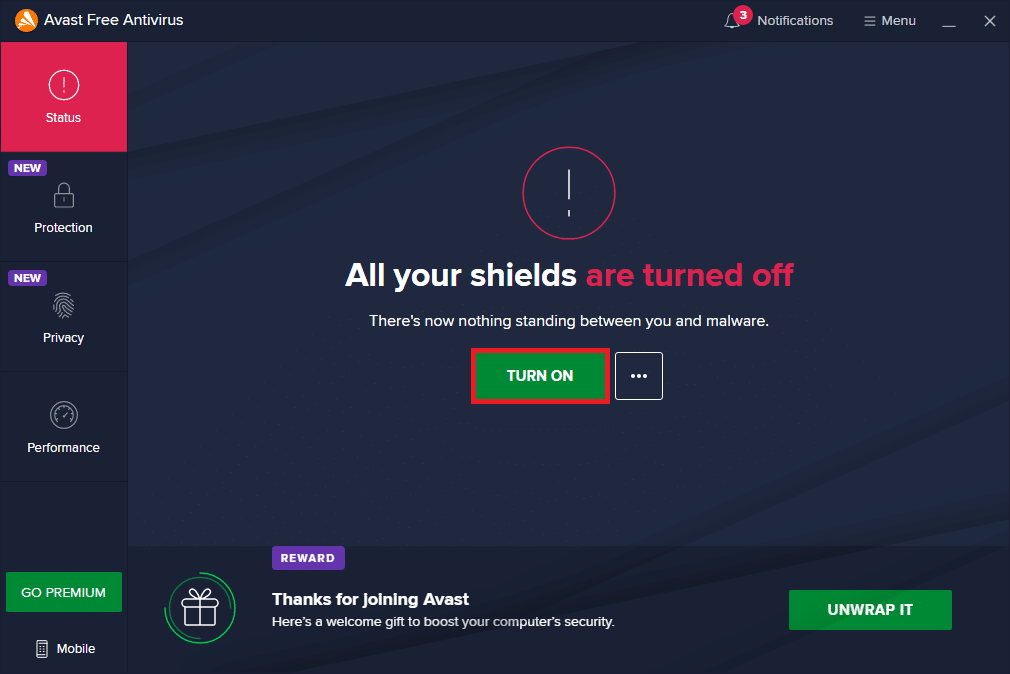
방법 9: 다른 브라우저로 전환
위에서 언급한 방법이 도움이 되지 않으면 다른 브라우저를 사용해 보십시오. 다음은 가장 널리 사용되는 브라우저 목록입니다.
- 마이크로소프트 엣지
- 모질라 파이어 폭스
추천:
- Apex Legends에서 금지 해제하는 방법
- iPhone에서 SSL 오류를 수정하는 방법
- Google 크롬에서 HTTP 오류 431 수정
- Chrome에서 다운로드 실패 오류를 수정하는 13가지 방법
이 문서가 도움이 되었기를 바라며 ERR_HTTP2_PROTOCOL_ERROR Chrome을 수정할 수 있었습니다 . 여전히 질문이 있는 경우 아래 의견 섹션에서 질문하십시오. 또한 다음에 배우고 싶은 것을 알려주십시오.
