Windows 10에서 Dropbox 오류 400 메시지 수정
게시 됨: 2022-09-14
Dropbox는 Dropbox Inc.에서 운영하는 파일을 호스팅하는 클라우드 서비스입니다. Dropbox가 설치된 다양한 장치에서 액세스할 수 있는 온라인 클라우드에 개인 파일을 저장할 수 있습니다. Dropbox는 사용자에게 정해진 한도가 있는 무료 요금제와 더 많은 기능과 적은 한도를 제공하는 유료 요금제를 제공합니다. Dropbox는 인기가 있고 사용자에게 무료 요금제와 최고의 기능을 제공하지만 버그와 결함이 없는 것은 아닙니다. 그 중 하나는 Dropbox 오류 400입니다. 사용자는 Dropbox 오류 400 메시지가 표시된다고 보고했는데 오류를 정확히 설명하지 않고 이를 해결하기 위해 무엇을 해야 하는지에 대해 혼란을 줄 수 있습니다. 이 문제에 대해 혼란스러워하고 인터넷을 검색하면 올바른 위치와 올바른 기사에 있습니다. 여기에서는 Dropbox 오류 400을 해결하는 방법에 대해 설명합니다. 시작하겠습니다.

내용물
- Windows 10에서 Dropbox 오류 400 메시지를 수정하는 방법
- 방법 1: 업로드하기 전에 이름 바꾸기
- 방법 2: Windows 업데이트
- 방법 3: 충돌하는 프로그램 닫기
- 방법 4: 맬웨어 검사 실행
- 방법 5: 디스크 정리 실행
- 방법 6: Microsoft 라이브러리 다시 설치
- 방법 7: Dropbox 다시 설치
- 전문가 팁: Dropbox에서 연결된 장치를 제거하는 방법
Windows 10에서 Dropbox 오류 400 메시지를 수정하는 방법
문제를 해결하는 방법에 대해 알아보기 전에 이 문제가 발생하는 몇 가지 원인을 살펴보겠습니다.
- 마이크로소프트 런타임 문제
- 바이러스 또는 맬웨어 감염
- 충돌하는 프로그램
- 손상된 설치
- 오래된 Windows 버전
방법 1: 업로드하기 전에 이름 바꾸기
업로드하기 전에 파일 이름을 다른 이름으로 변경하고 다시 업로드하여 Dropbox 오류 400 메시지가 표시되지 않는지 확인하세요. 다음 단계를 따르세요.
1. 바탕 화면 에서 Dropbox 를 두 번 클릭합니다.
2. 그런 다음 업로드할 파일의 이름 을 변경합니다. 여기에서 platform-tools 파일의 이름을 platform-tools123으로 변경했습니다.
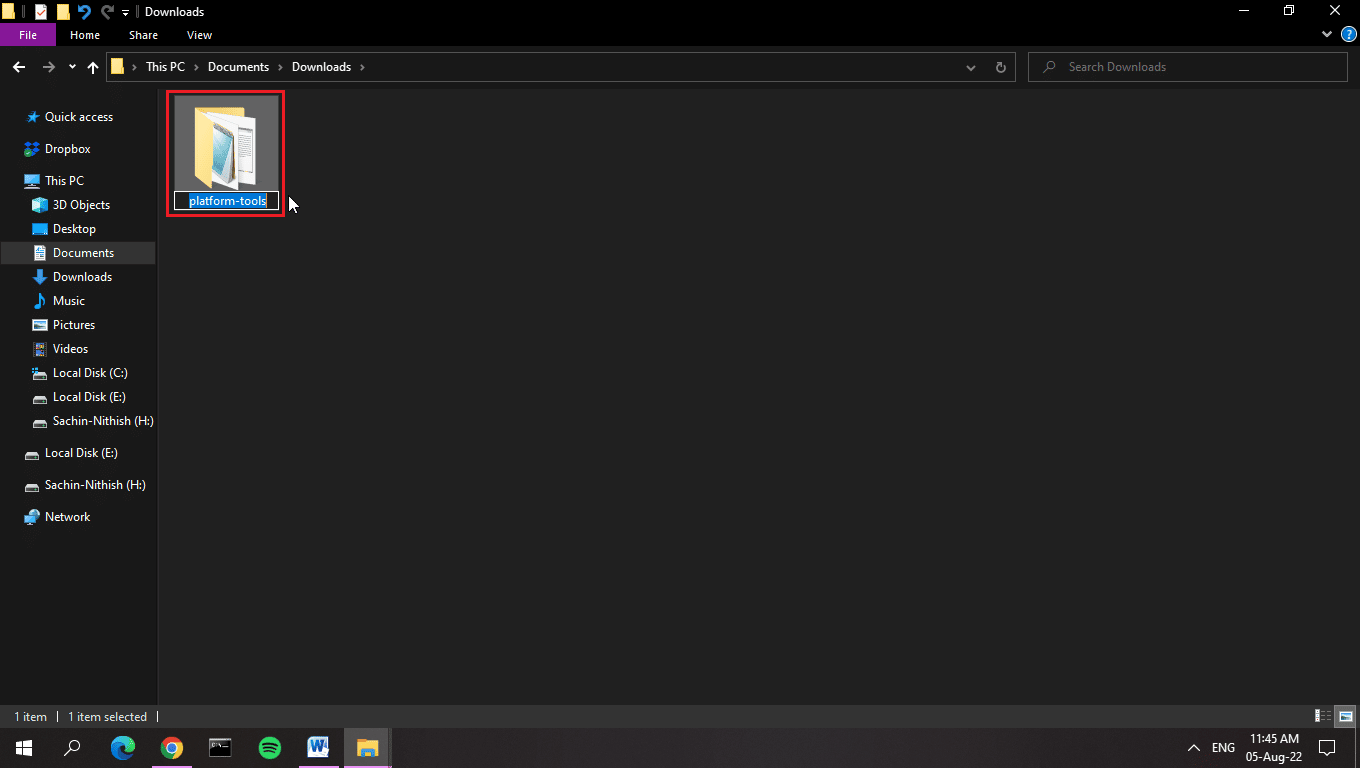
3. 이제 해당 파일이나 폴더 를 Dropbox에 업로드합니다.
참고: 장치에 로컬 폴더를 만들어 파일을 해당 폴더로 이동할 때마다 파일이 자동으로 Dropbox에 업로드됩니다. 이는 Dropbox Windows 애플리케이션을 통해 이루어집니다.
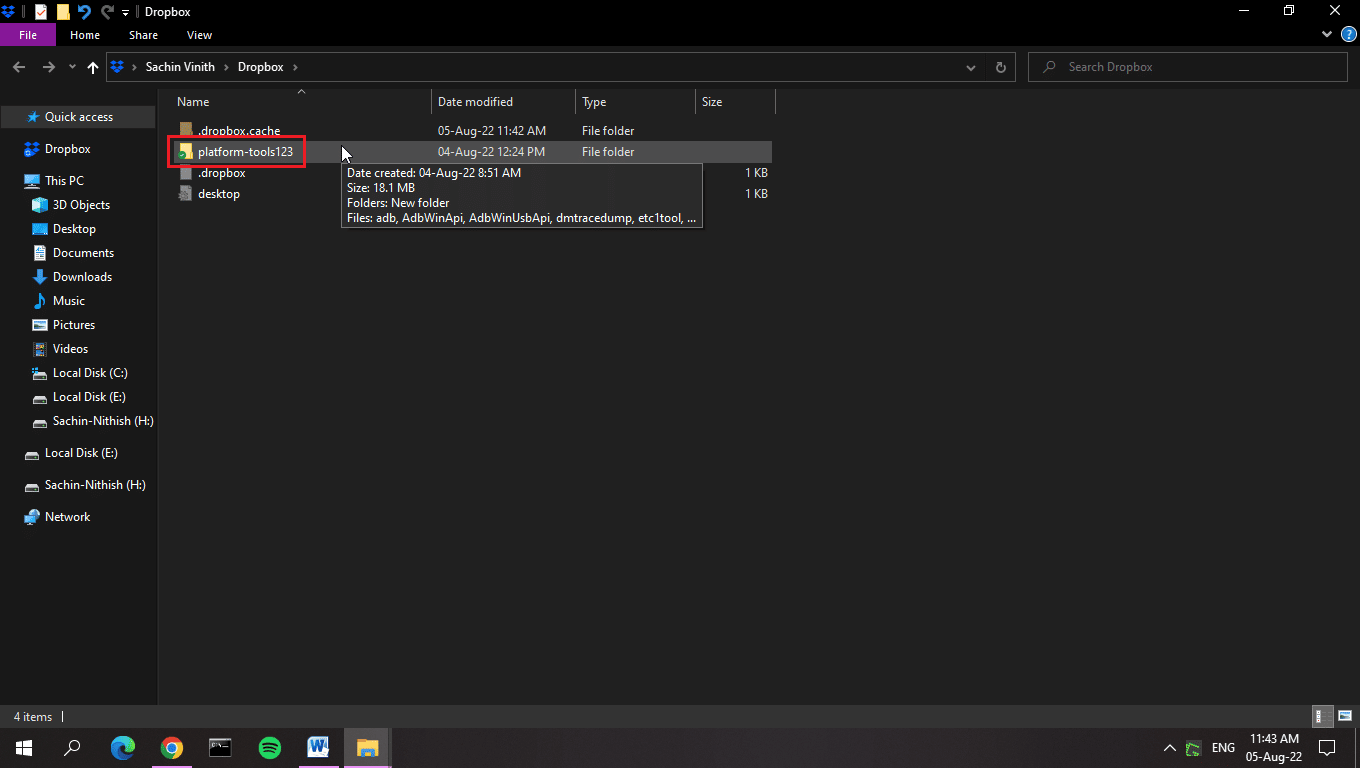
방법 2: Windows 업데이트
Windows 업데이트는 Dropbox 오류 400을 해결할 수 있는 시스템의 오래된 드라이버 대부분을 업데이트하는 데 도움이 됩니다. 때로는 잘못된 구성이나 파일이 문제의 원인이 될 수 있습니다. 운영 체제를 업데이트하여 컴퓨터와 Dropbox의 버그를 제거할 수도 있습니다. 항상 Windows 운영 체제를 업데이트했는지 확인하고, 보류 중인 업데이트가 있는 경우 Windows 10 최신 업데이트를 다운로드 및 설치하는 방법 가이드를 사용하십시오.
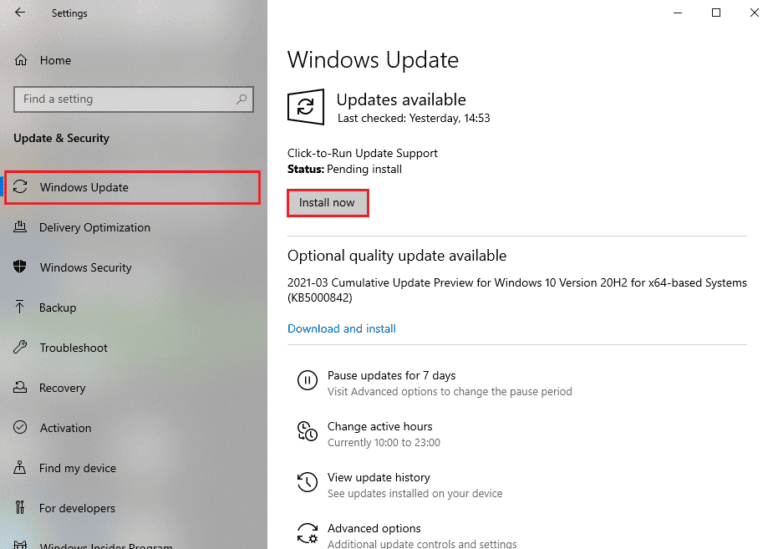
또한 읽기: Windows에서 장치용 드라이버를 찾았지만 오류가 발생했습니다.
방법 3: 충돌하는 프로그램 닫기
충돌하는 응용 프로그램으로 인해 Dropbox 오류 400이 발생할 수 있습니다. 따라서 이 문제를 해결하려면 Windows 10에서 작업을 종료하는 방법에 대한 가이드를 읽으십시오.
참고: 시스템 프로세스가 종료되지 않도록 주의하십시오. 설치한 것으로 알고 있는 프로세스만 종료하십시오.
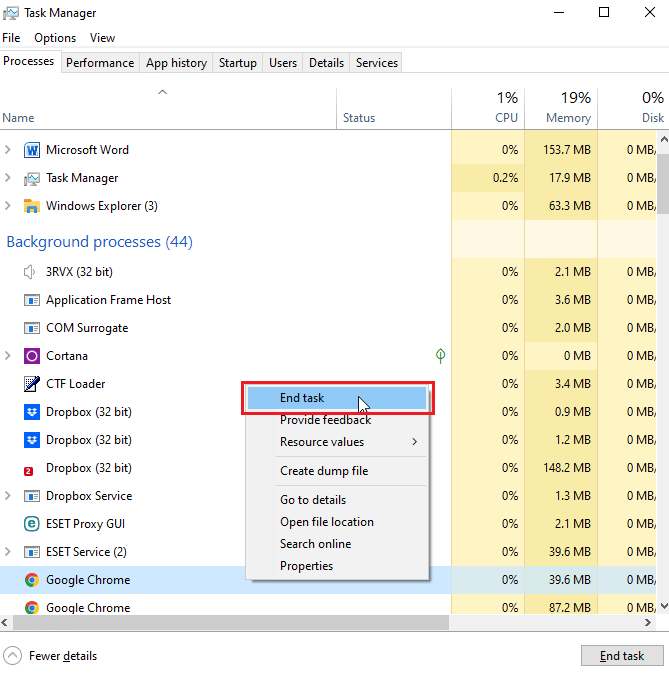
방법 4: 맬웨어 검사 실행
Dropbox 오류는 사용자 입력에 대한 응답 실패, 메모리 누수(Dropbox가 너무 많은 RAM을 사용하여 시스템 속도를 저하시키는 잘못된 코드임), 런타임 오류 등 다양한 원인을 의미합니다. 이러한 원인의 대부분은 바이러스 또는 맬웨어 문제로 인한 파일 제거로 인한 것입니다. 내 컴퓨터에서 바이러스 검사를 실행하려면 어떻게 합니까?에 대한 가이드를 읽어보십시오. 동일하게 구현합니다.
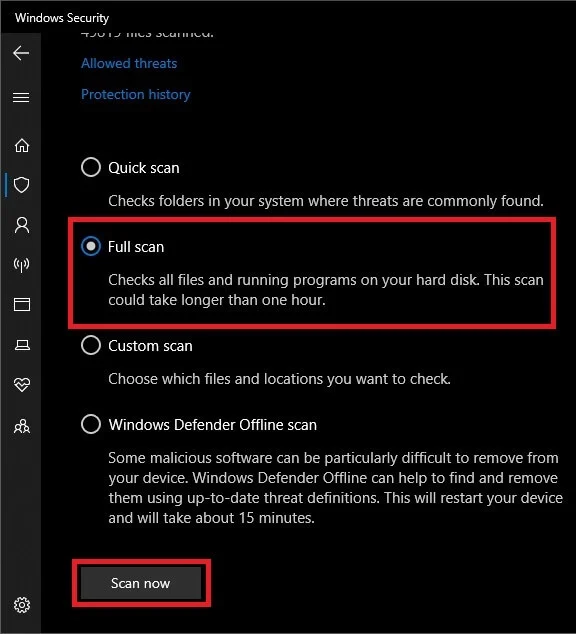
또한 읽기: Avast가 바이러스 정의를 업데이트하지 않는 문제 수정
방법 5: 디스크 정리 실행
디스크 공간이 부족하면 Dropbox 오류가 발생할 수 있습니다. 디스크 정리라는 내장 Windows 유틸리티를 사용하여 오류를 수정할 수 있습니다. Windows 10에서 디스크 정리를 사용하려면 가이드를 따르세요.
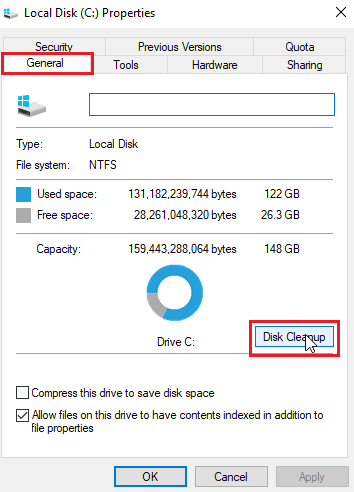
방법 6: Microsoft 라이브러리 다시 설치
Dropbox 오류 메시지가 표시되면 런타임 오류가 발생할 수도 있습니다. 이 문제를 우회하려면 최신 패키지인 Microsoft Visual C++ 2015 – 2022를 제거하면 됩니다. 다음 단계를 따르세요.
1. Windows 키 를 누르고 제어판 을 입력한 다음 열기 를 클릭합니다.
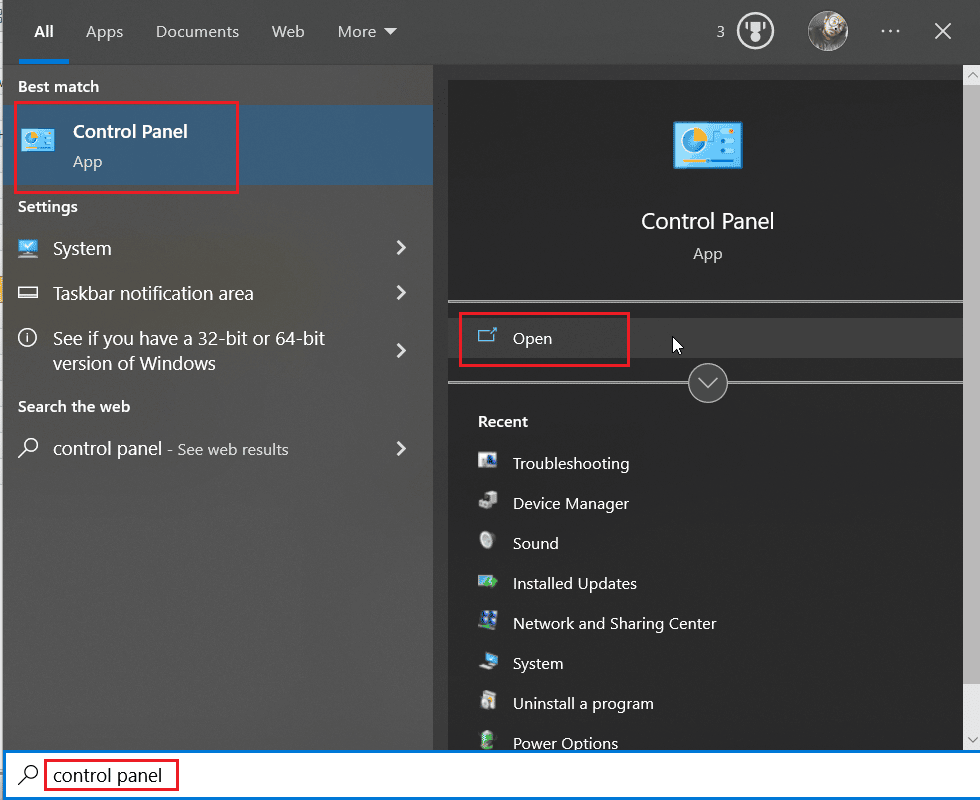
2. 보기 기준을 범주 로 설정한 다음 프로그램 섹션에서 프로그램 제거 를 클릭합니다.

3. Microsoft Visual C++ 재배포 가능 패키지 를 마우스 오른쪽 버튼으로 클릭하고 제거 를 선택합니다.
참고: x86 및 x64 모두에서 재배포 가능한 최신 Microsoft 최신 Microsoft Visual C++를 제거해야 합니다.
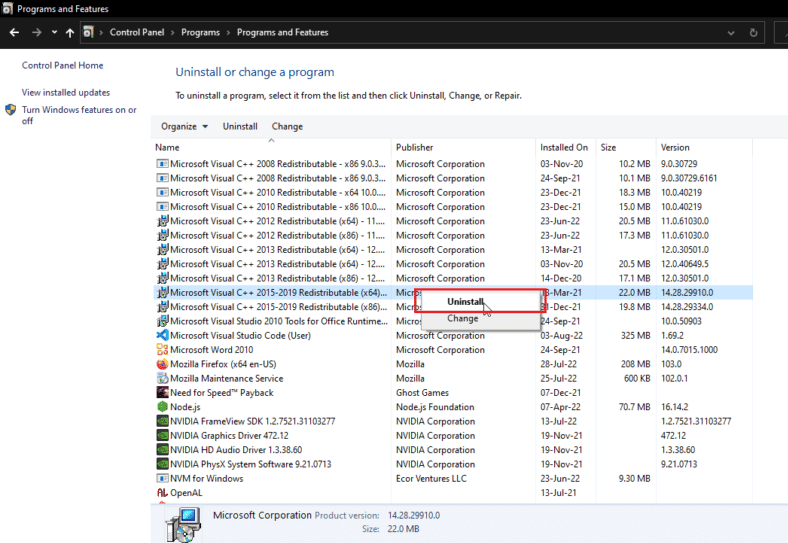
4. Microsoft Visual C++ 재배포 가능 패키지 다운로드 페이지로 이동하여 Microsoft 2015 – 2022 런타임 라이브러리 의 공식 링크를 클릭합니다.
참고 : 시스템이 32비트 Windows 를 기반으로 하는 경우 x86 링크를 다운로드하고 x86만 설치하십시오. 시스템이 64비트 Windows 를 기반으로 하는 경우 x64 링크와 x86을 모두 다운로드하고 둘 다 설치합니다.
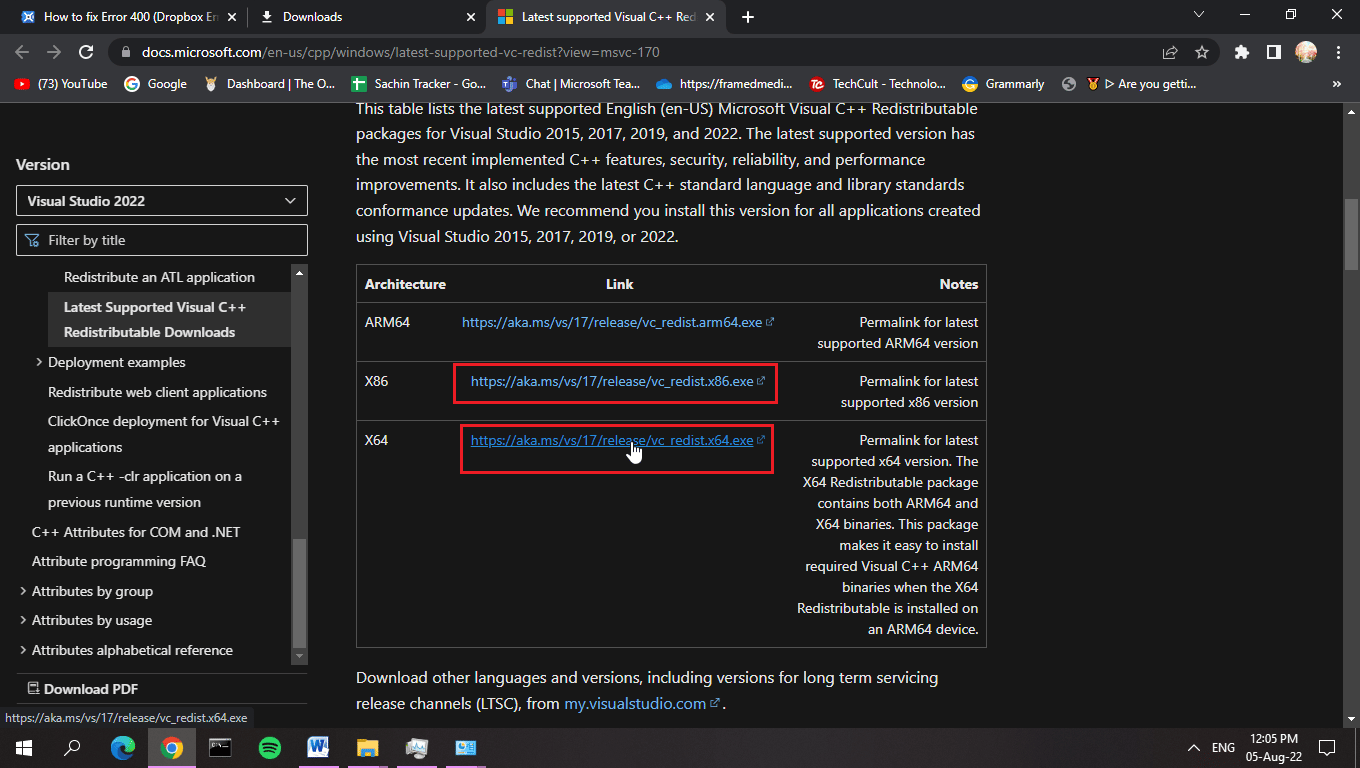
5. 현재 사용 중인 운영 체제를 확인하려면 이 PC 를 마우스 오른쪽 버튼으로 클릭하고 속성 을 클릭합니다.
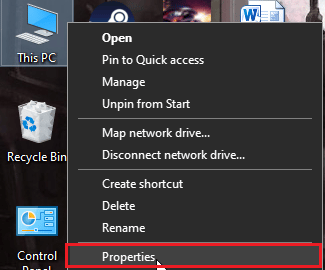
6. 여기에서 운영 체제가 실행 중인 아키텍처 를 볼 수 있습니다.
참고: 64비트로 표시되면 PC가 64비트 및 32비트 파일을 지원하는 것입니다. 반면에 32비트로 표시되는 경우 PC는 32비트 설치 파일만 지원합니다.
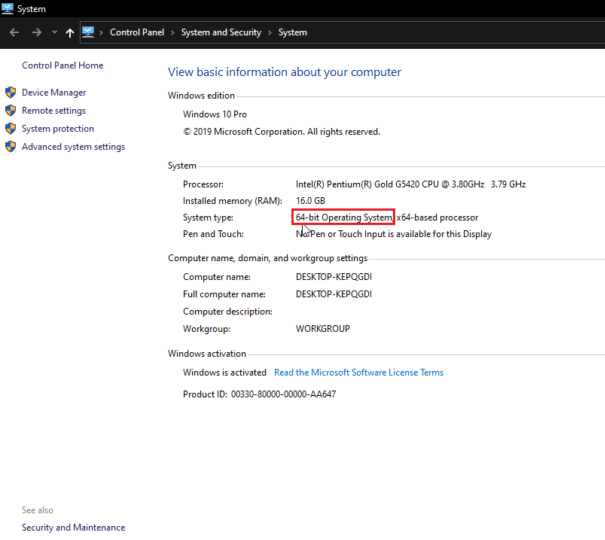

7. 설치 파일 을 두 번 클릭 하고 사용 조건에 동의합니다 확인란을 클릭한 다음 설치 를 클릭합니다.
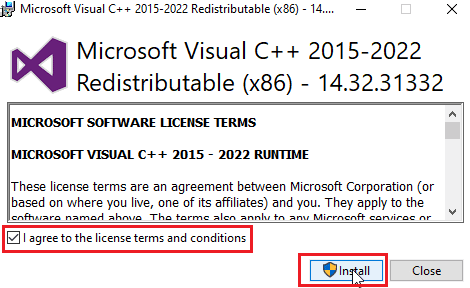
8. 설치가 완료되면 닫기 를 클릭합니다.
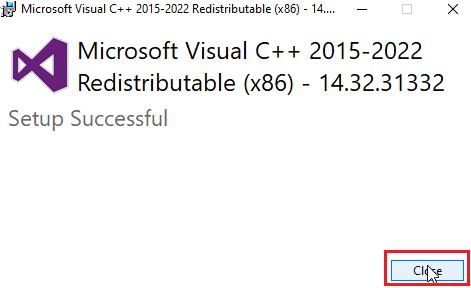
또한 읽기: 수정 Microsoft Visual C++ 2015 재배포 가능 설치 오류 0x80240017 실패
방법 7: Dropbox 다시 설치
Dropbox 오류 메시지는 누락된 레지스트리 또는 Dropbox 설치 파일의 손상으로 인해 표시될 수 있습니다. Dropbox 오류 400 문제를 해결하기 위해 Dropbox 애플리케이션을 다시 설치할 수 있습니다.
1. 검색 창에서 제어판 을 검색 하고 열기 를 클릭합니다.
2. 보기 기준을 범주 로 설정합니다. 프로그램 제목 아래에서 프로그램 제거 를 클릭합니다.

3. Dropbox 를 마우스 오른쪽 버튼으로 클릭하고 제거 를 선택합니다.
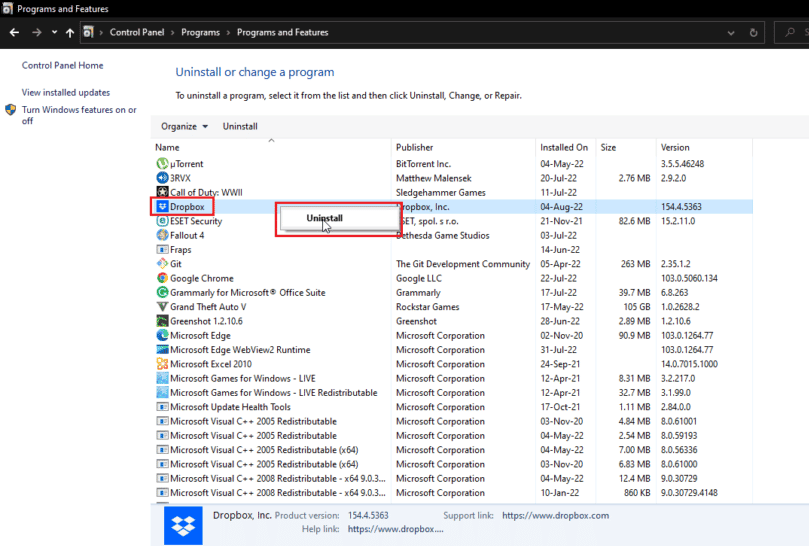
4. 화면의 지시에 따라 Dropbox를 제거합니다.
5. Windows + R 키를 함께 눌러 실행 대화 상자를 시작합니다.
6. %localappdata% 를 입력하고 확인 을 클릭합니다.
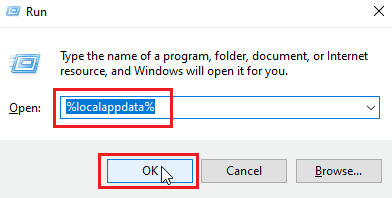
7. Dropbox 라는 폴더를 마우스 오른쪽 버튼으로 클릭하고 삭제 를 선택합니다.
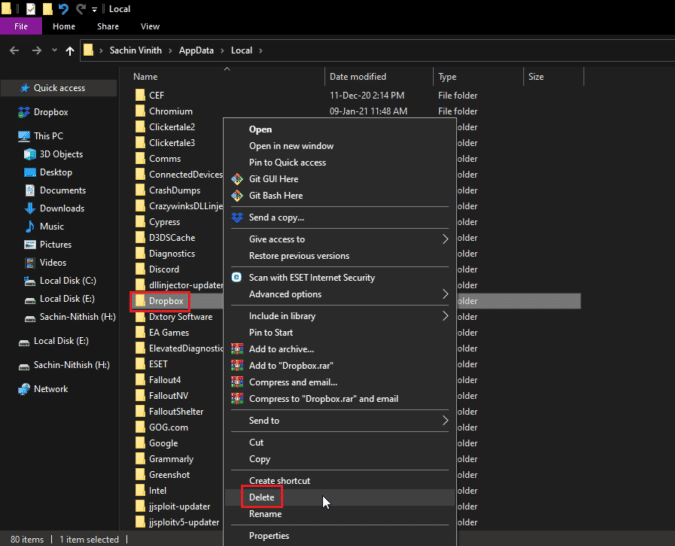
8. 이제 Windows 키 + R 키 를 눌러 실행 대화 상자 를 다시 열고 %appdata% 를 입력하고 확인 을 클릭합니다.
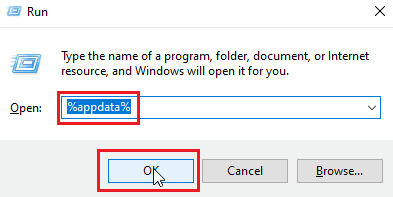
9. 이전과 같이 Dropbox 를 검색하고 폴더를 삭제 합니다.
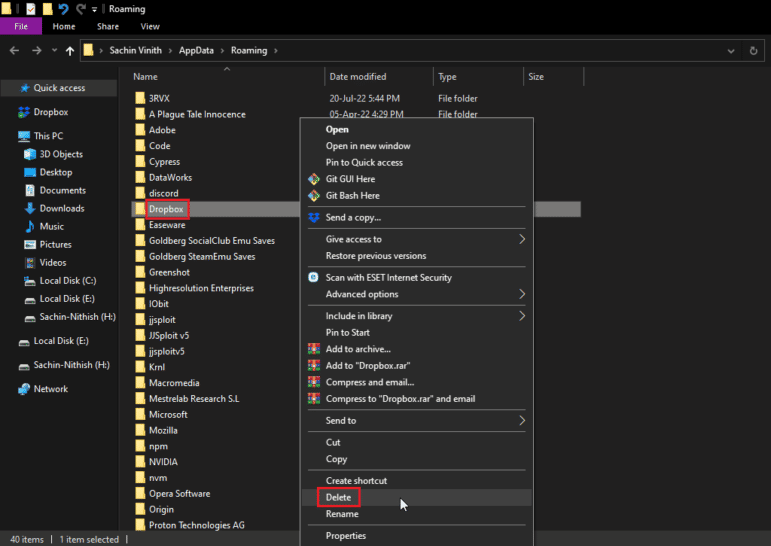
10. 실행 대화 상자를 시작하고 %programfiles(x86)% 를 입력하고 Dropbox 폴더를 삭제합니다.
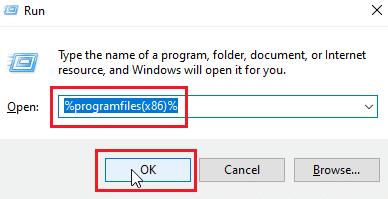
참고: Dropbox 폴더를 찾을 수 없으면 %programfiles% 를 입력하고 Dropbox 폴더를 삭제하세요.
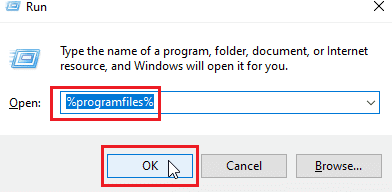
11. 마지막으로 Dropbox 공식 웹사이트를 방문하여 지금 다운로드 를 클릭합니다.
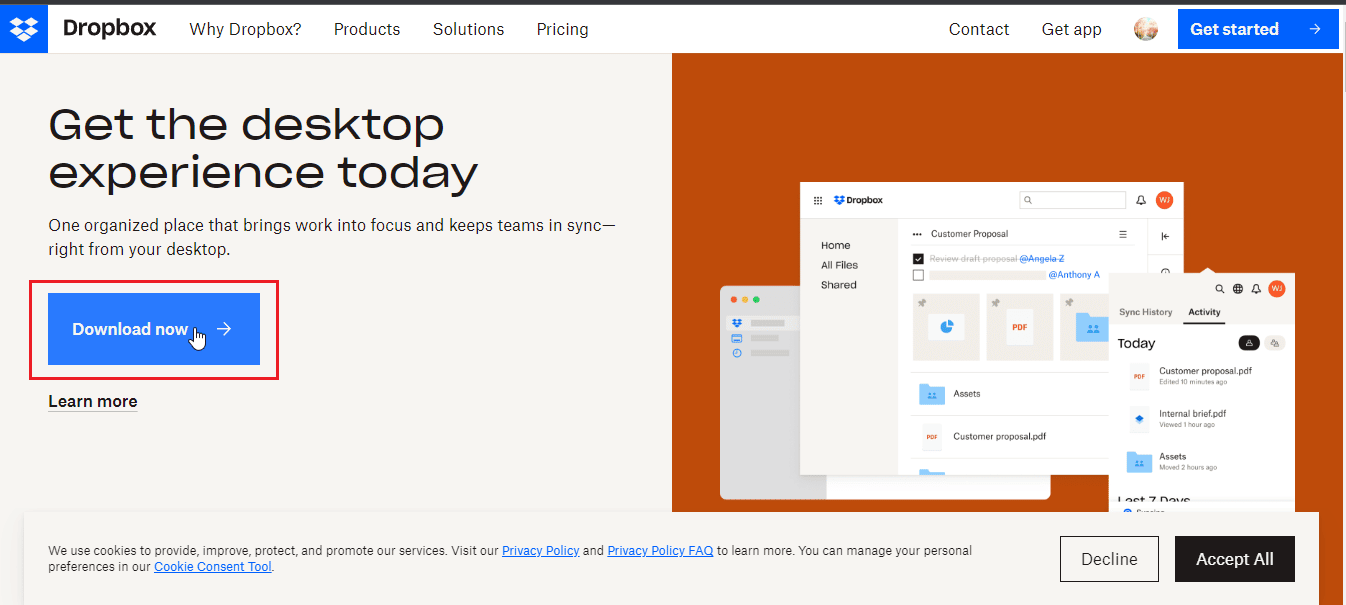 –
–
12. 설치 프로그램 파일 을 클릭하여 Dropbox를 설치합니다.
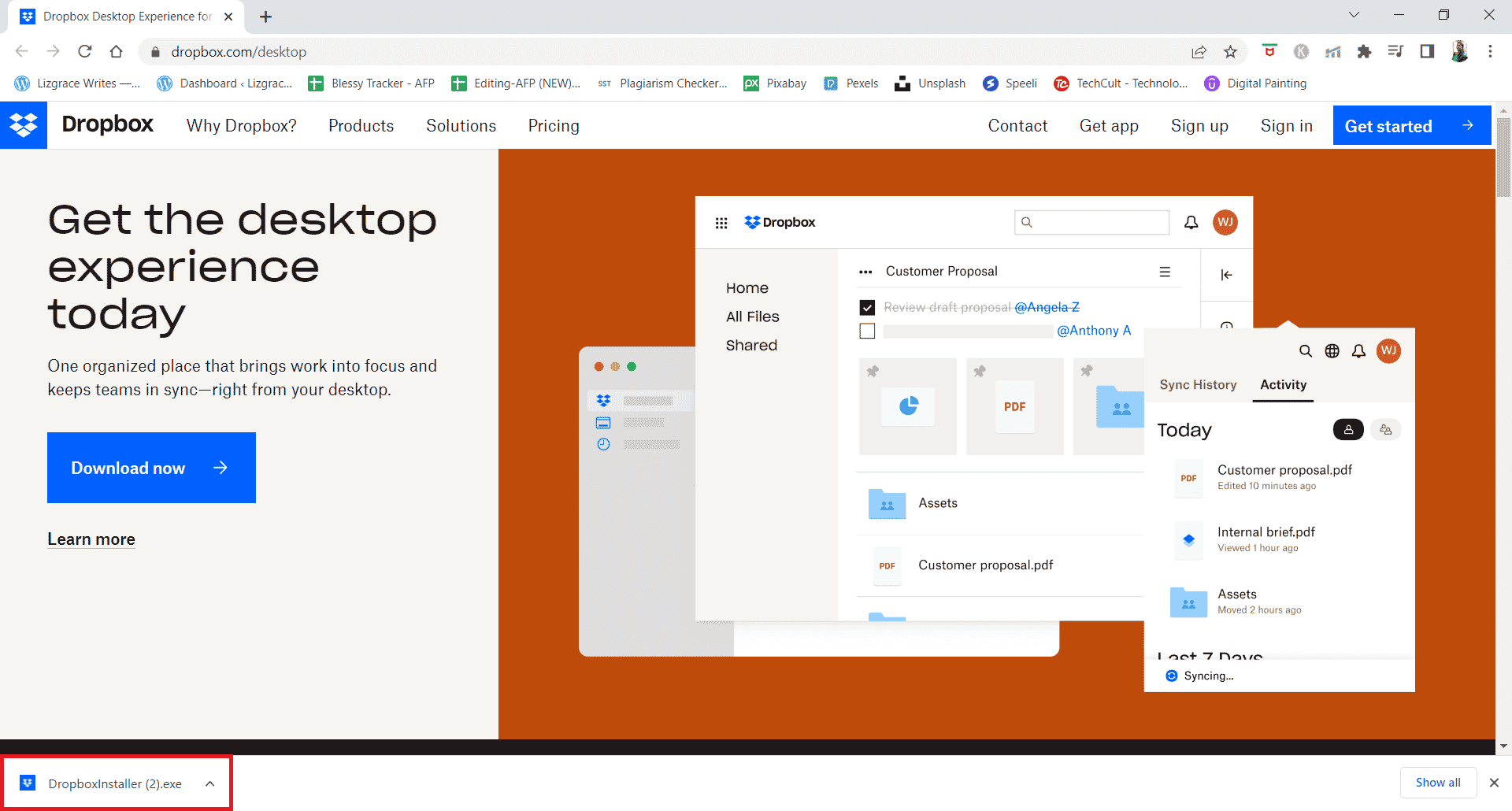
13. 프롬프트에서 예 를 클릭합니다.
14. 계정 에 로그인 하여 장치에 Dropbox를 설정합니다.
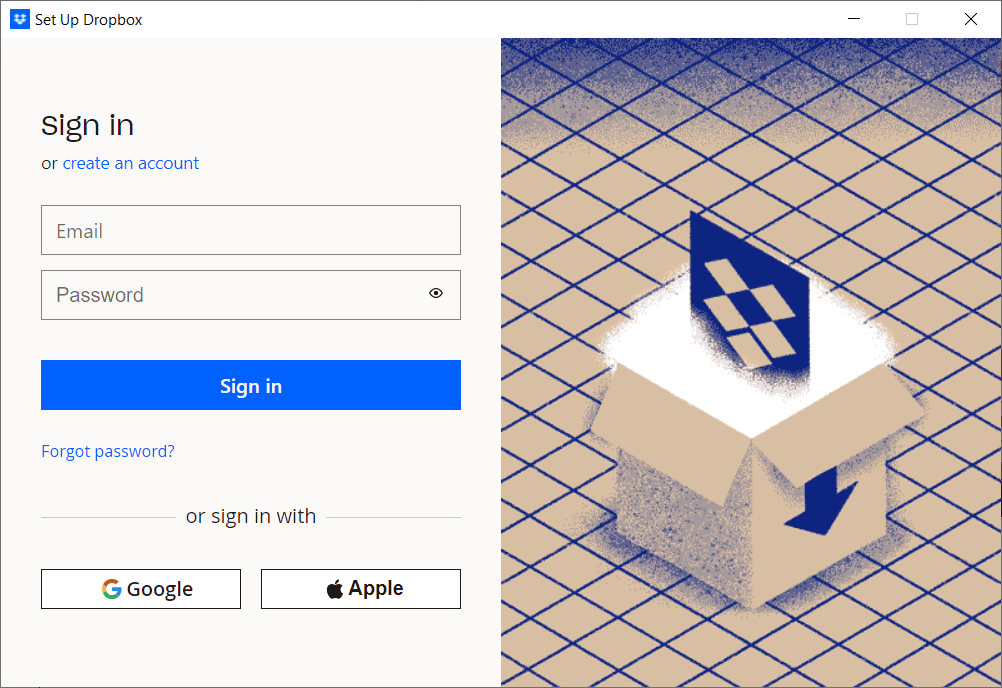
또한 읽기: Windows 10에서 OneDrive 오류 0x8007016a 수정
전문가 팁: Dropbox에서 연결된 장치를 제거하는 방법
기기가 Android, Windows 또는 iOS인지에 관계없이 로그인한 기기 또는 앱에 문제가 있을 수 있습니다. 이 모든 장치를 제거하고 Dropbox 오류가 400을 수정한 장치에서 다시 로그인할 수 있습니다. 아래 단계를 따르세요.
참고 : Google Chrome 에서 단계를 수행했습니다.
1. 공식 Dropbox 웹사이트로 이동하여 계정에 로그인합니다.
2. 오른쪽 상단 모서리에 있는 계정 프로필 사진 을 클릭하여 옵션 을 엽니다.
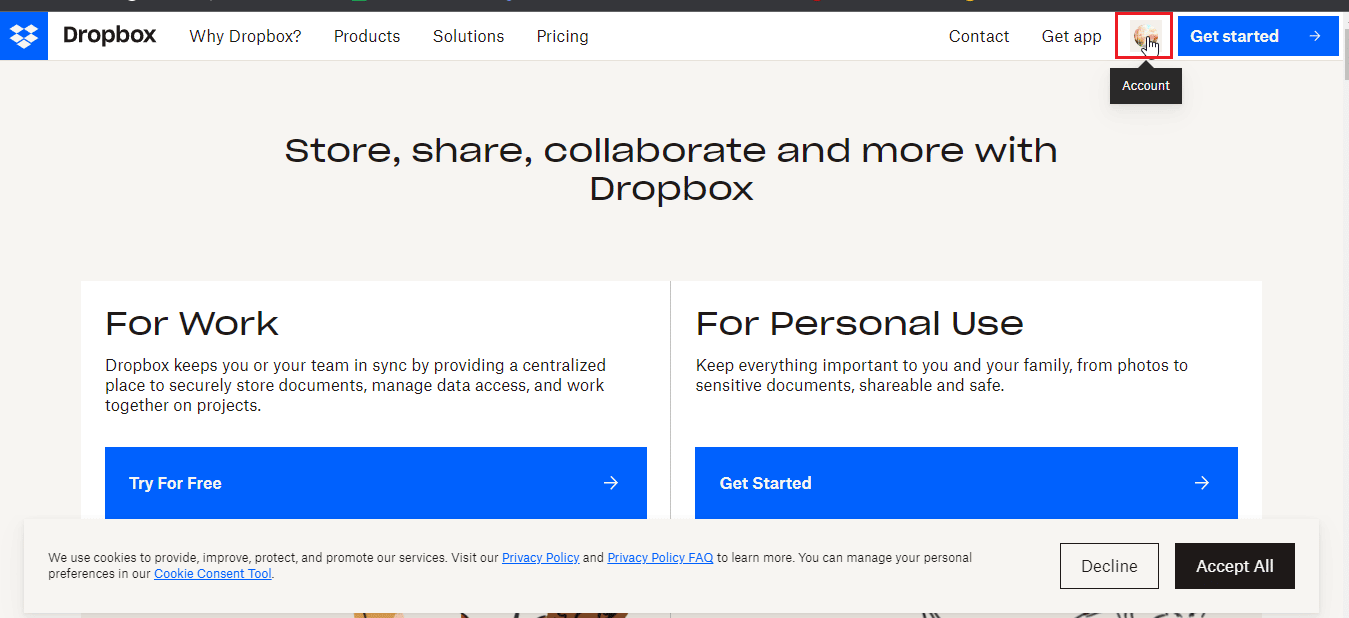
3. 이제 설정 을 클릭합니다.
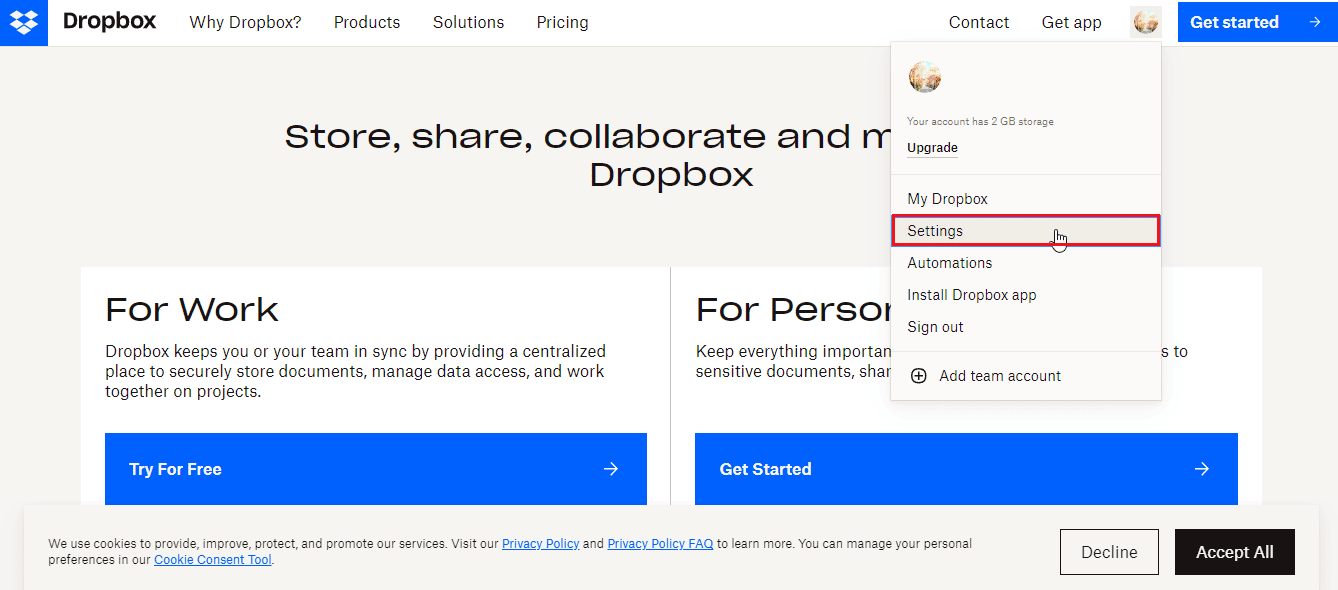
4. 보안 탭으로 이동합니다.
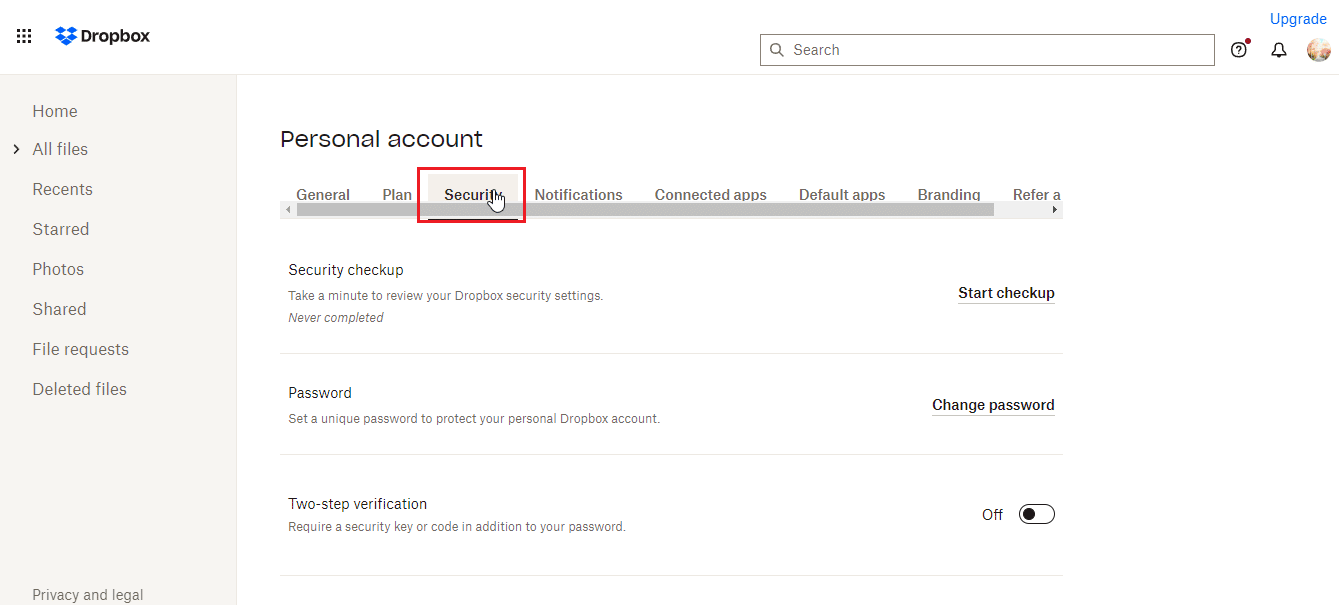
5. 아래로 스크롤하여 제거하려는 장치 옆에 있는 휴지통 아이콘을 클릭합니다.
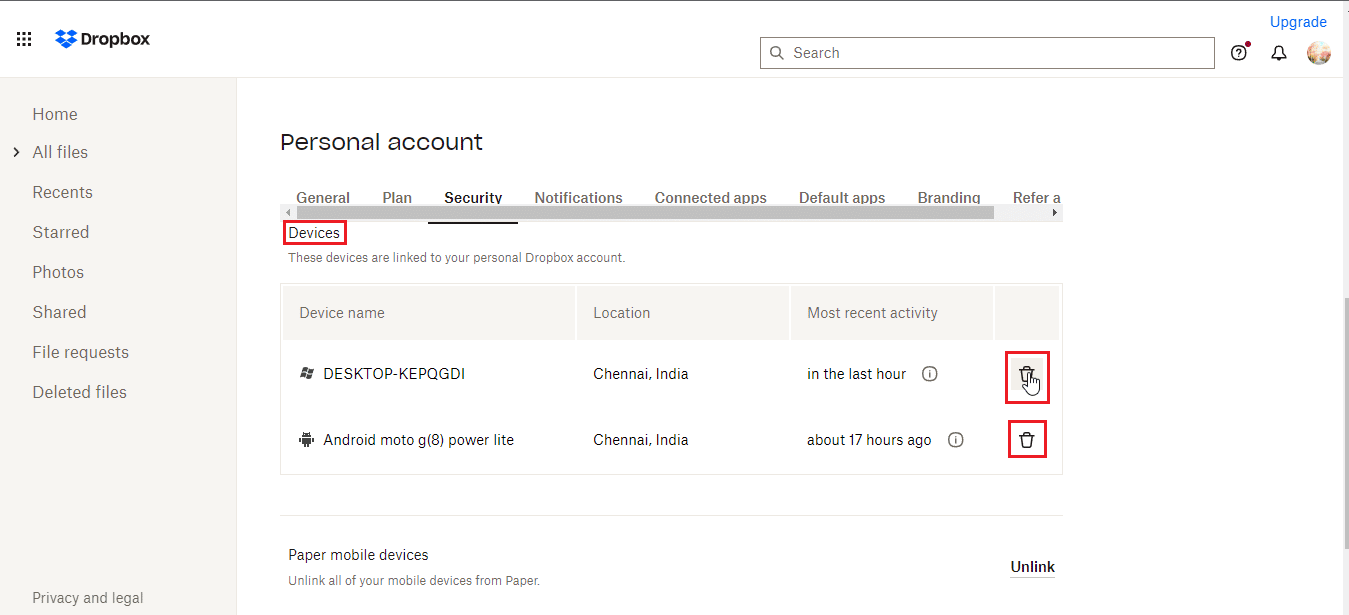
6. 이제 문제를 일으키는 장치로 Dropbox에 로그인 하여 문제가 해결되는지 확인할 수 있습니다.
자주 묻는 질문(FAQ)
Q1. Dropbox에서 허용되는 파일 유형은 무엇인가요?
앤. 사용자가 저장할 수 있는 문서의 형식이나 파일 형식 에는 제한이 없으나 , 기본 사용자는 일정 공간까지 클라우드 저장 등 비용이 무료인 제한이 있다. 프리미엄 플랜은 더 많은 공간과 혜택을 이용할 수 있으며 비용이 많이 듭니다.
Q2. Dropbox는 일회성 결제인가요?
앤. 아니요 , Dropbox는 일회성 결제 서비스가 아닙니다. 사용자가 Dropbox 서비스를 사용하려면 구독해야 하는 구독 기반 서비스입니다. 일회성 지불을 선호하는 경우 하드 디스크 드라이브 구입을 고려하십시오.
Q3. Dropbox는 훌륭하고 돈 가치가 있습니까?
앤. Dropbox는 좋은 다운로드 및 업로드 속도를 제공하기 때문에 좋은 서비스를 제공합니다. 구매하기 전에 무료 서비스를 사용해 볼 수 있습니다.
추천:
- Xbox One 오류 코드 0X87E107DF 수정
- Windows 10에서 OneDrive 0x8004de40 오류 수정
- Windows 10에서 파일 다운로드 중 Dropbox 오류 수정
- Dropbox 그룹에서 나를 제거하려면 어떻게 하나요?
Dropbox 오류 400 메시지를 수정하는 방법에 대한 위의 문서가 도움이 되었기를 바라며 문제를 성공적으로 해결할 수 있기를 바랍니다. 어떤 방법이 효과가 있었는지 알려주십시오. 질문이나 제안 사항이 있으면 아래의 의견 섹션에 언급하는 것을 잊지 마십시오. 또한 다음에 배우고 싶은 내용을 알려주십시오.
