시작 시 Discord JavaScript 오류 수정
게시 됨: 2022-02-24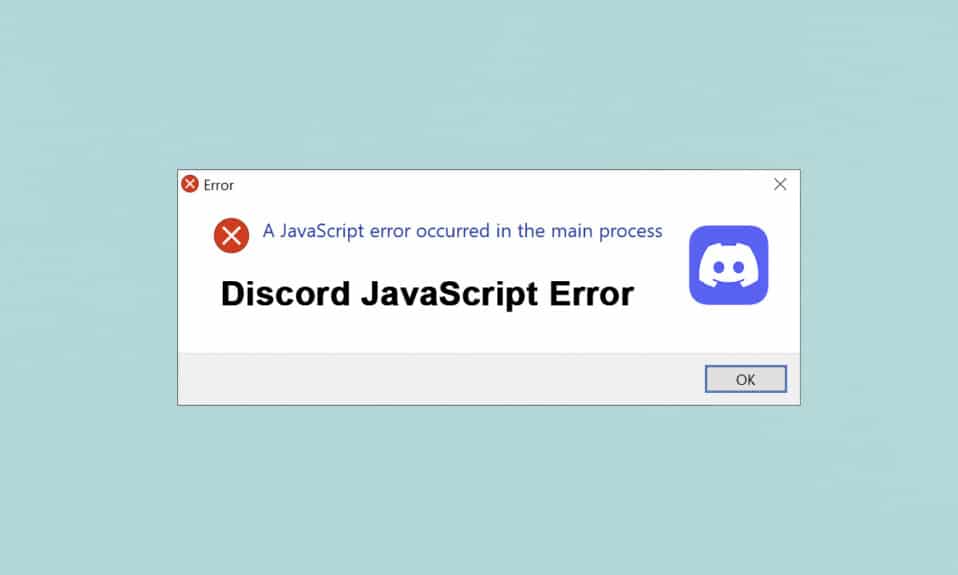
Discord는 게임에 가장 널리 사용되는 사용자 친화적인 응용 프로그램입니다. 채팅 기능과 라이브 스트리밍 옵션으로도 유명합니다. 그러나 모든 응용 프로그램과 마찬가지로 오류도 발생합니다. 여러 사용자가 시작시 Discord JavaScript 오류를보고했으며 Discord 앱 설치 중 기본 프로세스에서 Javascript 오류가 발생했습니다. 시작할 때마다 이 오류에 직면하는 것은 참으로 매우 실망스러울 수 있습니다. 하지만 스트레스 받지 마세요! Discord에서 이 오류를 최대한 빨리 해결하려면 아래를 읽으십시오.
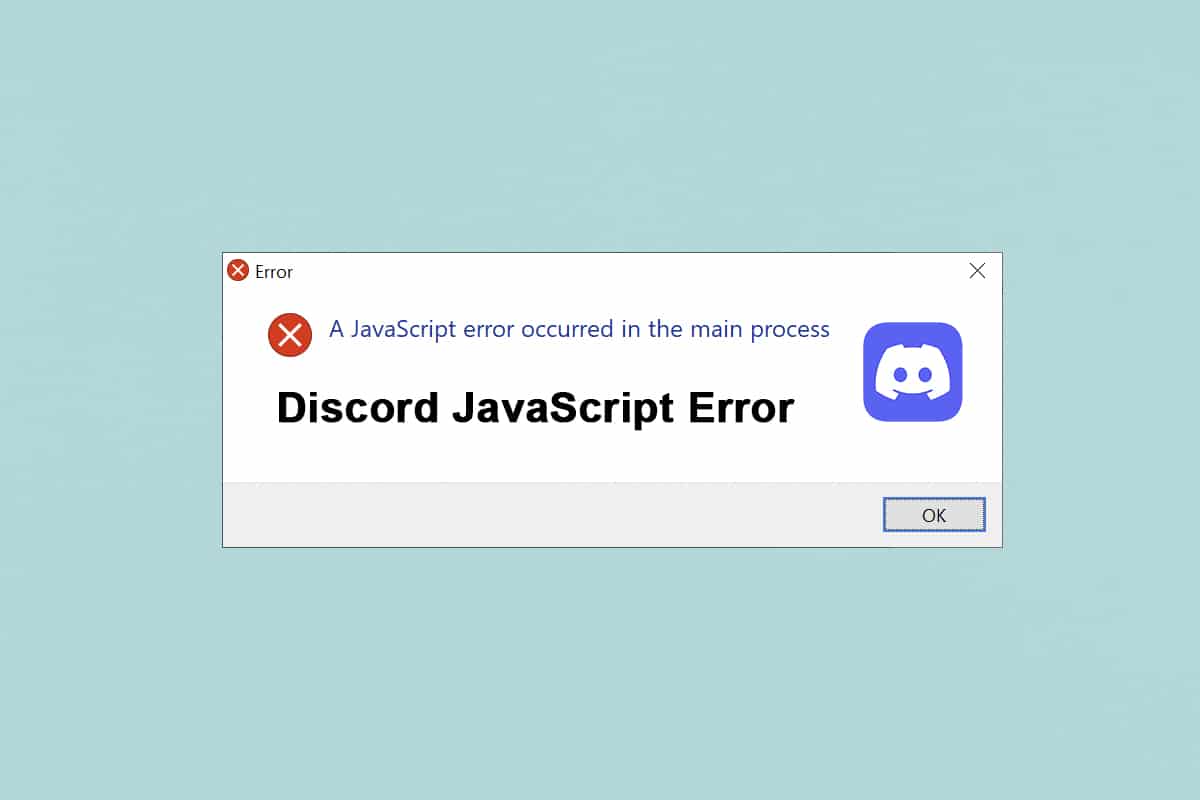
내용물
- Windows 10에서 시작 시 Discord JavaScript 오류를 수정하는 방법
- 방법 1: 모든 Discord 프로세스 닫기
- 방법 2: 관리자 권한 없이 Discord 실행
- 방법 3: 명령 프롬프트에서 그룹 정책 업데이트
- 방법 4: Discord AppData 삭제
- 방법 5: Windows 오디오 비디오 경험 서비스 품질 변경
- 방법 6: 바이러스 백신에서 불일치 우회
- 방법 7: Discord 앱 업데이트
- 방법 8: Windows OS 업데이트
- 방법 9: Discord 재설치
- 방법 10: Discord 지원에 문의
Windows 10에서 시작 시 Discord JavaScript 오류를 수정하는 방법
조사 과정 에서 시작 시 Discord JavaScript 오류 와 메인 프로세스에서 Javascript 오류가 발생한 주요 원인은 다음과 같습니다.
- 비활성화된 품질 Windows 오디오 비디오 서비스
- Discord 앱이 손상됨
- 부적절한 불일치 설정
- 관리 권한으로 Discord 실행
아래 나열된 방법은 Windows 10 데스크톱/노트북에서 Discord JavaScript 오류를 수정하기 위해 기본 수준에서 고급 수준으로 정렬됩니다.
반드시 읽어야 함: Discord 명령 목록
방법 1: 모든 Discord 프로세스 닫기
Discord 프로세스가 너무 많으면 시스템 파일이 손상되어 Discord Javascript 오류가 발생할 수 있습니다. 따라서 아래 지침에 따라 Discord를 종료합니다.
1. 작업 표시줄 에서 Windows 아이콘 을 마우스 오른쪽 버튼으로 클릭하고 아래와 같이 작업 관리자 옵션을 클릭합니다.
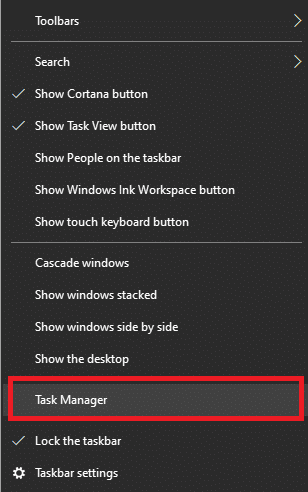
2. 작업 관리자 창의 프로세스 탭에서 Discord 작업을 검색하여 선택합니다.
3. 그런 다음 강조 표시된 작업 끝내기 옵션을 클릭합니다.
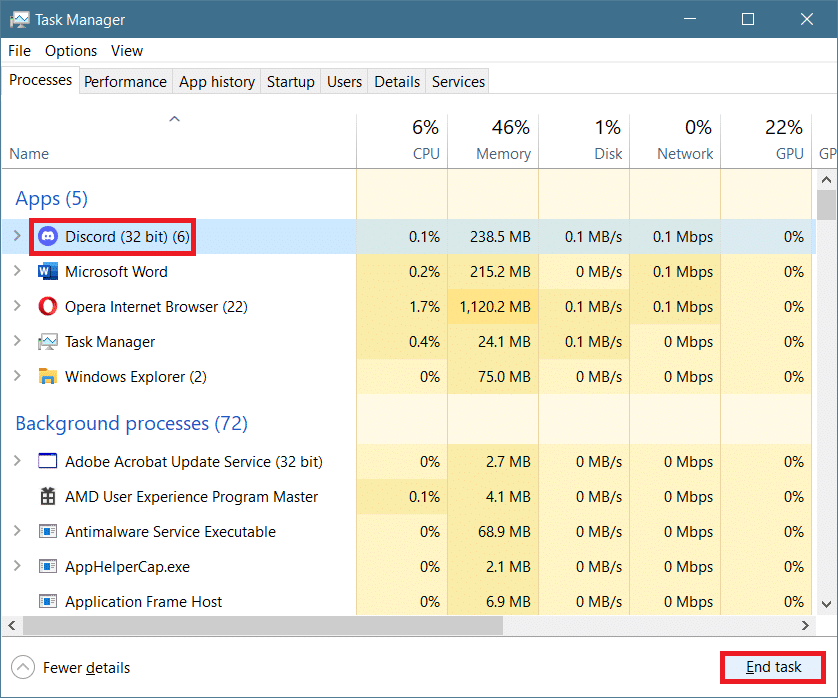
4. 시스템을 다시 시작 하여 시작 문제에서 Discord javascript 오류를 수정합니다.
또한 읽기: Discord 화면 공유 오디오가 작동하지 않는 문제 수정
방법 2: 관리자 권한 없이 Discord 실행
여러 사용자가 관리 권한 없이 로그인할 때 앱에 오류가 발생하지 않는다는 사실을 확인했습니다. 따라서 다음과 같이 관리자 권한 없이 Discord를 실행합니다.
1. Discord 바로 가기 를 마우스 오른쪽 버튼으로 클릭하고 속성 을 클릭합니다.
참고: 또는 설치 디렉터리로 이동하여 Discord 파일을 마우스 오른쪽 버튼으로 클릭합니다.
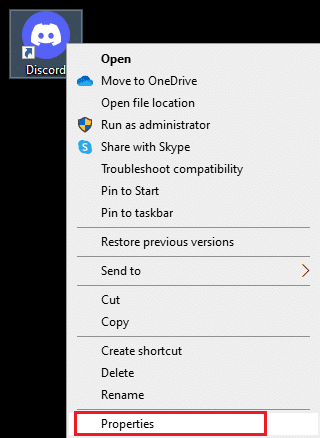
2. 속성 창에서 호환성 탭으로 전환합니다.
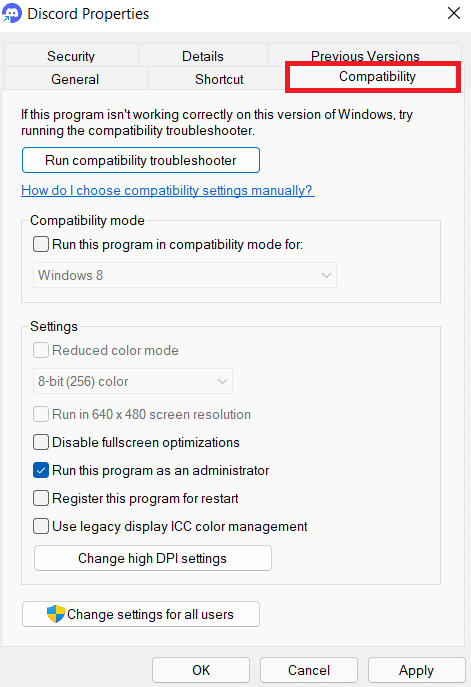
3. 이제 아래와 같이 이 프로그램을 관리자 권한으로 실행이라고 표시된 상자의 선택을 취소합니다.
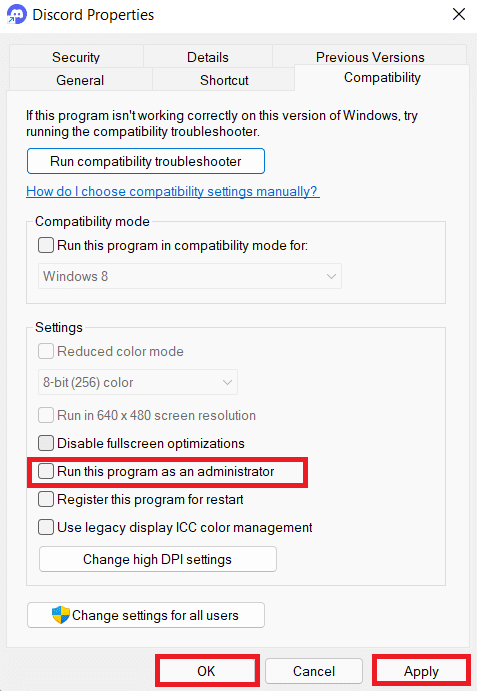
4. 마지막으로 적용 및 확인 을 클릭하여 변경 사항을 저장합니다.
5. 이제 Discord를 다시 실행 하여 문제가 해결되었는지 확인합니다.
또한 읽기: Discord와 TeamSpeak 중 어느 것이 더 낫습니까?
방법 3: 명령 프롬프트에서 그룹 정책 업데이트
시작 시 Discord JavaScript 오류를 수정하려면 아래 지침에 따라 Windows 10의 명령 프롬프트에서 명령줄을 실행하여 그룹 정책을 업데이트할 수 있습니다.
1. Windows 검색 창 에 cmd 를 입력합니다. 관리자 권한으로 실행 옵션을 클릭하여 실행 하십시오. 관리 권한이 있습니다.
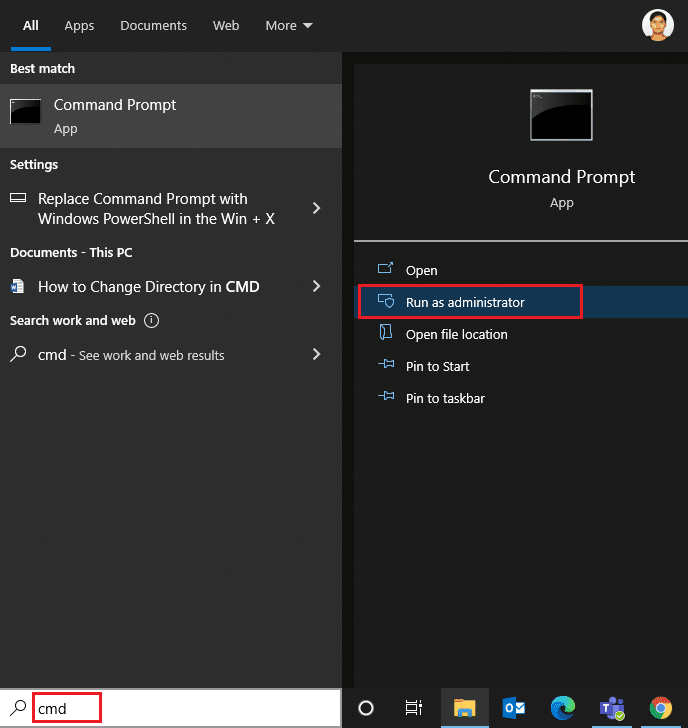
2. 여기에 아래와 같이 gpupdate /force 명령을 입력하고 Enter 키를 누릅니다.
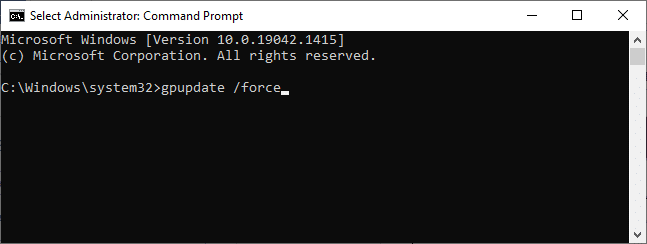
3. 그룹 정책이 업데이트되면 Discord 를 실행하고 재생을 재개합니다.
더 읽어보기: Discord에서 누군가의 말을 인용하는 방법
방법 4: Discord AppData 삭제
일시적이고 손상된 Discord 파일은 앱 설정에 문제를 일으킬 수 있습니다. 또한 Discord의 부적절한 계정 설정으로 인해 시작 시 Discord JavaScript 오류가 발생합니다. 따라서 Windows 10에서 이 문제를 해결하려면 모든 Discord AppData를 지우십시오.
1. 아래 그림과 같이 Windows 검색 창 에 %appdata% 를 입력하고 열기 를 클릭합니다.
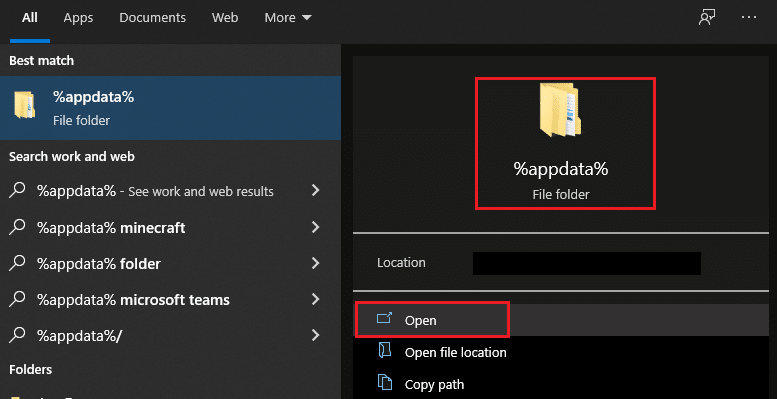
2. Roaming 폴더를 더블 클릭하여 엽니다.
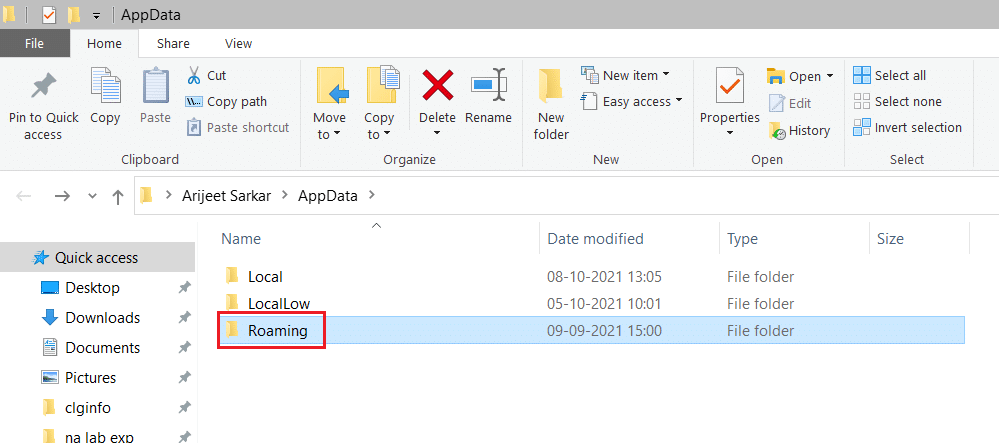
3. 여기에서 Discord 폴더를 마우스 오른쪽 버튼으로 클릭하고 아래 그림과 같이 삭제 옵션을 클릭합니다.
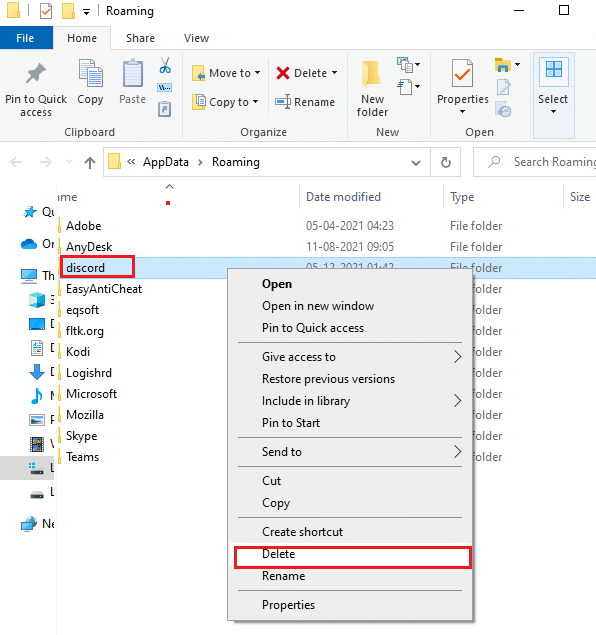
4. 다시 한 번 %localappdata% 를 입력하고 그림과 같이 열기 를 클릭합니다.
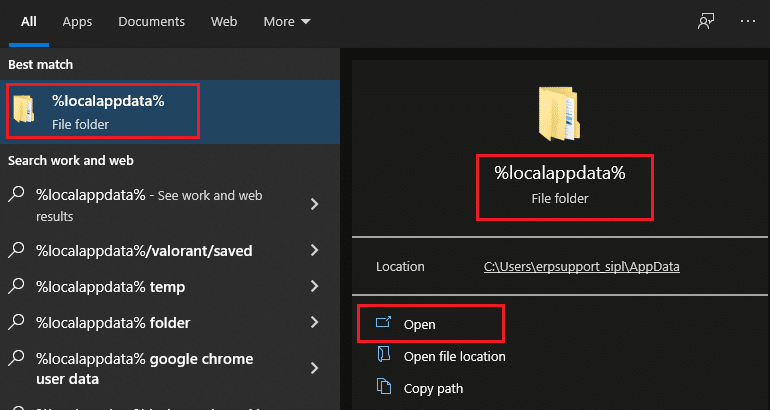
5. Discord 폴더 를 찾아 마우스 오른쪽 버튼으로 클릭한 후 삭제 옵션을 클릭합니다.
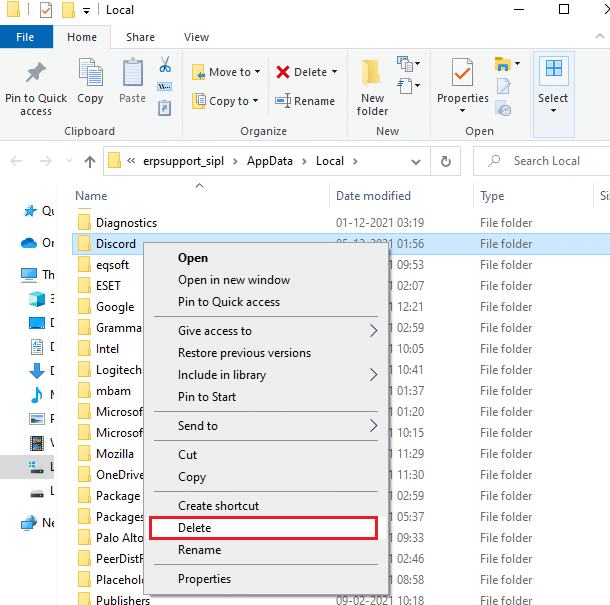
6. 마지막으로 PC 를 다시 시작 합니다.
방법 5: Windows 오디오 비디오 경험 서비스 품질 변경
Quality Windows Audio Video Experience 서비스의 시작 유형을 수동에서 자동으로 변경 하면 주 프로세스 문제에서 발생한 JavaScript 오류를 해결할 수 있습니다.
참고: 이 방법은 Discord를 포함한 다른 모든 응용 프로그램 및 프로그램의 JavaScript 오류를 해결할 수 있습니다.
Quality Windows Audio Video Experience 서비스의 시작 유형을 변경하는 방법은 다음과 같습니다.
1. Windows 검색 창 에 Run 을 입력하여 실행 대화 상자를 엽니다.
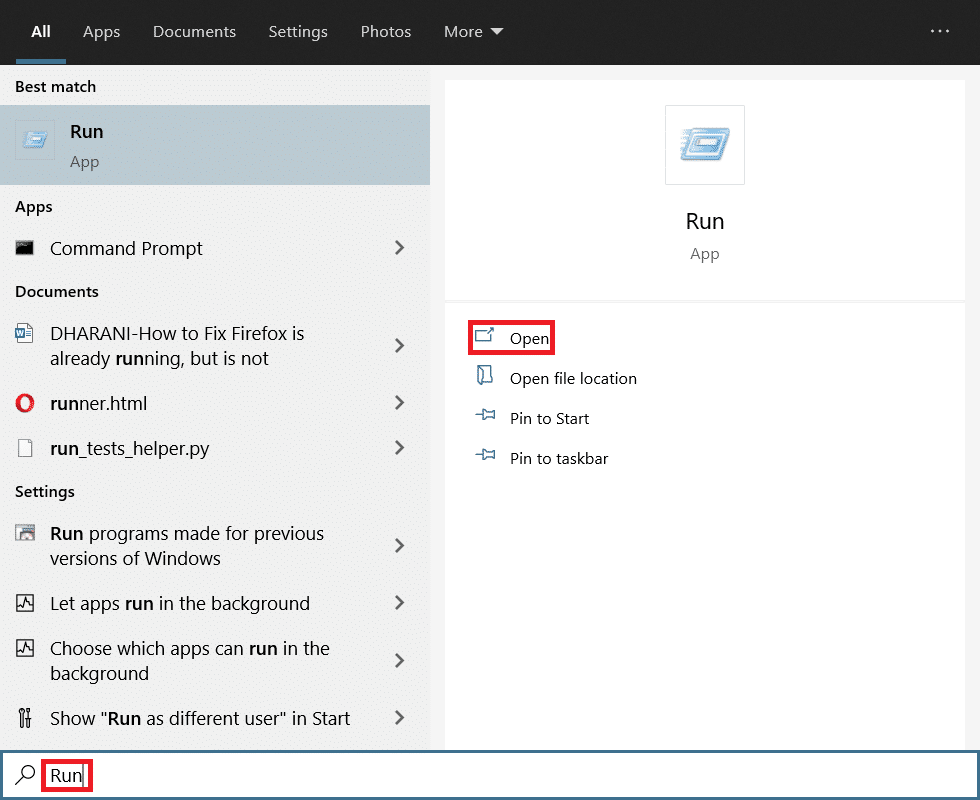
2. 아래와 같이 services.msc 를 입력하고 확인 을 클릭합니다.
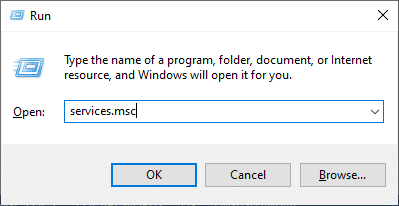
3. 서비스 창에서 Quality Windows Audio Video Experience 서비스를 마우스 오른쪽 버튼으로 클릭합니다.
4. 그런 다음 아래 그림과 같이 속성 옵션을 클릭합니다.
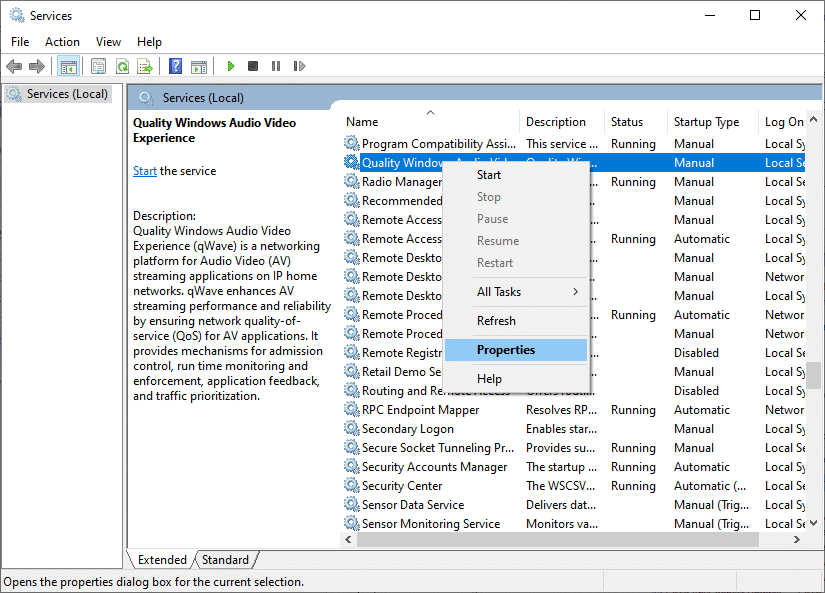
5. 실행 중인 서비스를 중지하려면 중지 옵션을 클릭합니다.
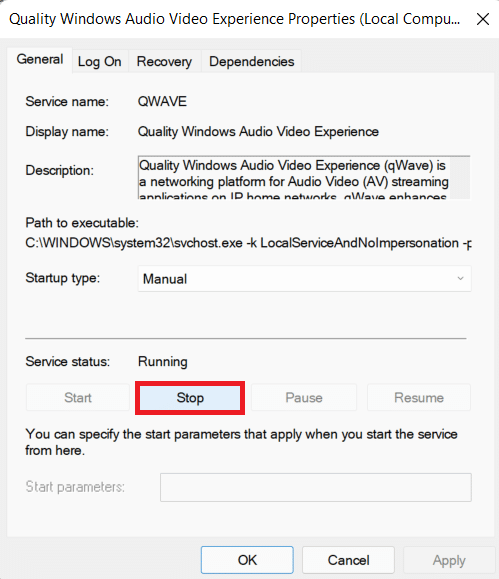
6. 시작 버튼을 클릭하여 서비스를 다시 실행합니다.
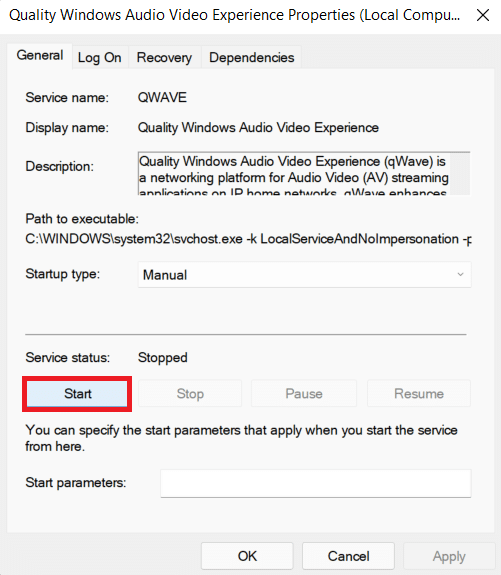

7. 주어진 드롭다운 메뉴를 사용하여 시작 유형 을 자동 으로 설정합니다.
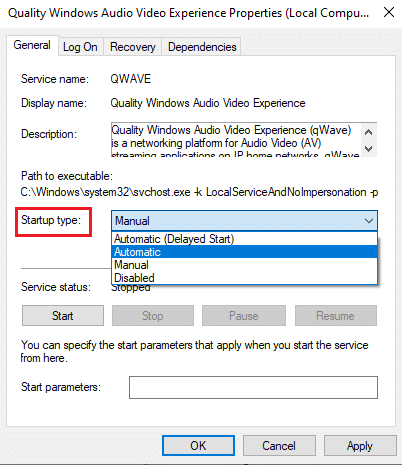
8. 적용 > 확인 을 클릭하여 변경 사항을 저장합니다.
참고: 시작 유형을 변경하는 동안 다음 오류 메시지가 나타날 수 있습니다. Windows가 로컬 컴퓨터에서 서비스를 시작할 수 없습니다. 오류 1079: 이 서비스에 대해 지정된 계정이 동일한 프로세스에서 실행 중인 다른 서비스에 대해 지정된 계정과 다릅니다.
9. 이 경우 Quality Windows Audio Video Experience 속성 창에서 로그온 탭으로 전환하고 아래 강조 표시된 대로 찾아보기… 버튼을 클릭합니다.
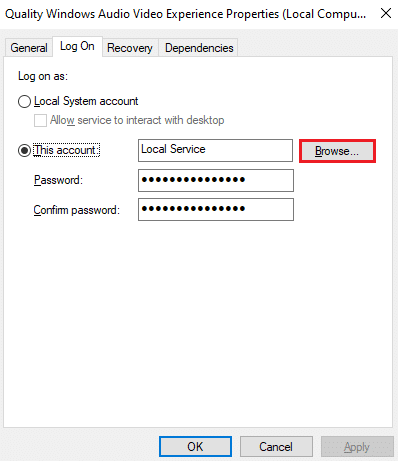
10. 여기 에서 선택할 개체 이름 입력 상자에 사용자 계정 의 이름을 입력하고 이름 확인 버튼을 클릭합니다.
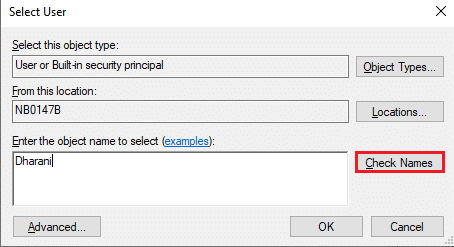
11. 완료되면 확인 을 클릭하고 메시지가 표시되면 비밀번호 를 입력합니다.
12. 이제 오류 없이 Discord 를 실행합니다.
또한 읽기: Steam 콘솔을 여는 방법
방법 6: 바이러스 백신에서 불일치 우회
경우에 따라 설치된 바이러스 백신 프로그램의 제한으로 인해 Windows 10 시작 시 Discord JavaScript 오류가 발생할 수 있습니다. Discord를 포함하여 특정 프로그램이 열리거나 실행되지 않을 수 있습니다. Discord를 바이러스 백신에 예외로 추가하거나 일시적으로 비활성화하여 이 문제를 해결할 수 있습니다.
참고: 여기에서는 Avast Free Antivirus 를 예로 사용합니다. 단계는 PC에 설치된 바이러스 백신 소프트웨어에 따라 다를 수 있습니다.
1. Avast Antivirus 를 실행하고 오른쪽 상단에 있는 메뉴 를 클릭합니다.

2. 드롭다운 메뉴에서 설정 옵션을 클릭합니다.
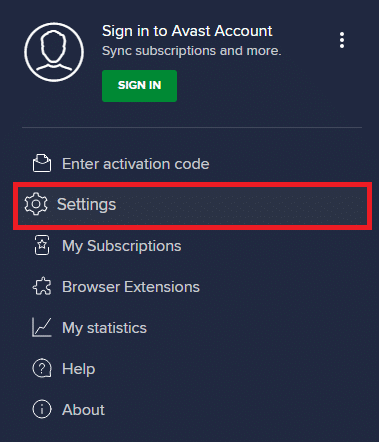
3. 일반 > 차단 및 허용된 앱 을 선택합니다. 그런 다음 아래 강조 표시된 대로 허용된 앱 목록 섹션에서 앱 허용을 클릭합니다.
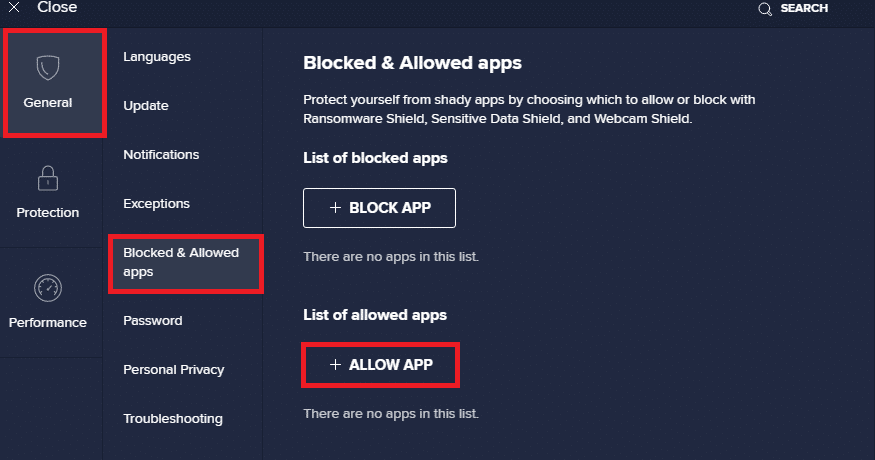
4A. 이제 Discord 옵션에 해당하는 ADD 를 클릭하여 화이트리스트에 추가합니다.
4B. 또는 SELECT APP PATH 옵션을 선택하여 Discord 앱을 탐색할 수도 있습니다.
참고: 아래 이미지에는 앱 설치 프로그램 이 제외 항목으로 추가되는 것으로 나와 있습니다. 마찬가지로 Discord 를 추가해야 합니다.
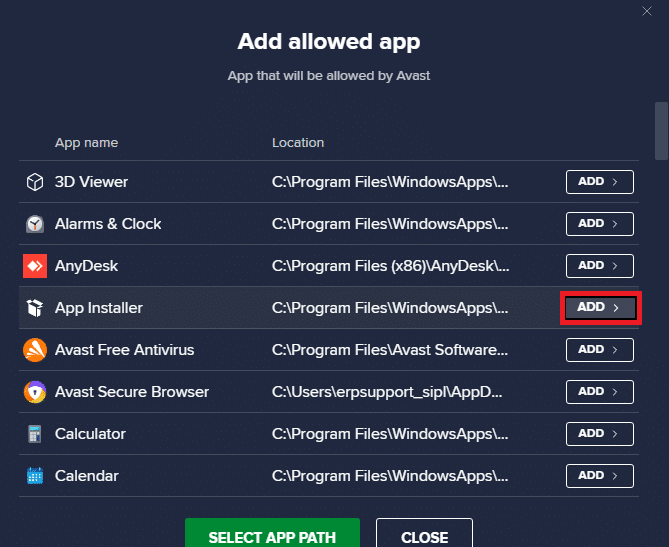
5. 마지막으로 프롬프트에서 ADD 를 클릭하여 Avast 화이트리스트에 Discord 앱을 추가합니다.
참고: 바이러스 백신을 비활성화하거나 Windows Defender 방화벽을 일시적으로 비활성화하거나 필요한 경우 Avast를 제거하도록 선택할 수 있습니다.
방법 7: Discord 앱 업데이트
시작할 때 Discord JavaScript 오류가 발생 하면 최근 업데이트가 응용 프로그램과 호환되지 않고 문제를 해결하기 위해 새 업데이트가 릴리스되었을 수 있습니다. 다음과 같이 Discord의 최신 업데이트를 다운로드하여 설치합니다.
1. 윈도우 키 를 누르고 아래와 같이 검색창에 %LocalAppData% 를 입력합니다. 그림과 같이 열기 를 클릭합니다.
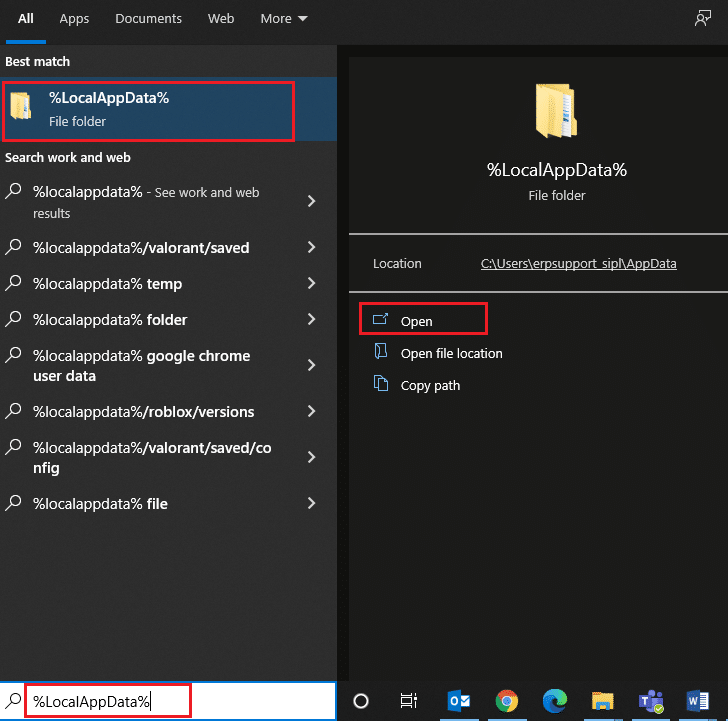
2. Discord 폴더를 찾아 더블 클릭하여 엽니다.
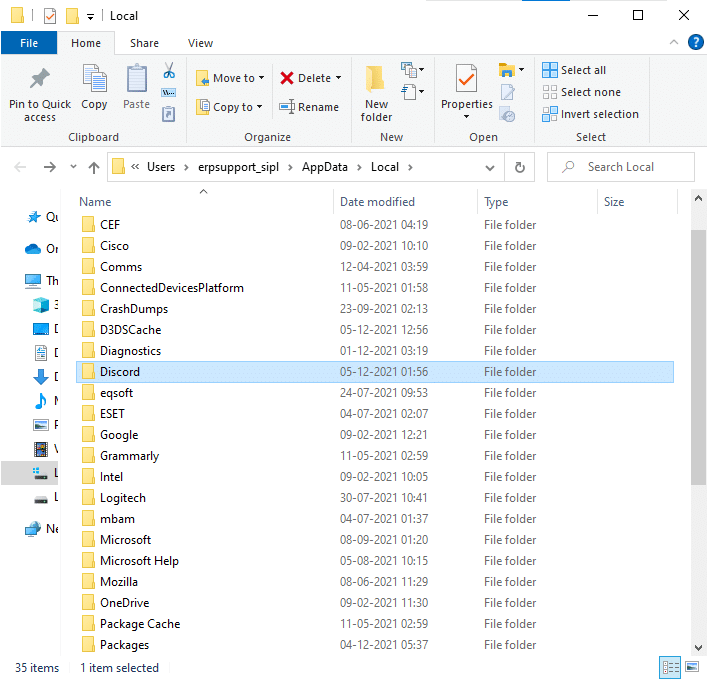
3. 업데이트 응용 프로그램을 두 번 클릭하여 실행하고 프로세스가 완료될 때까지 기다 립니다.
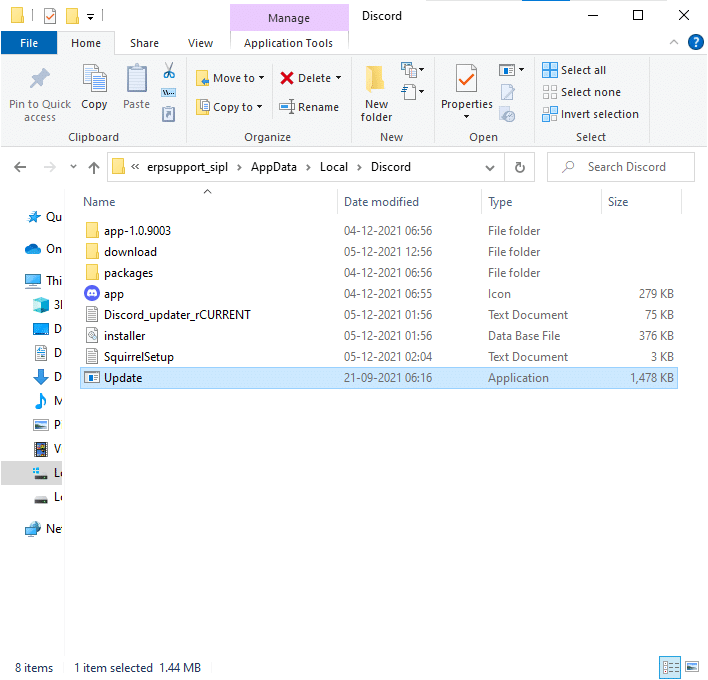
4. 마지막으로 Discord 를 다시 실행하여 오류가 수정되었는지 확인합니다.
또한 읽기: Discord가 계속 멈추는 문제를 해결하는 방법
방법 8: Windows OS 업데이트
기본 프로세스에서 발생한 JavaScript 오류가 계속 발생하면 다음과 같이 Windows를 업데이트하십시오.
1. Windows + I 키를 동시에 눌러 설정 앱을 엽니다.
2. 이제 그림과 같이 업데이트 및 보안 을 선택합니다.
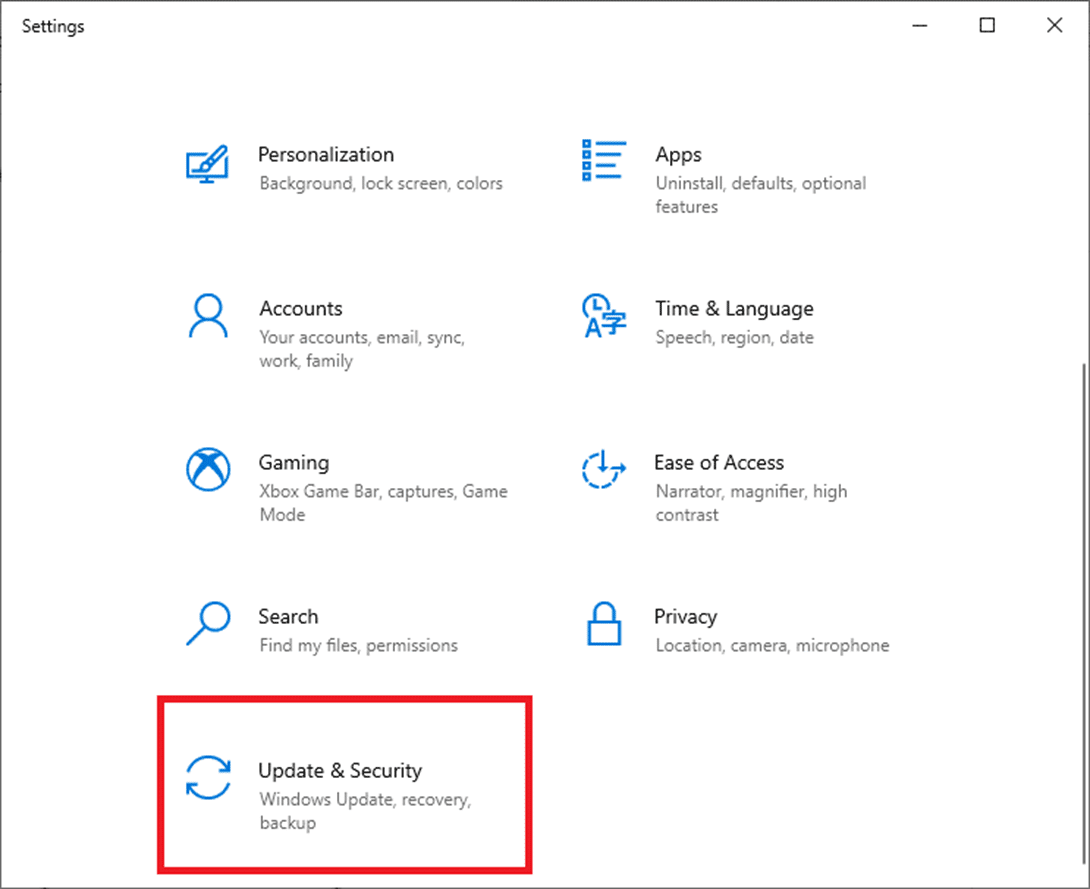
3. 오른쪽 창에서 업데이트 확인을 클릭합니다.
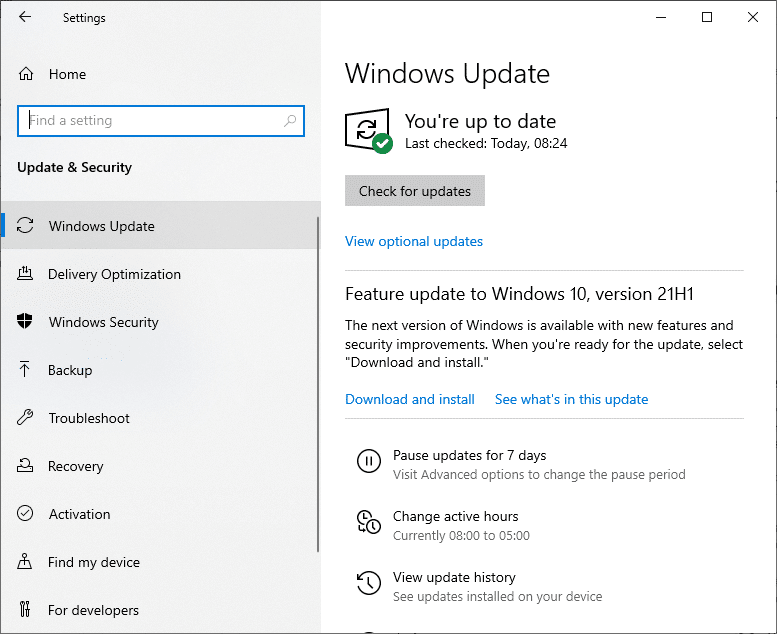
4A. 지금 설치 옵션을 클릭합니다. 업데이트를 다운로드하고 설치한 후 시스템을 다시 시작 하여 Discord 오류가 해결되었는지 확인합니다.
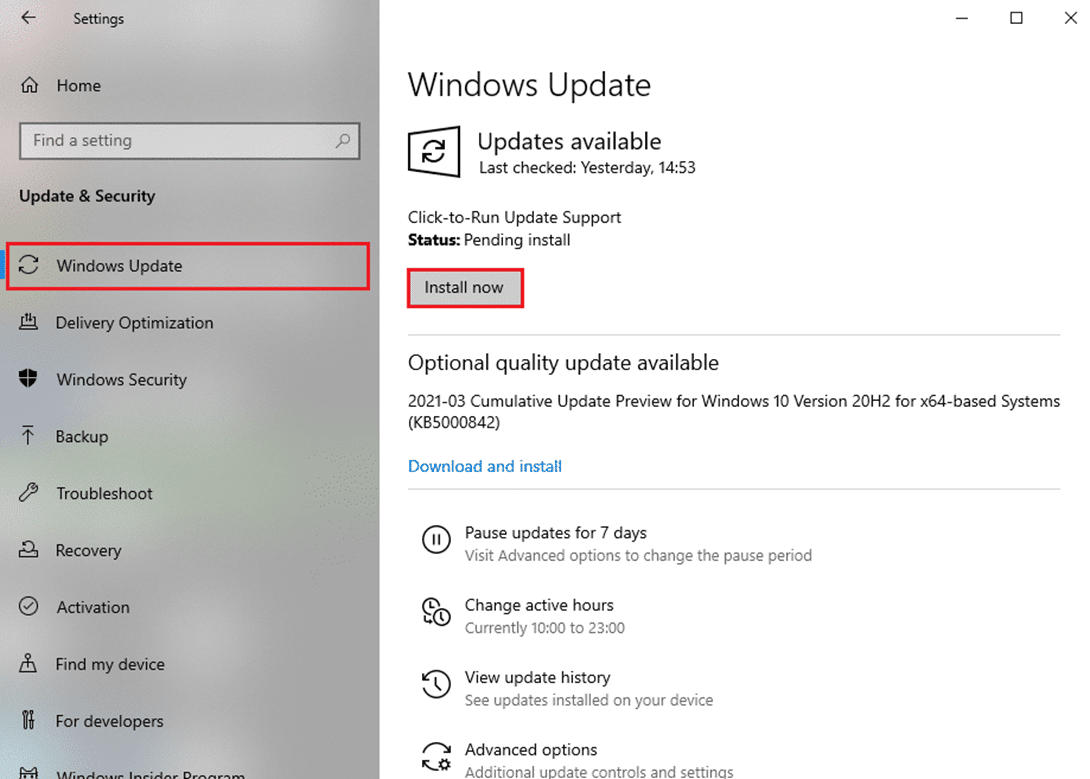
4B. 사용 가능한 업데이트가 없으면 최신 상태입니다 메시지가 표시됩니다. 이 경우 다음 해결 방법을 시도해 보십시오.
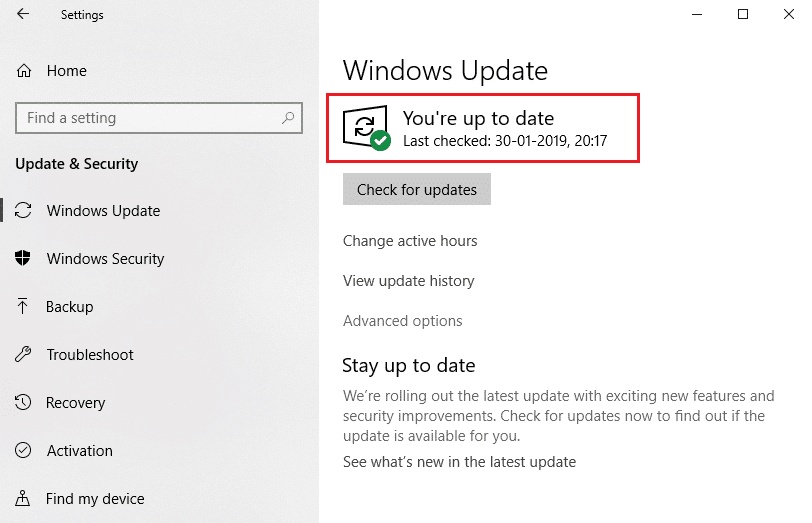
방법 9: Discord 재설치
어떤 방법도 도움이 되지 않으면 가능한 경우 소프트웨어를 다시 설치해 보십시오. Discord를 다시 설치하면 모든 설정 및 구성 설정이 새로 고쳐지므로 문제를 해결할 가능성이 더 높아집니다.
1. Windows 검색 창 에서 제어판 을 검색하여 시작합니다.
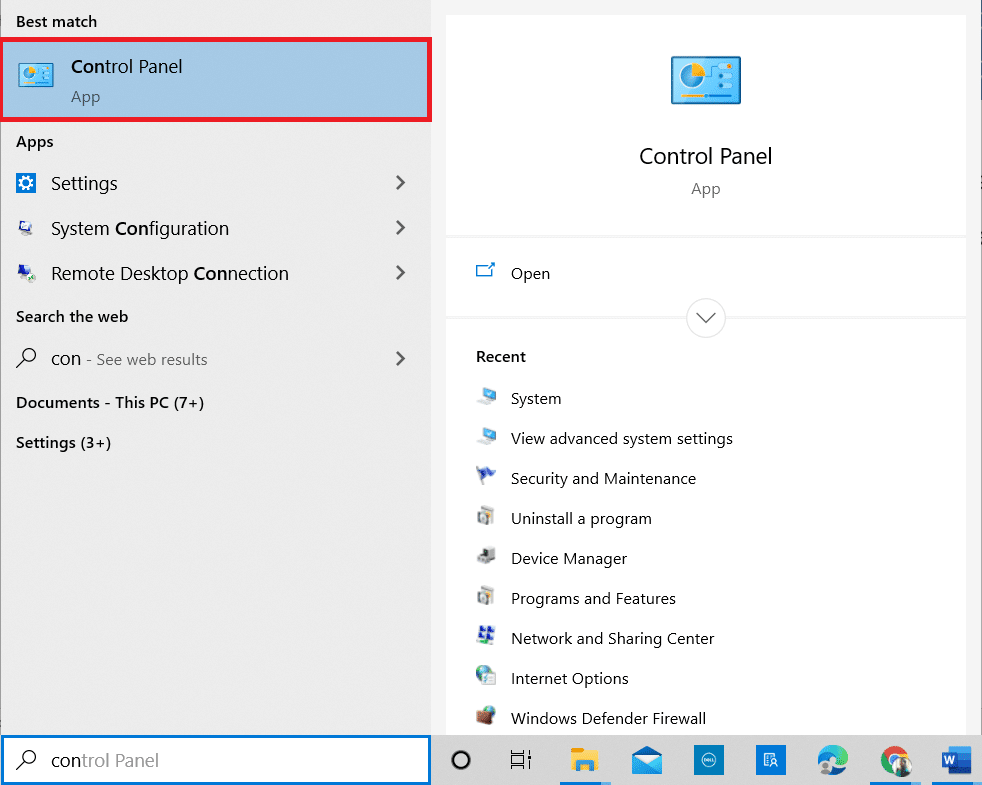
2. 보기 기준: 큰 아이콘 을 설정하고 그림과 같이 프로그램 및 기능 을 클릭합니다.
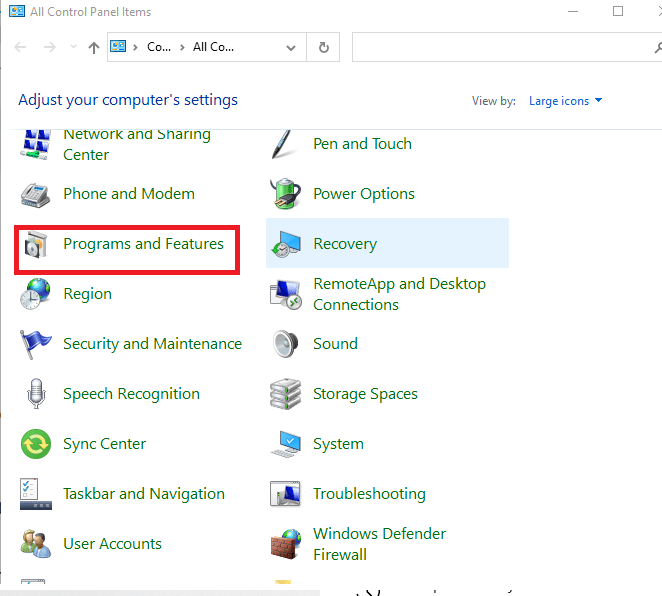
3. Discord 를 클릭하고 제거 옵션을 선택합니다.
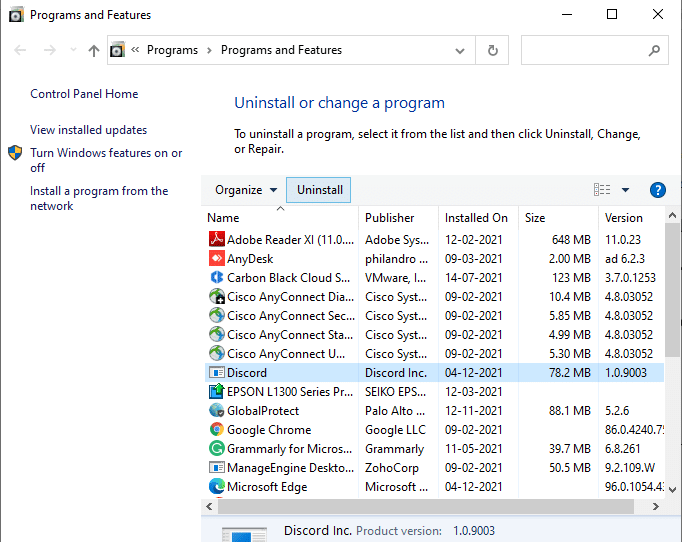
4. 메시지가 표시되면 Discord를 제거하시겠습니까? 예를 클릭합니다.
5. PC를 다시 시작합니다 .
6. Discord 다운로드 페이지를 열고 아래 그림과 같이 Windows용 다운로드 버튼을 클릭합니다.
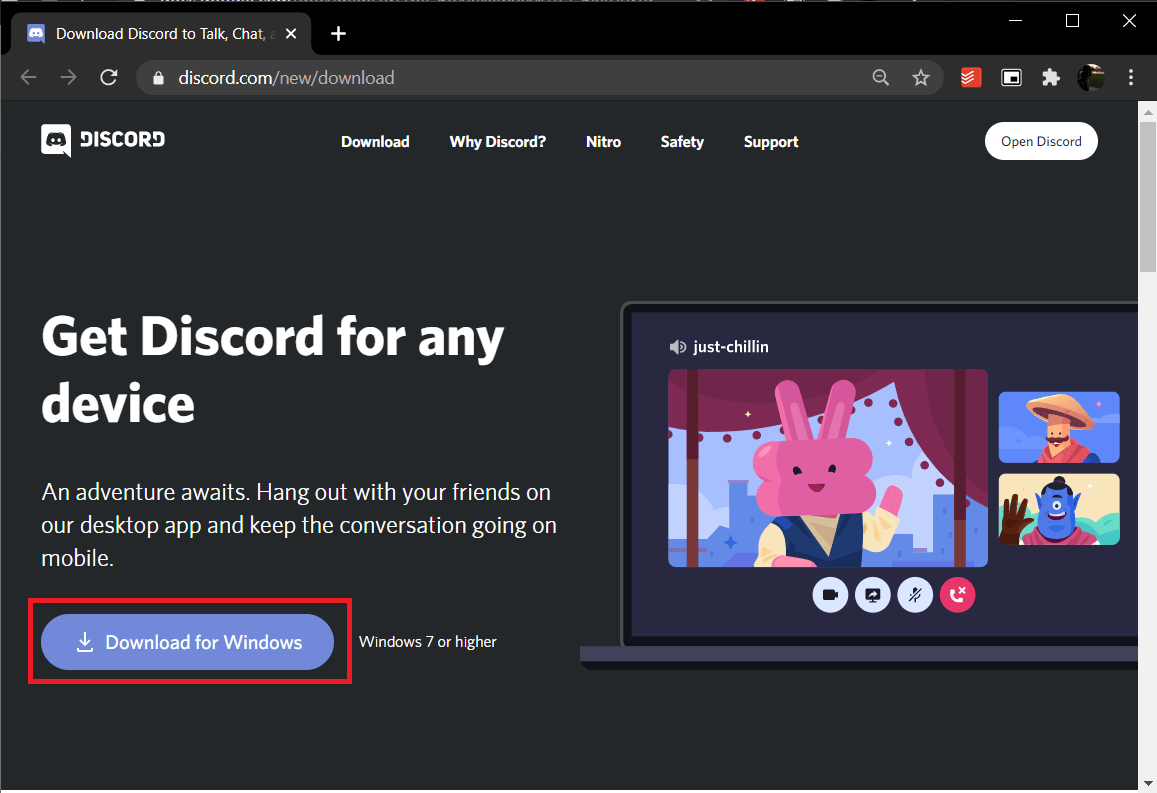
7. 내 다운로드 로 이동하여 DiscordSetup 파일을 실행합니다.
8. 화면의 지시 에 따라 PC에서 설치를 완료합니다.
또한 읽기: Discord에서 그룹 DM을 설정하는 방법
방법 10: Discord 지원에 문의
아무 것도 작동하지 않으면 Discord 지원 팀에 이메일을 보내주세요. 그들은 문제를 분석하고 시작 시 Discord JavaScript 오류에 대한 최적의 수정 사항을 권장합니다.
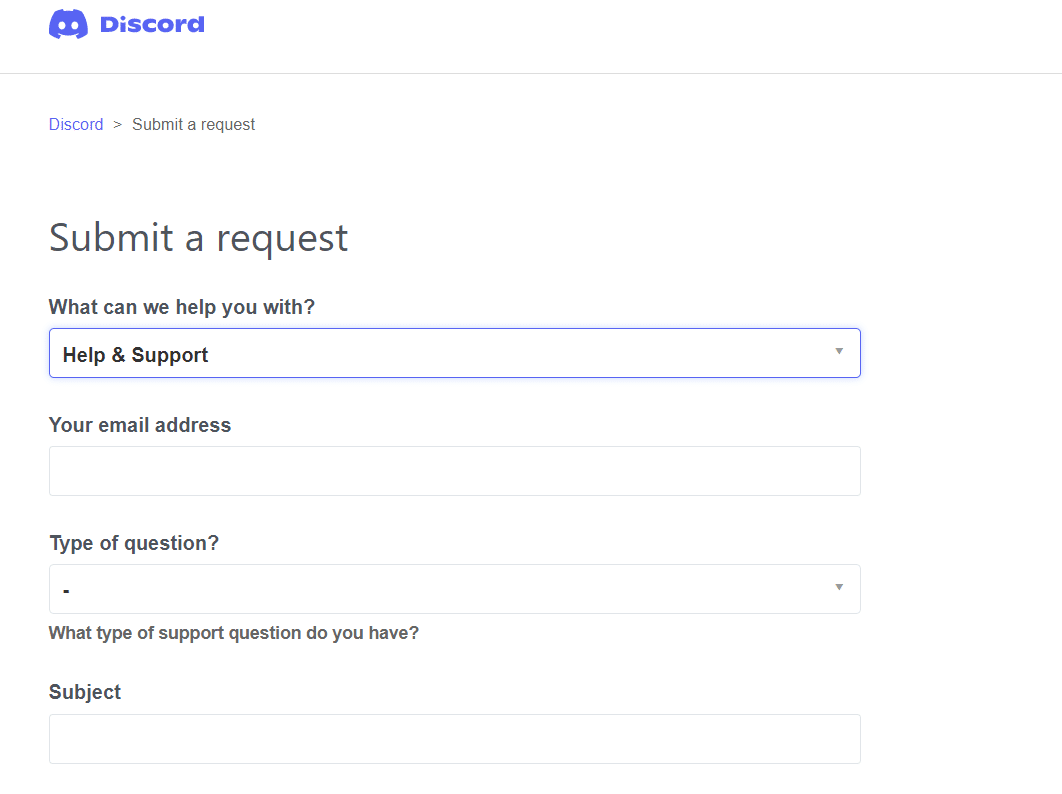
추천:
- UAE에서 차단된 사이트에 액세스하는 방법
- 푸시를 사용하여 Discord에서 대화하는 방법
- Discord가 계속 충돌하는 문제 수정
- 마이크를 감지하지 못하는 Discord 수정
이 기사 가 Windows 10 PC 의 시작 문제에 대한 Discord JavaScript 오류를 해결하기를 바랍니다. 어떤 방법이 가장 효과적인지 알려주십시오. 또한 질문이나 제안 사항이 있으면 아래의 의견 섹션에서 언제든지 저희에게 연락해 주십시오.
