Windows 10에서 커서가 사라지는 문제를 해결하는 방법은 무엇입니까?
게시 됨: 2021-06-23Windows 10 사용자는 운영 체제가 새로운 문제로 계속 놀라움을 주기 때문에 휴식을 취하지 못하는 것 같습니다. 커서가 사라지는 문제는 많은 Windows 10 사용자가 최근에 불만을 토로하는 것 중 하나입니다.
커서는 컴퓨터 주변을 쉽게 조작하고 다양한 작업을 수행할 수 있도록 하므로 매우 중요합니다. 따라서 키보드가 사라지면 무엇이든 하기가 정말 어려워집니다. 특히 키보드를 사용하여 문제를 시도하고 해결하는 방법을 모르는 경우에는 더욱 그렇습니다.
이 문제는 주로 컴퓨터를 부팅하거나, Windows 업데이트를 설치하거나, Windows 버전을 업그레이드한 후에 발생하며 상당히 무서울 수 있습니다. "Windows 10에서 내 커서가 사라지는 이유는 무엇입니까?" 지금까지 유용한 답변을 받지 못했다면 이 기사가 도움이 될 것입니다. 오늘의 게시물에서는 Windows 10 PC에서 커서가 사라지는 문제를 해결하는 방법을 보여 드리겠습니다.
Windows 10에서 커서가 사라지는 이유는 무엇입니까?
다음과 같은 이유로 마우스 커서가 사라질 수 있습니다.
- 일부 구성 요소가 올바르게 작동하지 않는 원인이 되는 하드웨어 문제
- 호환성 문제
- 부패
Windows PC에서 커서가 사라지는 문제를 해결하는 방법
솔루션을 적용하기 전에 먼저 다음과 같은 빠른 트릭을 시도하는 것이 좋습니다.
- 마우스의 플러그를 뽑았다가 다시 꽂습니다. 그런 다음 커서가 표시되는지 확인합니다.
- 다른 마우스를 사용해 보십시오. 커서가 나타나면 마우스를 교체해야 합니다.
여전히 커서가 보이지 않으면 문제를 해결하기 위해 컴퓨터를 더 깊이 파고들 필요가 있습니다. 다음은 문제를 해결하는 데 도움이 되는 몇 가지 훌륭한 방법입니다.
방법 1: 컴퓨터 재부팅
빠른 다시 시작은 일반적으로 사라지는 커서를 포함하여 많은 Windows 10 문제를 해결하는 데 도움이 됩니다.
기기를 다시 시작하려면 다음 단계를 따르세요.
- Windows 로고 키 + X 단축키를 눌러 빠른 링크 메뉴를 엽니다.
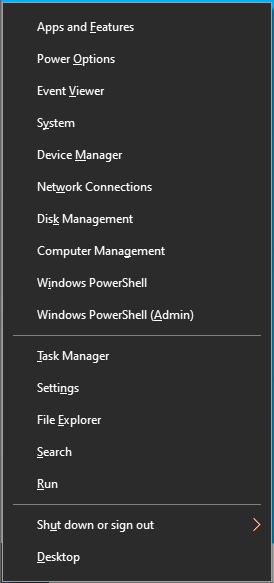
- 위쪽 화살표 키를 사용하여 "종료 또는 로그아웃"으로 이동합니다. 그런 다음 Enter 키를 누릅니다.
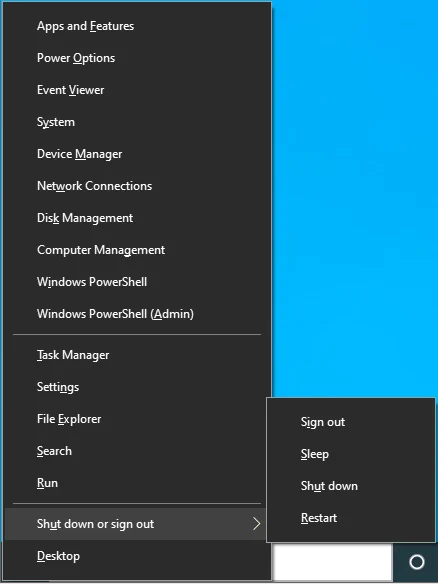
- 아래쪽 화살표 버튼을 사용하여 다시 시작으로 이동한 다음 Enter 키를 누릅니다.
- PC가 재부팅되면 마우스 커서가 나타나는지 확인하십시오.
방법 2: 기능 키 사용
경우에 따라 Windows는 특히 Windows 10과 같은 최신 Windows 버전으로 업그레이드한 후 마우스를 비활성화하여 커서를 사용할 수 없게 만들 수 있습니다. 다행히 키보드의 기능 키를 사용하여 다시 활성화할 수 있습니다. 필요한 정확한 바로 가기 조합은 컴퓨터 브랜드에 따라 다릅니다. 따라서 아래의 모든 바로 가기를 시도하고 어떤 것이 자신에게 적합한지 확인하십시오.
- Fn + F3
- Fn + F5
- Fn + F9
- Fn + F11
방법 3: 실행을 사용하여 마우스 활성화
기능 키가 도움이 되지 않으면 실행을 사용하여 마우스를 활성화해 보십시오.
- Windows 로고 키 + R 조합을 눌러 실행 대화 상자를 엽니다.
- "main.cpl"(따옴표 제외)을 입력한 다음 Enter 키를 눌러 마우스 속성 페이지를 엽니다.
- 장치 설정 탭이 이미 열려 있어야 합니다. 일반적으로 터치패드를 사용하는 경우 대신 터치패드 탭이 표시됩니다. 따라서 점선 사각형이 활성화에 도달할 때까지 Tab 키를 누릅니다.
- 그런 다음 Enter 키를 누릅니다.
- 지금 커서가 보이는지 확인하십시오.
방법 4: 포인터 크기 구성
마우스가 잘못 구성된 경우에도 커서가 사라지는 문제가 발생할 수 있습니다. 다시 구성하면 문제를 해결하는 데 도움이 될 수 있습니다.
방법은 다음과 같습니다.
- Windows 검색 상자를 엽니다(Win + S).
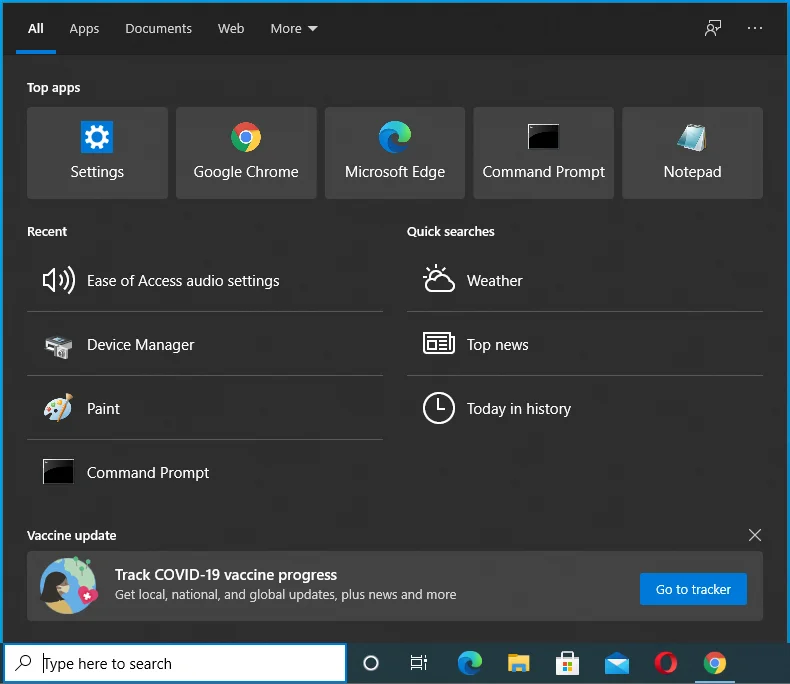
- "마우스 포인터 크기 변경"(따옴표 제외)을 입력하고 화살표 키를 사용하여 첫 번째 검색 결과로 이동합니다. 그런 다음 Enter 키를 누릅니다.
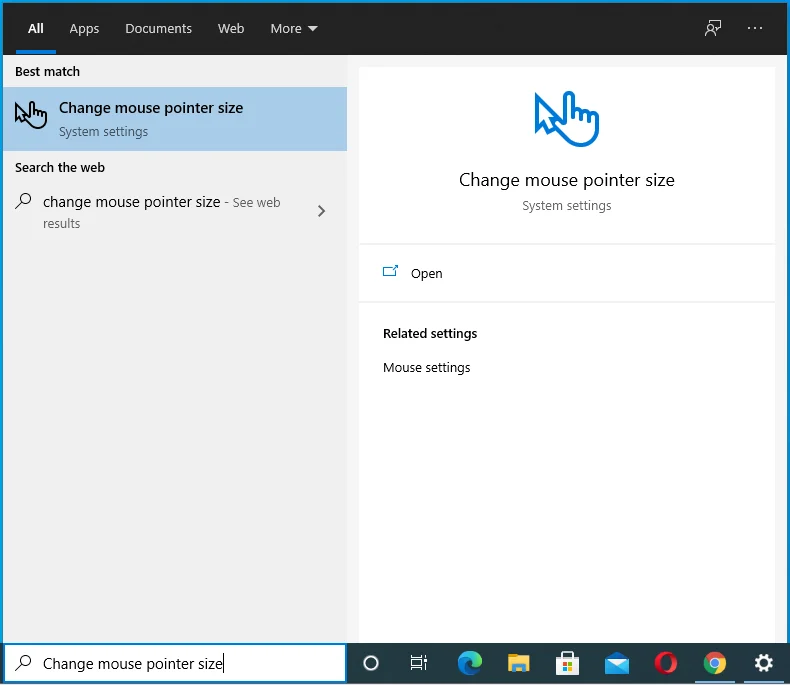
- 화살표 키를 사용하여 "포인터 크기 변경" 슬라이더를 조정하고 커서가 나타나는지 확인합니다.
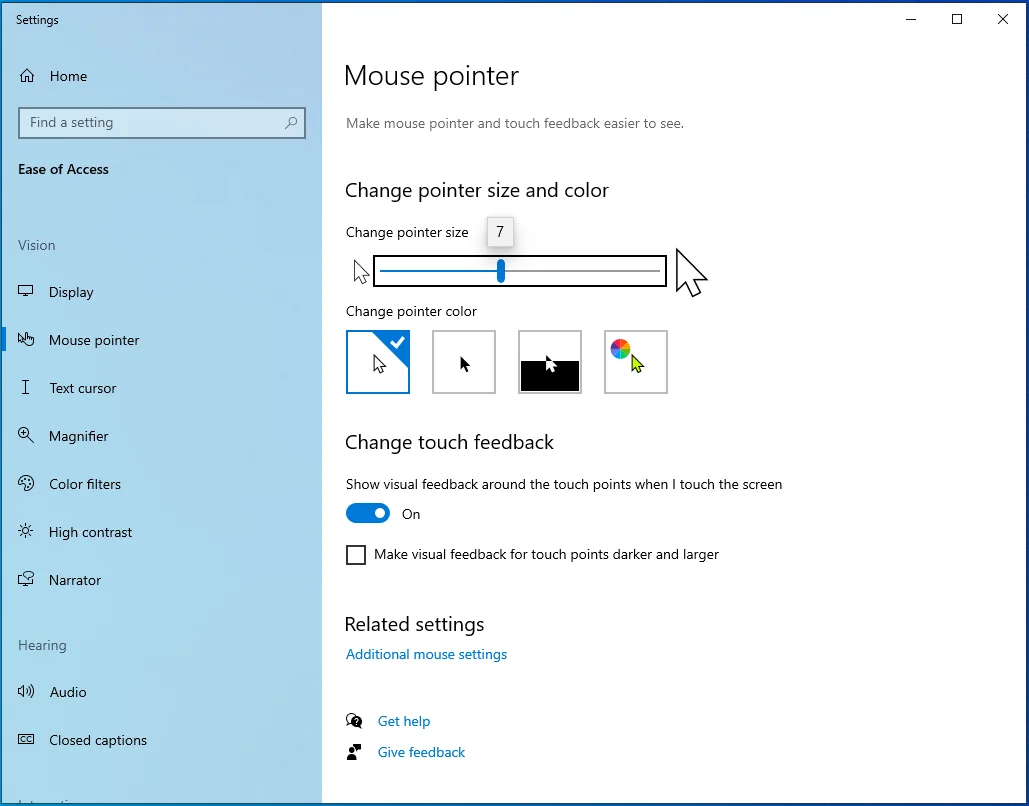
방법 5: 포인터 설정 조정
포인터 크기 조정이 작동하지 않으면 마우스 커서가 다시 나타나도록 설정을 더 변경해야 할 수 있습니다.
다음 지침은 문제를 일으킬 수 있는 다양한 설정을 변경하는 방법을 안내합니다.
- Win + R 단축키를 사용하여 실행 대화 상자를 엽니다.
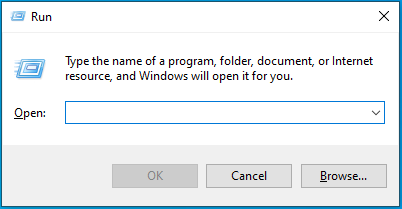
- "main.cpl"(따옴표 제외)을 입력하고 Enter 키를 누릅니다.
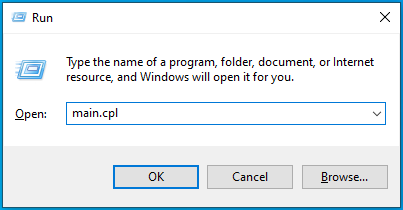
- 점선 상자가 상단의 탭 중 하나로 이동할 때까지 탭 버튼을 누릅니다.
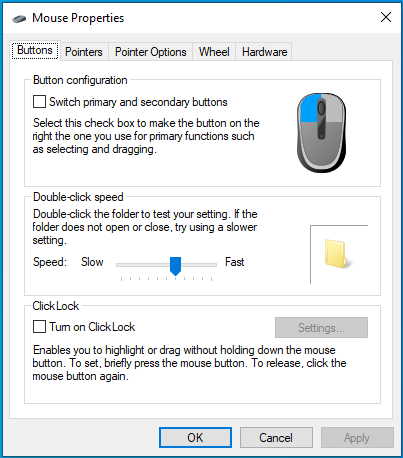
- 이제 화살표 키를 사용하여 포인터 옵션 탭을 엽니다.
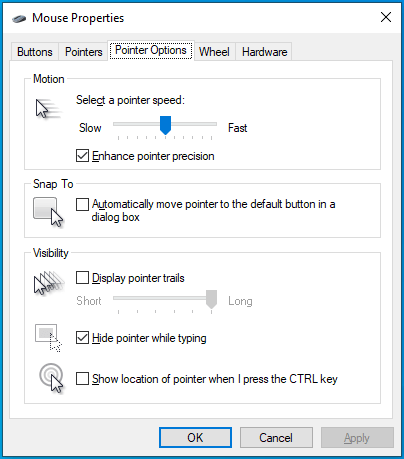
- Tab 키를 눌러 점선 상자를 "포인터 정밀도 향상"으로 이동합니다. 그런 다음 Enter 키를 눌러 이 옵션을 선택 취소합니다.
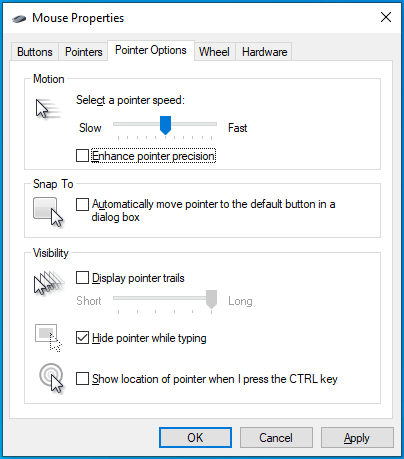
- 점선 사각형이 "포인터 트레일 표시"에 올 때까지 Tab 키를 누릅니다.
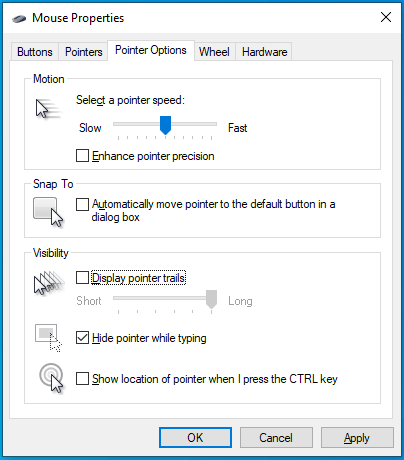
- Enter 키를 눌러 선택합니다.
- Tab 키를 사용하여 "입력하는 동안 포인터 숨기기" 옵션으로 이동하고 Enter 키를 눌러 선택을 취소합니다.
- "Ctrl 키를 누를 때 포인터 위치 표시"로 이동하고 Enter 키를 눌러 확인합니다.
- Tab 키를 눌러 하단의 적용 버튼으로 이동하고 Enter 키를 누릅니다.
- Windows 키를 누른 다음 Tab 키를 한 번 누릅니다.
- 아래쪽 화살표 키를 사용하여 전원 버튼으로 이동하고 Enter 키를 누릅니다.
- 아래쪽 화살표 키를 눌러 다시 시작을 선택한 다음 Enter 키를 누릅니다.
방법 6: 레지스트리 설정 변경
일부 사용자는 레지스트리 설정을 조정하여 합병증을 고칠 수 있었다고 보고합니다.
이 방법을 시도하려면 아래 단계를 따르세요.
- 실행 대화 상자(Win + R)를 시작하고 "regedit"(따옴표 제외)를 입력합니다. 그런 다음 Enter 키를 누릅니다.
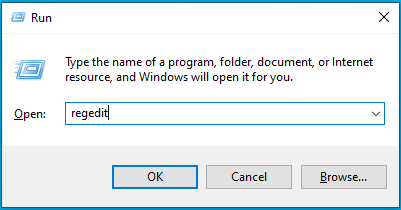
- 화살표 키를 사용하여 UAC 프롬프트 상자에서 예를 선택한 다음 Enter 키를 누릅니다.
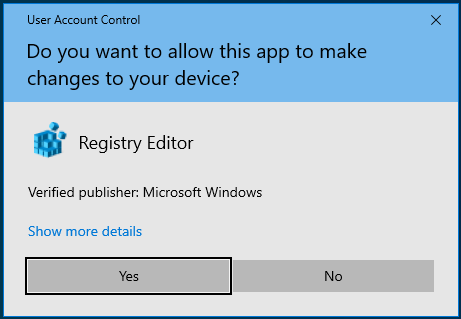
- 레지스트리 편집기가 열리면 Tab 키를 눌러 창 상단의 검색 표시줄로 이동합니다.
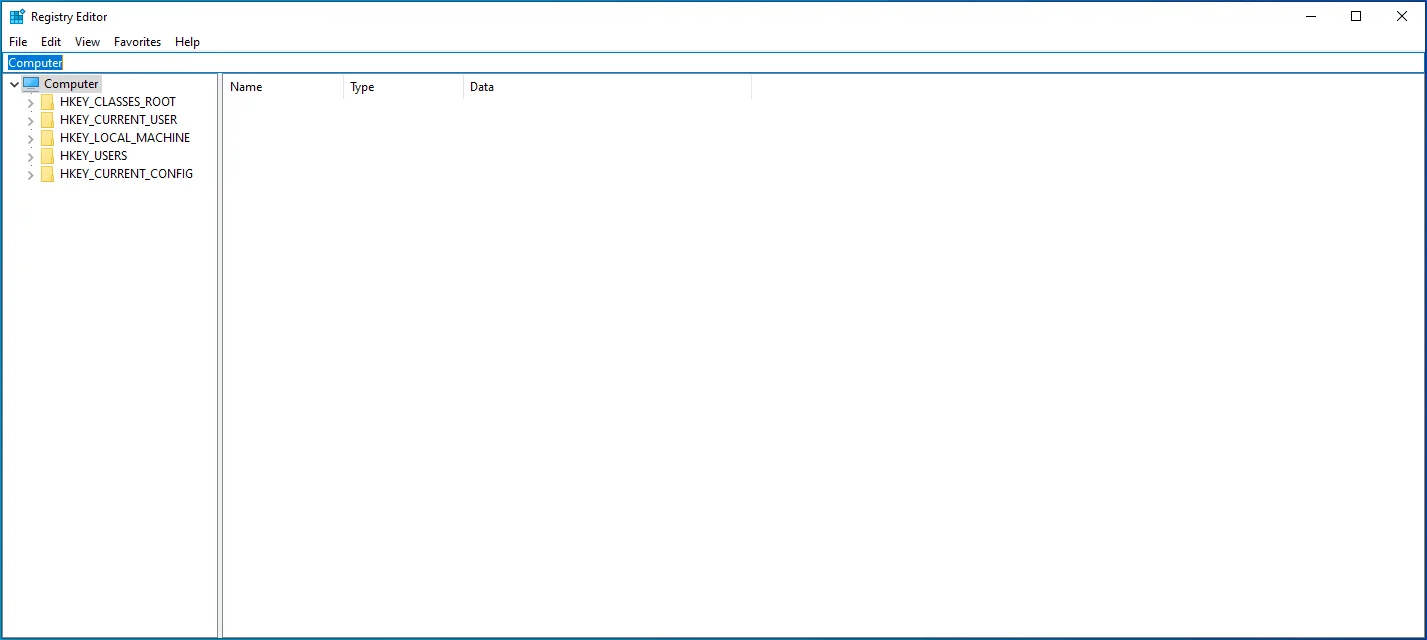
- 백스페이스 버튼을 사용하여 검색 표시줄의 모든 항목을 지운 다음 Computer\HKEY_LOCAL_MACHINE\SOFTWARE\Microsoft\Windows\CurrentVersion\Policies\System을 복사하여 붙여넣습니다.
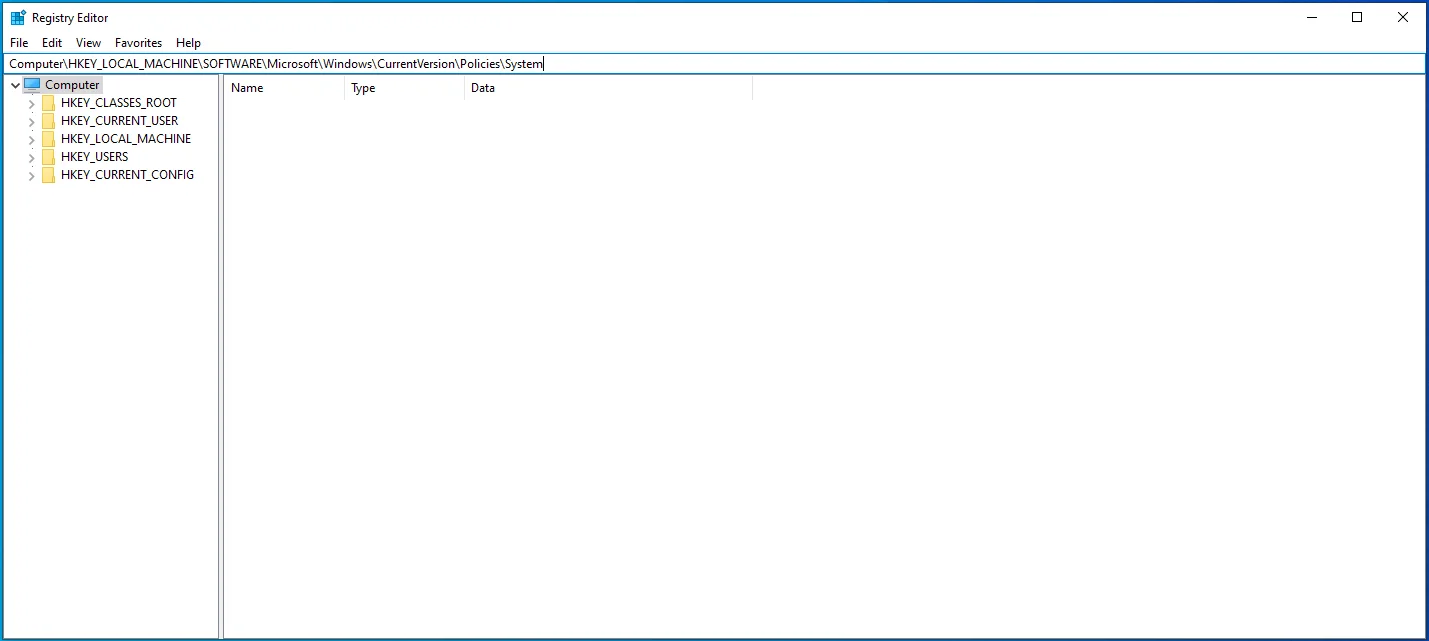
- Tab 키를 눌러 오른쪽 창으로 이동한 다음 아래쪽 화살표 버튼을 사용하여 EnableCursorSuppression을 선택합니다. 그런 다음 Enter 키를 누릅니다.
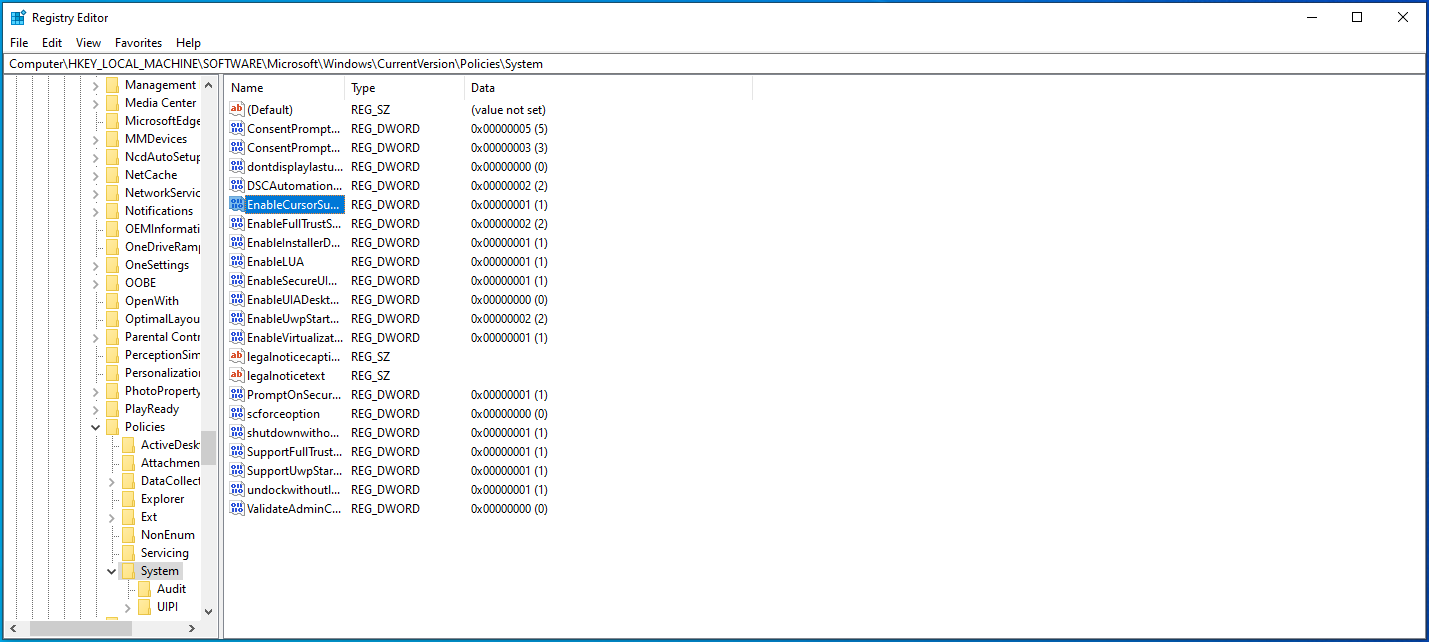
- 값 데이터 상자에 "0"(따옴표 제외)을 입력하고 Tab 키를 눌러 확인을 선택합니다.
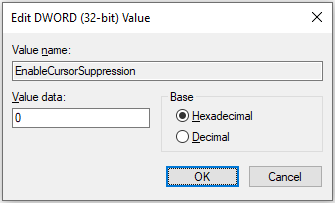
- Enter 키를 누른 다음 Windows PC를 다시 시작합니다.

방법 7: 맬웨어 검사
맬웨어는 또한 장치를 감염시키고 중요한 파일을 엉망으로 만들어 오류를 일으키고 마우스를 포함한 모든 것에 영향을 줄 수 있습니다.
Windows 10에서 맬웨어를 검사하는 방법은 다음과 같습니다.
- Win + I 단축키를 사용하여 설정 애플리케이션을 엽니다.
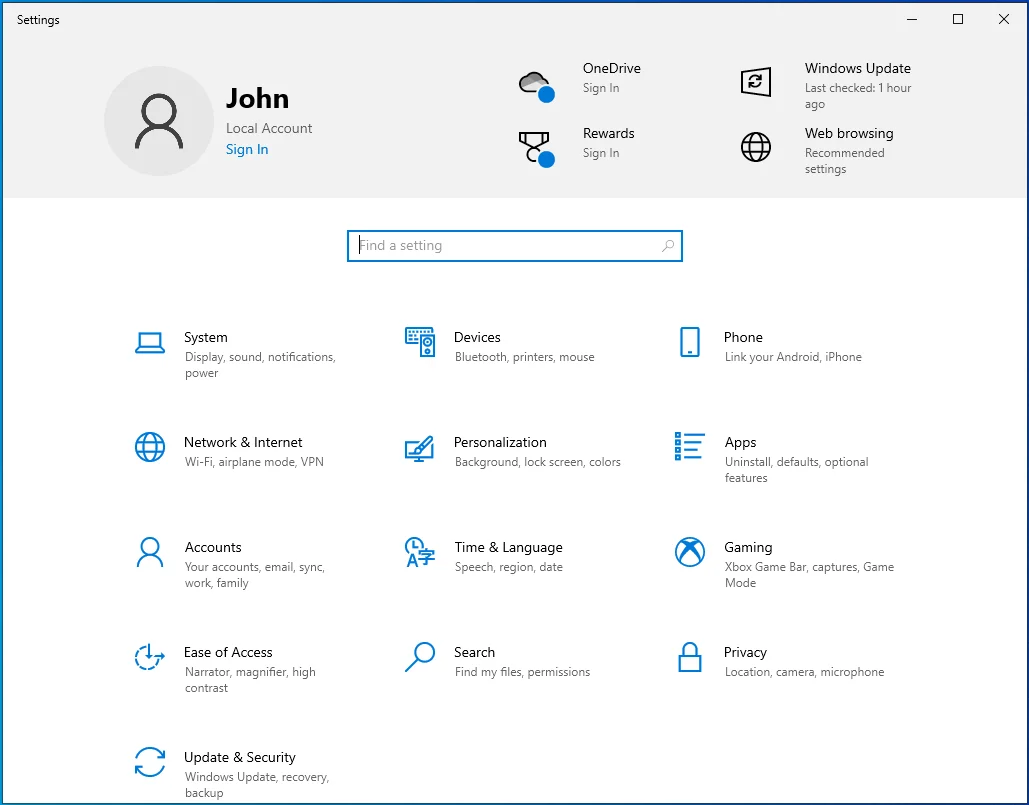
- Tab 키를 한 번 누른 다음 화살표 키를 사용하여 업데이트 및 보안으로 이동합니다.
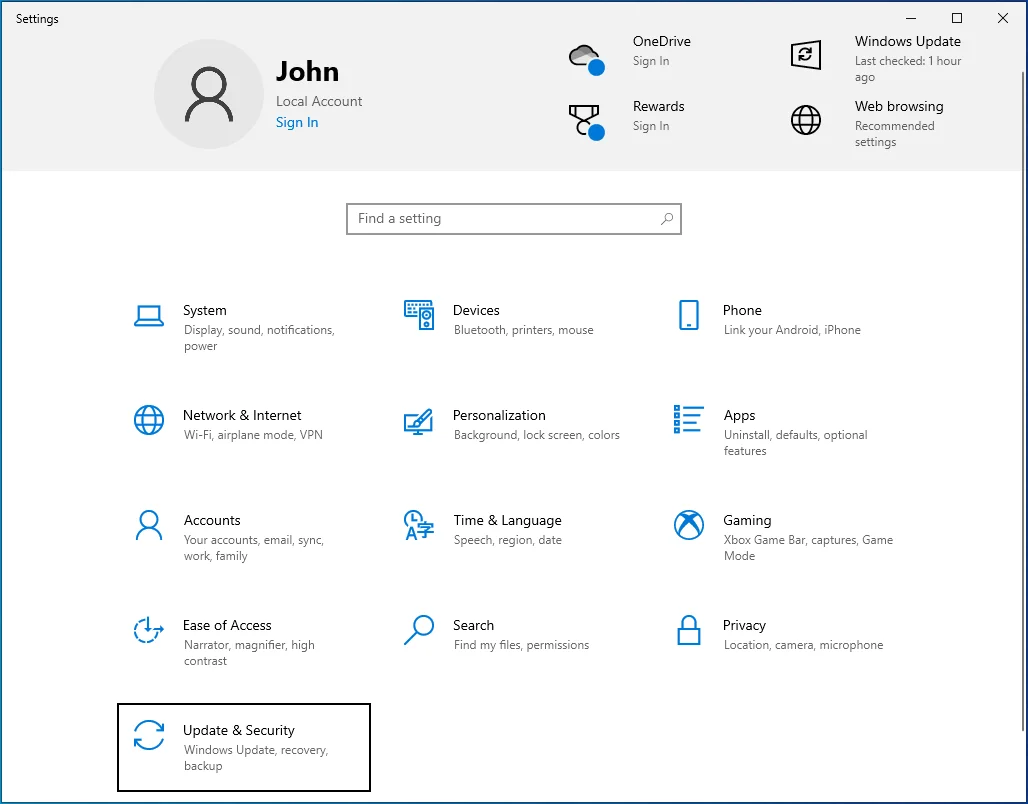
- Enter 키를 누른 다음 새 창이 열리면 Tab 키를 누릅니다.
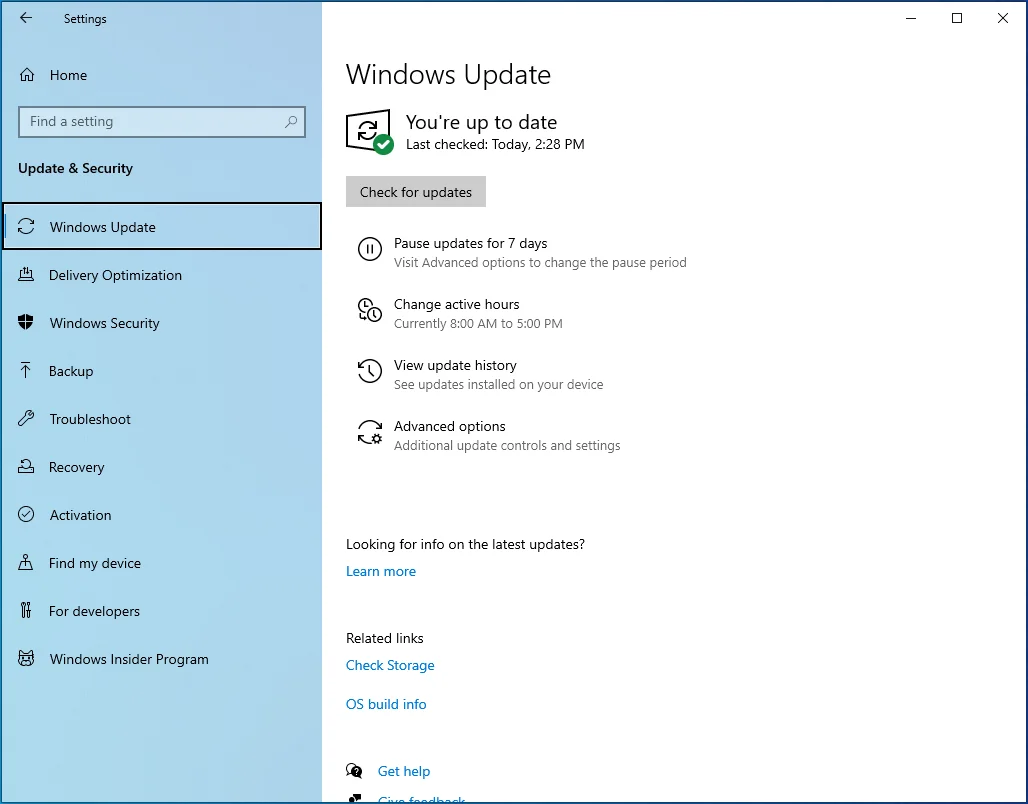
- 아래쪽 화살표 키를 사용하여 Windows 보안을 선택한 다음 Enter 키를 누릅니다.
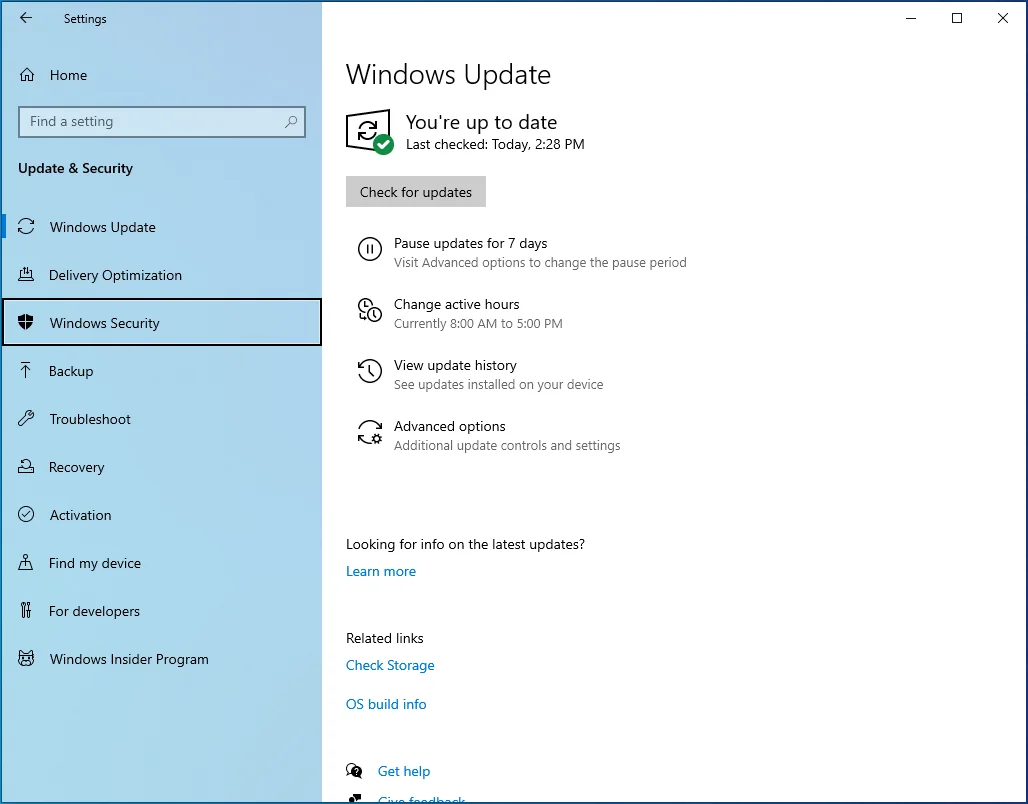
- Tab 키를 사용하여 오른쪽 창에서 "바이러스 및 위협 방지"를 선택하고 Enter 키를 누릅니다.
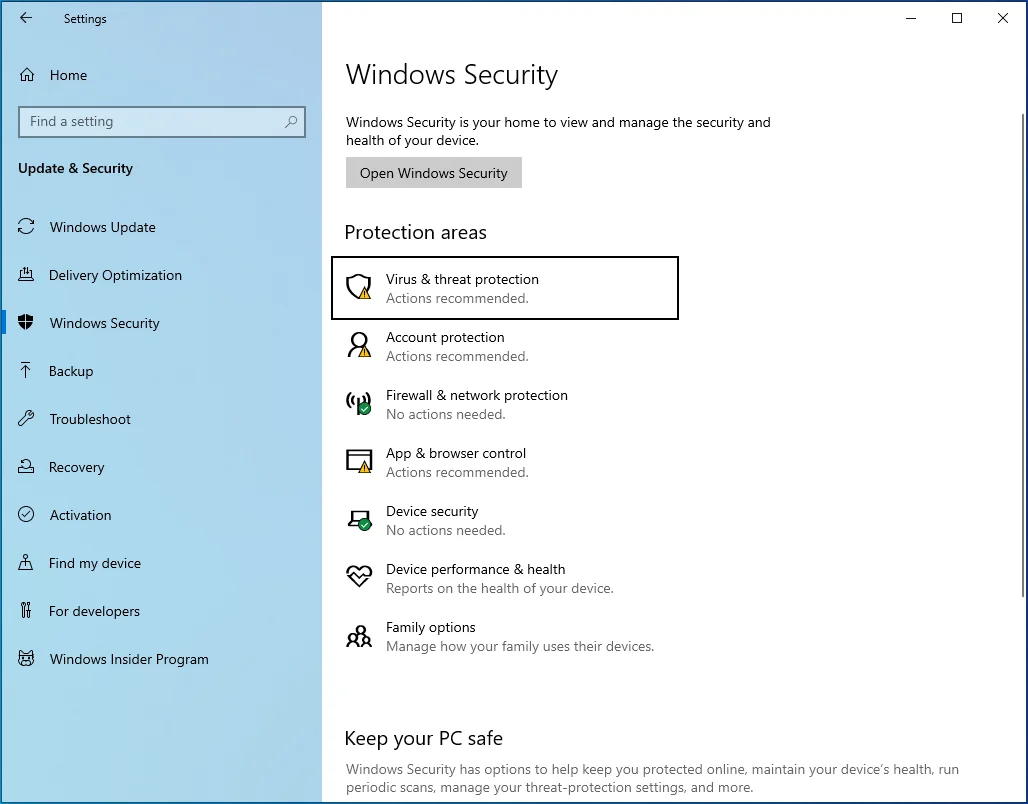
- "스캔 옵션" 링크를 선택할 때까지 Tab 키를 누르십시오. 그런 다음 Enter 키를 누릅니다.
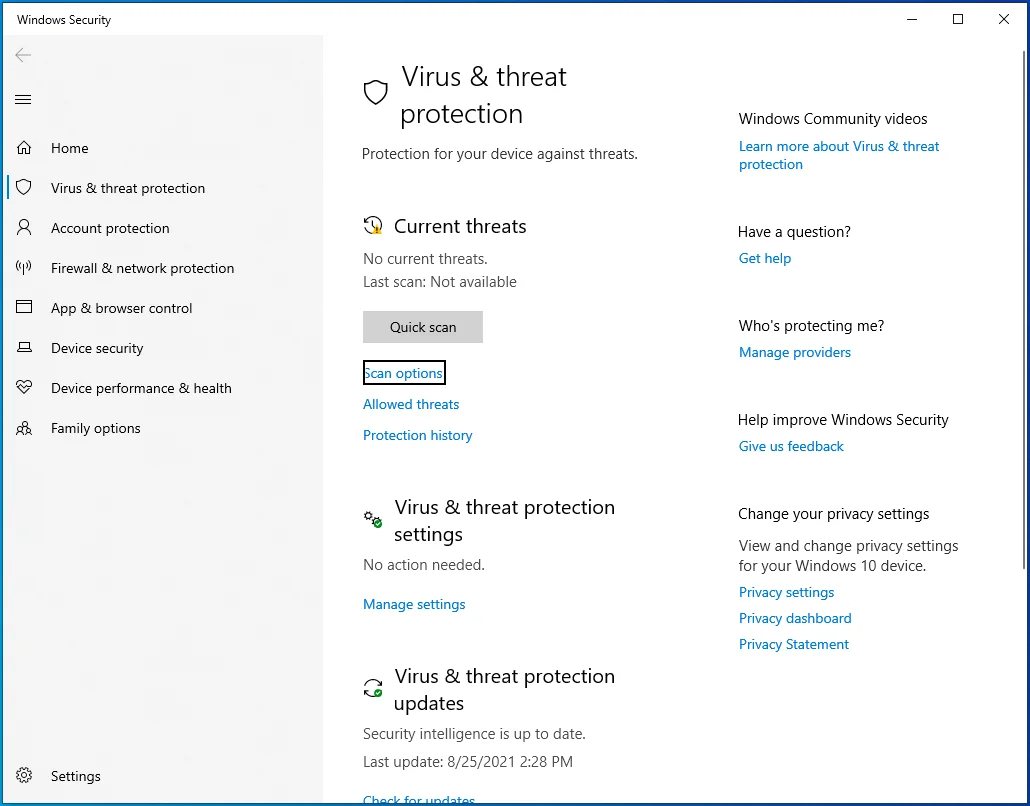
- 화살표 키를 사용하여 전체 스캔으로 이동한 다음 스페이스바를 누르십시오.
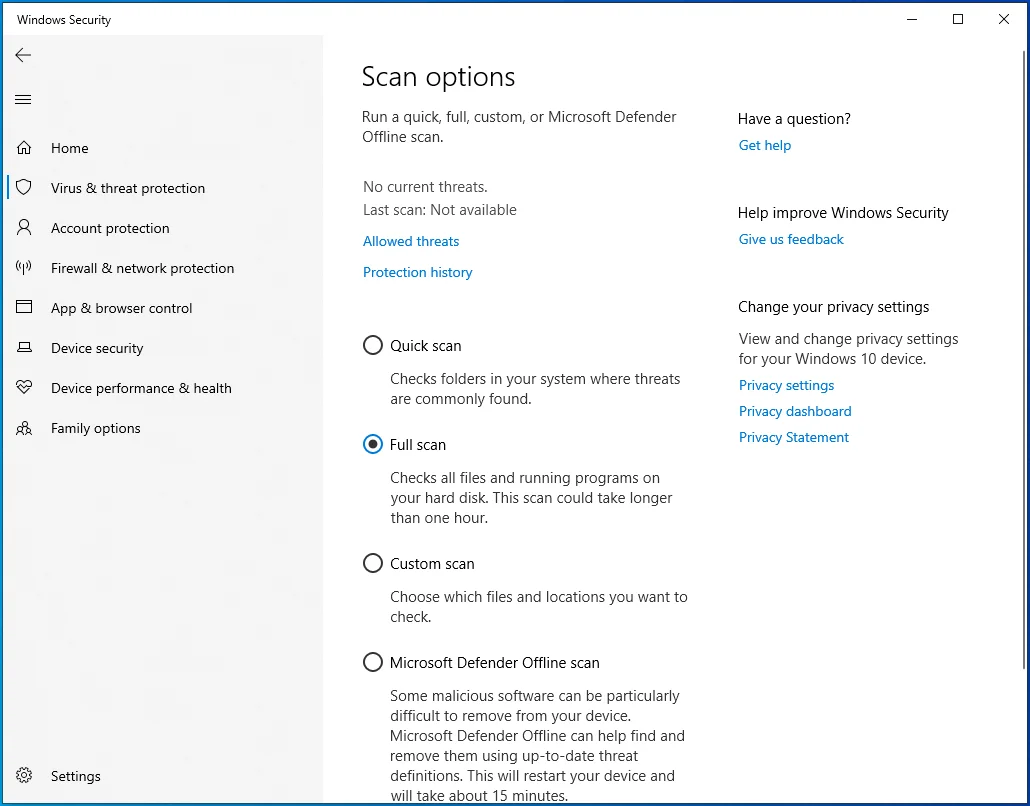
- Tab을 사용하여 "지금 스캔" 버튼에 도달하고 Enter 키를 누릅니다.
- PC를 다시 시작합니다.
Auslogics Anti-Malware를 사용하여 숨겨진 맬웨어를 완전히 제거할 수도 있습니다.
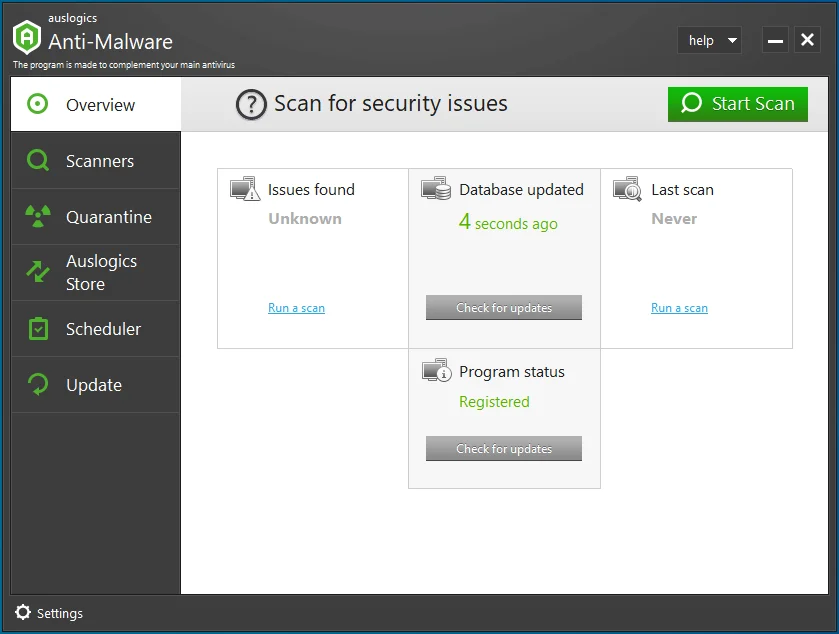

안티맬웨어로 위협으로부터 PC 보호
PC에서 안티바이러스가 놓칠 수 있는 맬웨어를 확인하고 Auslogics Anti-Malware로 위협을 안전하게 제거하십시오.
방법 8: Windows 업데이트
Windows를 업데이트하면 마우스 커서를 사라지게 할 수 있는 버그를 제거하는 데 도움이 됩니다.
Windows 시스템을 업데이트하려면 다음 단계를 따르십시오.
- Windows 로고 키 + I 조합을 눌러 설정 앱을 엽니다.
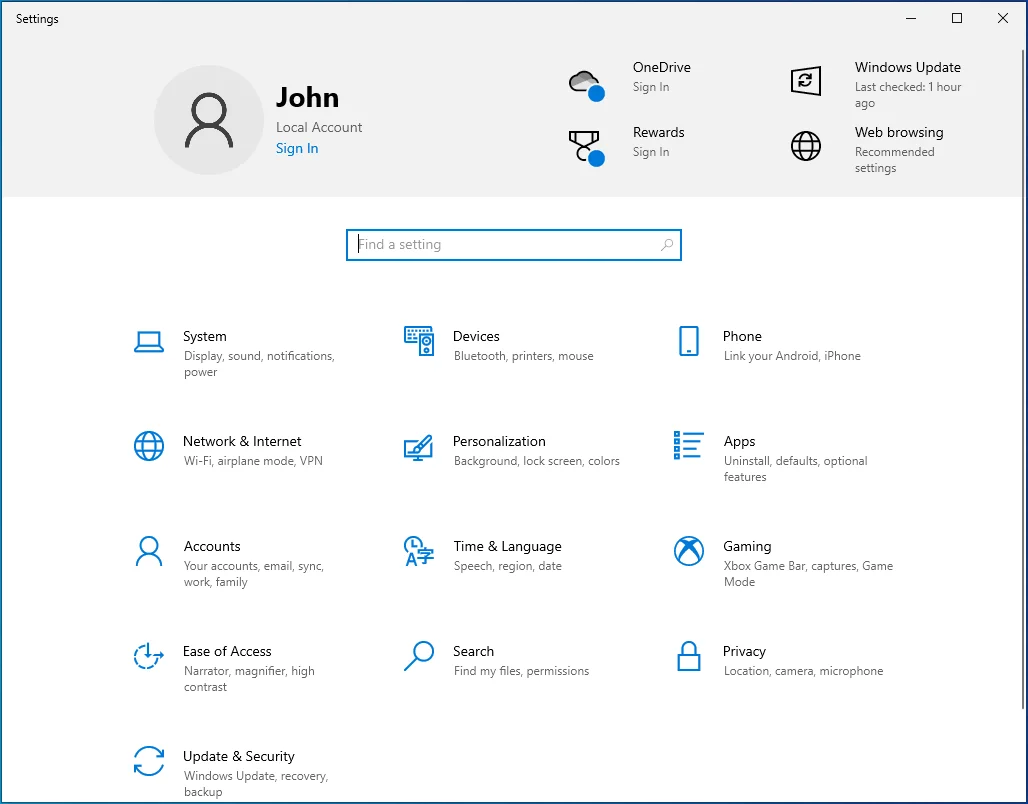
- 탭 버튼을 한 번 누른 다음 화살표 키를 사용하여 업데이트 및 보안으로 이동합니다. 그런 다음 Enter 키를 누릅니다.
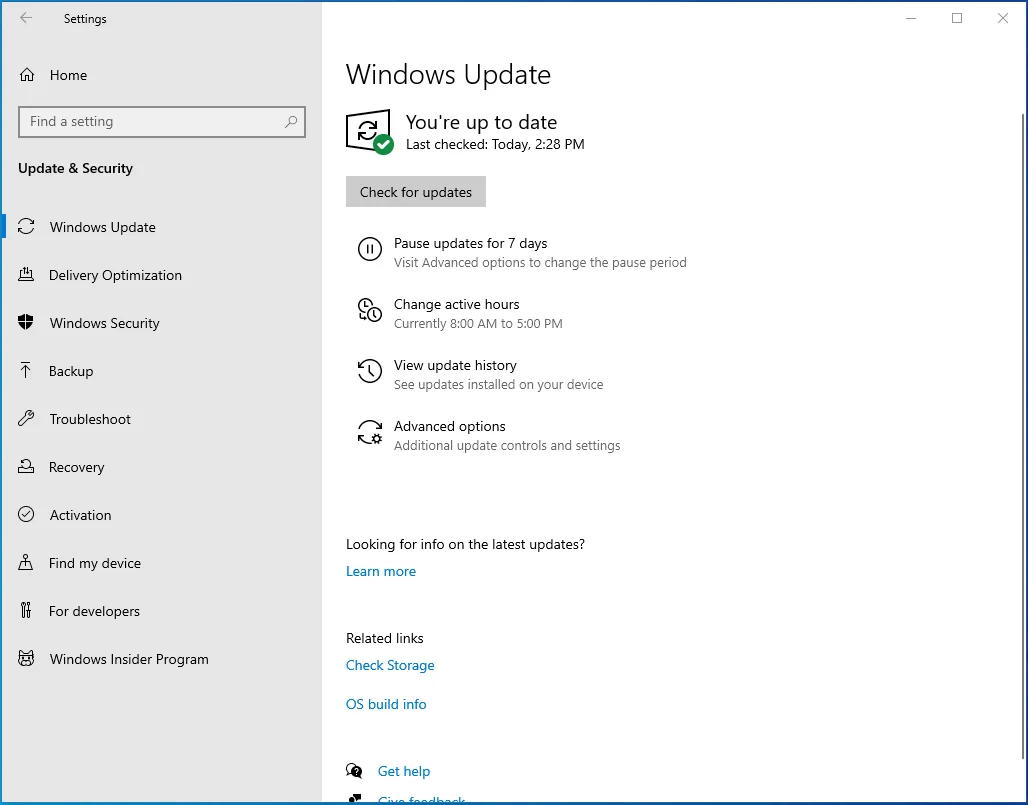
- Tab 키를 눌러 오른쪽 창에서 "업데이트 확인" 버튼을 선택한 다음 Enter 키를 누릅니다.
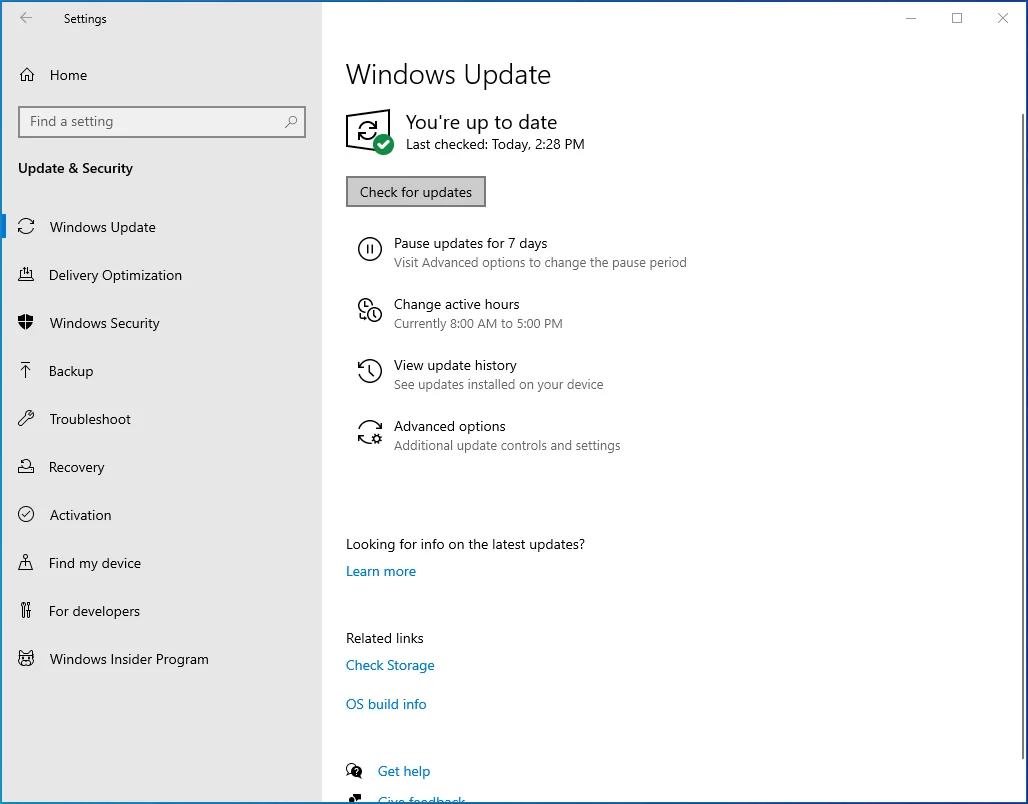
- Windows에서 사용 가능한 업데이트를 다운로드할 때까지 기다린 다음 컴퓨터를 다시 시작하여 설치합니다.
방법 9: 마우스 드라이버 업데이트
위의 모든 방법이 실패했다면 마우스 드라이버가 구식일 수 있으므로 문제가 됩니다. 다음 절차를 사용하여 쉽게 업데이트할 수 있습니다.
- 실행 대화 상자를 열고 "devmgmt.msc"(따옴표 제외)를 입력하고 Enter 키를 누릅니다.
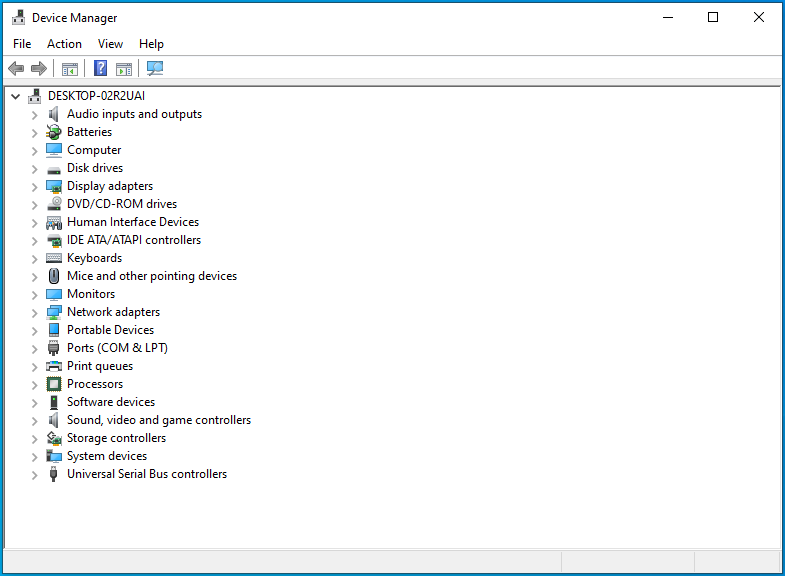
- Tab 키를 한 번 누른 다음 아래쪽 화살표 키를 사용하여 "마우스 및 기타 포인팅 장치"로 이동합니다. 오른쪽 화살표 키를 눌러 범주를 확장합니다.
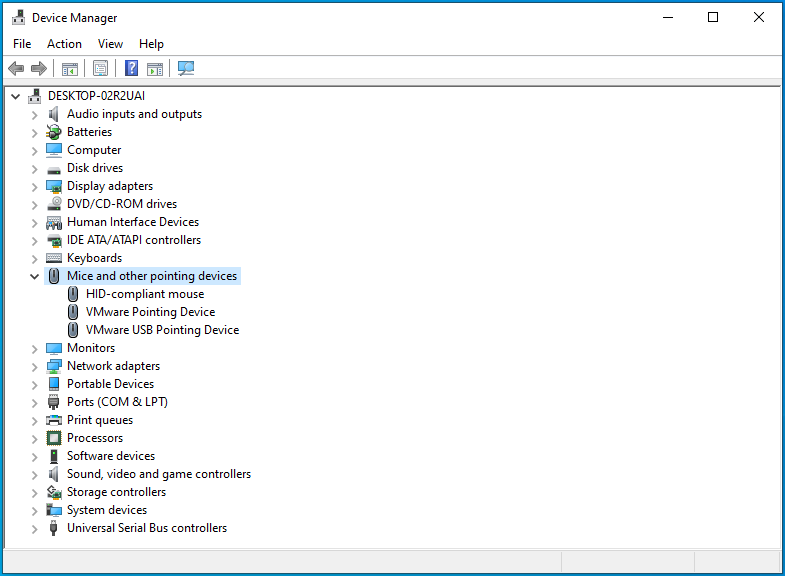
- 아래쪽 화살표 버튼을 사용하여 마우스 또는 터치패드를 선택합니다.

- Shift + F10 조합을 누른 다음 아래쪽 화살표 키를 사용하여 메뉴에서 "드라이버 업데이트"를 선택합니다. 그런 다음 Enter 키를 누릅니다.
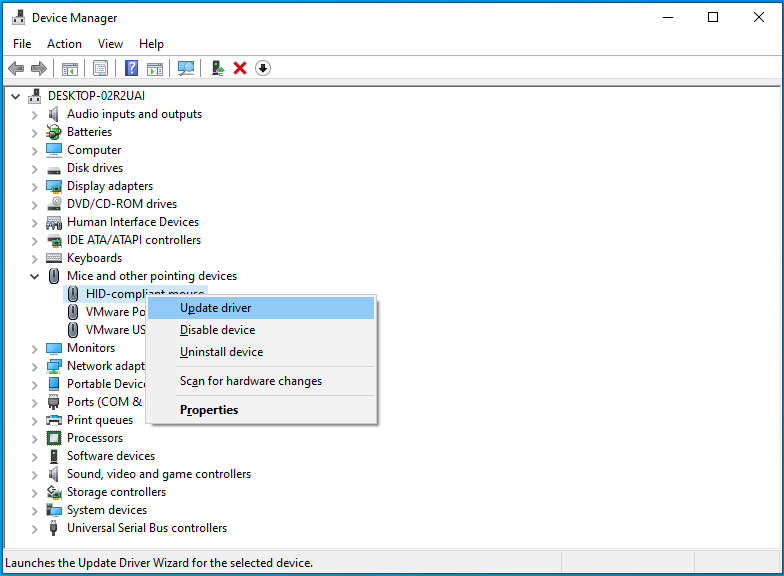
- Enter 키를 눌러 "자동으로 드라이버 검색"을 선택합니다.
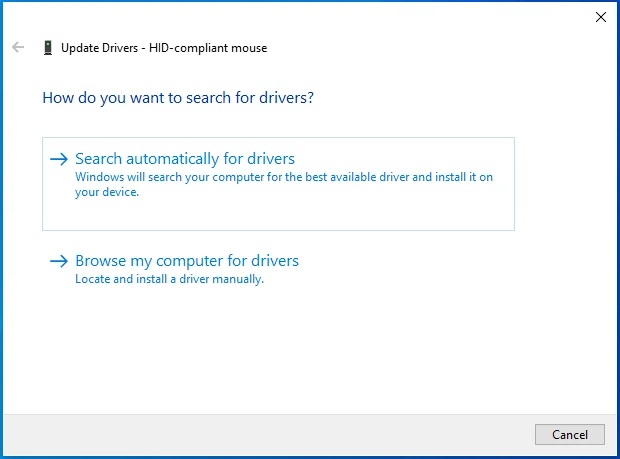
- 마우스 드라이버를 업데이트한 후 장치를 다시 시작하십시오.
또는 유능한 드라이버 업데이트 프로그램을 사용하여 드라이버가 항상 업데이트된 상태를 유지하도록 할 수 있습니다. Auslogics Driver Updater는 우리가 적극 권장하는 훌륭한 옵션입니다.
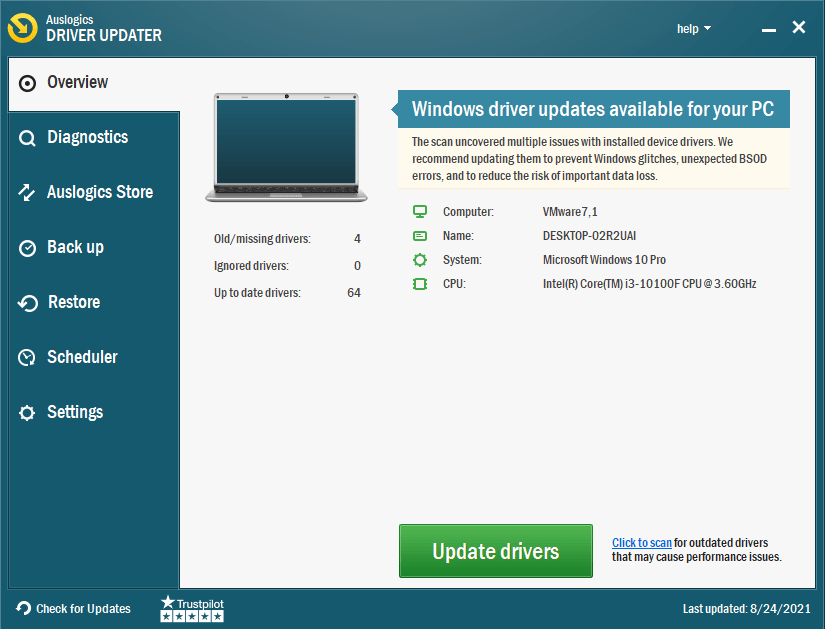
이 전문 도구는 장치에서 오래된 드라이버를 검색하고 한 번의 클릭으로 업데이트할 드라이버를 선택할 수 있도록 합니다. Driver Updater는 또한 제조업체 권장 드라이버를 설치하고 백업 프로세스 전에 모든 드라이버를 백업할 수 있도록 합니다.
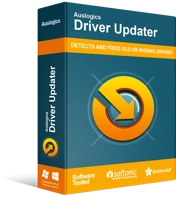
Driver Updater로 PC 문제 해결
불안정한 PC 성능은 종종 오래되거나 손상된 드라이버로 인해 발생합니다. Auslogics Driver Updater는 드라이버 문제를 진단하고 이전 드라이버를 한 번에 또는 한 번에 하나씩 업데이트하여 PC를 보다 원활하게 실행할 수 있도록 합니다.
결론
"Windows 10 장치에서 마우스 커서가 사라짐" 문제를 해결하는 방법을 이해하셨기를 바랍니다. 이 문제와 관련하여 다른 유용한 팁이 있으면 아래 의견 섹션에서 공유해 주세요. 또한 더 많은 Windows 10 가이드를 보려면 블로그를 확인하십시오.
