현재 Android 기기에서 다운로드할 수 없는 문제를 해결하는 12가지 방법
게시 됨: 2022-09-28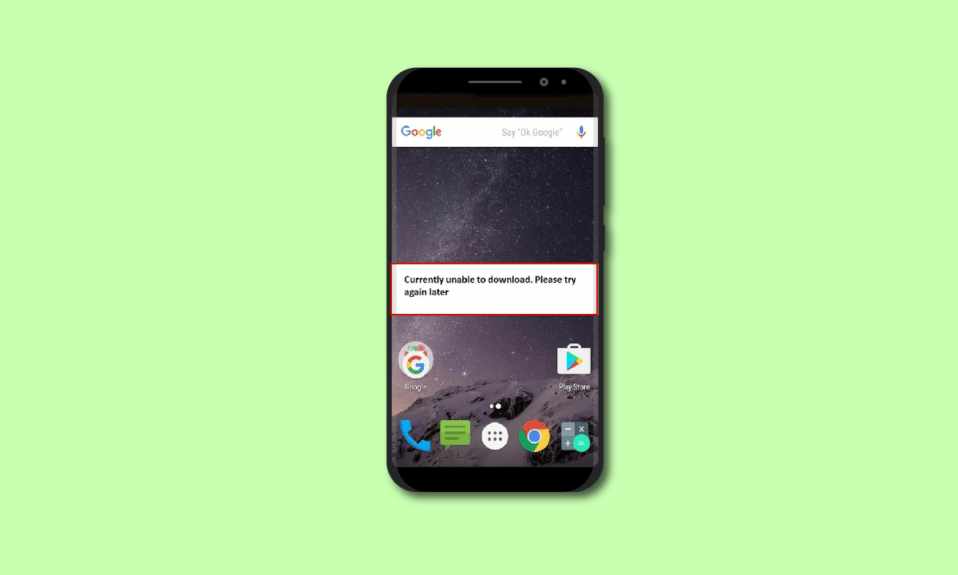
Android 스마트폰을 사용하면 사용자가 사용하고 싶은 중요한 파일을 다운로드할 수 있습니다. 그러나 Android 사용자는 현재 Android를 다운로드할 수 없다는 오류 메시지를 자주 보고합니다. 이 오류는 Android 기기에서 파일을 다운로드할 때 발생합니다. 이러한 이유로 Android 오류에서 앱이 다운로드되지 않는 문제를 해결하려면 몇 가지 문제 해결 단계를 따라야 할 수 있습니다. 이 가이드를 따르면 전화가 앱을 다운로드하지 못하는 문제를 해결할 수 있습니다. 시작하겠습니다!
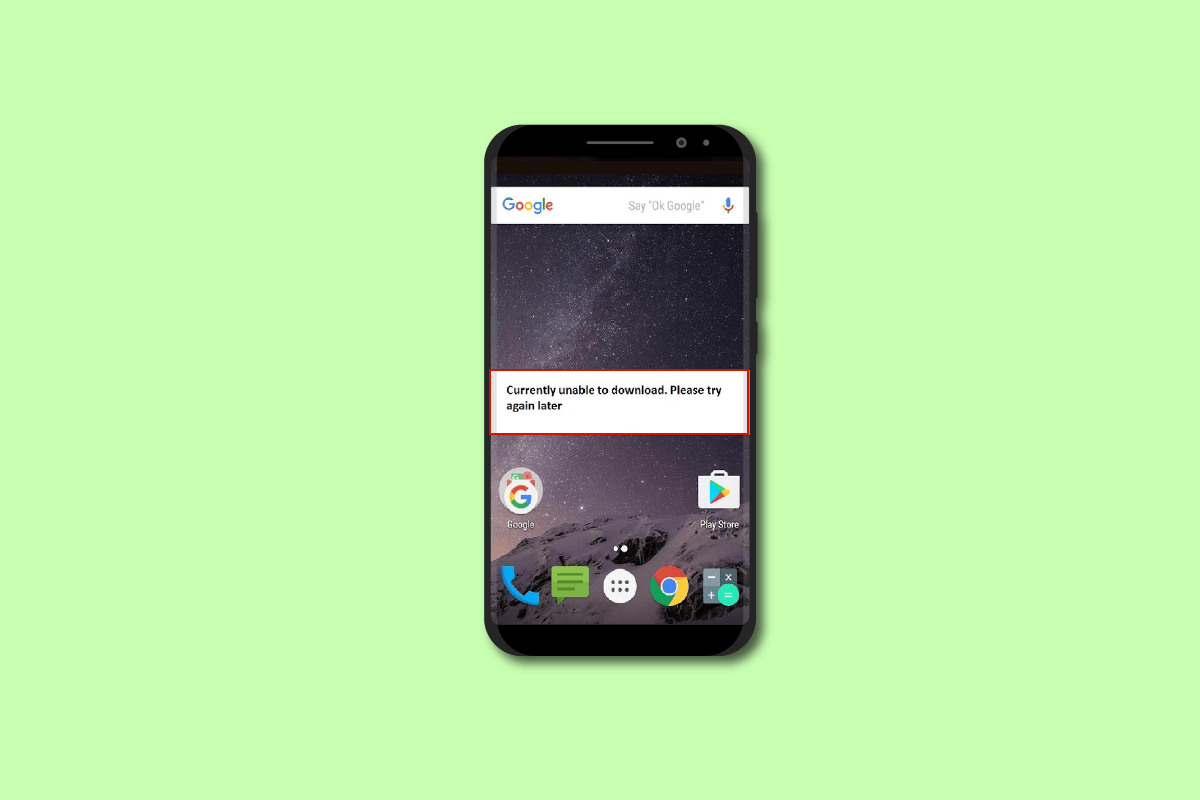
내용물
- 현재 Android 기기에서 다운로드할 수 없는 문제를 해결하는 방법
- 방법 1: Android 기기 다시 시작
- 방법 2: 안전 모드에서 장치 다시 시작
- 방법 3: 인터넷 연결 문제 해결
- 방법 4: 모바일 데이터 사용
- 방법 5: 자동 날짜 및 시간 활성화
- 방법 6: 충분한 저장 공간 확인
- 방법 7: 메시지 검색 기능 비활성화
- 방법 8: 다운로드 관리자 활성화
- 방법 9: 앱 캐시 데이터 지우기
- 방법 10: 데이터 동기화 설정 새로 고침
- 방법 11: 펌웨어 업데이트
- 방법 12: 공장 초기화 장치
현재 Android 기기에서 다운로드할 수 없는 문제를 해결하는 방법
내 앱이 Android 기기에서 다운로드되지 않는 이유가 궁금하다면 다음과 같은 이유로 인해 이 문제가 발생할 수 있습니다.
- 메시지 자동 다운로드.
- 전화 공간이 부족합니다.
- 다운로드 관리자가 비활성화 및/또는 손상되었습니다.
- 데이터 동기화가 손상되었습니다.
- 날짜와 시간이 잘못되었습니다.
- 인터넷 연결 문제.
다음은 Android 전화 문제에서 앱이 다운로드되지 않는 문제를 해결할 수 있는 모든 문제 해결 방법입니다.
참고 : 스마트폰에는 동일한 설정 옵션이 없고 제조업체마다 다르므로 변경하기 전에 올바른 설정을 확인하십시오. 상기 단계는 Moto g(8) Power Lite 전화에서 수행되었습니다.
방법 1: Android 기기 다시 시작
현재 Android를 다운로드할 수 없음 오류는 시스템 RAM의 대부분을 소비하는 전력 소모가 많은 앱으로 인해 발생할 수 있습니다. 따라서 간단한 다시 시작으로 Android 기기에 있을 수 있는 모든 문제와 함께 문제를 해결할 수 있습니다.
1. 메뉴가 나타날 때까지 전원 버튼 을 2-3초 동안 누릅니다.
2. 다시 시작을 눌러 장치를 다시 시작합니다.
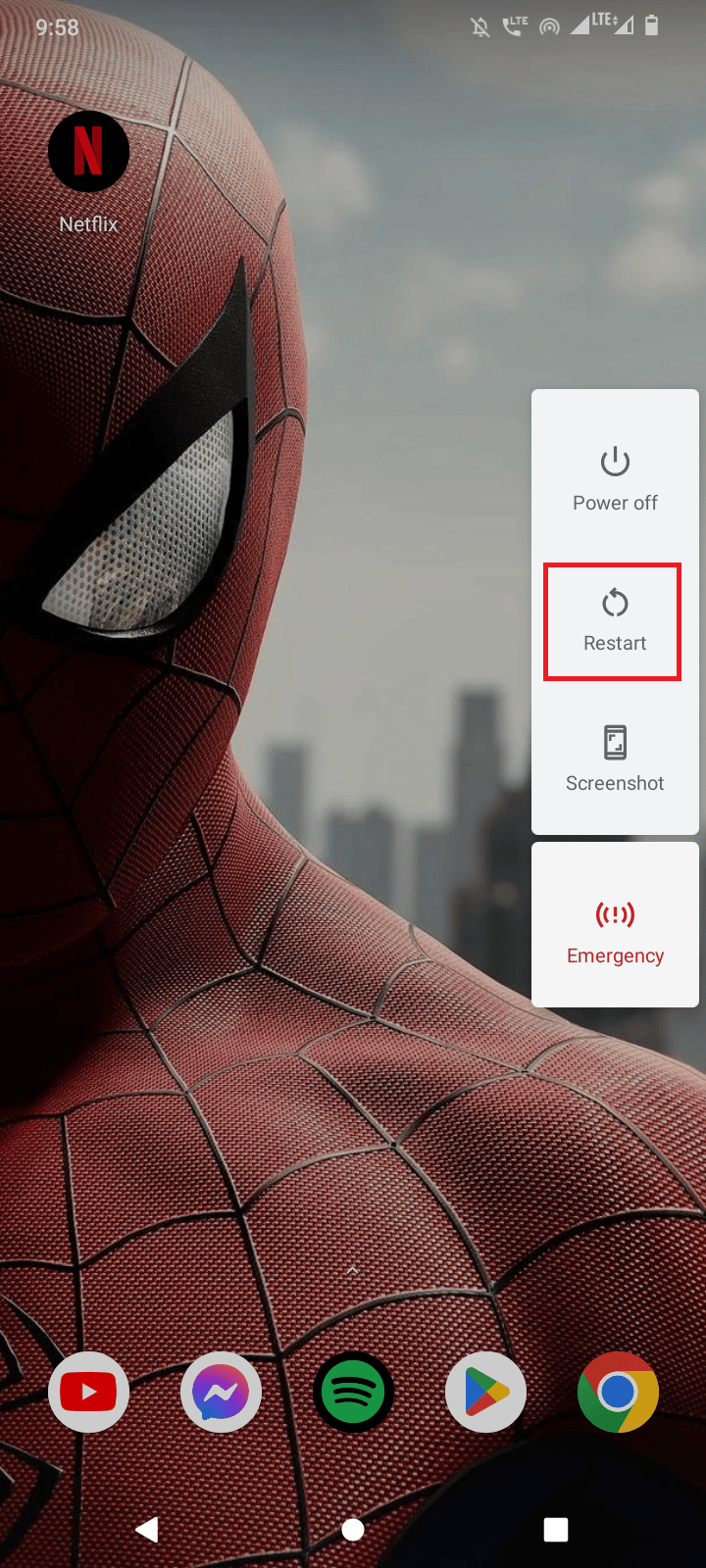
방법 2: 안전 모드에서 장치 다시 시작
현재 Android에서 다운로드할 수 없는 문제는 백그라운드에서 실행 중인 사용자 설치 앱 때문일 수도 있습니다. 이로 인해 충돌이 발생하고 오류가 발생할 수 있습니다. 이 문제에 대한 해결책 중 하나는 Android 기기를 안전 모드에서 다시 시작하는 것입니다. 안전 모드는 Android 시스템을 실행하는 데 필요한 프로세스를 제외하고 실행 중인 모든 프로세스를 중지합니다.
1. 전원 버튼을 길게 누릅니다.
2. 그런 다음 전원 끄기 버튼을 길게 눌러 안전 모드 에서 전화기를 재부팅하십시오.
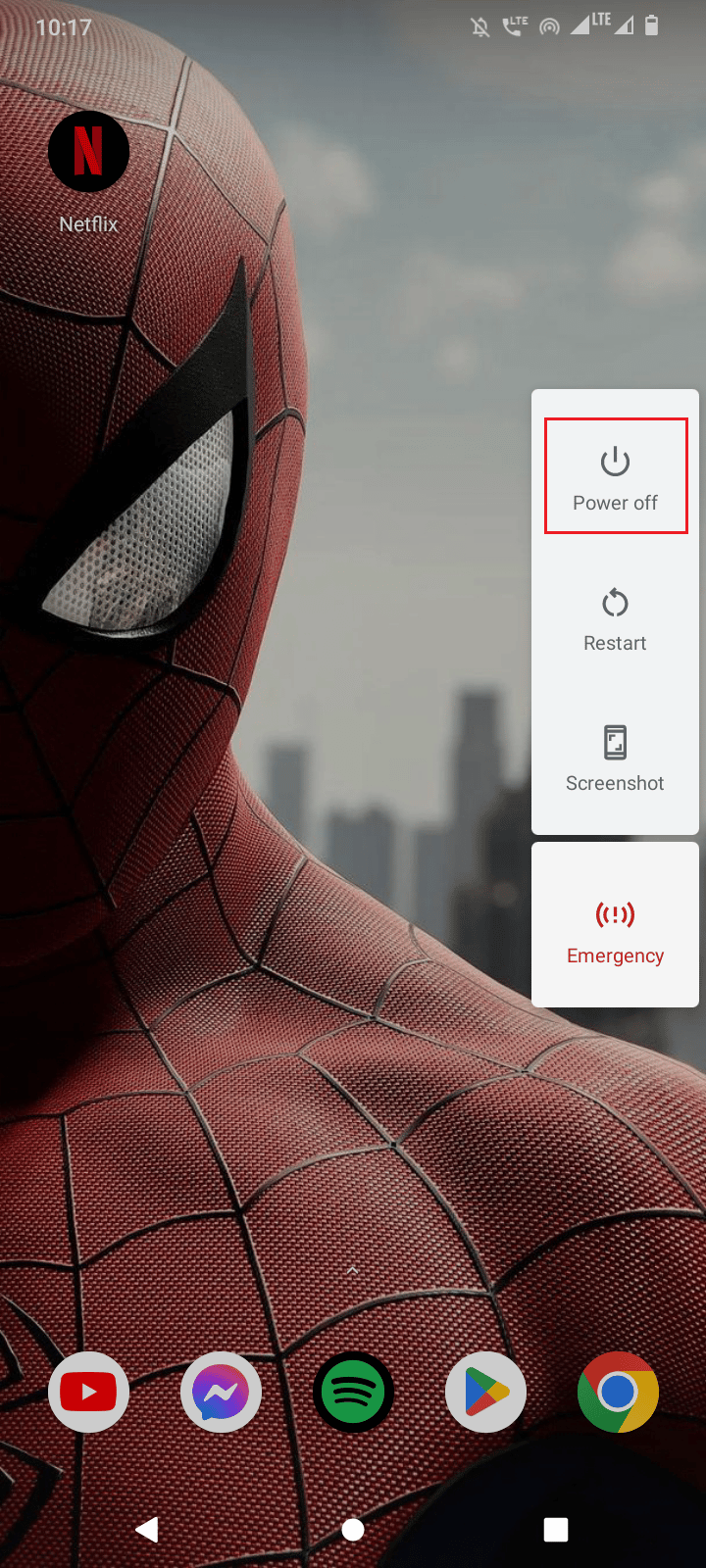
3. 확인 을 눌러 확인합니다.
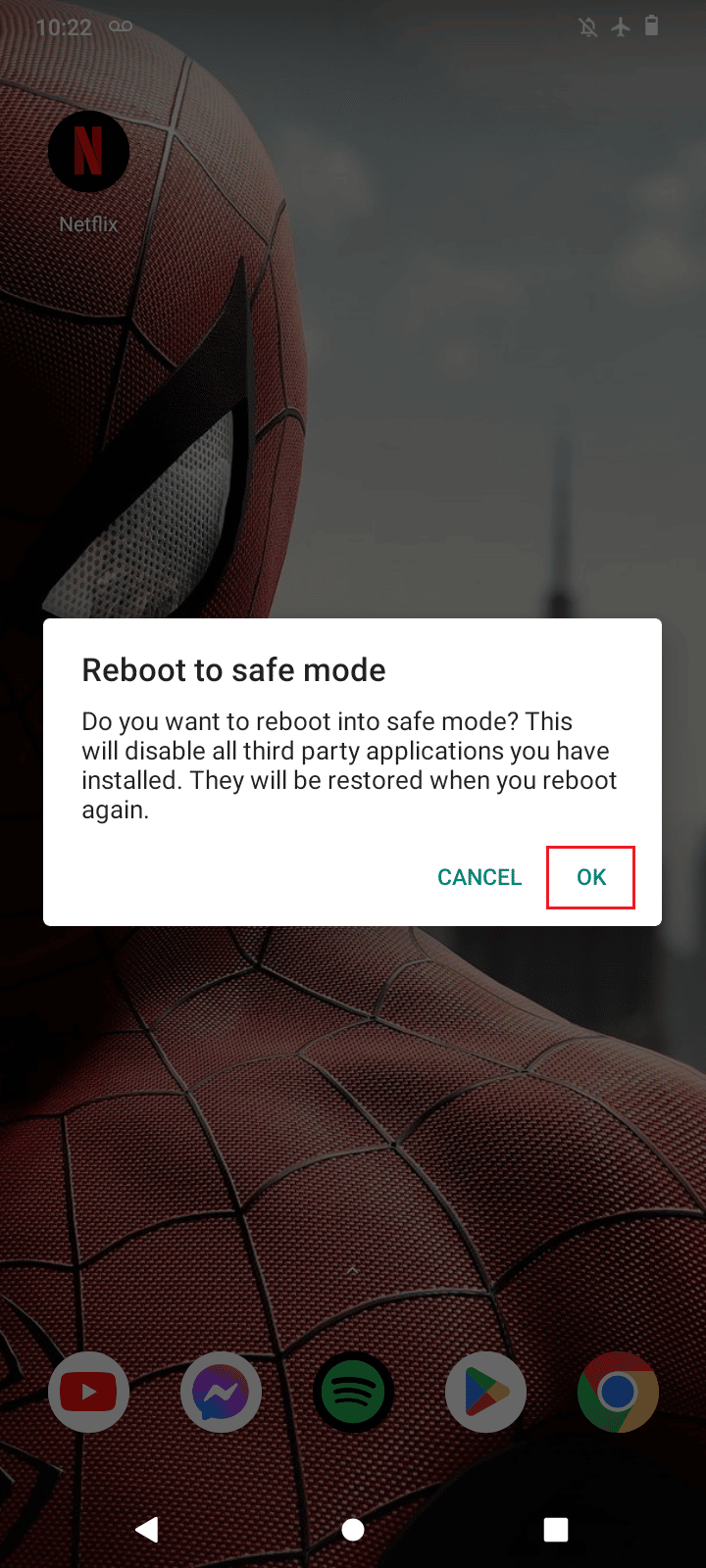
4. 장치가 현재 안전 부팅 상태인지 확인하기 위해 안전 부팅 이라고 쓰여진 레이블이 Android 휴대폰의 왼쪽 하단에 표시됩니다.

5. 이제 문제가 계속 발생하는지 확인하고 오류가 발생하지 않으면 설치된 앱으로 인한 문제일 수 있습니다.
방법 3: 인터넷 연결 문제 해결
때때로 인터넷 연결 문제로 인해 Android에서 앱이 다운로드되지 않음 오류가 발생할 수 있습니다. 파일을 다운로드하기 전에 인터넷 연결을 확인하십시오. 라우터가 있고 Wi-Fi를 사용하는 경우 궁극적인 Android 스마트폰 문제 해결 가이드에 대한 기사를 방문하여 네트워크 연결 문제를 해결하는 방법의 단계를 구현할 수 있습니다. 오류가 수정되는지 확인합니다.

방법 4: 모바일 데이터 사용
Wi-Fi를 사용하면 모바일 데이터를 절약할 수 있지만 거리로 인한 네트워크 지연이 발생할 수 있습니다. 이 경우 모바일 데이터에서 파일 다운로드를 시도할 수 있습니다. WiFi를 모바일 데이터로 변경했으면 모바일 데이터로 전환한 후 Android 기기를 다시 시작하고 문제가 해결되었는지 확인하세요.
1. 휴대폰 화면 상단에서 알림 표시줄 을 위로 밉니다.
2. 여기에서 모바일 데이터 아이콘 을 탭하여 모바일 데이터를 켭니다.
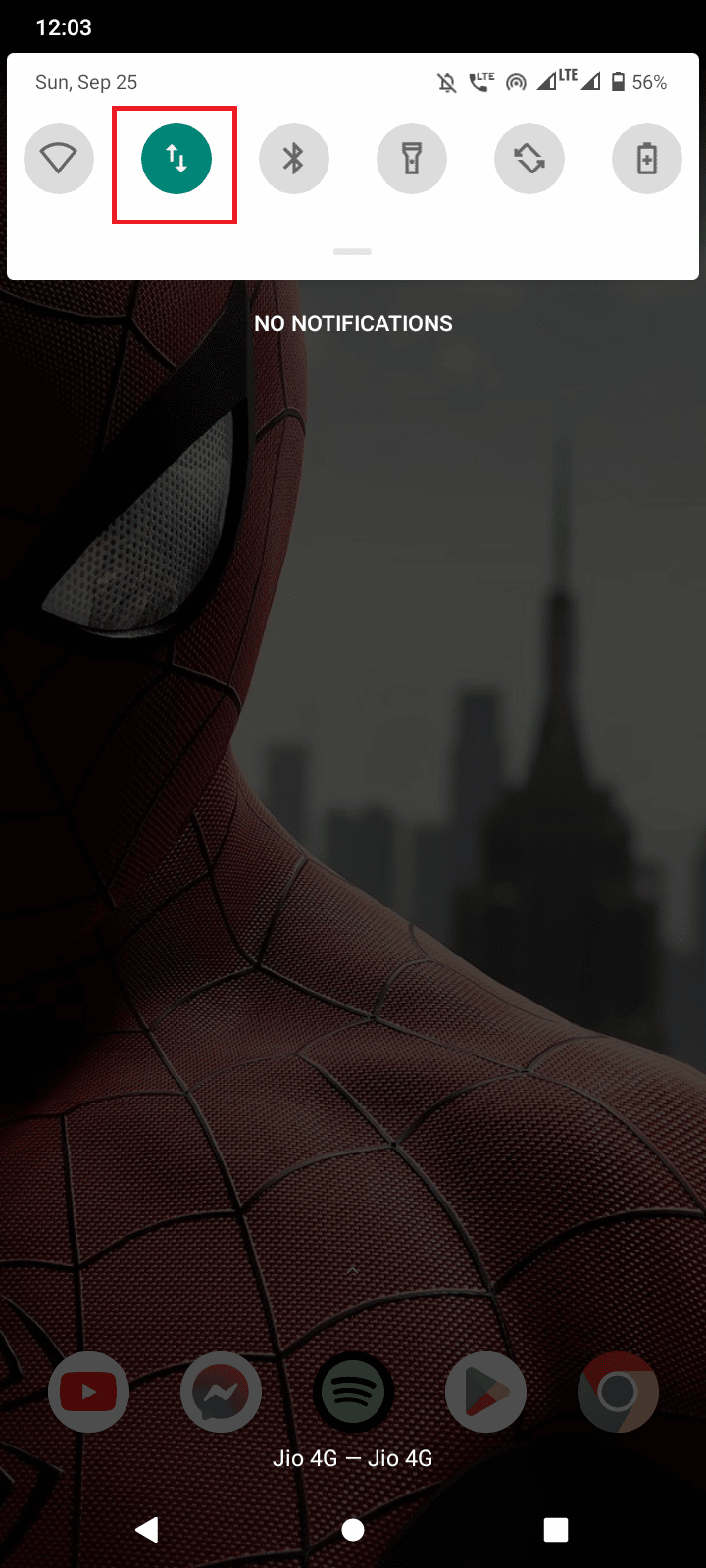
방법 5: 자동 날짜 및 시간 활성화
안드로이드 폰의 날짜와 시간이 정확하지 않으면 폰이 앱을 다운로드하지 않습니다 오류가 발생할 수 있습니다. 시간을 올바르게 설정하면 문제를 해결할 수 있습니다.
1. 홈 화면에서 아래로 스와이프하고 톱니바퀴 아이콘 을 눌러 설정 을 엽니다.
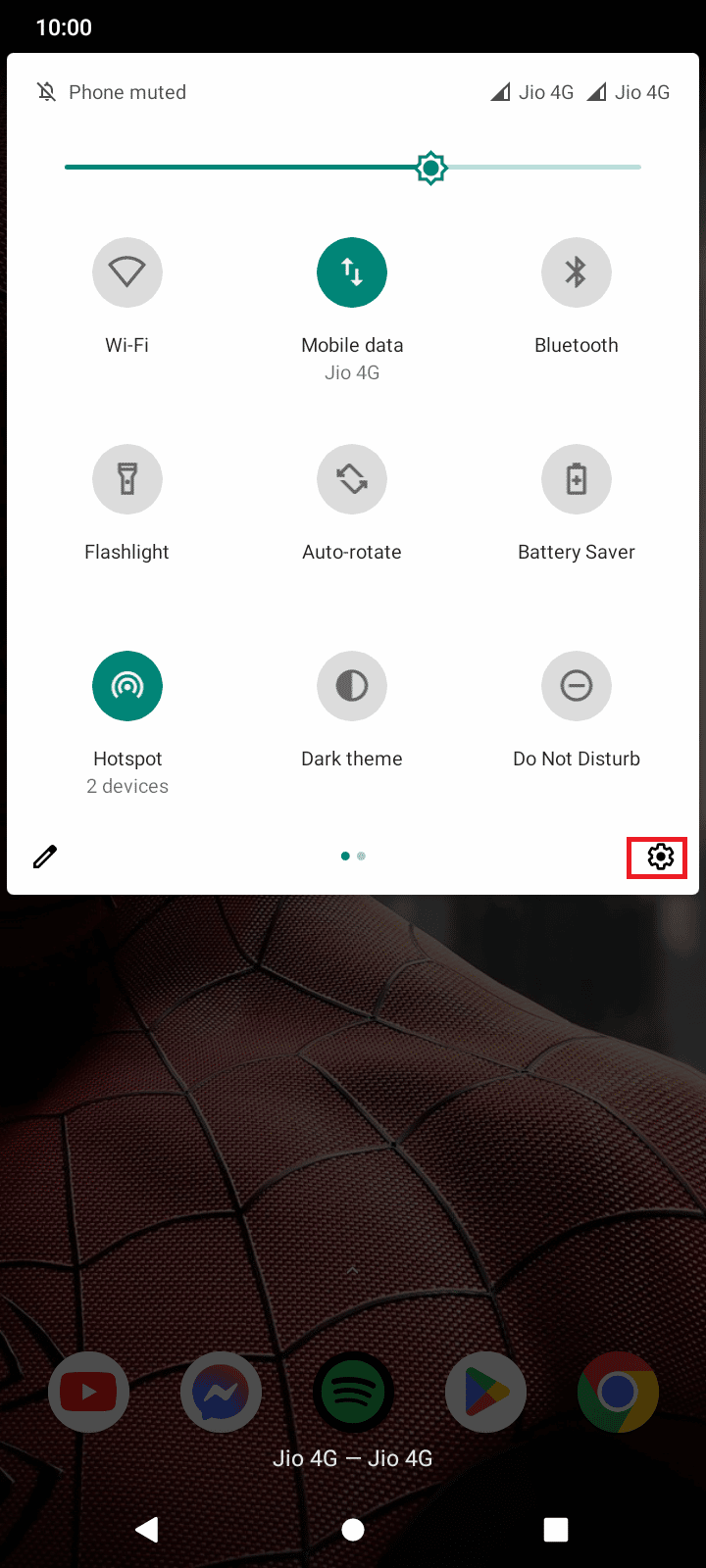
2. 시스템 설정을 누릅니다.
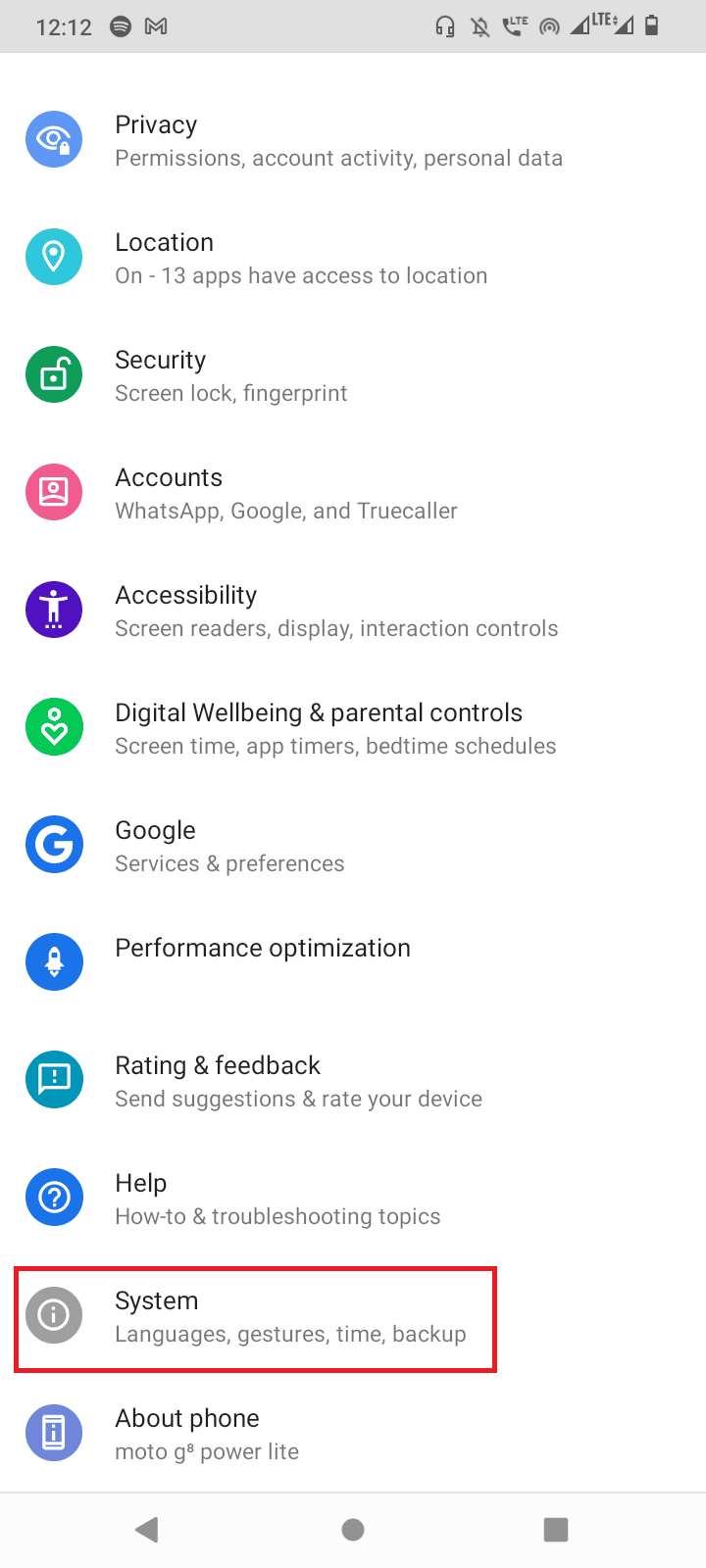
3. 이제 날짜 및 시간 을 탭합니다.
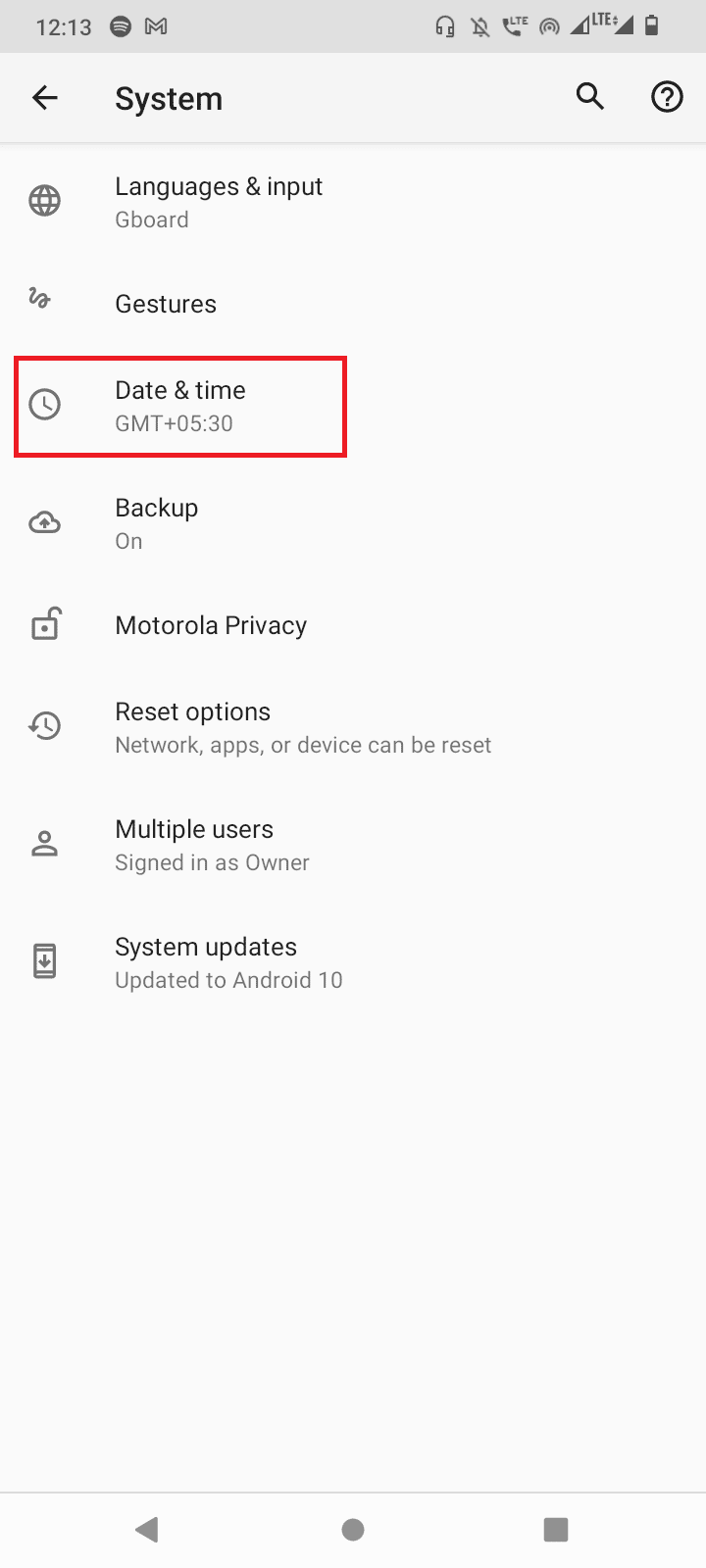
4. 날짜 및 시간 메뉴에서 네트워크 제공 시간 사용 을 누릅니다.
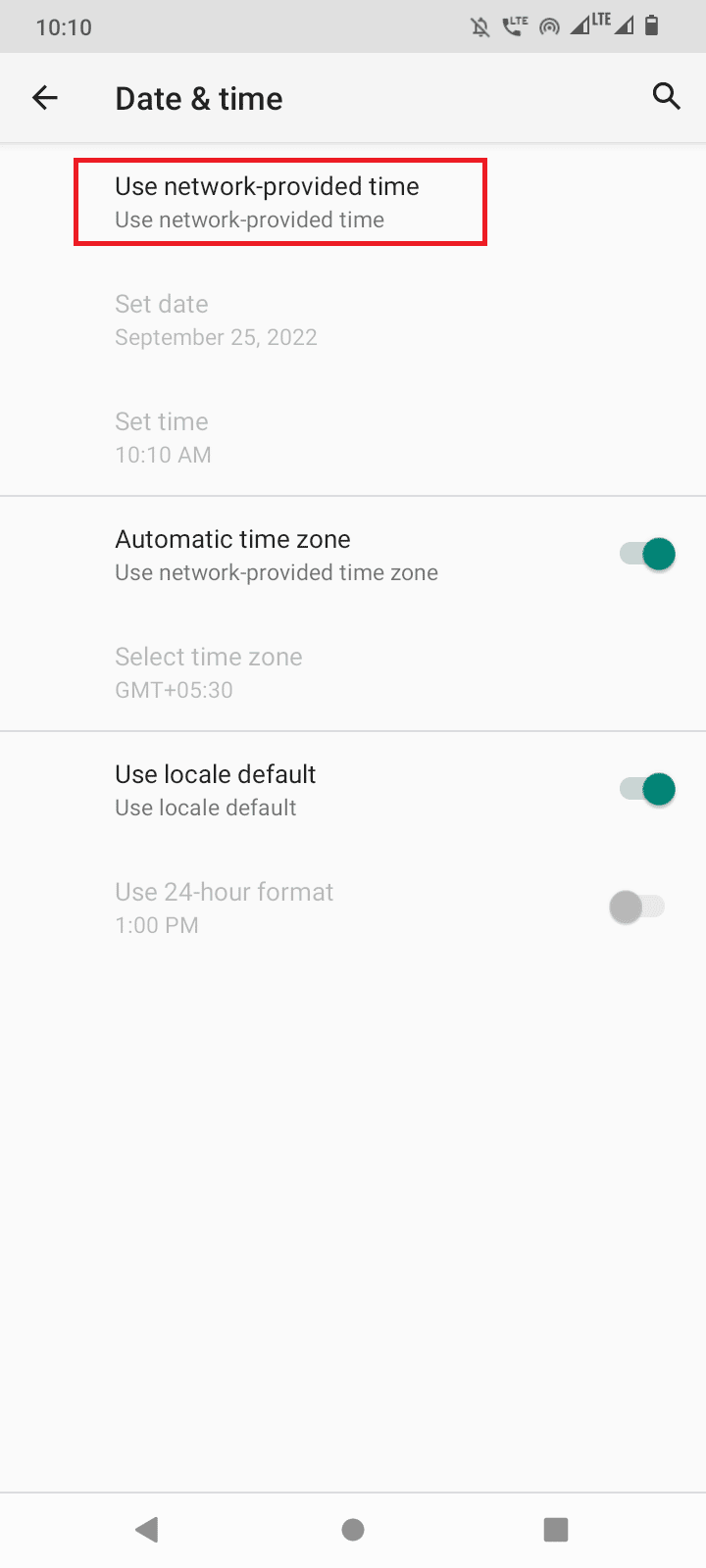
5. 끄기 로 설정합니다.
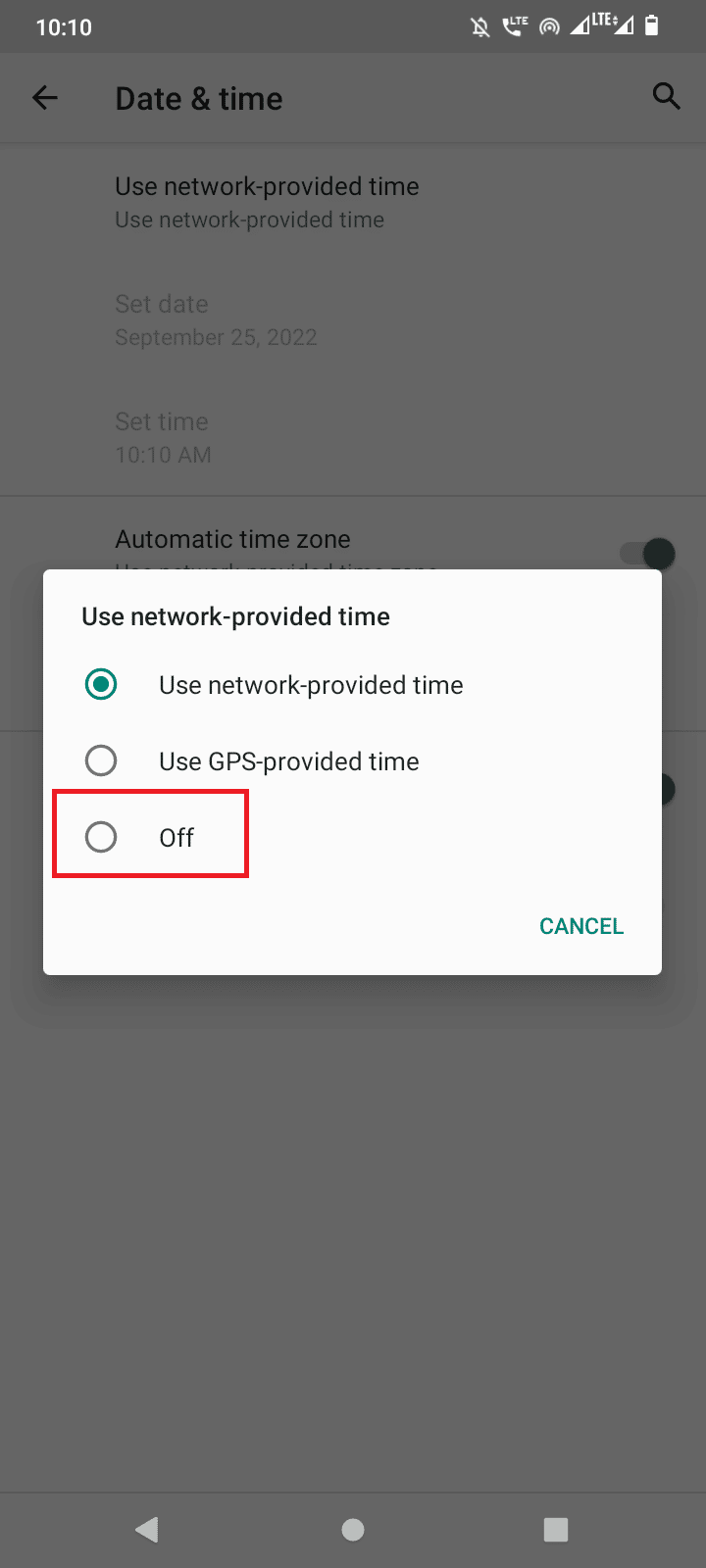
6. 이제 자동 시간대를 끕니다.
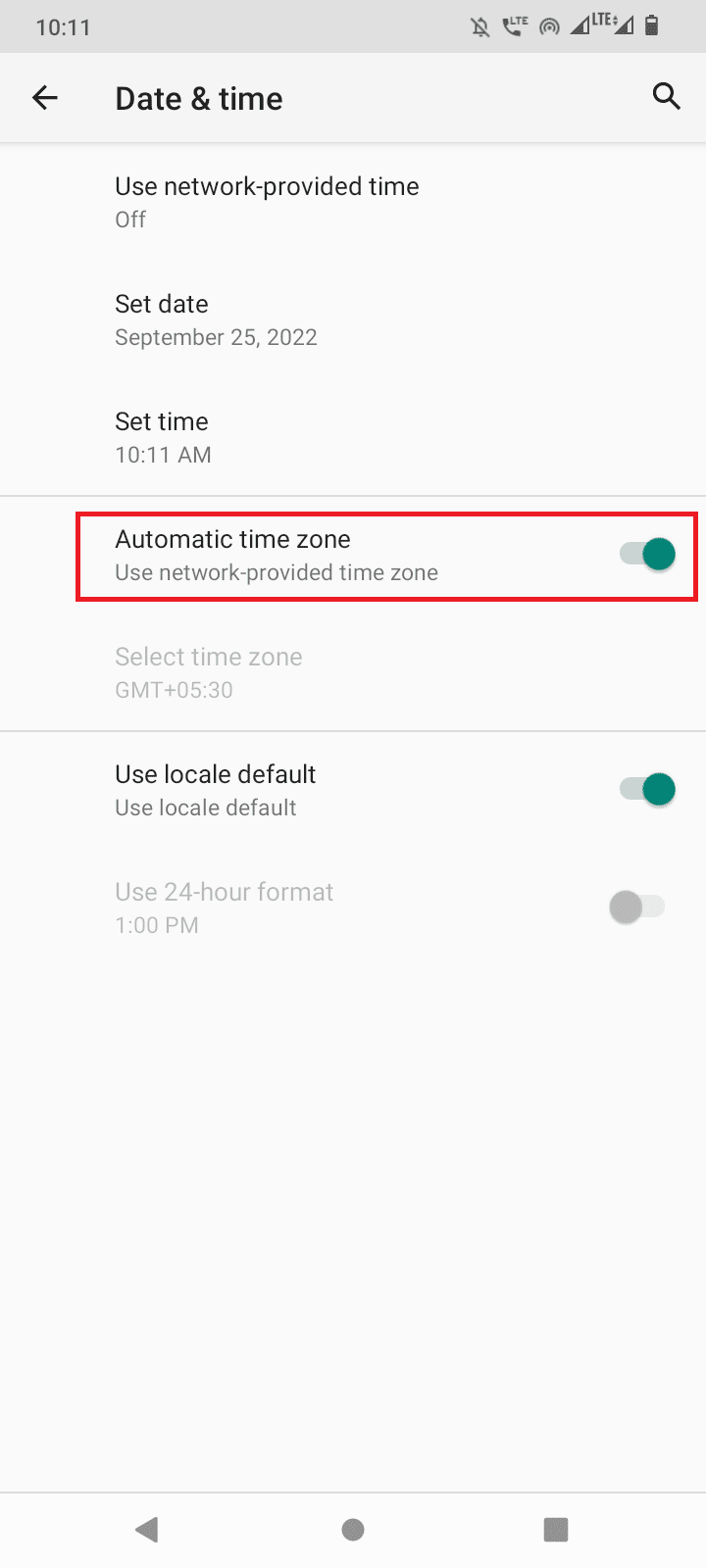
7. 그런 다음 날짜 설정 을 눌러 날짜를 수동으로 설정합니다.
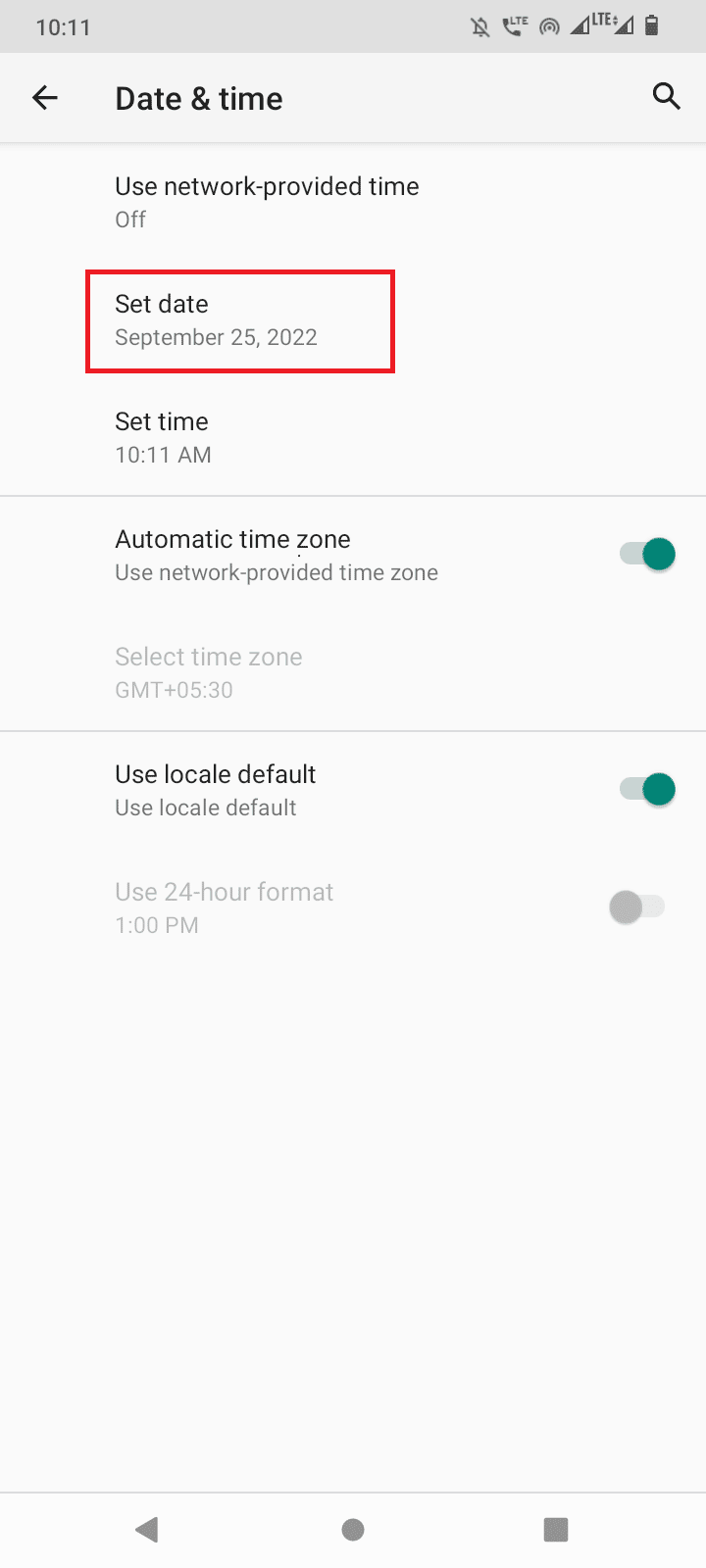
8. 정확한 날짜를 설정하고 확인 을 눌러 확인합니다.
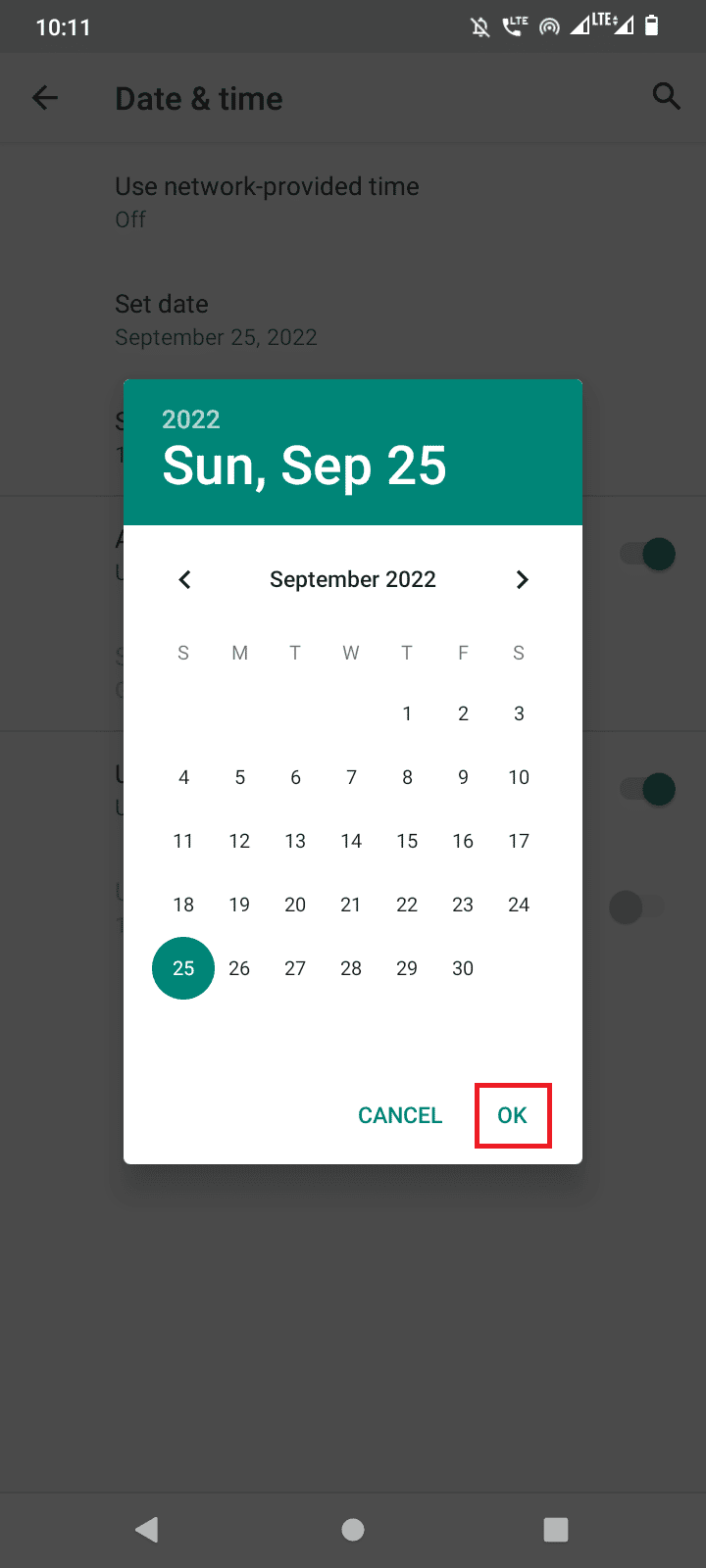
9. 시간 설정 을 탭합니다.
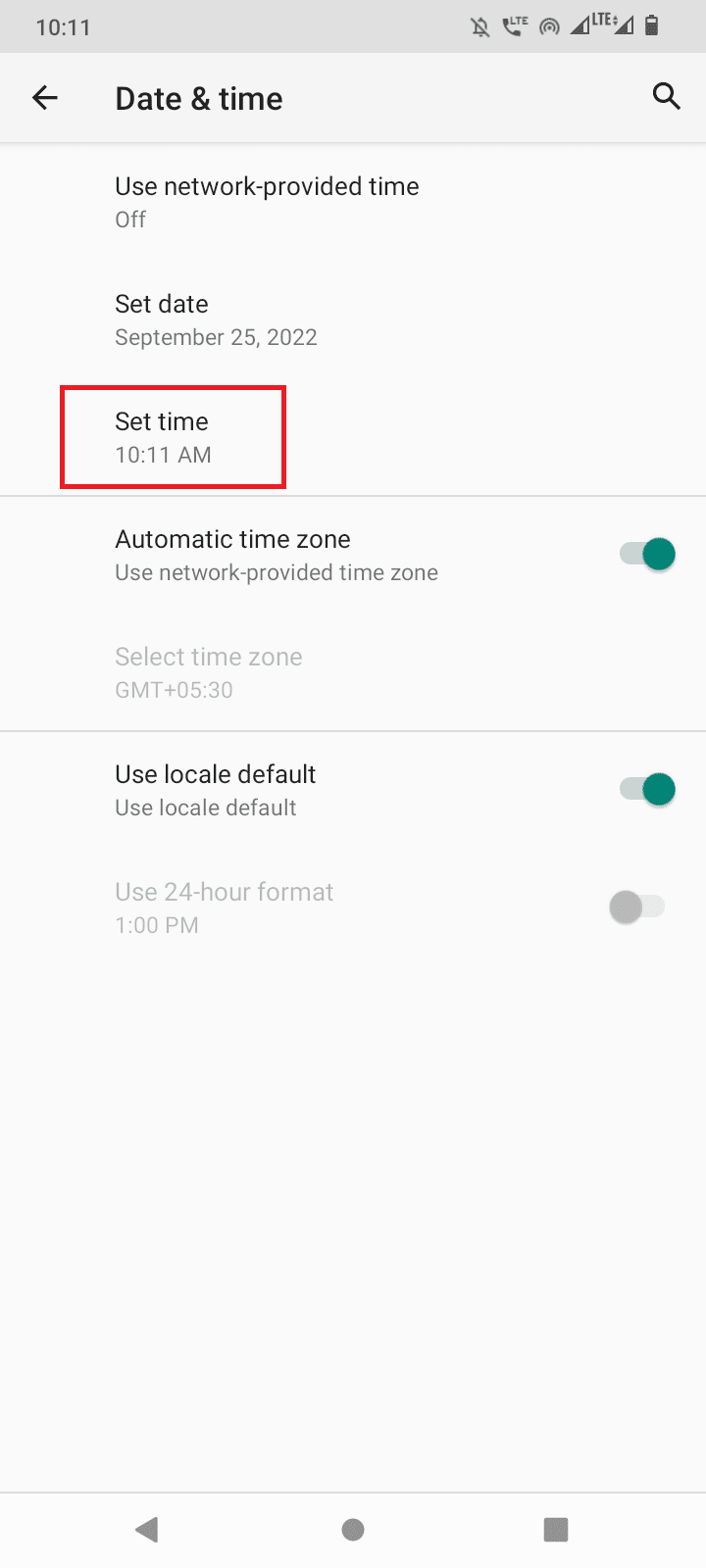
10. 정확한 시간을 선택하고 확인 을 클릭합니다.
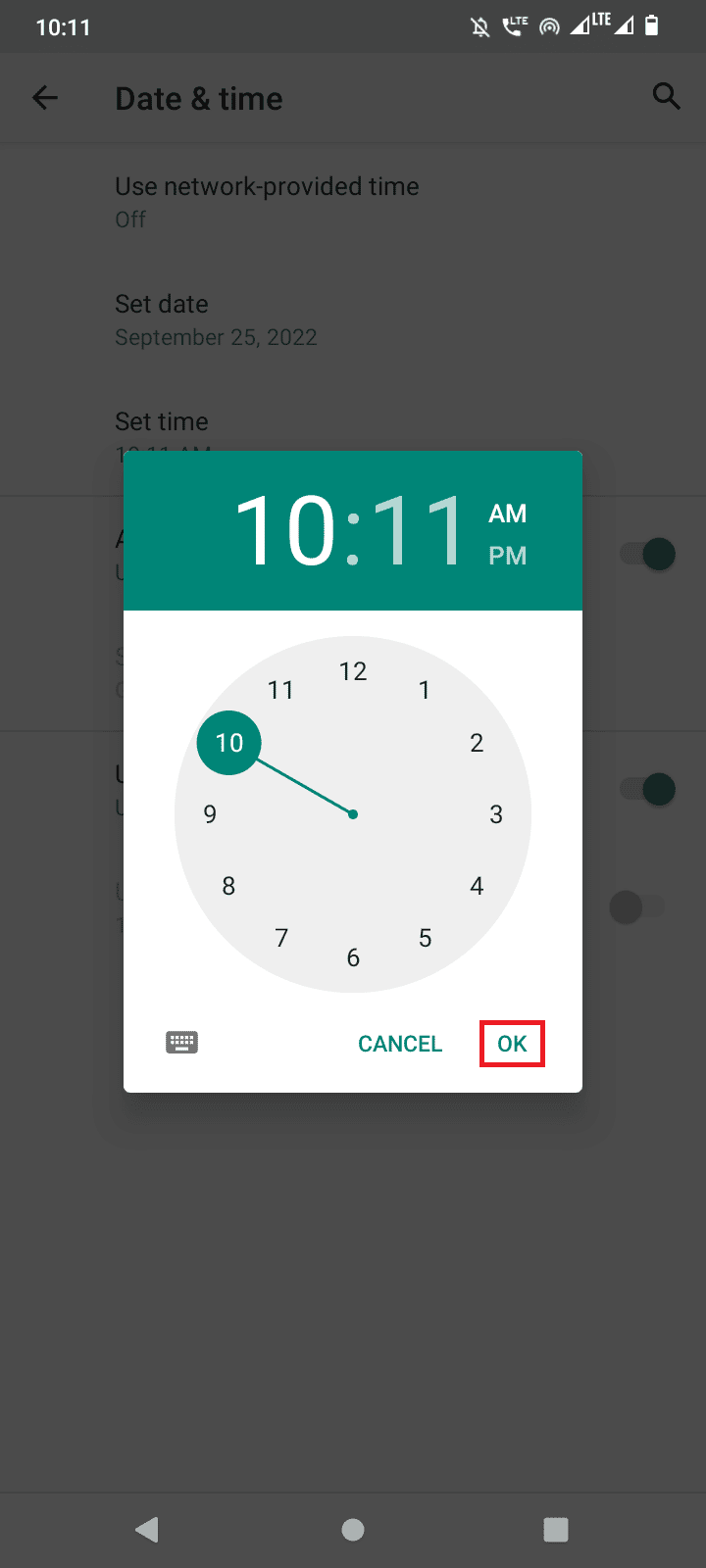
11. 시간대 선택 을 탭합니다.
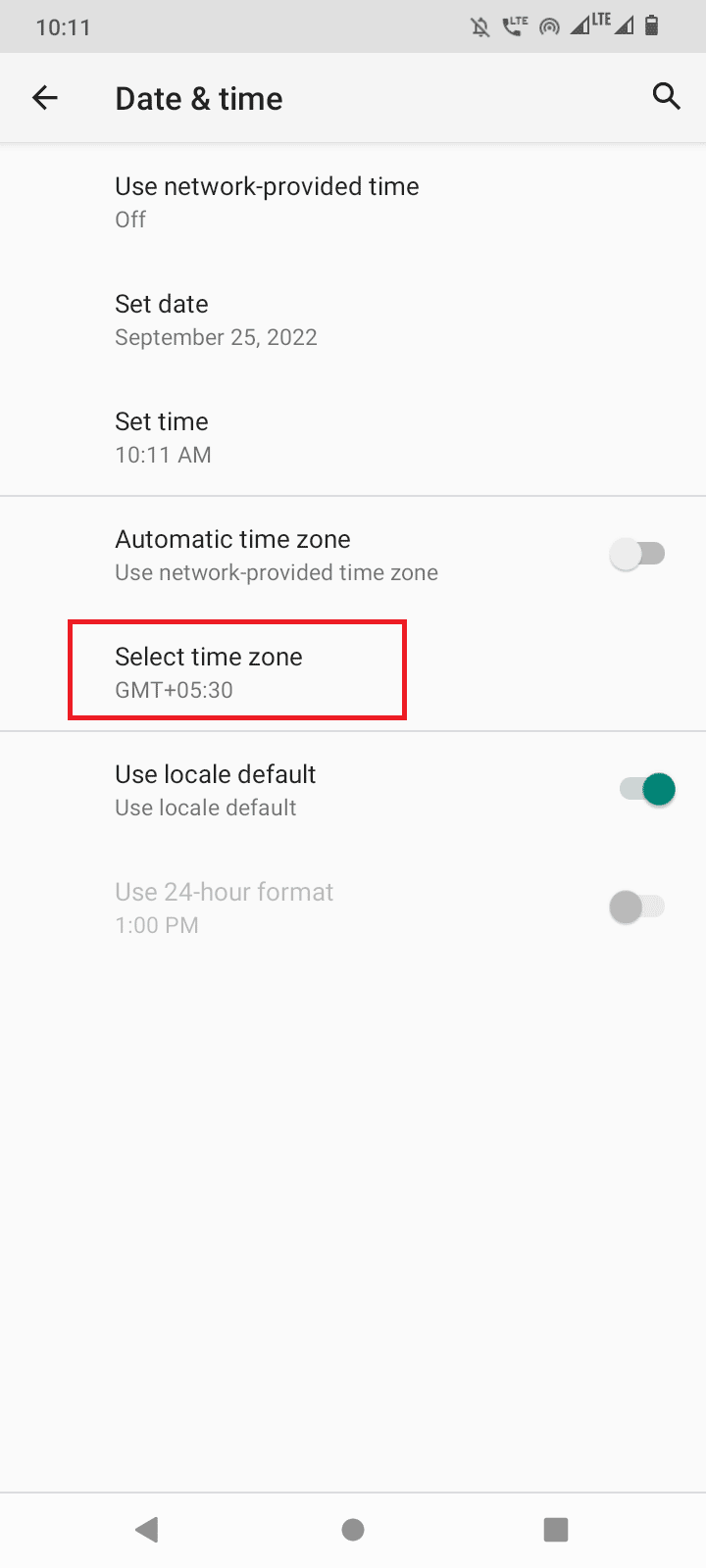
12. 지역 을 누르고 국가를 선택하십시오.
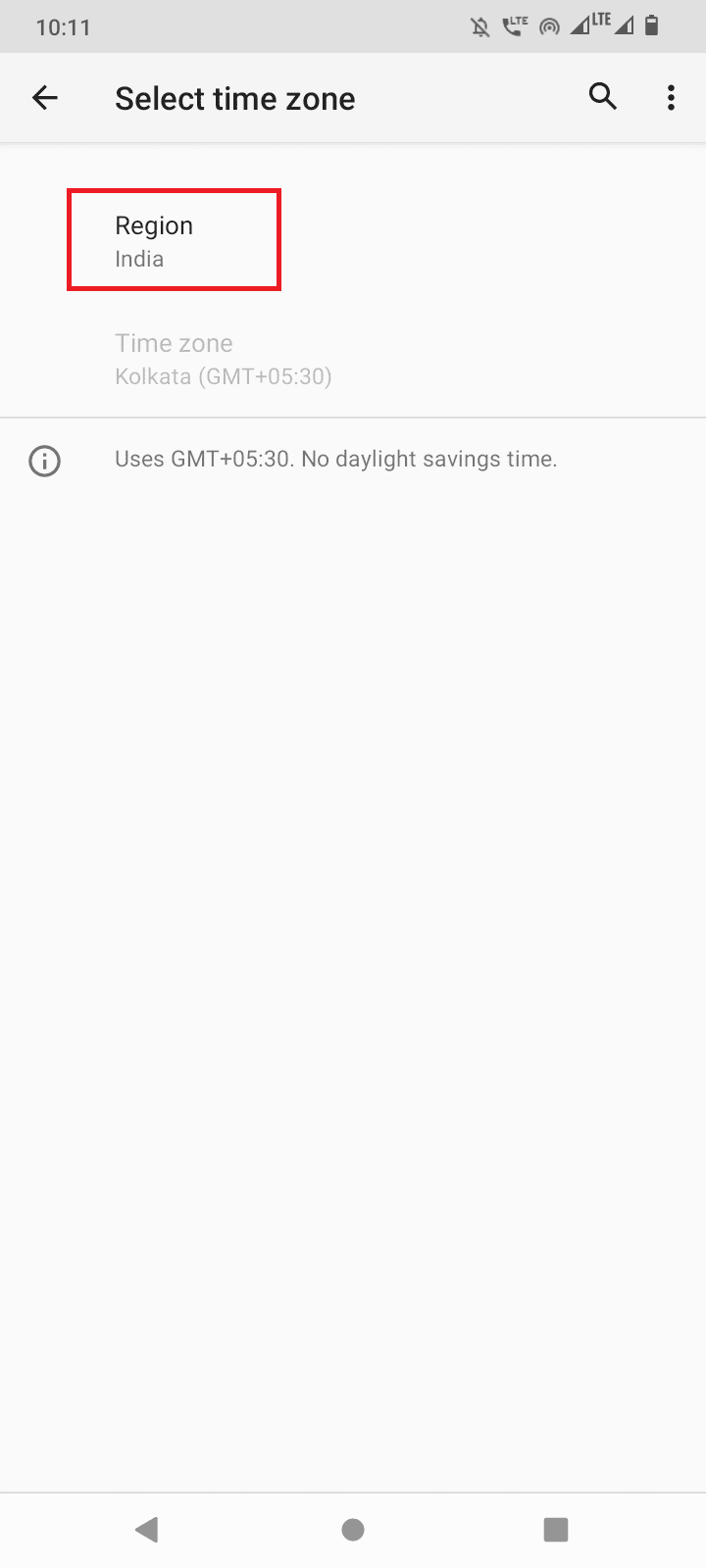
방법 6: 충분한 저장 공간 확인
다운로드한 파일을 성공적으로 다운로드하려면 항상 내부 저장소에 공간이 필요합니다. 저장 공간이 부족한 경우 저장 공간을 확보하고 현재 Android에서 다운로드할 수 없음 오류를 방지하기 위해 Android 기기에서 일부 앱을 제거해야 할 수 있습니다.
1. 장치 설정 을 엽니다.
2. 그런 다음 스토리지 를 탭합니다.
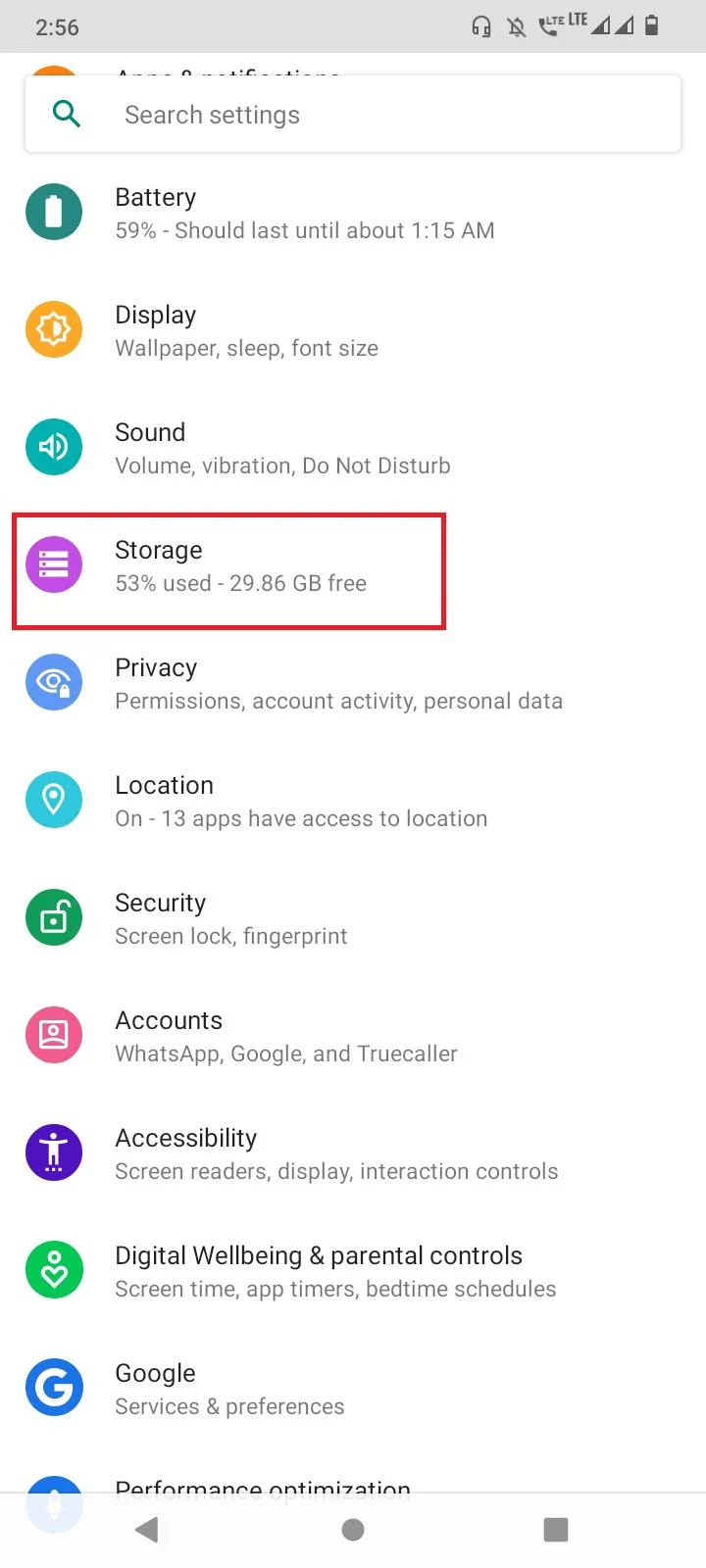
3. 사용 가능한 저장 용량을 확인합니다. 적으면 앱 삭제를 고려하십시오.
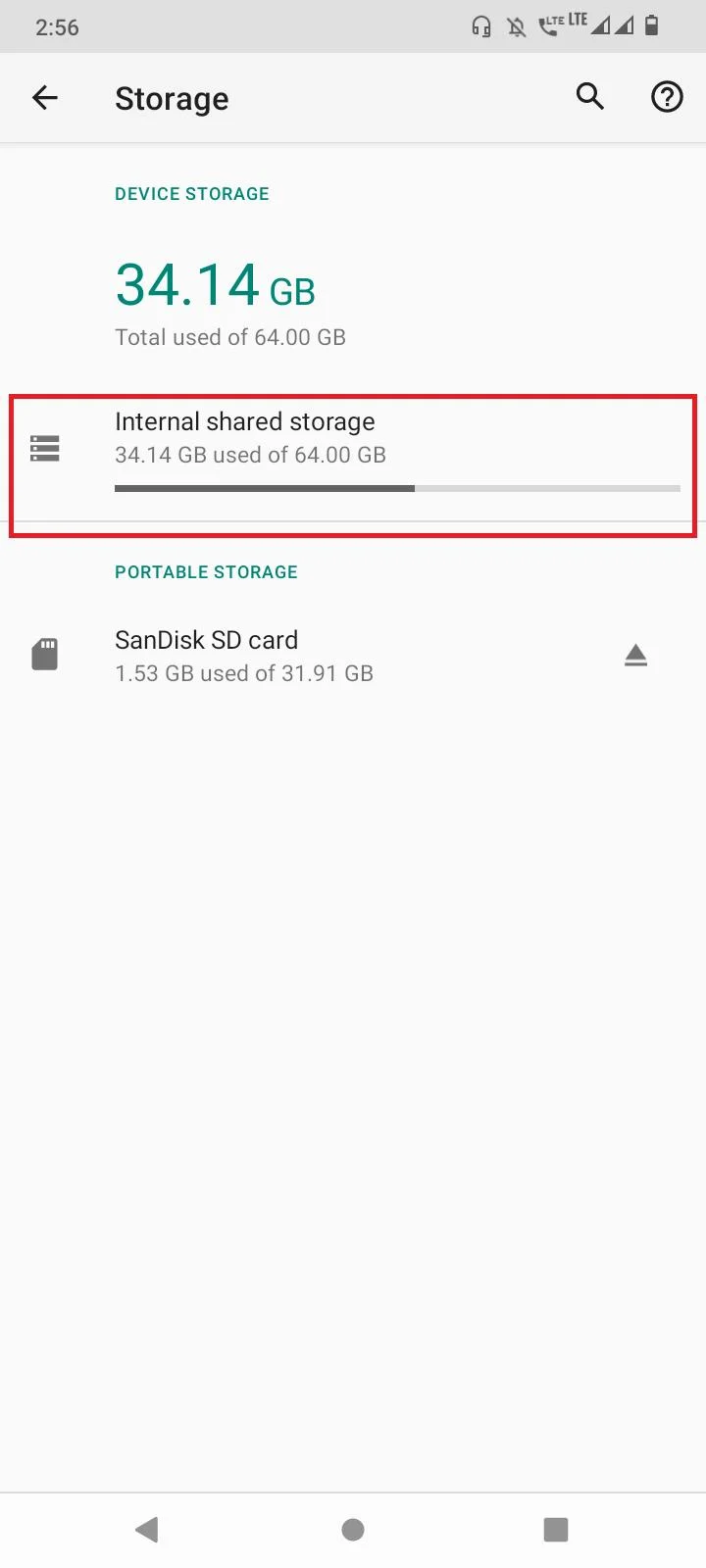
앱을 삭제하려면 아래 단계를 따르세요.
1. 스마트폰 설정 을 실행합니다.
2. 앱 및 알림 을 탭합니다.
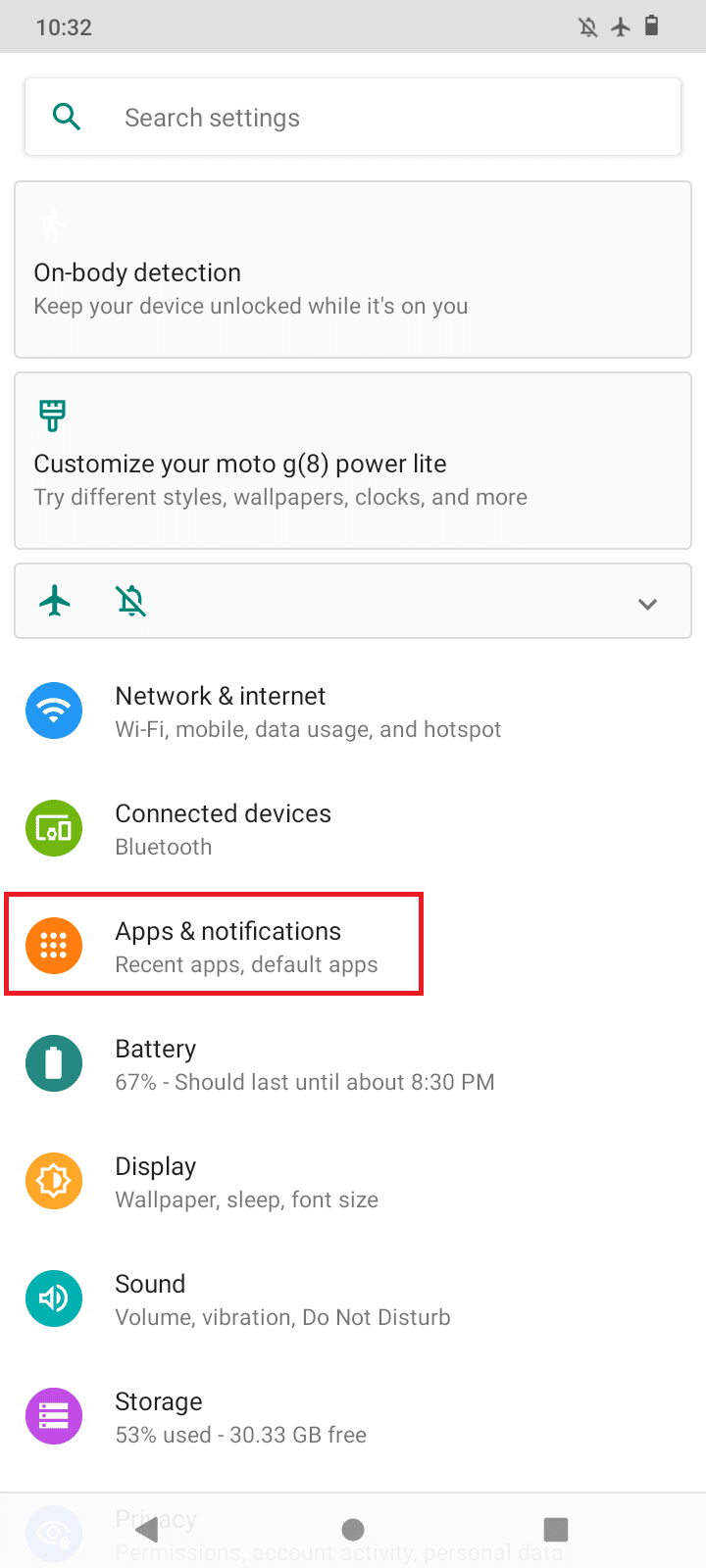
3. 모든 앱 보기 를 탭하면 설치된 앱이 표시됩니다.
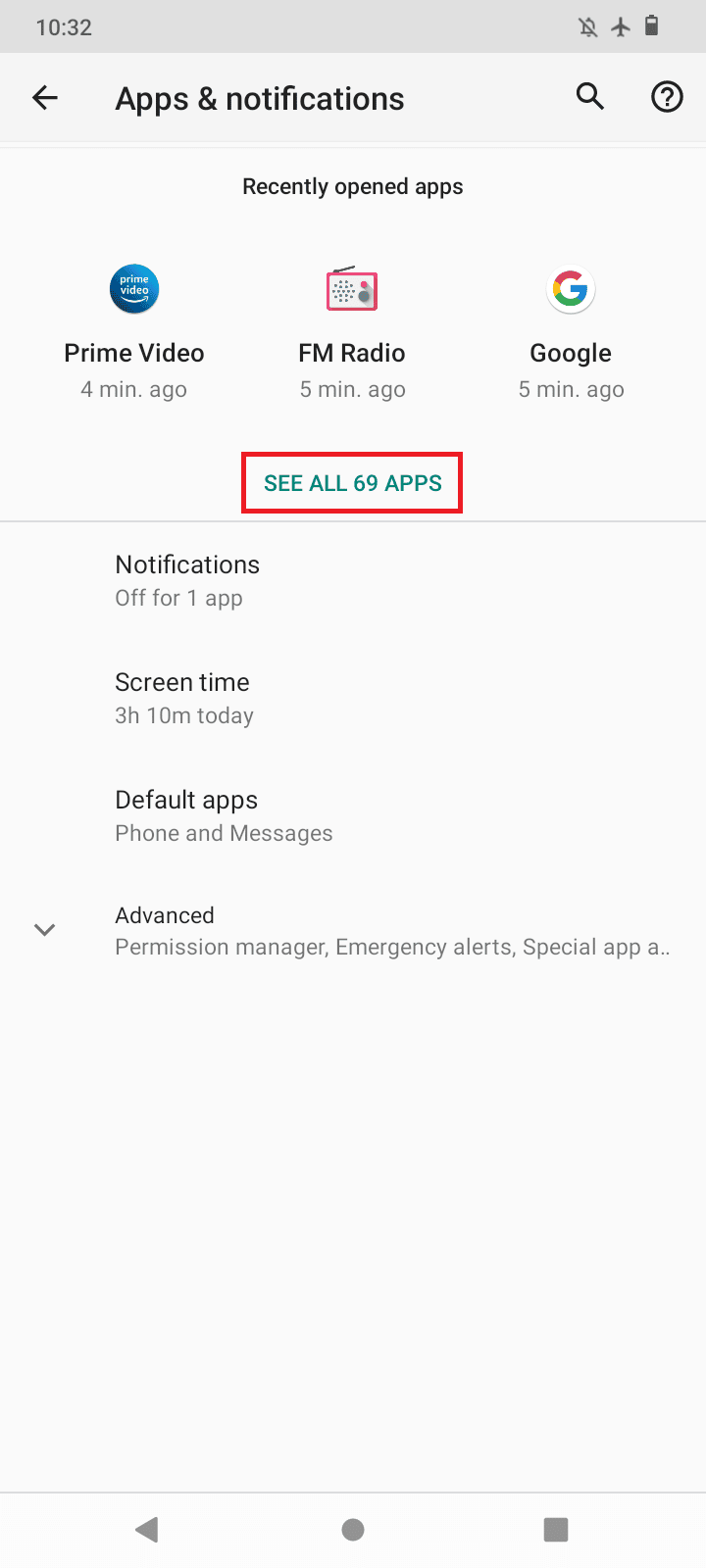
4. 이제 필요 없는 앱을 탭하세요.
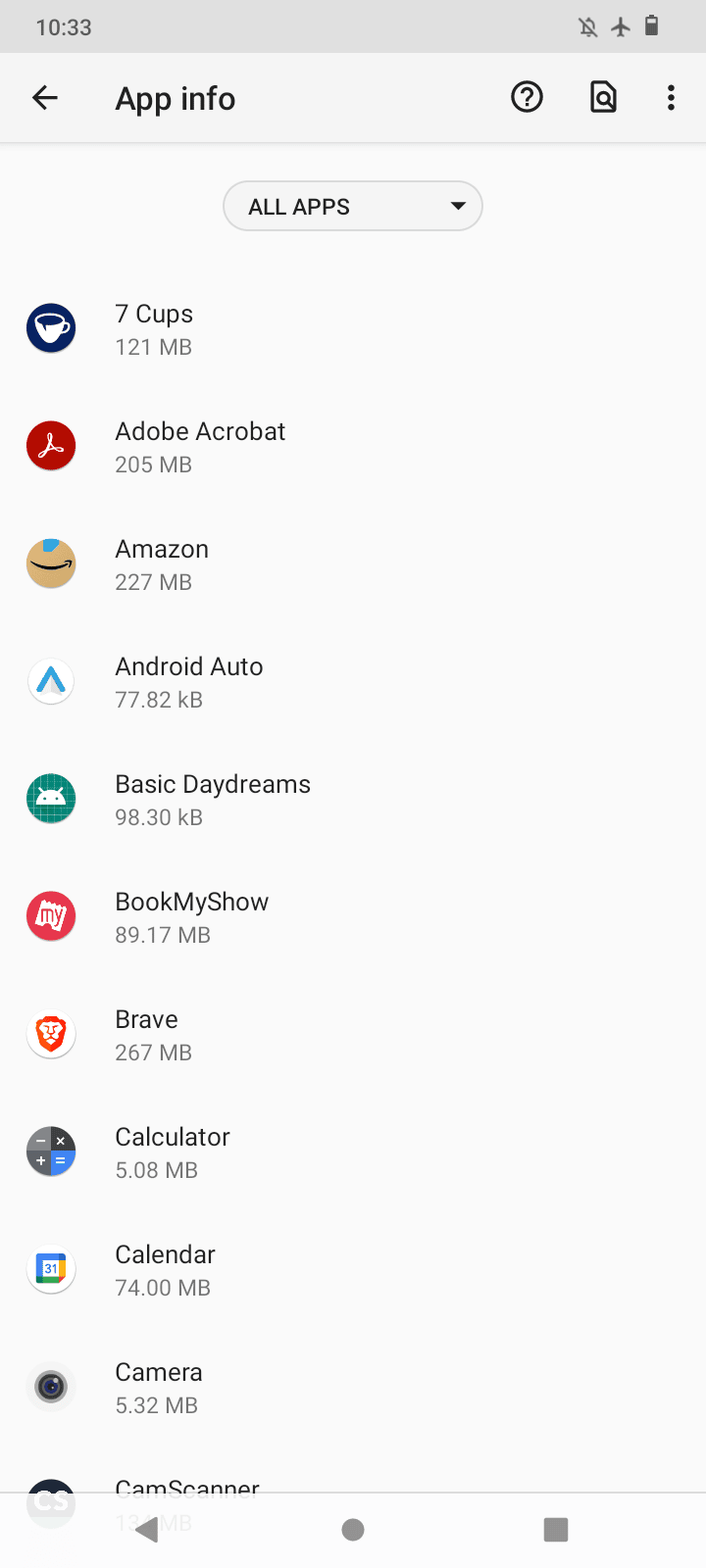

5. 마지막으로 제거 를 누르고 확인 을 눌러 제거를 확인합니다.
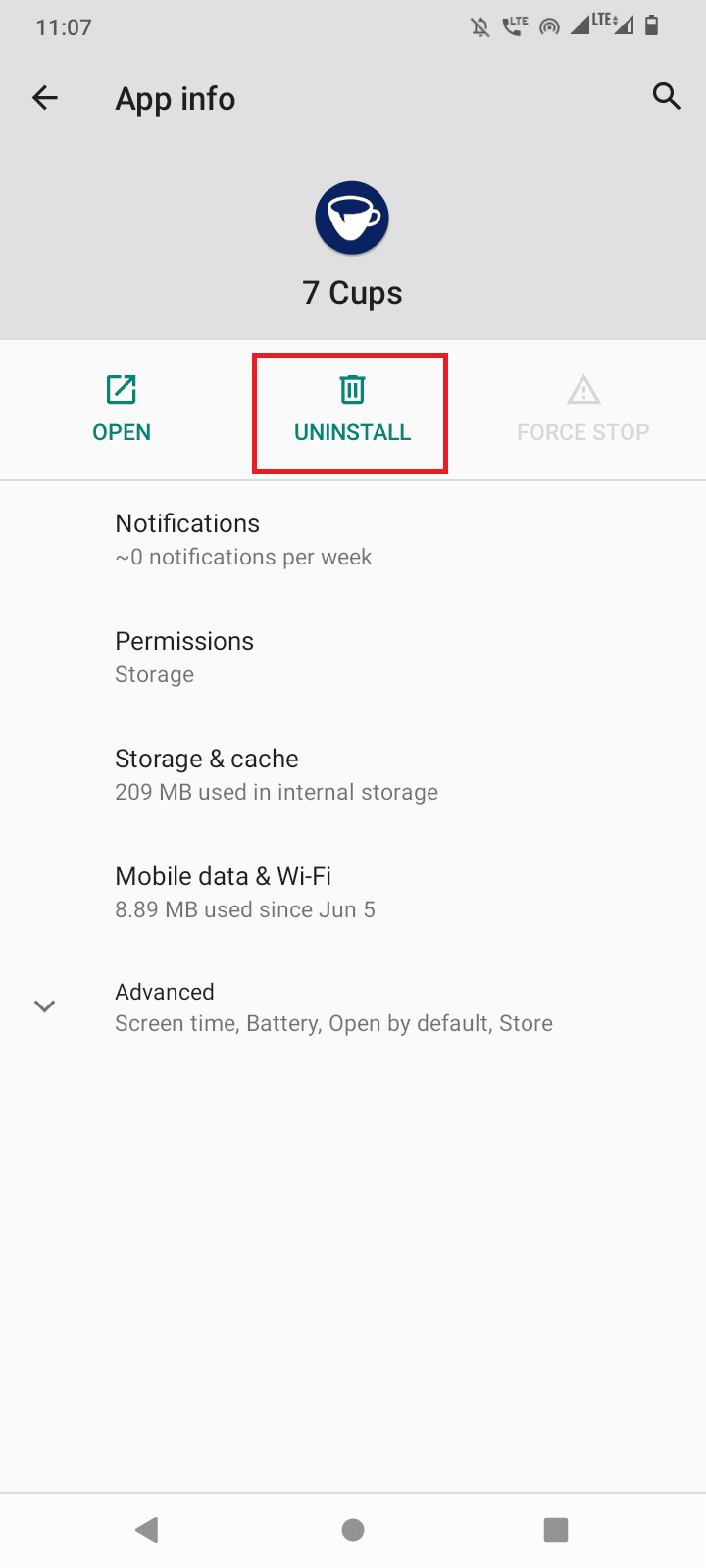
방법 7: 메시지 검색 기능 비활성화
불안정한 인터넷 연결로 인해 내 앱이 다운로드되지 않는 이유는 무엇입니까? 이 시간 동안 전송된 모든 메시지는 중단될 수 있으며 기본 메시지 앱은 해당 메시지가 완전히 수신될 때까지 다운로드를 중지합니다. 인터넷 품질에 변화가 있을 때 메시지가 자동으로 메시지를 검색하지 않도록 메시지 앱에서 검색을 비활성화할 수 있습니다.
1. 기본 Android 메시지 앱을 탭합니다.
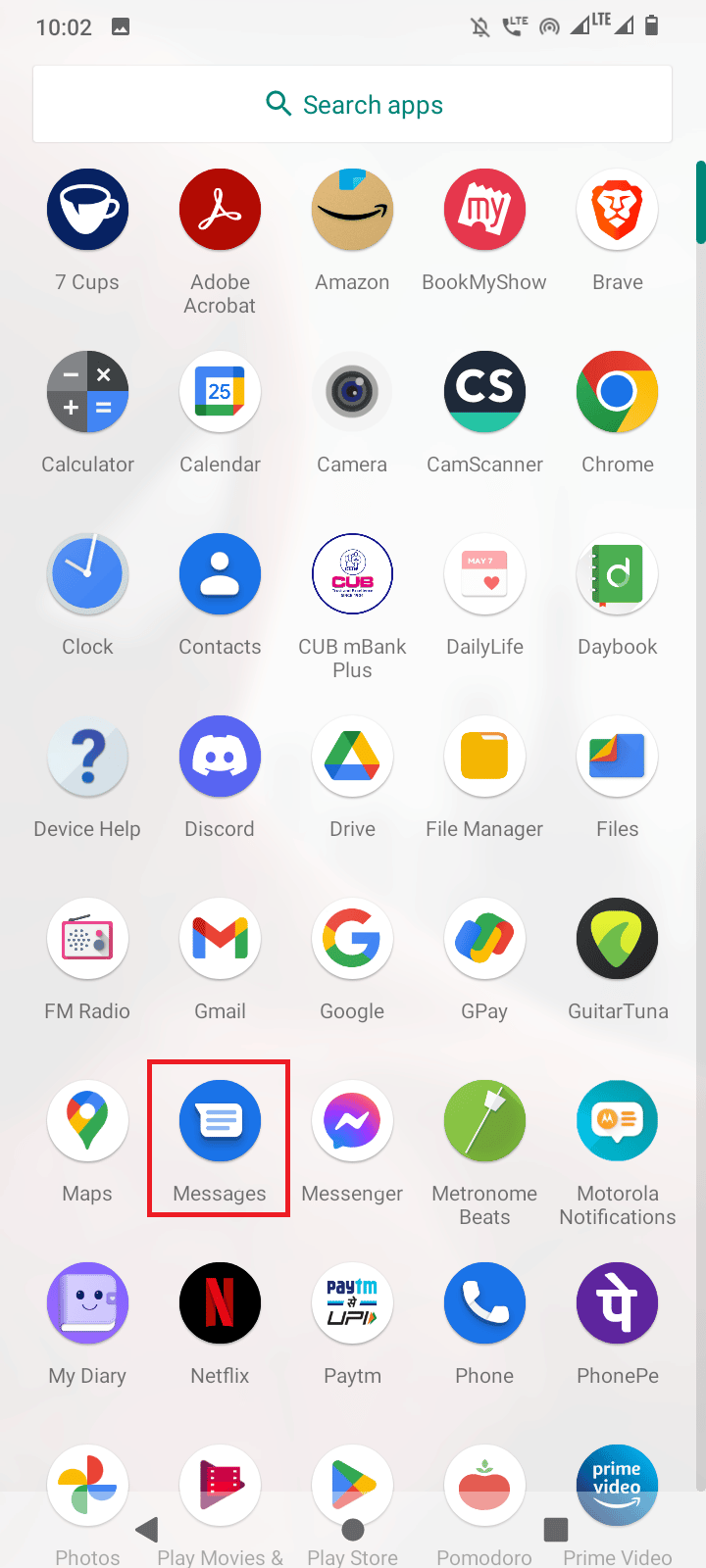
2. 더보기 (점 3개)를 클릭합니다.
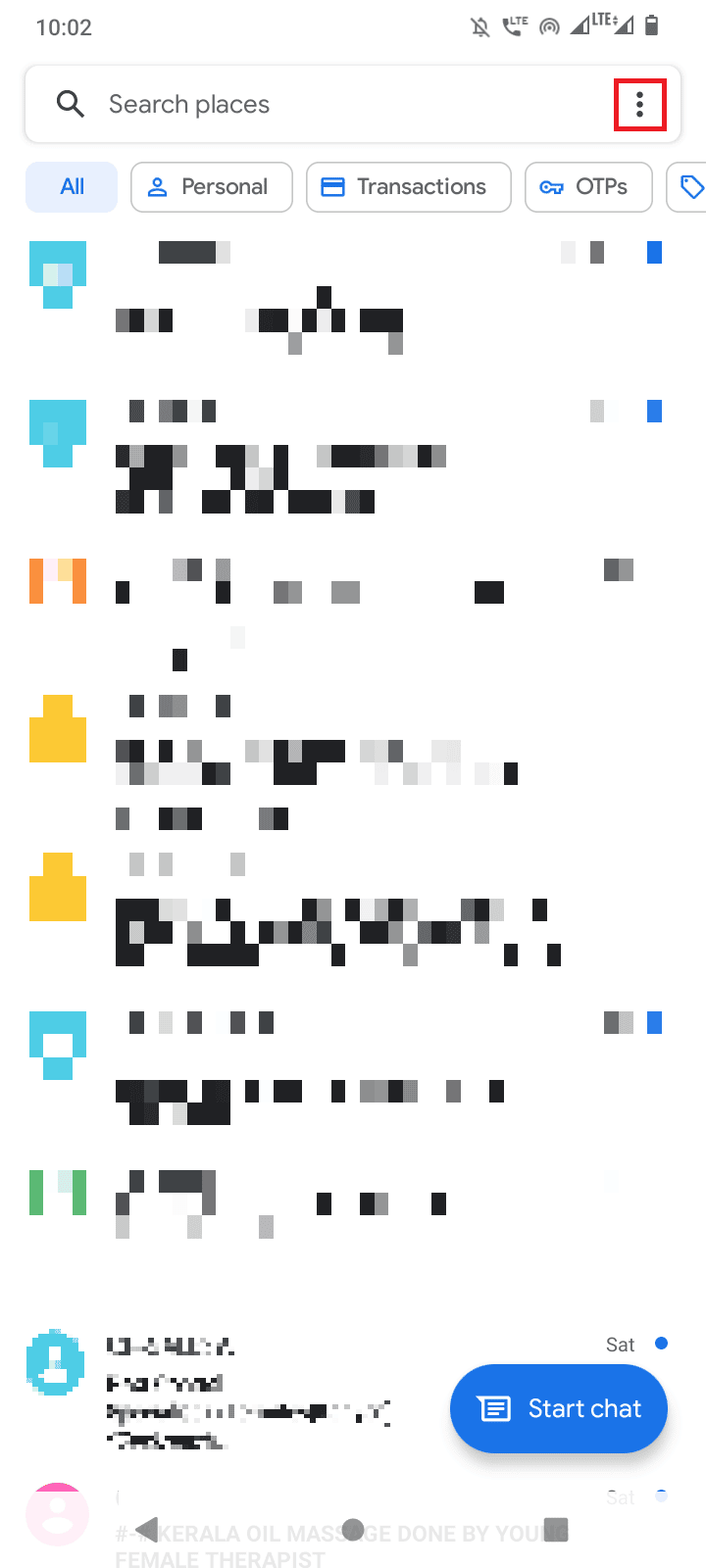
3. 그러면 하위 메뉴가 열리고 설정 을 탭합니다.
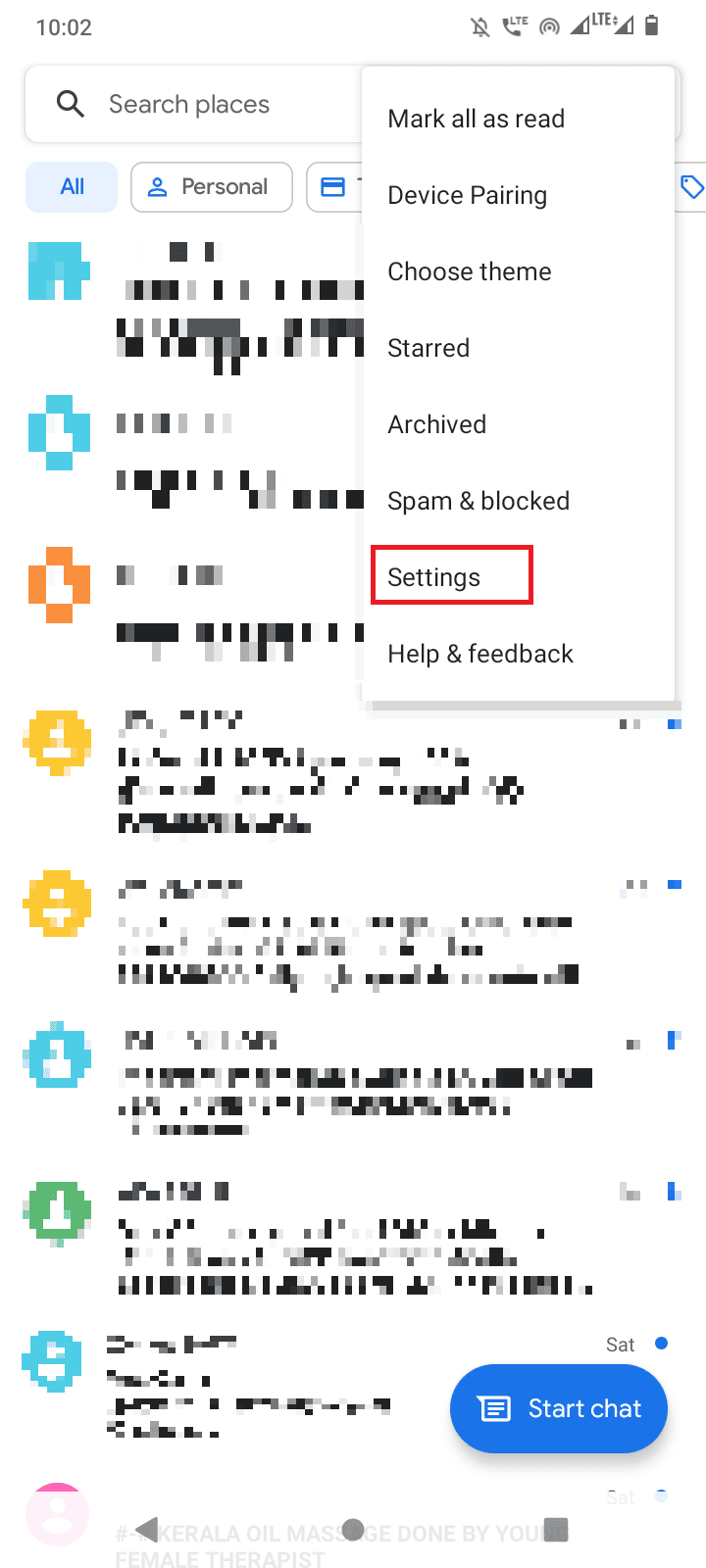
4. 설정 메뉴에서 아래로 스크롤하여 SIM 카드를 누릅니다.
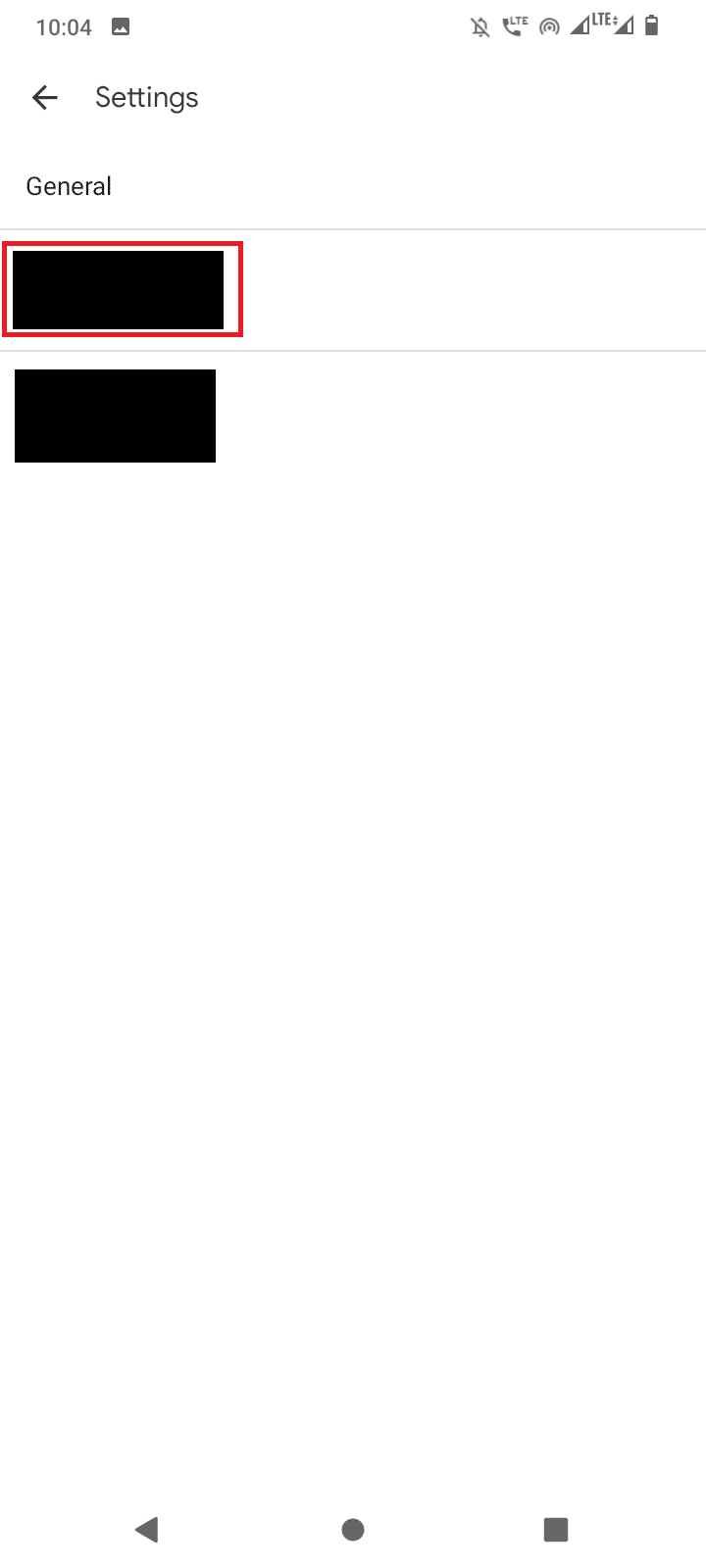
5. 메뉴 내에서 MMS 자동 다운로드 토글을 비활성화합니다.
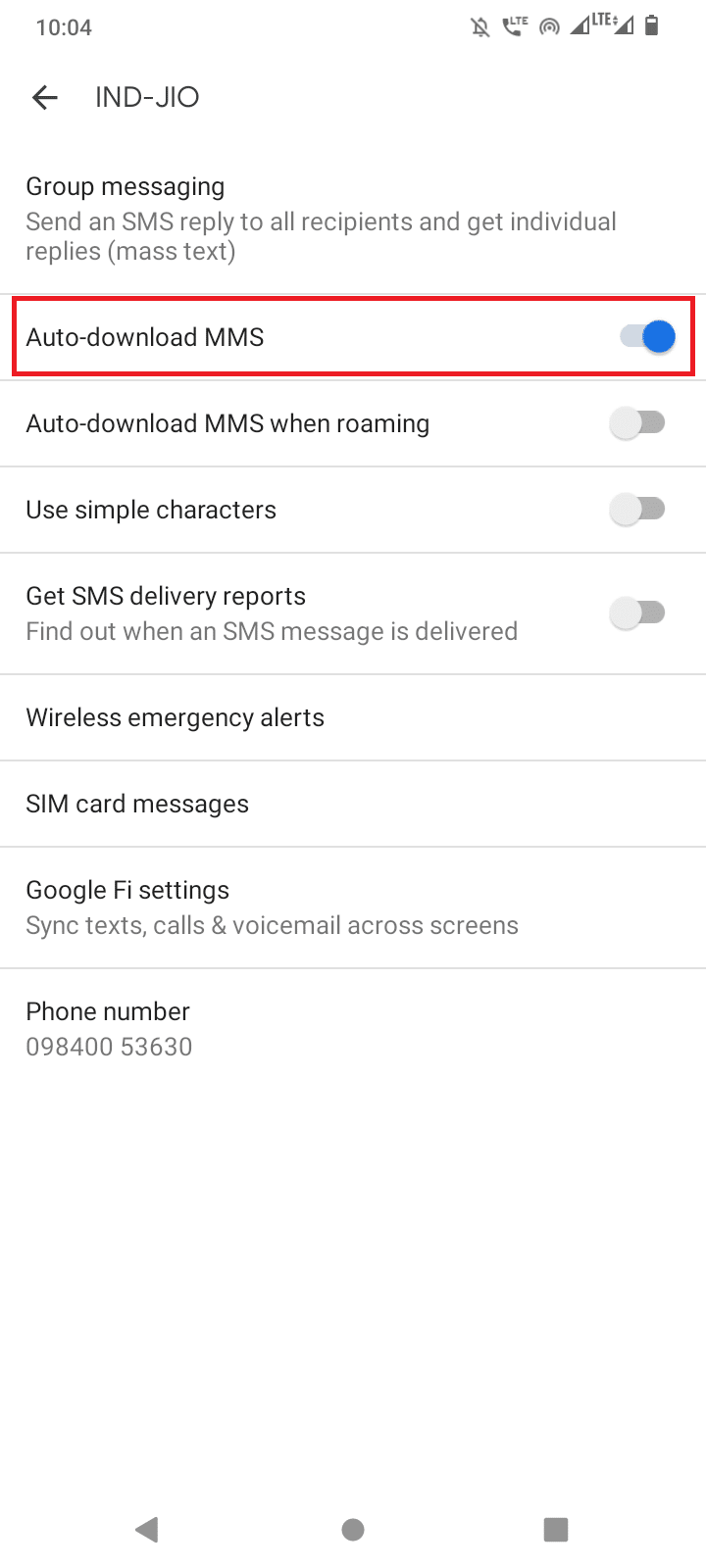
6. 다른 SIM에 대해서도 동일한 작업을 반복합니다.
방법 8: 다운로드 관리자 활성화
다운로드 관리자는 파일 다운로드에 필수적인 앱입니다. 이 서비스가 비활성화되면 현재 Android에서 다운로드할 수 없음 오류가 발생할 수 있습니다. 다운로드 관리자가 활성화되어 있고 실행 중인지 확인하려면 아래 단계에 따라 다운로드 관리자가 비활성화되어 있지 않은지 확인하십시오.
1. 앱 및 알림 설정으로 이동합니다.
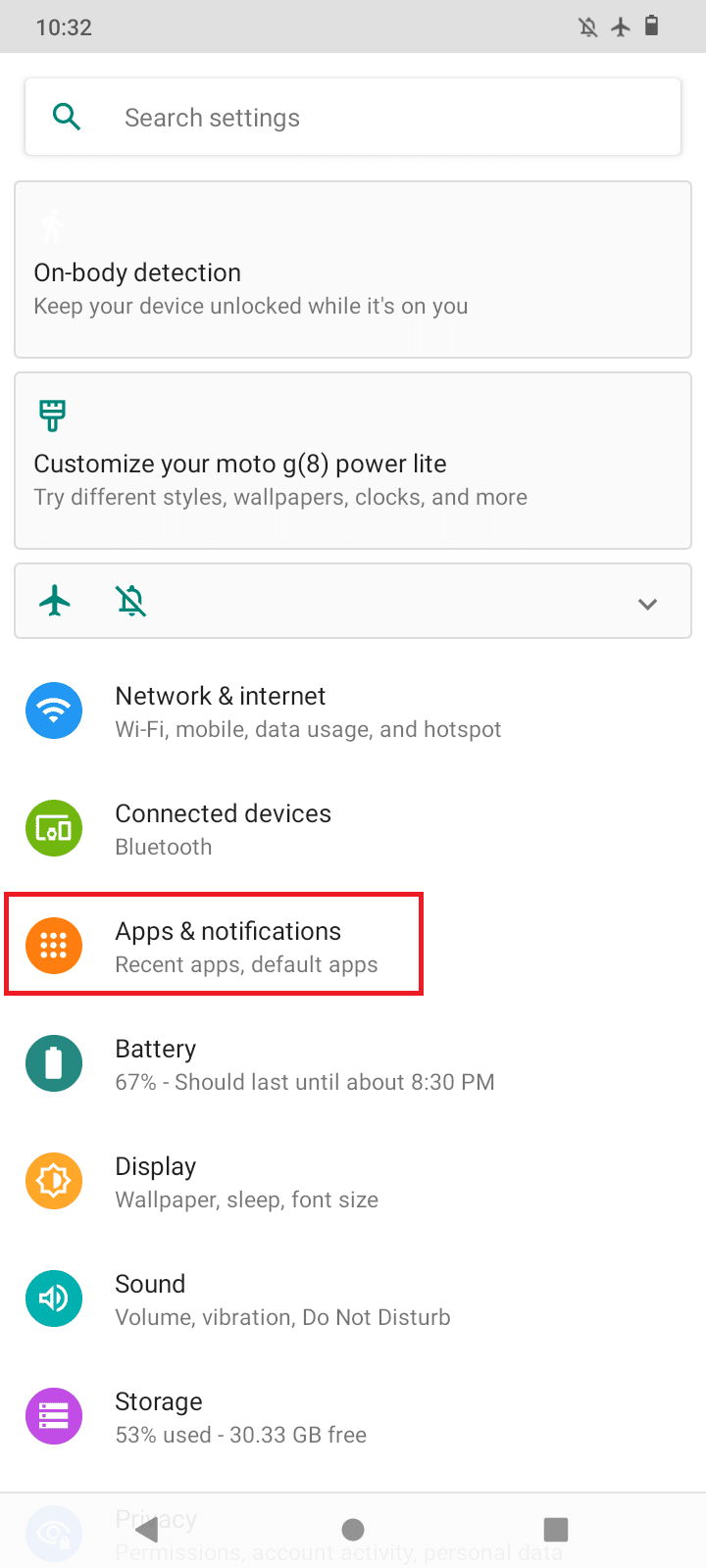
2. 모든 앱 보기 옵션을 탭합니다.
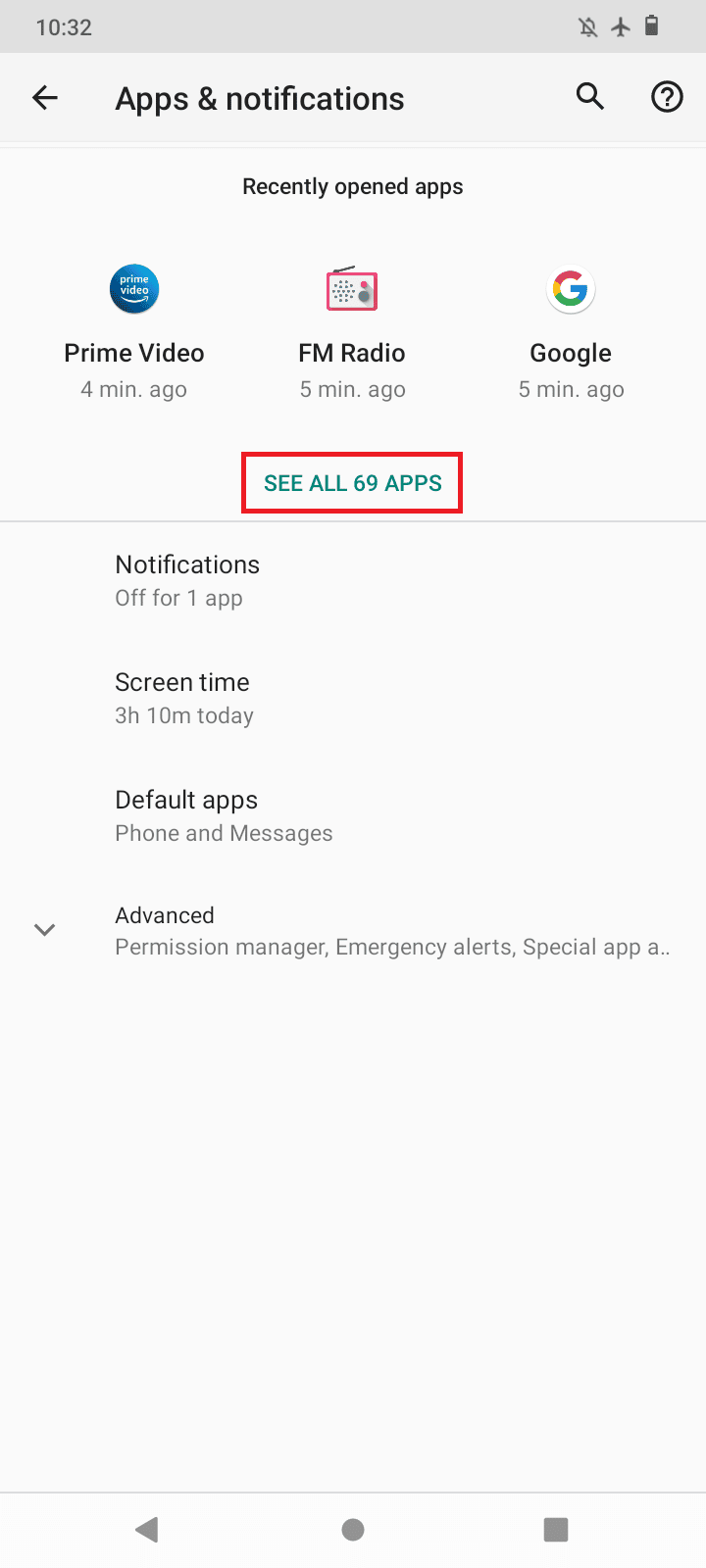
3. 더보기 (점 3개)를 탭합니다.
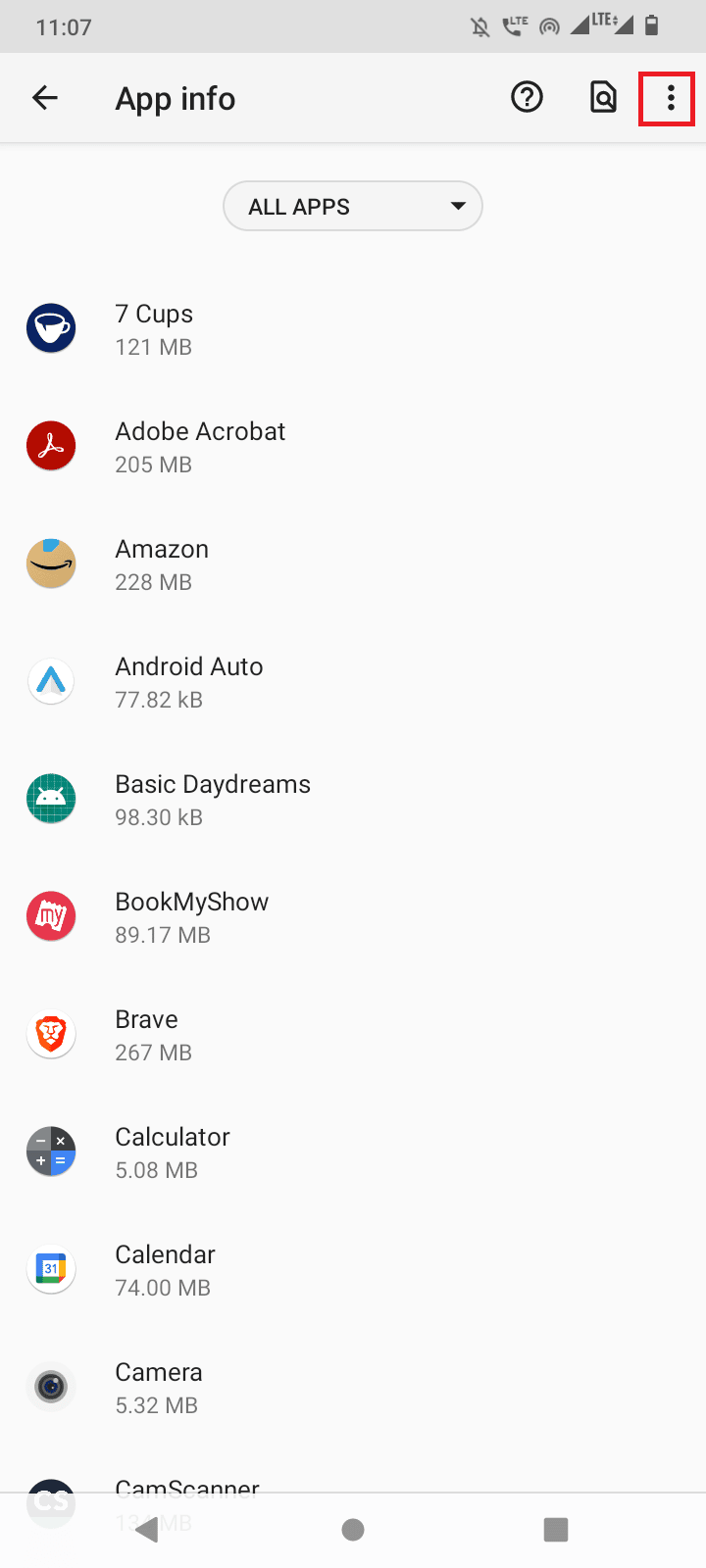
4. 그런 다음 시스템 표시를 탭합니다.
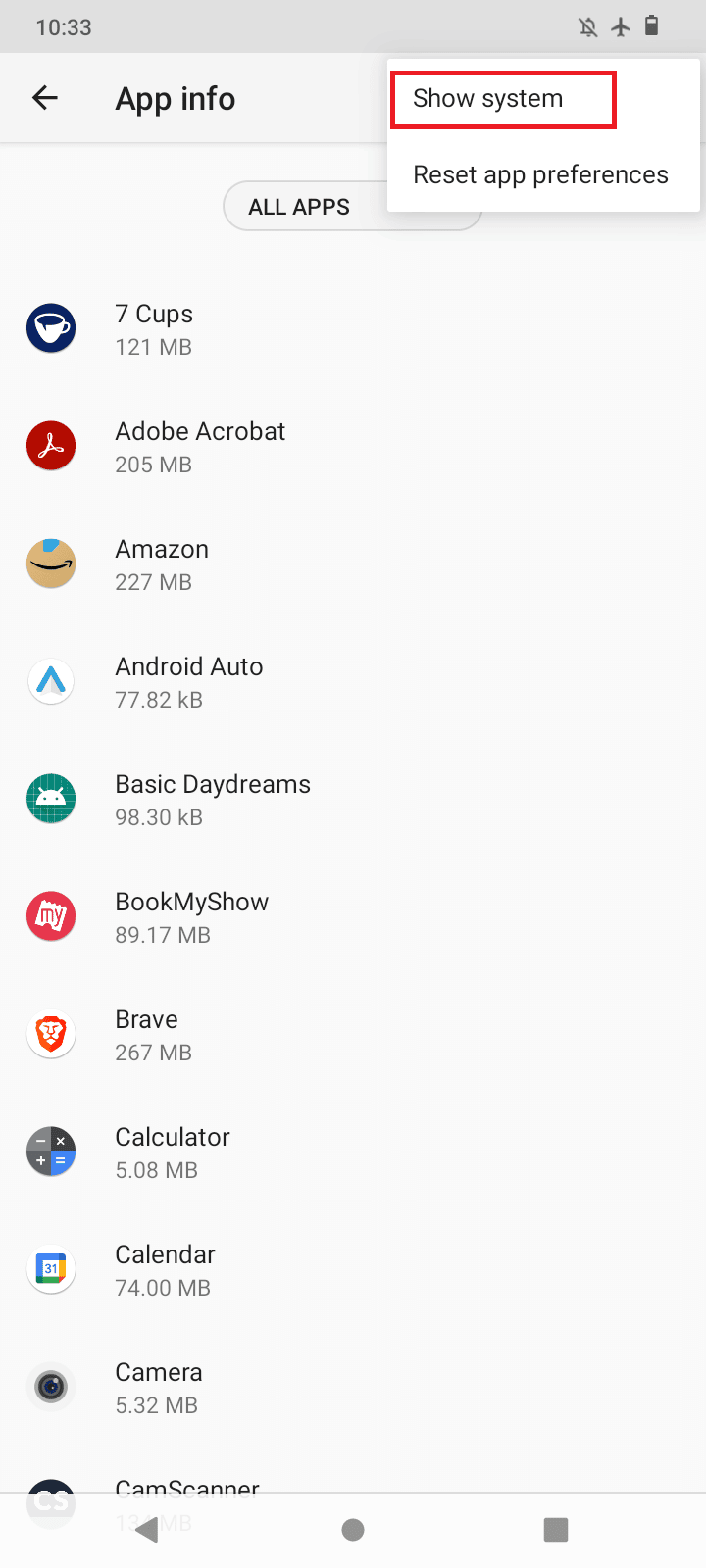
5. 이제 다운로드 관리자 를 검색하고 탭하고 다운로드 관리자가 활성화되어 실행 중인지 확인하십시오.
참고 : 다운로드 관리자가 실행 중인 경우 비활성화 버튼이 표시되며 이 경우 조치가 필요하지 않습니다. 그러나 다운로드 관리자가 실행되고 있지 않으면 활성화 버튼이 표시되며 활성화 를 탭하여 서비스를 활성화합니다.
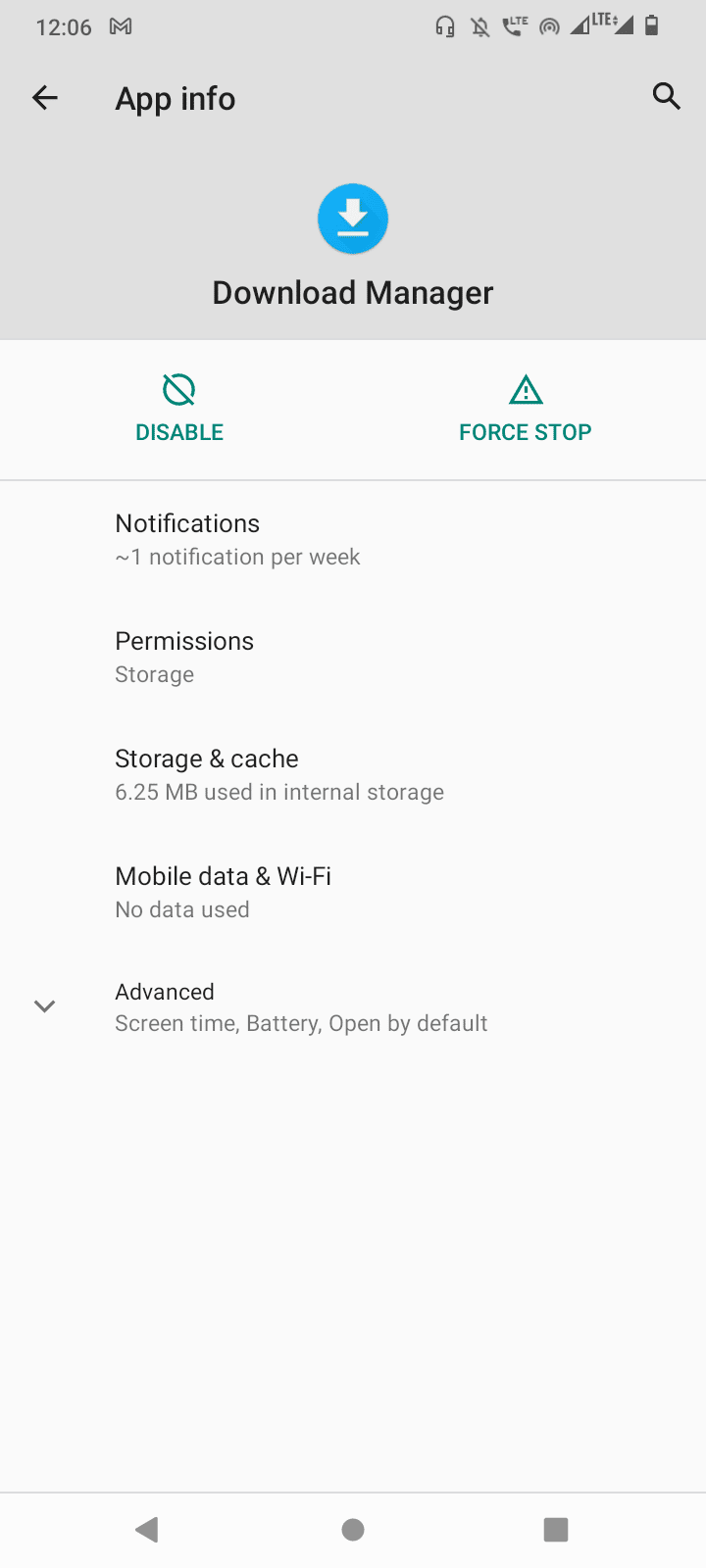
방법 9: 앱 캐시 데이터 지우기
다운로드 관리자의 앱 데이터가 손상된 경우 이 특정 문제가 발생할 수 있습니다. 다운로드 관리자의 앱 데이터와 캐시를 지워 문제가 해결되는지 확인할 수 있습니다.
1. 앱 및 알림 설정으로 이동합니다.
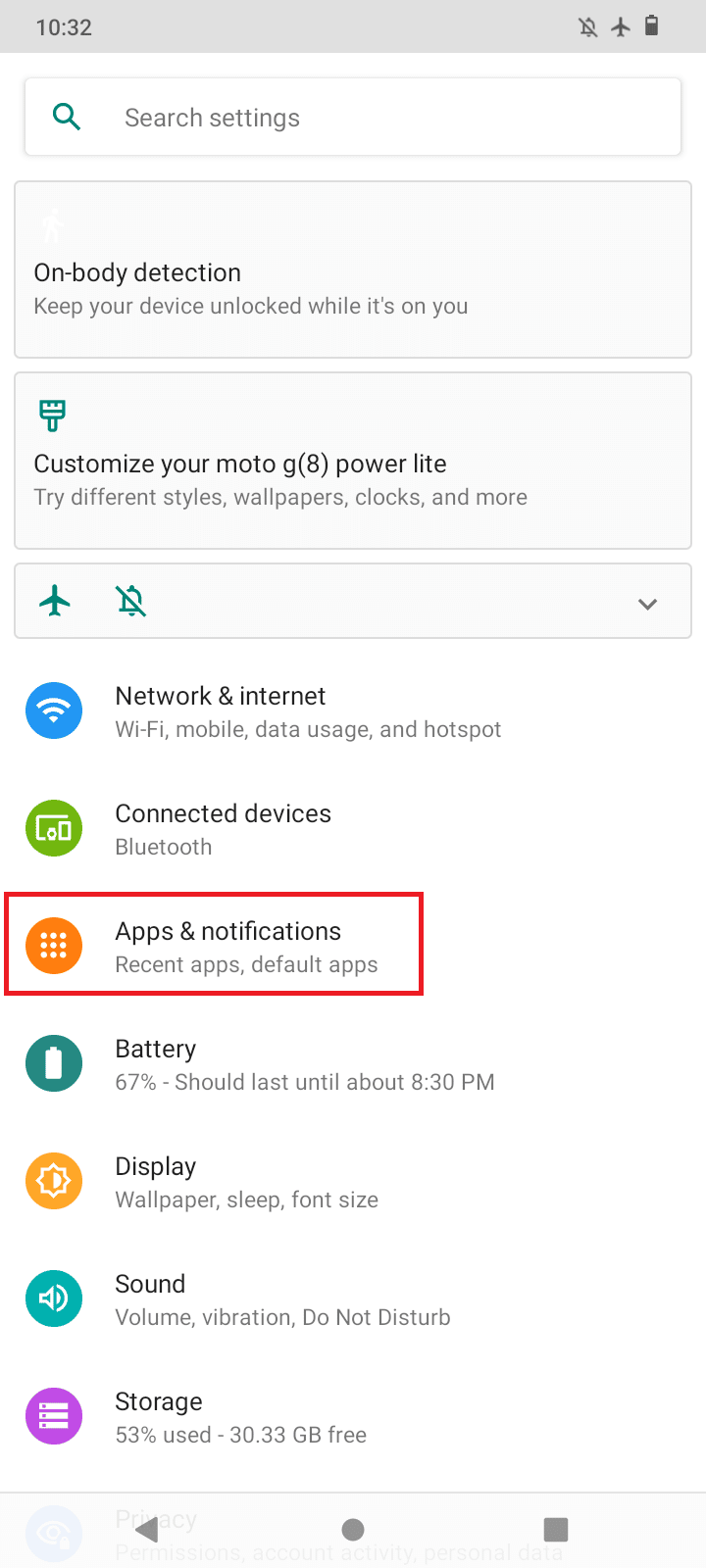
2. 이제 모든 앱 보기 를 탭하면 설치된 모든 앱이 나열됩니다.
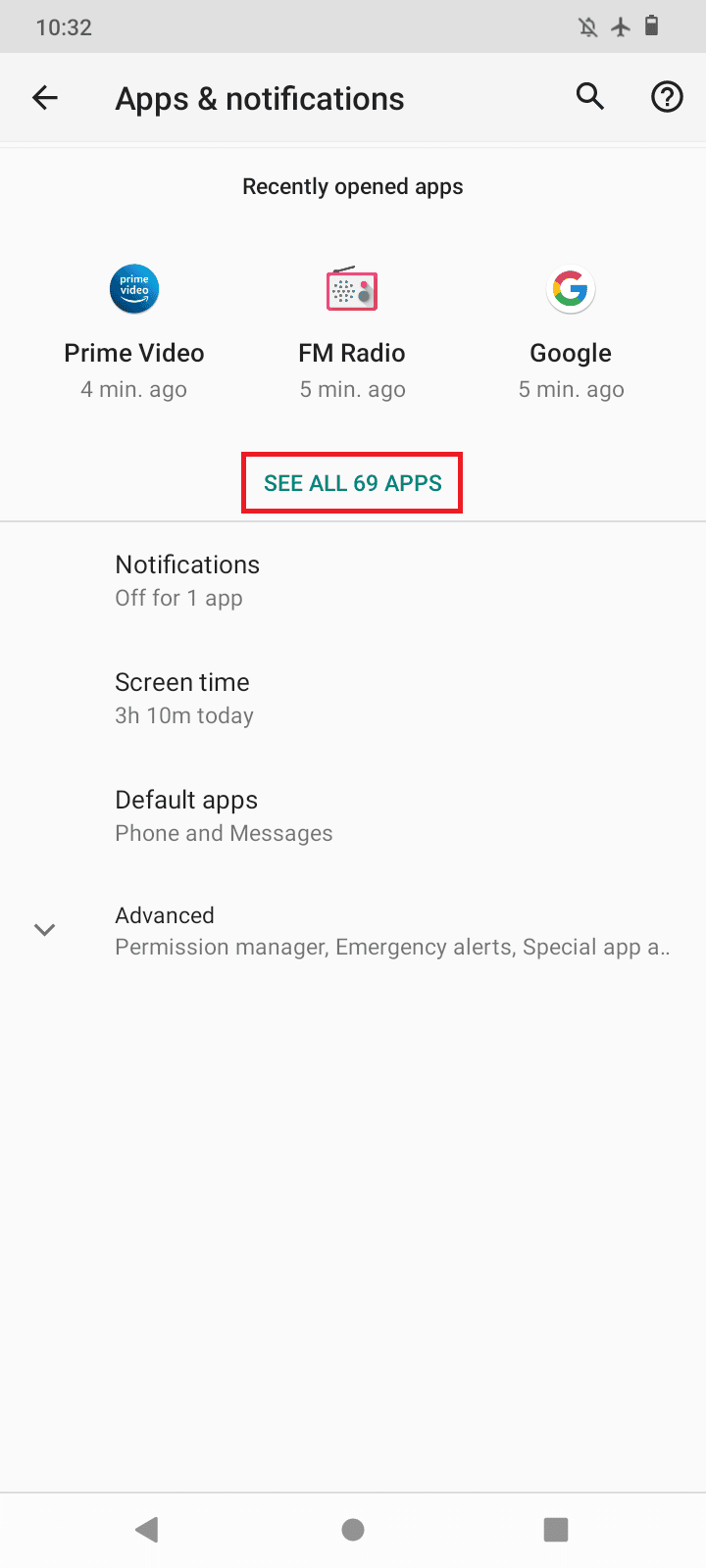
3. 오른쪽 상단의 더보기 (점 3개)를 탭합니다.
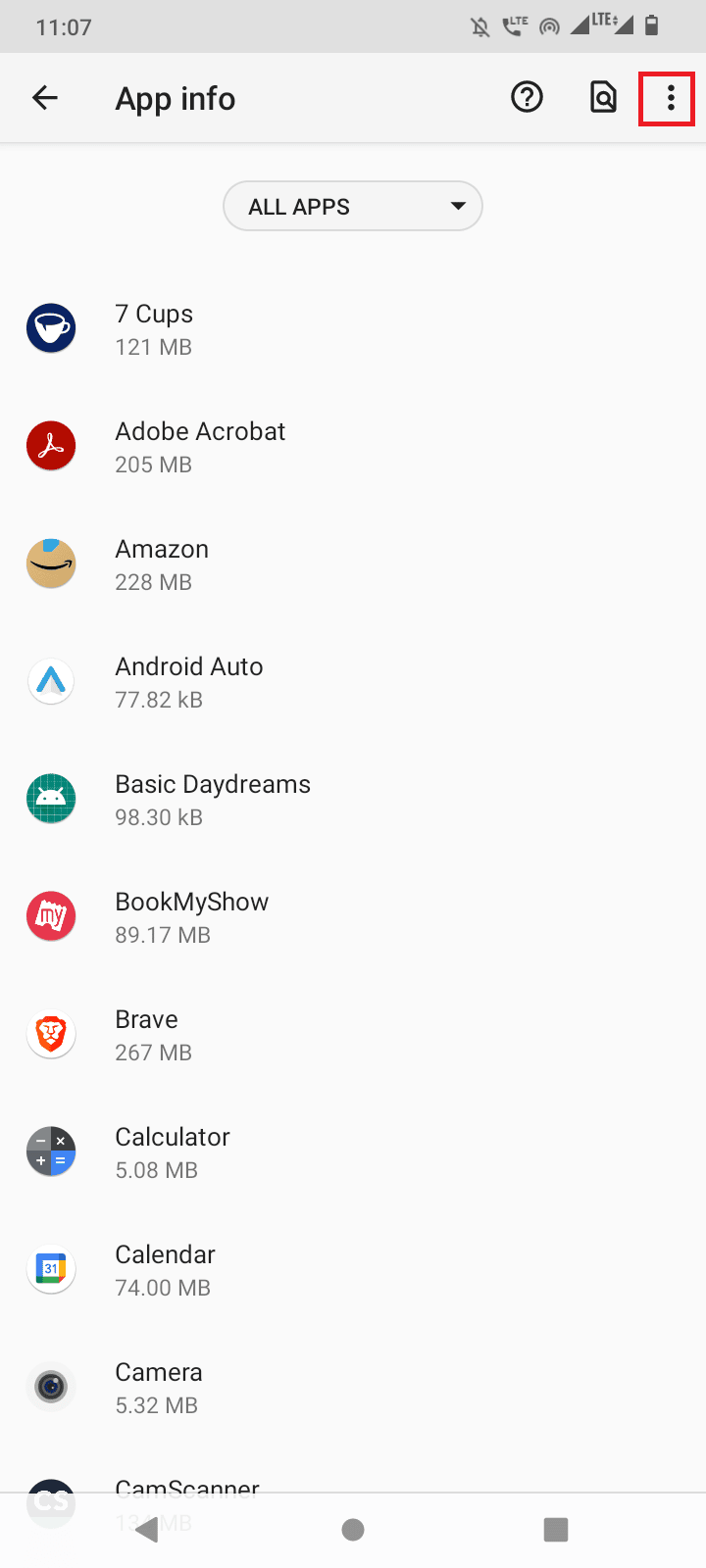
4. 이제 시스템 표시 를 탭하면 모든 시스템 앱이 표시됩니다.
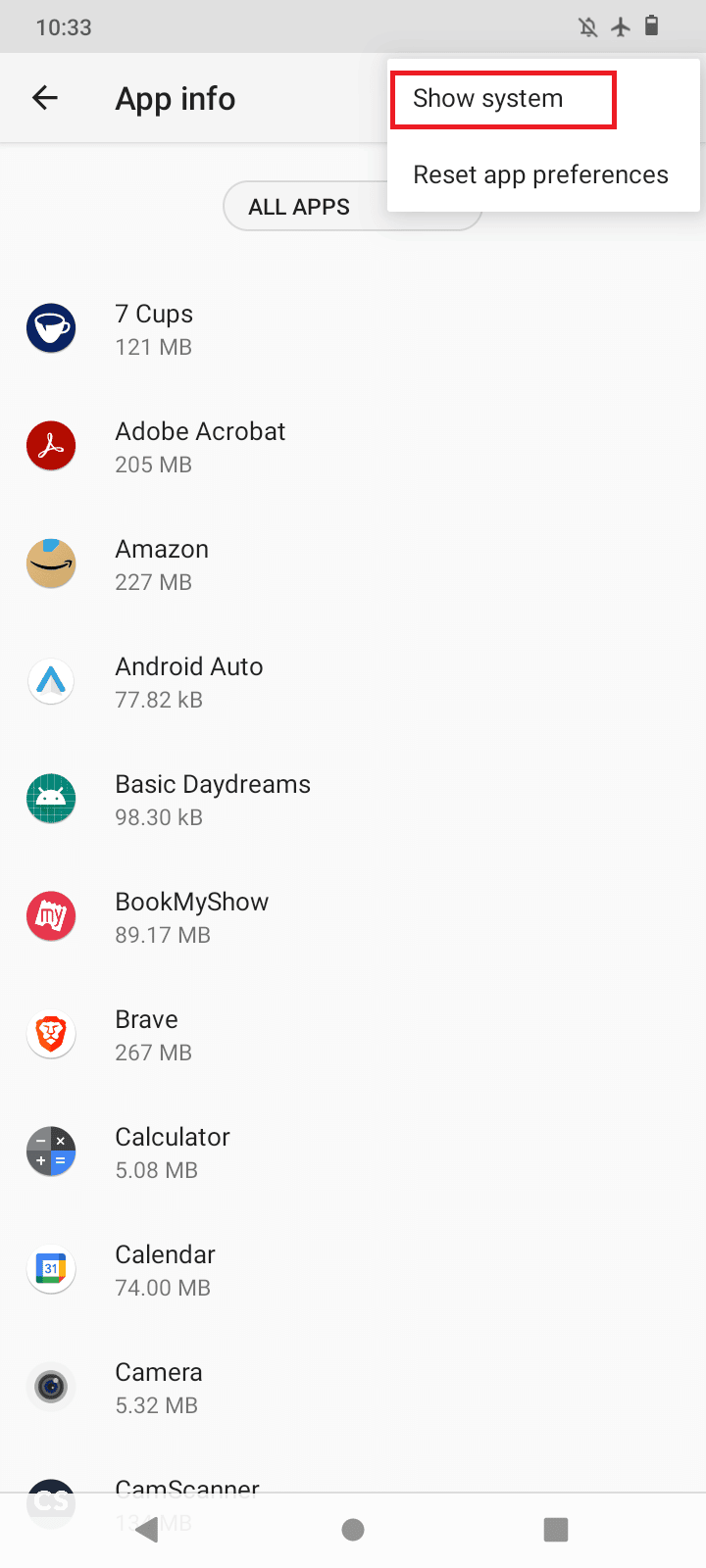
5. 다운로드 관리자 를 검색하고 누릅니다.
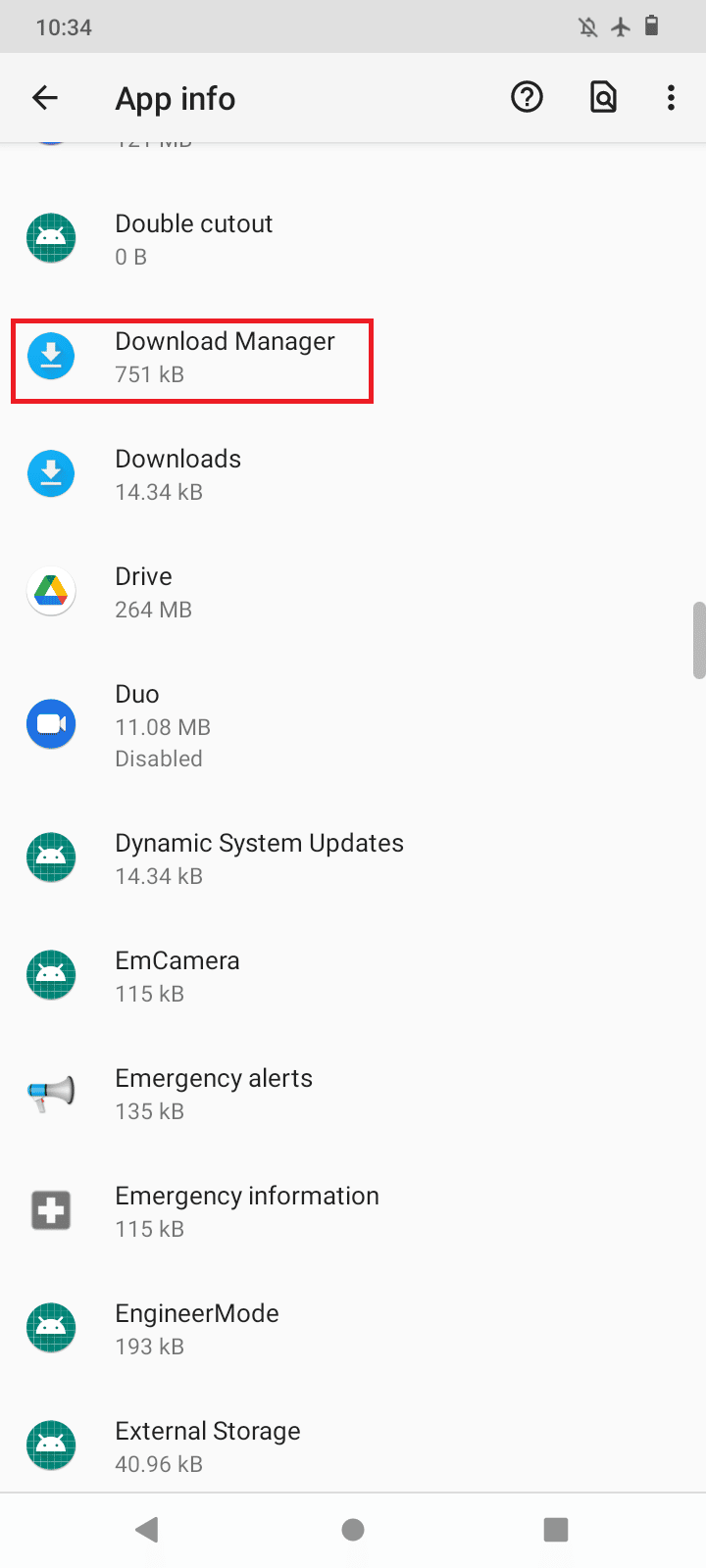
6. 스토리지 및 캐시 로 이동합니다.
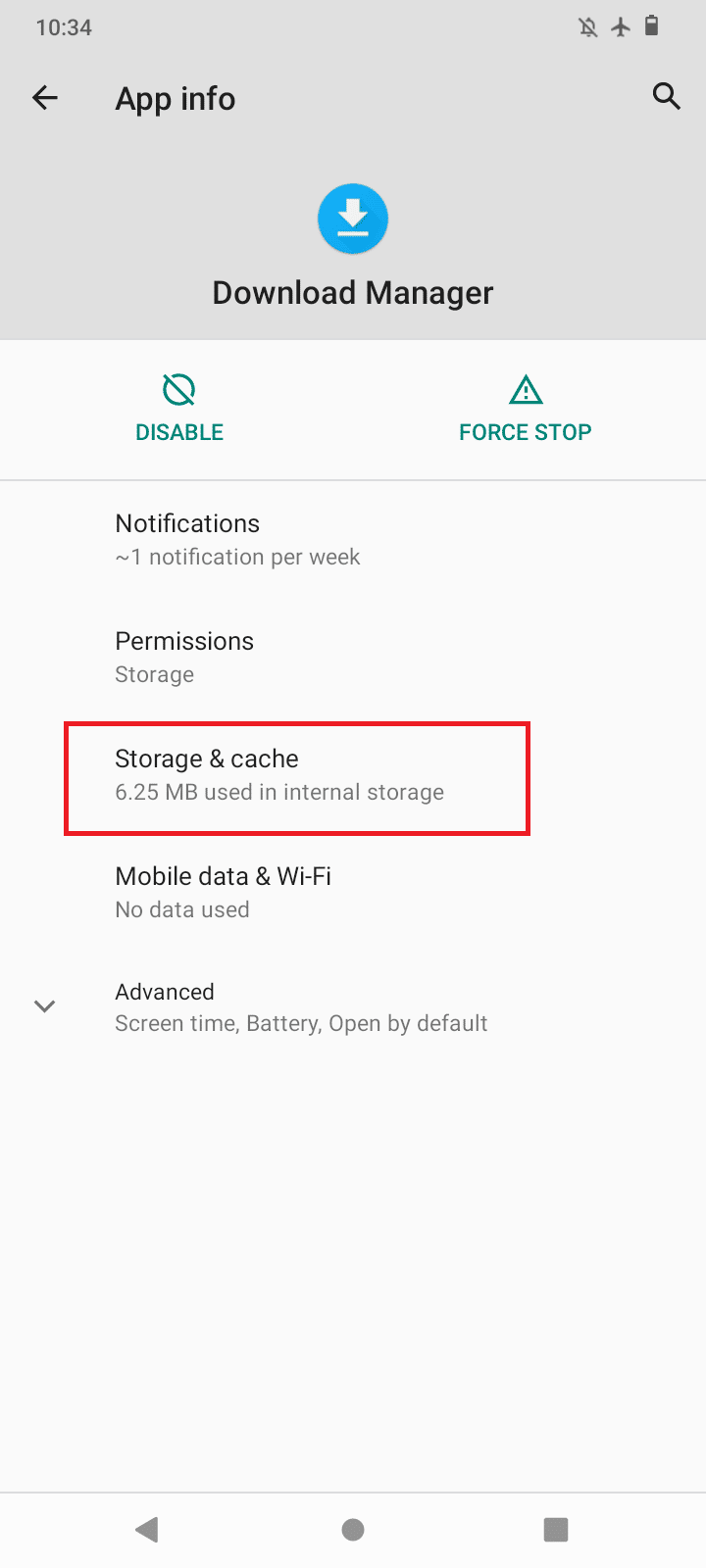
7. 캐시 지우기를 눌러 캐시 를 지운 다음 데이터 지우기 를 누릅니다.
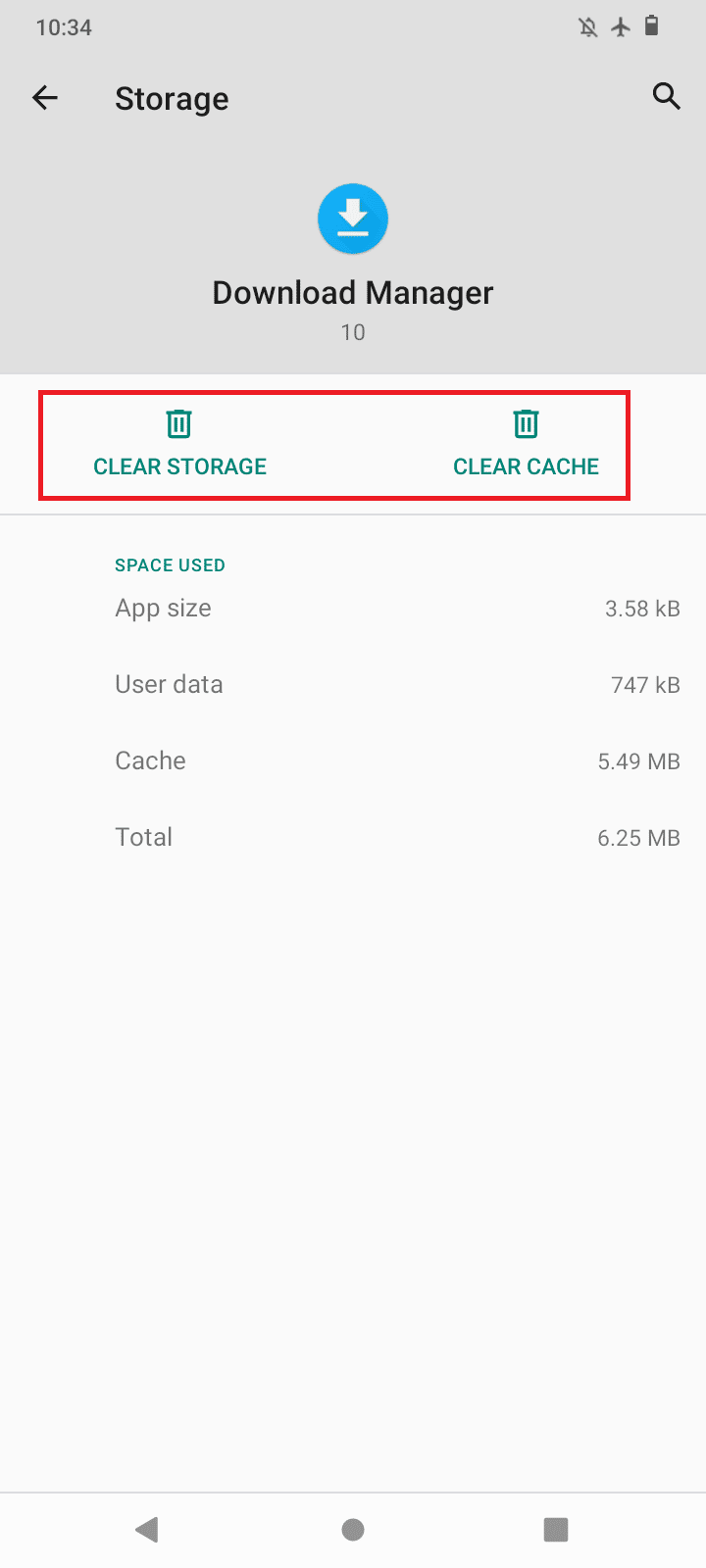
8. 마지막으로 돌아가서 강제 종료 를 탭합니다.
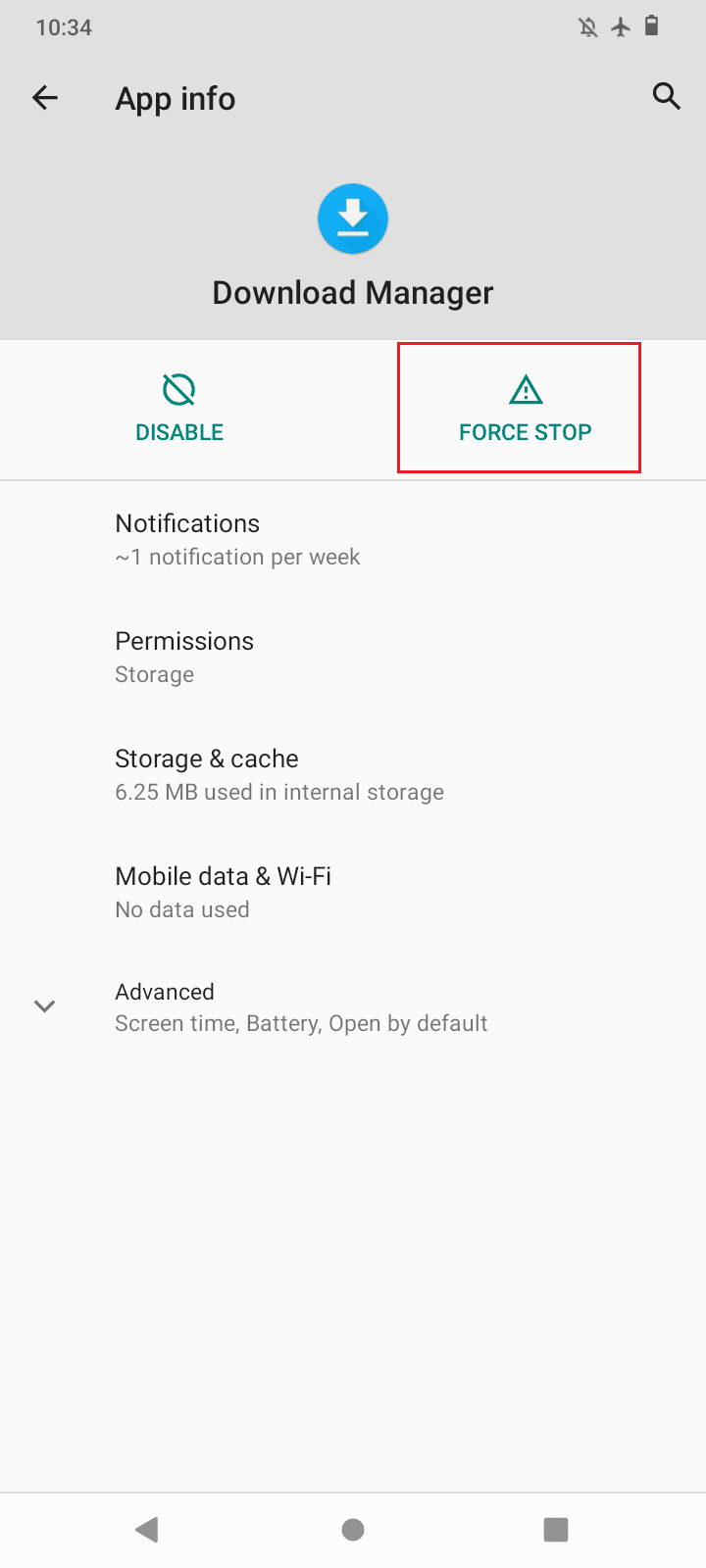
9. Google Playstore , Google Chrome , Google PlayStore 및 앱 페이지에 있는 Google Play 서비스 에 대해 위와 동일한 단계를 따릅니다.
방법 10: 데이터 동기화 설정 새로 고침
데이터 동기화는 다운로드하는 동안 데이터를 모니터링하는 기능입니다. 때때로 데이터 동기화가 손상되어 다운로드에 문제가 발생할 수 있으므로 데이터 동기화를 새로 고치는 것이 좋습니다. 데이터 동기화를 새로 고치려면 아래 단계를 따르십시오.
1. Android 기기 설정 을 엽니다.
2. 이제 아래로 스크롤하여 계정 을 탭합니다.
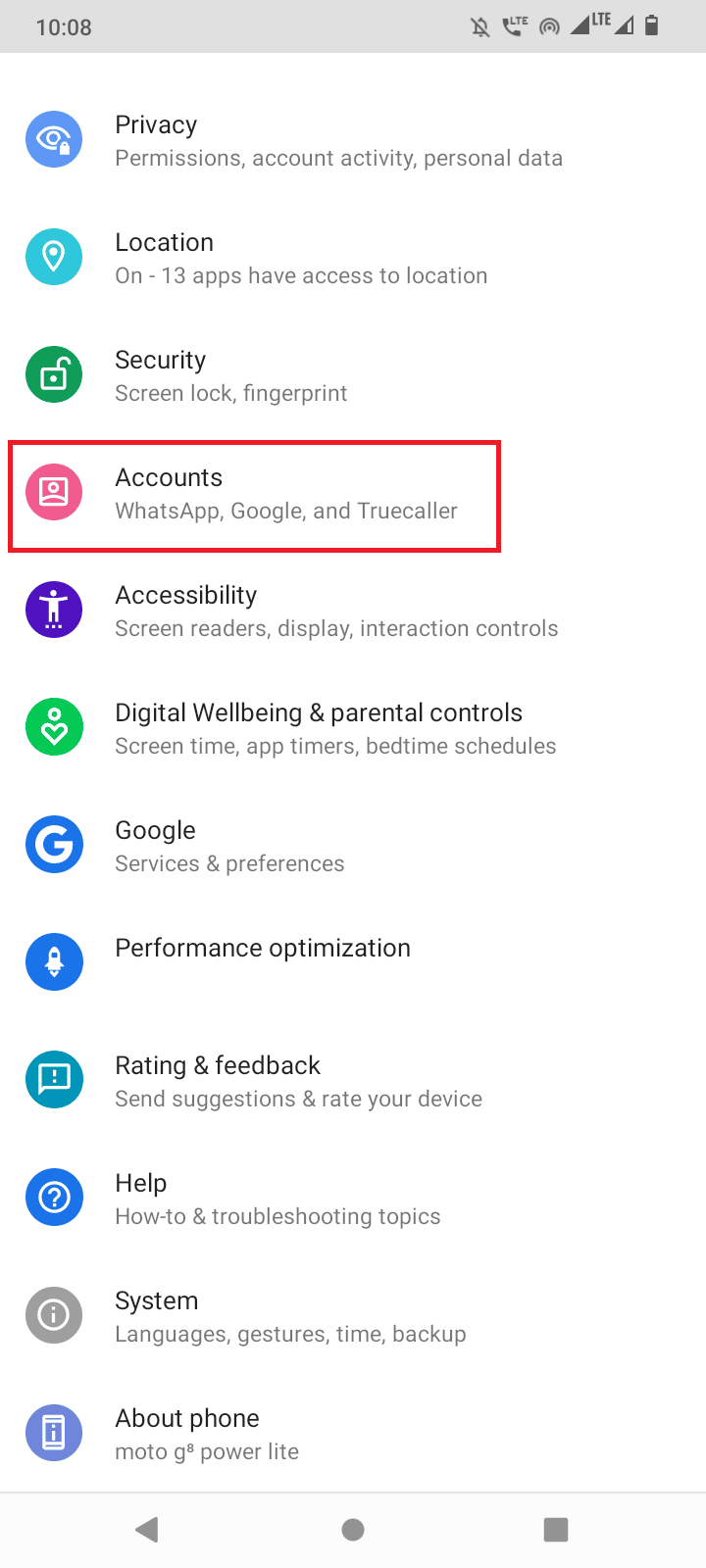
3. 이제 현재 사용 중인 계정을 탭합니다.
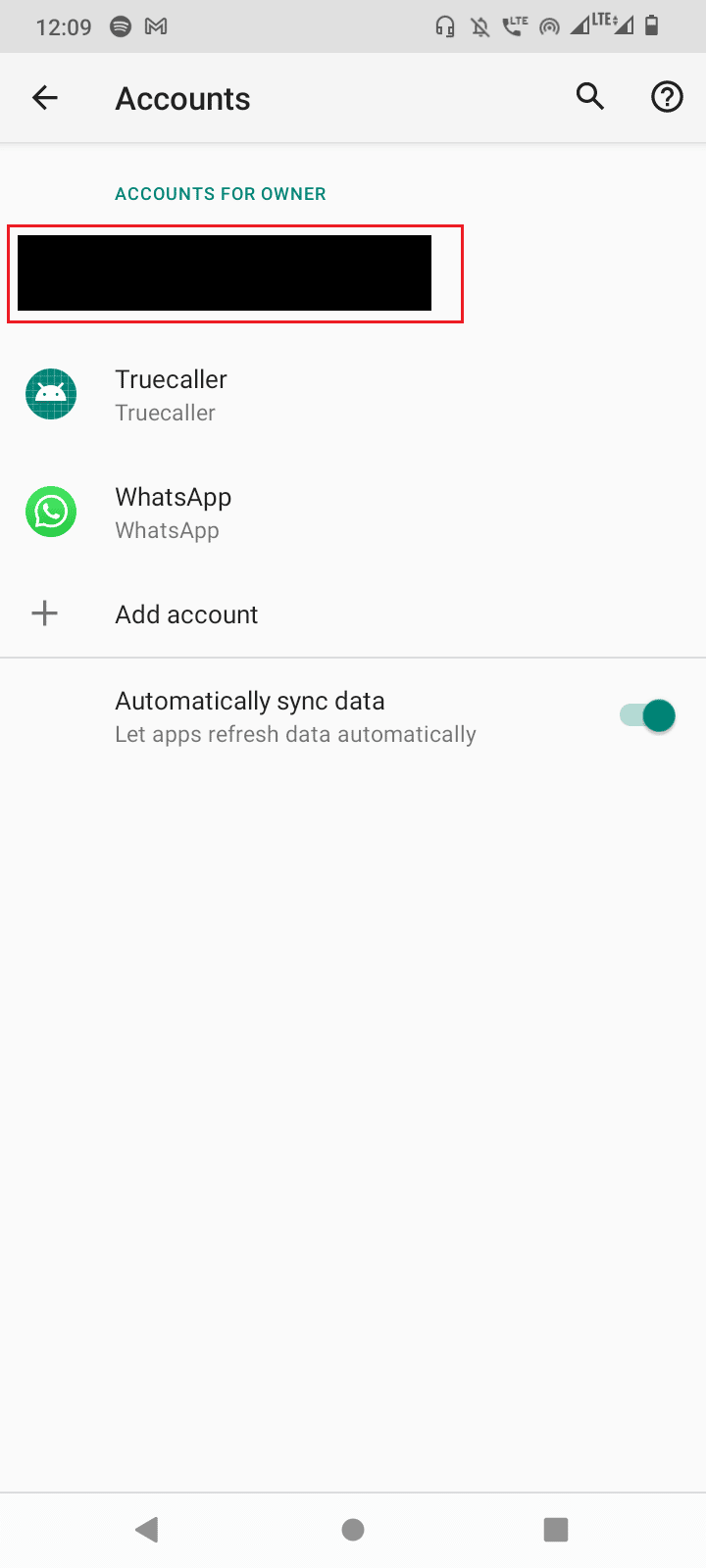
4. 계정 동기화 를 탭합니다.
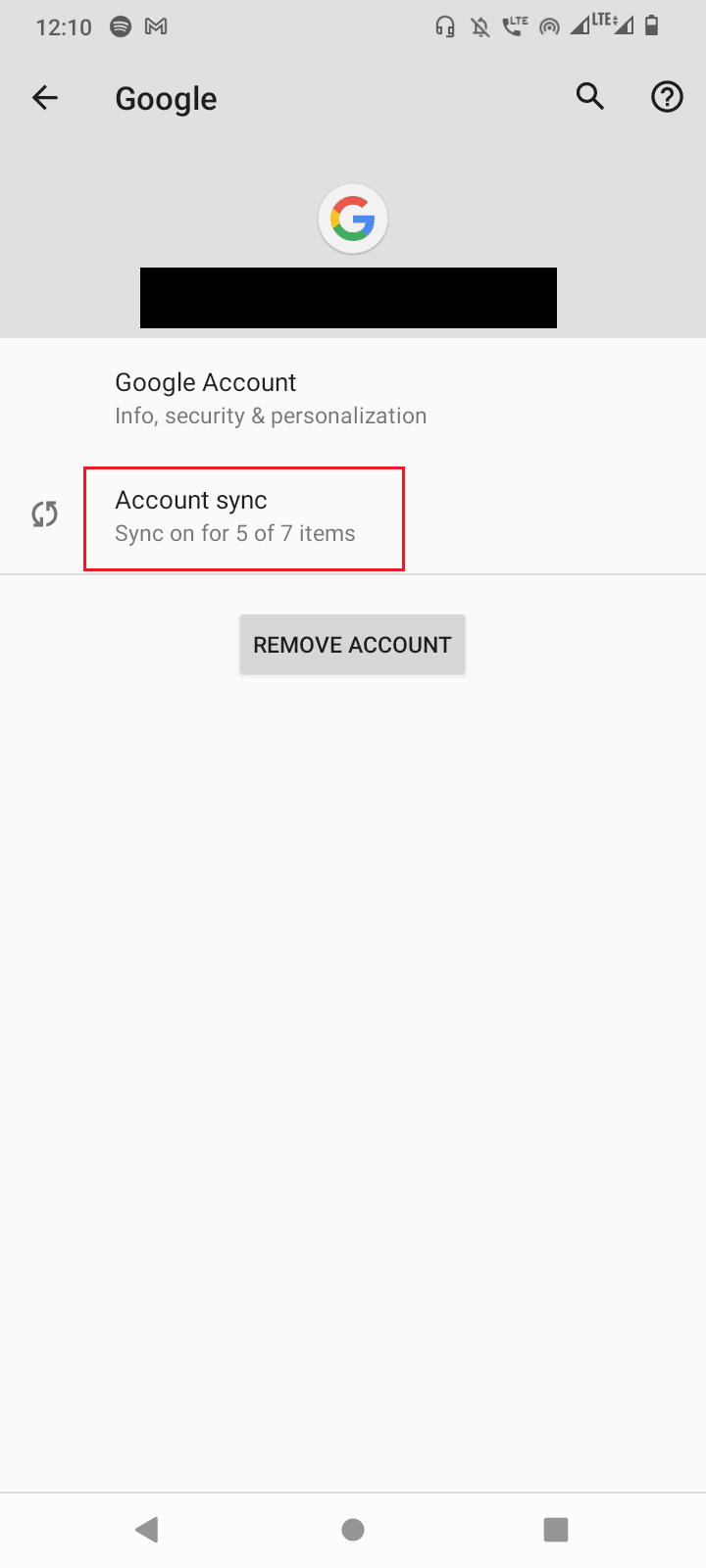
5. 이제 더보기 (점 3개)를 탭합니다.
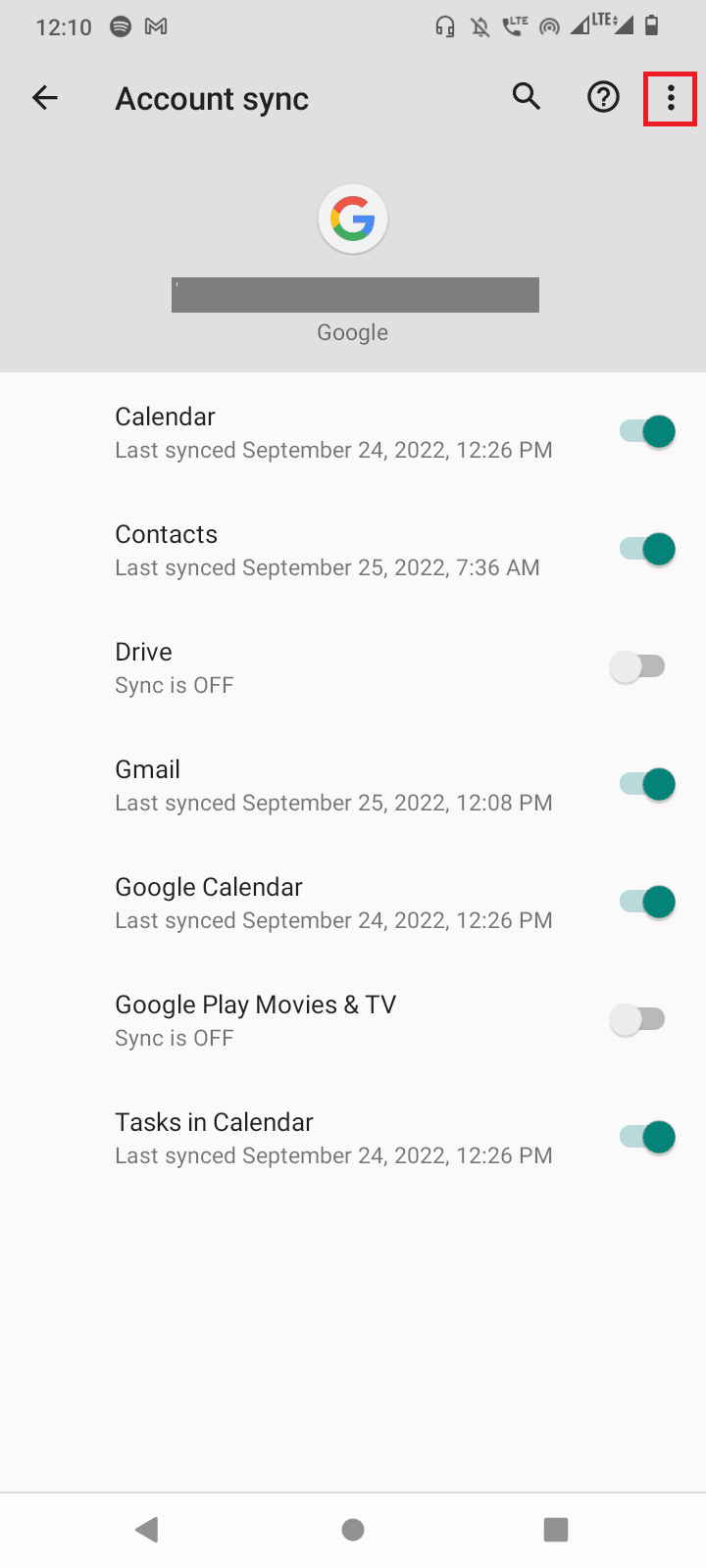
6. 지금 동기화 를 탭합니다.
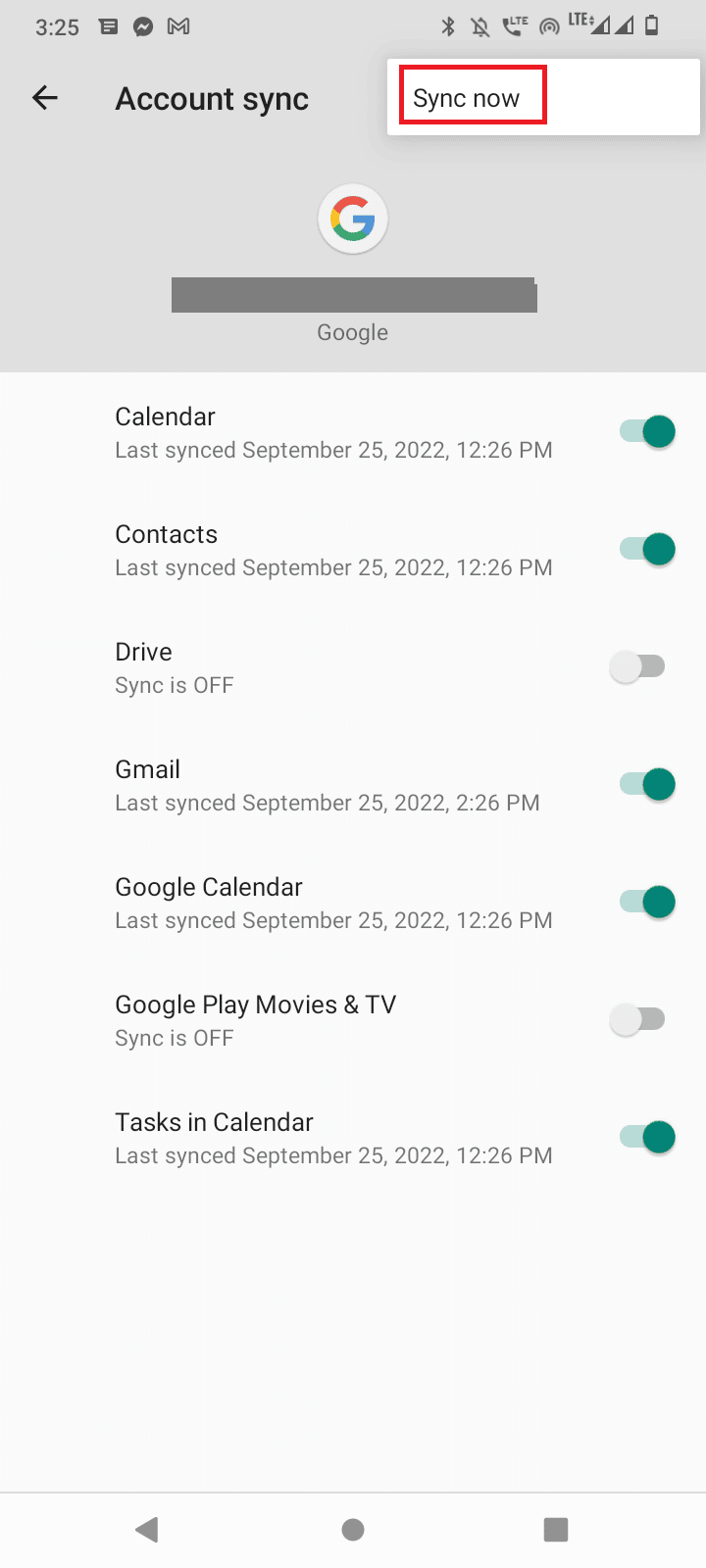
방법 11: 펌웨어 업데이트
Android 시스템이 제대로 작동하려면 자주 업데이트해야 합니다. 업데이트가 설치되어 있지 않으면 현재 Android를 다운로드할 수 없음 오류가 발생할 수 있습니다. Android 업데이트가 지연된 경우 업데이트를 다운로드해야 합니다.
참고 : 특정 시간이 걸릴 수 있으므로 휴대 전화를 업데이트하기 전에 항상 배터리가 충분한지 확인하십시오.
1. 시스템 설정으로 이동합니다.
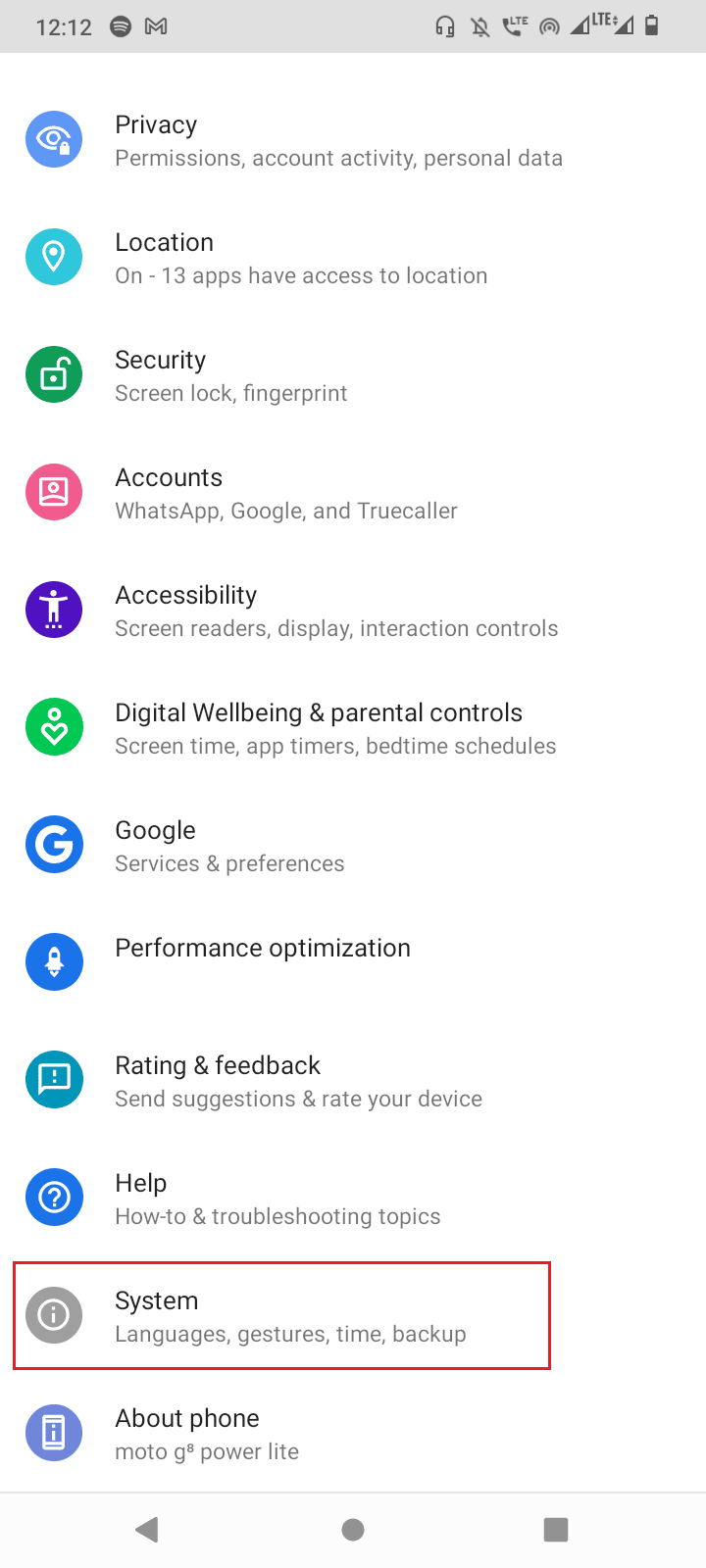
2. 이제 시스템 업데이트 를 탭하고 장치를 업데이트하십시오.
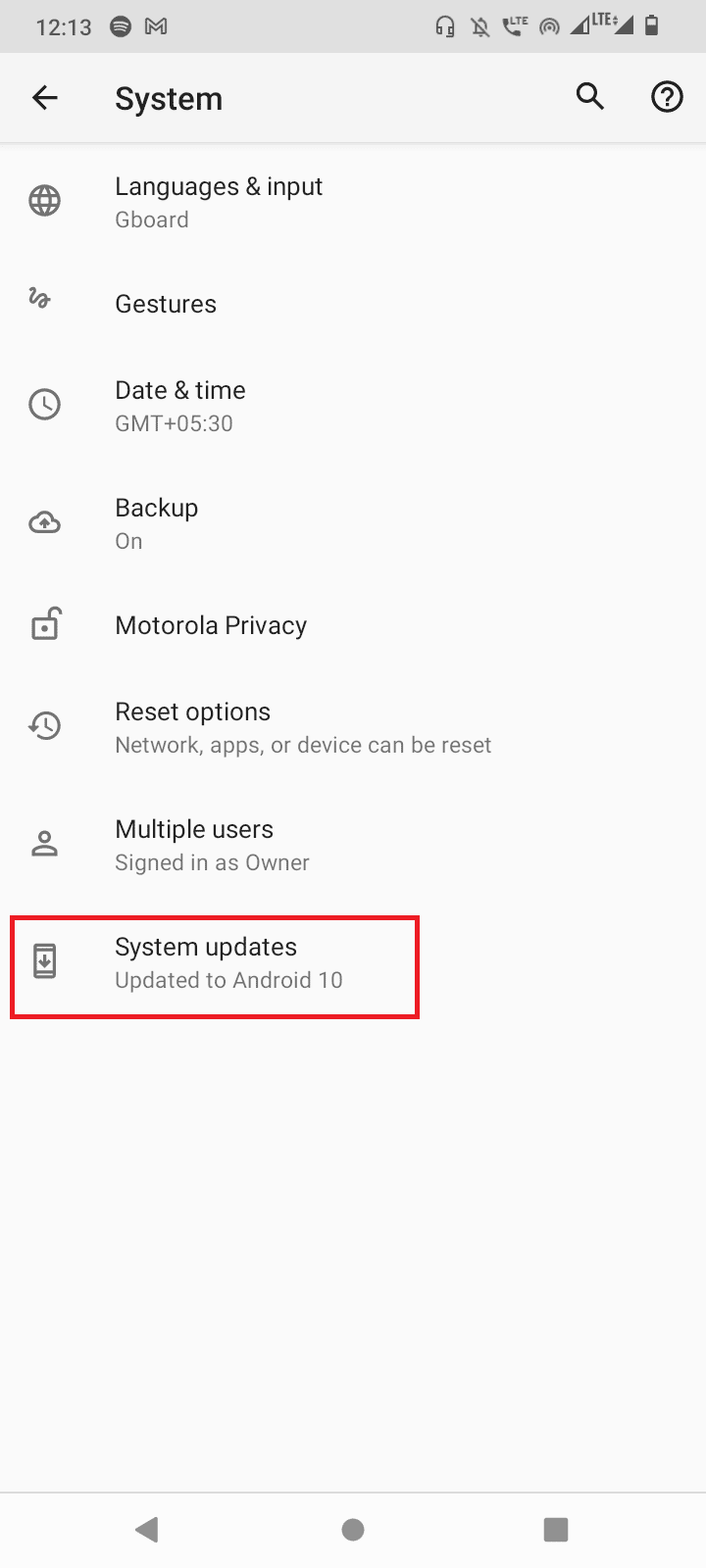
업데이트가 설치되면 장치가 자동으로 다시 시작됩니다.
방법 12: 공장 초기화 장치
위의 해결 방법 중 어느 것도 효과가 없으면 장치를 초기화하고 문제가 해결되는지 확인할 수 있습니다.
참고: Android를 초기화하기 전에 모든 데이터를 백업해야 합니다. Android를 백업하는 방법을 모르는 경우 Android 휴대전화 데이터 백업 가이드를 따르세요.
모바일을 초기화하려면 Android 기기를 하드 리셋하는 방법 가이드의 단계를 읽고 구현하세요.
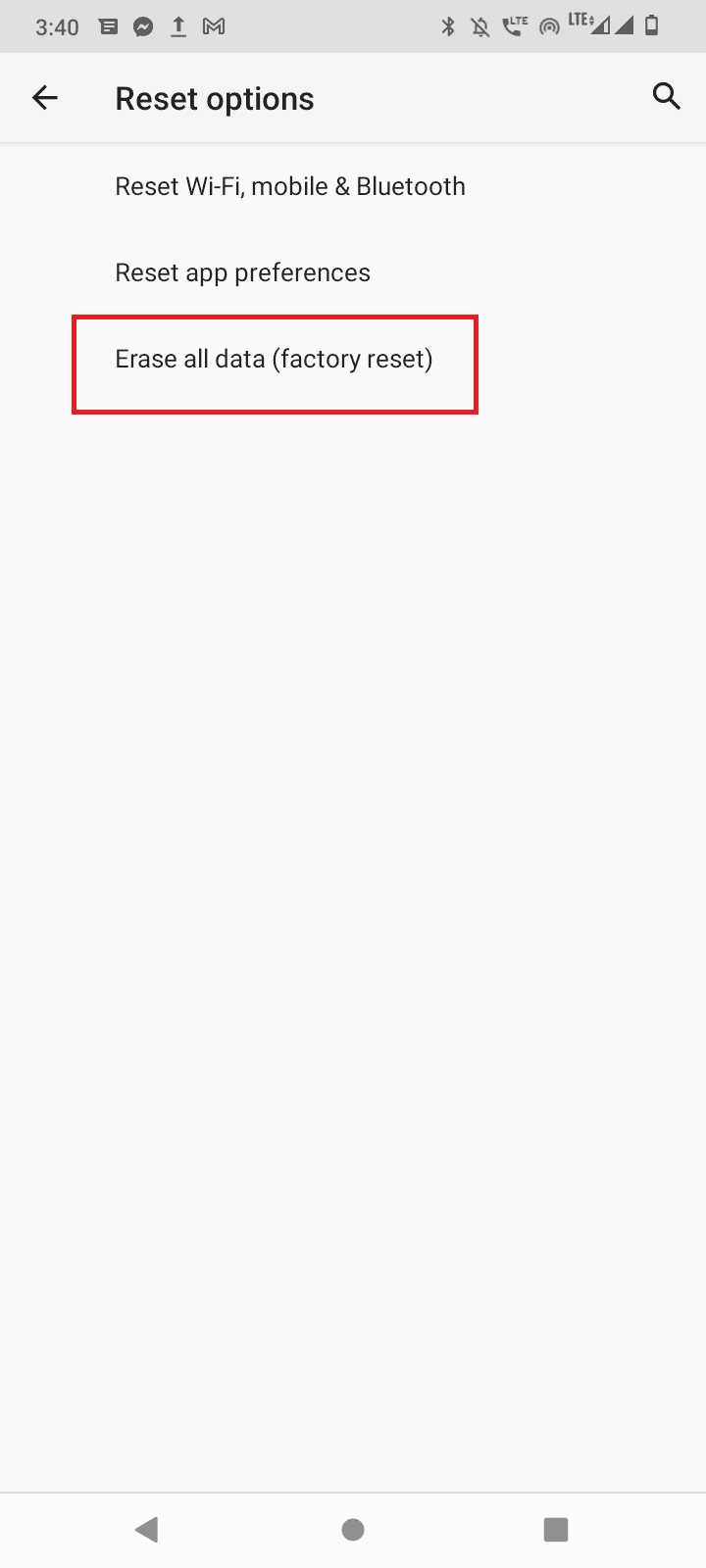
자주 묻는 질문(FAQ)
Q1. Android 휴대전화에서 다운로드가 오류를 일으키는 이유는 무엇입니까?
앤. 이 오류가 발생하는 데는 몇 가지 기본적인 문제가 있을 수 있습니다. 그 중 일부는 인터넷 연결 문제 및 저장 문제입니다. 이에 대한 자세한 내용은 위의 가이드를 참조하세요.
Q2. 다운로드 관리자의 캐시 또는 데이터를 지우면 문제가 발생합니까?
앤. 아니요 , 앱의 캐시와 데이터를 지워도 캐시는 Android가 앱이나 서비스에 더 빠르게 액세스하는 데 사용하는 임시 파일이기 때문에 문제가 발생하지 않습니다. 앱 캐시 및 데이터를 삭제하는 것이 안전합니다. 앱을 다시 사용하면 새로운 데이터 및 캐시 세트가 생성됩니다.
추천:
- Windows 10에서 Dropbox com 오류 413을 해결하는 방법
- 보내지 않은 많은 멀티미디어 메시지에 메시지를 보낼 수 없는 문제를 해결하는 8가지 방법
- 서버 RPC에서 정보 검색 오류 수정
- 해당 국가에서 사용할 수 없는 Android 앱을 다운로드하는 방법
현재 Android를 다운로드할 수 없는 문제를 해결하는 방법 에 대한 위의 기사가 도움이 되었기를 바라며 문제를 해결할 수 있기를 바랍니다. 어떤 방법이 효과가 있었는지 알려주세요. 또한 아래 기사에 대한 의견을 남기는 것도 잊지 마세요. .
