Windows 10에서 CS GO 업데이트 다운로드 오류 수정
게시 됨: 2022-08-16
CS GO는 가장 인기 있는 컴퓨터 게임 중 하나입니다. 전 세계 수백만 명의 사용자가 멀티플레이어 비디오 게임을 하고 있습니다. 개발자들은 더 나은 게임 경험을 위해 지속적으로 CS 업데이트를 도입하고 있습니다. 그러나 많은 사용자가 Steam으로 업데이트를 설치하려고 시도하는 동안 CS GO 업데이트 다운로드 오류를 경험합니다. 이러한 문제로 인해 많은 사용자가 컴퓨터에서 CS GO를 업데이트할 수 없습니다.

내용물
- Windows 10에서 CS GO 업데이트 다운로드 오류를 수정하는 방법
- 방법 1: Steam을 관리자로 실행
- 방법 2: 네트워크 문제 해결사 실행
- 방법 3: Steam 캐시 지우기
- 방법 4: Steam Appcache 폴더 삭제
- 방법 5: 다운로드 지역 변경
- 방법 6: 게임 파일 무결성 확인
- 방법 7: Windows Defender 방화벽 비활성화(권장하지 않음)
- 방법 8: 타사 바이러스 백신을 일시적으로 비활성화(해당되는 경우)
- 방법 9: 디스크 공간 확보
- 방법 10: CS GO 다시 설치
Windows 10에서 CS GO 업데이트 다운로드 오류를 수정하는 방법
CS GO 업데이트 다운로드 오류에는 여러 가지 이유가 있을 수 있습니다. 그 이유 중 일부는 아래에 언급되어 있습니다.
- Steam 연결 문제
- 스팀 캐시 데이터
- 시스템 파일의 버그
- Windows 방화벽으로 인한 오류
- 타사 바이러스 백신으로 인한 오류
- 오래된 그래픽 드라이버
- 디스크 공간 부족
다음은 컴퓨터에서 CS GO 문제를 업데이트할 수 없는 문제를 해결하는 방법입니다.
방법 1: Steam을 관리자로 실행
Steam 앱을 관리자로 실행하여 CS GO 업데이트 다운로드 문제를 해결할 수 있습니다. 이 방법을 사용하려면 다음과 같은 간단한 단계를 수행할 수 있습니다.
1. Steam 바로가기를 마우스 오른쪽 버튼으로 클릭합니다.
2. 그런 다음 속성 옵션을 선택합니다.
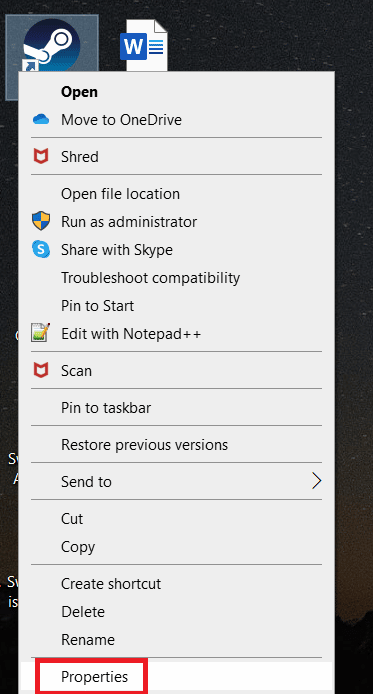
3. 호환성 탭으로 이동합니다.
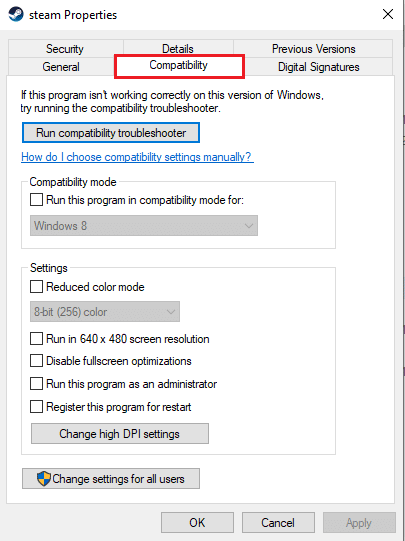
4. 이 프로그램을 관리자로 실행 확인란을 선택합니다.
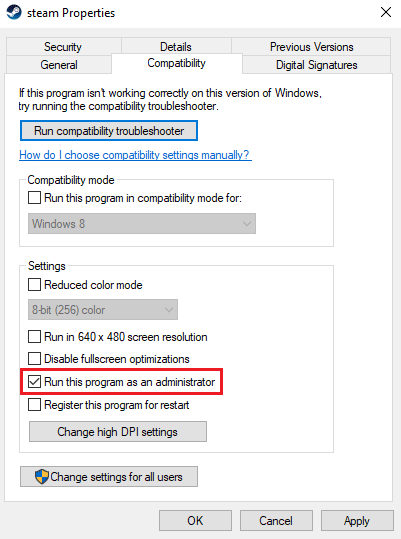
5. 적용 을 클릭한 다음 확인을 클릭합니다.
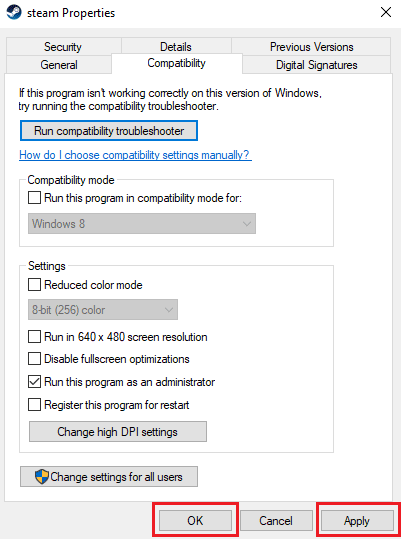
방법 2: 네트워크 문제 해결사 실행
네트워크에 문제가 있는 경우 PC에서 CS GO 업데이트 다운로드 오류가 발생할 수 있습니다. 이 문제를 방지하기 위해 네트워크 연결 문제를 해결할 수 있습니다. Windows 10에서 네트워크 연결 문제를 해결하는 방법에 대한 가이드를 읽어보세요.
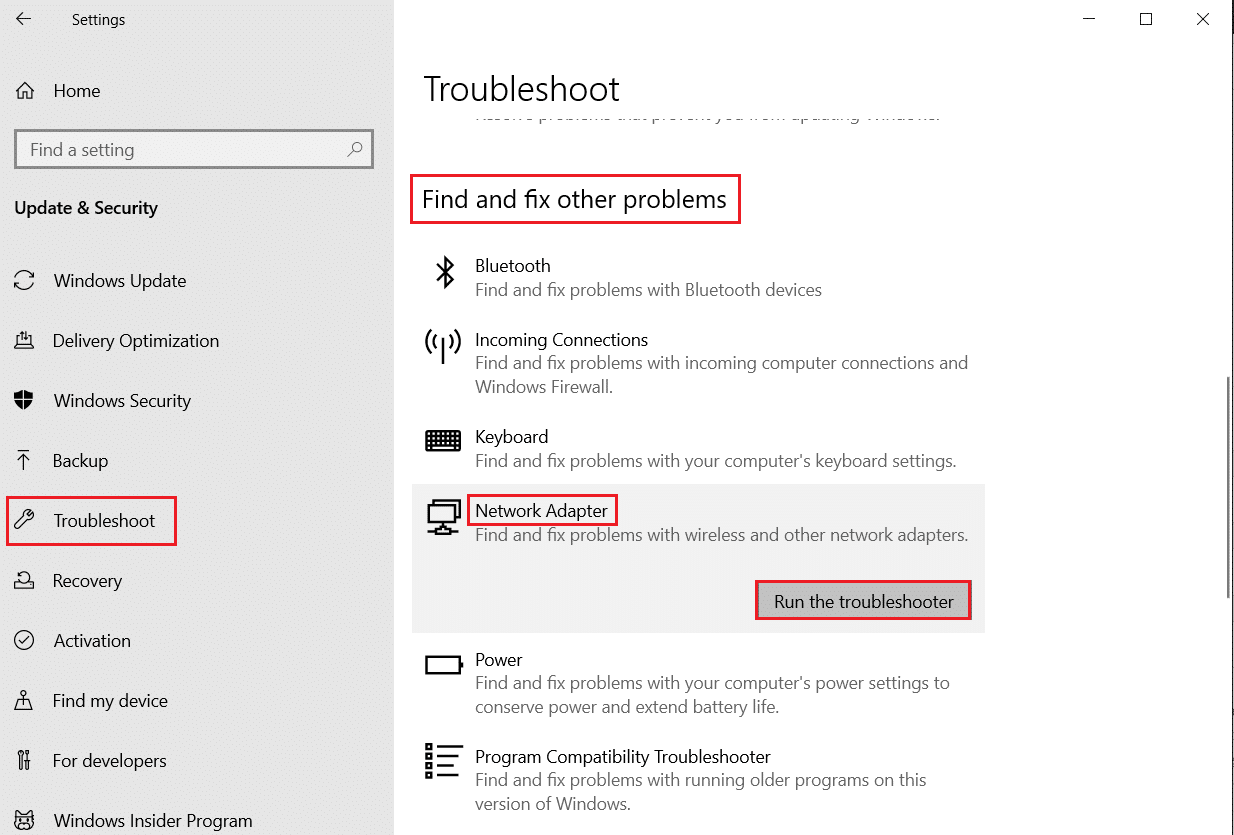
방법 3: Steam 캐시 지우기
응용 프로그램 캐시 데이터로 인해 CS GO를 업데이트할 수 없음 오류와 같은 다운로드 문제가 발생할 수 있습니다. 이러한 문제를 해결하려면 Steam 캐시 메모리를 지워 이러한 문제를 해결할 수 있습니다. 다음의 간단한 단계에 따라 Steam 캐시를 지울 수 있습니다.
1. Windows 키 를 누르고 steam 을 입력하고 열기 를 클릭합니다.
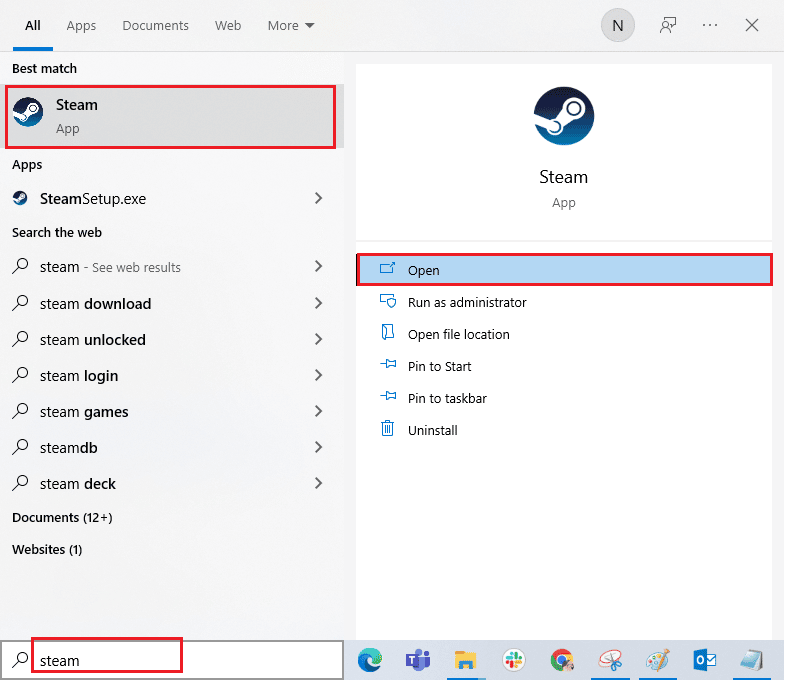
2. 여기에서 Steam 탭을 클릭합니다.
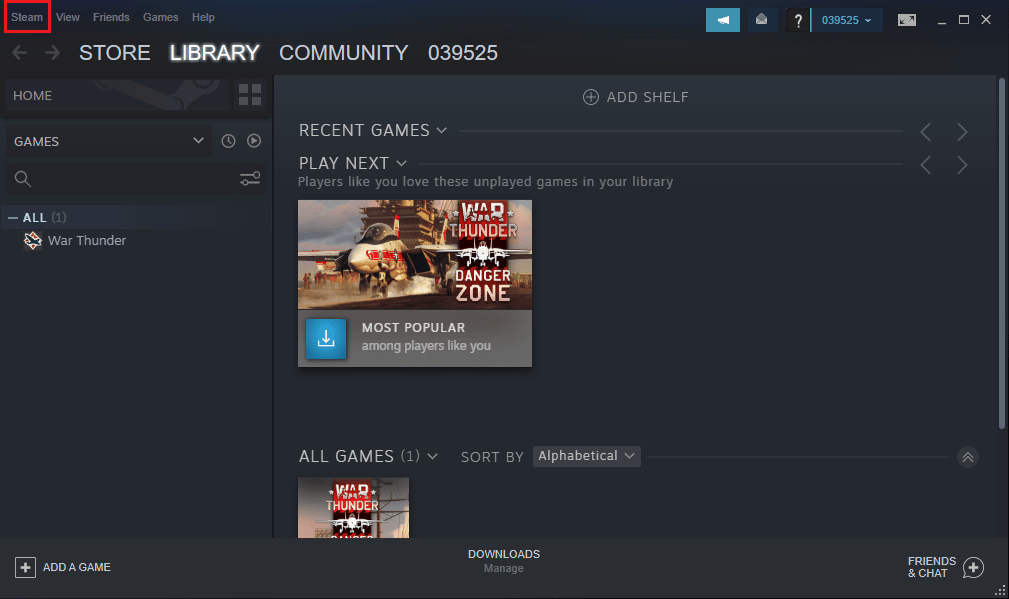
3. 이제 설정 을 클릭합니다.
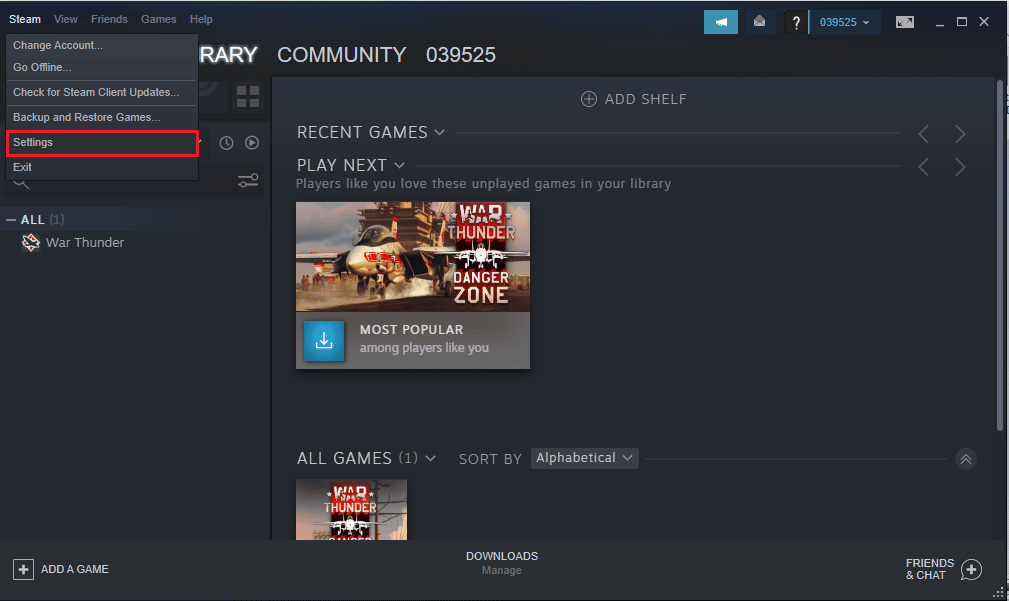
4. 그런 다음 다운로드 로 이동합니다.
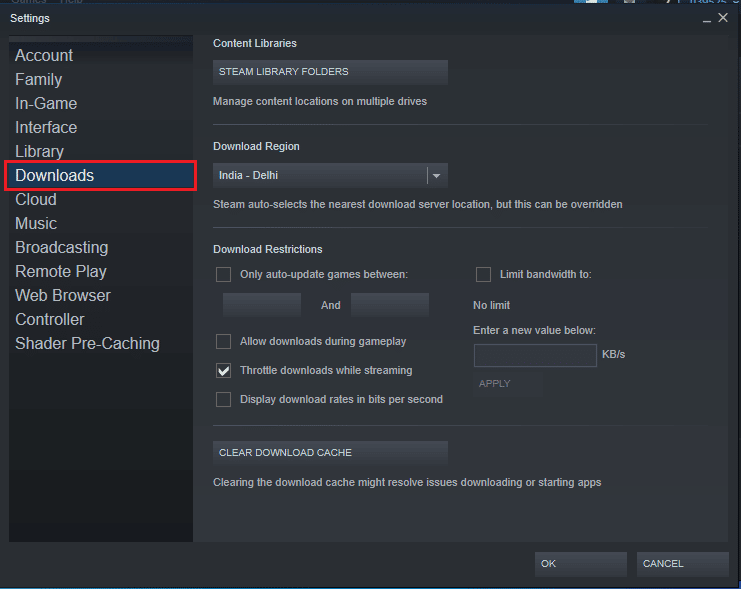
5. 다운로드 캐시 지우기 를 클릭합니다.
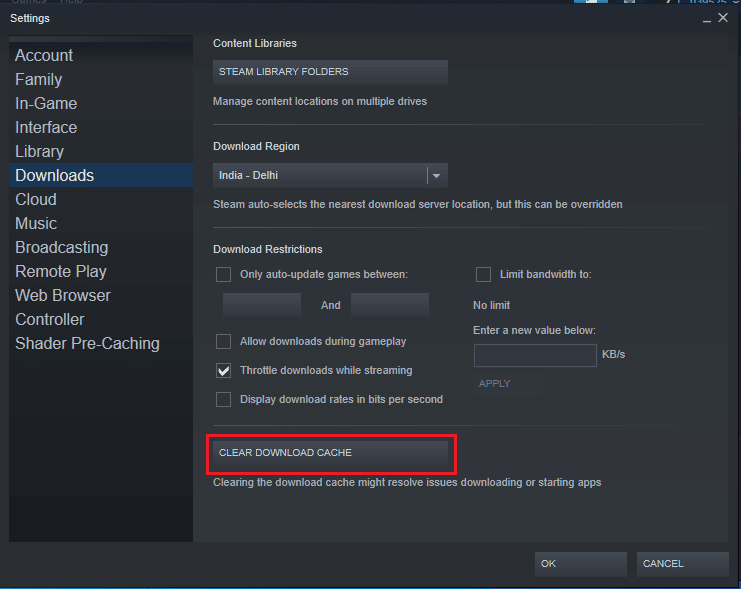
6. 확인 버튼을 클릭하여 창을 닫습니다.
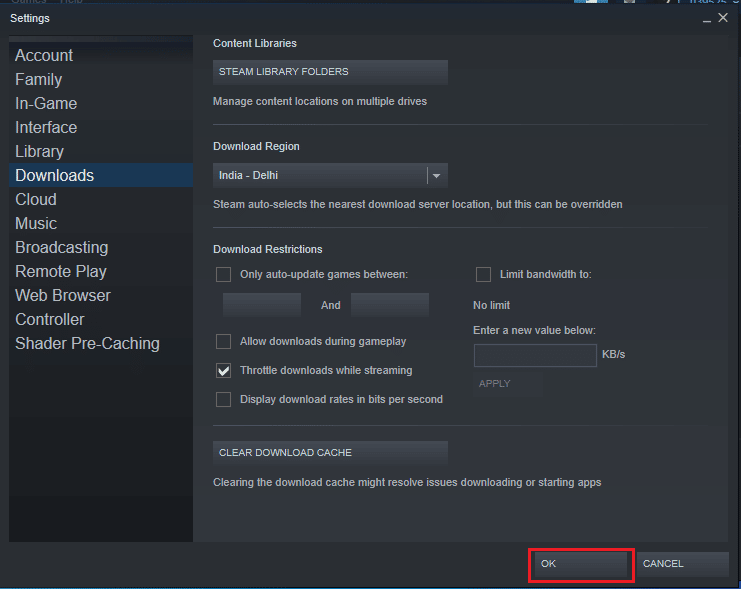
7. 마지막으로 변경 후 Steam 앱을 다시 시작합니다 .
또한 읽기: 외장 하드 드라이브에 Steam 게임을 다운로드하는 방법
방법 4: Steam Appcache 폴더 삭제
CS GO의 다운로드 문제를 처리하는 효과적인 방법 중 하나는 Steam 프로그램 파일에서 appcache 파일을 삭제하는 것입니다.
1. Windows + E 키를 함께 눌러 파일 탐색기 를 엽니다.
2. 다음 위치 경로로 이동하여 appcache 폴더를 찾습니다 .
C:\프로그램 파일(x86)\Steam
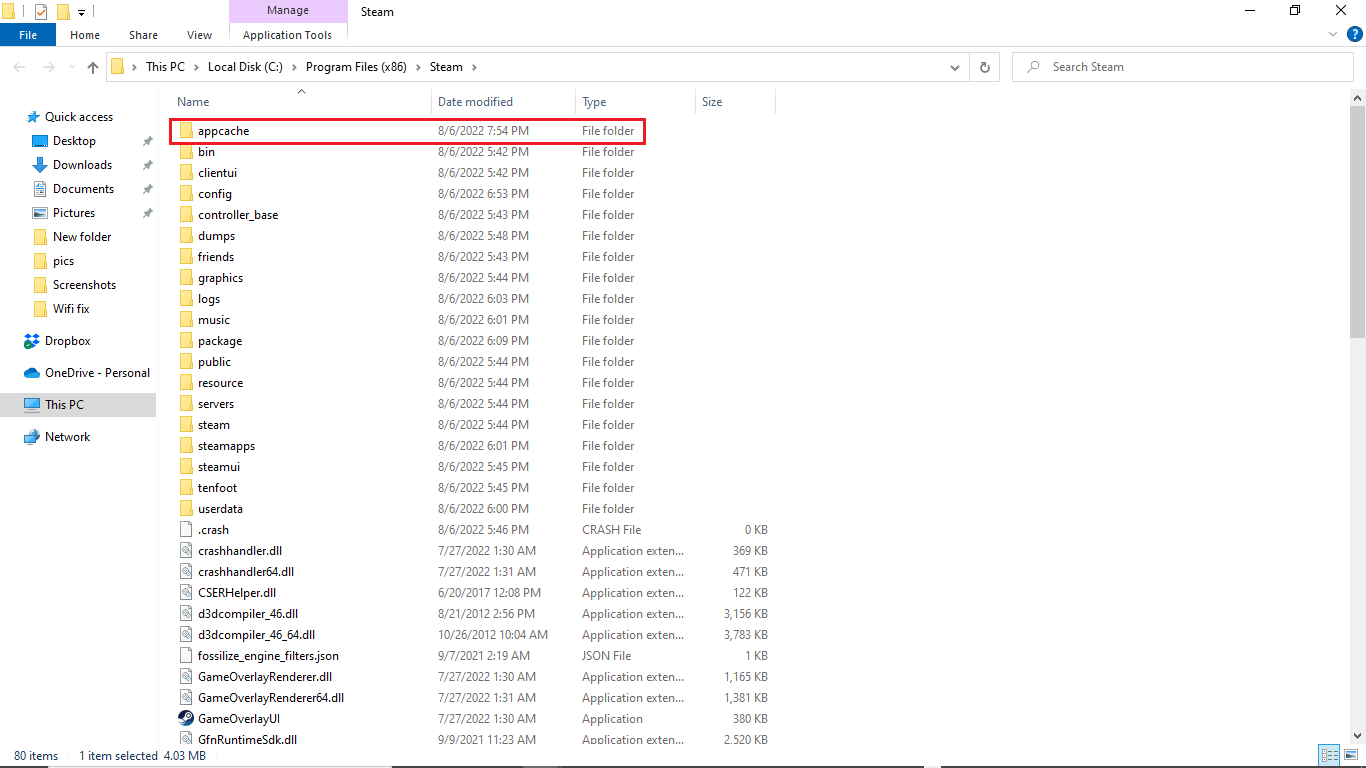
3. appcache 폴더를 마우스 오른쪽 버튼으로 클릭하고 컴퓨터에서 삭제합니다.
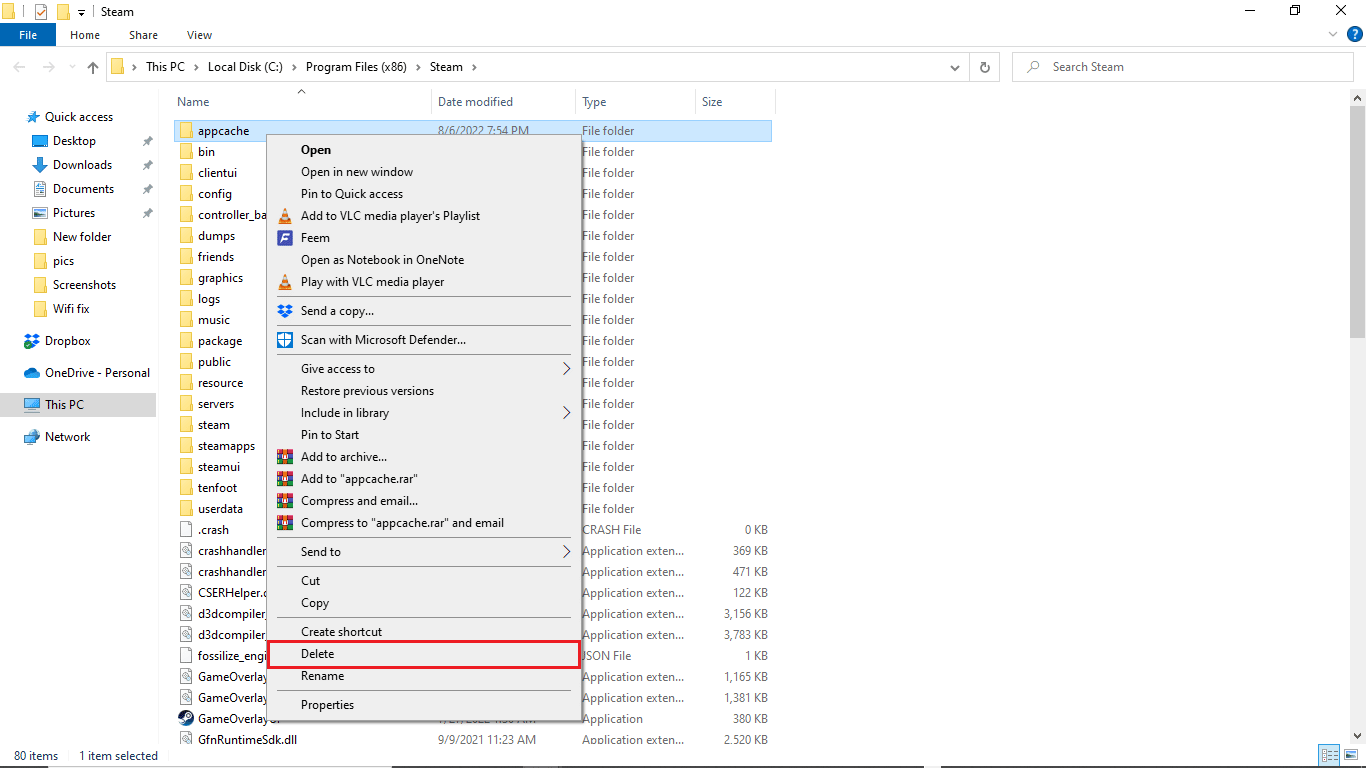
방법 5: 다운로드 지역 변경
Steam 설정으로 인해 CS GO가 컴퓨터의 다운로드 문제를 업데이트할 수 있습니다. 이 문제를 해결하는 방법 중 하나는 다운로드 지역을 변경하는 것입니다. 다음 단계에 따라 다운로드 지역을 변경할 수 있습니다.

1. Windows 키 를 누르고 steam 을 입력한 다음 열기 를 클릭하십시오.
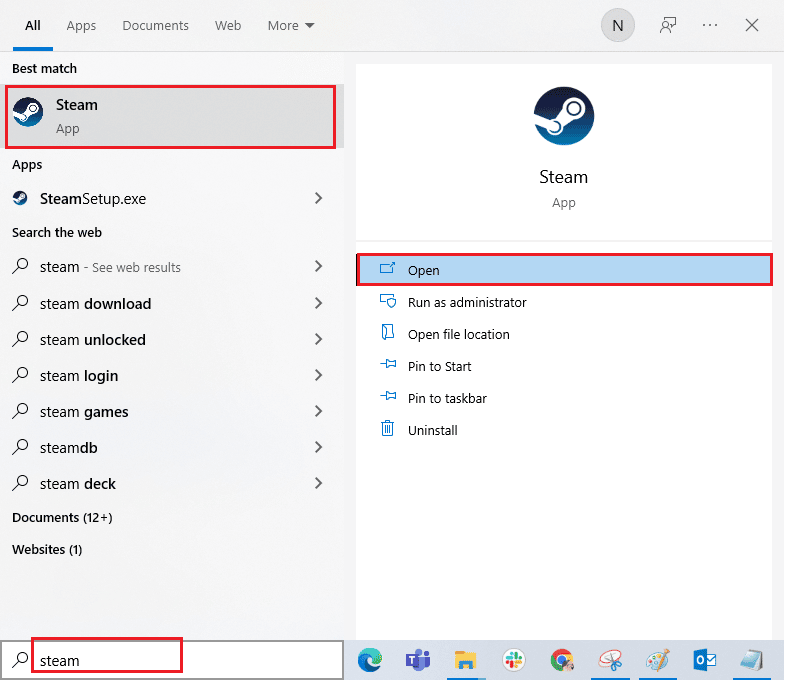
2. Steam 탭을 클릭합니다.
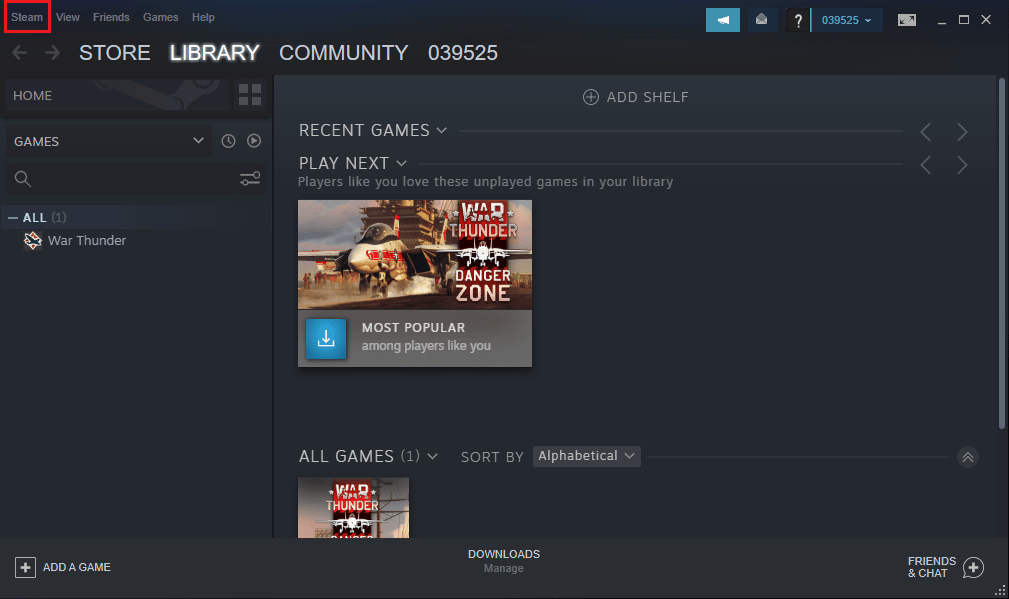
3. 이제 설정 을 클릭합니다.
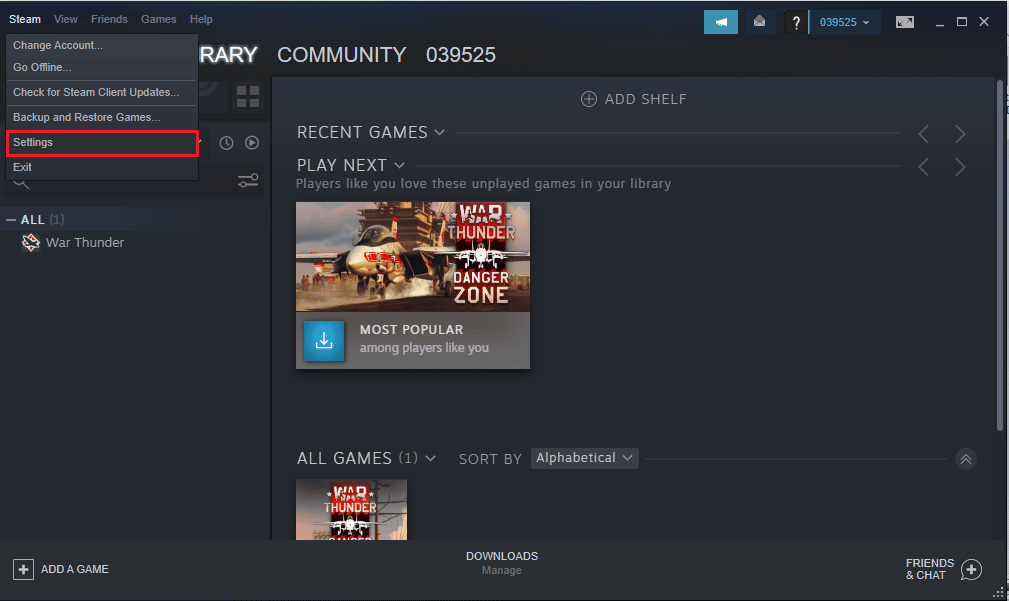
4. 그런 다음 다운로드 로 이동합니다.
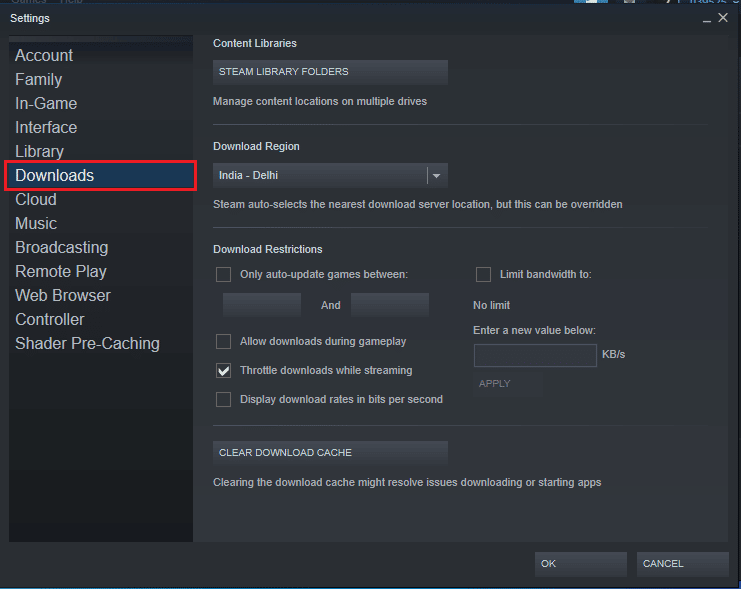
5. 다운로드 지역 에서 지역을 다른 위치로 변경합니다.
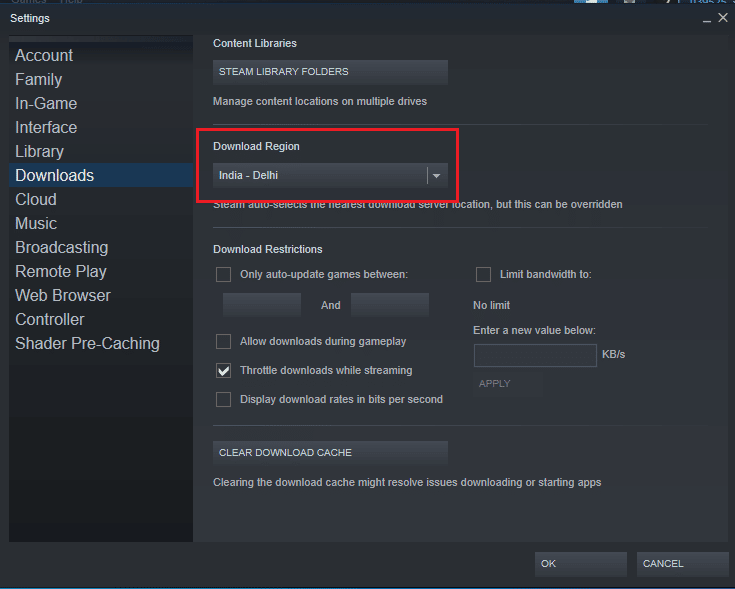
6. 확인 버튼을 클릭하여 창을 닫습니다.
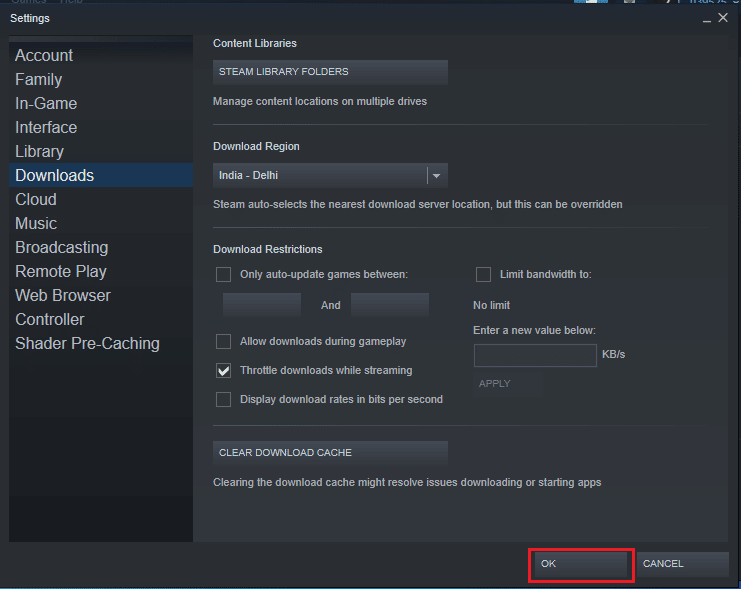
7. 마지막으로 변경 후 Steam을 다시 시작 합니다.
CS GO를 업데이트할 수 없음 문제가 해결되었는지 확인합니다.
또한 읽기: Steam이 계속 충돌하는 문제 수정
방법 6: 게임 파일 무결성 확인
게임 파일에 오류가 발생하면 CS GO 파일의 무결성을 확인하여 이러한 문제를 해결할 수 있습니다. CS GO 파일의 무결성을 확인하면 시스템 파일에서 버그가 제거됩니다. Steam에서 게임 파일의 무결성을 확인하는 방법에 대한 가이드를 읽어보세요.
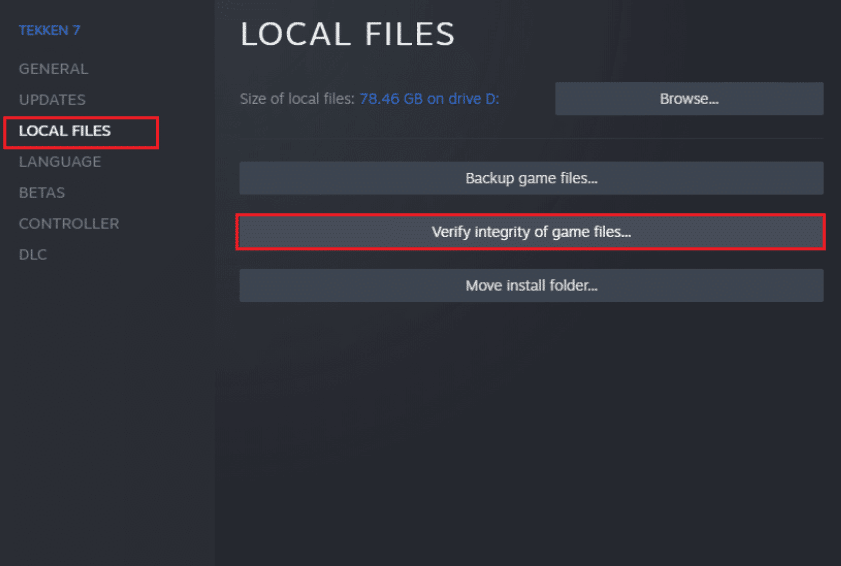
방법 7: Windows Defender 방화벽 비활성화(권장하지 않음)
시스템의 CS Go to update download 오류는 Windows 방화벽으로 인해 발생할 수 있습니다. 문제를 해결하기 위해 시스템에서 Windows 방화벽을 해제할 수 있습니다. Windows 10 방화벽을 비활성화하는 방법에 대한 가이드를 읽어보세요.
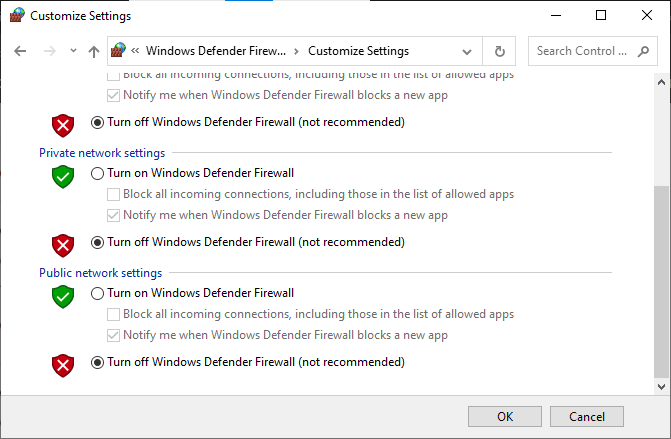
또한 읽기: 업로드하지 못한 Steam 이미지 수정
방법 8: 타사 바이러스 백신을 일시적으로 비활성화(해당되는 경우)
컴퓨터에서 타사 바이러스 백신을 사용하는 경우 CS 업데이트를 방해할 수 있습니다. 바이러스 백신이 업데이트를 방해하지 않도록 일시적으로 비활성화할 수 있습니다. Windows 10에서 바이러스 백신을 일시적으로 비활성화하는 방법 가이드를 확인하여 CS GO 업데이트 다운로드 오류를 수정하기 위해 타사 바이러스 백신을 안전하게 비활성화할 수 있습니다.
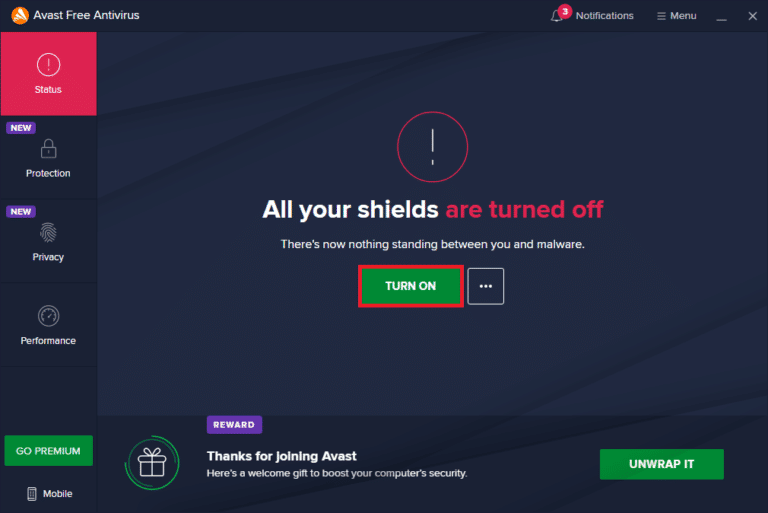
또한 읽기: Steam 게임을 제거하는 방법
방법 9: 디스크 공간 확보
컴퓨터 디스크에 새 업데이트를 설치할 공간이 충분하지 않기 때문에 때때로 업데이트 CS GO 오류가 발생할 수 있습니다. 다른 불필요한 프로그램을 삭제하여 오류를 방지하기 위해 디스크 공간을 확보할 수 있습니다. Windows 10에서 하드 디스크 공간을 확보하는 10가지 방법을 확인하여 PC의 공간을 확보하는 방법을 이해할 수 있습니다.
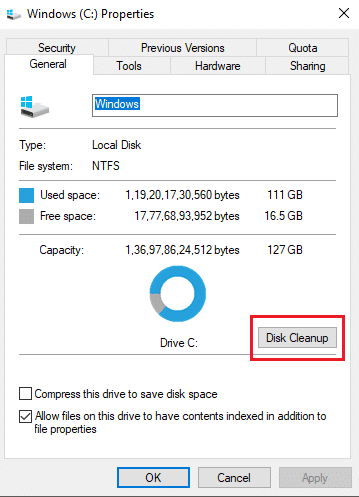
또한 읽기: Windows 10에서 Steam 오버레이를 비활성화하는 방법
방법 10: CS GO 다시 설치
위에 언급된 단계 중 어느 것도 효과가 없다면 CS GO 업데이트 다운로드 오류를 수정하기 위해 PC에 CS GO 게임을 다시 설치하는 것을 고려해야 합니다. CS GO 게임을 제거하려면 다음의 간단한 단계를 따르십시오.
1. Steam 애플리케이션을 엽니다.
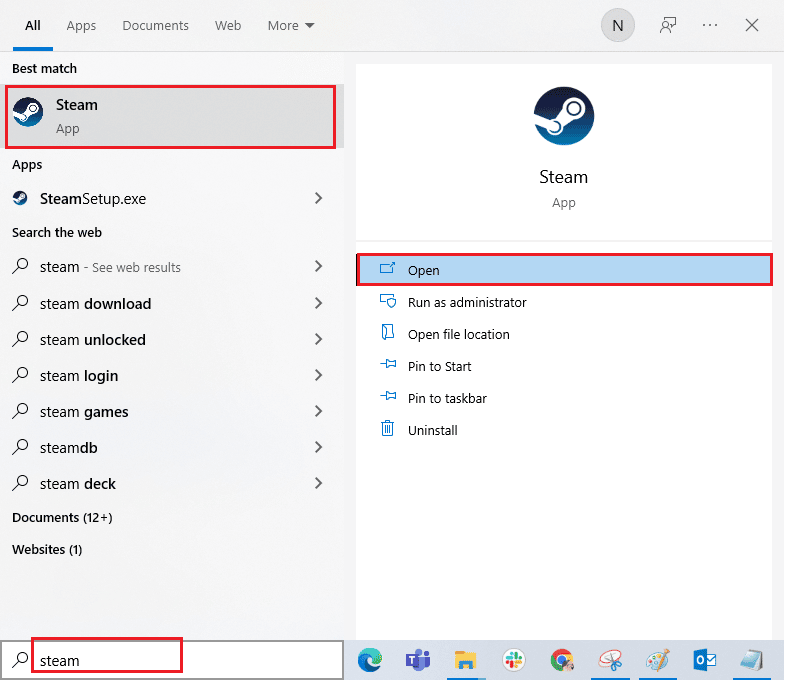
2. 홈페이지에서 도서관 으로 이동합니다.
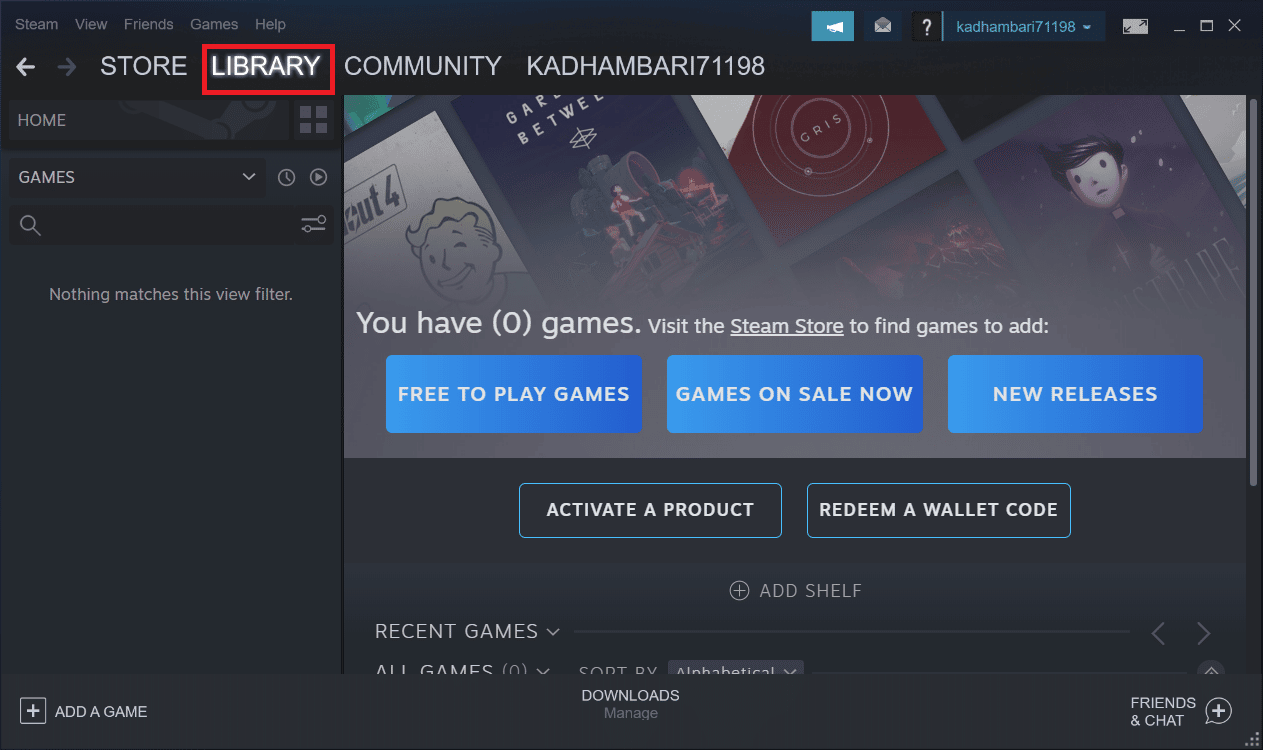
3. CS GO 게임 을 찾아 마우스 오른쪽 버튼으로 클릭합니다.
4. 제거 를 클릭하고 Steam 앱을 닫습니다.
5. 이제 파일 탐색기 를 실행합니다.
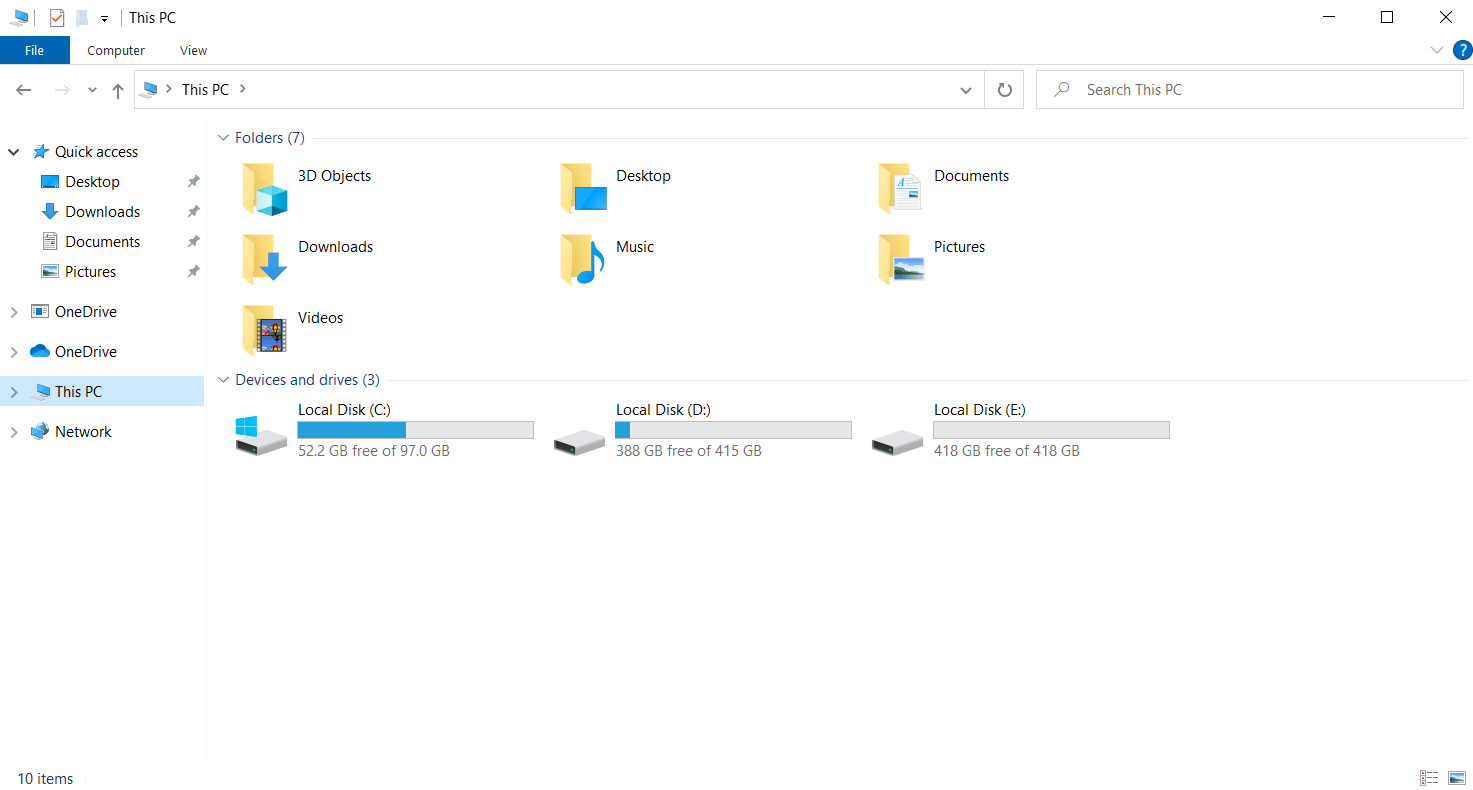
6. 아래 주어진 위치 경로로 이동합니다.
C:\Program Files (x86) \Steam\steamapps\common
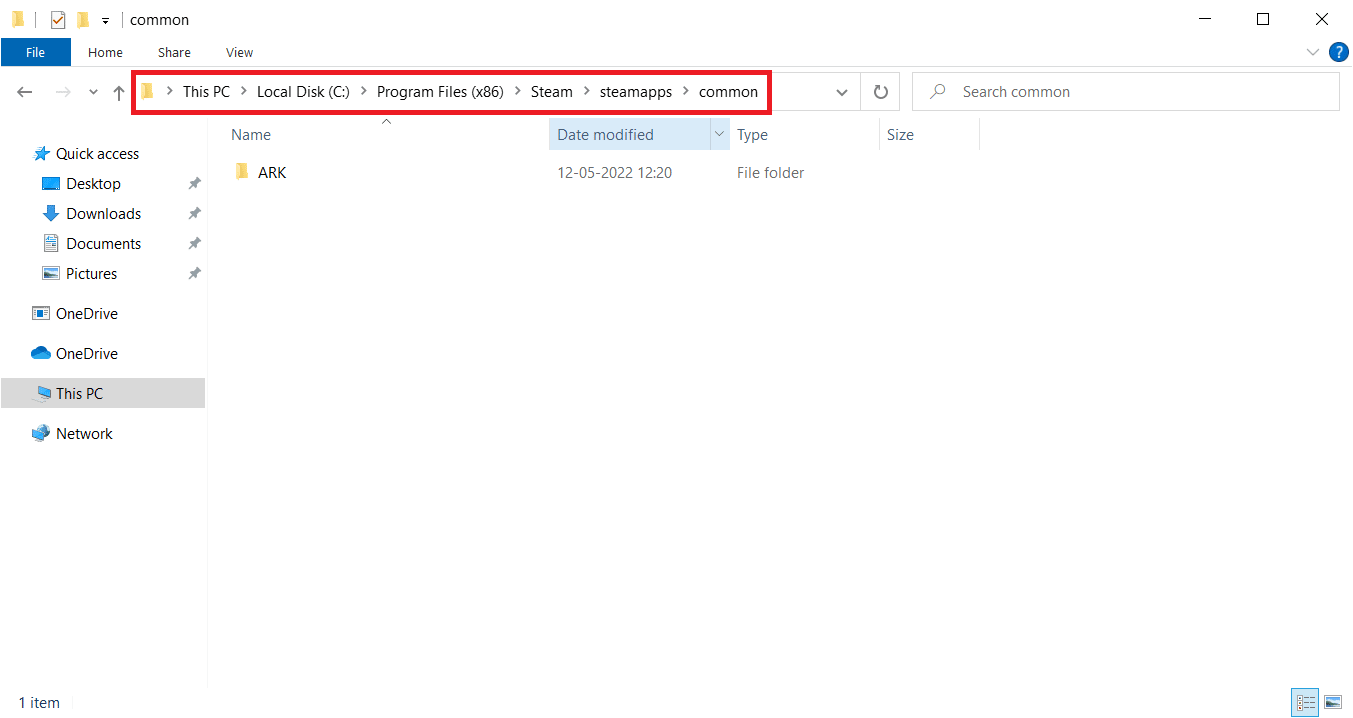
7. Counter Strike 게임 폴더를 선택하고 삭제 합니다.
8. Steam 앱을 다시 실행하고 CS GO 게임을 설치합니다.
자주 묻는 질문(FAQ)
Q1. CS GO 게임 업데이트를 설치할 수 없는 이유는 무엇입니까?
앤. 디스크 공간 부족 및 오래된 드라이버 등 CS GO 게임 업데이트를 설치할 수 없는 데에는 여러 가지 이유가 있을 수 있습니다.
Q2. CS GO 게임 업데이트 오류를 수정할 수 있습니까?
앤. 대부분 CS GO 게임 업데이트 오류를 수정할 수 있습니다. 위의 방법을 실행하여 문제를 해결할 수 있습니다.
Q3. 내 Steam 업데이트가 중지되는 이유는 무엇입니까?
앤. Steam 업데이트는 네트워크 연결 및 캐시 메모리 문제와 같은 다양한 이유로 중지될 수 있습니다.
추천:
- Windows 10에서 Logitech G533 마이크가 작동하지 않는 문제 수정
- Windows 10 PC에서 PUBG 사운드 문제 수정
- Windows 10에서 World of Warcraft 오류 51900101 수정
- Windows 10에서 Call of Duty Warzone Dev 오류 6635 수정
이 가이드가 도움이 되었기를 바라며 컴퓨터에서 CS GO 업데이트 다운로드 오류를 수정할 수 있기를 바랍니다. 의견을 적어 어떤 방법이 효과가 있었는지 알려주십시오. 또한 질문이나 제안 사항이 있으면 언제든지 공유해 주십시오.
