Windows 10에서 상업적 사용이 감지된 TeamViewer 수정
게시 됨: 2022-05-06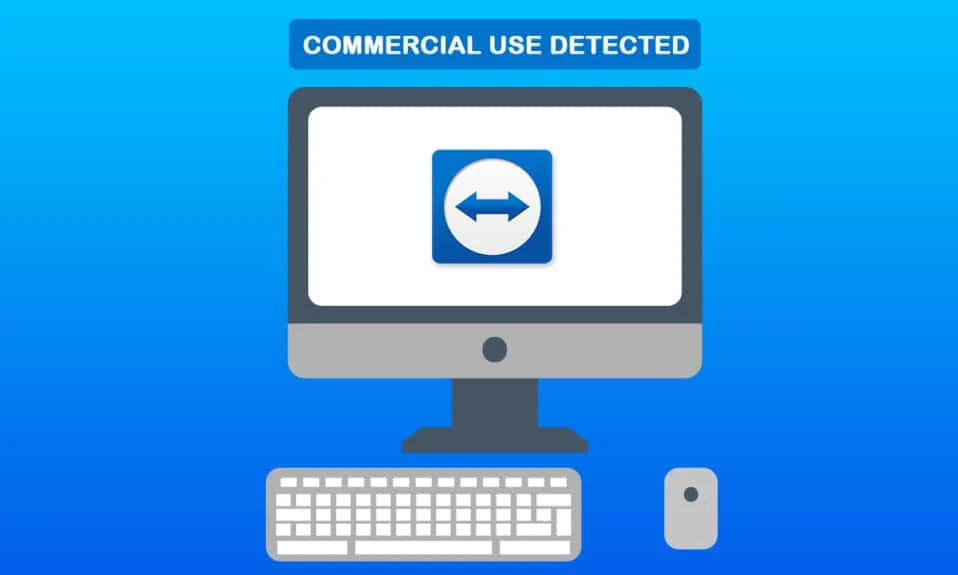
TeamViewer는 Windows와 Mac OS X 모두에서 작동하는 원격 데스크톱 소프트웨어 프로그램입니다. 사용자는 무료로 사용할 수 있으며 유료 버전인 상용 버전은 업무용으로 사용합니다. 사용자가 모든 버전의 TeamViewer 계정에 로그인하면 최상의 원격 경험을 얻을 수 있습니다. 그러나 사용자는 소프트웨어가 상업적 사용을 식별했다는 알림을 볼 수 있습니다. 5분 후 소프트웨어를 종료하고 원격 세션을 종료한다는 중지 메시지입니다. Windows 10에서 상업적 사용이 감지된 TeamViewer를 수정하는 완벽한 가이드를 제공합니다. 따라서 계속해서 읽고 감지되지 않은 상업용 TeamViewer Windows 10 문제를 수정하십시오.
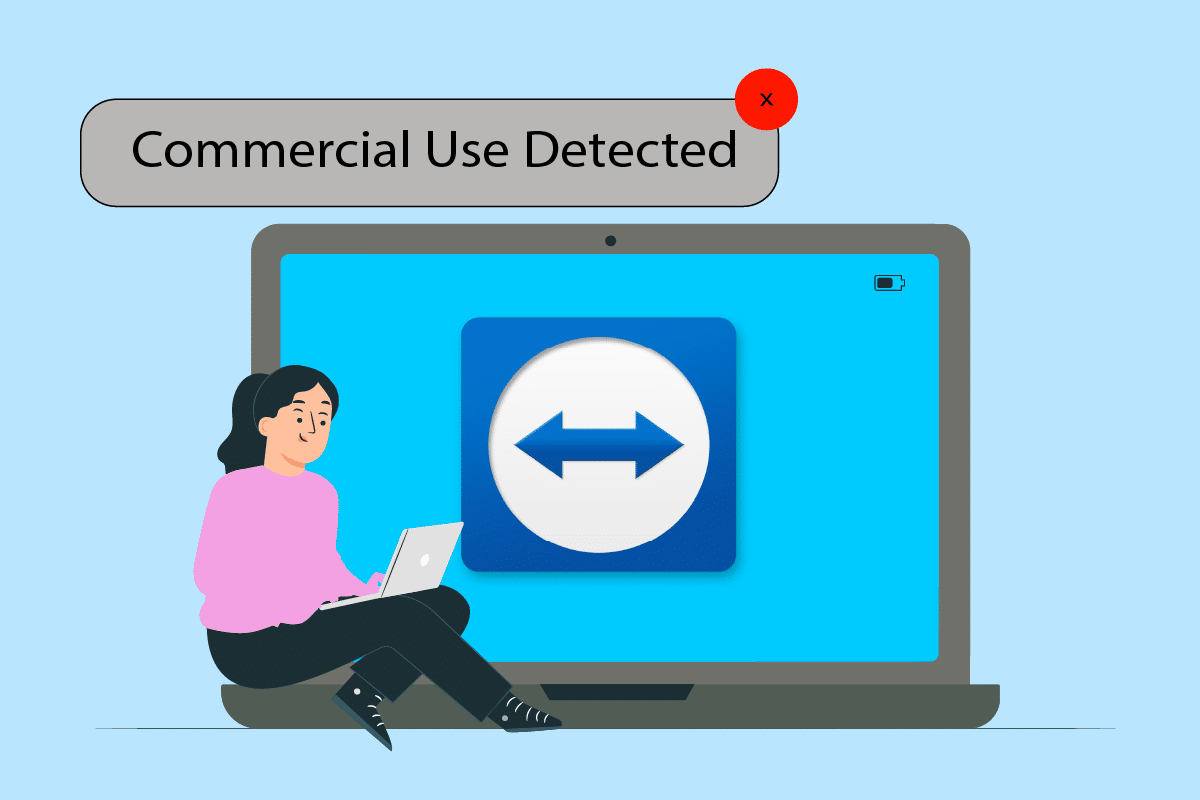
내용물
- Windows 10에서 상업적 사용이 감지된 TeamViewer를 수정하는 방법
- 방법 1: MAC 주소 변경
- 방법 2: TeamViewer 앱 재설치
- 방법 3: TeamViewer 지원에 문의
- 방법 4: 대체 원격 데스크톱 소프트웨어 사용
Windows 10에서 상업적 사용이 감지된 TeamViewer를 수정하는 방법
원격 데스크톱 프로그램이 상업적 사용을 잘못 감지하면 TeamViewer 상업용 감지 오류가 발생할 수 있습니다. 프로그램을 다시 설치하면 Android 또는 Windows 10에서 발견되지 않은 상업용 팀 뷰어 문제가 수정됩니다. 또는 컴퓨터 MAC 주소를 수동으로 또는 전문 프로그램의 도움으로 변경할 수 있습니다. 이 문서를 계속 읽으면서 TeamViewer 상업용 감지되지 않은 Teamviewer Windows 10 문제를 해결하는 데 도움이 되도록 아래에 언급된 몇 가지 문제 해결 단계를 찾을 수 있습니다.
이 알림을 볼 때마다 너무 많은 세션이나 연결이 활성화되어 있는지 확인하십시오. 이 메시지가 나타날 수 있는 요인 중 하나입니다.
세션을 여러 번 시작하고 종료한 경우 시스템을 다시 시작하십시오. Teamviewer를 제대로 종료하고 시스템을 다시 시작하면 상업적 사용 감지 TeamViewer 문제가 해결됩니다.
방법 1: MAC 주소 변경
MAC 주소는 컴퓨터를 식별하는 데 사용되며 자체적으로 변경되지 않습니다. 자동으로 할당/설정되었습니다. TeamViewer의 업무용이 Windows 10에서 발견되면 소프트웨어 서버가 시스템 Mac 주소를 인식하고 사용을 금지할 수 있습니다. 사용자는 이를 변경할 수 있으며, 그렇게 하면 때때로 상업적 사용 감지 메시지를 해결할 수 있습니다.
1. Windows + X 키를 누릅니다. 장치 관리자 를 클릭합니다.
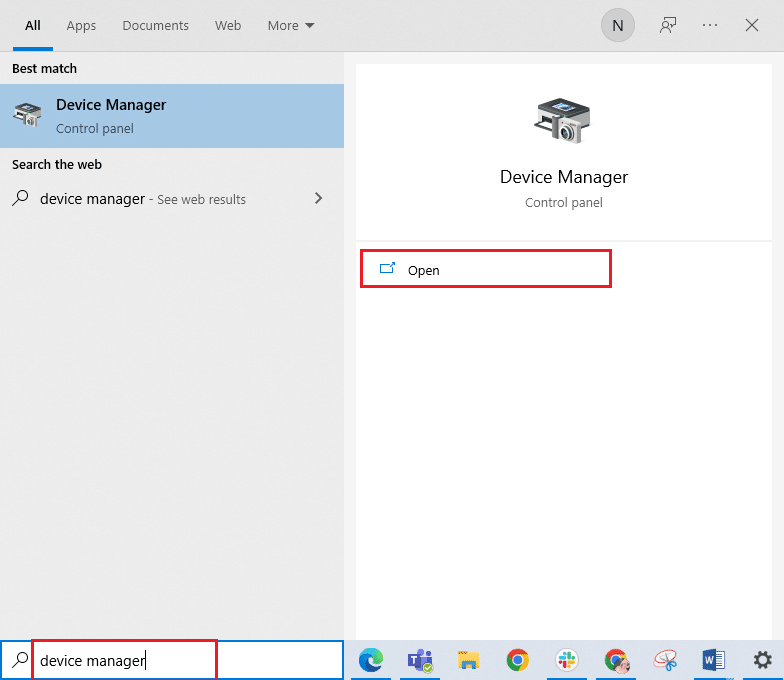
2. 네트워크 어댑터 를 두 번 클릭하여 확장합니다.
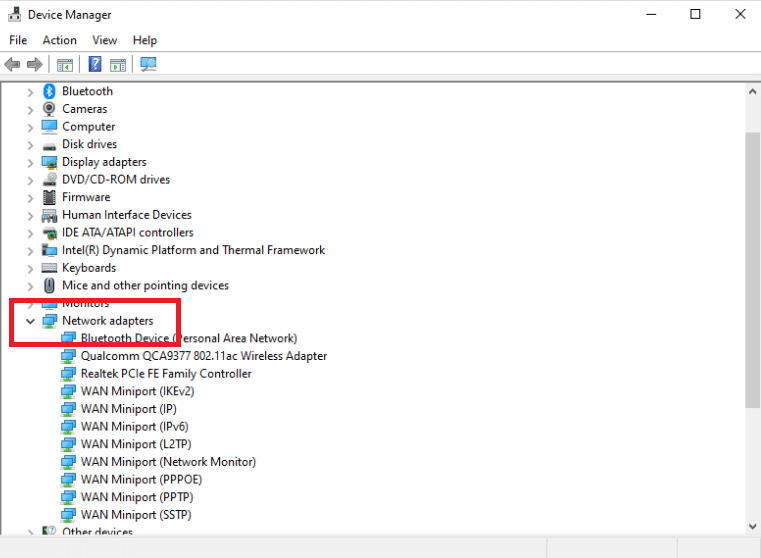
3. Realtek PCIe 제품군 컨트롤러 를 두 번 클릭한 후 고급 탭으로 이동합니다.
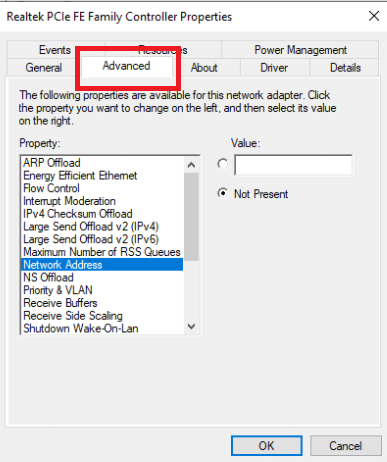
4. 속성 열에서 네트워크 주소 를 선택합니다.
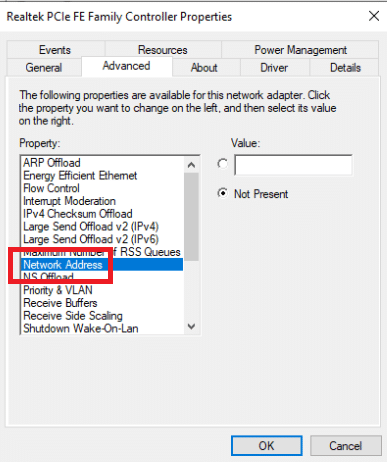
5. 값 상자 에 새 MAC 주소를 입력하고 확인 을 클릭합니다.
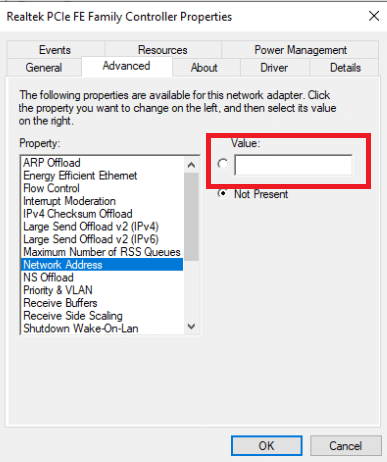
6. 마지막으로 PC를 재부팅합니다 .
또한 읽기: 네트워크에서 TeamViewer를 차단하는 방법
방법 2: TeamViewer 앱 재설치
TeamViewer는 설정 및 사용이 간단하지만 문제를 일으킬 수 있는 복잡한 기술입니다. 상업용 사용 감지 알림이 나타나면 TeamViewer를 제거하고 다시 설치하십시오. TeamViewer를 설치하고 다시 설치하는 절차는 간단합니다. 아래 지침에 따라 TeamViewer를 제거하십시오.
1. Windows + R 키를 동시에 눌러 실행 대화 상자를 엽니다.
2. appwiz.cpl 을 입력하고 Enter 키 를 눌러 프로그램 및 기능 창을 엽니다.
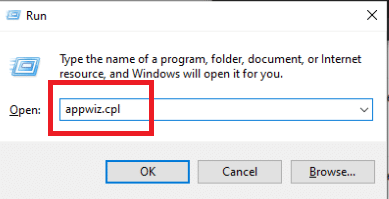
3. 설치된 항목 목록을 아래로 스크롤하고 Teamviewer 를 마우스 오른쪽 버튼으로 클릭하고 제거 를 선택합니다.
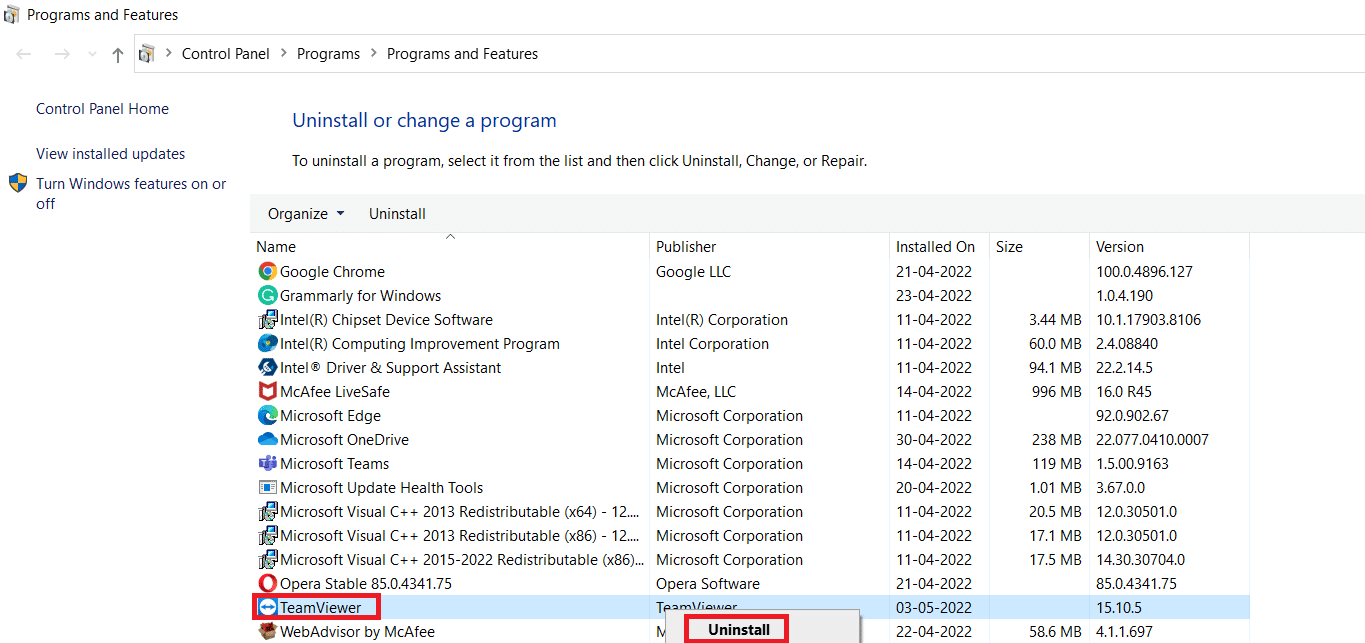
4. 다시 실행 대화 상자를 엽니다.
5. regedit 를 입력하고 Enter 키 를 눌러 레지스트리 편집기 를 엽니다.
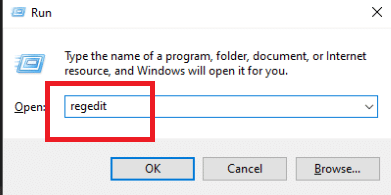
6. 레지스트리 편집기 에서 다음 폴더 경로 로 이동합니다.
HKEY_CURRENT_USER\SOFTWARE\TeamViewer
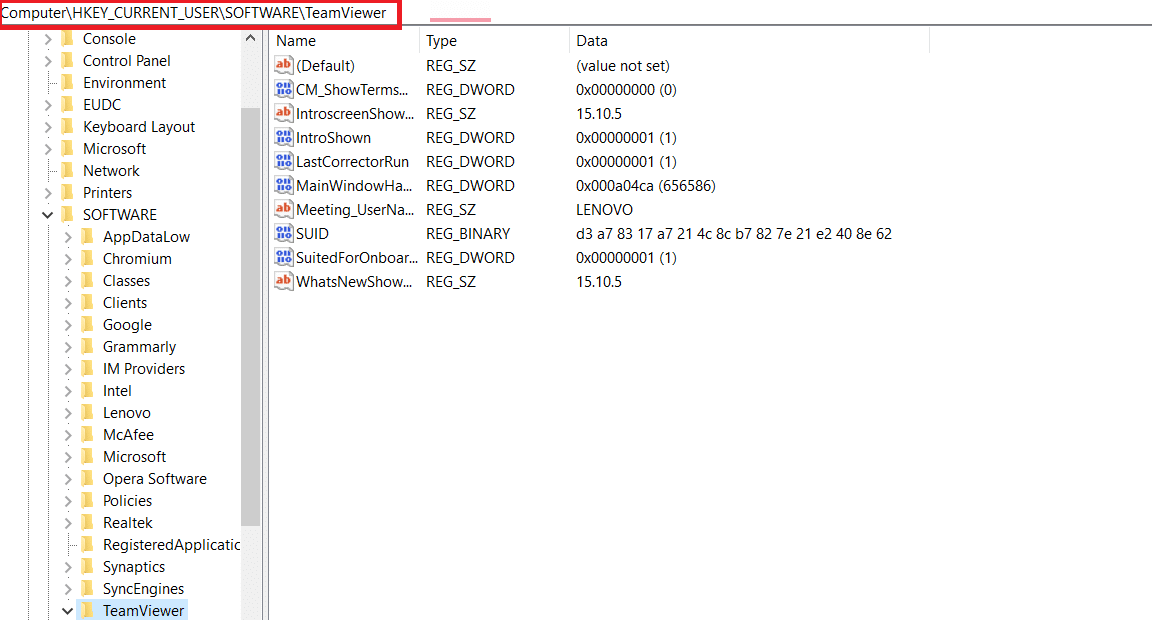

7. Teamviewer 를 마우스 오른쪽 버튼으로 클릭하고 삭제를 선택합니다.
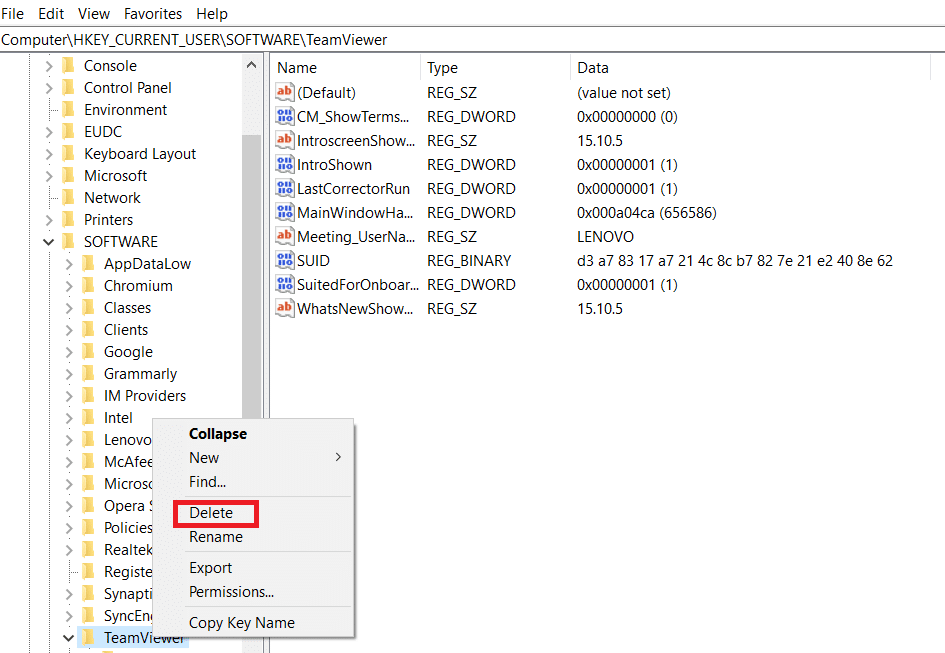
8. 그런 다음 레지스트리 편집기 에서 다음 경로 로 이동합니다.
HKEY_LOCAL_MACHINE\SOFTWARE\TeamViewer
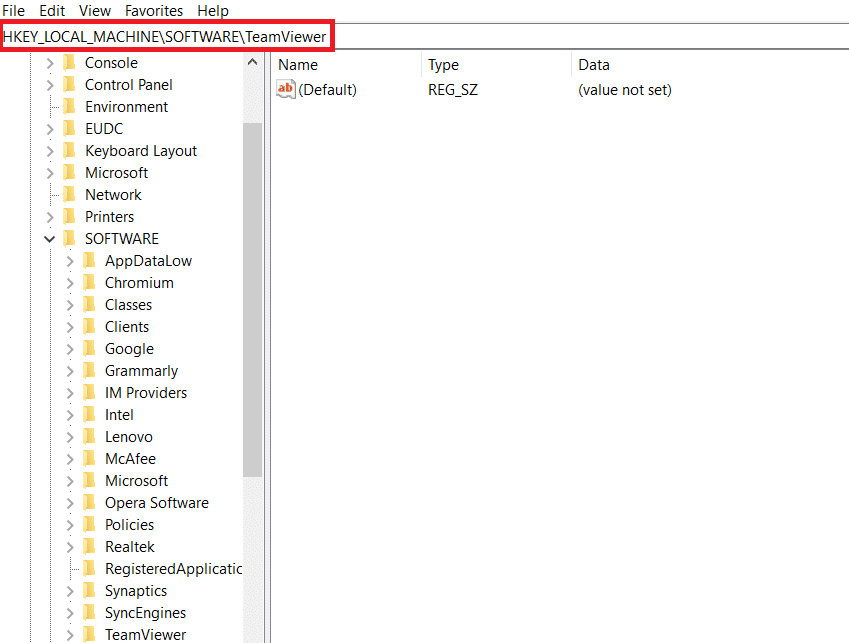
9. TeamViewer 키를 마우스 오른쪽 버튼으로 클릭하면 상황에 맞는 메뉴에서 삭제 를 선택합니다.
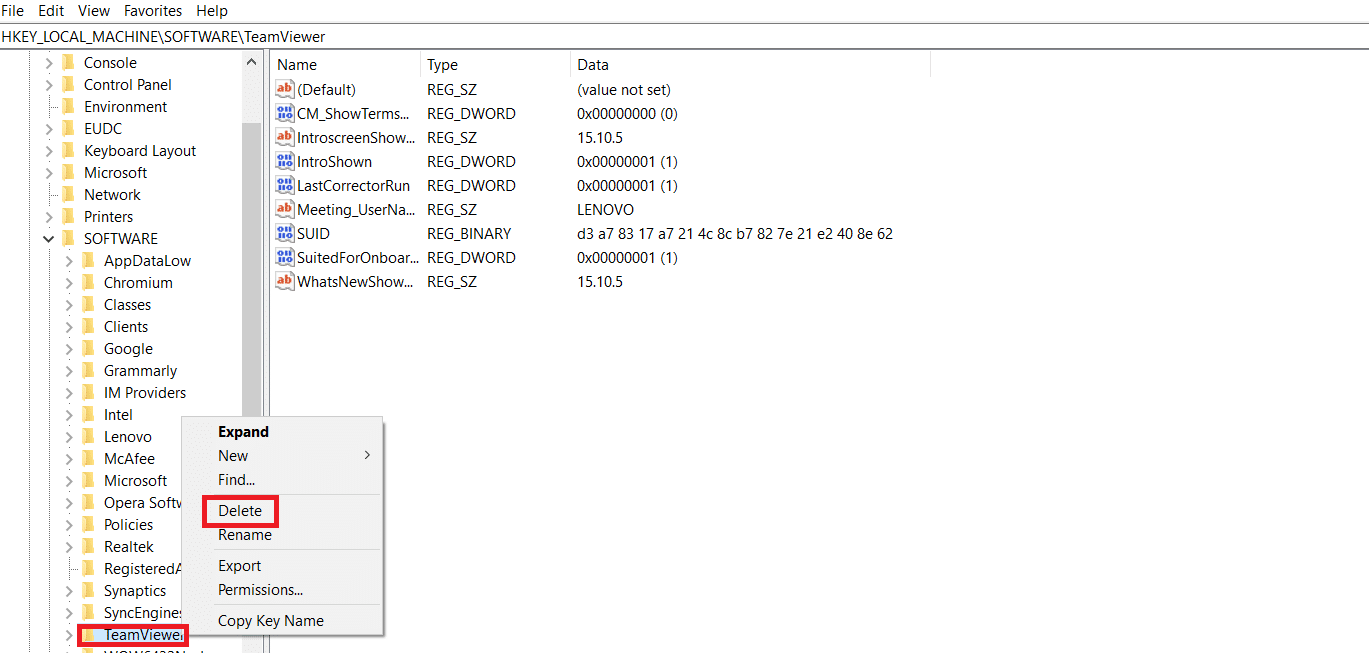
10. Windows + R 키를 함께 눌러 실행 대화 상자를 시작합니다.
11. %appdata% 를 입력하고 Enter 키 를 누릅니다.
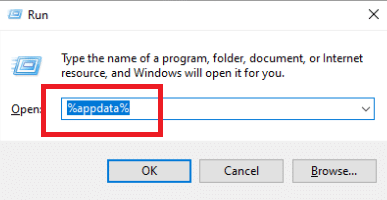
12. TeamViewer 폴더를 마우스 오른쪽 버튼으로 클릭하면 상황에 맞는 메뉴에서 삭제 를 선택합니다.
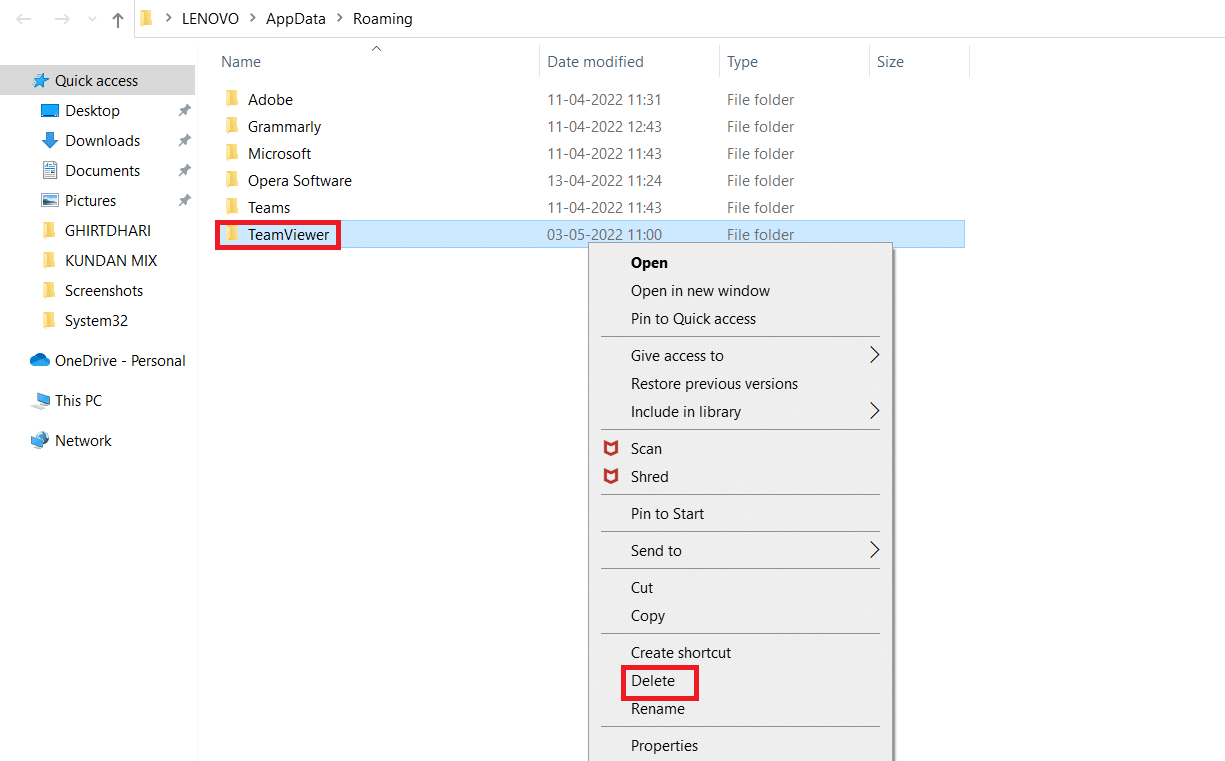
13. 실행 대화 상자를 엽니다.
14. %temp% 를 입력하고 Enter 키 를 누릅니다.
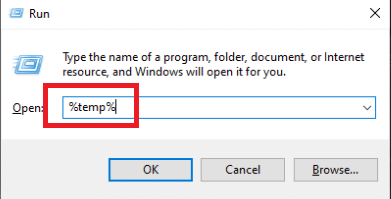
15. Teamviewer 를 마우스 오른쪽 버튼으로 클릭하고 삭제 를 선택하여 Teamviewer 폴더를 삭제합니다.
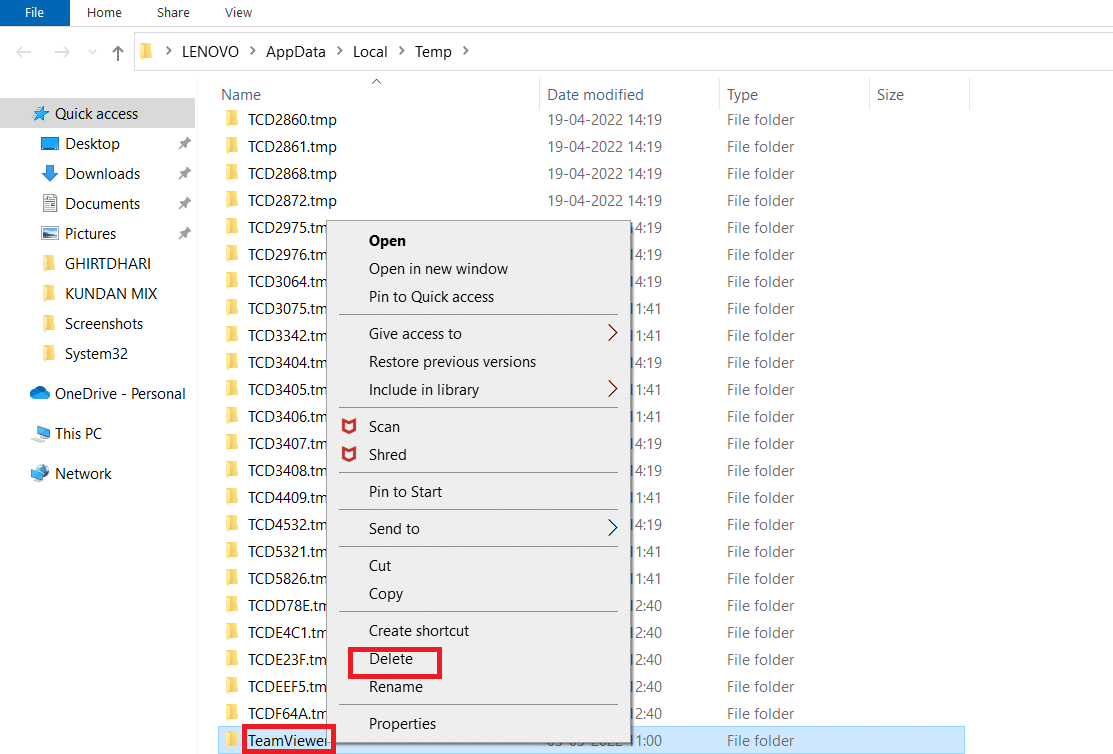
16. 마지막으로 절차가 완료되면 PC 를 다시 시작 합니다.
17. 공식 사이트에서 TeamViewer 앱을 다운로드합니다.
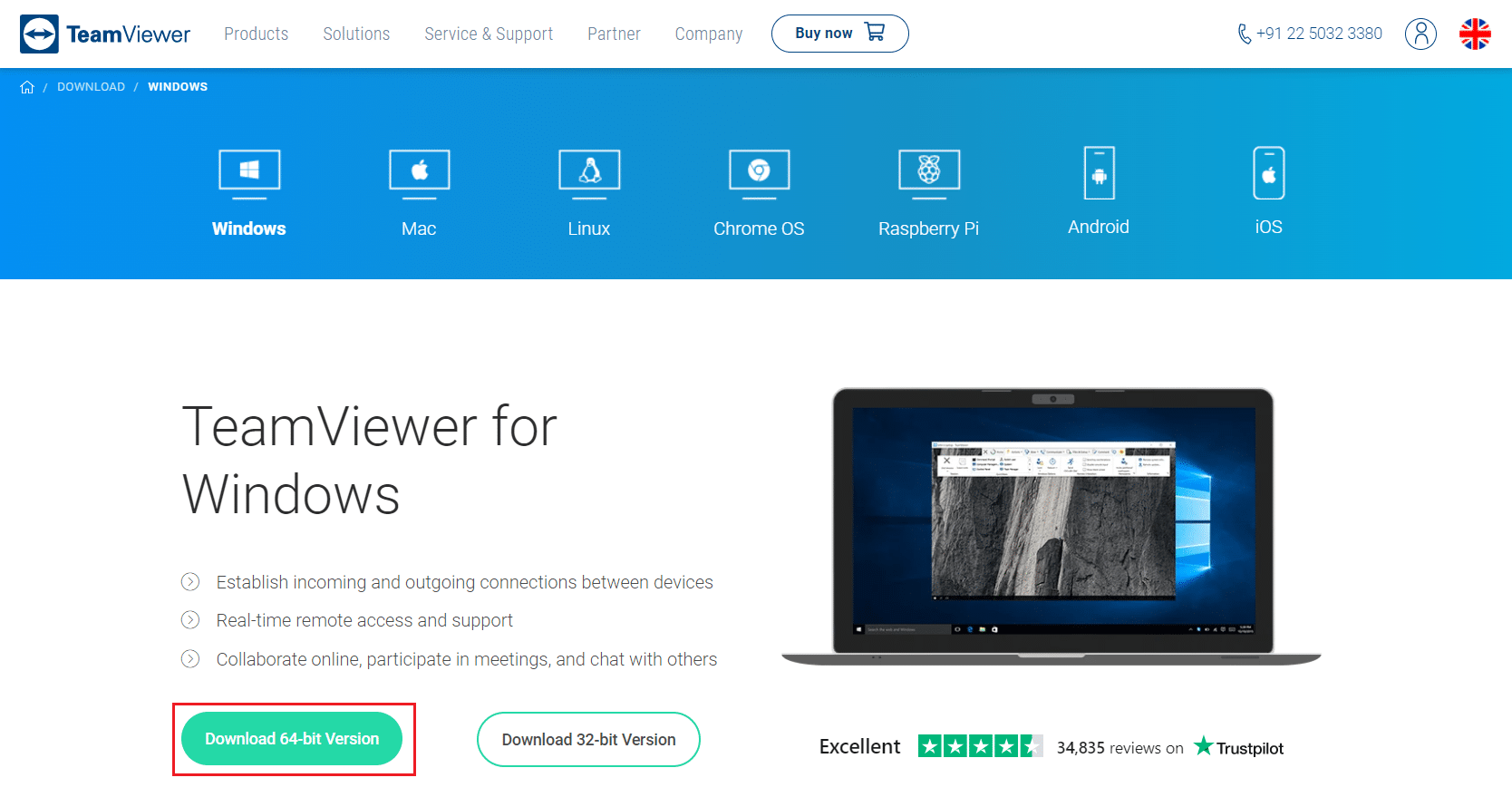
18. 기본 설치 를 선택하고 다음 을 클릭합니다.
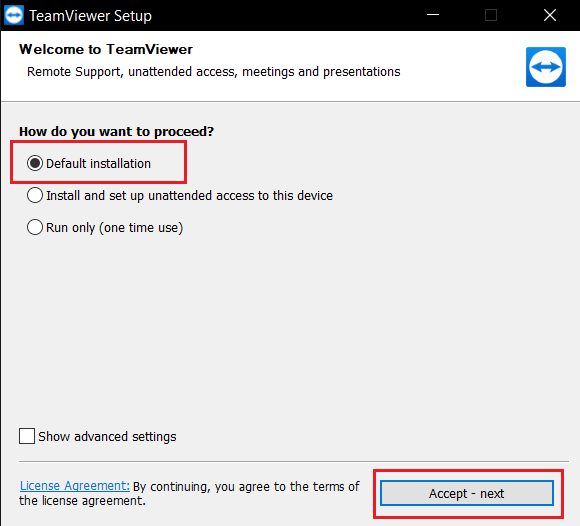
19. TeamViewer 설정 에서 파일의 압축이 풀릴 때까지 기다립니다.
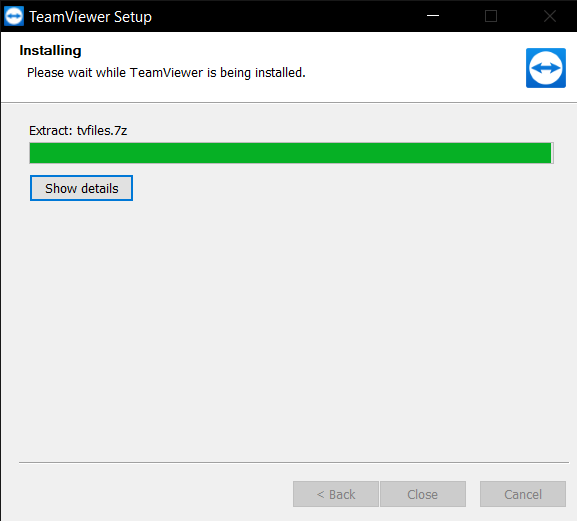
20. 마지막으로 TeamViewer 라이선스 계약 에 동의하고 계속 을 클릭하여 앱을 실행합니다.
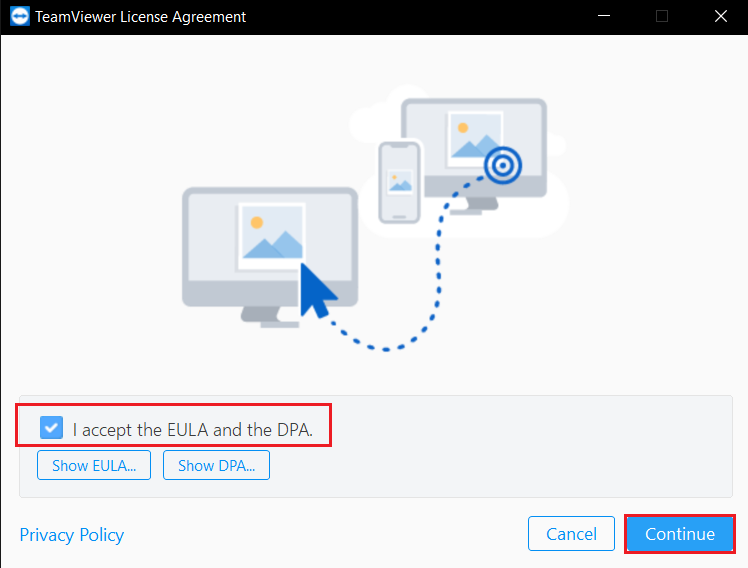
또한 읽기: Windows 10에서 Teamviewer가 연결되지 않는 문제 수정
방법 3: TeamViewer 지원에 문의
TeamViewer 계정이 여러 개 있거나 동일한 시스템에서 무료 계정과 상업용 계정을 모두 사용한 경우 시스템에 상업용으로 레이블이 지정되었을 수 있습니다. TeamViewer ID가 상업용으로 잘못 표시되었다고 생각되면 개발자에게 문의하십시오. 그들은 당신이 당신의 ID를 되찾도록 도울 수 있습니다. TeamViewer 멤버십이 최신 상태인지, 미납된 회비가 있는지 확인하십시오. TeamViewer 지원 페이지로 이동하여 지원 팀에 연락하여 상업적 사용이 감지된 TeamViewer 문제를 해결할 수 있습니다.
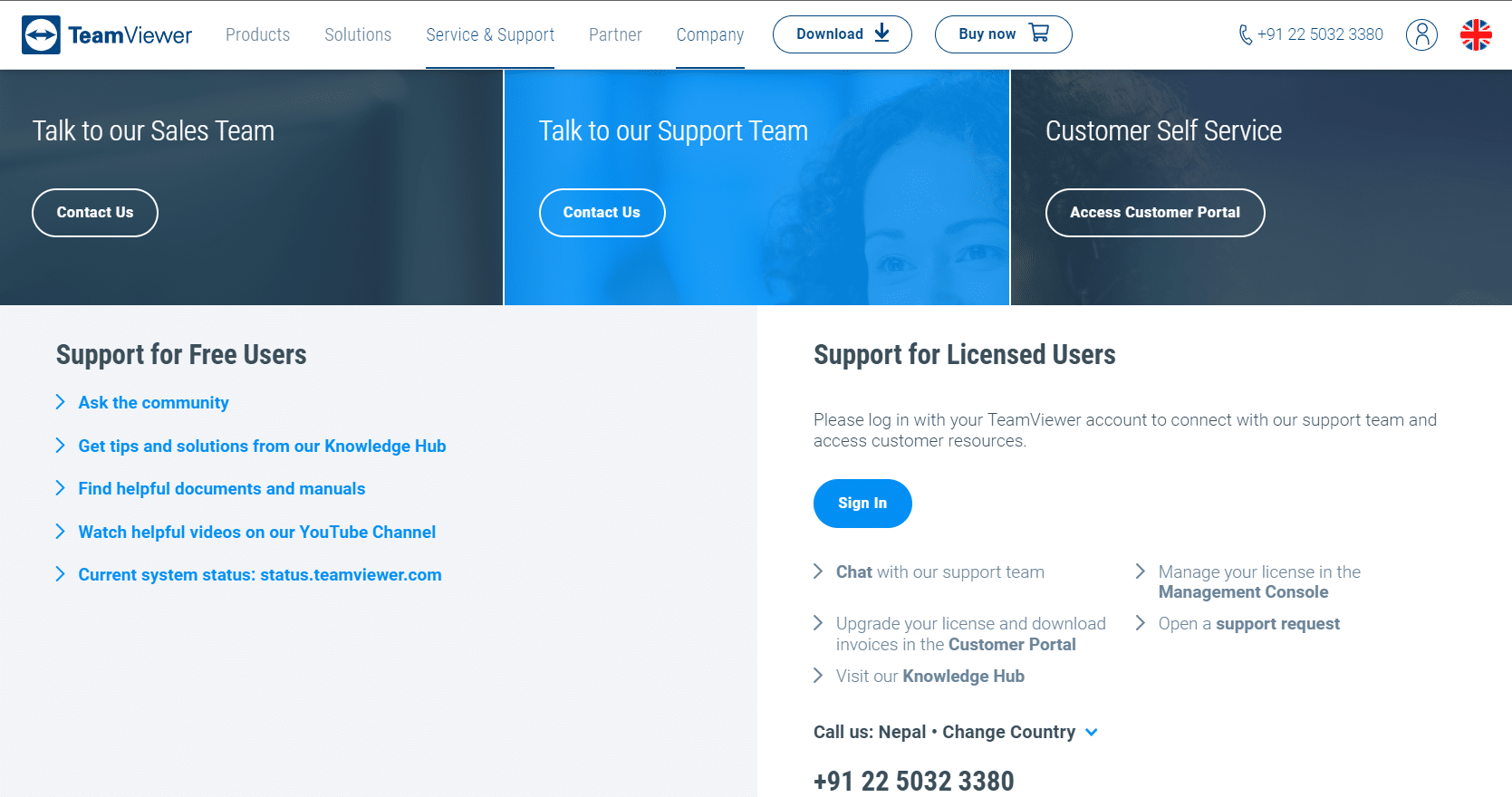
방법 4: 대체 원격 데스크톱 소프트웨어 사용
TeamViewer는 뛰어난 원격 데스크톱 프로그램이지만 많은 사람들이 상업적 사용에 대한 지속적인 오탐지를 짜증스럽게 생각합니다. 다른 기업은 TeamViewer와 비슷하거나 더 나은 대안을 제공합니다. 의심할 여지 없이 특정 파일에 액세스하거나 도움을 원하는 다른 사람과 데이터를 교환하는 데 탁월한 기능을 제공하는 많은 원격 제어 기술을 사용할 수 있습니다. 결과적으로 TeamViewer를 대체하고 동일하거나 더 나은 결과를 얻을 수 있는 최고의 원격 제어 소프트웨어를 선택할 수 있습니다. 그 중 일부는 다음과 같습니다.
- 미코고
- 병렬 액세스
- Radmin 원격
- 섭레모
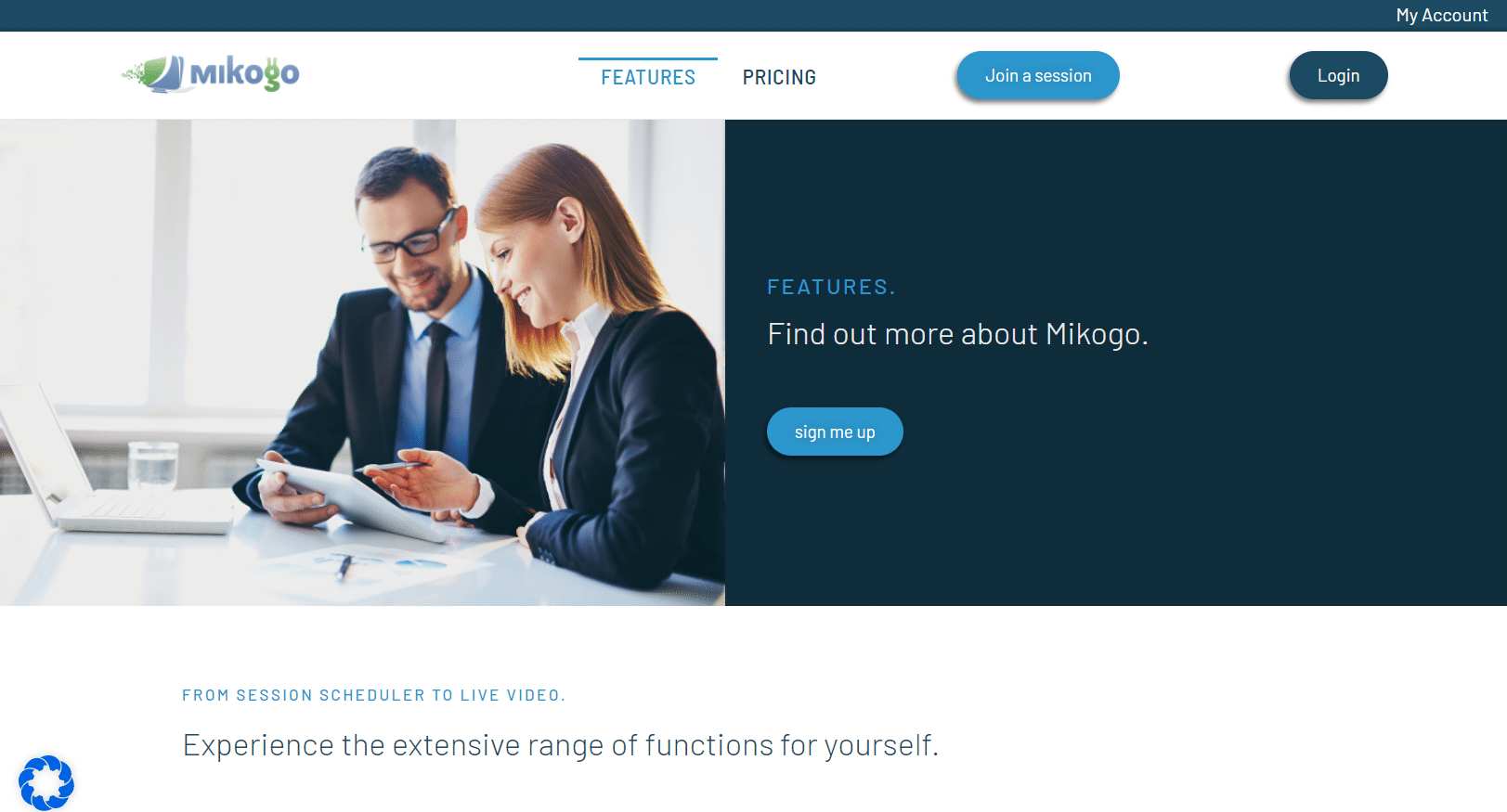
추천:
- Windows 10에서 Skyrim이 실행되지 않는 문제 수정
- Truecaller에서 귀하의 번호를 나열하는 방법
- 상위 25개 최고의 무료 Snagit 대안
- Discord에서 Netflix를 화면 공유하는 방법
이 정보가 유용하고 상업적 사용 감지 TeamViewer 문제를 해결하는 방법을 해결할 수 있기를 바랍니다. 어떤 기술이 귀하에게 가장 도움이 되었는지 알려주십시오. 질문이나 의견이 있으면 아래 의견 섹션에 알려주십시오.
