Windows 10에서 새 파티션 할당되지 않은 공간을 만들 수 없는 수정
게시 됨: 2022-02-13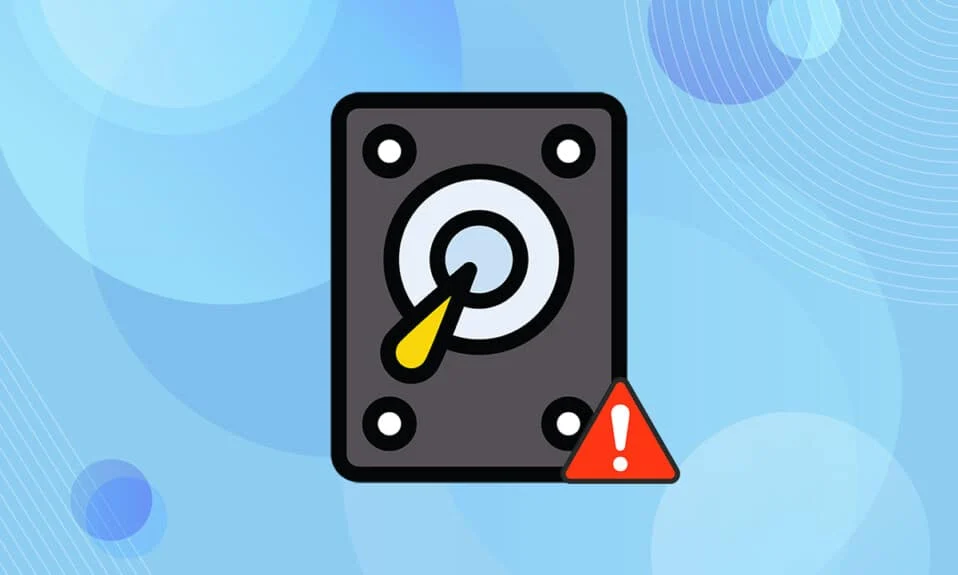
Windows 10은 좋은 성과를 거두었으며 사람들의 마음에 아주 좋은 자리를 차지했습니다. 새로운 기능과 정기적인 업데이트는 이전 버전에 비해 개선되었습니다. 그러나 이것이 Windows 10에 버그나 문제가 없다는 의미는 아닙니다. 이러한 오류 중 하나는 할당되지 않은 디스크가 파티션을 만들 수 없다는 것입니다. 동일한 문제가 발생하는 경우 Windows 10 문제에서 할당되지 않은 새 파티션을 만들 수 없음 문제를 수정하는 방법에 대한 이 문서가 동일한 문제를 해결하는 데 도움이 될 것입니다.
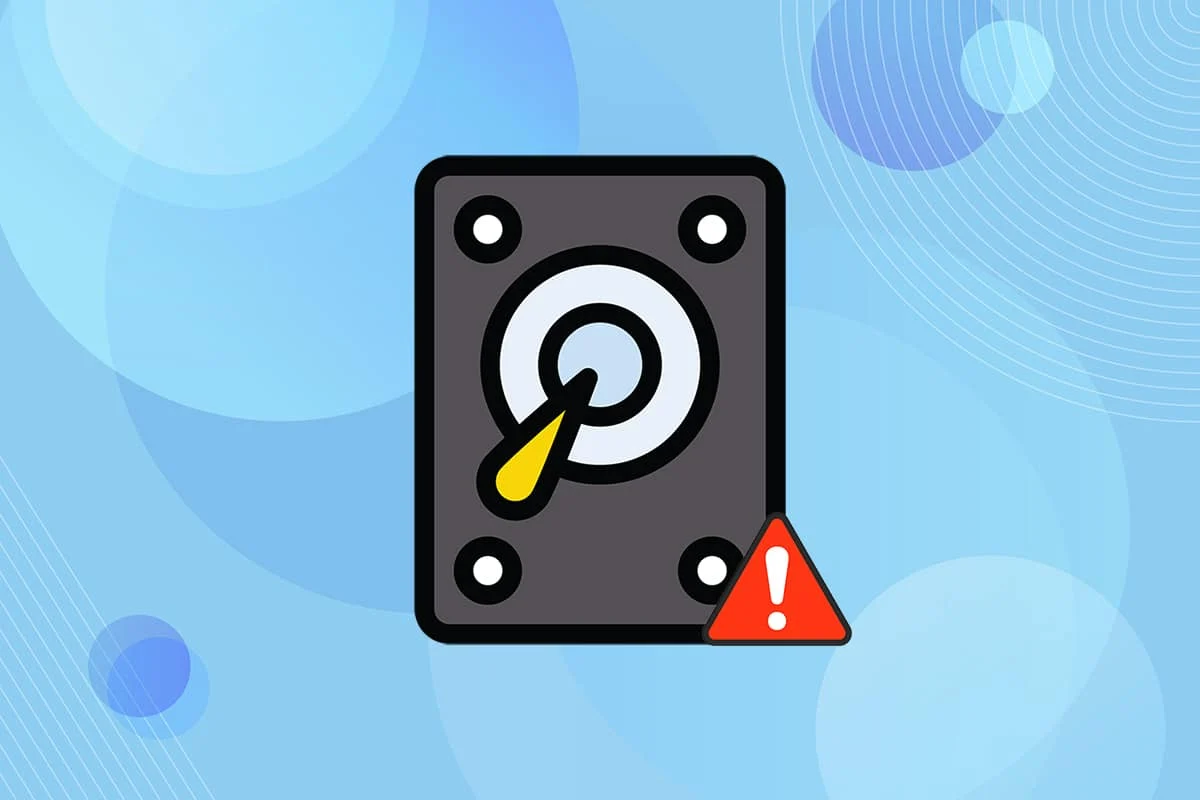
내용물
- Windows 10에서 할당되지 않은 새 파티션을 만들 수 없는 문제를 해결하는 방법
- 방법 1: 외장 드라이브 제거
- 방법 2: USB 2.0 플래시 드라이브 사용
- 방법 3: Diskpart를 사용하여 파티션 만들기
- 방법 4: 파티션을 활성화
- 방법 5: MPR을 GPT로 변환
Windows 10에서 할당되지 않은 새 파티션을 만들 수 없는 문제를 해결하는 방법
Windows 10 설치 프로세스에서 프로세스 중에 다른 오류 메시지가 발생했습니다. 많은 사용자는 부팅 가능한 USB 드라이브에서 설치할 때 프로세스가 시작되기 전에도 Windows 10 설치가 중단되었다고 보고했습니다. 대부분의 문제는 재부팅하거나 문제 해결사를 실행하면 해결됩니다. 그러나 이것은 모두 다르게 보이는 새로운 파티션 오류를 생성할 수 없습니다. 이 문제를 해결하려면 아래 방법 중 하나를 따르십시오.
다음은 이 문제가 발생하는 몇 가지 이유입니다.
- 연결된 주변 장치
- USB 3.0 플래시 드라이브
- 새 파티션을 만들 수 없습니다
방법 1: 외장 드라이브 제거
때때로 운영 체제는 연결된 다른 드라이브를 기본 하드 드라이브로 인식하고 설치하는 동안 혼동합니다. 따라서 HHD , SSD 또는 SD 카드 와 같은 모든 외부 드라이브를 제거하는 것이 좋습니다. 오류를 수정하려면 주어진 사항을 따르십시오.
- 설치 과정에 필요한 USB 포트 에 연결된 드라이브만 연결했는지 확인하십시오.
- 외부 저장 장치를 제외 하고 USB 포트에서 모든 주변 장치를 제거하고 부팅 가능한 USB 드라이브만 연결합니다 . 그런 다음 설치를 다시 시작합니다.

방법 2: USB 2.0 플래시 드라이브 사용
USB 3.0 플래시 드라이브를 사용하여 Windows 10을 설치하는 경우 Windows 10에서 새 파티션을 만들 수 없는 할당되지 않은 공간 문제가 발생할 수도 있습니다. 따라서 USB 2.0 플래시 드라이브를 사용하여 설치를 다시 시도하십시오.

또한 읽기: Windows 10에서 알 수 없는 USB 장치 수정
방법 3: Diskpart를 사용하여 파티션 만들기
아래 단계를 주의 깊게 따르고 컴퓨터에서 사용할 기본 파티션을 설정하여 할당되지 않은 디스크에서 파티션을 만들 수 없음 오류를 수정하십시오.
참고: diskpart 명령을 사용하면 선택한 하드 드라이브의 모든 데이터가 삭제됩니다. 백업이 있거나 새 컴퓨터에서 사용해야 합니다. 또한 PC에서 다른 sd 카드를 제거하십시오.
1. 부팅 가능한 USB 또는 DVD 를 사용하여 Windows 10 설정 을 시작합니다. 부팅 가능한 USB 드라이브를 만들려면 기사를 읽으십시오.
2. 오류 메시지가 표시되면 복구 를 클릭합니다.
3. 그런 다음 문제 해결 을 클릭한 다음 고급 도구 를 클릭합니다.
4. 이제 명령 프롬프트 를 선택합니다.
5. start diskpart 를 입력하고 Enter 키 를 누릅니다.

6. list disk 명령을 입력하고 Enter 키 를 눌러 드라이브 목록을 봅니다.
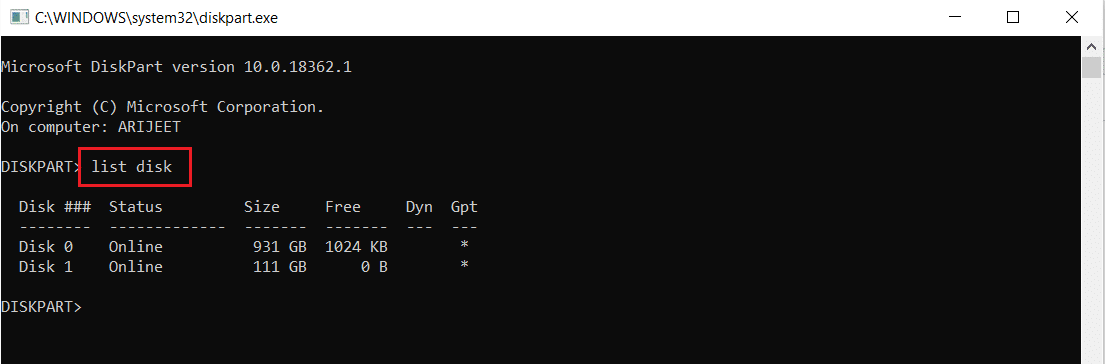
7. 다음으로 select disk 0 명령을 입력하고 Enter 키 를 누르십시오.
참고: 디스크 0 을 예로 선택했습니다.
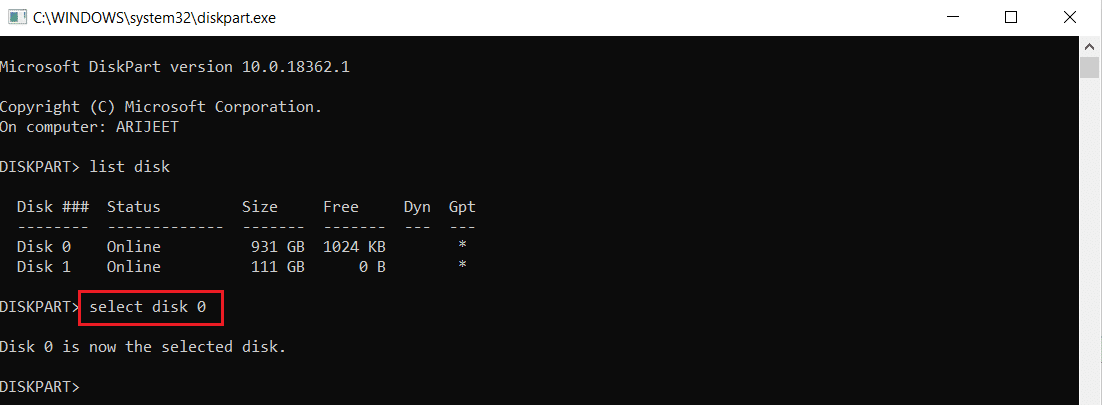
8. 이제 다음 명령 을 같은 순서로 입력하고 각 명령 다음에 Enter 키 를 누릅니다.
깨끗한 파티션 기본 생성 활동적인 형식 fs=ntfs 빠른 양수인
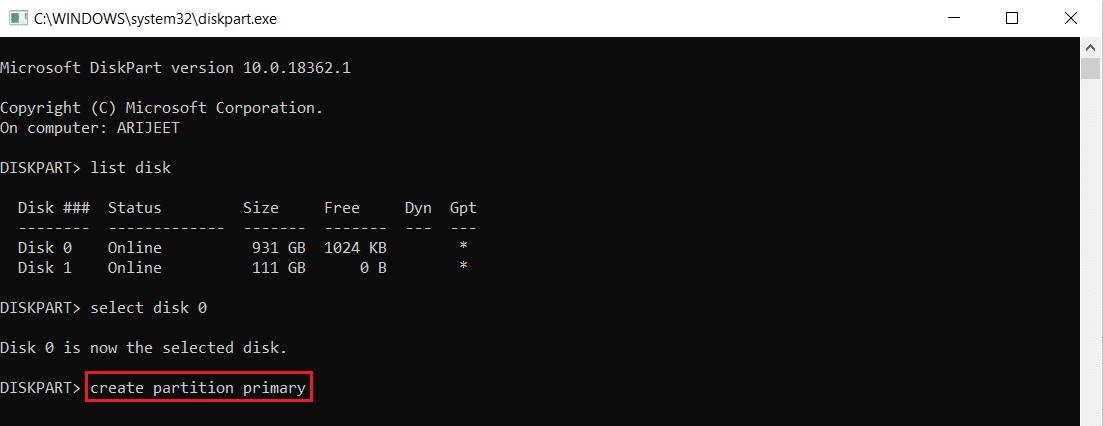
9. exit 를 입력하고 Enter 키 를 누릅니다.

10. Windows 10 을 다시 설치해 보십시오.
방법 4: 파티션을 활성화
할당되지 않은 디스크에서 파티션을 만들 수 없음 오류를 수정하기 위해 Windows 10을 설치하기 위해 원하는 파티션을 활성화하려면 아래의 지침을 따르십시오.
1. 부팅 가능한 USB 또는 DVD 를 사용하여 Windows 10 설정 을 시작합니다.
2. 오류 메시지가 표시되면 복구 를 클릭합니다.
3. 그런 다음 문제 해결 을 클릭한 다음 고급 도구 를 클릭합니다.
4. 이제 명령 프롬프트 를 선택합니다.
5. start diskpart 명령을 입력하고 Enter 키 를 누릅니다.
6. 그런 다음 list disk 명령을 입력하고 Enter 키 를 눌러 드라이브 목록을 봅니다.
7. select disk 0 명령을 입력하고 Enter 키 를 누릅니다.
참고: 디스크 0 을 예로 선택했습니다.

8. 이제 list partition 을 입력하고 Enter 키 를 눌러 디스크 파티션을 봅니다.
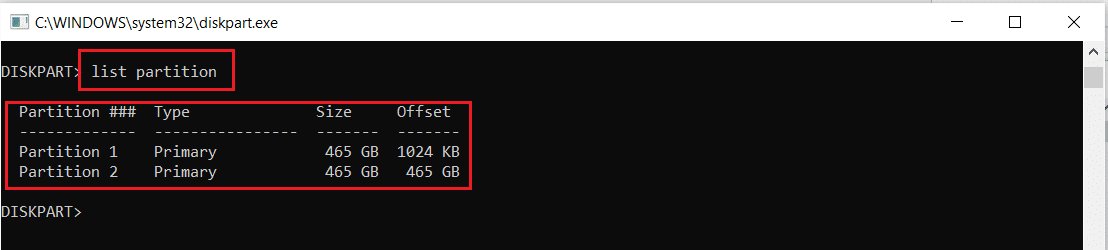
9. 파티션 2 를 입력하고 Enter 키 를 누릅니다.
참고: 파티션 2 를 예로 선택했습니다.
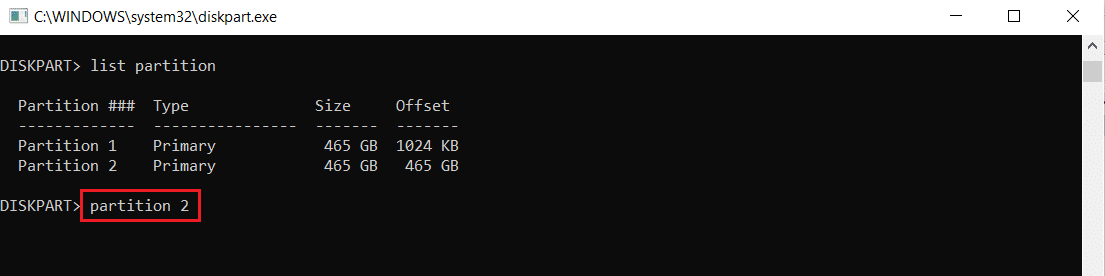
10. 활성 명령을 입력하고 Enter 키 를 누릅니다.

11. 이제 Exit 를 입력하고 Enter 키 를 누르십시오.
12. 마지막으로 Windows 10 을 다시 설치해 보세요.
또한 읽기: Windows 10에서 하드 드라이브가 표시되지 않는 문제 수정
방법 5: MPR을 GPT로 변환
GPT를 사용하면 파티션 제한이 없기 때문에 각 디스크에 4개 이상의 파티션을 가질 수 있습니다. MPR은 BIOS 파티션 테이블을 기반으로 작동합니다. MPR을 GPT로 변환하면 Windows 10 오류를 해결하는 데 도움이 될 수 있습니다.
1. 부팅 가능한 USB 또는 DVD 를 사용하여 Windows 10 설정 을 시작합니다.
2. 오류 메시지가 표시되면 복구 를 클릭합니다.
3. 여기에서 문제 해결 을 클릭한 다음 고급 도구 를 클릭합니다.
4. 이제 명령 프롬프트 를 선택합니다.
5. start diskpart 명령을 입력하고 Enter 키 를 누릅니다.
6. 그런 다음 list disk 를 입력하고 Enter 키 를 누릅니다.
7. 여기에 select disk 0 명령을 입력하고 Enter 키 를 누르십시오.
참고: 디스크 0 을 예로 선택했습니다.

8. 이제 clean 명령을 입력하고 Enter 키 를 누릅니다.
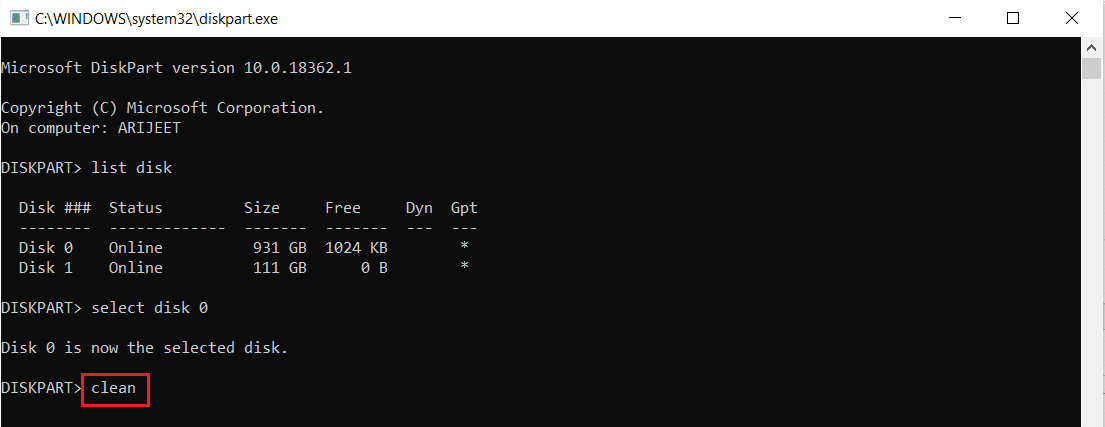
9. 그런 다음 convert gpt 명령을 입력하고 Enter 키 를 누릅니다.

10. 프로세스가 완료되면 exit 를 입력하고 Enter 키 를 누릅니다.
자주 묻는 질문(FAQ)
Q1. 파티션을 활성화하는 데 사용할 수 있는 타사 도구가 있습니까?
앤. 예 , Diskpart 를 사용하지 않고 파티션을 활성화할 수 있는 EaseUS Partition master와 같은 몇 가지 도구가 있습니다.
Q2. BIOS 설정을 변경하면 Windows 10 오류가 새 파티션에 할당되지 않은 공간을 만들 수 없다는 문제를 해결하는 데 도움이 됩니까?
앤. 예 , BIOS 설정 을 사용하여 하드 드라이브를 우선적으로 부팅 가능한 장치로 만들면 도움이 됩니다. 그러나 숙련된 사람의 도움을 받아 BIOS를 변경하는 것이 좋습니다.
추천:
- ASL은 Omegle에서 무엇을 의미합니까?
- Windows 10에서 미니멀리스트 데스크탑을 만드는 방법
- Windows 10에서 사운드 제어판에 액세스하는 방법
- YouTube 자동 재생이 작동하지 않는 문제 수정
Windows 10에서 할당되지 않은 새 파티션을 만들 수 없는 문제를 해결하는 방법에 대한 기사가 도움이 되었기를 바랍니다. 아래 댓글 섹션에서 이 기사에 대한 제안과 피드백을 삭제할 수 있습니다.
