Windows 10에서 블루투스 드라이버 오류 수정
게시 됨: 2022-03-16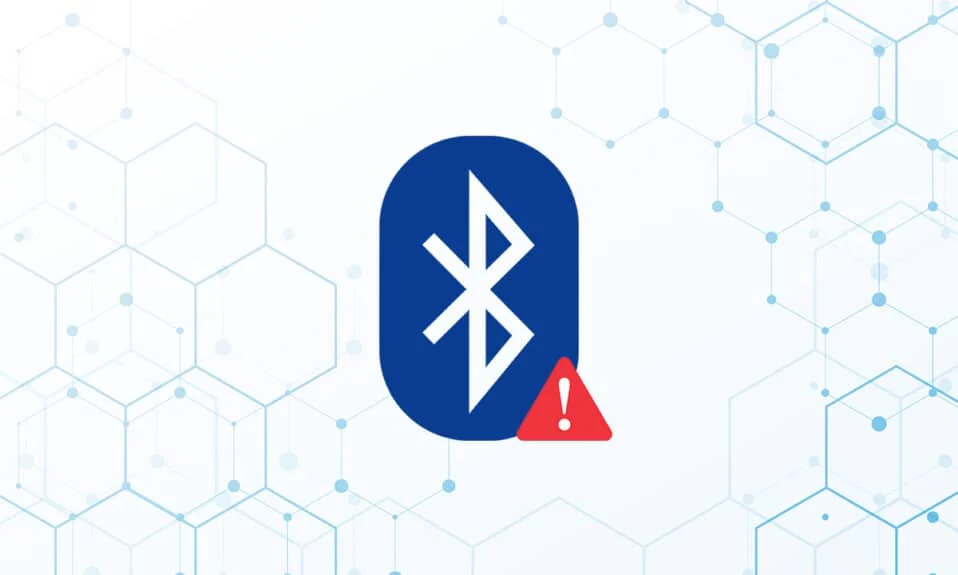
Windows 10 PC에서는 요즘 블루투스 주변기기 문제가 꽤 일반적입니다. 누락된 일반 Bluetooth 드라이버는 방금 발생한 문제 중 하나입니다. Bluetooth 드라이버 문제는 Bluetooth 스피커, 키보드 또는 마우스를 Windows 10 PC에 연결할 때 발생할 수 있습니다. PC에 일반 Bluetooth 드라이버가 없는 것은 보류 중인 Windows 10 업그레이드나 손상된 드라이버 때문일 수 있습니다. 이 문제는 시스템 파일에 결함이 있거나 숨겨져 있는 오래된 장치 드라이버로 인해 발생할 수 있습니다. 최신 CU를 다운로드하여 설치합니다. 이 반복되는 문제는 Bluetooth 문제 해결사를 실행하고, Bluetooth 드라이버를 제거 및 다시 설치하고, 시스템 파일 복구 도구(SFC/DISM)를 사용하여 해결할 수 있습니다. 오늘 이 게시물에서는 Bluetooth 드라이버 오류 Windows 10의 이 문제의 가능한 원인과 몇 가지 잠재적인 해결 방법을 살펴보겠습니다. Windows 10에서 Bluetooth 드라이버 문제를 해결하는 방법을 따르십시오.
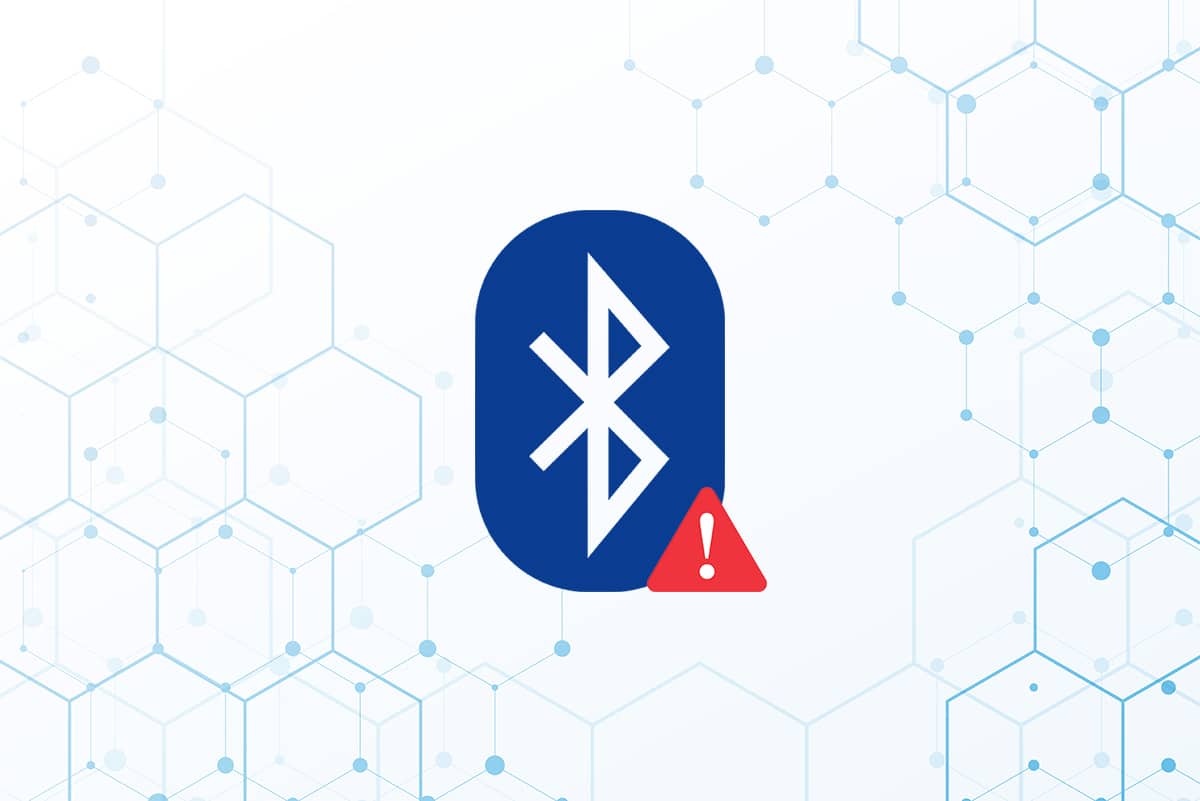
내용물
- Windows 10에서 Bluetooth 드라이버 오류를 수정하는 방법
- 예비 점검
- 방법 1: 블루투스 문제 해결사 실행
- 방법 2: 드라이버 업데이트
- 방법 3: SFC 및 DISM 스캔 실행
- 방법 4: Windows 업데이트
- 방법 5: 숨겨진 드라이버 업데이트
- 방법 6: 드라이버 재설치
- 방법 7: 최근 업데이트 롤백
- 방법 8: PC 초기화
Windows 10에서 Bluetooth 드라이버 오류를 수정하는 방법
Bluetooth 장치를 Windows에 연결할 수 없는 경우 페어링 단계를 철저히 따르지 않고 있다고 생각할 수 있습니다. 이러한 장치를 페어링하는 것은 때때로 까다로울 수 있으므로 지침을 주의 깊게 따르십시오. 시작하기 전에 페어링 버튼을 눌렀는지, 가젯이 페어링 모드인지 확인하세요. 그렇게 하지 않으면 Bluetooth가 컴퓨터의 장치를 인식할 수 없습니다. Bluetooth 연결 설정 오류에 대한 다른 설명이 있을 수 있지만 이 방법은 Bluetooth 드라이버 오류 Windows 10 문제를 해결하는 데 도움이 됩니다.
예비 점검
문제 해결 방법을 진행하기 전에 주어진 예비 점검을 따르십시오.
1단계: 블루투스가 켜져 있는지 확인
아래 방법은 Bluetooth가 켜져 있는지 확인하는 방법을 보여줍니다.
1. Windows + I 키를 함께 눌러 설정 을 엽니다.
2. 장치 탭을 선택합니다.
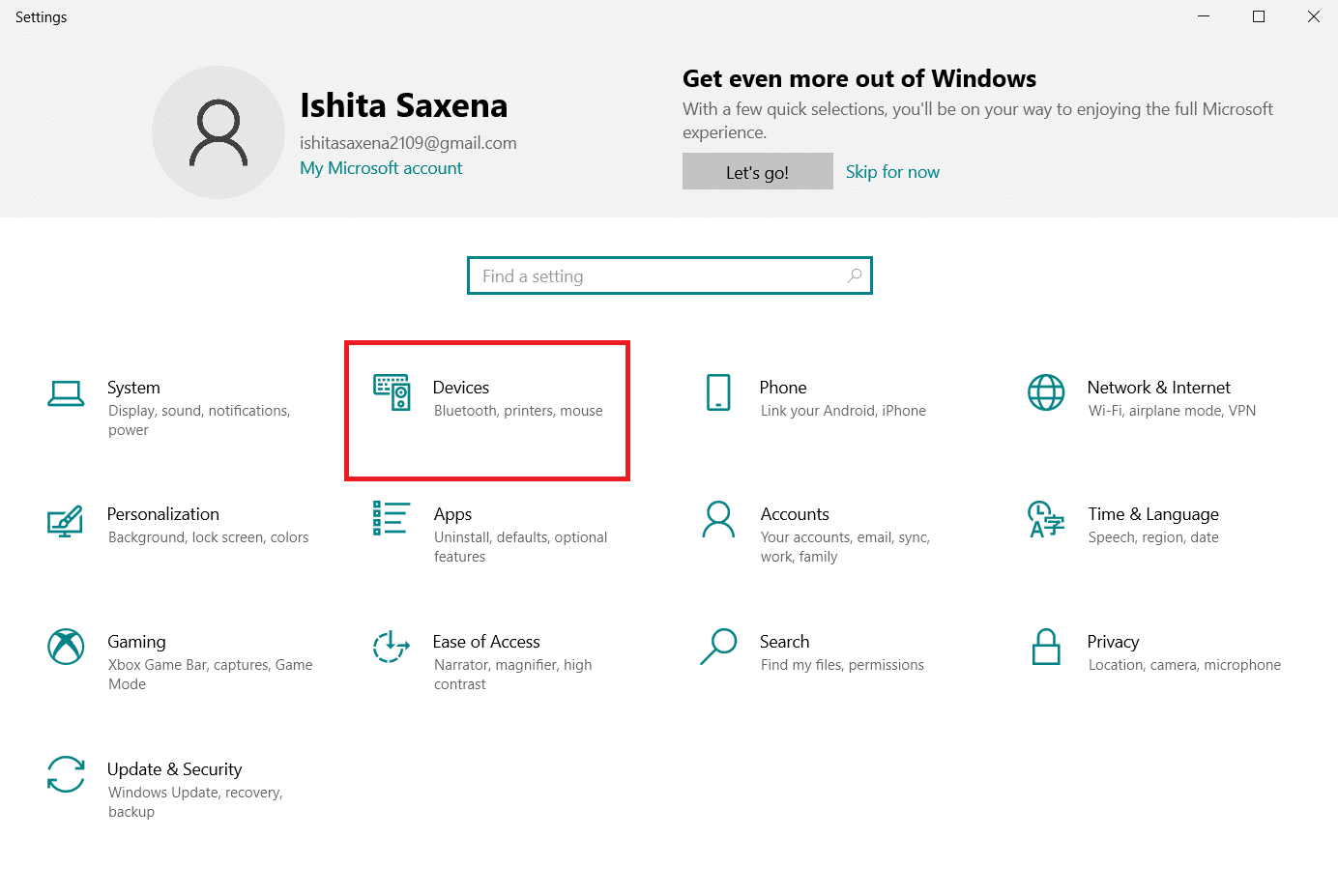
3. Bluetooth 및 기타 장치를 선택합니다.
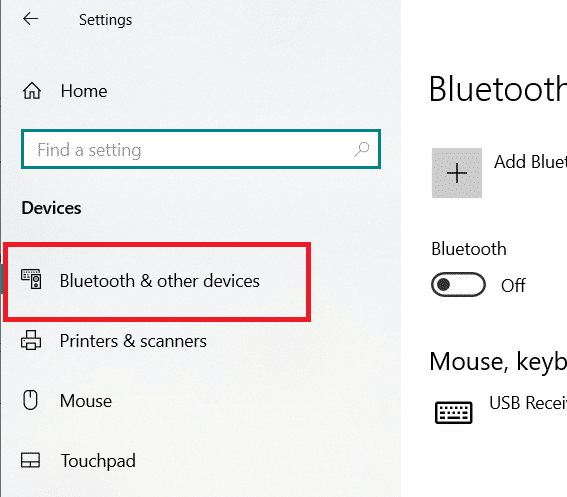
4. 블루투스 가 켜져 있는지 확인하십시오.
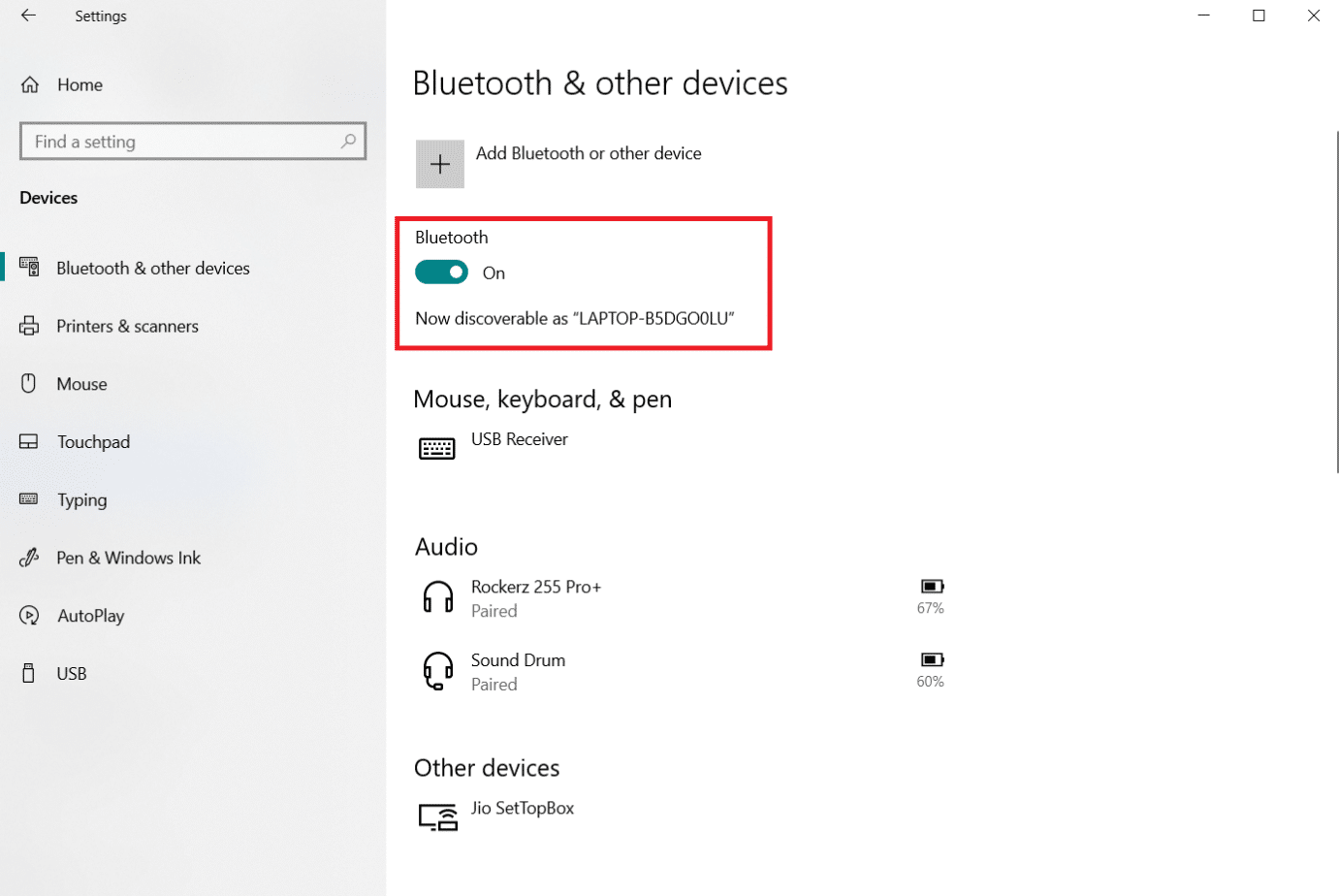
2단계: 비행기 끄기
Windows 10에서 Bluetooth 드라이버 오류를 수정하려면 비행기 모드가 켜져 있는지 확인하십시오. 이 경우 Bluetooth 장치에 연결하기 전에 비활성화하십시오. 비행기 모드를 끄려면 노트북 키보드의 버튼을 누르거나 아래 지침을 따르십시오.
1. Windows + I 키를 동시에 눌러 설정 을 엽니다.
2. 네트워크 및 인터넷 을 선택합니다.
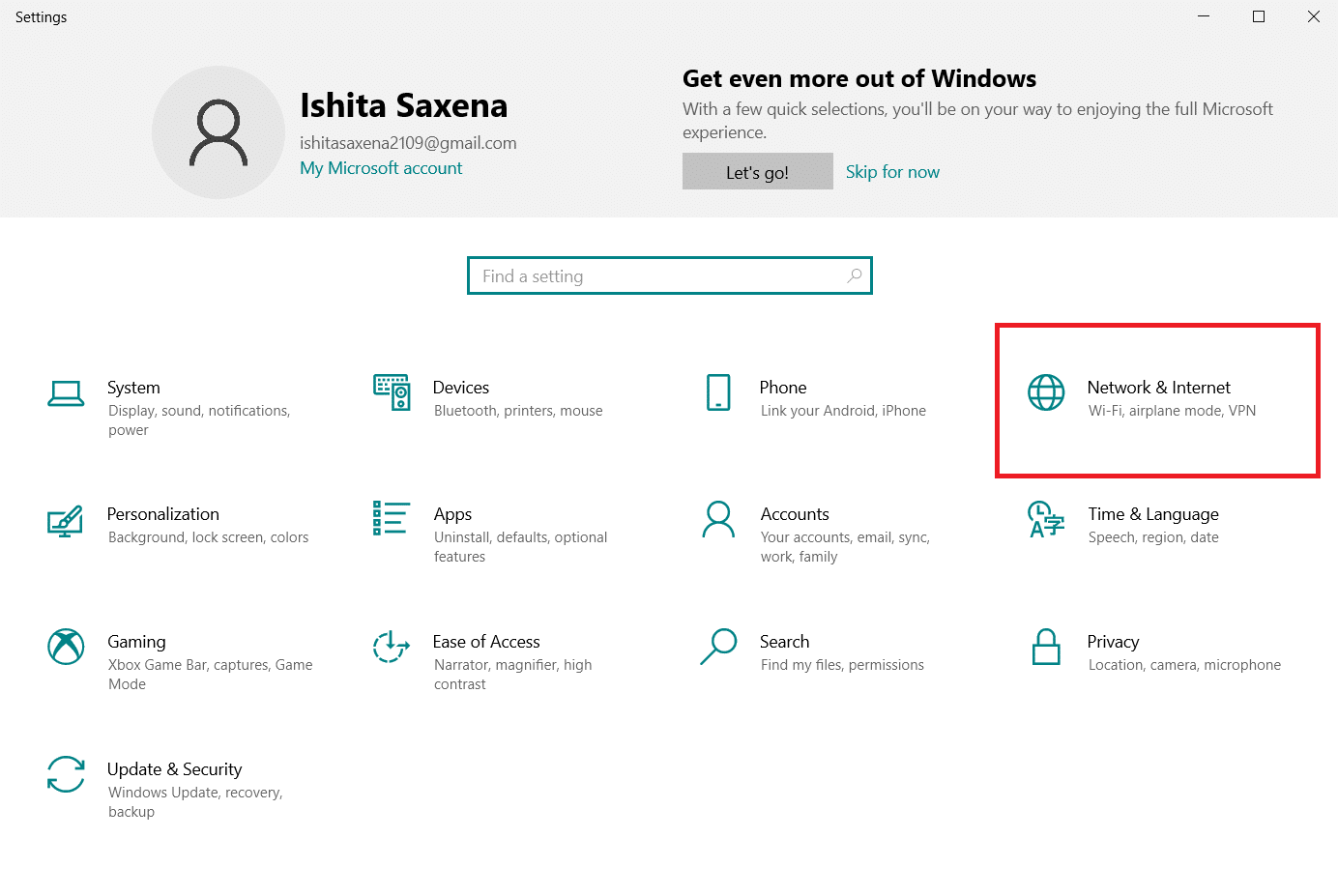
3. 비행기 모드 를 클릭하고 토글이 꺼져 있는지 확인합니다.
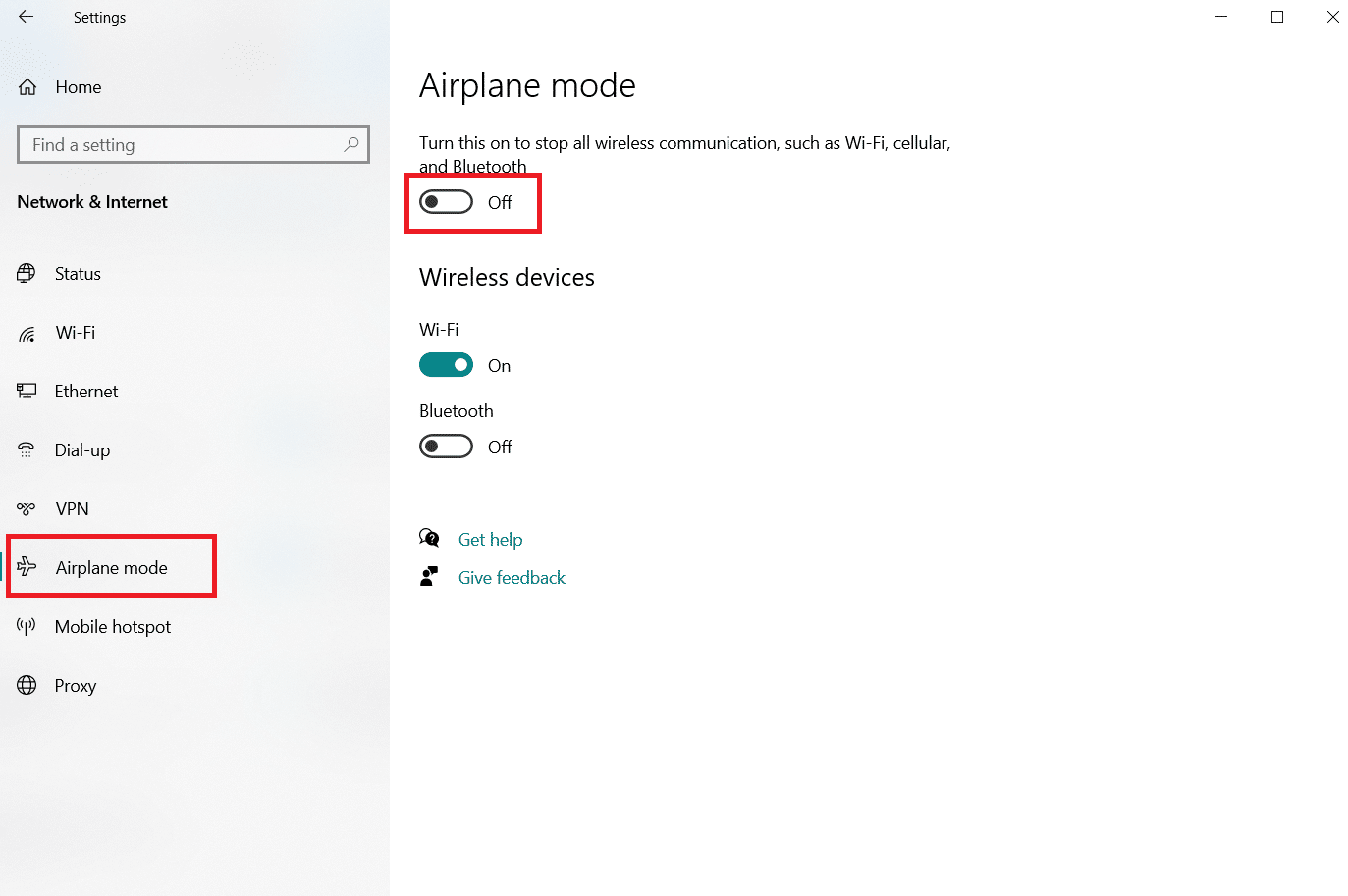
3단계: Bluetooth 장치가 제대로 작동하는지 확인
블루투스는 일부 기기에서 기본적으로 활성화되어 있으며, 다른 기기에서 블루투스를 켜면 연결하라는 메시지가 표시됩니다. 작동하지 않으면 다음을 시도하십시오.
- 사용을 재개하기 전에 몇 초 동안 장치를 끄십시오.
- 가젯이 Bluetooth 범위 내에 있는지 확인하십시오.
- Bluetooth 장치를 보호되지 않는 USB 장치에서 멀리 두십시오. 결과적으로 연결이 지연될 수 있습니다.
- 가젯이 제대로 작동하면 다시 연결해 보십시오.
Bluetooth 장치를 확인하기 위해 다음 단계를 표시했습니다.
1. Windows + I 키를 함께 눌러 Windows 설정 메뉴를 시작합니다.
2. 장치 를 클릭합니다.
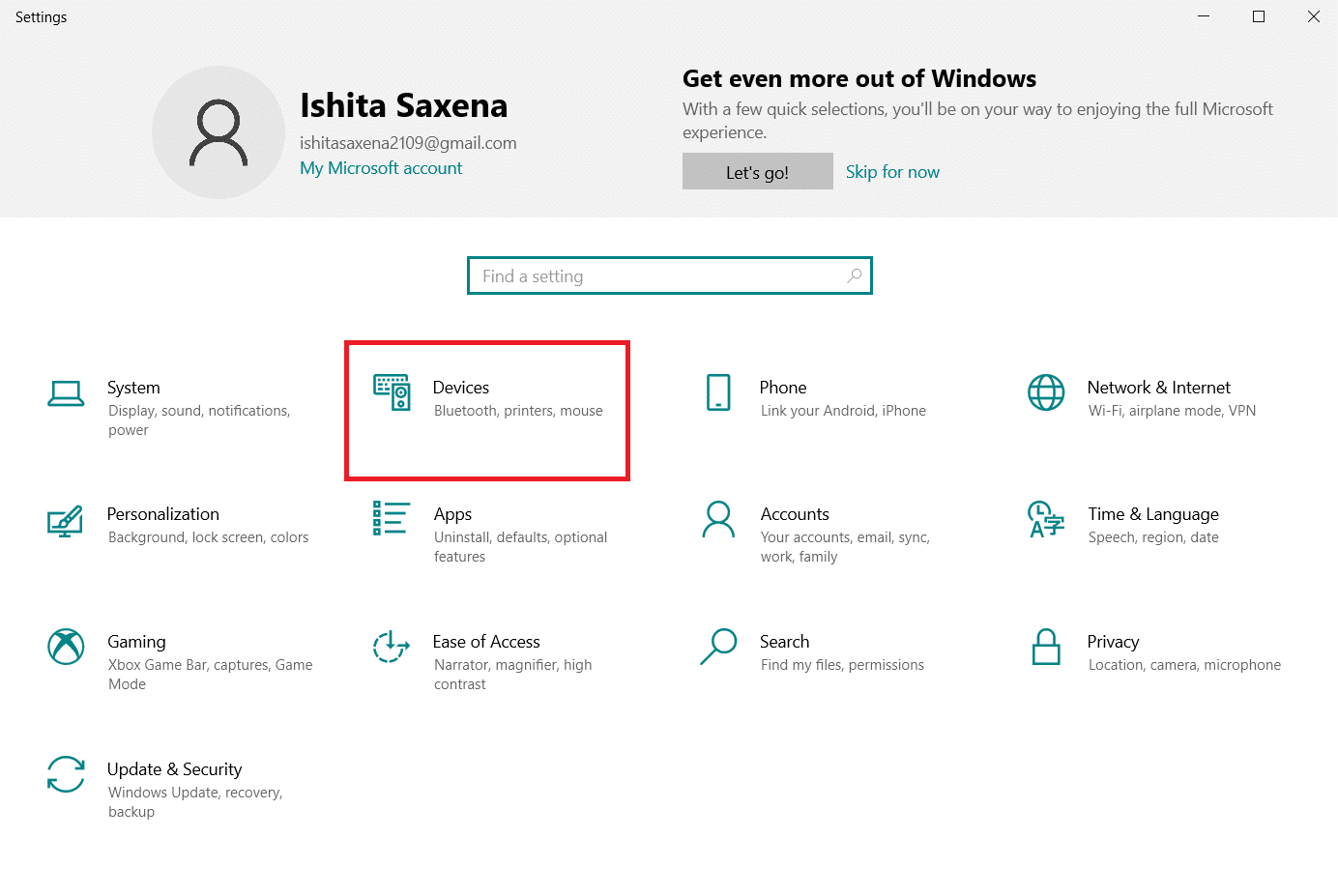
3. 문제를 일으키는 장치 를 찾아 클릭한 다음 장치 제거 를 선택하고 예 를 클릭하여 제거를 확인합니다.
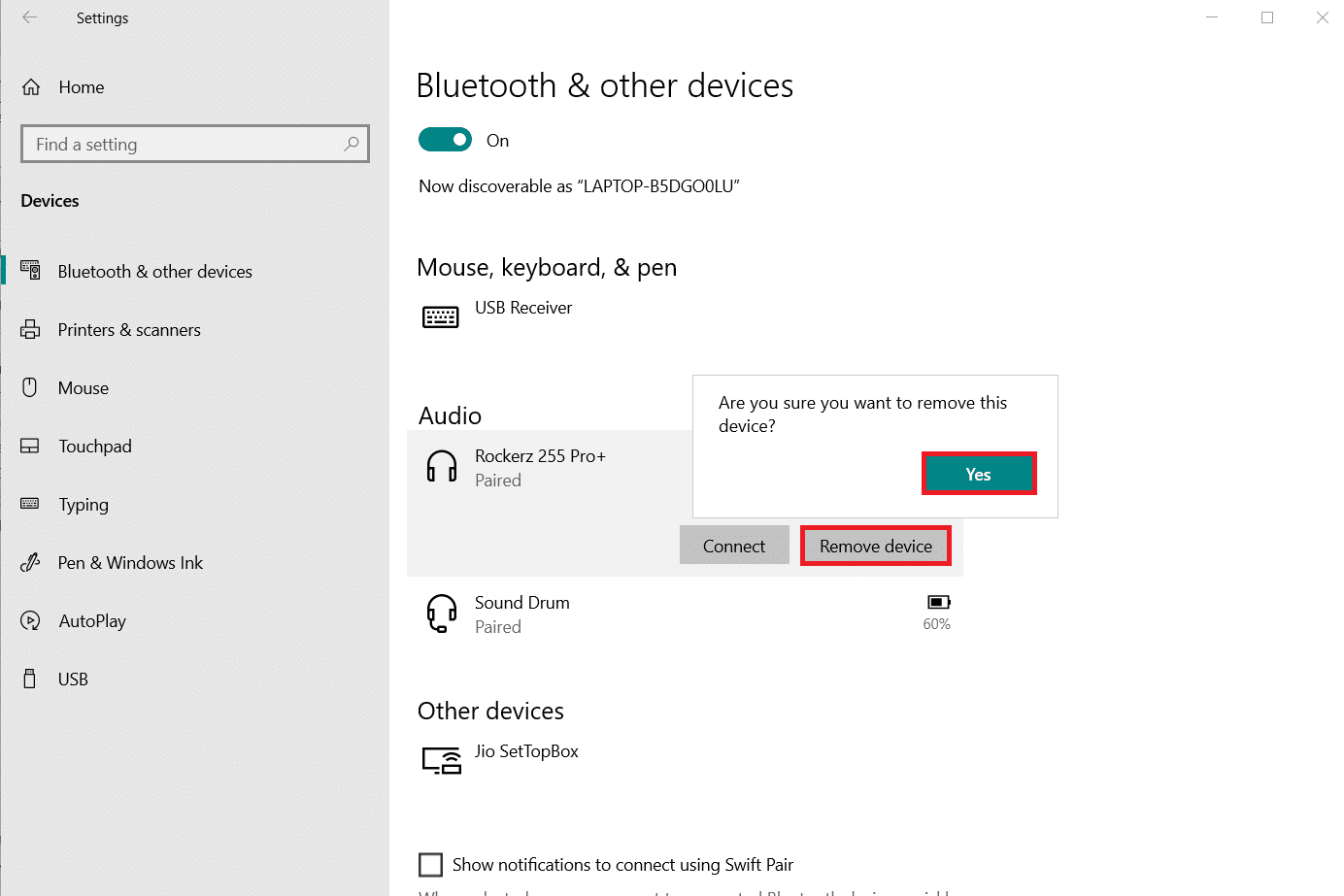
4. 블루투스 및 기타 장치 설정을 클릭합니다.
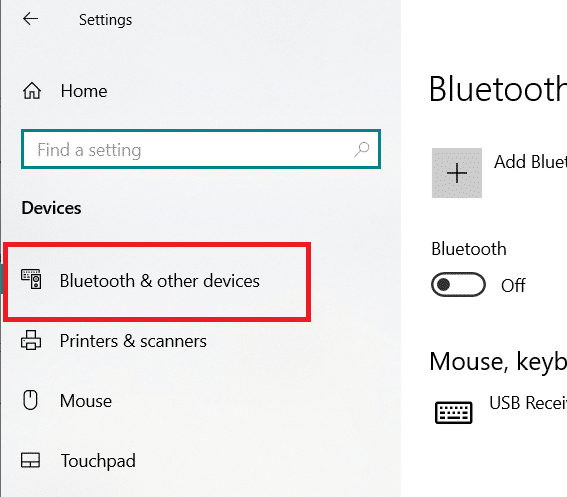
5. Bluetooth 또는 다른 장치 추가 를 클릭합니다.
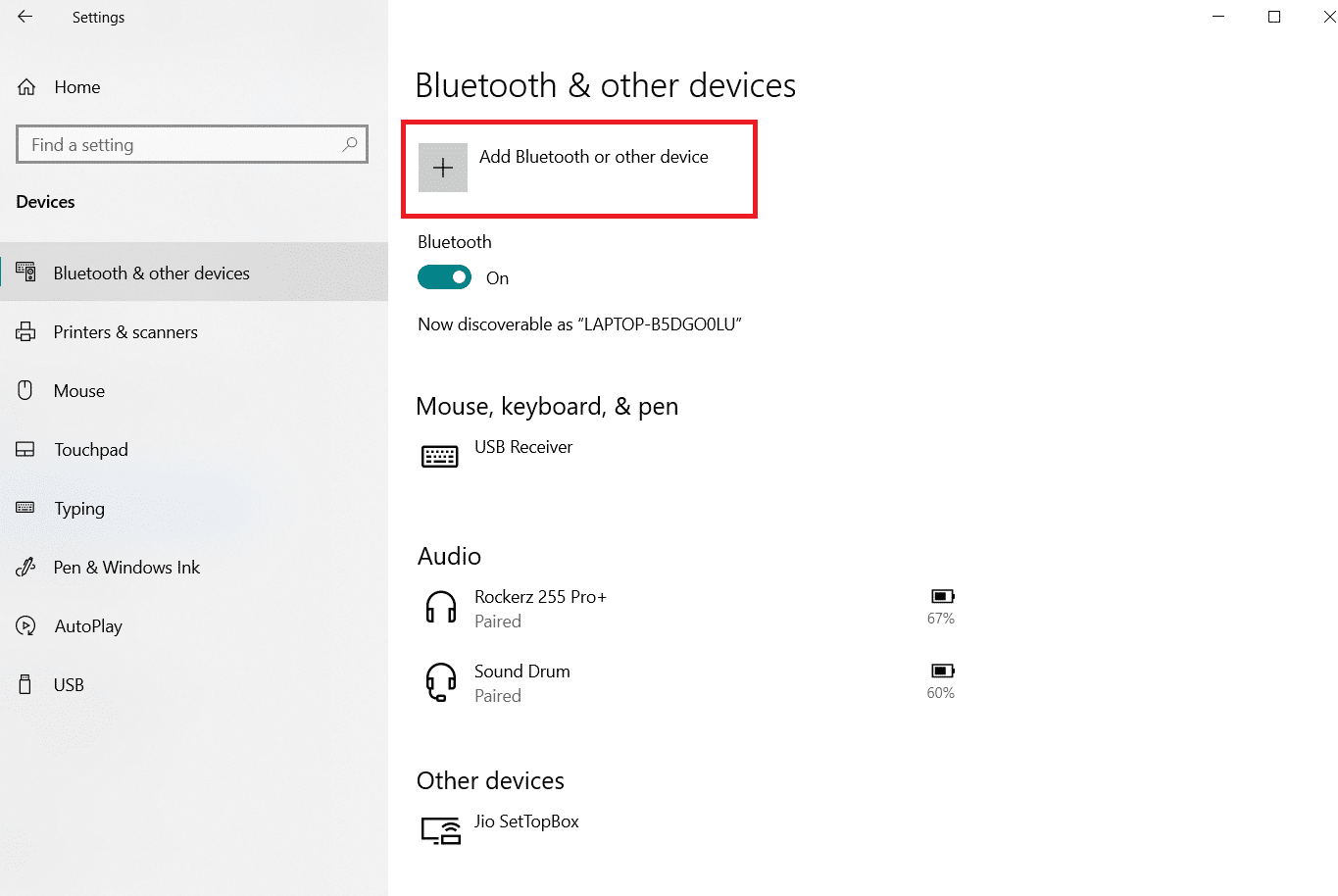
6. 블루투스 를 클릭합니다. 시스템이 호환되는 장치를 찾도록 허용합니다.
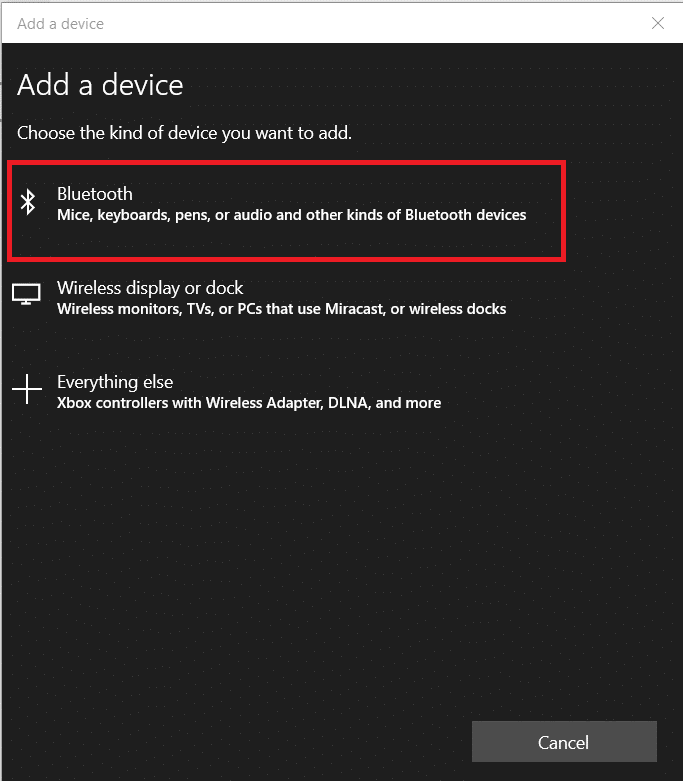
7. 연결하려는 장치를 클릭합니다.
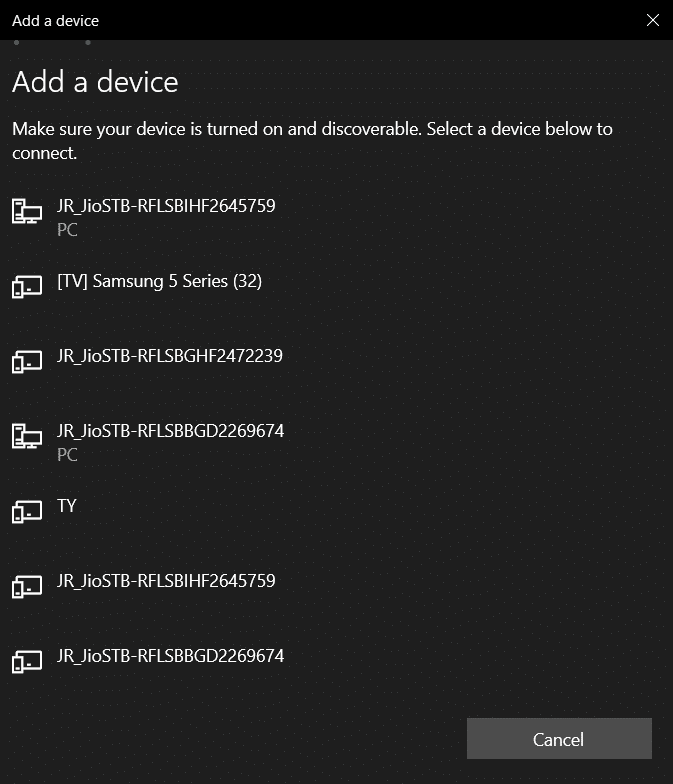
또한 읽기: Windows 10에 Bluetooth를 설치하는 방법
방법 1: 블루투스 문제 해결사 실행
위의 어느 것도 작동하지 않으면 Windows 10 내장 Bluetooth 디버깅 도구를 사용하십시오. Windows 10에는 내부 문제를 해결하기 위한 몇 가지 기본 제공 문제 해결사가 있습니다.
1. Windows + I 키를 동시에 눌러 설정 을 시작합니다.
2. 업데이트 및 보안 을 선택합니다.
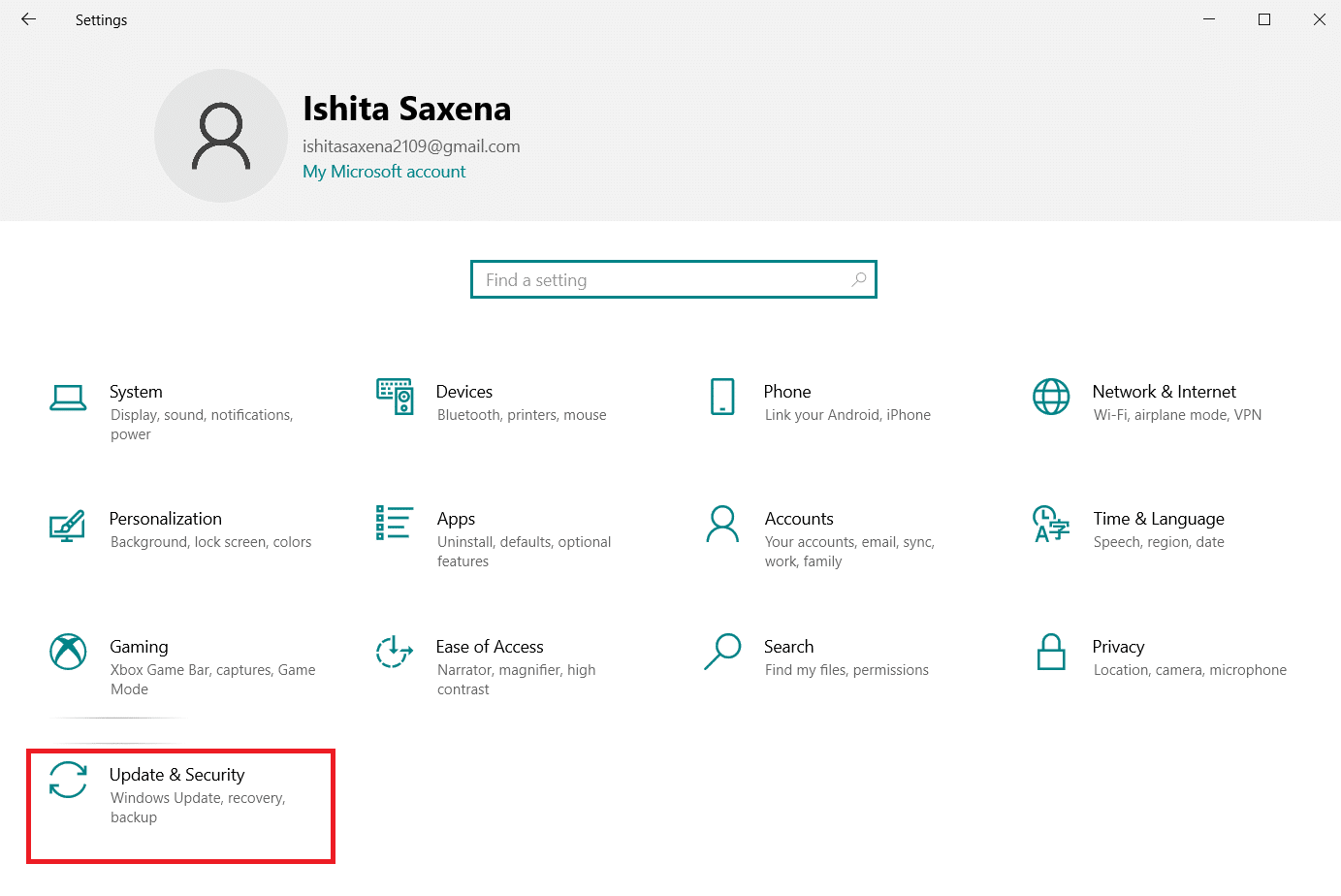
3. 왼쪽 창에서 문제 해결 을 선택합니다.
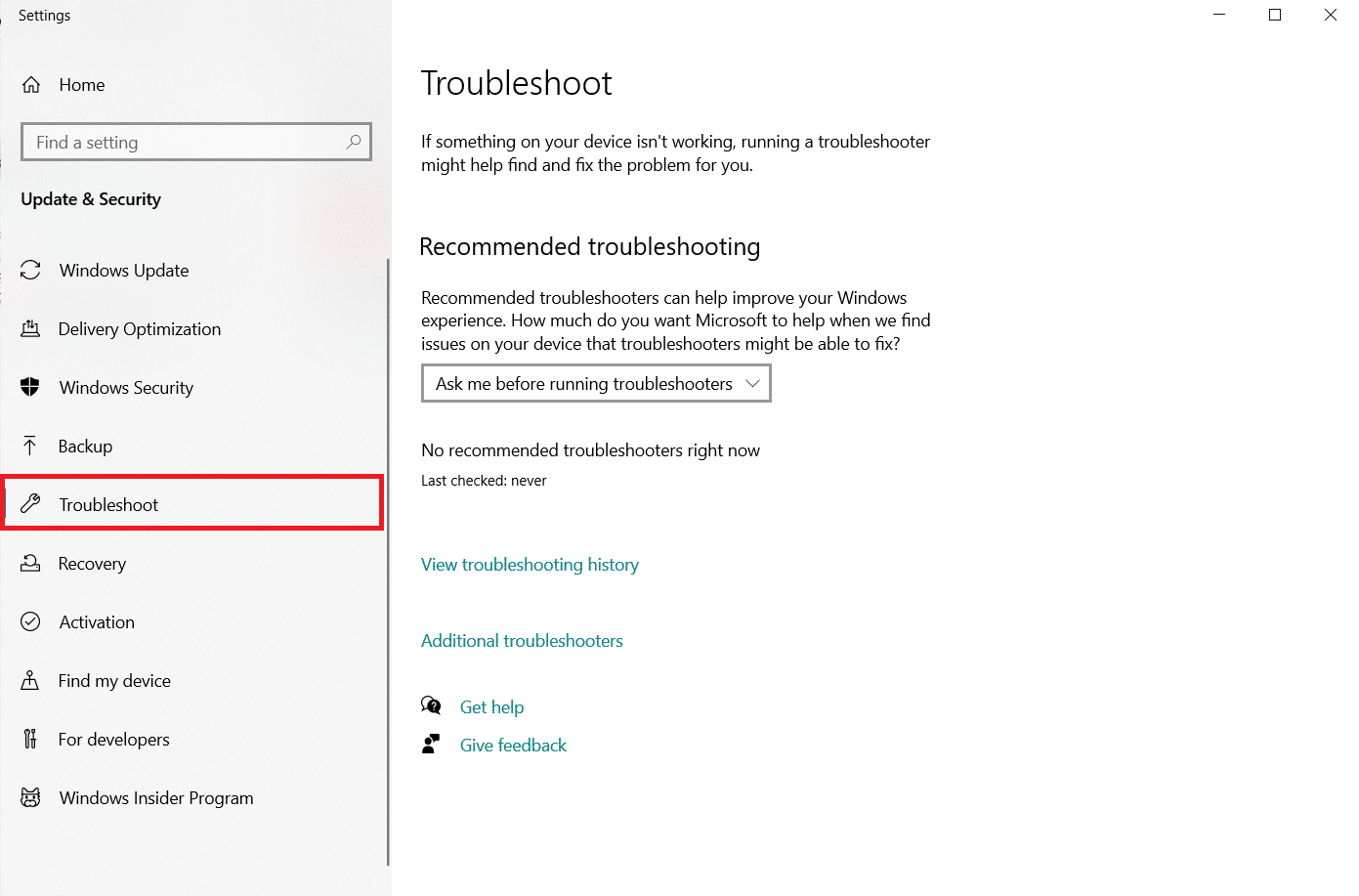
4. 아래로 스크롤하여 추가 문제 해결사 를 클릭합니다.
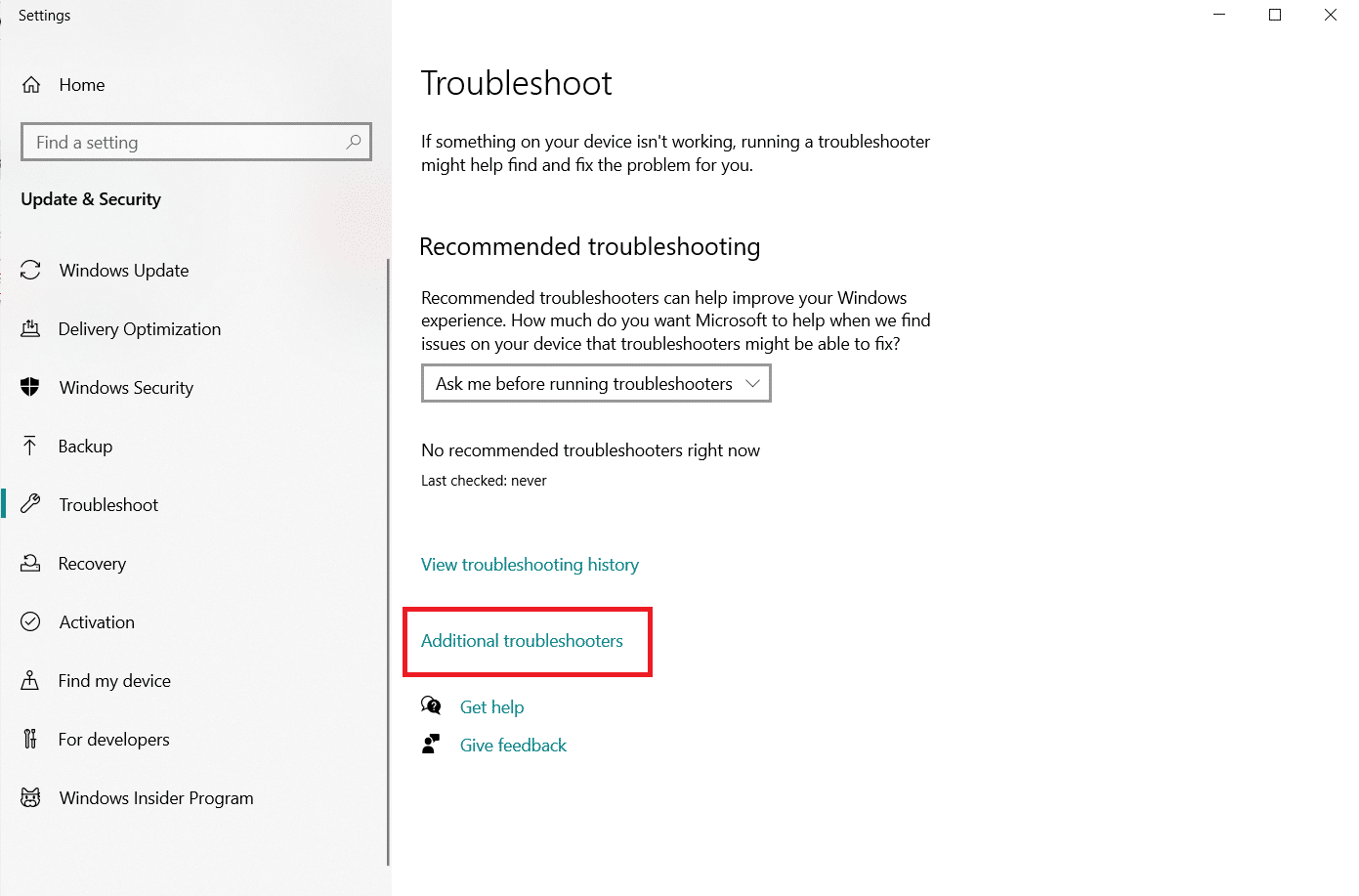
5. Bluetooth 를 클릭 하고 문제 해결사 실행 을 선택합니다.
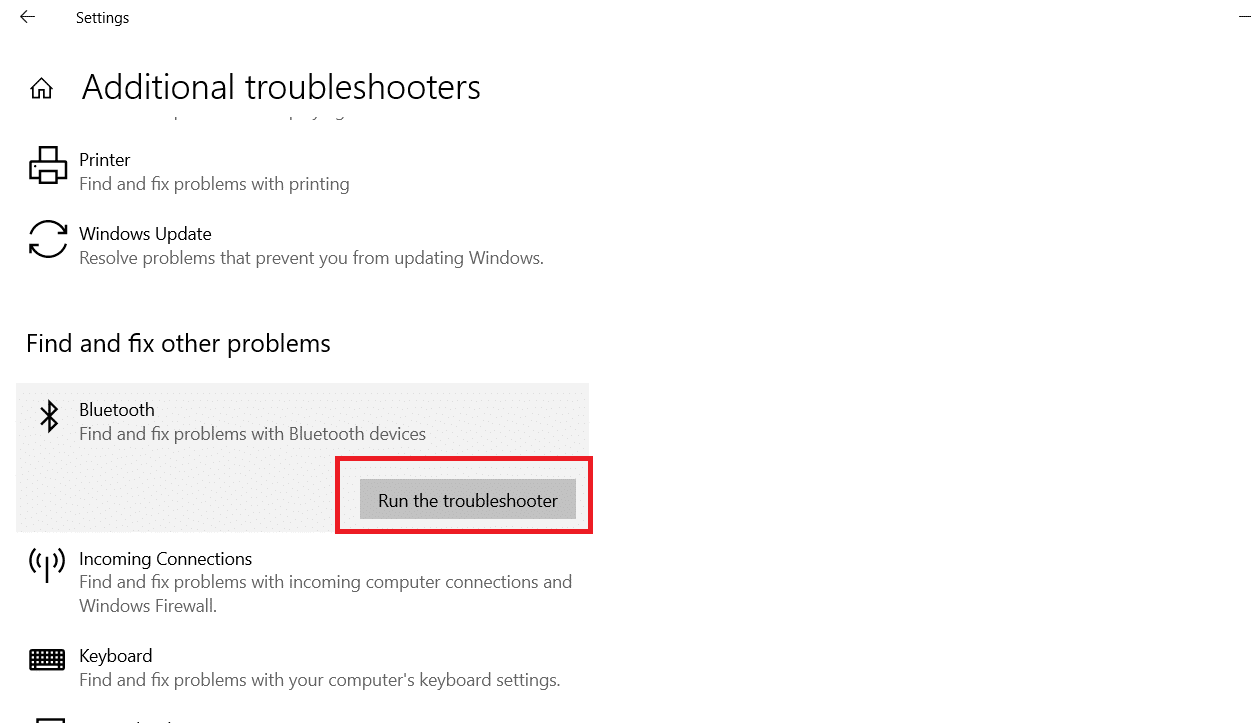
6. 문제 해결이 완료되면 장치 를 재부팅하고 일반 Bluetooth 드라이버에 액세스할 수 있는지 확인합니다.
방법 2: 드라이버 업데이트
드라이버 업데이트는 Windows 10에서 Bluetooth 드라이버 수정 오류를 복구할 수 있는 한 가지 방법입니다. 아마도 이에 대해 백만 번 읽었지만 유용할 수 있습니다. 따라서 Windows Update를 통해 드라이버가 업데이트되지 않은 경우 장치 관리자로 이동하여 Bluetooth 장치의 최신 드라이버를 수동으로 다운로드하십시오.
1. Windows 키 를 누르고 장치 관리자 를 입력한 다음 열기 를 클릭합니다.

2. Bluetooth 를 두 번 탭하여 확장합니다.
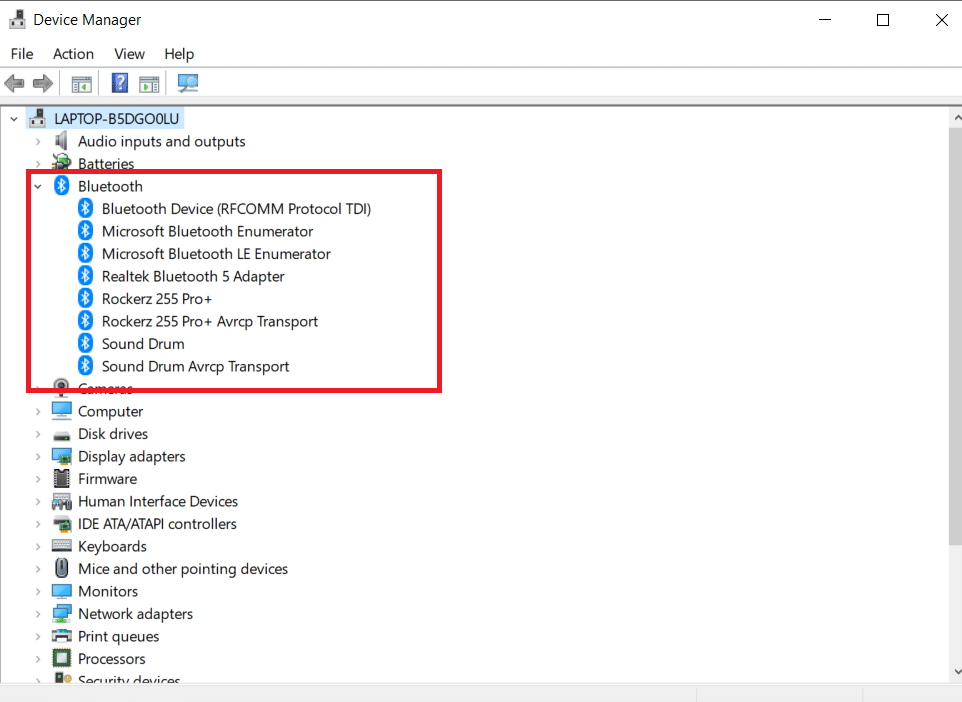
3. 일반 Bluetooth 어댑터를 마우스 오른쪽 버튼으로 클릭합니다. 드라이버 업데이트를 선택합니다.
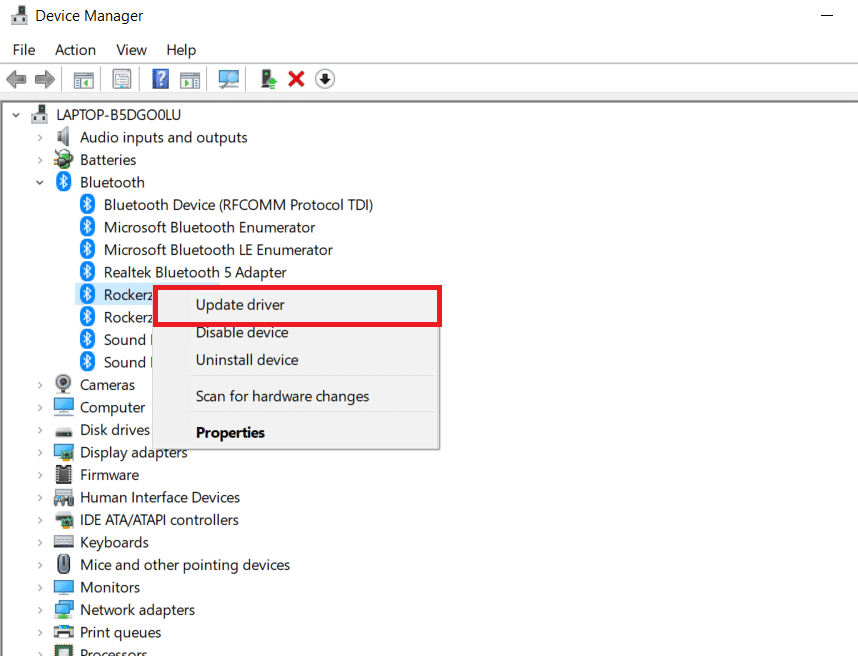
4. 자동으로 드라이버 검색을 클릭합니다.
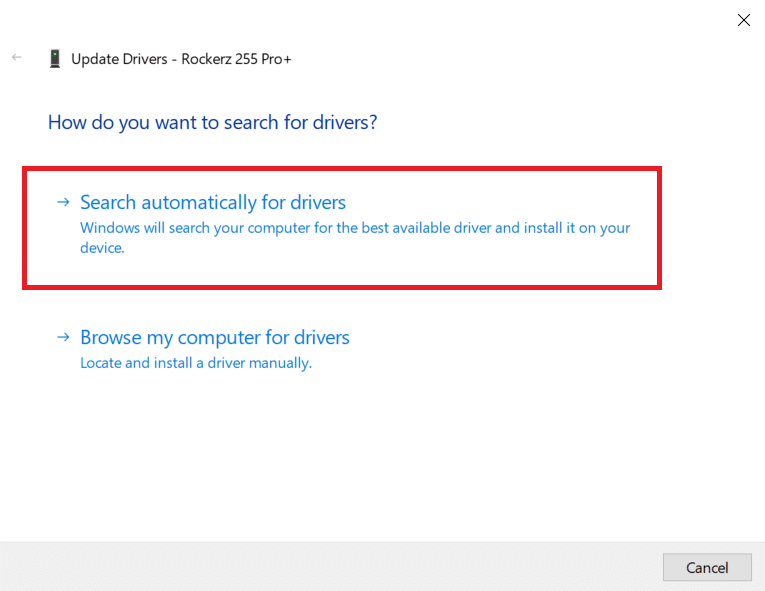
Bluetooth 드라이버 는 Windows에서 찾을 수 있습니다.
또한 읽기: Windows 10에서 Bluetooth 장치의 이름을 바꾸는 방법
방법 3: SFC 및 DISM 스캔 실행
급격한 전력 변동으로 인해 시스템 구성 요소가 손상되어 일반 Bluetooth 드라이버 누락과 같은 오류가 발생할 수 있습니다. 이 경우 시스템 파일 검사기 유틸리티 도구를 사용하여 도움을 받으십시오. 취해야 할 단계는 다음과 같습니다.
1. Windows 키 를 누르고 명령 프롬프트 를 입력한 다음 관리자 권한으로 실행을 클릭합니다.
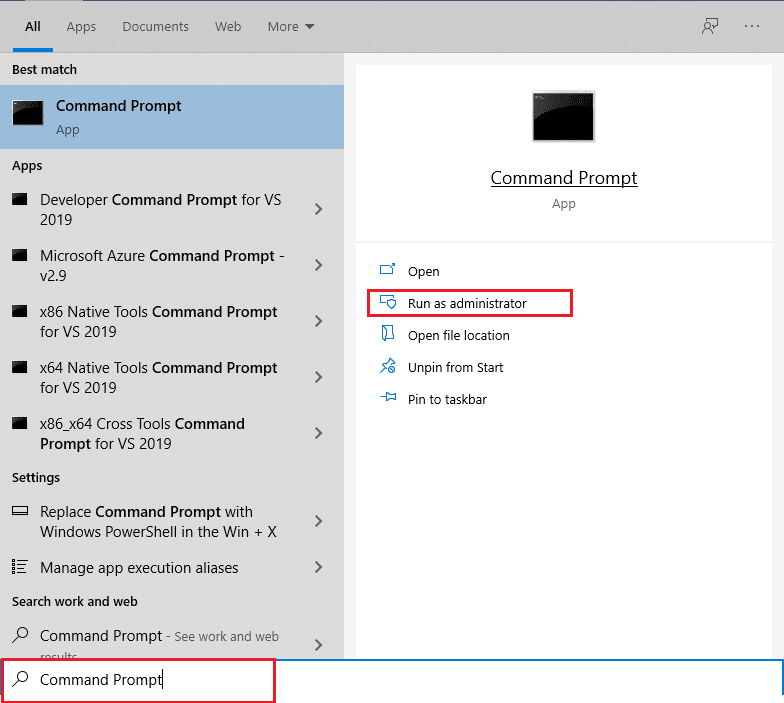
2. 사용자 계정 컨트롤 프롬프트에서 예 를 클릭합니다.

3. sfc /scannow 를 입력하고 Enter 키 를 눌러 시스템 파일 검사기 검사를 실행합니다.
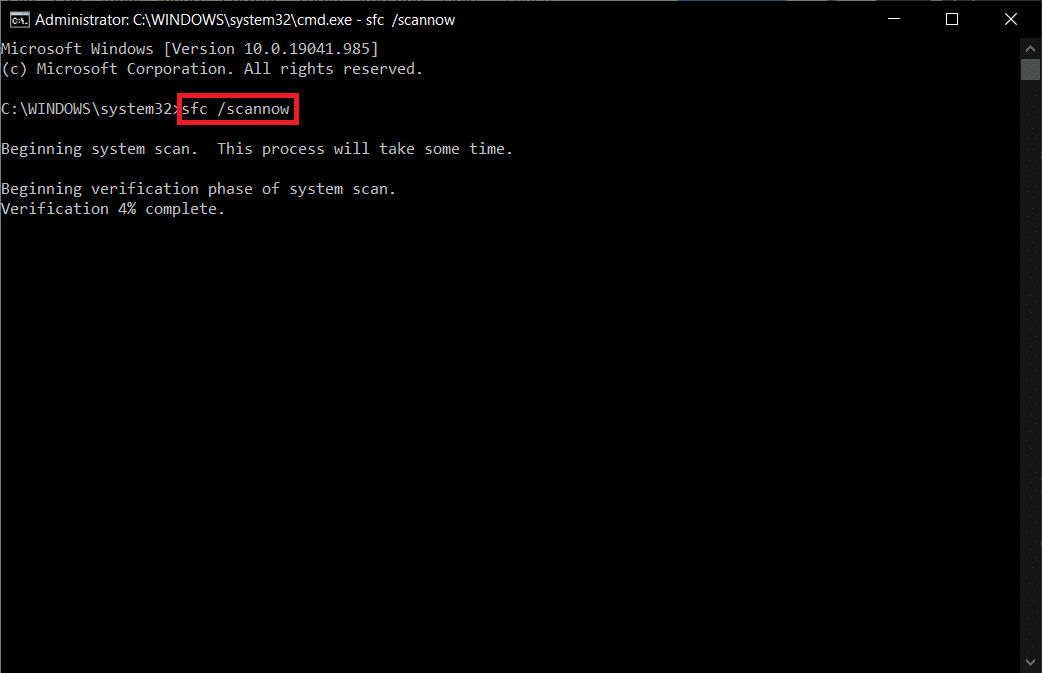
참고: 시스템 검사가 시작되며 완료하는 데 몇 분 정도 걸립니다. 그동안 다른 활동을 계속할 수 있지만 실수로 창을 닫지 않도록 주의하십시오.
스캔을 완료하면 다음 메시지 중 하나가 표시됩니다.
- Windows 리소스 보호에서 무결성 위반을 찾지 못했습니다.
- Windows 리소스 보호에서 요청한 작업을 수행할 수 없습니다.
- Windows 리소스 보호에서 손상된 파일을 찾아 성공적으로 복구했습니다.
- Windows 리소스 보호에서 손상된 파일을 찾았지만 일부를 수정할 수 없습니다.
4. 스캔이 완료되면 PC 를 다시 시작 합니다.
5. 다시 명령 프롬프트를 관리자 로 실행하고 주어진 명령을 차례로 실행합니다.
dism.exe /온라인 /cleanup-image /scanhealth dism.exe /온라인 /cleanup-image /restorehealth dism.exe /온라인 /cleanup-image /startcomponentcleanup
참고: DISM 명령을 제대로 실행하려면 인터넷에 연결되어 있어야 합니다.
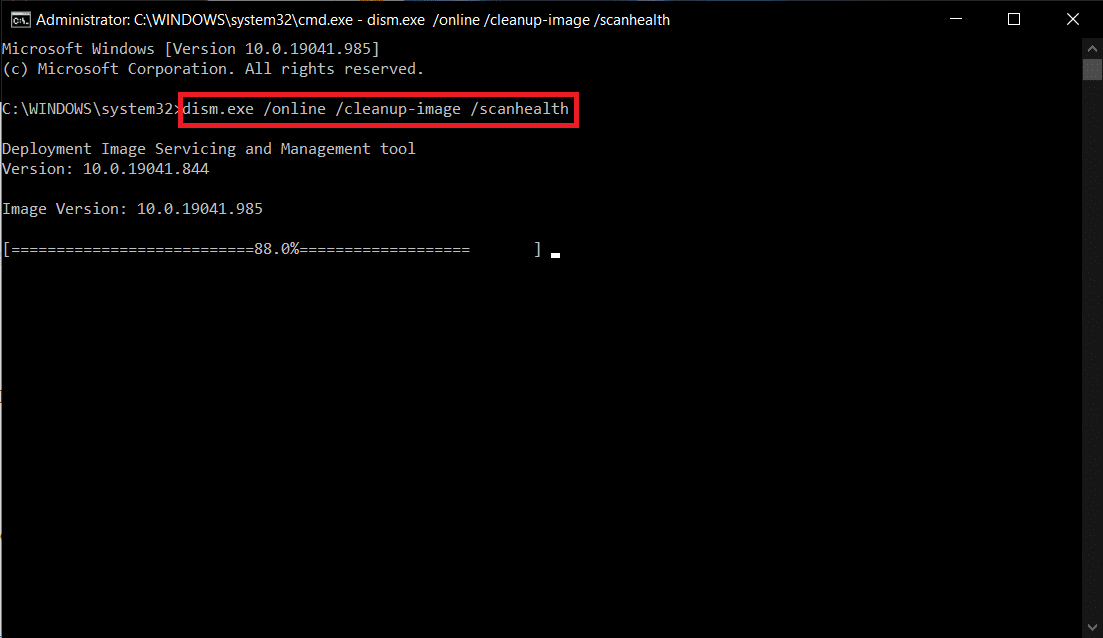
방법 4: Windows 업데이트
Windows 10 업데이트가 제거된 경우 유사한 문제가 발생할 수 있습니다. 그렇지 않은 경우에도 운영 체제를 최신 상태로 유지하면 수많은 결함과 문제가 제거됩니다. 따라서 아래 지침에 따라 장치에 최신 보안 패치를 다운로드하여 설치하는 것이 좋습니다.
1. Windows + R 키를 동시에 눌러 설정 을 엽니다.
2. 업데이트 및 보안 을 클릭합니다.
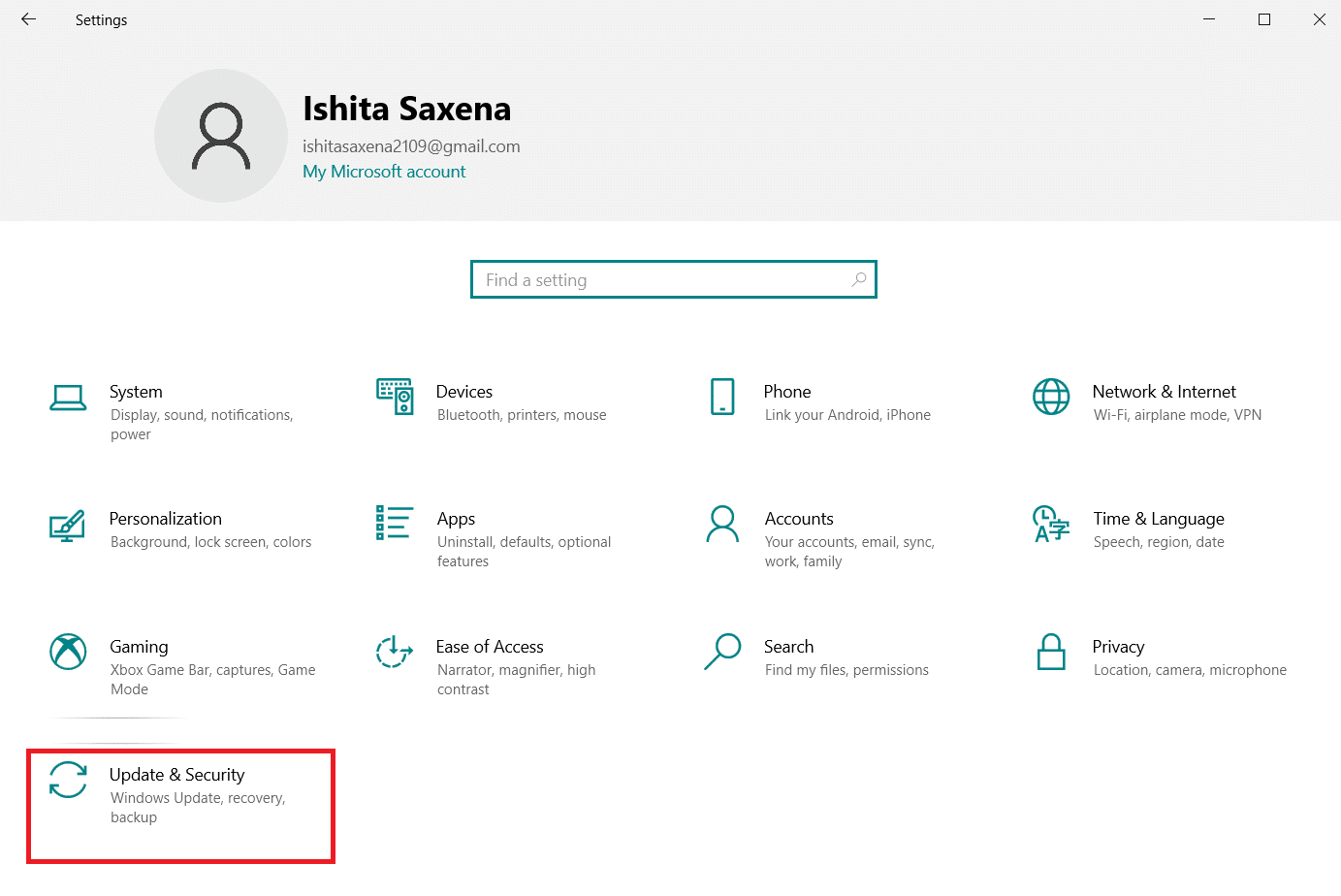
3. 업데이트 확인을 클릭합니다.
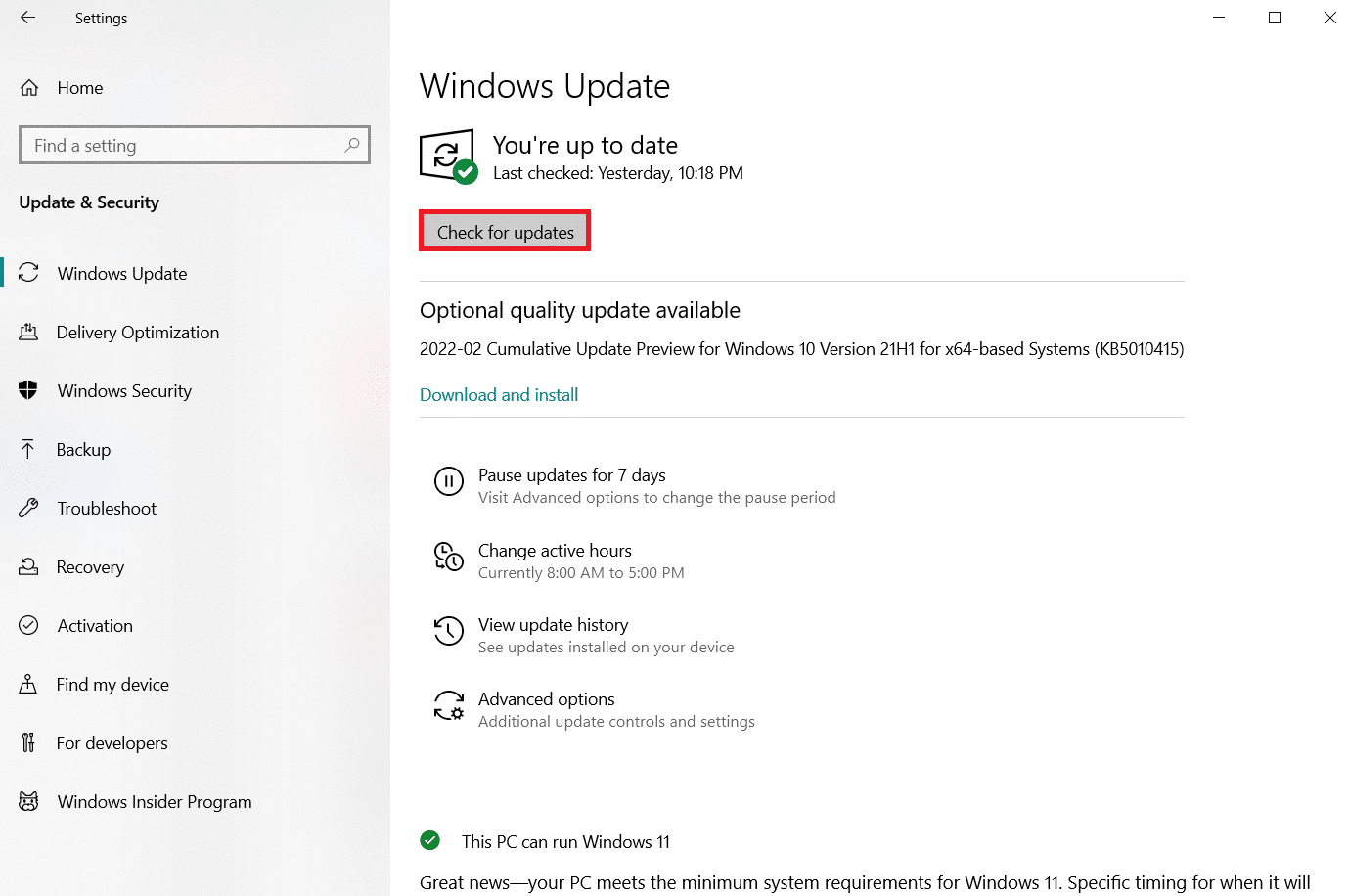
4A. 지금 설치 를 클릭하여 사용 가능한 최신 업데이트를 다운로드하고 설치합니다.
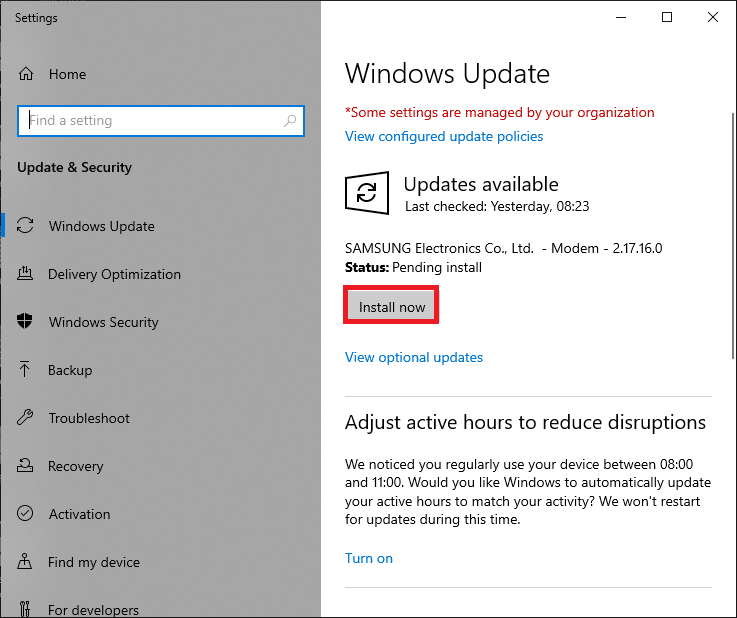
4B. 시스템이 이미 최신 상태이면 최신 상태입니다 메시지가 표시됩니다.
또한 읽기: Windows 10에서 Bluetooth 문제를 해결하는 방법
방법 5: 숨겨진 드라이버 업데이트
이러한 경우 일부 하드웨어 드라이버가 숨겨져 일반 Bluetooth 드라이버 누락 오류가 발생하기 때문에 시스템에서 이를 감지하지 못합니다. 숨겨진 드라이버를 찾고 업데이트하는 방법은 다음과 같습니다.
1. Windows 키 를 누르고 장치 관리자 를 입력한 다음 열기 를 클릭합니다.

2. 보기 를 선택하고 숨김 장치 표시 를 클릭합니다.
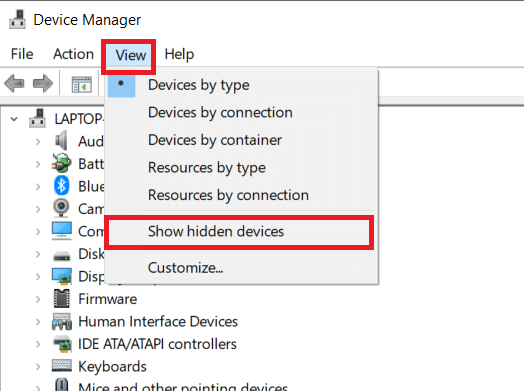
3. 그러면 현재 창에 숨겨진 모든 드라이버 가 표시됩니다. 두 번 클릭하여 Bluetooth 를 확장합니다.
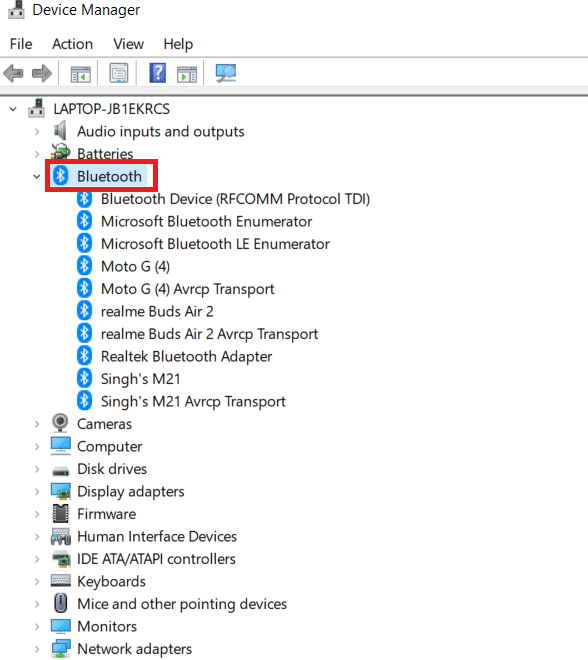
4. 숨겨진 장치 드라이버를 마우스 오른쪽 버튼으로 클릭하고 드라이버 업데이트 를 선택합니다.
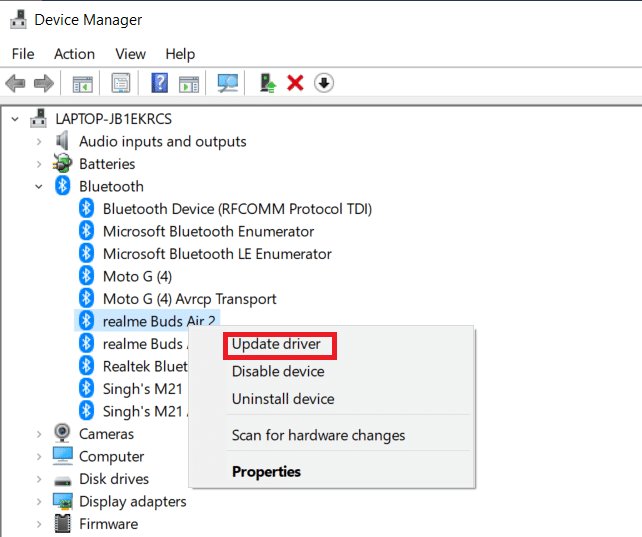
방법 6: 드라이버 재설치
Windows 10 문제의 수정 Bluetooth 드라이버 오류는 기존 장치 드라이버가 손상된 경우에도 발생할 수 있습니다. Bluetooth 드라이버 오류 BCM20702A0 Windows 10의 이 문제를 해결하려면 제조업체 웹 사이트로 이동하여 필요한 드라이버를 다운로드/설치하십시오. 시작하는 방법은 다음과 같습니다.
1. Windows 키 를 누르고 장치 관리자 를 입력한 다음 열기 를 클릭합니다.

2. Bluetooth 를 두 번 클릭하여 확장합니다.
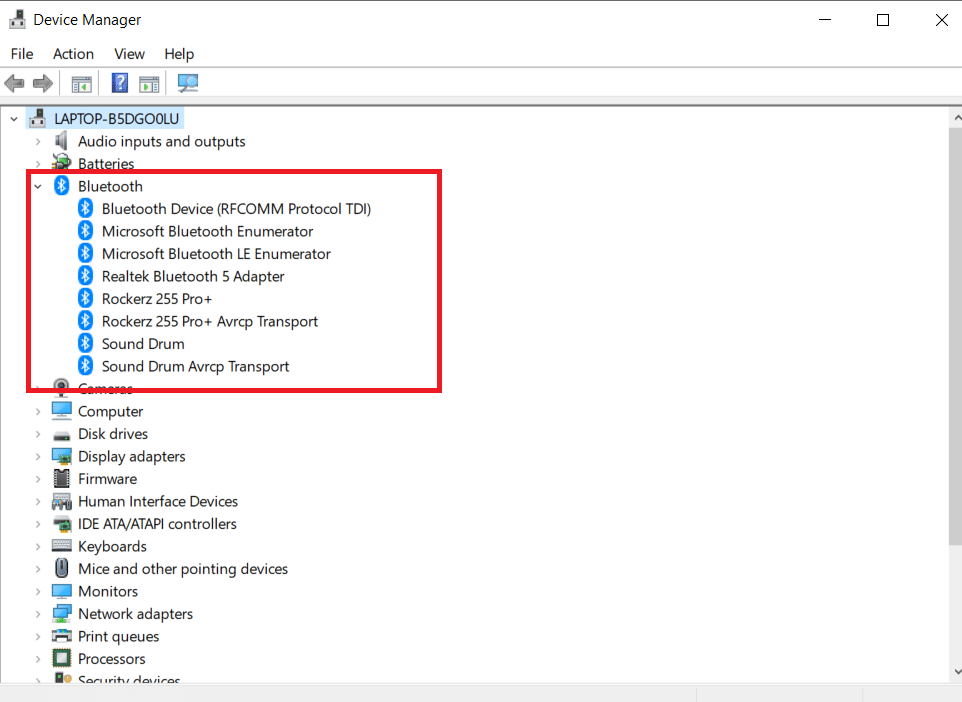
3. Bluetooth 어댑터를 마우스 오른쪽 버튼으로 클릭합니다. 장치 제거 를 클릭합니다.
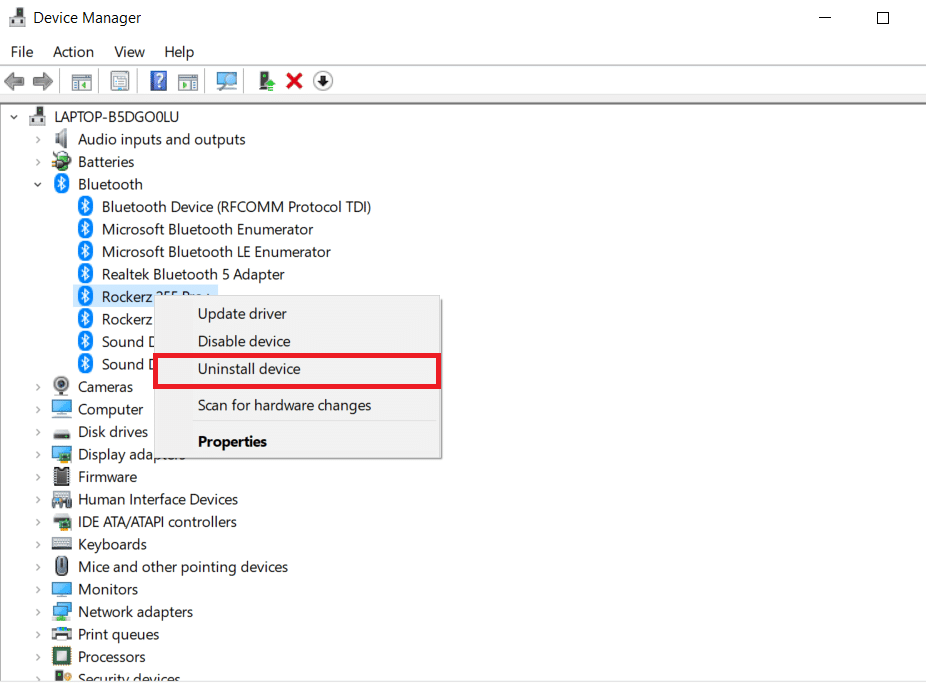
4. 확인창이 뜨면 한번 더 제거 를 선택하세요.
5. Bluetooth 섹션의 모든 드라이버가 제거될 때까지 이 절차 를 반복합니다.
6. 모든 Bluetooth 드라이버 를 삭제한 후 제조업체의 웹사이트(예: Lenovo)로 이동하여 시스템에 대한 최신 드라이버를 다운로드합니다.
참고: Lenovo용 Bluetooth 드라이버를 첨부했습니다. Google에서 해당 노트북 제조업체를 검색할 수 있습니다.
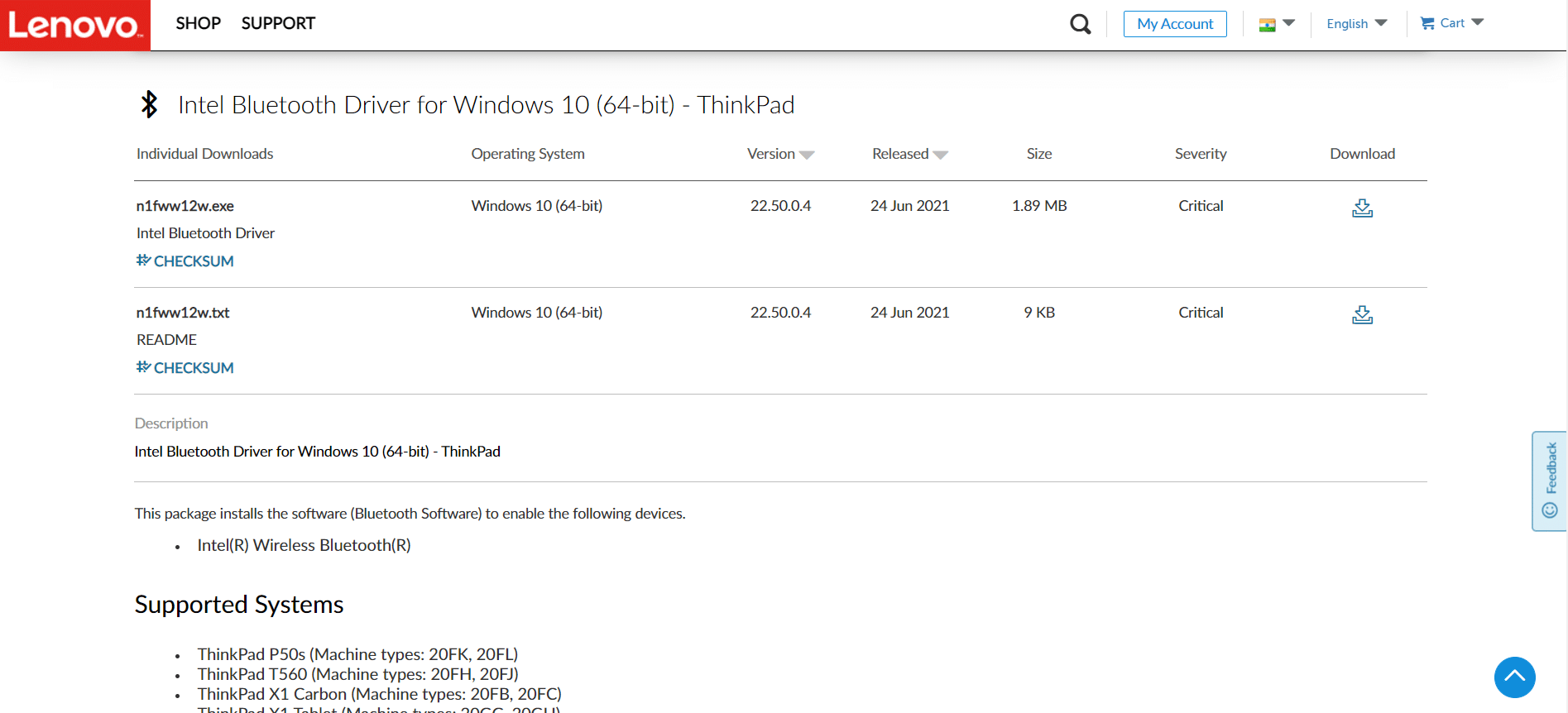
또한 읽기: Windows 10에서 Bluetooth를 끌 수 없는 문제 수정
방법 7: 최근 업데이트 롤백
최근 OS 업그레이드 후 일반 블루투스 드라이버 문제로 문제가 발생했다면 이전 버전으로 돌아가세요. 이는 결함 있는 Build OS 설치의 결과일 수 있습니다. 시작하는 방법은 다음과 같습니다.
1. Windows 검색창에서 제어판 을 검색합니다. 열기 를 클릭합니다.
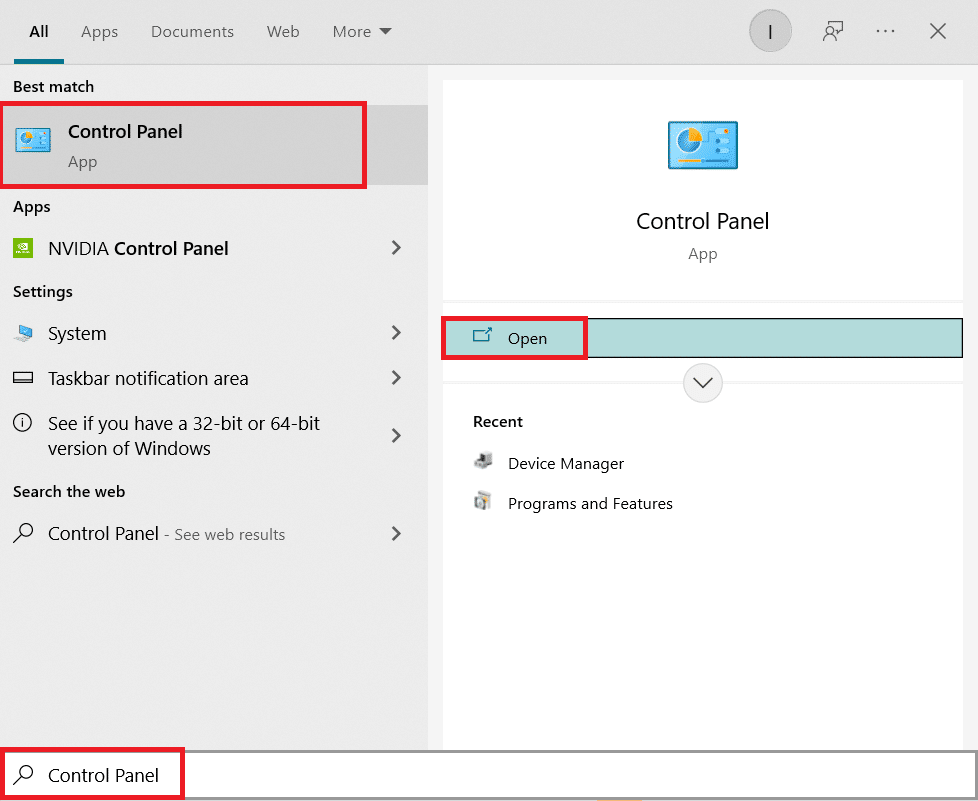
2. 보기 기준 : 큰 아이콘을 클릭합니다. 프로그램 및 기능 을 선택합니다.
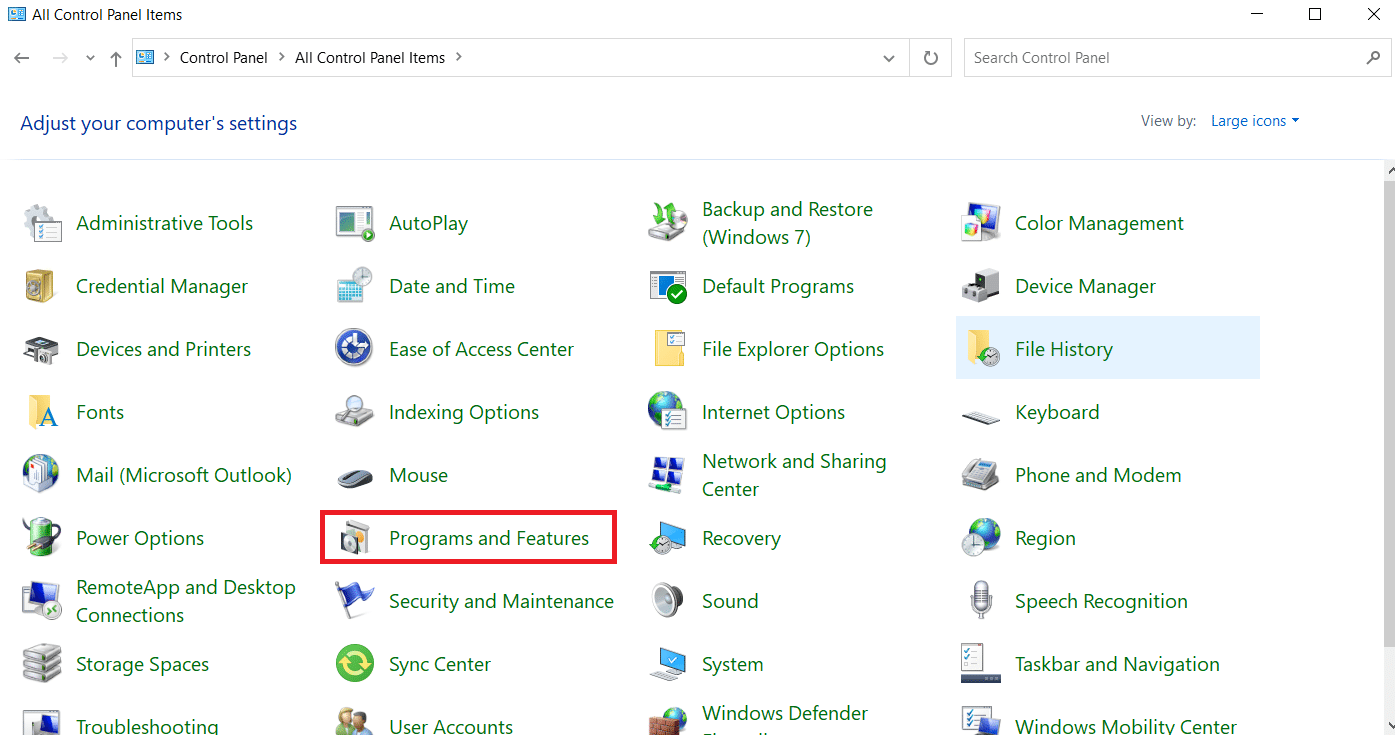
3. 설치된 업데이트 보기 로 이동합니다.
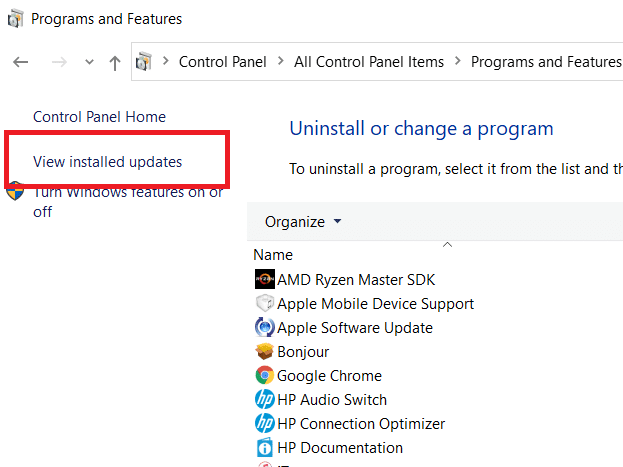
4. 최신 패치 업데이트를 선택하고 상단 리본에서 제거 를 선택합니다.
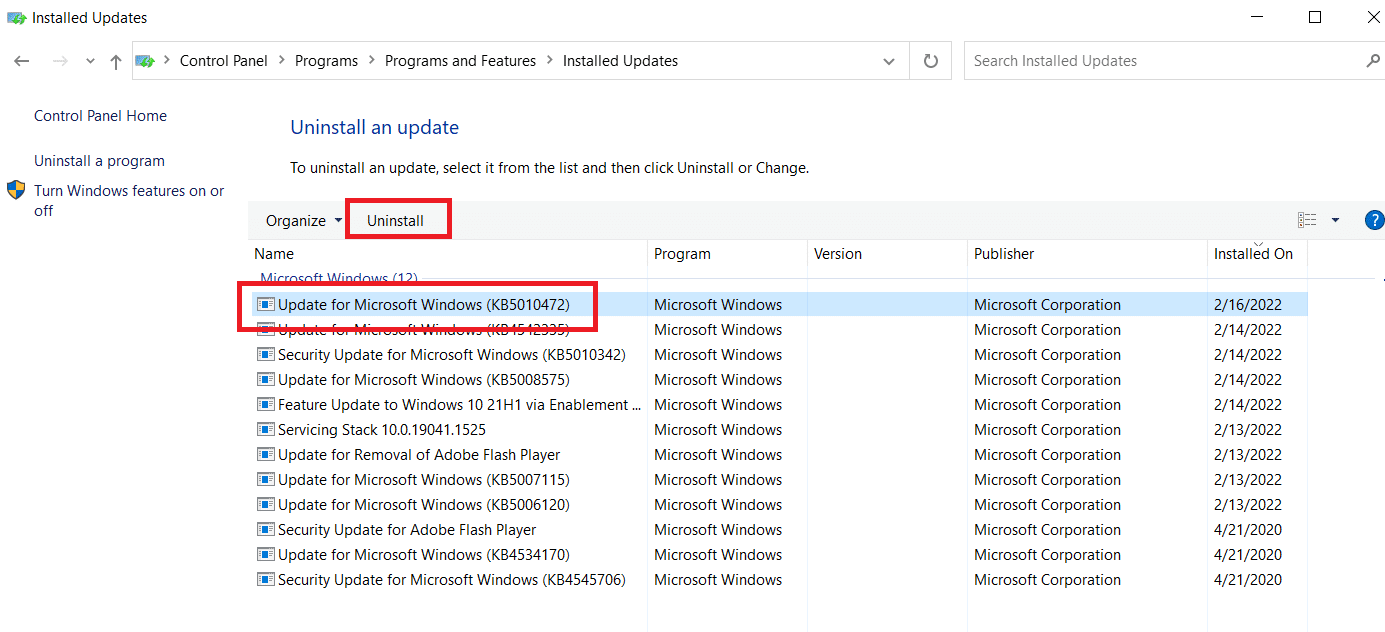
5. 사용자 계정 컨트롤 프롬프트가 나타나면 예 를 클릭하여 제거를 확인합니다.
또한 읽기: 장치 드라이버란 무엇입니까? 어떻게 작동합니까?
방법 8: PC 초기화
앞의 대안이 누락된 일반 Bluetooth를 해결하는 데 도움이 되지 않으면 PC를 재설정합니다.
1. Windows + I 키를 함께 눌러 설정 을 엽니다.
2. 업데이트 및 보안 을 선택합니다.
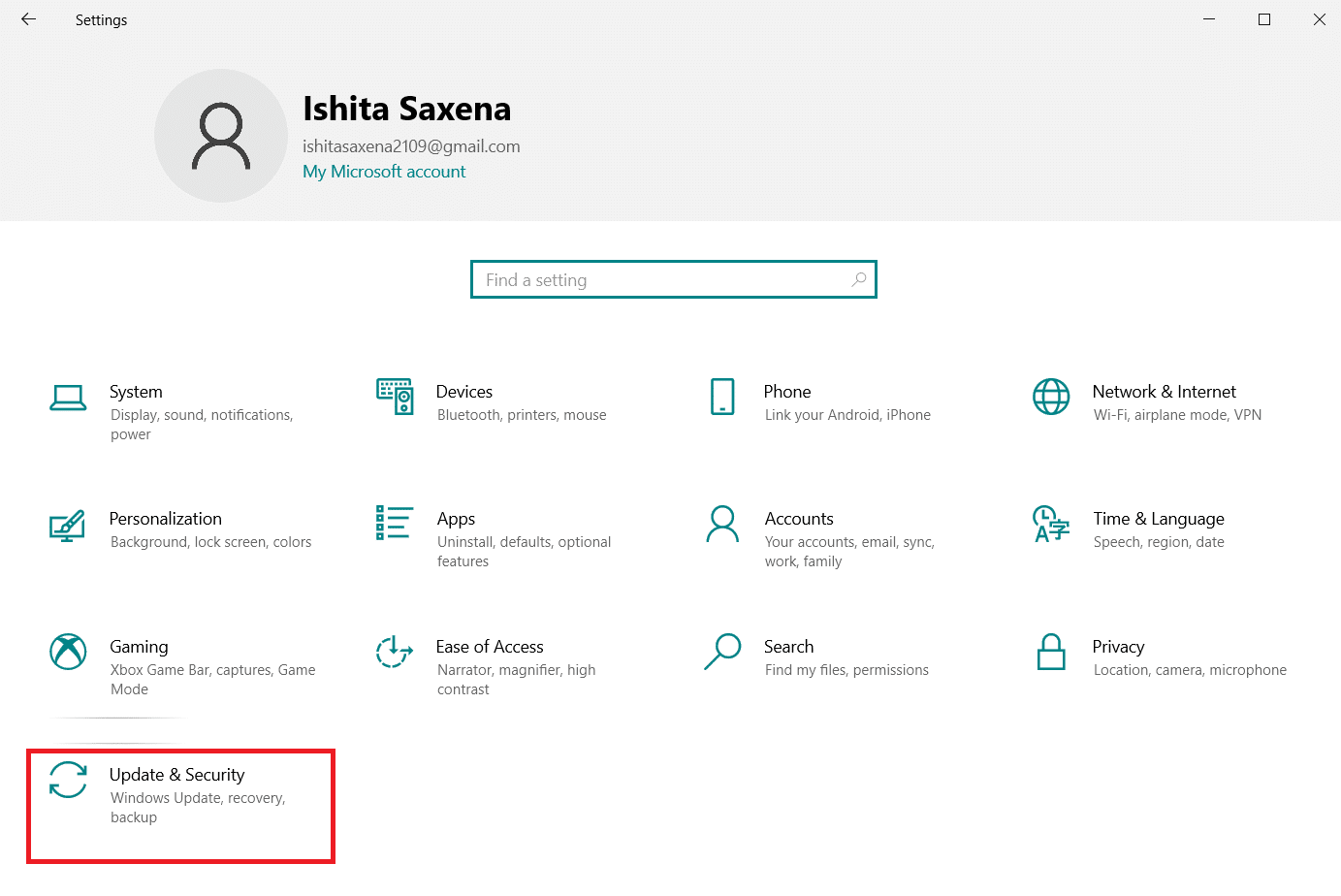
3. 왼쪽 창에서 복구 옵션을 선택하고 시작하기를 클릭합니다.
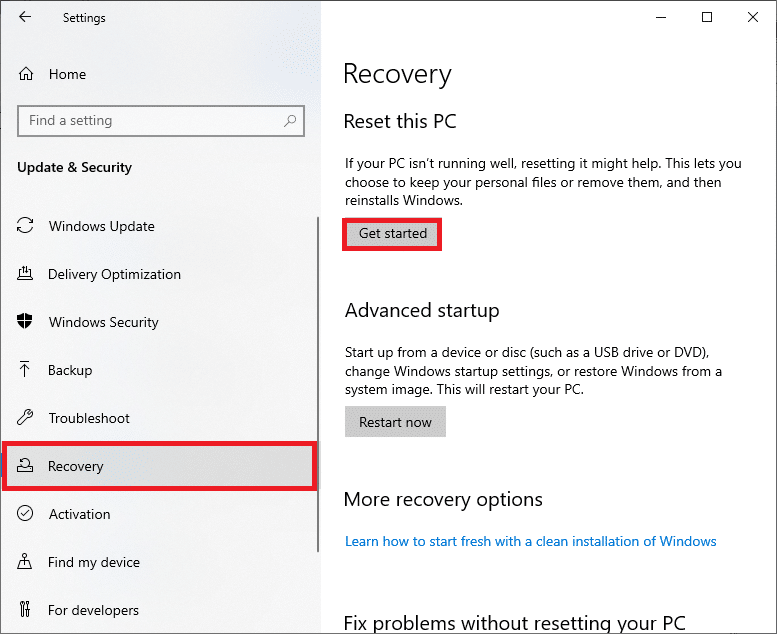
4. 이제 이 PC 초기화 창에서 옵션을 선택합니다. 내 파일 유지 옵션은 앱과 설정을 제거하지만 파일은 유지합니다. 모두 제거 옵션은 모든 파일, 앱 및 설정을 제거합니다.
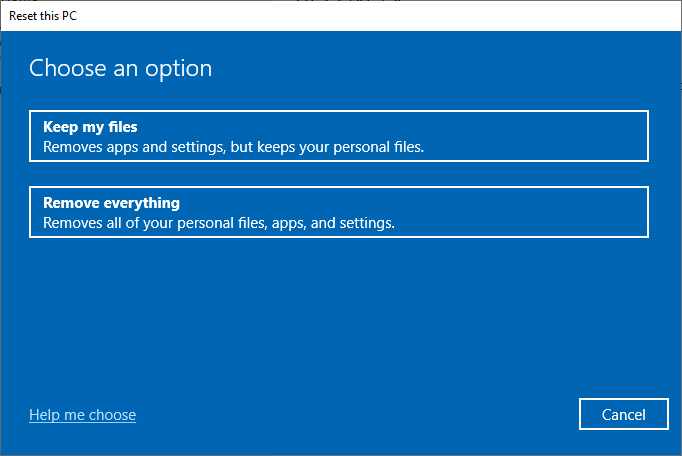
5. 클라우드 다운로드 를 클릭한 다음 재설정 을 클릭합니다.
6. 화면의 지시에 따라 재설정 프로세스를 완료합니다. 마지막으로 논의된 오류를 수정했는지 확인합니다.
자주 묻는 질문(FAQ)
Q1. 블루투스 드라이버 오류란 무엇입니까?
답변: 장치 드라이버가 설치되어 있지 않거나 오래된 장치가 있는 경우 Bluetooth 드라이버 오류가 발생합니다.
Q2. 내 블루투스 드라이버는 어떻게 되었나요?
답변: 블루투스 드라이버가 오래되었거나 결함이 있으면 오류가 항상 발생합니다. 대부분의 경우 Bluetooth 드라이버를 업데이트하면 문제가 해결됩니다.
Q3. 드라이버 오작동의 원인은 무엇입니까?
답변: 대부분의 Windows 장치 드라이버 문제는 누락, 손상 또는 사용되지 않는 드라이버로 인해 발생합니다. 항상 장치 드라이버를 업데이트해야 하는 수많은 이유 중 하나일 뿐입니다.
추천:
- 텔레그램 웹이 작동하지 않는 문제 수정
- Windows 10에서 Windows 업데이트 구성 요소를 재설정하는 방법
- 팀에서 작동하지 않는 카메라 수정
- Windows 10 오디오 딱딱거리는 소리 수정
이 정보가 유용하고 Windows 10 문제에서 블루투스 드라이버 오류 를 수정하는 방법을 해결할 수 있기를 바랍니다. 어떤 기술이 귀하에게 가장 도움이 되었는지 알려주십시오. 질문이나 의견이 있으시면 아래 양식을 사용하십시오.
