프로세스가 액세스할 수 없는 BitTorrent 오류 수정
게시 됨: 2022-08-08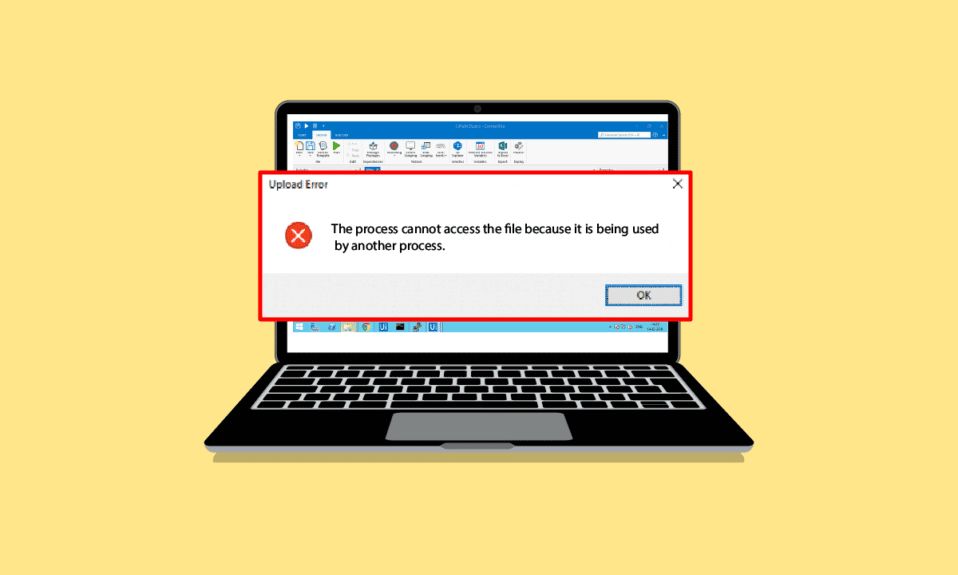
BitTorrent는 가장 인기 있는 P2P 파일 공유 도구 중 하나입니다. 2001년에 처음 출시된 BitTorrent는 2010년대 후반에 인기를 얻었습니다. 최근에 많은 사용자가 도구에서 파일을 다운로드하는 동안 프로세스에서 문제에 액세스할 수 없다는 BitTorrent 오류를 발견했습니다. 이 오류로 인해 BitTorrent를 통한 파일 다운로드가 중단될 수 있습니다. BitTorrent에서 프로세스가 파일에 액세스할 수 없는 이유가 무엇인지 궁금하시다면? 그 이유는 다양할 수 있습니다. 이 문제를 해결하려면 이 문서를 읽으십시오.
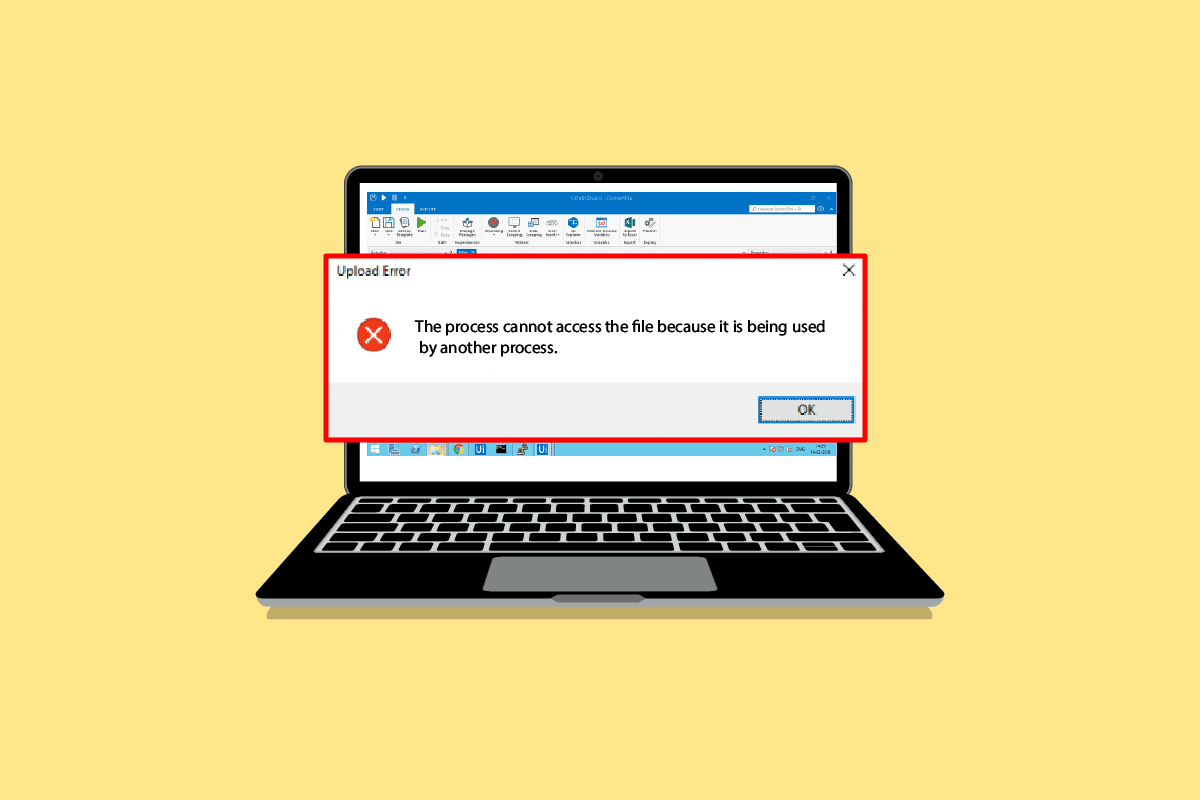
내용물
- Windows 10에서 프로세스에 액세스할 수 없는 BitTorrent 오류를 수정하는 방법
- 방법 1: PC 다시 시작
- 방법 2: BitTorrent 다시 시작
- 방법 3: 방해하는 프로세스 닫기
- 방법 4: Windows Defender에서 제외 추가
- 방법 5: 바이러스 백신 프로그램에서 제외 추가(해당되는 경우)
- 방법 6: Windows Defender 방화벽 비활성화(권장하지 않음)
- 방법 7: 바이러스 백신을 일시적으로 비활성화(해당되는 경우)
- 방법 8: 클라우드 폴더 외부에 있는 파일 다시 다운로드(해당되는 경우)
Windows 10에서 프로세스에 액세스할 수 없는 BitTorrent 오류를 수정하는 방법
파일을 다운로드하는 동안 BitTorrent 오류가 발생하는 데는 여러 가지 이유가 있을 수 있습니다. 몇 가지 가능한 이유는 다음과 같습니다.
- 간섭 응용 프로그램으로 인한 오류
- Microsoft Defender로 인한 오류
- 다운로드 폴더로 인한 오류
- 바이러스 백신 프로그램으로 인한 오류
- 다운로드 파일 위치로 인한 오류
- BitTorrent 클라이언트의 오류
다음 가이드에서는 BitTorrent 오류를 수정하는 방법을 제공합니다.
방법 1: PC 다시 시작
모든 문제에 대한 기본 문제 해결은 장치를 다시 시작하는 것입니다. 이렇게 하면 일시적인 결함을 쉽게 수정할 수 있습니다. 아래 단계를 따르세요.
1. Windows 키 를 누르고 전원 옵션을 클릭합니다.
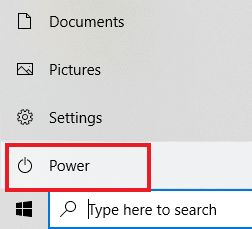
2. 다시 시작 을 선택합니다.
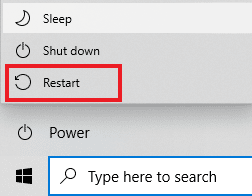
방법 2: BitTorrent 다시 시작
BitTorrent 클라이언트가 다른 응용 프로그램에서 이미 열려 있는 파일에 쓰기를 시도하는 경우 프로세스에 액세스할 수 없음 오류가 발생할 수 있습니다. 이 문제는 BitTorrent 클라이언트를 다시 시작하여 해결할 수 있습니다. 다음은 BitTorrent 클라이언트를 다시 시작하는 단계입니다.
1. Ctrl + Shift + Esc 키를 동시에 눌러 작업 관리자 를 엽니다.
2. 프로세스 탭에서 BitTorrent 프로세스를 마우스 오른쪽 버튼으로 클릭합니다.
3. 그런 다음 작업 끝내기 옵션을 선택합니다.
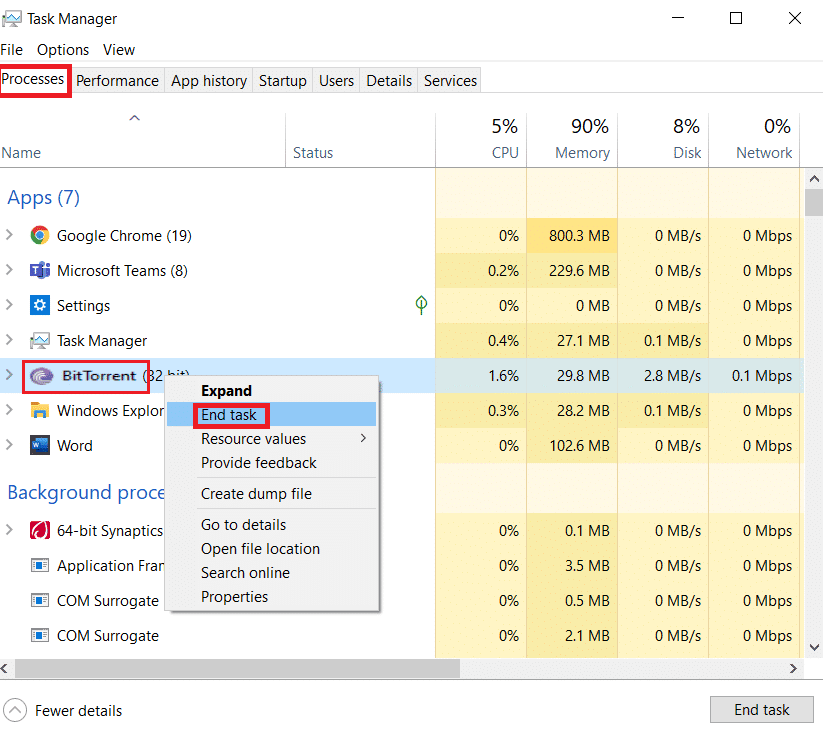
4. 이제 BitTorrent 앱을 다시 엽니다 .
또한 읽기: Windows 10에서 프로세스가 파일에 액세스할 수 없음 오류 수정
방법 3: 방해하는 프로세스 닫기
토렌트의 현재 폴더가 파일 인덱싱 도구에서 열려 있는 경우 파일 다운로드 시 문제가 발생할 수 있습니다. 타사 응용 프로그램이 BitTorrent와 동일한 파일에 데이터를 쓰려고 시도하는 경우 BitTorrent 오류 프로세스가 액세스할 수 없음이 발생할 수 있습니다. 이를 방지하려면 PC에서 이러한 방해 응용 프로그램을 모두 닫을 수 있습니다. 앱을 수동으로 닫아도 작동하지 않는 경우. 다음의 간단한 단계에 따라 백그라운드 작업을 종료할 수 있습니다. Windows 10에서 작업을 종료하는 방법에 대한 가이드를 읽고 동일하게 구현하십시오.
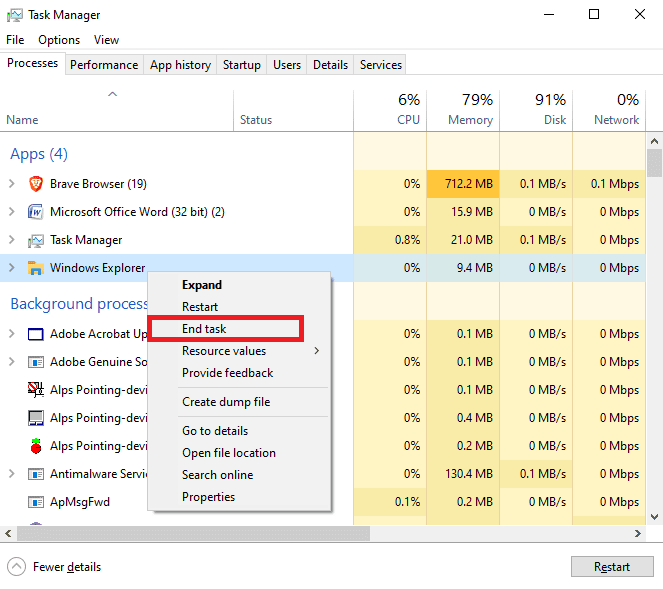
방법 4: Windows Defender에서 제외 추가
BitTorrent 오류를 해결하려면 프로세스에서 문제에 액세스할 수 없습니다. Windows Defender에서 다운로드 폴더를 허용 목록에 추가할 수도 있습니다. 다운로드 폴더를 화이트리스트에 추가하려면 특정 폴더에 대한 제외를 추가해야 합니다. 다음의 간단한 단계에 따라 이를 수행할 수 있습니다.
1. Windows + I 키를 동시에 눌러 설정 을 엽니다.
2. 업데이트 및 보안 설정을 클릭합니다.
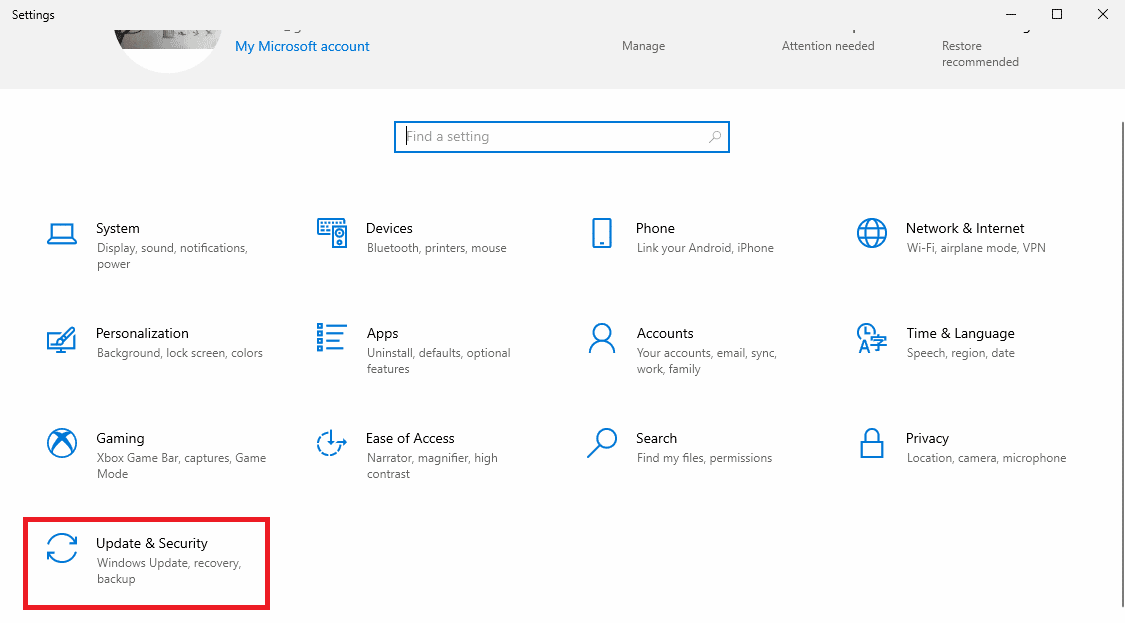
3. 왼쪽 창에서 Windows 보안 을 클릭합니다.
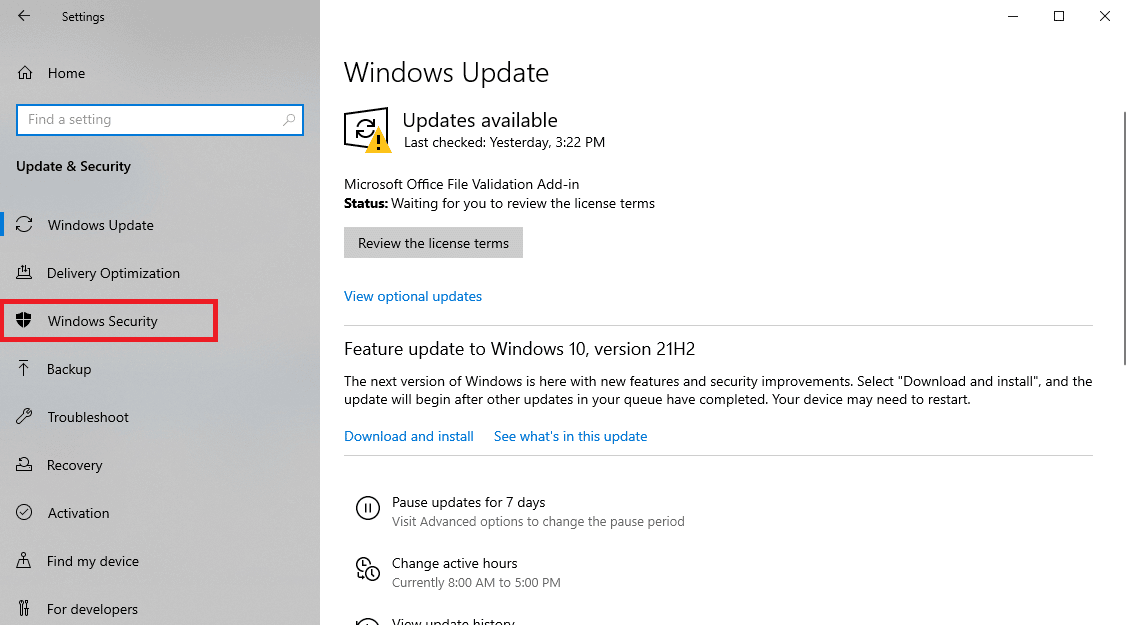
4. 바이러스 및 위협 방지 를 클릭합니다.
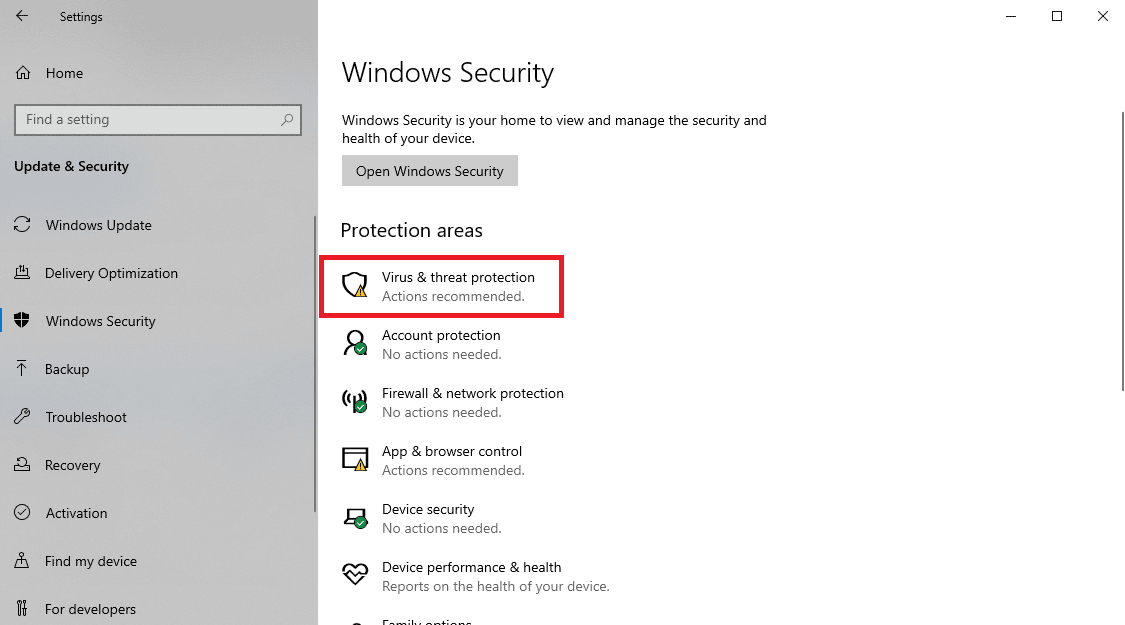
5. 바이러스 및 위협 방지 설정에서 설정 관리 를 클릭합니다.
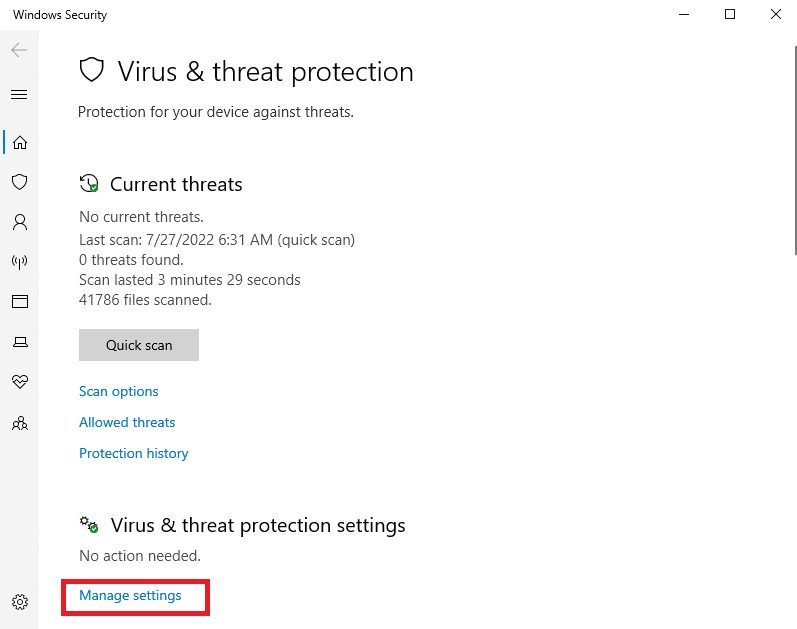
6. 제외 섹션까지 아래로 스크롤하고 제외 추가 또는 제거 를 클릭합니다.
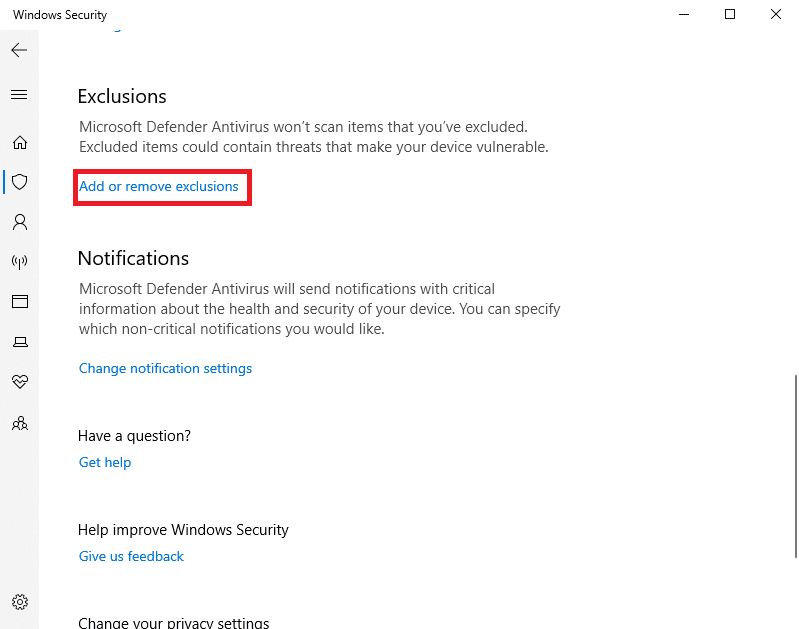
8. 이제 제외 추가 를 클릭하고 폴더를 선택합니다.
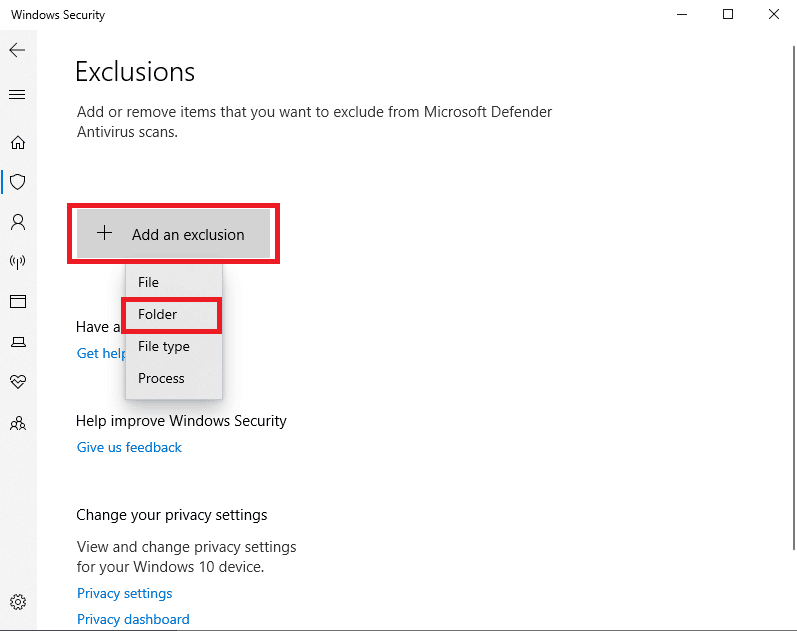

9. 파일을 다운로드 할 폴더를 선택 합니다.
또한 읽기: Windows 10에서 Qbittorrent I/O 오류 수정
방법 5: 바이러스 백신 프로그램에서 제외 추가(해당되는 경우)
바이러스 백신으로 인해 파일 다운로드 오류가 발생하는 경우 바이러스 백신 프로그램에 제외를 추가하여 이 BitTorrent 오류를 해결하려면 프로세스에서 액세스할 수 없습니다.
참고: Avast Free Antivirus 에 대한 단계를 예로 보여 드렸습니다.
1. Avast Antivirus 를 열고 오른쪽 상단의 메뉴 옵션을 클릭합니다.

2. 드롭다운 목록에서 설정 을 선택합니다.
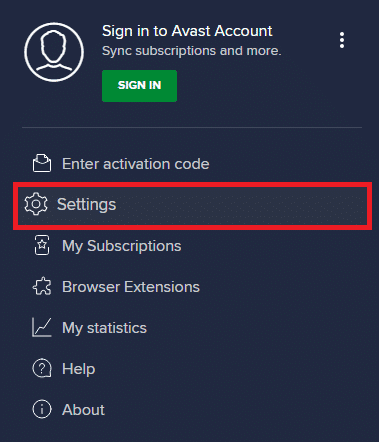
3. 일반 탭에서 차단 및 허용된 앱 으로 이동합니다.
4. 허용된 앱 목록 섹션에서 앱 허용 을 클릭합니다.
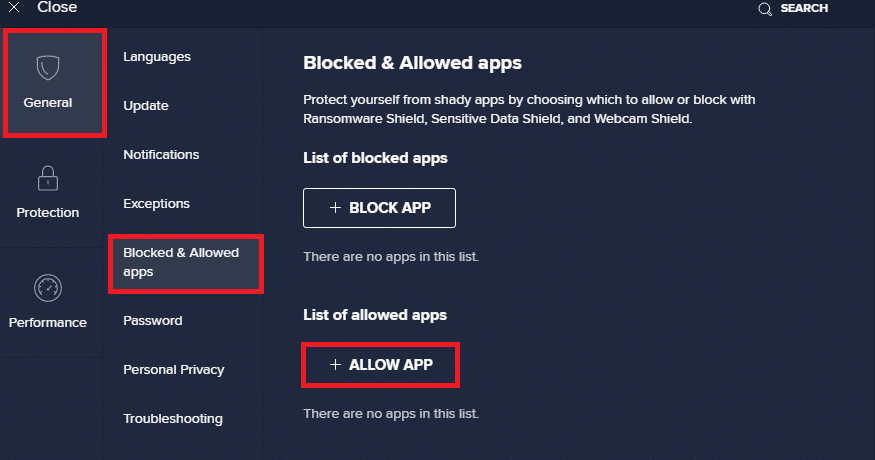
5. 이제 BitTorrent 경로에 해당하는 ADD 를 클릭하여 화이트리스트에 추가합니다.
참고: 아래에 앱 설치 프로그램 이 제외 항목으로 추가되는 것으로 표시했습니다.
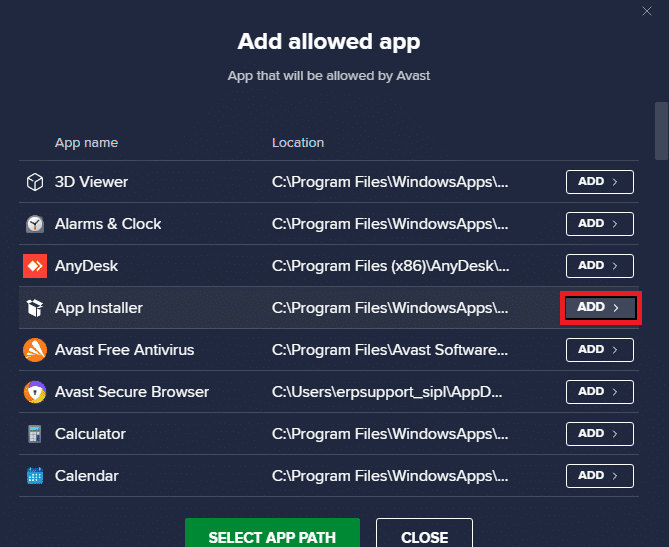
방법 6: Windows Defender 방화벽 비활성화(권장하지 않음)
Microsoft Defender는 실시간 보호를 사용하여 모든 다운로드 파일에서 가능한 맬웨어 또는 PC에 대한 위협이 있는지 검사합니다. 때때로 BitTorrent 다운로드가 Microsoft Defender에 의해 중단될 수 있습니다. 이 문제를 해결하기 위해 시스템에서 실시간 보호를 해제할 수 있습니다. Windows 10 방화벽을 비활성화하는 방법 가이드를 읽고 PC에서 Windows Defender 방화벽을 안전하게 비활성화하십시오.
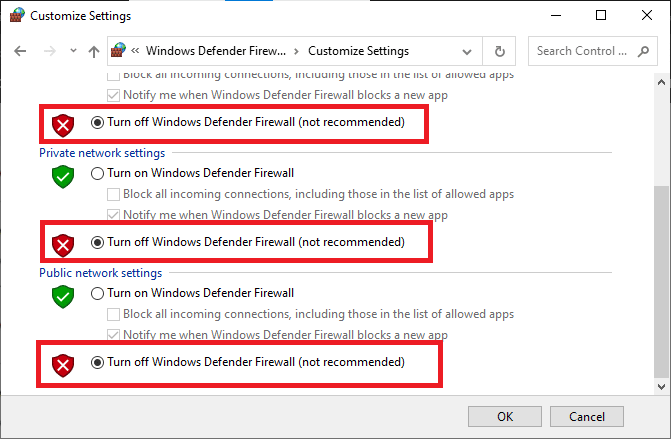
문제가 해결되면 Windows 방화벽을 다시 활성화하십시오. 보안 제품군이 없는 장치는 항상 맬웨어 공격에 취약합니다.
방법 7: 바이러스 백신을 일시적으로 비활성화(해당되는 경우)
타사 바이러스 백신을 사용하는 경우 바이러스 백신으로 인해 프로세스에서 액세스할 수 없는 BitTorrent 오류가 발생할 수 있습니다. 이 문제를 방지하는 방법 중 하나는 PC에서 바이러스 백신 프로그램을 비활성화하는 것입니다. 다음의 간단한 단계에 따라 컴퓨터에서 바이러스 백신 프로그램을 안전하게 제거할 수 있습니다. Windows 10에서 바이러스 백신을 일시적으로 비활성화하는 방법에 대한 가이드를 읽고 동일하게 구현하십시오.
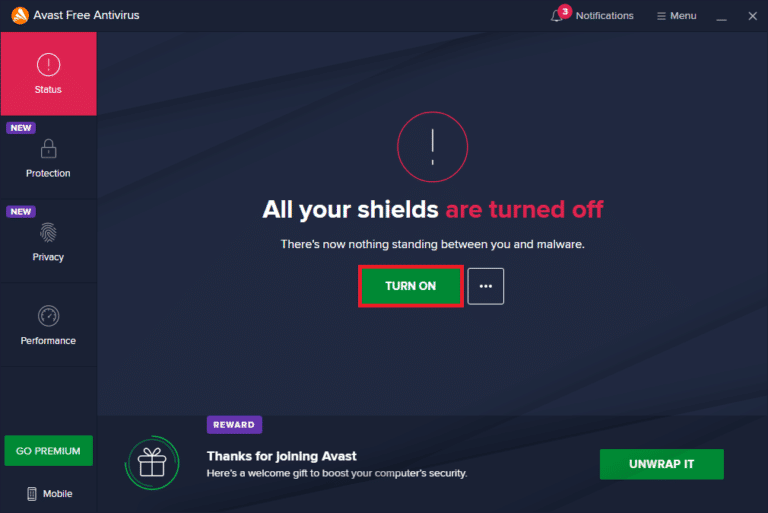
파일을 다운로드했으면 바이러스 백신 프로그램을 다시 활성화하십시오. 보안 제품군이 없는 시스템은 바이러스 공격에 취약합니다.
참고: 바이러스 백신 프로그램을 제거할 수도 있지만 권장하지 않습니다.
또한 읽기: 사용 가능한 15가지 최고의 uTorrent 대안
방법 8: 클라우드 폴더 외부에 있는 파일 다시 다운로드(해당되는 경우)
BitTorrent에서 다운로드를 시도할 때 프로세스가 파일에 액세스할 수 없음 오류가 발생하는 이유에 대해 여전히 혼란스럽다면 파일이 다운로드되는 위치를 확인하는 것이 좋습니다. 다운로드 폴더가 OneDrive, Google Drive 또는 Dropbox와 같은 클라우드 폴더에 있는 경우 이를 변경할 수 있습니다. 다운로드를 Cloud 폴더 외부, 가급적이면 C: 드라이브에 저장하면 이 오류를 피할 수 있습니다. 이를 실행하려면 토렌트 파일을 다시 로드하고 현재 다운로드를 제거해야 합니다. 다음 단계에 따라 BitTorrent에서 현재 다운로드를 제거할 수 있습니다.
1. Windows 키 를 누르고 BitTorrent 를 입력한 다음 열기 를 클릭합니다.
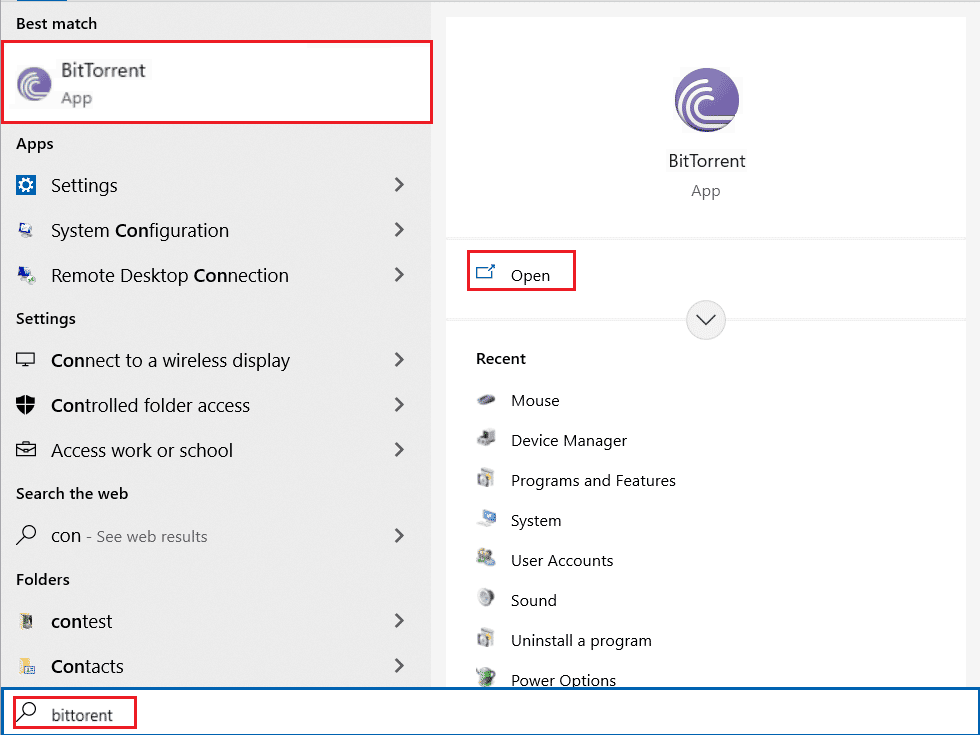
2. 현재 다운로드 중인 토렌트 파일 을 마우스 오른쪽 버튼으로 클릭합니다.
3. 그런 다음 제거 및 옵션을 클릭합니다.
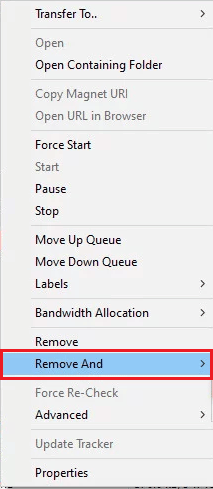
4. 여기에서 .torrent + 데이터 삭제 를 선택합니다.
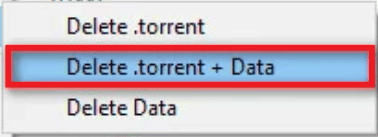
5. 확인 프롬프트에서 예 를 클릭합니다.
6. 이제 다운로드해야 하는 파일 을 두 번 클릭하고 클라우드 저장 위치와 별도로 다른 위치 를 선택합니다.
자주 묻는 질문(FAQ)
Q1. BitTorrent에서 파일을 다운로드할 수 없는 이유는 무엇입니까?
앤. BitTorrent가 파일을 다운로드하지 않는 데에는 방해하는 응용 프로그램 및 Windows Defender 로 인한 문제와 같은 여러 가지 이유가 있을 수 있습니다.
Q2. BitTorrent 다운로드를 클라우드 폴더에 저장할 수 있습니까?
앤. 예 , BitTorrent는 다운로드를 클라우드 폴더에 직접 저장할 수 있는 도구를 제공합니다.
Q3. BitTorrent에서 파일을 제거하는 방법?
앤. 파일을 선택하고 Delete 키 를 누르면 파일이 삭제됩니다. 휴지통에서 파일을 제거할 수도 있습니다.
추천:
- Android 및 iOS를 위한 11가지 최고의 전화 냉각 앱
- Windows 10에서 Netflix 오류 F7121 1331 P7 수정
- 유해한 소프트웨어를 검색하는 동안 Chrome 오류 수정
- Windows 10에서 파일 다운로드 중 Dropbox 오류 수정
이 가이드가 도움이 되었기를 바라며 BitTorrent 오류를 해결할 수 있기를 바랍니다. 프로세스가 컴퓨터의 문제에 액세스할 수 없습니다 . 의견을 적어 어떤 방법이 효과가 있었는지 알려주십시오. 또한 질문, 쿼리 또는 제안 사항이 있으면 언제든지 공유해 주십시오.
