이더넷 케이블이 제대로 연결되지 않은 문제 수정
게시 됨: 2022-09-16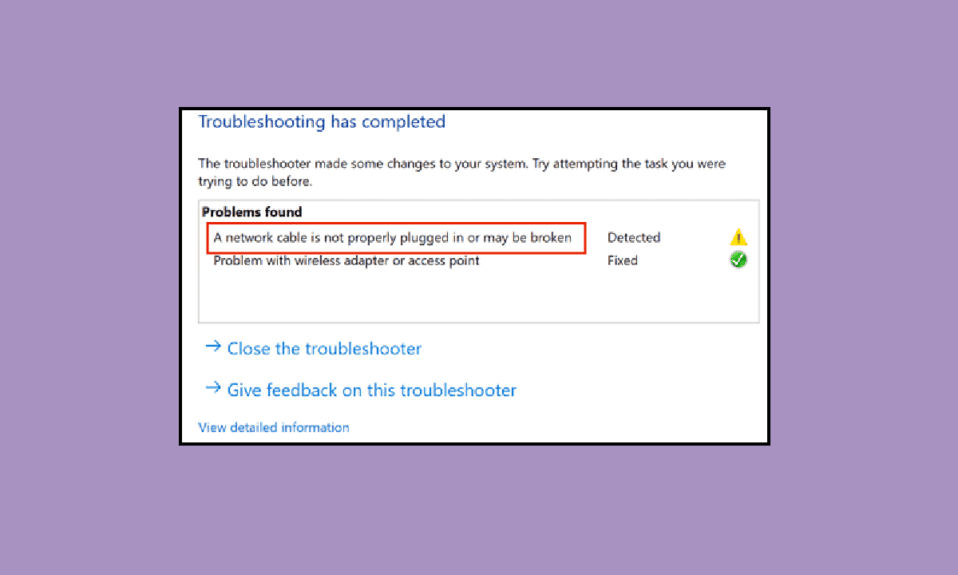
무선 연결을 통해 이더넷 케이블을 사용할 때의 주요 이점은 네트워크가 더 안전하다는 것입니다. 다른 장치와의 연결 및 공유 폼 팩터로 인해 약간 취약한 Wi-Fi보다 유선 이더넷 연결을 사용하면 데이터가 더 안전합니다. 그러나 Wi-Fi는 여러 장치에 제공되는 무선 인터넷으로 인해 더 대중화되었습니다. 그러나 많은 사용자와 전문가는 여전히 최대 보안, 속도 및 안정성을 위해 이더넷 연결을 선호합니다. 그리고 이더넷 연결 사용자 중 이더넷 케이블이 제대로 연결되지 않았다는 오류 메시지가 나타나면 올바른 위치에 있습니다. 네트워크 케이블이 제대로 연결되지 않았거나 네트워크 케이블이 손상되었을 수 있는 문제를 해결하는 데 도움이 되는 완벽한 가이드를 제공합니다.
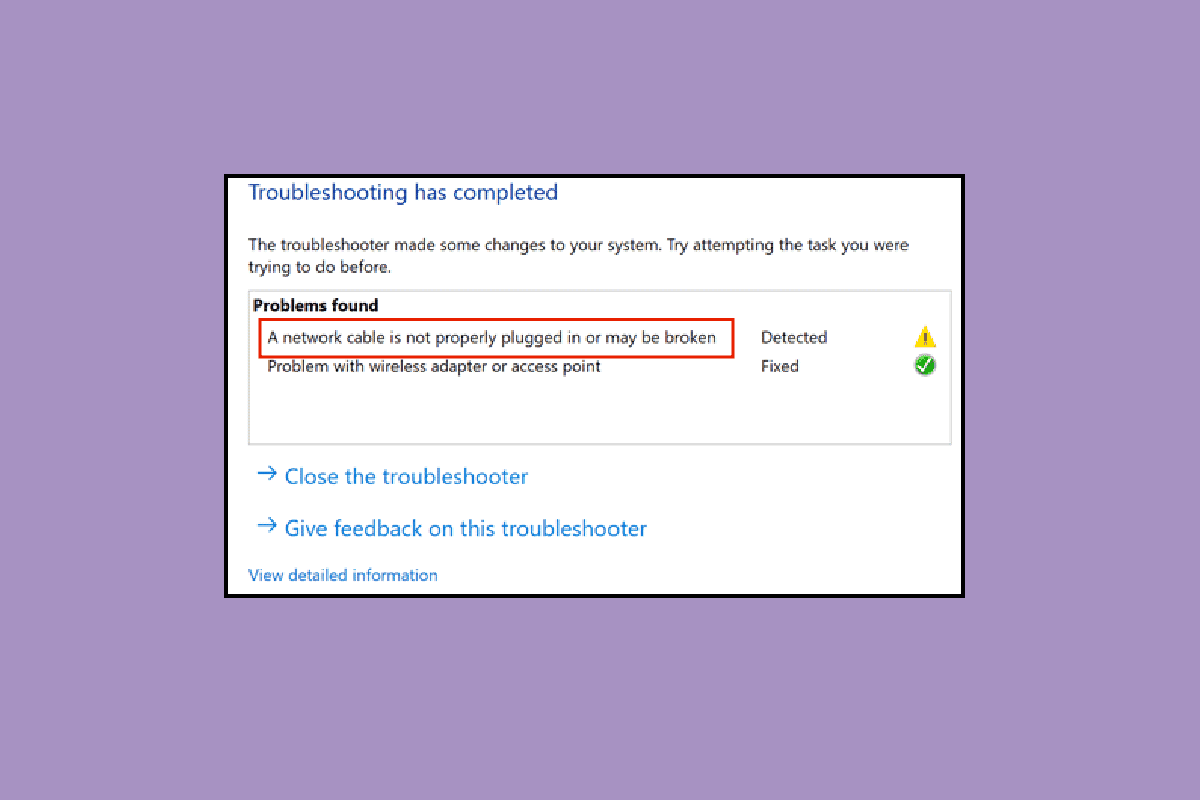
내용물
- 이더넷 케이블이 제대로 연결되지 않은 오류를 수정하는 방법
- 방법 1: 이더넷 포트 청소
- 방법 2: 다른 PC에서 케이블 테스트
- 방법 3: Wi-Fi 라우터에 연결
- 방법 4: PC 전원 주기
- 방법 5: 네트워크 어댑터 문제 해결사 실행
- 방법 6: 네트워크 드라이버 업데이트
- 방법 7: 네트워크 어댑터 다시 활성화
- 방법 8: 바이러스 백신을 일시적으로 비활성화(해당되는 경우)
- 방법 9: 네트워크 설정 재설정
- 방법 10: 이중 설정 수정
이더넷 케이블이 제대로 연결되지 않은 오류를 수정하는 방법
이 문제는 다음과 같은 이유로 발생할 수 있습니다.
- 네트워크 케이블이 파손되었거나 손상되었거나 잘못 연결되었을 수 있습니다.
- 이더넷 포트에 오류가 있습니다.
- 맬웨어 또는 기타 간섭으로 인한 네트워크 설정 변경.
- 오래된 네트워크 어댑터.
여기에서는 네트워크 케이블이 제대로 연결되지 않은 문제를 해결하기 위한 모든 문제 해결 방법을 보여주었습니다.
방법 1: 이더넷 포트 청소
가장 먼저 해야 할 일은 이더넷 케이블 포트 청소를 시작하는 것입니다. 전선을 뽑고 마른 천으로 포트를 닦고 공기를 불어 먼지 입자를 제거하고 깨끗하고 양호한 상태인지 확인하십시오. 또한 네트워크 케이블이 양쪽에서 부러지거나 손상되었을 수 있으므로 교체해야 할 수도 있습니다. 청소 후 다시 연결하여 작동하는지 확인하십시오.
방법 2: 다른 PC에서 케이블 테스트
이더넷 케이블이 제대로 연결되지 않은 문제는 케이블이 파손되거나 손상되었기 때문에 발생할 수 있지만 포트에 결함이 있고 제대로 작동하지 않을 수 있습니다. 따라서 다른 PC에서 이더넷 케이블을 사용해 볼 것을 권장합니다. 다른 PC에서 제대로 작동한다면 문제는 컴퓨터의 포트에 있는 것입니다.

또한 읽기: Windows 10에서 이더넷이 작동하지 않는 문제 수정 [해결됨]
방법 3: Wi-Fi 라우터에 연결
Wi-Fi 라우터가 있는 경우 이더넷 케이블을 라우터에 연결하면 연결이 무선으로 전환됩니다. Wi-Fi를 통해 연결할 수 있습니다. 라우터가 없으면 다음 방법을 시도하십시오.

방법 4: PC 전원 주기
전원을 껐다 켜면 네트워크 연결 설정이 새로 고쳐지고 네트워크 케이블이 제대로 연결되지 않은 오류가 수정되기를 바랍니다. 다음을 수행하십시오.
옵션 I: 노트북에서
1. 노트북 에서 충전기의 플러그를 뽑고 전원 을 끄고 가능한 경우 배터리를 제거 합니다.
2. 전원 버튼 을 30초 동안 계속 누릅니다.

3. 10~15분 후 배터리를 노트북에 다시 넣고 충전기를 연결한 다음 전원을 켭니다 .
옵션 II: 데스크탑에서
1. PC 를 종료 하고 이더넷 케이블을 포함한 모든 케이블을 뽑습니다.
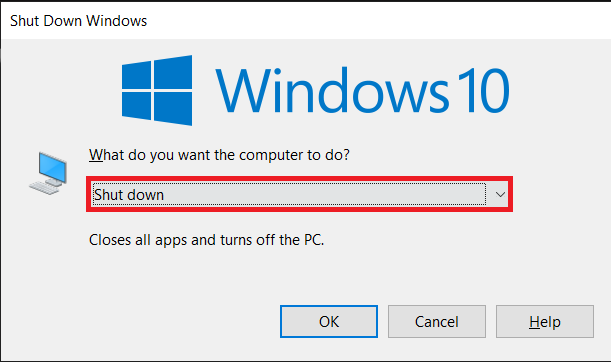
2. 그런 다음 전원 버튼 을 30초 동안 계속 누릅니다.
3. 10~15분 후 모든 케이블을 PC에 다시 연결하고 시스템을 켭니다.
또한 읽기: Windows 10에서 네트워크에 컴퓨터가 표시되지 않는 문제 수정
방법 5: 네트워크 어댑터 문제 해결사 실행
네트워크 설정에 내부 오류나 일부 오류가 있는 경우 네트워크 어댑터 문제 해결사를 시도하여 오류를 해결할 수 있습니다. Windows 10에서 네트워크 연결 문제를 해결하는 방법에 대한 가이드를 따르십시오.
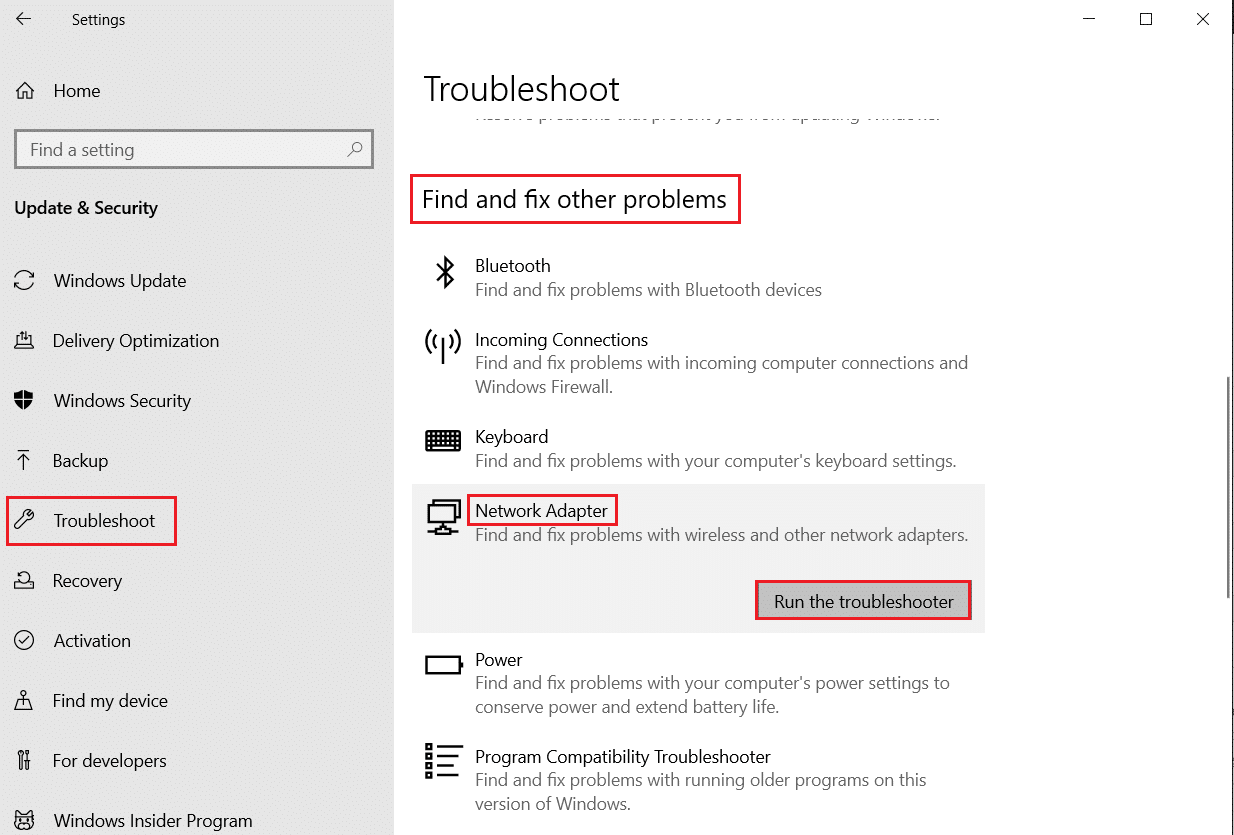
방법 6: 네트워크 드라이버 업데이트
네트워크 케이블이 제대로 연결되지 않은 문제는 오래되거나 손상된 네트워크 드라이버로 인해 발생할 수도 있습니다. 다음 단계에 따라 드라이버를 업데이트하십시오.
1. Windows 키 를 누르고 제어판 을 입력한 다음 열기 를 클릭합니다.
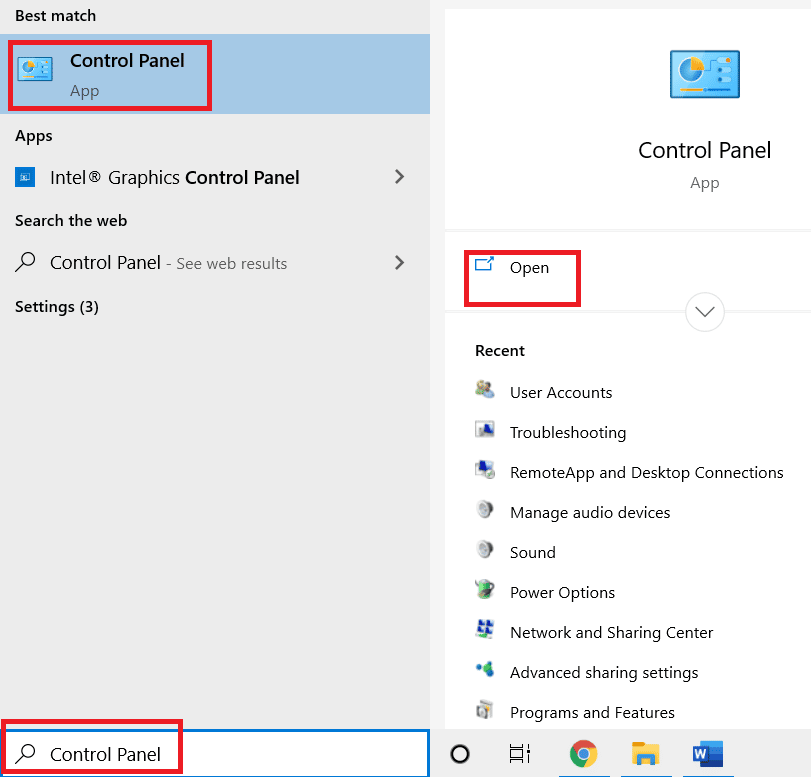
2. 보기 기준 모드를 큰 아이콘 으로 설정합니다.
3. 여기에서 네트워크 및 공유 센터 설정을 클릭합니다.
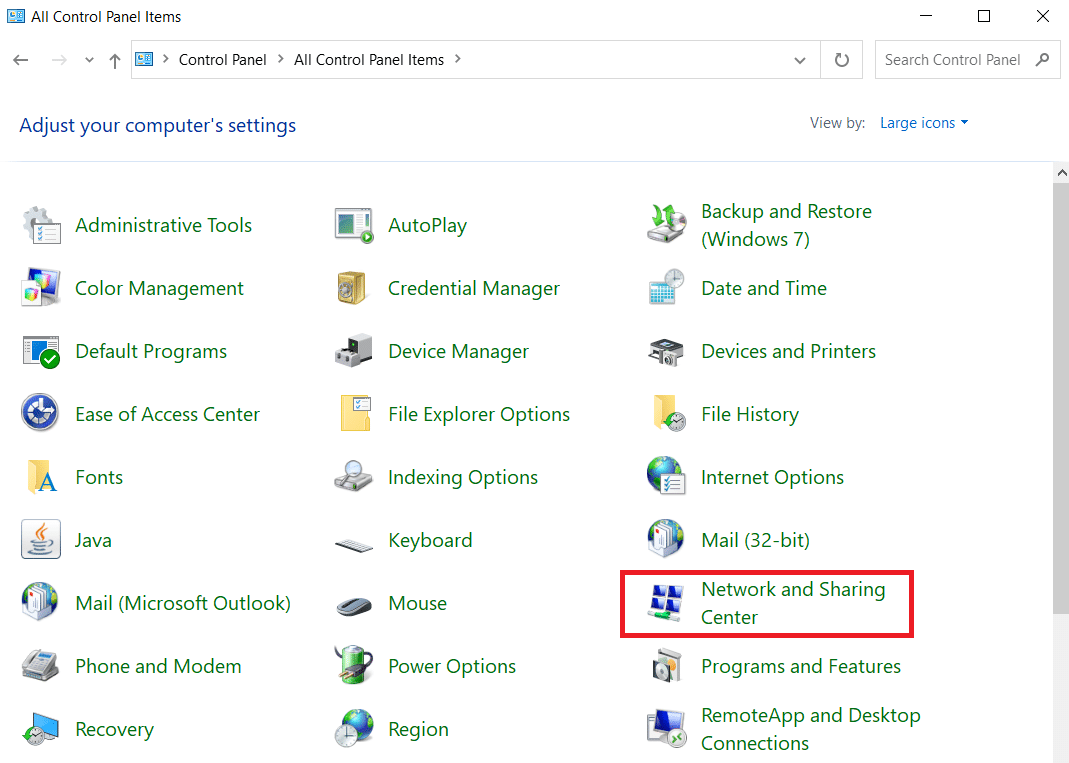

4. 이제 어댑터 설정 변경 옵션을 클릭합니다.

5. 그런 다음 이더넷 어댑터 세부 정보 를 기록합니다.
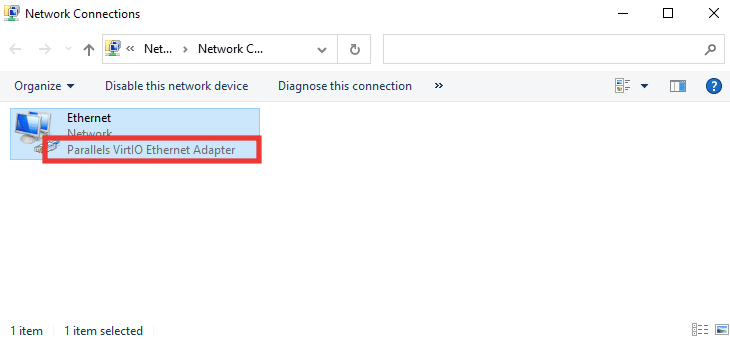
6. 마지막으로 네트워크 드라이버를 업데이트합니다. Windows 10에서 네트워크 어댑터 드라이버를 업데이트하는 방법에 대한 가이드를 읽어보세요.
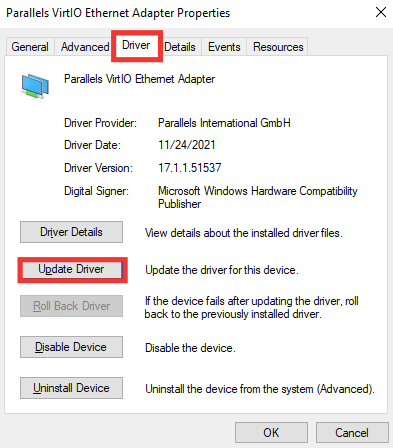
또한 읽기: Windows 10 Netwtw04.sys 블루 스크린 오류 수정
방법 7: 네트워크 어댑터 다시 활성화
네트워크 케이블이 제대로 연결되지 않은 경우 - 인터넷에 연결하는 동안 오류 메시지가 계속 나타나면 설정 변경으로 인해 비활성화된 경우 설정에서 네트워크 어댑터를 다시 활성화해야 합니다. 어댑터를 다시 활성화하려면 다음 단계를 따르십시오.
1. 네트워크 및 공유 센터 메뉴로 이동하여 위의 방법 6 과 같이 어댑터 설정 변경 옵션을 클릭합니다.

2. 연결된 네트워크 어댑터를 마우스 오른쪽 버튼으로 클릭하고 사용 안 함 을 클릭합니다 .
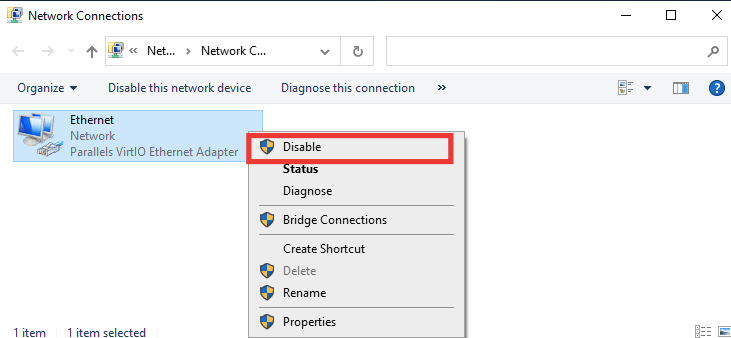
3. 동일한 네트워크 어댑터를 다시 마우스 오른쪽 버튼으로 클릭하고 사용 을 클릭합니다.
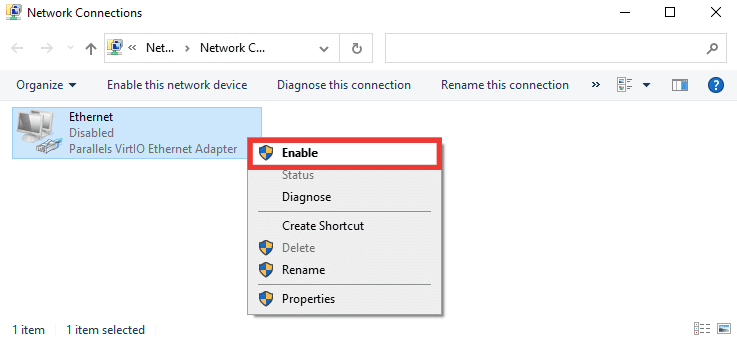
방법 8: 바이러스 백신을 일시적으로 비활성화(해당되는 경우)
또한 바이러스 백신 소프트웨어 또는 방화벽 설정이 네트워크 설정을 방해하고 이더넷 케이블이 제대로 연결되지 않았다는 오류 메시지를 유발할 수 있습니다. 이 문제를 해결하려면 현재 바이러스 백신 소프트웨어를 비활성화하십시오. 작동하는 경우 바이러스 백신 소프트웨어를 교체해야 합니다. 가이드에 따라 Windows 10에서 바이러스 백신을 일시적으로 비활성화합니다.
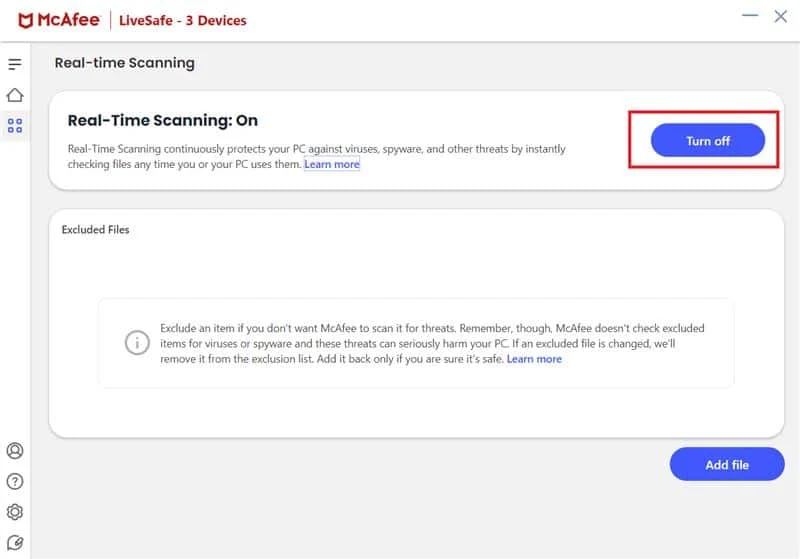
방법 9: 네트워크 설정 재설정
이 방법은 모든 네트워크 설정 및 어댑터를 제거 및 재설정하고, 모든 네트워크 구성 요소를 원래 상태로 되돌리며, 아마도 네트워크 케이블이 제대로 연결되지 않은 문제를 해결할 것입니다. Windows 10에서 네트워크 설정을 재설정하는 방법에 대한 가이드를 읽어보십시오. .
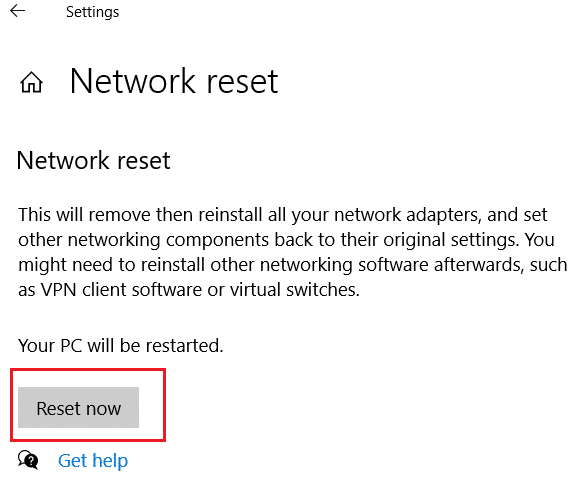
또한 읽기: 이더넷에 유효한 IP 구성 오류가 없는 문제 수정
방법 10: 이중 설정 수정
기본적으로 네트워크 어댑터는 네트워크 연결을 테스트하고 가능한 최상의 설정을 적용합니다. 전이중은 둘 이상의 연결을 전송하는 양방향 연결을 나타냅니다. 반이중은 한 방향으로만 데이터를 전송하는 것을 의미합니다. 맬웨어, 바이러스 또는 기타 잘못된 설정으로 인해 네트워크 어댑터가 연결에 대한 최상의 설정을 결정할 수 없는 경우 네트워크 케이블이 제대로 연결되지 않았거나 네트워크 케이블이 끊어졌을 수 있다는 오류 메시지가 나타납니다. 양면 인쇄 설정을 변경하려면 다음을 수행하십시오.
1. Windows 키 를 누르고 장치 관리자 를 입력하고 열기 를 클릭합니다.
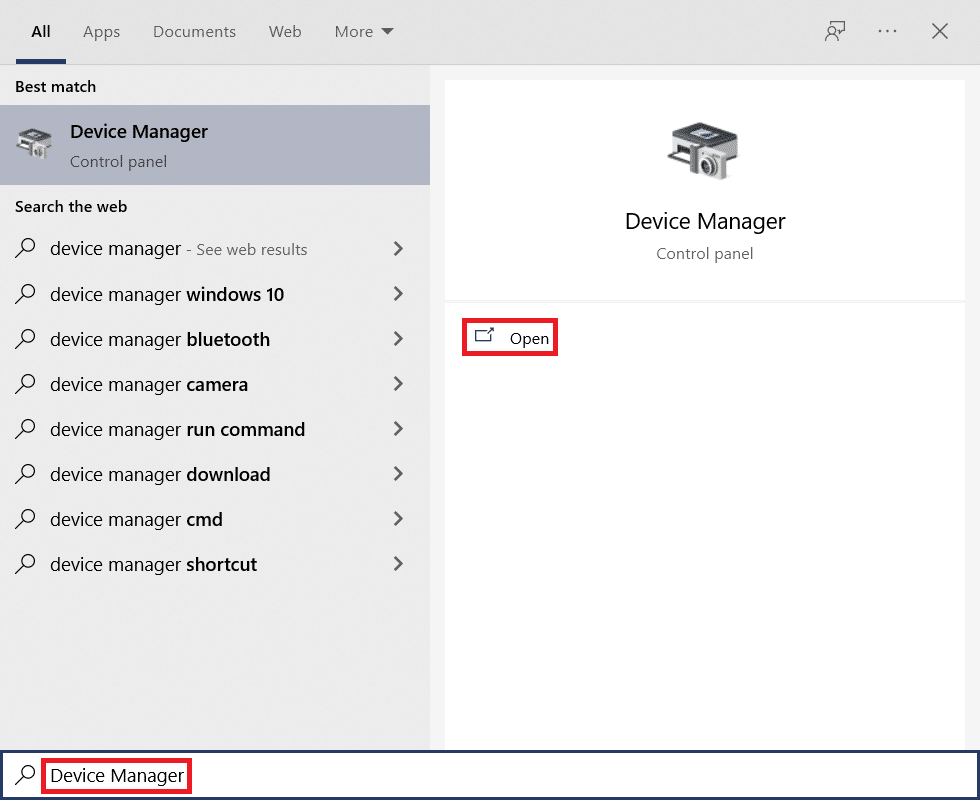
2. 네트워크 어댑터 를 두 번 클릭하여 메뉴를 확장합니다.
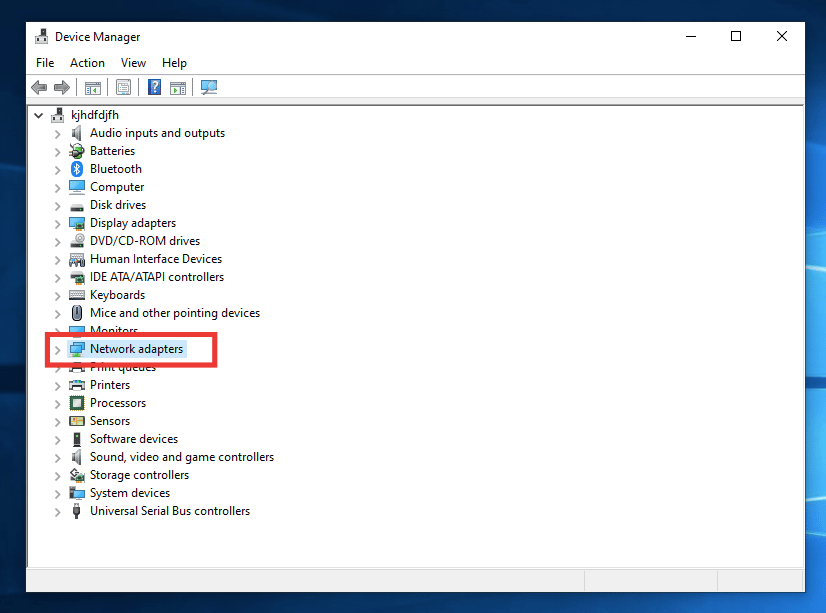
3. 이제 사용 중인 네트워크 드라이버를 선택하고 마우스 오른쪽 버튼으로 클릭한 다음 속성 을 클릭합니다.
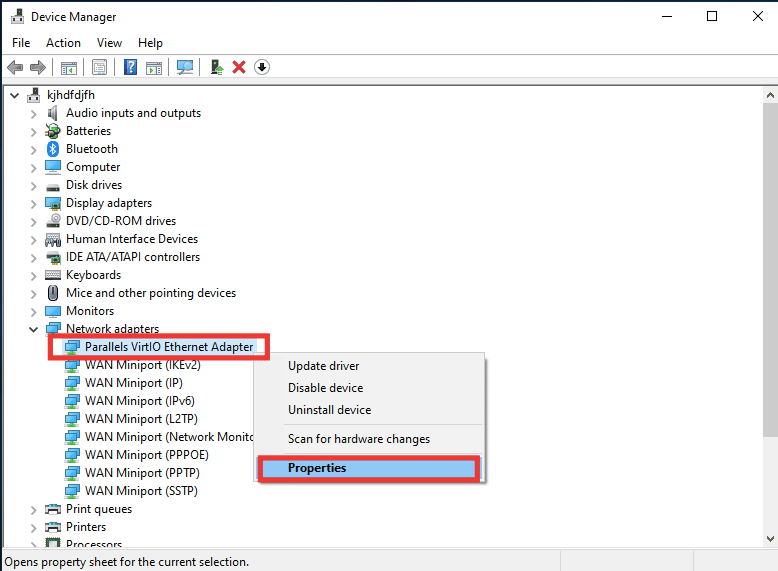
4. 고급 탭으로 이동하여 속성 목록에서 Speed & Duplex 를 클릭합니다.
5. 여기에서 값을 1.0Gbps Full Duplex 또는 100Mbps Full Duplex 로 변경합니다. 그런 다음 확인 을 클릭하여 변경 사항을 저장합니다.
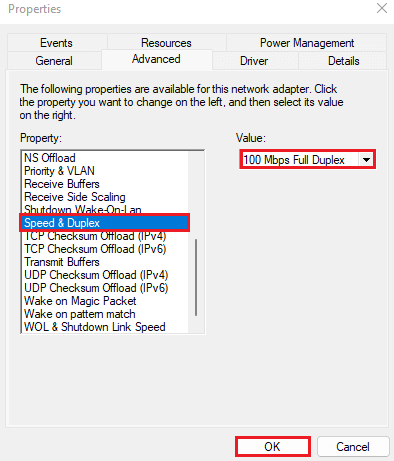
이렇게 하면 이더넷 연결에 적합한 네트워크 연결 값을 선택하고 네트워크 케이블이 제대로 연결되지 않은 오류 메시지 문제를 해결할 수 있기를 바랍니다.
추천:
- Xbox One 로그인 문제를 해결하는 방법
- Windows 10에서 외장 하드 드라이브에 액세스할 수 없는 문제 수정
- Intel Wireless AC 9560이 작동하지 않는 문제 수정
- Windows 10 네트워크 프로필 누락 문제 수정
이 가이드가 도움이 되었기를 바라며 이더넷 케이블이 제대로 연결되지 않은 오류를 수정할 수 있기를 바랍니다. 어떤 방법이 가장 효과적인지 알려주십시오. 기술 관련 문제와 관련하여 질문이나 제안 사항이 있는 경우 아래 의견 섹션에 자유롭게 남겨주세요.
