이 페이지의 스크립트에서 오류가 발생했습니다 수정
게시 됨: 2023-01-05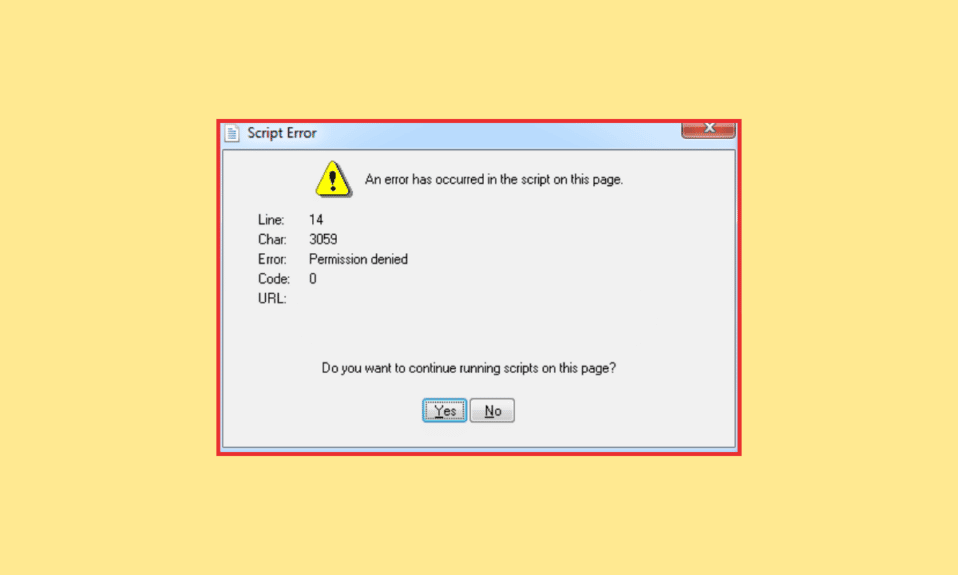
컴퓨터 사용자는 스크립트 오류에 익숙합니다. 이 오류는 웹 페이지에서 VBScript, JavaScript 또는 기타 스크립팅 언어 명령을 실행할 수 없을 때 브라우저에서 발생합니다. 이 오류는 데스크톱 응용 프로그램에서도 발생할 수 있습니다. 이 페이지의 스크립트에서 발생한 오류는 대부분 Internet Explorer에서 보고됩니다. 그 외에도 이 페이지 크롬의 스크립트에서 오류가 발생한 것처럼 이 문제를 일으킬 수 있는 다른 프로그램도 있습니다. 이 오류는 7,8 및 10을 비롯한 다양한 Windows 버전에서 발생할 수 있습니다. 이 스크립트 오류, 원인 및 시스템에서 오류를 수정하는 다양한 방법에 대해 자세히 살펴보겠습니다.
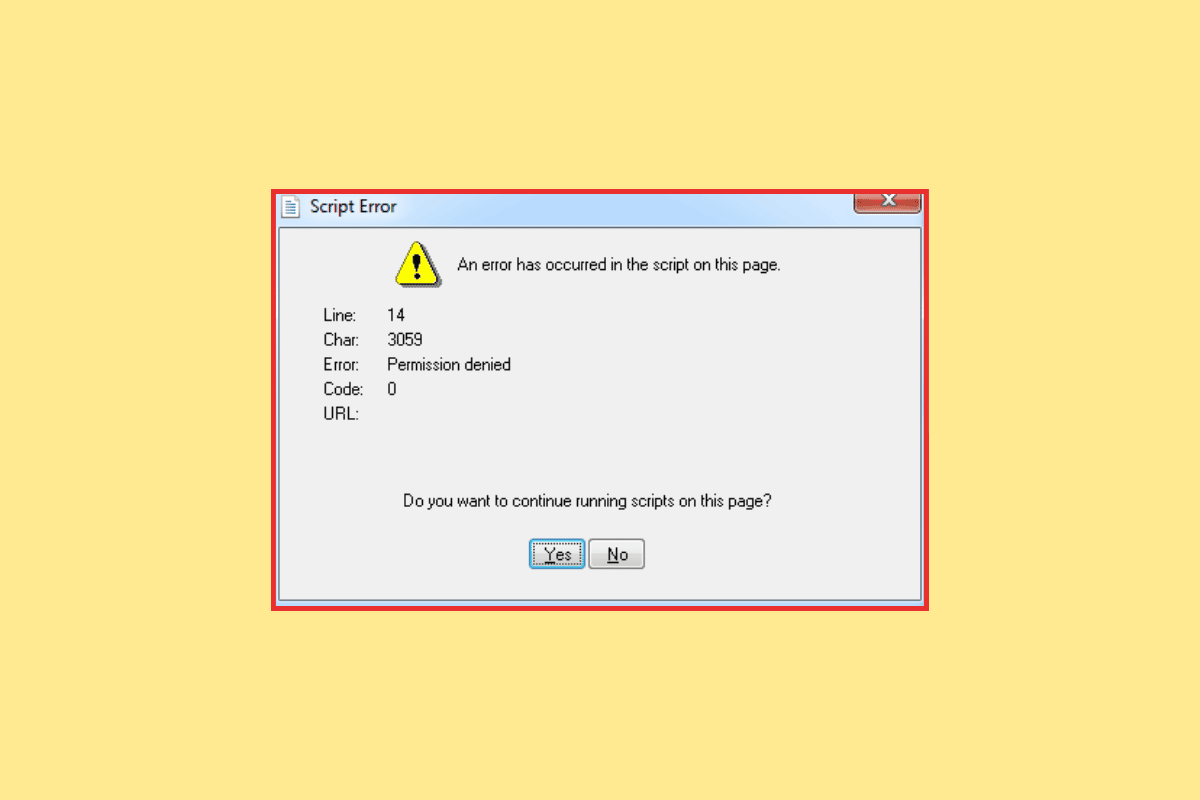
내용물
- Windows 10의 이 페이지에 있는 스크립트에서 발생한 오류를 수정하는 방법
- 이 페이지의 스크립트에서 오류가 발생한 원인은 무엇입니까?
- 방법 1: 백그라운드 앱 닫기
- 방법 2: 시작 항목 비활성화
- 방법 3: 바이러스 백신 비활성화(해당하는 경우)
- 방법 4: 타사 브라우저 확장 프로그램 비활성화
- 방법 5: JavaScript 활성화
- 방법 6: Urlmon.dll 파일 등록
- 방법 7: 스크립트 오류 알림 비활성화
Windows 10의 이 페이지에 있는 스크립트에서 발생한 오류를 수정하는 방법
이 가이드를 따라 이 페이지 문제의 스크립트에서 발생한 오류를 수정하는 솔루션에 대해 알아보세요.
이 페이지의 스크립트에서 오류가 발생한 원인은 무엇입니까?
PC에서 스크립트 오류가 발생하는 데는 여러 가지 이유가 있습니다. 아래에서 이러한 스크립트 오류를 일으키는 이유를 자세히 살펴보겠습니다.
- 타사 브라우저 확장 프로그램: 스크립트 문제를 일으키는 주된 이유 중 하나는 활성화된 타사 확장 프로그램입니다. 따라서 이러한 확장을 비활성화하여 문제를 해결할 수 있습니다.
- Windows에서 누락된 Java: 다음으로 눈에 띄는 범인은 스크립트가 Java가 누락된 시스템에서 실행하려고 할 때입니다. 따라서 장치에 Java가 없는 경우를 대비하여 Java를 설치해야 합니다.
- 활성화된 스크립트 오류 알림: 스크립트 오류 의 또 다른 이유는 스크립트 오류 알림을 활성화한 경우입니다. 브라우저 세션 중단을 방지하려면 이러한 알림을 비활성화해야 합니다.
- 등록되지 않은 Urlmon.dll: IE에서 실행되는 장치의 스크립트가 제대로 작동하지 않으며 이 파일이 등록되지 않은 경우 오류가 발생합니다.
- 바이러스 백신 차단 소프트웨어: 장치에 설치된 타사 바이러스 백신 프로그램도 소프트웨어와 해당 구성 요소 및 스크립트 오류를 차단할 수 있습니다.
스크립트 오류를 해결하려면 시스템 오류의 원인에 따라 효율적으로 수정하려면 아래 방법을 순서대로 따르십시오.
방법 1: 백그라운드 앱 닫기
백그라운드에서 실행되고 JavaScript와 같은 다른 프로그램을 방해할 수 있는 앱이 많이 있습니다. 따라서 시스템에서 이러한 활성 백그라운드 앱을 닫거나 비활성화해야 합니다. 이렇게 하려면 Windows 10에서 백그라운드 앱을 비활성화하는 방법에 대한 가이드를 확인하고 이러한 방해 앱을 닫을 수 있습니다.
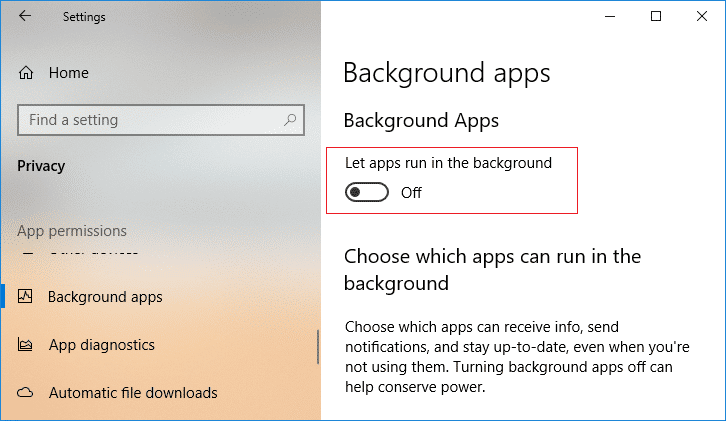
방법 2: 시작 항목 비활성화
이 페이지의 스크립트에서 발생한 오류를 수정하는 또 다른 방법은 시작 항목을 비활성화하는 것입니다. 시스템이 시작되는 즉시 시작 응용 프로그램이 실행되기 시작하고 다른 프로그램이 제대로 작동하는 것을 방해할 수 있습니다. 따라서 이러한 시작 항목을 비활성화해야 하며 그렇게 하려면 Windows 10에서 시작 프로그램을 비활성화하는 방법에 대한 유용한 가이드를 참조하십시오.
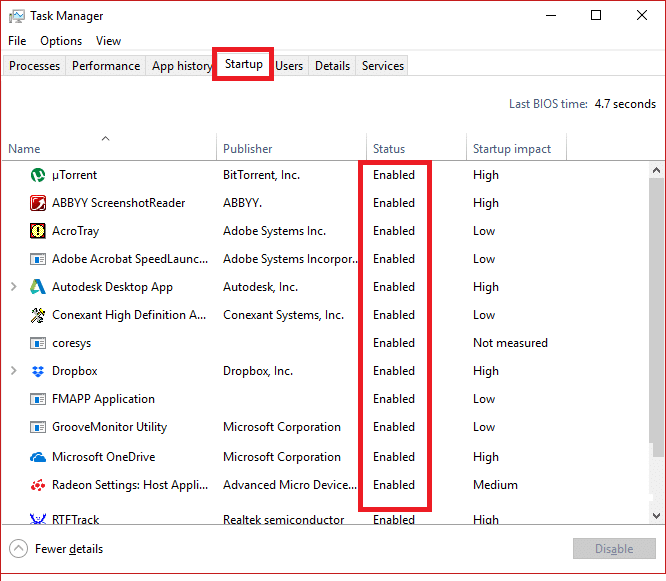
또한 읽기: Windows 10에서 변환 적용 오류 수정
방법 3: 바이러스 백신 비활성화(해당되는 경우)
이 페이지의 스크립트에서 오류가 발생했습니다 Chrome은 타사 바이러스 백신 프로그램을 비활성화하여 피할 수 있습니다. 경우에 따라 바이러스 백신이 특정 프로그램이 PC에서 작동하지 못하도록 차단할 수 있으며 이 경우 스크립트 오류도 발생할 수 있습니다. 소프트웨어의 안정성과 성능을 개선하기 위해 특정 앱이나 프로그램을 제외할 수 있습니다. 또한 바이러스 백신 프로그램을 비활성화할 수 있으며 그렇게 하려면 Windows 10에서 바이러스 백신을 일시적으로 비활성화하는 방법에 대한 가이드를 따르십시오.
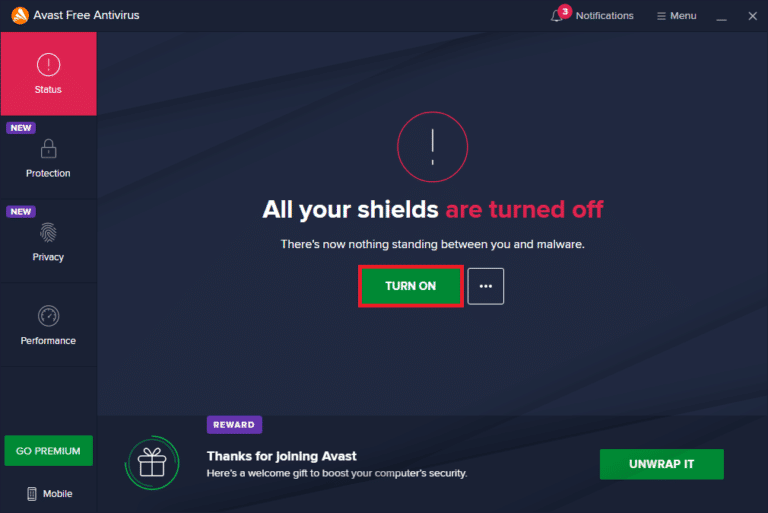
방법 4: 타사 브라우저 확장 프로그램 비활성화
이 페이지 Windows 10의 스크립트에서 발생한 오류를 해결하는 다음 방법은 스크립팅 오류를 일으킬 수 있는 타사 브라우저 확장을 비활성화하는 것입니다. 브라우저 확장을 비활성화하려면 아래 나열된 단계를 확인하십시오.
1. Google Chrome 을 실행하고 화면 오른쪽 상단에 있는 점 세 개 아이콘 을 클릭합니다.
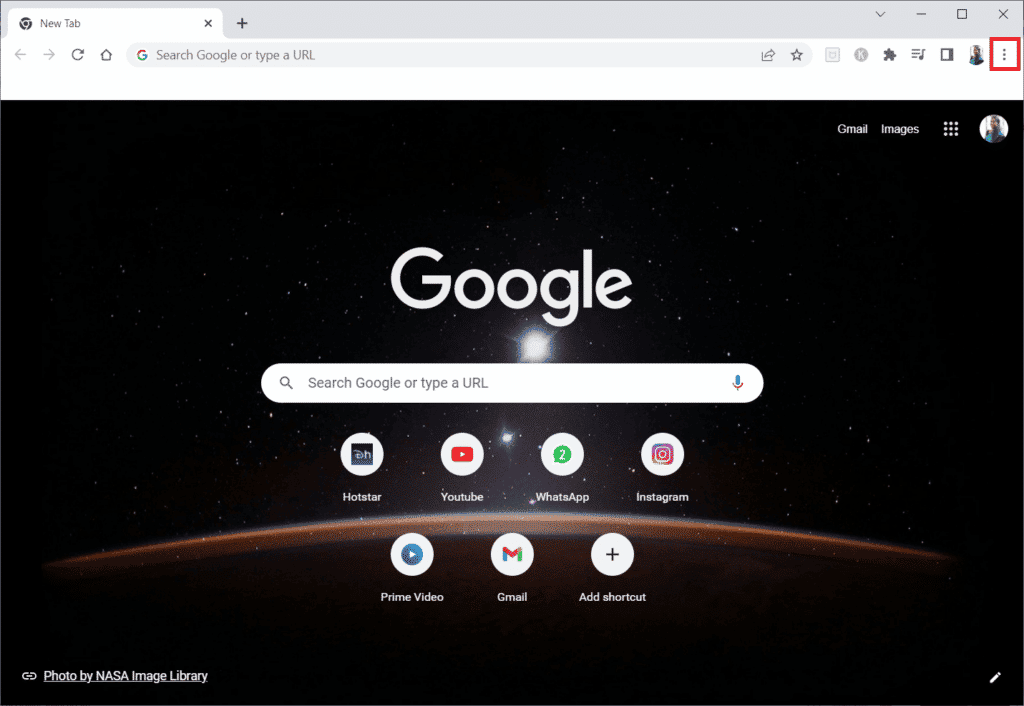
2. 드롭다운 메뉴에서 추가 도구 를 선택하고 다음 확장 을 클릭합니다.
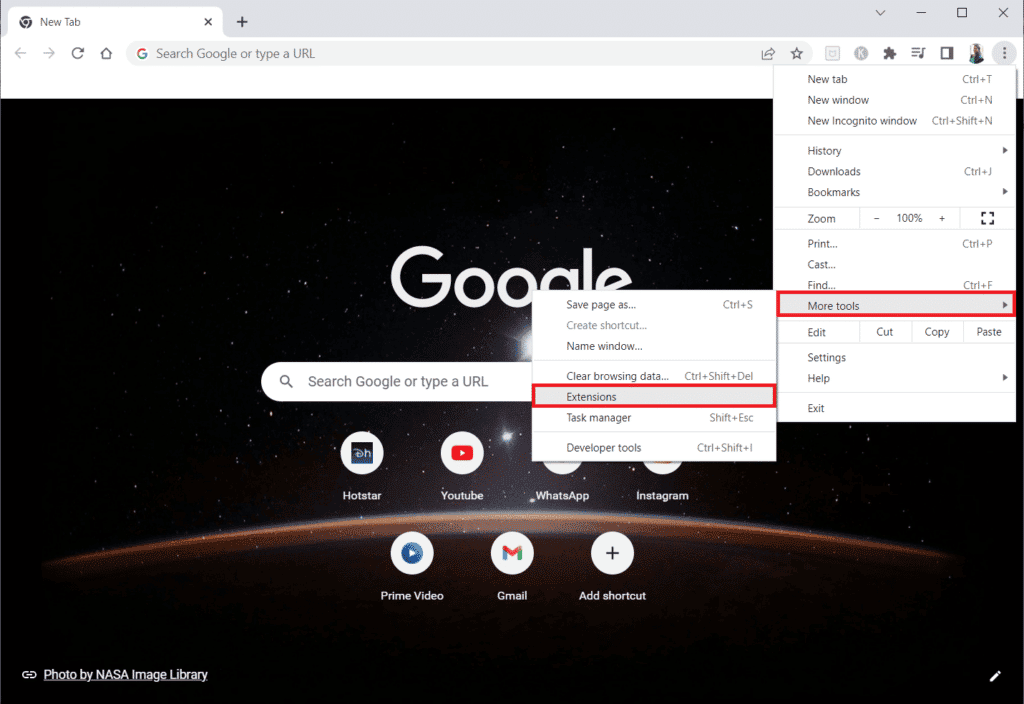
3. 이제 Chrome 앱에서 웹 확장 프로그램 을 끕니다.
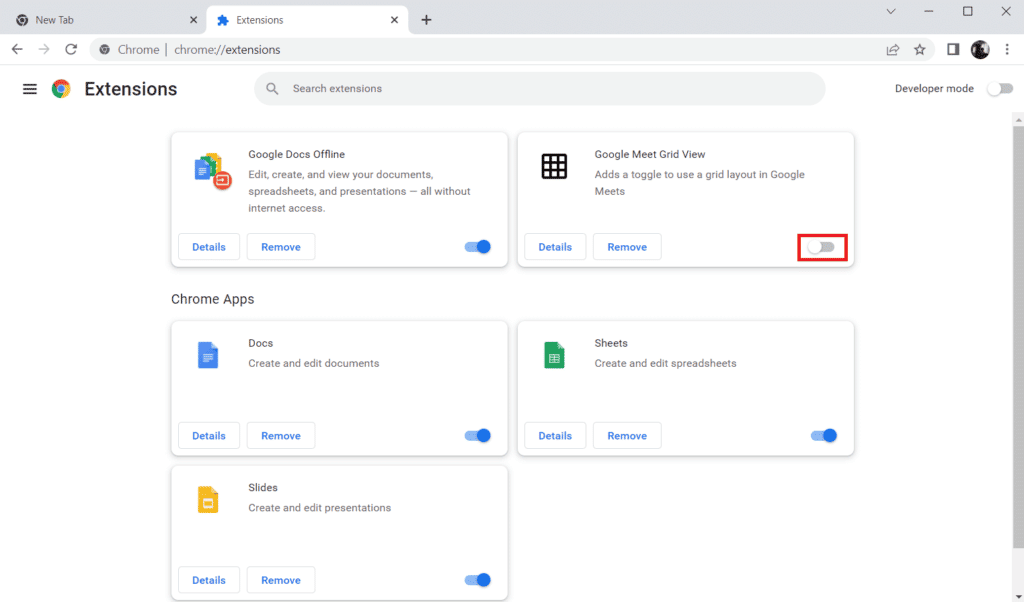

또한 읽기: Windows 10에서 네트워크 오류 0x00028001 수정
방법 5: JavaScript 활성화
JavaScript는 시스템에 설치된 프로그램 및 웹사이트의 적절한 기능에 필수적입니다. 따라서 사용 중인 웹 브라우저에서 JavaScript가 활성화되어 있는지 확인하십시오. 이 방법을 올바르게 따르려면 브라우저에서 JavaScript를 활성화 또는 비활성화하는 방법에 대한 가이드를 읽을 수 있습니다.
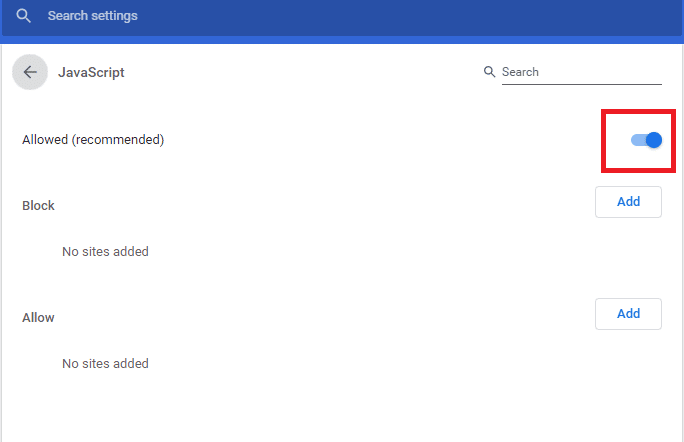
방법 6: Urlmon.dll 파일 등록
urlmon.dll 파일이 등록되지 않은 경우에도 이 페이지의 스크립트에서 오류가 발생했습니다. Internet Explorer에서 제공하는 스크립트에서 사용하는 가장 많이 사용되는 동적 링크 라이브러리 파일 중 하나입니다. 따라서 언급된 오류를 해결하려면 파일을 다시 등록해야 합니다.
참고 : 다음 단계는 모든 Windows 버전에서 수행할 수 있습니다.
1. Windows + R 키를 동시에 눌러 실행 대화 상자를 엽니다.
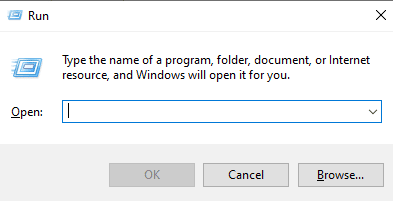
2. 그런 다음 상자에 Regsvr32 urlmon.dll 을 입력하고 Enter 키 를 누릅니다.
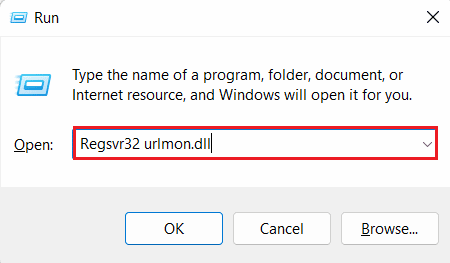
3. UAC(사용자 계정 컨트롤 프롬프트) 메시지가 표시되면 예 를 클릭합니다.
4. 절차가 성공적으로 완료되면 urlmon.dll 성공 메시지에서 DllRegisterServer가 표시됩니다.
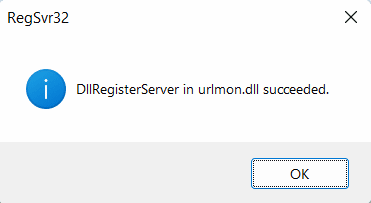
또한 읽기: Windows 10 네트워크 프로필 누락 문제 수정
방법 7: 스크립트 오류 알림 비활성화
여전히 장치에서 스크립트 오류를 해결할 수 없는 경우 알림을 비활성화하여 운영 체제에서 방해를 받지 않도록 할 수 있습니다. 해결 방법일 뿐이고 오류가 아닌 알림 비활성화에만 도움이 되지만 아래 단계에 따라 이러한 알림을 비활성화할 수 있습니다.
1. Windows 키 를 누르고 제어판 을 입력한 다음 열기 를 클릭합니다.
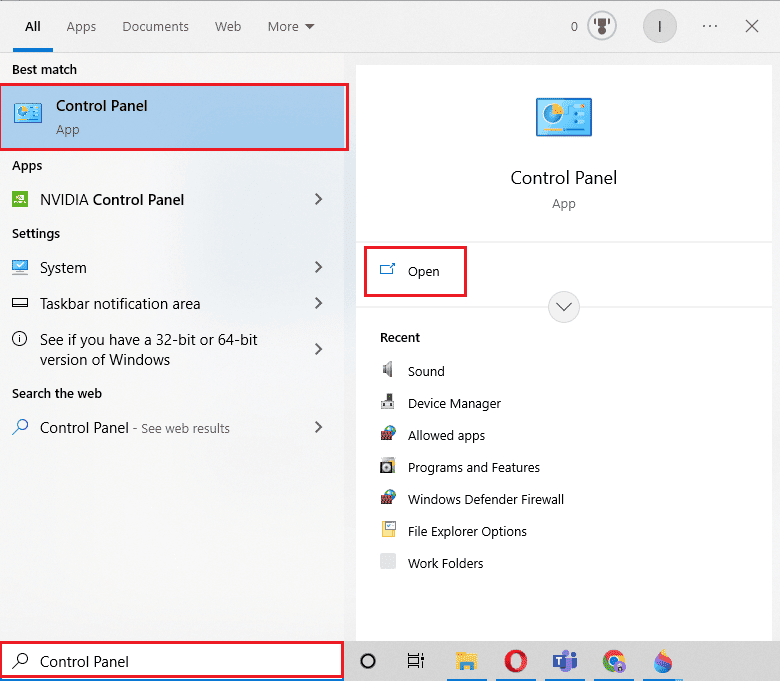
2. 상자에서 인터넷 옵션 을 검색하고 Enter 키 를 누릅니다.
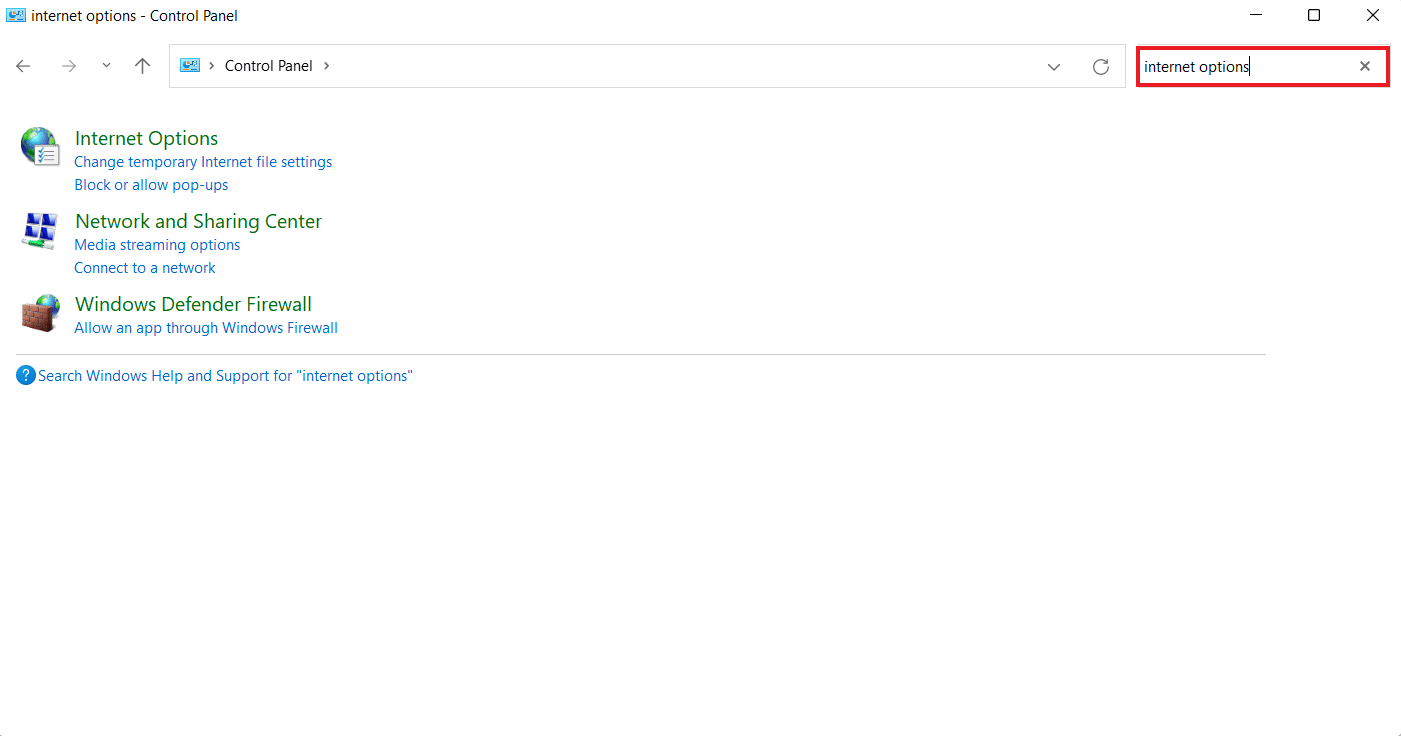
3. 왼쪽 패널의 결과에서 인터넷 옵션 을 클릭합니다.
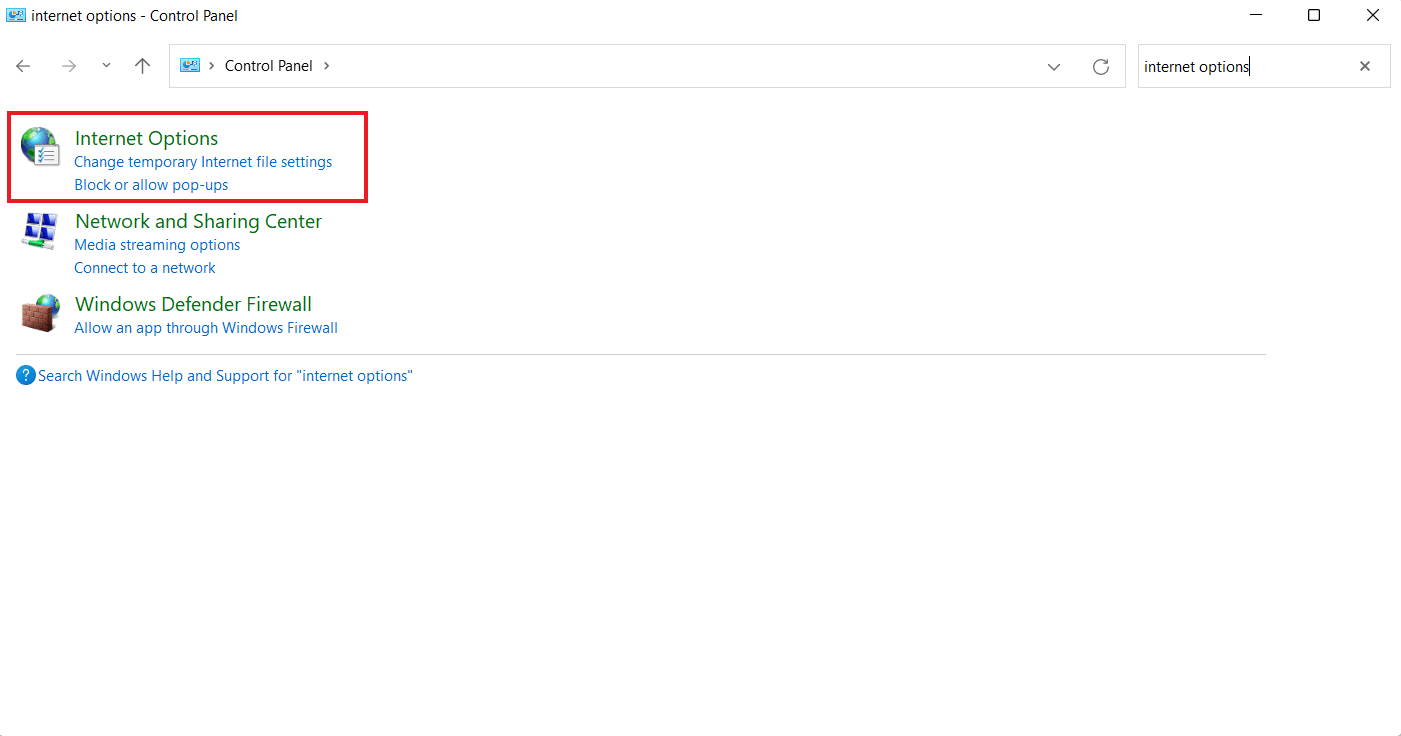
4. 인터넷 속성 창에서 고급 탭을 클릭하고 찾아보기 범주로 이동합니다.
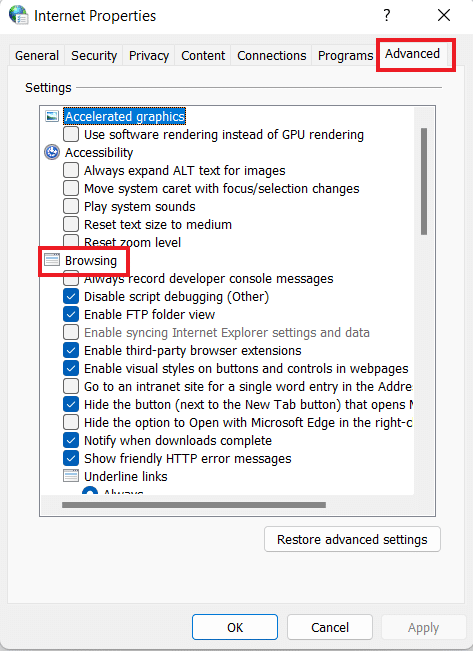
5. 이제 모든 스크립트 오류에 대한 알림 표시 확인란을 선택 취소합니다.
6. 그런 다음 적용 을 클릭하여 수정 사항을 저장합니다.
따라서 Chrome에서 이 페이지의 스크립트에 오류가 발생했습니다.
자주 묻는 질문(FAQ)
Q1. 스크립트 오류란 무엇입니까?
답. 스크립트 오류는 타사 스크립트에서 발생한 경우 브라우저에서 onerror 콜백으로 보내는 오류입니다. 이는 일반적으로 타사 스크립트 의 출처가 다른 경우에 발생합니다.
Q2. Outlook에서 스크립트 오류를 수정하려면 어떻게 해야 합니까?
답. Outlook에서 새 메일을 받으면 스크립트 오류 메시지를 받을 수 있습니다. 이 오류를 수정하려면 필터 파일 을 삭제할 수 있습니다.
Q3. 스크립트 오류는 바이러스입니까?
답. 스크립트 오류는 바이러스가 아니라 VBScript 파일 의 오류일 뿐입니다. 오류는 모든 Windows 버전에서 나타날 수 있으며 특정 소프트웨어에 의존하지 않습니다.
Q4. Outlook에서 스크립트를 끌 수 있습니까?
답. 예 , Outlook에서 스크립트를 끌 수 있습니다.
Q5. 스크립트가 내 컴퓨터를 손상시킬 수 있습니까?
답. 웹 스크립트 바이러스는 시스템 기록 에 영향을 미치고 시스템 성능 을 손상시킬 수 있습니다.
추천:
- Verizon 서버 오류를 수정하는 6가지 방법
- 연결된 서버를 수정하는 6가지 방법은 오류를 확인할 수 없는 보안 인증서를 사용하고 있습니다.
- 애플리케이션별 권한 설정 10016 오류 수정
- Google 크롬 상태 잘못된 이미지 해시 오류 수정
이 페이지의 스크립트에서 발생한 오류 에 대한 문서가 문제가 있는 오류를 수정할 수 있는 다양한 방법을 안내하는 데 도움이 되었기를 바랍니다. 방법을 참조하고 어떤 방법이 도움이 되었는지 알려주세요. 질문이나 제안 사항이 있으면 아래에 의견을 남겨주세요.
